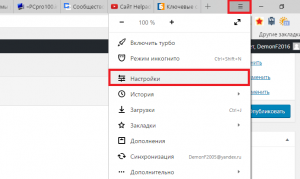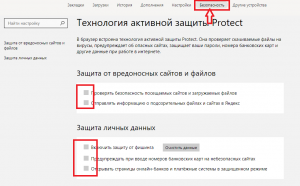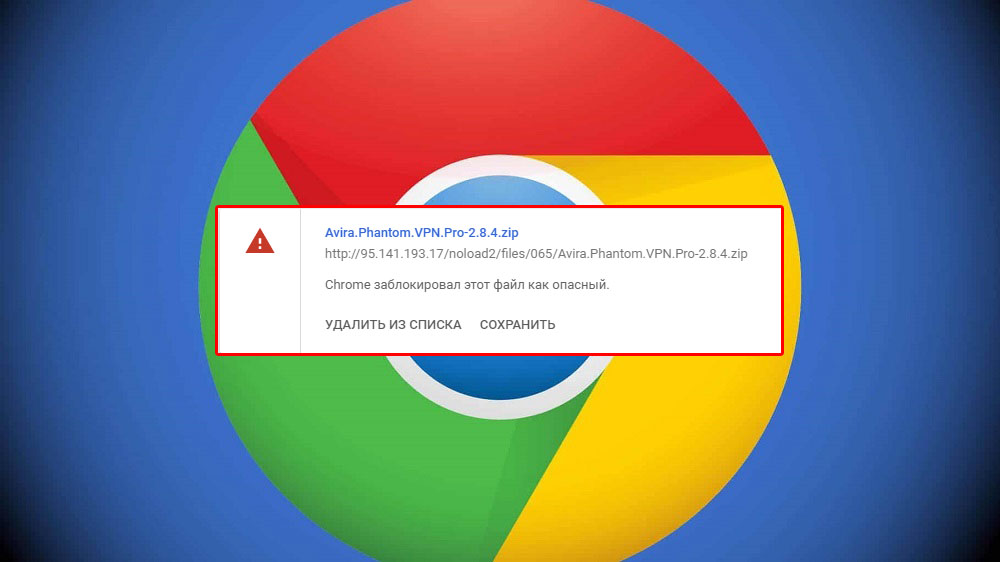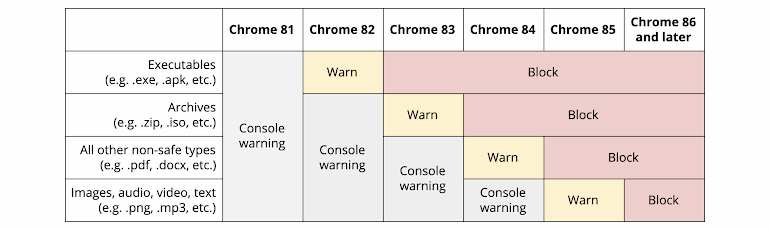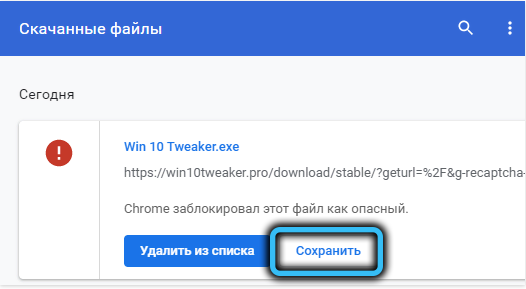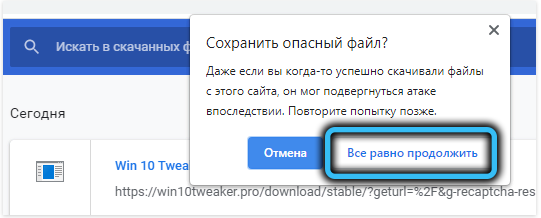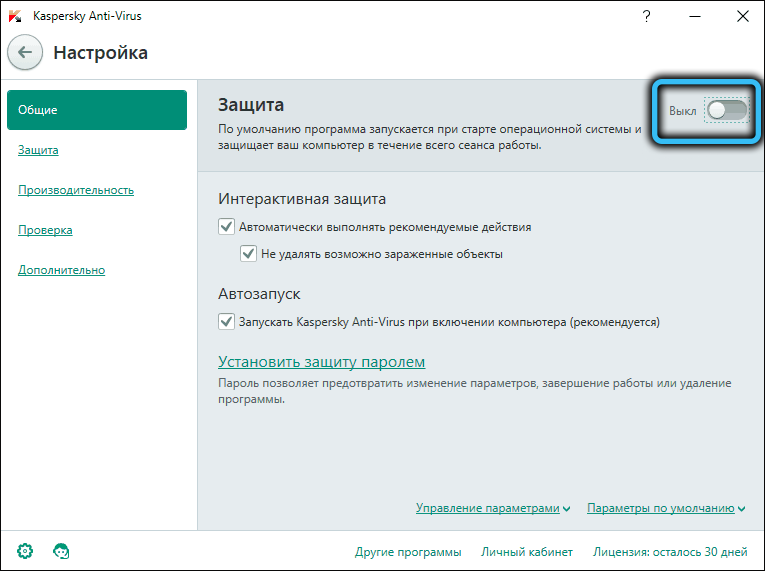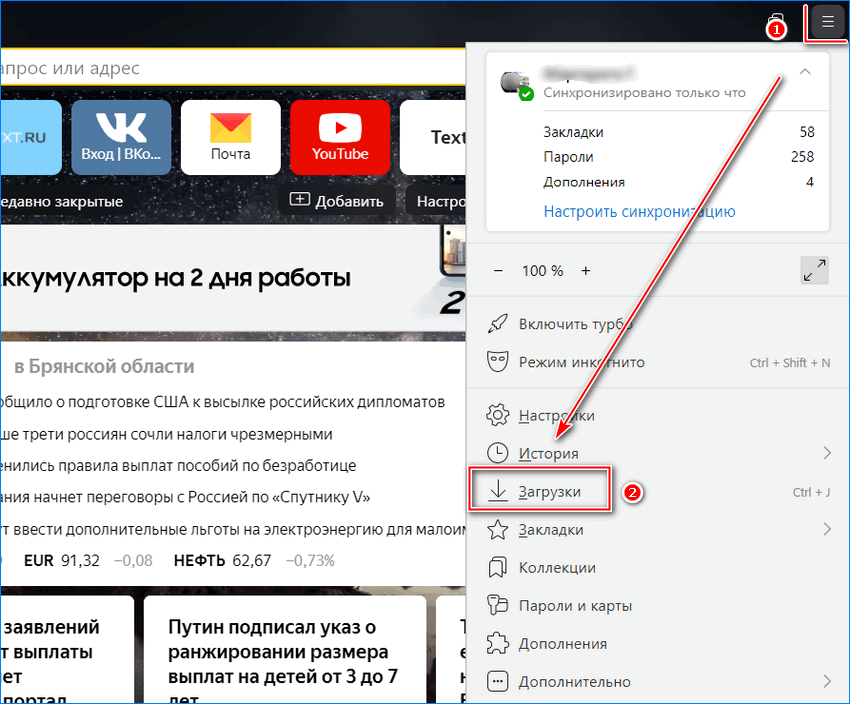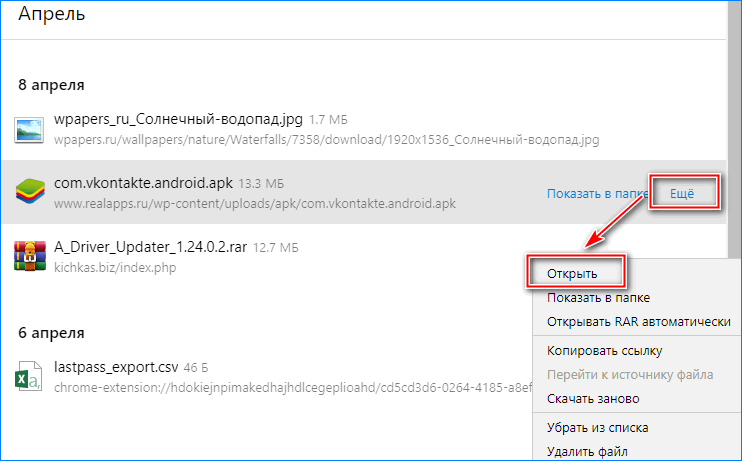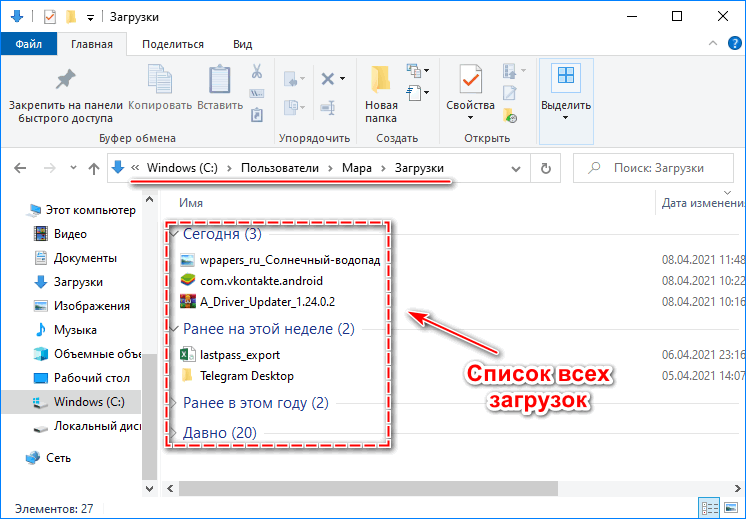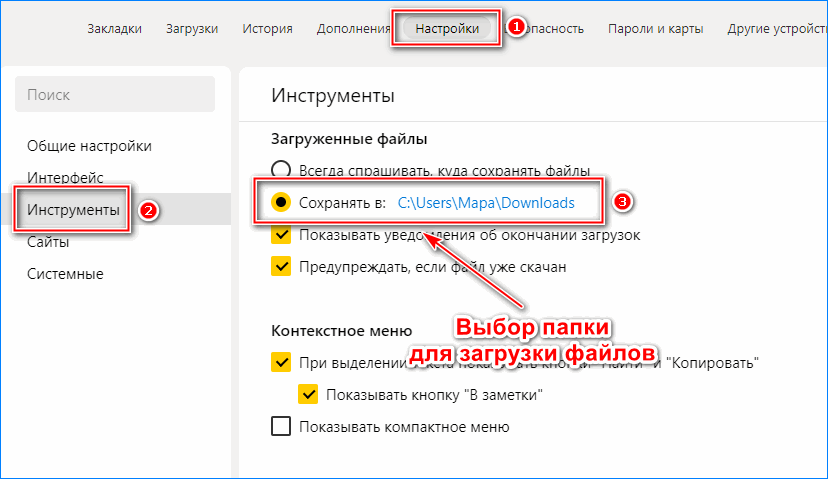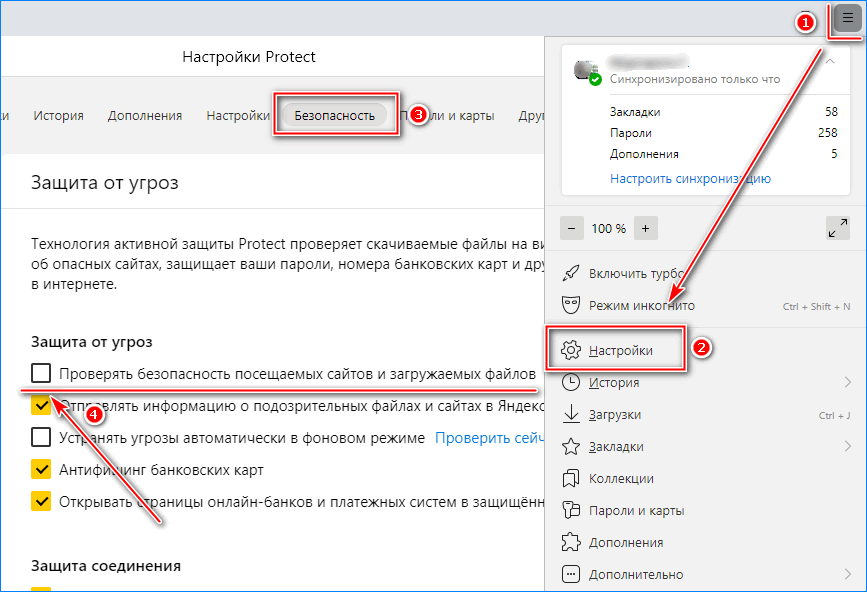ЧТО ДЕЛАТЬ ЕСЛИ ПИШЕТ ФАЙЛ МОЖЕТ БЫТЬ ОПАСЕН В ЯНДЕКС
Если при скачивании файла в Яндексе появляется сообщение о том, что данный файл может быть опасен, не стоит игнорировать предупреждение. Прежде всего, нужно оценить, насколько важен именно этот файл. Если это необходимый и проверенный файл, можно продолжить процесс загрузки, но с определенными мерами предосторожности.
Советуется проверить файл на вирусы при помощи антивирусного программного обеспечения, популярных сервисов типа VirusTotal или даже попытаться проверить содержимое файла через онлайн-сервисы по его типу.
Если после осмотра файла вы все еще можете подозревать его в опасности, не рекомендуется продолжать работу с ним. Такие файлы могут содержать вредоносные программы или программное обеспечение для отслеживания. Важно перед загрузкой обязательно изучать содержимое файла и источник его происхождения.
Не стоит также игнорировать возможные уязвимости на своей системе. Советуется использовать последние версии операционных систем и программного обеспечения, устанавливать все доступные обновления, блокировать подозрительные сайты и предоставлять доступ к своей системе только надежным лицам и источникам.
НИКОГДА НЕ ОТКЛЮЧАЙ ЭТУ НАСТРОЙКУ В СВОЕМ ТЕЛЕФОНЕ! ИСПРАВЬ ОШИБКУ В РАБОТЕ АНДРОИД СЕРВИСОВ
КАК ОТКЛЮЧИТЬ PROTECT В ЯНДЕКС БРАУЗЕРЕ
{=КАК ИСПРАВИТЬ, \
Как исправить — Файлы браузера испорчены. Пожалуйста, переустановите Яндекс Браузер
Как отключить protect в яндекс браузере
Перестал работать ЯНДЕКС браузер. Решаем проблему!
Как убрать сообщение — по данным Яндекса сайт может быть опасен
БРАУЗЕР БЛОКИРУЕТ ЗАГРУЗКУ ФАЙЛА
Невозможно установить безопасное соединение в Яндекс Браузере — как исправить

Как отключить Файл может быть опасен в яндексе?
Как отключить предупреждение “Файл может быть опасен” в Яндексе?
Яндекс браузер несомненно является довольно популярным и востребованным браузером. Несмотря на то, что он сделан на основе Chrome, в нем сразу продуманы несколько удобных функций. Например таких как защита от некачественных сайтов и наличие визуальных закладок на главной странице.
Что касается защиты от некачественных сайтов (технология Protect), то здесь есть вопросы. Довольно часто происходят ложные срабатывания при скачивании с проверенных сайтов. Из-за этого невозможно скачать нужный файл. Браузер ругается, что файл может быть опасен, хотя заранее известно, что с файлом все в порядке.
В данной статье мы расскажем как отключить эту защиту и скачать нужный файл в Яндекс браузере.
Отключение технологии Protect в настройках
Итак, для того, чтобы избавиться от предупреждения “Файл может быть опасен” при загрузке файла в Яндекс браузере достаточно в настройках отключить функцию защиты.
Для этого заходим в настройки через главное меню, которое вызывается нажатием на три горизонтальные полосы в правом верхнем углу экрана. Там выбираем “Настройки”.
Заходим в настройки яндекс браузера
Далее вверху выбираем вкладку “Безопасность”.
Отключение защиты Protect в Яндексе
На открывшейся странице снимаем галочку “Проверять безопасность посещаемых сайтов и загружаемых файлов”.
Теперь осталось лишь закрыть страницу настроек и для надежности перезагрузить браузер. Изменения будут сохранены автоматически.
Теперь пробуйте скачивать файл, во время загрузки которого появлялось сообщение “Файл может быть опасен”. Его больше не будет и вы успешно сохраните файл на свой компьютер.
Если вы захотите снова включить технологию защиты от вредоносных файлов и сайтов, то все делается по инструкции ниже, ч той лишь разницей, что галочку “Проверять безопасность посещаемых сайтов и загружаемых файлов” нужно установить.
Беспрецедентные меры безопасности, внедрённые в Windows 10, далеко не всегда бывают достаточными. Более того, даже антивирусное ПО не всегда способно защитить компьютер от внешних угроз. Не случайно даже в распространённых браузерах имеется функционал, позволяющий сделать сёрфинг более безопасным.
Есть такие средства и в Google Chrome. Одно из них – блокирование скачивания файлов, которые интернет-обозреватель считает потенциально опасными. Разумеется, о проверке файлов на вирусы речь не идёт, поэтому подобные меры предосторожности зачастую бывают излишними. И совершенно однозначно они не нравятся многим пользователям, если не сказать – большинству из них.
Поэтому сообщения типа «Файл может содержать вирус» или «Загрузка файла прервана» воспринимаются многими «в штыки». А случается и так, что блокировка скачивания осуществляется без вывода каких-либо сообщений. Поди догадайся, что случилось…
Какие файлы Google Chrome считает потенциально опасными
Разработчики браузера решили особо не заморачиваться и не нагружать и без того тяжеловесный и ресурсоёмкий обозреватель дополнительным кодом. В Google решили, что если исходная страница, из которой совершается загрузка, использует защищённый протокол https (внимательно присмотритесь к началу адресной страницы сайта, там будут присутствовать именно такие буквы), а файл передаётся на клиентский компьютер по обычному протоколу http, то это выглядит подозрительно. И, соответственно, такие загрузки блокируются. Конечно же, не все типы файлов, поскольку некоторые из них по определению не могут содержать вирус (например, простые тексты с расширением .txt). Но исполняемые (.exe, .com, .bat) и те, которые открываются специальными программами – скрипты, архивы, медийные (аудио, видео, изображения), фреймы, некоторые типы документов, – будут подпадать под блокировки.
В принципе такой подход имеет смысл, особенно если пользователь является ярым противником использования антивирусных программ. Например, из-за ограниченных ресурсов компьютера, ведь резидентные антивирусы действительно весьма требовательны к потреблению памяти и центрального процессора.
Но всем не угодишь, и в данном случае можно говорить о большинстве, хотя бы потому, что компьютерная грамотность населения растёт. И использование антивируса становится стандартом. А гугловские блокировки в этом плане воспринимаются как излишество.
Антивирус можно в любое время отключить, а средство проверки в браузере – встроено. Но что делать, если Chrome заблокировал файл, посчитав его опасным? Как отключить блокировку, если вы уверены, что никакой опасности не существует? Например, если вы скачиваете программу с официального сайта?
Самый простой способ – попробовать скачать его через другой браузер. Метод действительно рабочий, но устраивает не всех – ведь другой интернет-обозреватель нужно скачать и установить, а это для многих та ещё морока…
Что же, для таких юзеров существуют и другие способы, и их немало: например, через меню загрузок посредством присвоения файлу другого типа. Можно попытаться изменить нужные настройки в самом Chrome или сделать это в параметрах операционной системы. Давайте рассмотрим все возможные способы устранения проблемы.
Итак, что делать, если Chrome заблокировал вредоносный по его мнению файл? А вы уверены, что с файлом всё в порядке и полностью полагаетесь на свой антивирус, который вас никогда не подводил?
Начнём с самого простого способа – средствами самого браузера.
Принудительное сохранение файла на странице загрузок Google Chrome
Итак, вы нажали на ссылку «Скачать файл», но Chrome ругается, что программа содержит вирус. В этом случае при появлении окошка с предупреждением о потенциальной угрозе вы можете увидеть в правом углу полоски кнопку «Показать всё». Смело кликаем по ней.
Появится ещё одно в окно, в котором вас снова попытаются убедить не скачивать файл, который якобы «может нанести вред вашему ПК». Но под этим сообщением будут две кнопки – «Закрыть» (нажав на которую, вы откажетесь от загрузки) и «Сохранить», которая позволит насильственно, вопреки рекомендации, всё-таки начать загрузку.
Правда, вас попытаются отговорить ещё раз, жмите кнопку «Всё равно продолжить».
Переименование потенциально опасного файла в папке Download
Первый метод прост, но срабатывает не всегда. Если у вас не получилось отключить блокировку, можно поступить следующим образом:
Из этого можно сделать вывод, что Chrome всё-таки скачивает файл, но шифрует его, присваивая специальное расширение, чтобы вы не могли его использовать по назначению.
Отключение встроенной защиты в настройках Chrome
Рассмотрим очередной вариант решения проблемы, если Chrome блокирует загрузку нужного вам файла и вы убеждены, что он это делает неправильно. Оказывается, сделать это можно в настройках самого браузера, причем эта мера будет постоянной.
ВАЖНО. Нужно понимать, что отключение встроенной защиты таким способом может действительно существенно уровень безопасности сёрфинга в сети.
Пошаговый алгоритм:
В результате при попытке загрузки любых файлов будет выскакивать стандартное окно с кнопками «Сохранить» и «Закрыть». То есть если вы действительно сомневаетесь в безопасности скачиваемого файла, можете отказаться от загрузки, если нет – жмёте «Сохранить».
Настройка свойств Интернет в Windows
Операционная система имеет и собственные средства обеспечения безопасности работы в Интернет, которыми также можно манипулировать. Рассмотрим этот способ:
Отключение проверки файлов в «Защитнике» Windows 10
Предыдущий способ сработает в Windows ХР/7/8, но в «десятке», чтобы отключить блокировку Google Chrome скачивания некоторых видов файлов, нужно поступить по-другому.
Здесь за безопасность отвечает встроенный «Защитник». Что нужно сделать:
Отметим, что Windows включит эту опцию самостоятельно через некоторое время, так что этот способ нельзя назвать постоянным.
Отключение антивируса
Строго говоря, к блокировке загрузок браузером антивирус отношения не имеет, но он и сам не прочь запретить скачивание файла, который посчитает заражённым. Но поскольку антивирусы частенько ругаются на вполне безобидные файлы, если вы с этим столкнулись, просто отключите антивирусную программу на время, не забыв активировать её после окончания загрузки.
Заключение
Мы рассмотрели все возможные способы загрузки файлов, закачка которых оказалась заблокированной. Советуем не злоупотреблять этим – если конкретный файл вам нужен позарез, поищите его на другом сайте, желательно – с хорошей репутацией. А ещё лучше – на официальном сайте. Если и в этом случае он будет блокироваться, смело пользуйтесь любым из предложенных способов. Но может оказаться, что предупреждение и блокировка были выполнены не зря…
На чтение 3 мин. Просмотров 169 Опубликовано
Хром находится на вершине по уважительной причине. Если мы исключим нехватку ресурсов в родном браузере Google, у нас будет много чего сделать. Это быстро и надежно, и если вы являетесь владельцем Android, синхронизация между устройствами будет максимально простой. С другой стороны, за эти годы Google добавил множество новых вещей, и некоторые пользователи теряются в процессе перехода. Например, « Этот файл опасен, Chrome заблокировал его », что предотвращает загрузку вредоносных файлов в ваше хранилище.
Чтобы пролить свет на это, мы предоставили вам способы отключить или обойти эту меру. Вы можете узнать, как ниже.
Как отключить приглашение загрузки «Этот файл опасен» в Chrome и почему не следует
В последние годы как основные, так и альтернативные браузеры вводили проверки безопасности при открытии ненадежных ссылок или загрузке подозрительных файлов. А Chrome лидирует в этом направлении благодаря встроенной системе защиты от вредоносных программ и фишинга. Он автоматически определит вредоносные расширения файлов и соответствующим образом заблокирует их. На первый взгляд это выглядит великолепно. С помощью этой опции вы можете несколько заменить антивирусную онлайн-безопасность. С другой стороны, это может быть неприятно, если вы действительно хотите этот файл независимо от того, что Chrome «думает» об этом.
- ЧИТАЙТЕ ТАКЖЕ: что случилось с предупреждением «Обманчивый сайт впереди!» в Chrome?
Имея это в виду, мы можем понять, почему некоторые пользователи хотят избежать этой меры безопасности. Тем не менее, это, нравится вам или нет, что-то, что должно вас защитить, поэтому отключение может иметь нежелательные последствия. Тем более, что вы не можете отключить проверку загрузки по отдельности. Если вы отключите защиту от фишинга и вредоносного ПО, вы полностью отклоните дальнейшие предупреждения. И это не рекомендуется.
Похоже, что это предупреждение касается расширений установки, поэтому есть вероятность, что оно заблокирует большинство файлов .exe и .msi, которые вы попытаетесь загрузить. Конечно, это касается только загрузок с ненадежных и вводящих в заблуждение сайтов. Лучшее, что вы можете сделать, – это вручную подтвердить каждый заблокированный файл, который вы считаете неопасным. Если в ваших книгах нет ничего плохого, это ваш выбор.
Как отключить запросы безопасности Chrome и восстановить заблокированные загрузки
Теперь, во-первых, мы покажем вам, как разрешить определенному файлу проходить блокировку, наложенную Chrome. Вот как восстановить и использовать заблокированный файл:
- Откройте Chrome.
- Нажмите Ctrl + J , чтобы открыть Загрузки.
- Щелкните правой кнопкой мыши заблокированный файл и выберите « Восстановить вредоносный файл ».
- ЧИТАЙТЕ ТАКЖЕ: загрузите расширение Windows Defender Chrome, оно на 99% эффективнее
Если у вас уже есть сетевая защита и вы считаете эту функцию Chrome непригодной, вы можете полностью отключить ее в разделе «Дополнительные настройки». Если вам нужен один из них, Bitdefender Internet Security – лучший онлайн-антивирус. Проверьте это здесь. Следуйте этим инструкциям, чтобы сделать это в несколько простых шагов:
- Open Chrome .
-
Нажмите на 3-точечное меню в правом углу и откройте Настройки .
- Прокрутите вниз и разверните раздел Дополнительно .
- Перейдите на страницу Конфиденциальность и безопасность .
-
Отключите Защитите себя и свое устройство от опасных сайтов.
После этого всплывающие окна Chrome больше не должны вас беспокоить. Если вы являетесь веб-мастером и у вас было много сообщений о блокировке вашего сайта, мы рекомендуем обратиться в Google. Кроме того, не забудьте поделиться своими вопросами или мыслями об этом событии в разделе комментариев ниже.
Просмотров 10.4k.
Обновлено
Если возникают проблемы при скачивании, можно отключить проверку файлов в Яндекс браузере. Встроенная система защиты Protect не позволяет потенциально опасным и подозрительным данным попасть на ПК, блокируя их скачивание. Но в некоторых случаях это может мешать. Разберем способы, как деактивировать функцию.
Защита браузера при скачивании: для чего нужна
В загружаемых из интернета данных может быть вредоносное программное обеспечение, которое способно нанести вред пользовательским данным и компьютеру в целом. В этом случае Яндекс браузер не дает скачать подозрительный файл.
Яндекс браузер тщательно сканирует все архивы и исполняемые файлы, которые скачиваются не только явно, но в фоновом режиме.
Проверка происходит довольно быстро. Сразу после начала загрузки часть информации отправляется на сервера Яндекса. Рядом с адресной строкой отображается иконка скачиваемого файла. Его открыть невозможно до тех пор, пока значок полупрозрачного цвета. Это значит, что характеристики сканируются и сравниваются с базами данных.
Небезопасный файл помечается красным восклицательным знаком. Обозреватель не даст его открыть: отобразится предупреждение, что по данным Яндекса данные заражены и заблокированы от случайного открытия. Самому файлу присваивается расширение infected, и он перестает представлять угрозу.
Предупреждение о подозрительных файлах
Система защиты Яндекс браузера предупреждает пользователя, что есть подозрение, что загружен опасный файл. После запуска он может работать в фоновом режиме, самостоятельно устанавливать нежелательное ПО или расширения, а также посещать веб-страницы. Если такое может происходить, появляется уведомления, что файл подозрителен, а рядом с его иконкой в загрузках отображается восклицательный знак.
Рекомендуется сразу удалять подозрительные данные, но если все равно его нужно открыть, то действуйте согласно инструкции:
- Нажмите на иконку в виде полос, чтобы перейти в меню обозревателя.
- Выберите пункт «Загрузки».
- Наведите курсор мыши на нужный файл, пока не появятся кнопки рядом с ним.
- Нажмите на «Еще» и выберите «Открыть».
Быстро перейти в раздел с загрузками Яндекс браузера можно с помощью комбинации клавиш Ctrl + J.
Куда сохраняются скачанные файлы
Если нужно найти вредоносный или подозрительный файл на жестком диске компьютера, то нужно перейти в папку «Загрузки», которая находится на локальном диске C. По умолчанию, все данные сохраняются по такому пути: Локальный диск C – Пользователи – Имя_пользователя – Загрузки.
Перейдите в раздел загрузок в Яндекс браузере, наведите курсор мыши на файл, нажмите на стрелку и в появившемся меню выберите «Открыть папку».
Чтобы изменить каталог для загрузок, действуйте так:
- Через главное меню перейдите в «Настройки».
- Слева выберите раздел «Инструменты».
- В блоке «Загруженные файлы» определите путь к директории, отметив параметр «Сохранять в:».
При выборе параметра «Всегда спрашивать, куда сохранять» будет отображаться Проводник системы, через который можно указать путь для конкретного файла.
Отключение проверки файлов в Яндекс браузере
Проверка файлов включена в комплекс мер по обеспечению безопасности Protect, поэтому существует встроенный способ отключить защиту Яндекс браузера при скачивании. Рассмотрим его более подробно.
Для отключения встроенной проверки загружаемых данных, действуйте следующим образом:
- Перейдите в главное меню обозревателя, кликнув по иконке в виде трех полосок.
- Выберите пункт «Настройки».
- В появившемся окне в панели сверху перейдите во вкладку «Безопасность».
- Снимите галочку напротив параметра проверки безопасности посещаемых ресурсов и загружаемых файлов.
После этого все скачиваемые файлы не будут проходить проверку безопасности. Обратите внимание, что это может повлечь проникновение опасного ПО на компьютер.
Встроенная защита не позволяет скачать и запустить опасный файл в Яндекс браузере. Если есть уверенность, что он безопасен и надежен, то отключить проверку можно через настройки обозревателя. Рекомендуется вновь активировать функцию после этого, иначе на компьютер могут попасть вредоносные программы, способные причинить немалый вред пользовательским данным.