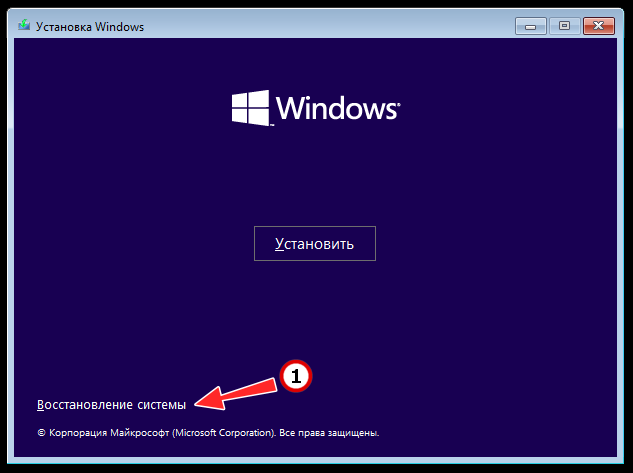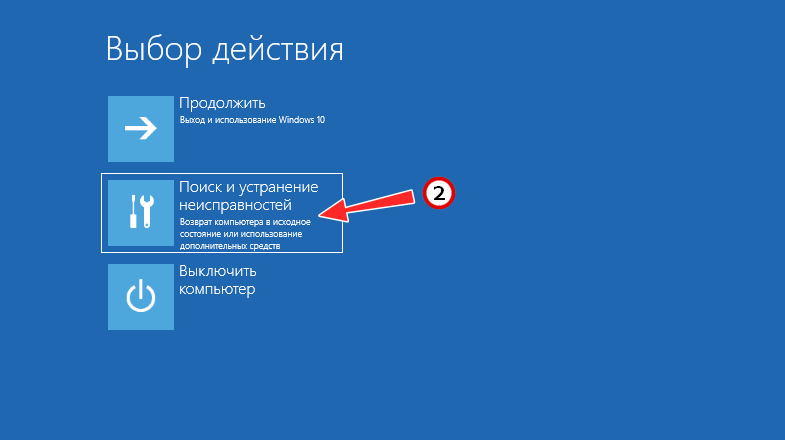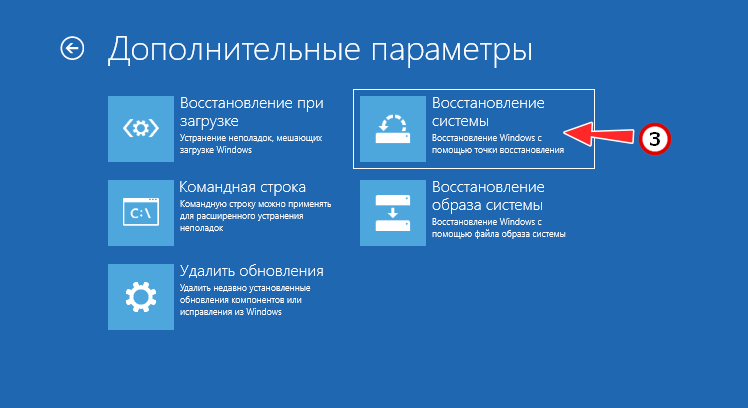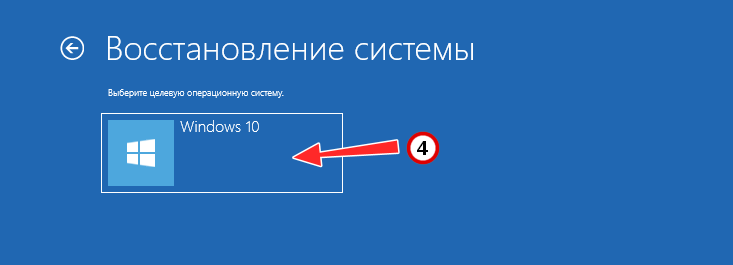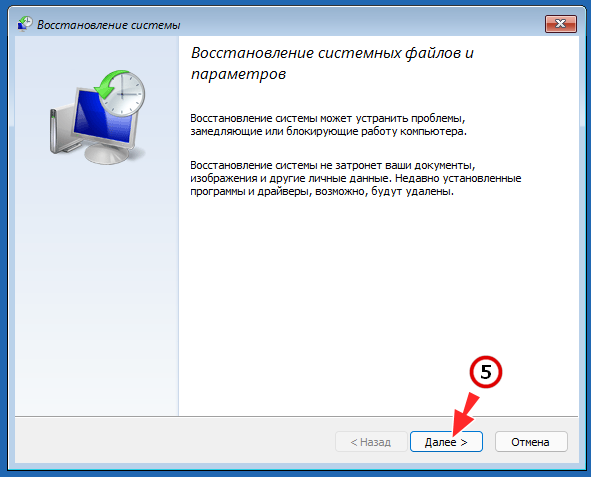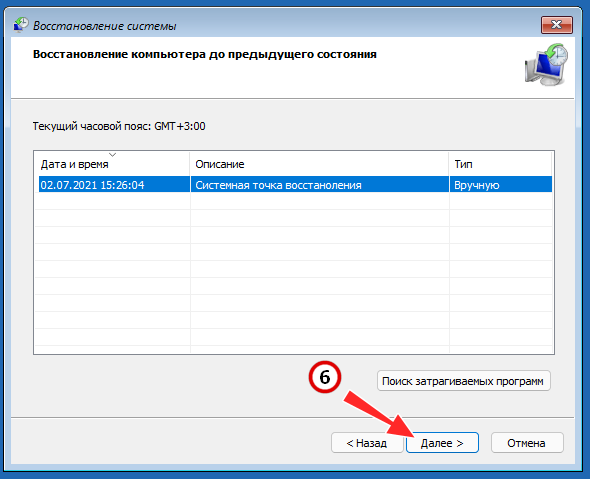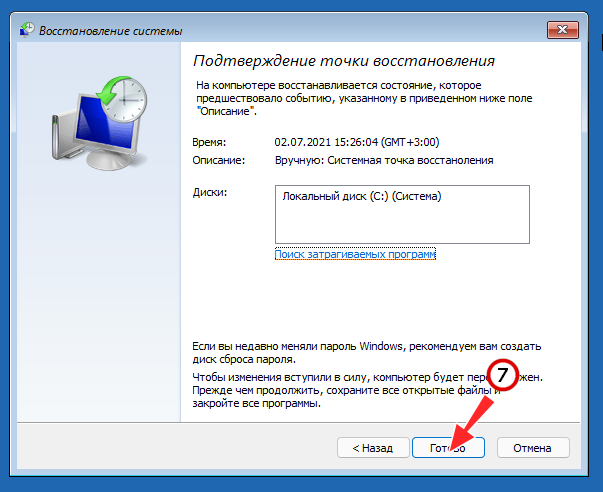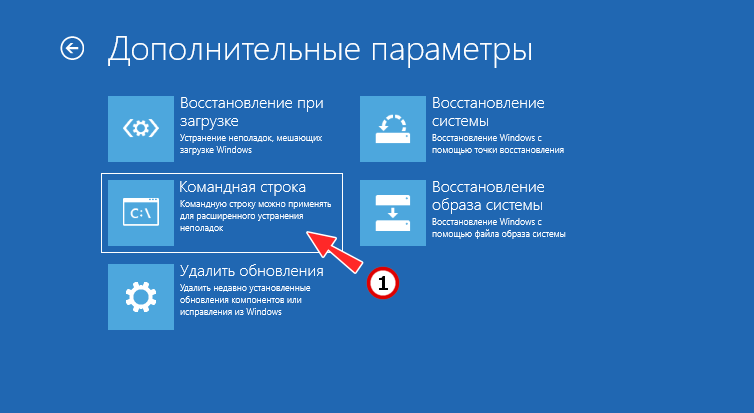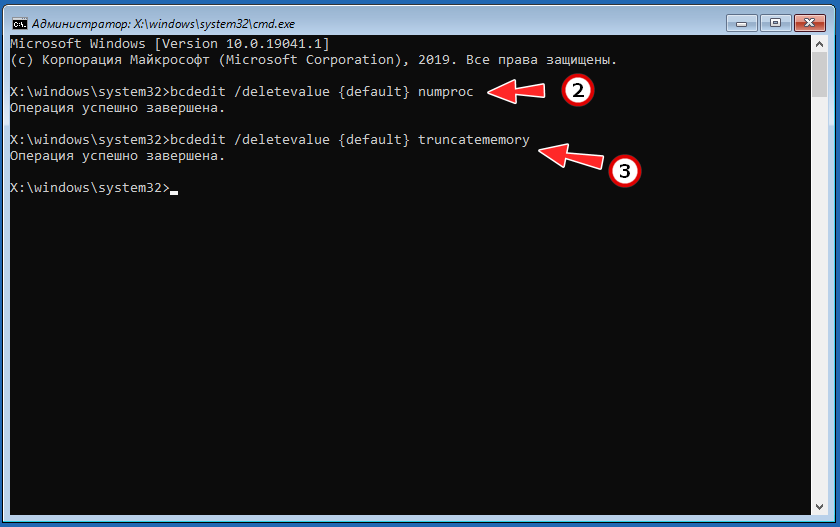What does bad system config info mean? How to solve the blue screen problem caused by it? This article will give you answers. It will provide 7 practical solutions to this error and you can try them one by one to fix error.
What Causes Bad System Config Info Error Code
Some computer users report that they have encountered bad system config info error and this error will cause blue screen and prevent them to boot up computer (there are other causes to blue screen, click here to know more). When bad system config error occurs, the computer often displays the following information and indicates the stop code bad system config info.
Surely, the computer also may display the following information when bad system config info error occurs. BAD_SYSTEM_CONFIG_INFO error is also indicated on the screen.
Bad system config info error can be caused by both software problem and hardware problem, such as:
- Hardware Issues: damaged memory bar and hard disk, loose cable and port, etc.
- Software Issues: problematic Windows update and software incompatibility, corrupted MBR, incorrect Boot Configuration Data (BCD) file, corrupted registry, bad drivers, etc.
How to fix bad system config info Windows 10/11? You can adopt the following methods to fix it. Please note that most of the following methods require you to enter Windows. If you can’t enter Windows, you can try entering Safe Mode. Here is the guide on how to enter Safe Mode Windows:
- Enter WinRE.
- Navigate to Troubleshoot > Advanced options > Startup Settings.
- Click F4 key to choose Enable Safe Mode option.
Fix 1. Troubleshoot Hardware Issues
Please make sure all cables and hardware components are connected correctly. Then, you should check RAM and hard drive for errors. Here is the guide:
- Press “Windows + R” keys and type “mdsched.exe“.
- Select “Restart now and check for problems“. The computer will restart and run a memory check. This process will usually take a few minutes.
If the result indicates that there are some problems with the RAM and it can’t fix these issues, you may have to replace the RAM or contact the RAM manufacturer to get help. In addition, if you have two memory bars installed, please make sure they can work together.
Then, you need to check hard drive and fix errors. Please refer to this post: How to Check Hard Drive and Fix the Error? Solutions Are Here!
Fix 2. Uninstall Applications and Updates
Some users report that the BAD_SYSTEM_CONFIG_INFO error appears after they install a new application or Windows update. In this case, the reasonable cause should be incompatibility problem. So, uninstalling the problematic application or update may solve this problem.
How to uninstall applications and Windows updates:
- Open File Explorer.
- Right click on This PC and choose Properties.
- Click Control Panel Home at upper left corner of the new pop-up window.
- Select Programs and Features in the next pop-up window.
- Right click an application and click Uninstall.
- In the same window, click View installed updates.
- Right click a problematic update to uninstall.
Fix 3. Update Drivers
- Press “Windows + X” keys and select Device Manager in the pop-up menu.
- Expand directory and select Update driver. Sometimes, the problematic driver will be displayed. But if not, you should especially try updating drivers for hard drives, USB, and other important devices.
- Select Search automatically for updated driver software in the pop-up window.
Tip: If Windows can’t find a new driver, users can find a driver on the device manufacturer’s website and follow its instruction to perform operation.
Surely, there are some users who report that the BAD_SYSTEM_CONFIG_INFO error occurs after they update to unsuitable drivers. If so, users can uninstall device to fix this problem.
Fix 4. Use BCDEdit Command
Windows 10 bad system config info error may occur due to incorrect system configuration like improper number of processors and wrong memory amount value. Some users report that the computer will overheat if the number of processors is very large, which will cause BAD_SYSTEM_CONFIG_INFO error sequentially.
Besides, some users also report that the abnormal value (usually it is too small) of memory amount will prevent computer to boot up. Fortunately, the two problems can be solved by bcdedit commands (even if the computer can’t boot into safe mode). Here is the tutorial:
Step 1: Enter WinRE. Navigate to Troubleshoot > Advanced options > Command Prompt.
Step 2: Input the following two command lines (each command line is followed by pressing Enter key):
- bcdedit/deletevalue {default} numproc
- bcdedit/deletevalue {default} truncatememory
Step 3: Close the Command Prompt window and try rebooting computer to see whether it is OK.
Fix 5. Fix Windows Registry
Windows registry is an important database in Microsoft Windows for storing settings information of system and application. The various parameters stored in registry control directly the startup of Windows, the loading of hardware drivers, and the operation of some Windows applications.
Therefore, some registry issues can also cause bad system config info error. And usually, this registry issue can be repaired through command lines.
Here is a tutorial for solving bad system config info Windows 11/10 error caused by corrupted registry.
Step 1: Enter WinRE and navigate to Troubleshoot > Advanced options > Command Prompt.
Step 2: Execute the following commands one by one.
- CD C:WindowsSystem32config
- ren C:WindowsSystem32configDEFAULT DEFAULT.old
- ren C:WindowsSystem32configSAM SAM.old
- ren CWindowsSystem32configSECURITY SECURITY.old
- ren C:WindowsSystem32configSOFTWARE SOFTWARE.old
- ren C:WindowsSystem32configSYSTEM SYSTEM.old
- copy C:WindowsSystem32configRegBackDEFAULT C:WindowsSystem32config
- copy C:WindowsSystem32configRegBackSAM C:WindowsSystem32config
- copy C:WindowsSystem32configRegBackSECURITY C:WindowsSystem32config
- copy C:WindowsSystem32configRegBackSYSTEM C:WindowsSystem32config
- copy C:WindowsSystem32configRegBackSOFTWARE C:WindowsSystem32config
The cd and ren command lines will enter WindowsSystem32config and rename folders under it. Thus, Windows can’t use them anymore and users can restore them later (in system restore) if necessary. The copy command lines will copy the files in RegBack to config. In other words, these command lines will replace the old registry entry files with the registry backup.
If these command lines don’t work, users can type “notepad.exe” to open this program. Then click File and Open. And then, navigate to boot system > Windows > System32 > config. Display all files and rename them by just adding a symbol in case these files need to be restored. Then go to RegBack folder to copy all files from it and paste them to config folder.
Step 3: Close the Command Prompt and restart computer to see whether bad system config info error is solved.
Fix 6. Bootrec Command
If the BCD files get corrupted, bad system config info error may also occur. Bootrec.exe is a computer program file that can be used in WinRE Command Prompt to solve and repair Master Boot Record (MBR) issue, boot sector issue, and Boot Configuration Data storage issue. But this tool requires you to enter WinPE.
Here is the tutorial.
Step 1: Enter WinPE and open Command Prompt window.
Step 2: Execute the following command lines one by one.
- bootrec /fixmbr
- bootrec /fixboot
- bootrec /rebuildbcd
Fix 7. System Restore or Reset Computer
If the previous methods can’t solve the bad system config info error, users can perform system restore or computer reset to solve Windows 10 bad system config info error.
However, the bad system config info error may cause data loss, so users should recover and backup important files in advance. Aiming to recover data when computer can’t boot, MiniTool Partition Wizard is recommended.
Here is a tutorial for recovering data when computer can’t boot.
Step 1: Make a bootable disk of MiniTool Partition Wizard.
Buy MiniTool Partition Wizard and launch it on a normal running computer to get its main interface. And then click Bootable Media on the toolbar.
Click WinPE-based media with MiniTool plug-in. And then choose the media destination.
Tip: USB Flash Drive option is recommended, because the boot.iso file will be burnt into it directly to complete a bootable disk. Or, ISO File option is selected, thus the boot.iso file is generated and can be burnt to USB flash drive later by using another media creation tool. CD/DVD Writer option can also be chosen if the computer supports CD/DVD.
Step 2: Set in the Firmware to make the computer boot from the disk containing the burnt boot.iso file.
Step 3: Recover data on system partition to other data partitions.
When the computer is booted up by the bootable disk, MiniTool Partition Wizard will open automatically after a few seconds. Then, click Data Recovery.
Note: The drive letters have been changed in bootable disk.
Choose logical drive E (the original boot partition C) and then click Scan.
Step 4: Find the files that need to be recovered and then click Save button.
Tip: Features like Show Lost File, Find, and Filter can help users find files faster. Then please preview files before it is saved.
Here is a tutorial for system restore.
Step 1: Enter WinRE and navigate to Troubleshoot > Advanced options > System Restore.
Step 2: Follow the wizard the perform system restore. But please note that Show more restore points should be selected if users don’t see any suitable system restore point.
Click Easily Fix: Windows 10 System Restore Stuck (Focus on 2 Cases) for some help if system restore process is not smooth.
If users disable system protection feature and didn’t create a system restore point manually, they may find that there is no system restore point. If that happens, please consider resetting this PC.
Here is a tutorial for resetting PC.
Step 1: Enter WinRE and navigate to Troubleshoot > Rest this PC.
Step 2: Follow the wizard to reset PC, but please select Keep my files option.
Click 3 Ways to Fix Windows 10 Reset Stuck at 1/66/99% Black Screen for some help if the computer reset process is not smooth.
If the computer can boot up after system restore or reset this PC, please check whether the important files still exist. If the files are not there, users can refer to the above steps to retrieve them. However, if the bad system config info error still occurs after resetting PC, users should consider hardware problems.
Here are 7 solutions to bad system config info error. These solutions are explained step by step and some of them are illustrated with pictures. Click to Tweet
Bottom Line
The above seven ways can solve bad system config info errors caused by most common reasons. But if you have any other solutions, please leave a comment below for sharing. Likewise, if you have problems in performing the above solutions, please leave a comment for discussion.
Surely, if you have problems in data recovery or backup, please leave a comment or email [email protected] to for help.
Bad System Config Info FAQ
What is bad system config info Windows 10/11?
Bad system config info is a common BSOD bug on Windows systems. When it occurs, you can’t boot up your computer.
What causes bad system config info?
The bad system config info error can be caused by hardware problems like memory back and hard disk corruption, and loose wire winding and port, as well as software problems like problematic update, software incompatibility, corrupted MBR, incorrect Boot Configuration Data (BCD) file, corrupted registry, damaged or corrupted RAM, bad drivers, etc.
Эта ошибка свидетельствует о неисправности реестра компьютера. Вам придется вернуться к предыдущей конфигурации.
-
Нажмите и удерживайте кнопку питания, чтобы отключить компьютер, а затем снова включите его. Увидев логотип изготовителя компьютера, повторно отключите компьютер. Повторяйте процесс, пока не увидите значение Подождите.
-
На следующем экране выберите Устранение неполадок, а затем дополнительные параметры > Восстановление системы.
-
Выберите учетную запись администратора и введите пароль. Нажмите Продолжить.
-
Теперь выберите точку восстановления для перезапуска компьютера. Выберите последнюю известную хорошую конфигурацию.
-
Если у вас по-прежнему возникают проблемы или нет доступной точки восстановления, сбросьте компьютер.
Нужна дополнительная помощь?
Нужны дополнительные параметры?
Изучите преимущества подписки, просмотрите учебные курсы, узнайте, как защитить свое устройство и т. д.
В сообществах можно задавать вопросы и отвечать на них, отправлять отзывы и консультироваться с экспертами разных профилей.
Код остановки Bad System Config Info является распространенной ошибкой Windows, которая может вызвать синий экран смерти (BSOD). В то время как сбой системы и синий экран могут показаться тревожными, ошибку Bad System Config Info исправить относительно просто и не требует особых технических знаний.
Более того, ремонт не займет много времени. Итак, вот как исправить код остановки Bad System Config Info.
Что такое ошибка Bad System Config Info в Windows 10?
Ошибка Bad System Config Info (код остановки Windows 0x00000074) может происходить из нескольких областей и связана с неправильной конфигурацией системы. К сожалению, ошибочная конфигурация системы — это широкий спектр, включающий реестр Windows, неисправные драйверы, поврежденные системные файлы и многое другое.
К счастью, все эти проблемы легко исправить. Ищете конкретное исправление? Вот пять исправлений ошибок Bad System Config по порядку:
- Перезагрузите систему
- Запустите SFC и CHKDSK
- Восстановить реестр Windows
- Используйте восстановление системы, чтобы исправить реестр Windows
- Исправление данных конфигурации загрузки (BCD)
Обратите внимание, что эти исправления предназначены для ошибки Bad System Config. Мы также рассмотрели, как исправить ошибку System Service Exception, а также как найти стоп-коды Windows для исправления ошибок Windows.
1 Перезагрузите систему
Первое исправление всегда самое простое: перезагрузите компьютер. Выключение и повторное включение компьютера устраняет множество проблем. Прежде чем приступить к выполнению других исправлений, перезагрузите компьютер и посмотрите, исправит ли это вашу ошибку Bad System Config Info.
2 Запустите SFC и CHKDSK
Постоянная ошибка Bad System Config Info может указывать на поврежденную файловую систему. Иногда важные системные файлы Windows могут быть повреждены, что, в свою очередь, вызывает проблему. Программа проверки системных файлов Windows (SFC) — это встроенный системный инструмент Windows, который можно использовать для проверки на наличие ошибок.
Однако перед запуском команды SFC важно убедиться, что она работает правильно. Для этого мы используем средство обслуживания образов развертывания и управления ими, или DISM.
Как и SFC, DISM — это встроенная утилита Windows с широким набором функций. В этом случае команда DISM Restorehealth гарантирует, что наше следующее исправление будет работать правильно.
Выполните следующие шаги.
- Введите «Командная строка (Администратор)» в строке поиска меню «Пуск», затем щелкните правой кнопкой мыши и выберите «Запуск от имени администратора», чтобы открыть командную строку с повышенными привилегиями.
- Введите следующую команду и нажмите Enter: DISM /online /cleanup-image /restorehealth.
- Дождитесь завершения команды. Процесс может занять до 20 минут, в зависимости от состояния вашей системы. Процесс кажется зависшим в определенное время, но дождитесь его завершения.
- Когда процесс завершится, введите sfc /scannow и нажмите Enter.
CHKDSK — это еще один системный инструмент Windows, который проверяет вашу файловую структуру. В отличие от SFC, CHKDSK сканирует весь диск на наличие ошибок, тогда как SFC сканирует только системные файлы Windows. Как и SFC, вы можете запустить сканирование CHKDSK из командной строки, чтобы исправить свою машину.
- Введите командную строку в строке поиска меню «Пуск», затем щелкните правой кнопкой мыши наиболее подходящее совпадение и выберите «Запуск от имени администратора». (В качестве альтернативы нажмите клавишу Windows + X, затем выберите в меню Командная строка (Администратор) .)
- Затем введите chkdsk /r и нажмите Enter. Команда просканирует вашу систему на наличие ошибок и исправит любые проблемы на этом пути.
3 Восстановите реестр Windows
Ошибка Bad System Config Info также может быть связана с проблемами с реестром Windows. Реестр Windows, по сути, представляет собой огромную внутреннюю базу данных, содержащую важную информацию о конкретной машине, касающуюся почти всего на вашем компьютере:
- Системное оборудование
- Установленное программное обеспечение и драйверы
- Системные настройки
- информация профиля
Восстановление реестра Windows из резервной копии устранит любые ошибки. Однако есть одна проблема с этим исправлением. Начиная с Windows 10 версии 1803 автоматическое резервное копирование реестра Windows отсутствует. До 1803 года Windows делала резервную копию реестра каждые 10 дней с помощью службы RegIdleBackup.
Microsoft остановила автоматическое резервное копирование, чтобы уменьшить размер отпечатка Windows 10. Таким образом, Microsoft рекомендует использовать точку восстановления системы для восстановления поврежденного реестра. Прежде чем приступить к этому исправлению, вы можете проверить, есть ли у вас резервная копия реестра Windows для восстановления.
Перейдите в папку C:WindowsSystem32configRegBack. Эта папка содержит резервные копии реестра Windows. Если размеры файлов равны нулю, вы не можете использовать этот метод резервного копирования и вам следует перейти к следующему разделу.
В противном случае читайте дальше, чтобы узнать, как восстановить реестр Windows вручную. Если вы хотите включить автоматическое резервное копирование реестра Windows, ознакомьтесь с нашим руководством о том , когда вам следует устранять проблемы с реестром Windows, а когда не стоит беспокоиться.
1 Введите дополнительные параметры запуска
Если файлы в папке RegBack показывают, что в них есть данные (например, есть числовые значения в столбце Размер), вы можете попытаться восстановить реестр вручную.
Во-первых, вам нужно загрузиться с расширенными параметрами запуска.
- Откройте «Настройки» > «Обновление и безопасность» > «Восстановление».
- Выберите «Перезагрузить сейчас».
Либо откройте меню «Пуск », затем, удерживая клавишу Shift, нажмите «Перезагрузить».
После выбора параметров меню нажмите «Устранение неполадок»> «Дополнительные параметры»> «Командная строка».
2 Изменить каталог, восстановить
Когда откроется командная строка, по умолчанию будет X:WindowsSystem32. Это не фактическое местоположение вашей установки Windows, поэтому нам нужно перейти к правильной букве диска, прежде чем продолжить.
Windows обычно устанавливается на диск C:, если вы не укажете другое место. Однако режим восстановления Windows загрузит вашу установку Windows под другой буквой диска, обычно D:. Найдите нужный диск с помощью следующей команды:
dir D:Win*Командная строка отобразит содержимое каталога, чтобы вы знали, что это правильный диск.
Теперь введите следующие команды по порядку:
cd d:windowsystem32configxcopy *.* C:RegBackcd RegBackdirПроверьте даты файлов в каталоге RegBack. Если они появились до того, как возникла проблема, вы можете ввести следующие команды:
copy /y software ..copy /y system ..copy /y sam ..И да, два периода являются частью команды.
После этого перезагрузите компьютер в обычном режиме.
4 Используйте восстановление системы, чтобы исправить реестр Windows
Если у вас нет ручного резервного копирования реестра Windows для восстановления, вместо этого вы можете выбрать точку восстановления системы. Windows автоматически создает точки восстановления системы, к которым вы можете вернуться, если эта функция включена.
- Нажмите клавишу Windows + S и найдите восстановление. Выберите результат создания точки восстановления. Это откроет свойства системы.
- Откройте вкладку «Защита системы », где вы можете проверить, включена ли защита, настроить параметры и создать точку восстановления прямо сейчас.
- Если вы хотите использовать точку восстановления системы, выберите «Восстановление системы», а затем точку восстановления, которую вы хотите использовать. Затем следуйте инструкциям.
Одной из приятных функций восстановления системы Windows является возможность сканирования уязвимых программ. Если вы выберете точку восстановления системы, отсканируйте, чтобы увидеть список программ, на которые точка восстановления системы повлияет или удалит.
5 Исправление данных конфигурации загрузки (BCD)
Если ни одно из приведенных выше исправлений не работает, вы можете попытаться исправить данные конфигурации загрузки (BCD). Для исправления данных конфигурации загрузки требуется установочный носитель Windows 10.
Следуйте нашему руководству по созданию установочного носителя Windows 10, затем продолжайте.
Выключите компьютер. Теперь вставьте установочный носитель USB-накопителя Windows 10 в USB-порт и включите компьютер. Загружаться нужно с флешки, что означает нажатие специальной клавиши для запуска загрузочного меню в процессе загрузки. Клавиша для меню загрузки различается , но обычно это F8, Del, Esc или аналогичная.
В меню загрузки выберите установочный носитель Windows 10. Когда появится экран приветствия, выберите Восстановить компьютер в левом нижнем углу экрана.
Теперь перейдите в «Устранение неполадок»> «Дополнительные параметры»> «Командная строка». В командной строке введите следующие команды по порядку:
bootrec /repairbcdbootrec /osscanbootrec /repairmbrТеперь закройте командную строку и выключите компьютер. Удалите установочный носитель Windows 10 и загрузите компьютер.
Исправление ошибки неверной информации о конфигурации системы
Исправления ошибки Bad System Config Info различаются по сложности. Перезагрузить компьютер чрезвычайно просто, но это может не решить проблему. Работайте над исправлениями ошибки, и ваша система будет готова к работе в кратчайшие сроки.
Источник записи: www.makeuseof.com
Вопрос от пользователя
Здравствуйте.
Александр, подскажите почему время от времени может появляться ошибка BAD SYSTEM CONFIG INFO на синем фоне при загрузке Windows 10 (как только рабочий стол становится видно — она может вылететь). Никакие кнопки не помогают скрыть это окно, помогает только перезагрузка. Я порой по 3 раза ноутбук перезагружаю, пока он начнет работать.
Проверил систему антивирусом — всё чисто. Windows, наверное, лицензионная, т.к. покупал устройство вместе с ней. Есть варианты лечения?
Здравствуйте.
К сожалению, эта ошибка может возникать по целому ряду причин: при некорректном обновлении системы; из-за конфликта драйверов; во время замены оборудования (например, при замене видеокарты: в системе-то остаются драйверы для «старого» адаптера, а при вкл. работает новый… Отсюда и ошибка).
Я приведу неск. рекомендаций, с которых следовало бы начать поверку… (тем паче, что во многих случаях удается всё восстановить без каких-либо спец. знаний).
Итак…
Stop Code — Bad System Config Info (пример ошибки, возникшей сразу после появления рабочего стола при загрузке Windows 10)
*
Содержание статьи📎
- 1 Что можно предпринять
- 1.1 Если Windows не грузится: сразу вылетает синий экран
- 1.2 Если Windows хоть «как-то, но работает»
- 1.2.1 Проверка ПО, настроек ОС
- 1.2.2 Проверка железа
→ Задать вопрос | дополнить
Что можно предпринять
Если Windows не грузится: сразу вылетает синий экран
- 👉 можно попробовать загрузить систему 📌в безопасном режиме (в нем ОС изначально запускает лишь самое базовое ПО, а потому многие крит. ошибки не возникают). По приведенной выше ссылки я рассказал, как это можно сделать, даже если система не стартует в обычном режиме. Если не получится — можно попробовать также 📌восстановить загрузчик!
- Прим: кстати, если система запуститься в безопасном режиме — переходите ко второй части статьи;
Параметры загрузки Windows — безопасный режим
- 👉 если у вас есть 📌контрольные точки в ОС на ту дату, когда она работала стабильно — можно попробовать 📌откатиться (т.е. восстановить ОС). Благо, что это не затрагивает пользовательские файлы/документы;
Восстановление Windows
- 👉 при замене оборудования (мат. платы, видеокарты, например) — в ряде случаев может потребоваться 📌переустановка системы (это наиболее простой и быстрый способ устранить все конфликты и несовместимости). Однако, сделать переустановку можно без потери данных (ссылка выше как раз об этом), — а затем 📌перенести все документы, файлы, софт, и пр. из старой системы в новую!
Задать новое расположение папки с документами // Windows 10/11
*
Если Windows хоть «как-то, но работает»
Проверка ПО, настроек ОС
📌 1) Если ошибка периодически проявляется сразу после появл. рабочего стола (на этапе загрузки) — рекомендую 📌посмотреть автозагрузку (в Windows 10/11 это можно сделать в диспетчере задач).
В идеале (для диагностики) следовало бы отключить на время всё, что в ней есть. А затем посмотреть, как ПК повел бы себя без автозагрузки ряда софта (нередко, когда проблема кроется в какой-то одной программе. Я как-то сталкивался с проблемой из-за софта для работы с VPN, со звуком (Volume 2 та же…)).
Диспетчер задач — вкладка автозагрузка
📌2) Кроме этого, проверьте не обновлялась ли накануне (перед появлением ошибки) ваша ОС. Чаще всего такое может происходить из-за обновлений драйверов, системы.
В параметрах Windows во вкладке «Центр обновления» всё это можно проверить и удалить… (см. скрин ниже).
Центр обновления — журнал обновлений (Windows 11)
📌 3) Довольно часто ошибка «Bad System Config Info» может появляться, когда конфигурация системы настроена некорректно. Исправить это можно с помощью консольной утилиты bcdedit.
Для ее запуска нужно загрузить Windows в среду восстановления:
- 1-й способ это сделать: зажать Shift и нажать кнопку перезагрузки в меню ПУСК;
- 2-й способ: воспользоваться установочной флешкой (и запустить восстановление системы, вместо установки).
Далее перейти в меню «Поиск и устранение неисправностей / Дополнительные параметры / Командная строка».
Зажать Shift и нажать в меню ПУСК на перезагрузку…
Поиск и устранение неисправностей — командная строка!
Затем следует выполнить последовательно две команды:
- bcdedit /deletevalue {default} numproc
- bcdedit /deletevalue {default} truncatememory
📌4) Далее я бы посоветовал обратить внимание на драйвера — лучше обновить их, установив те, которые рекомендует производитель вашего ноутбука/ПК. Часто они идут на отдельном компакт диске / флешке / инструкции со ссылкой на офиц. сайт (в комплекте при покупке устройства).
Частично помочь с драйверами и сист. библиотеками могут спец. утилиты, например, 📌Driver Booster. Она помогает не только обновлять драйверы, но и пакеты DirectX, NET FrameWork, Visual C++, и др.
Обновление системных библиотек / Driver Booster
5) Если все вышеприведенное не дало результатов — то:
- стоит проверить диск, ОЗУ, и др. железо (см. статью далее);
- если тесты по железу «ничего плохого не находят» — можно попробовать сбросить все настройки Windows (по сути, как чистая установка ОС / восстановление). Перед операцией рекомендую сделать 📌бэкап всех важных данных. Чтобы запустить операцию восстановления — необходимо зайти в параметры системы, во вкладку «Система / восстановление» и нажать на «Вернуть ПК в исходное состояние». См. скрин ниже. 👇
Система — восстановление — Windows 11
- также как вариант можно переустановить систему (т.е. установить вторую Windows, не удаляя первую).
*
Проверка железа
В редких случаях причиной появления разбираемой ошибки явл. проблема с плашками ОЗУ или диском (на котором установлена система!). По-хорошему бы их стоит проверить с помощью спец. тестов (своего рода первичная диагностика).
*
📌 Насчет ОЗУ
В Windows есть встроенный инструмент для проверки плашек ОЗУ (для его запуска нужно нажать Win+R, и в окне «Выполнить» использовать команду mdsched). При следующей перезагрузке устройства — запустится средство диагностики. В идеале вы должны увидеть сообщение, что неполадки не обнаружены.
📌 В помощь!
Если стандартное средство Windows не работает (или не можете его запустить), есть альтернативный вариант теста ОЗУ — https://ocomp.info/testirovanie-operativnoy-pamyati-test-ozu-ram.html
Средство диагностики памяти Windows — пример работы
*
📌 Насчет диска
В одной своей прошлой заметке я привел неск. самых важных тестов, которые за 5-15 мин. времени (т.е. это быстро) позволяют оценить состояние диска. Этого вполне достаточно для того, чтобы понять ситуацию с ним в целом. Рекомендую к диагностике!
CrystalDiskInfo — общая оценка состояния диска
*
Если вам удалось устранить ошибку иным способом — пожалуйста, чиркните пару слов в комментариях. Заранее признателен.
Успехов!
🙂


Не секрет, что причины появления критических ошибок Windows, сопровождающихся «синим» экраном смерти, не всегда бывают очевидны. Название ошибки зачастую даёт лишь общее представление о неполадке, но не указывает на вызвавшую её конкретную причину. BAD SYSTEM CONFIG INFO в Windows 10 как раз является примером такой ошибки, которая может вызываться подключением новых устройств, установкой или обновлением драйверов, изменением настроек BIOS, повреждением загрузчика, сбоем в работе протокола NTLDR и прочими причинами так или иначе имеющими отношение к изменению конфигурации программной или аппаратной составляющей компьютера, на что, собственно, указывает название ошибки. Поэтому и подход к её устранению должен быть плановым и разносторонним.
Так как появление ошибки BAD SYSTEM CONFIG INFO чаще всего бывает связано с изменением конфигурации, первое, что можно предпринять для устранения неполадки, это загрузить Windows с параметрами последней удачной конфигурации. К сожалению, опции, которая позволяла бы такую загрузку выполнить, в меню дополнительных вариантов загрузки Windows 10 больше нет, как нет и самого меню, вызываемого, если кто помнит, нажатием клавиши F8 сразу после включения компьютера. Для восстановления меню «Дополнительные варианты» загрузки» необходимо будет в рабочей системе (об этом нужно позаботиться раньше) запустить командную строку и выполнить команду bcdedit /set {current} bootmenupolicy legacy.

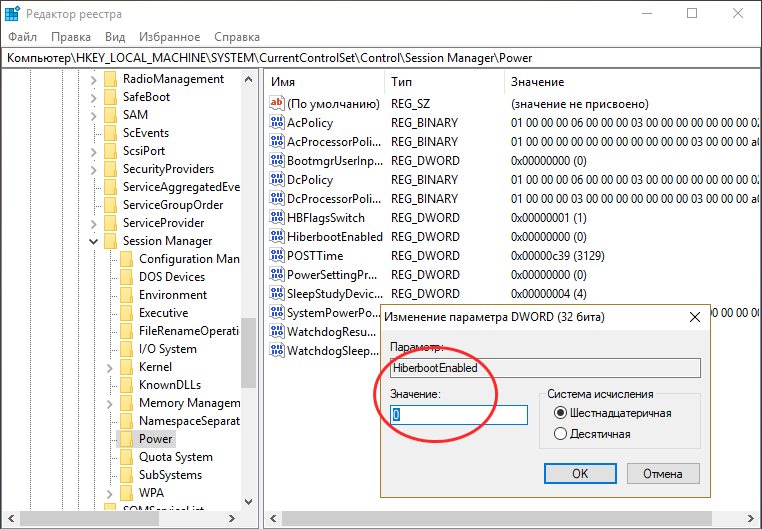

Если с описанной ошибкой вы столкнулись после замены оборудования или подключения к компьютеру новых устройств, начинать нужно не с восстановления меню дополнительных параметров загрузки, а с восстановления аппаратной конфигурации, так как очевидно, что причиной ошибки стало новое устройство. Либо удаляем это устройство, либо разбираемся с его драйверами, в частности, загрузившись (если возможно) в безопасном режиме, удаляем драйвера старого устройства и устанавливаем драйвера нового. В том случае, если ошибка появилась после внесения изменений в BIOS, восстановите исходную конфигурацию или сбросьте BIOS к заводским настройкам, если не помните, какие изменения вносили.
Этот простой и действенный способ поможет устранить ошибку BAD SYSTEM CONFIG INFO, если она была вызвана изменением конфигурации системы через реестр или модификацией системных файлов. Загрузите компьютер с установочного диска, нажмите «Далее», затем Восстановления системы → Поиск и исправление неисправностей → Восстановление системы, выберите целевую ОС и проследуйте указаниям мастера восстановления. Заодно обратите также внимание на опцию «Восстановление при загрузке», ею вы можете воспользоваться с целью исключения повреждения загрузочных файлов.
Ошибка BAD SYSTEM CONFIG INFO может быть вызвана некорректными настройками дополнительных параметров конфигурации в утилите msconfig, например, изменением количества процессоров и выделенной памяти. Сброс этих настроек должен помочь восстановить нормальную загрузку операционной системы. Загрузитесь с установочного или спасательного диска в среду восстановления, запустите командную строку и выполните эти две команды:
bcdedit /deletevalue {default} numproc
bcdedit /deletevalue {default} truncatememory
Не исключаем, что в запасе у вас есть и другие варианты решения этой проблемы, но, скорее всего, это будут дополнительные решения вроде проверки жёсткого диска и оперативной памяти на ошибки. Эффективность их сомнительна, если устранить ошибку не удастся, придётся идти на радикальные меры — сброс системы к изначальному состоянию или её полной переустановке.