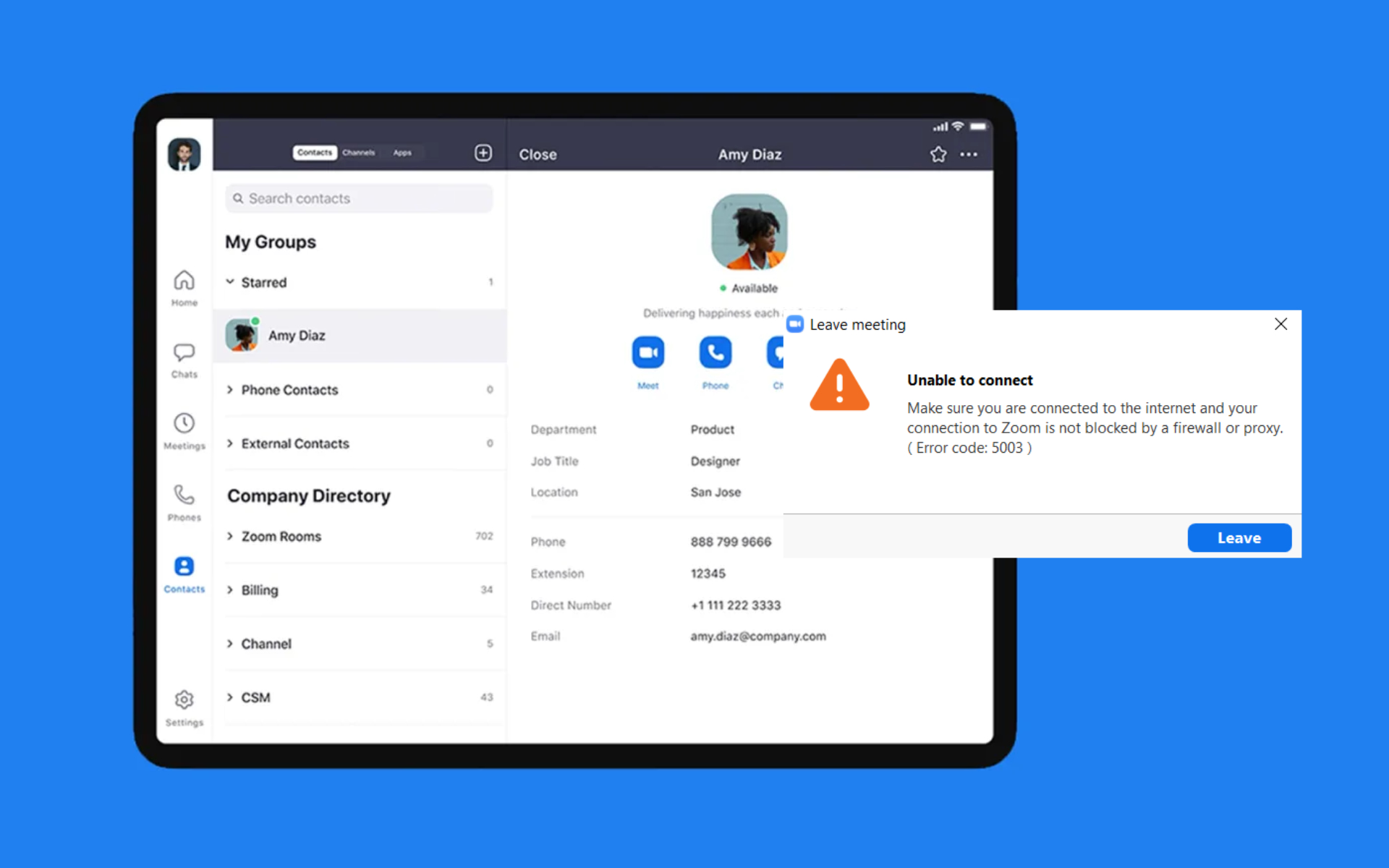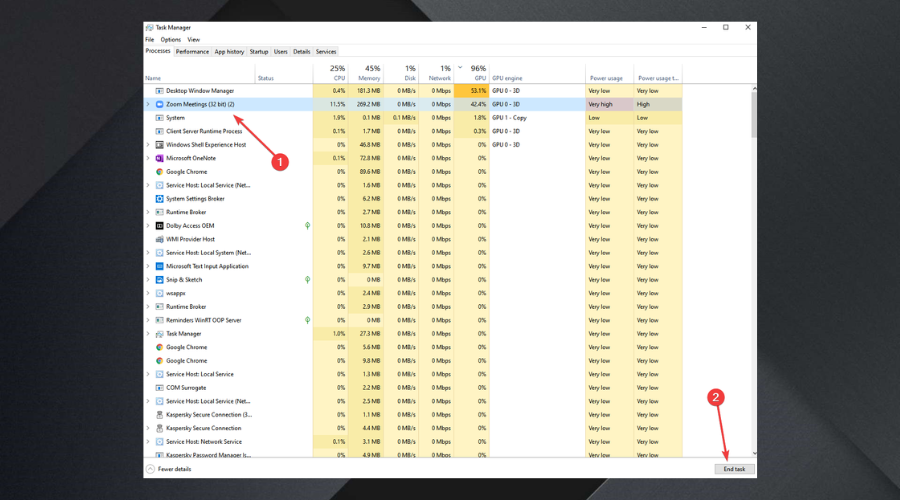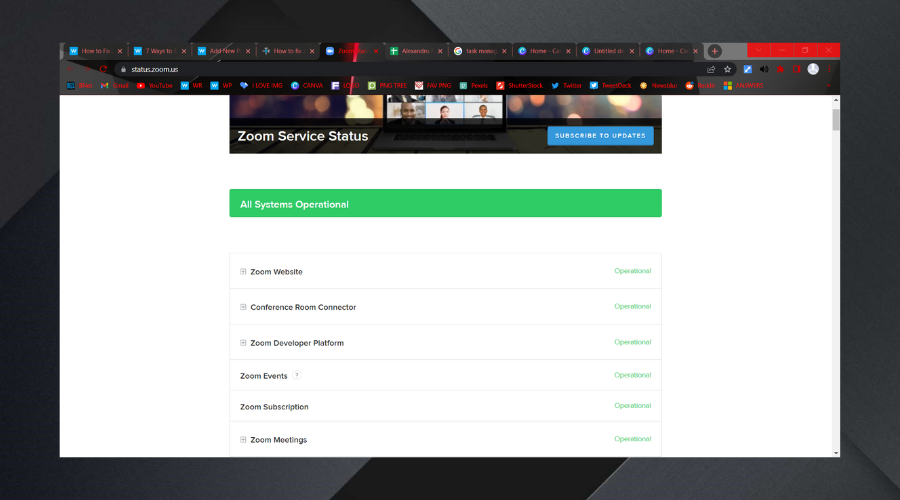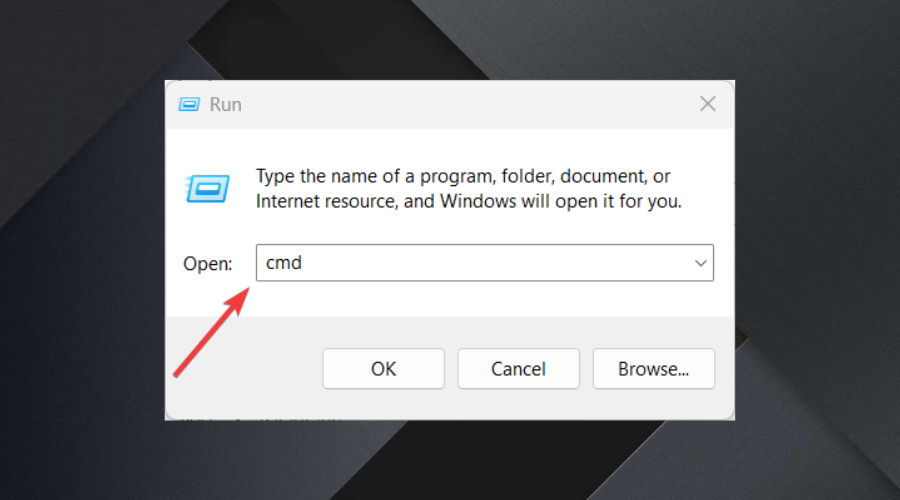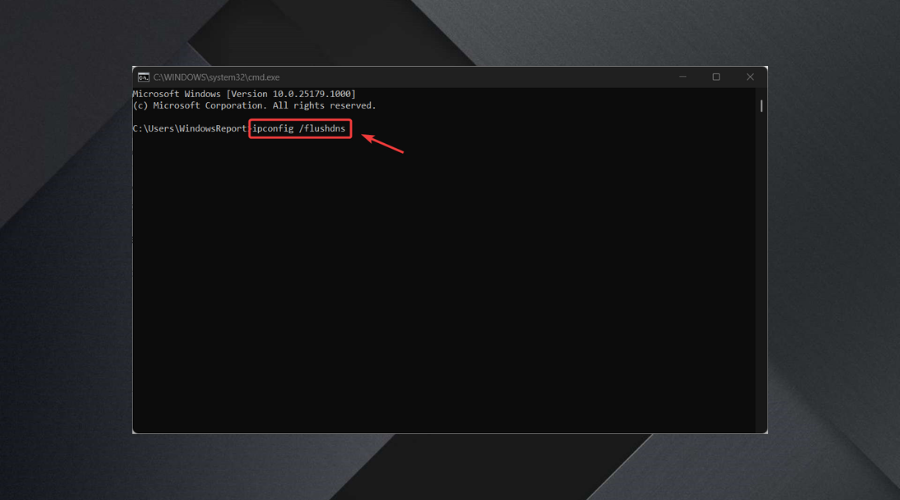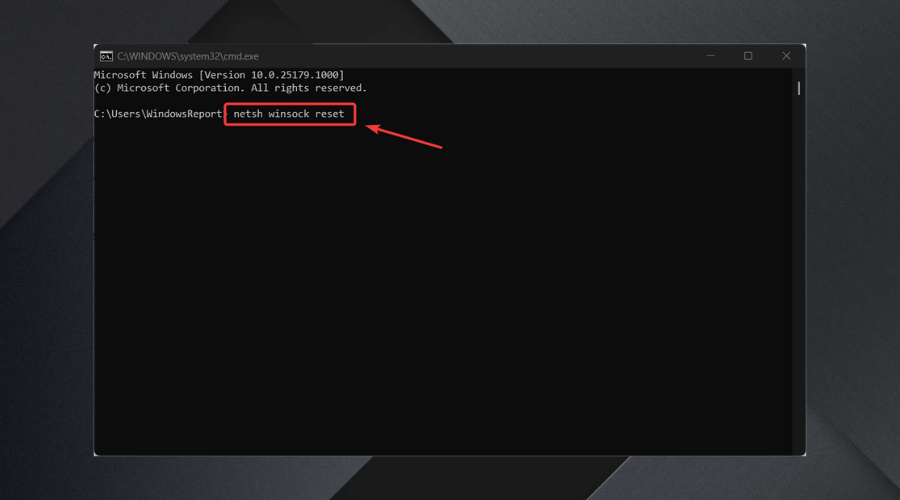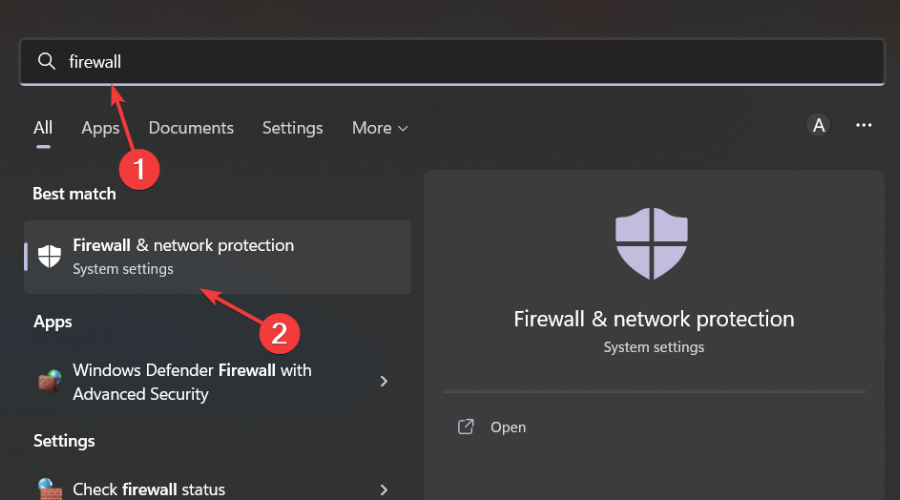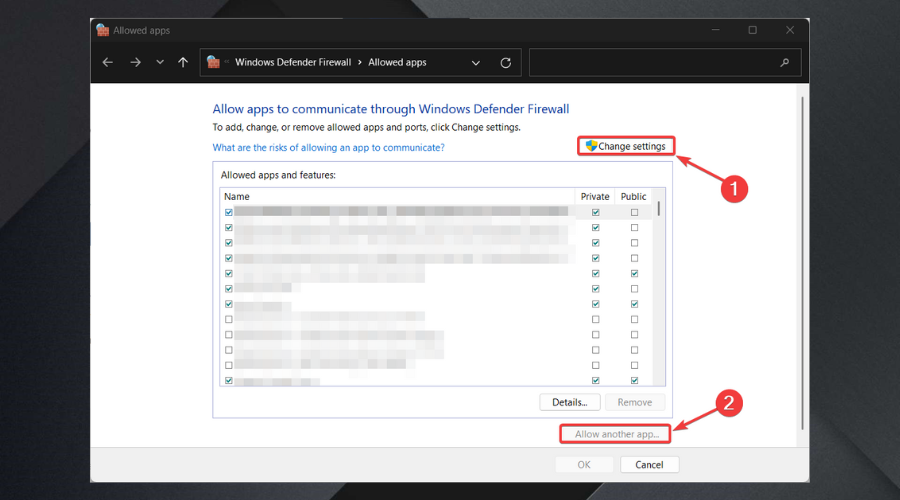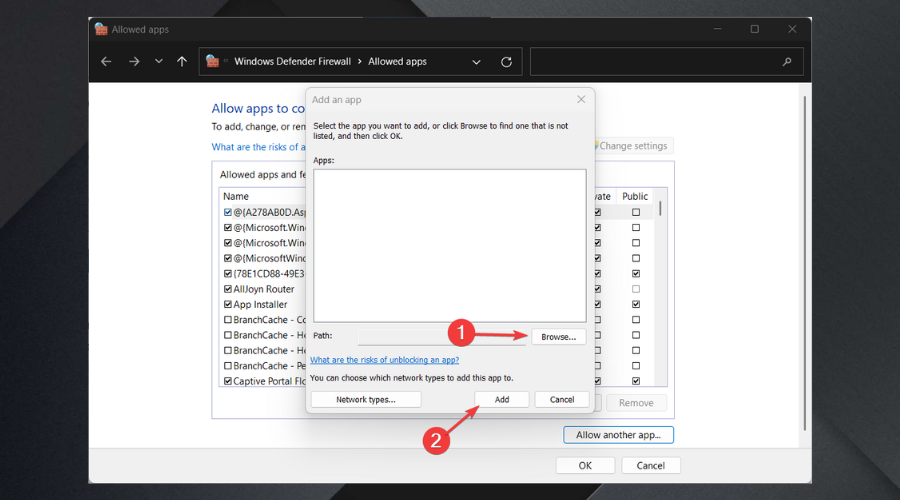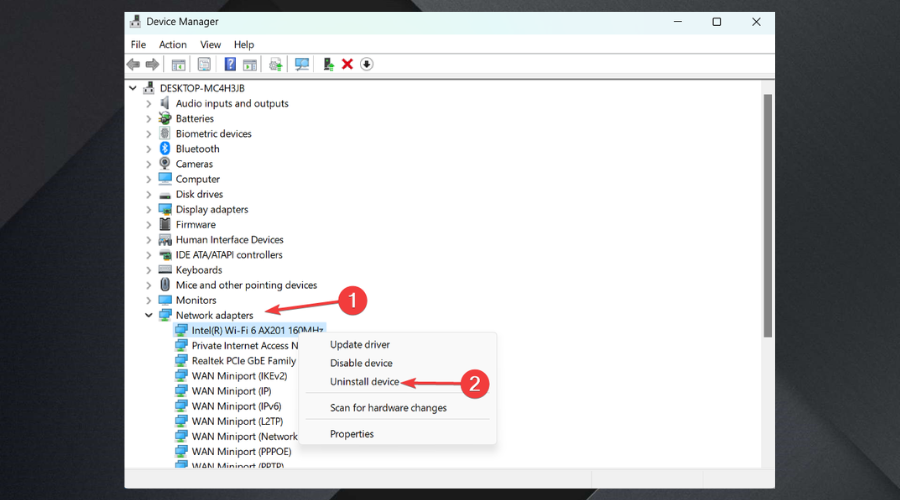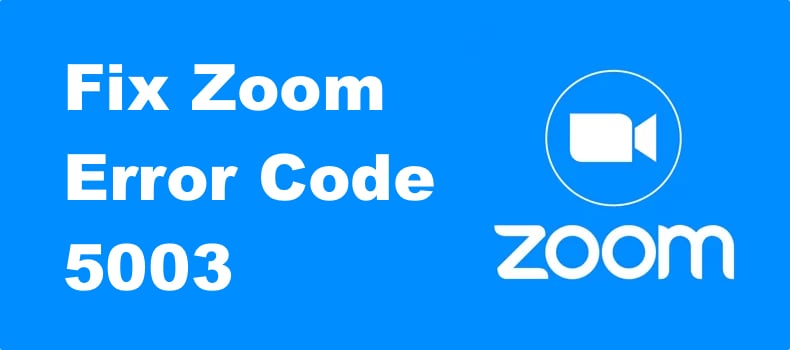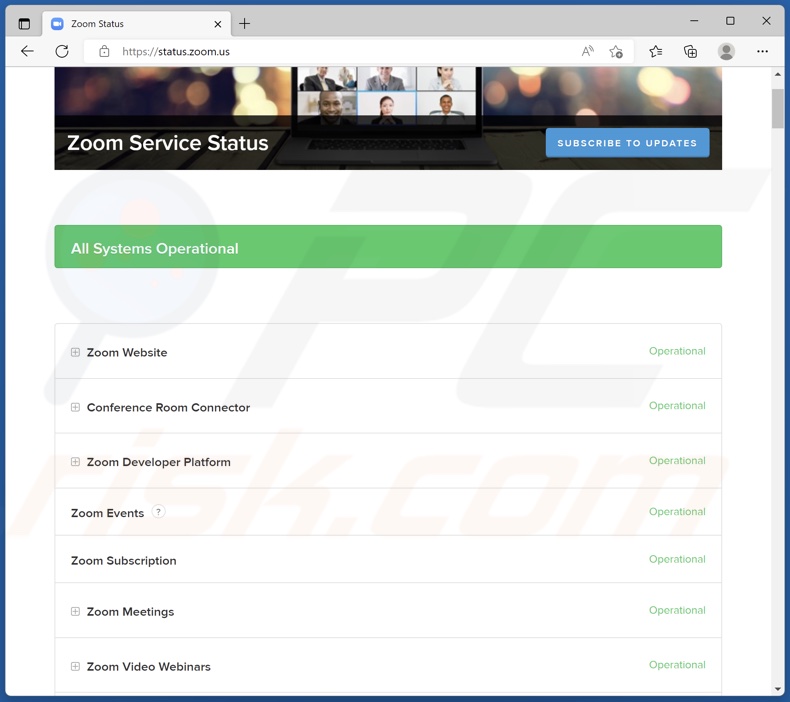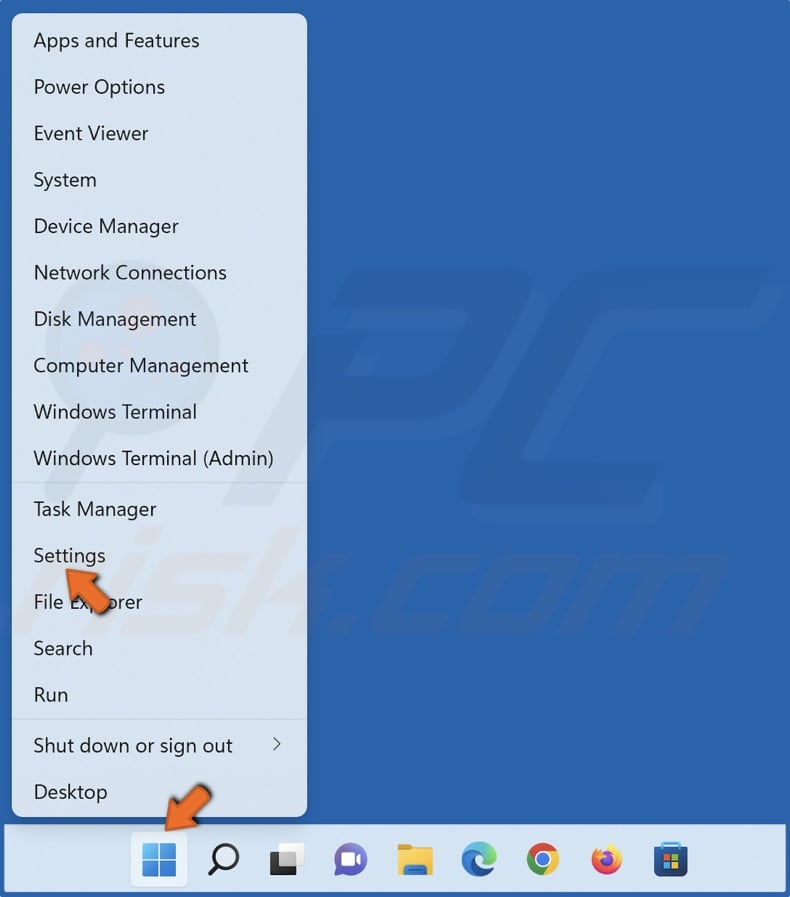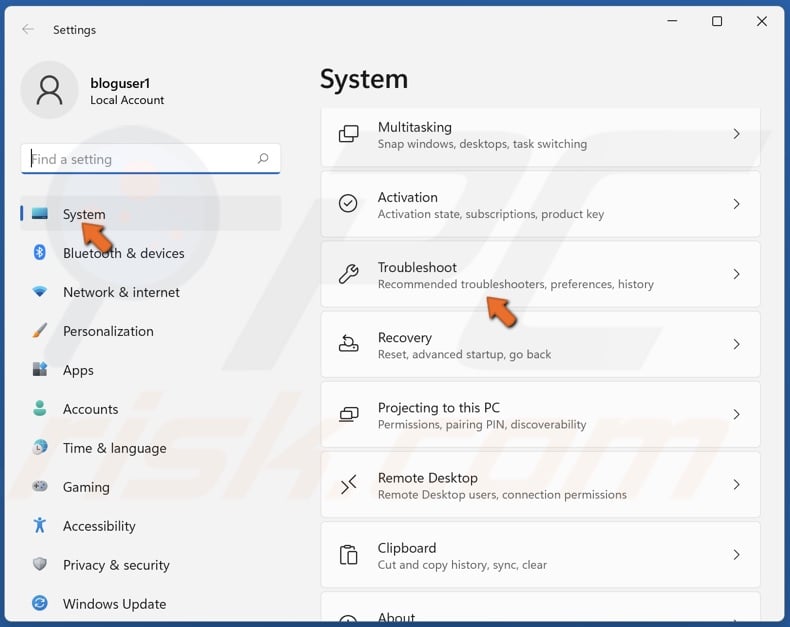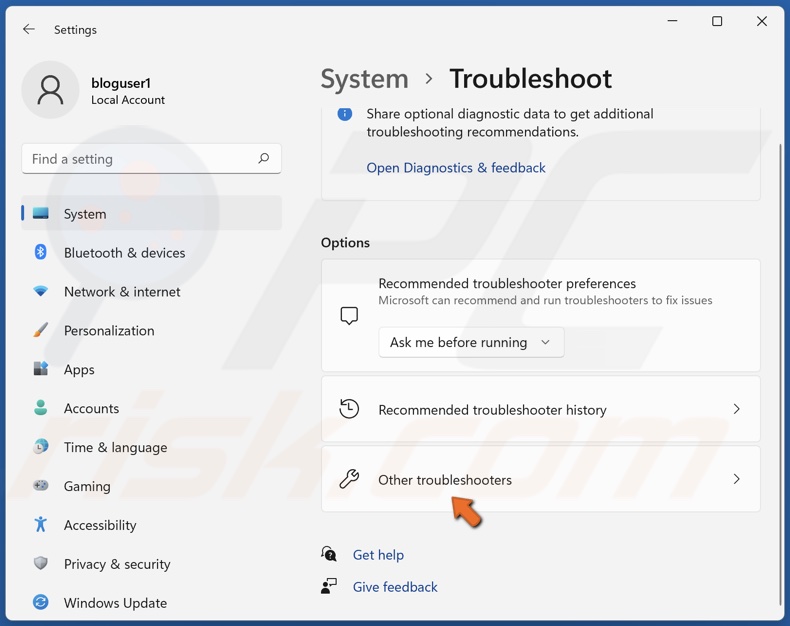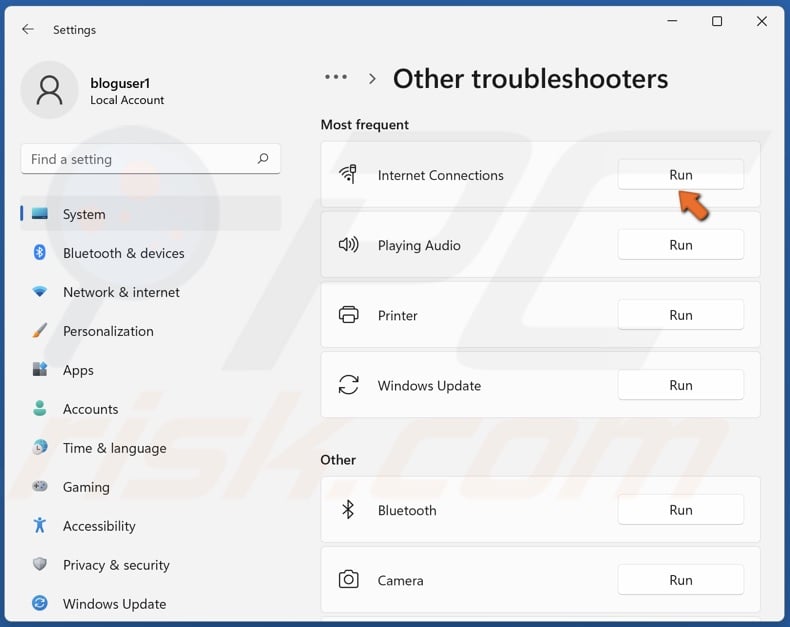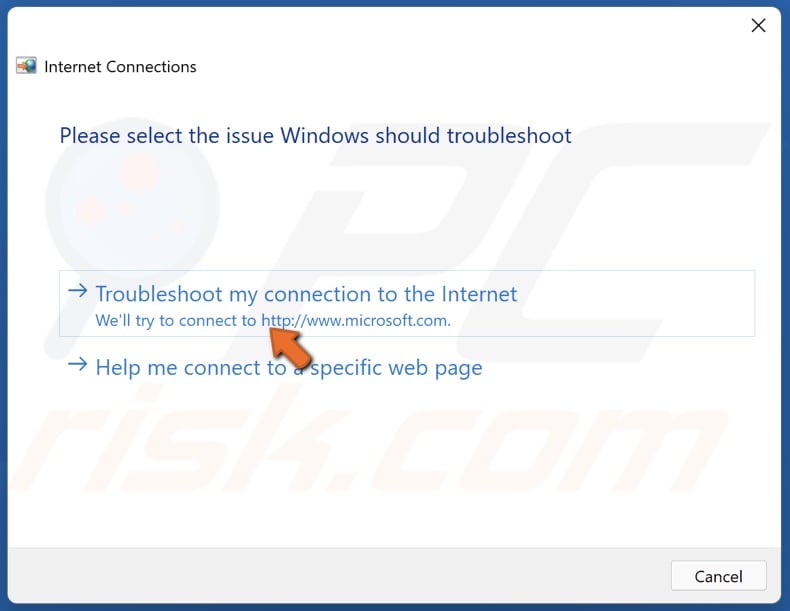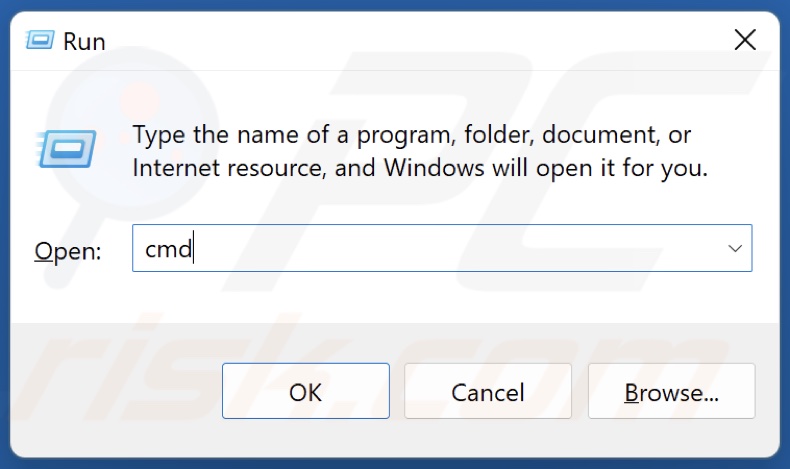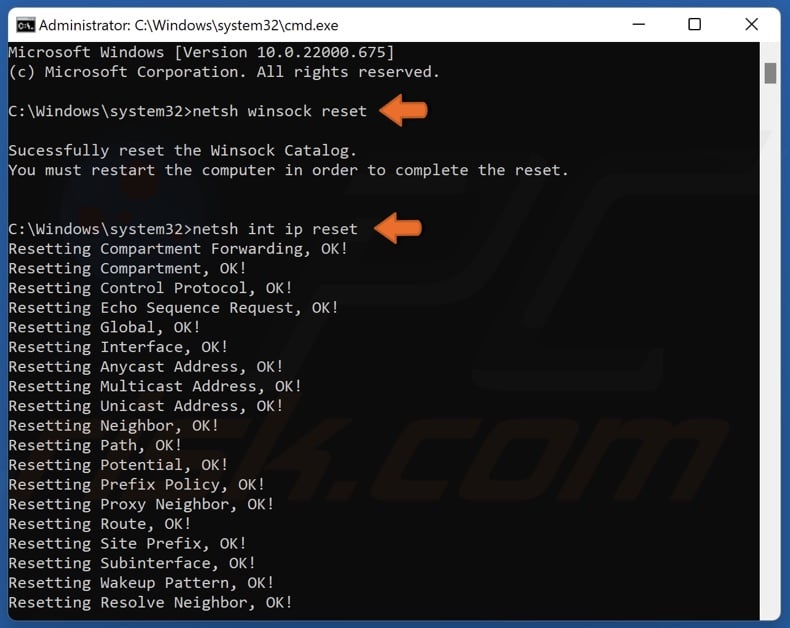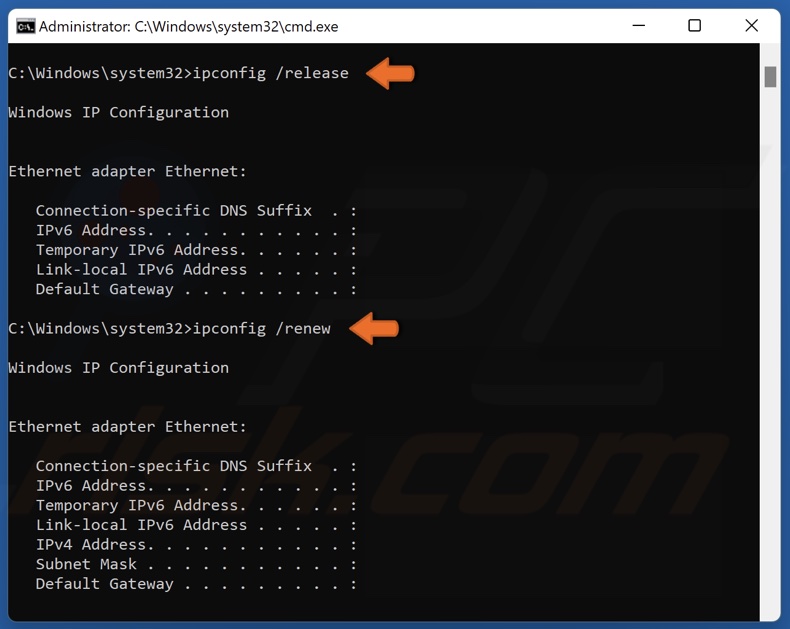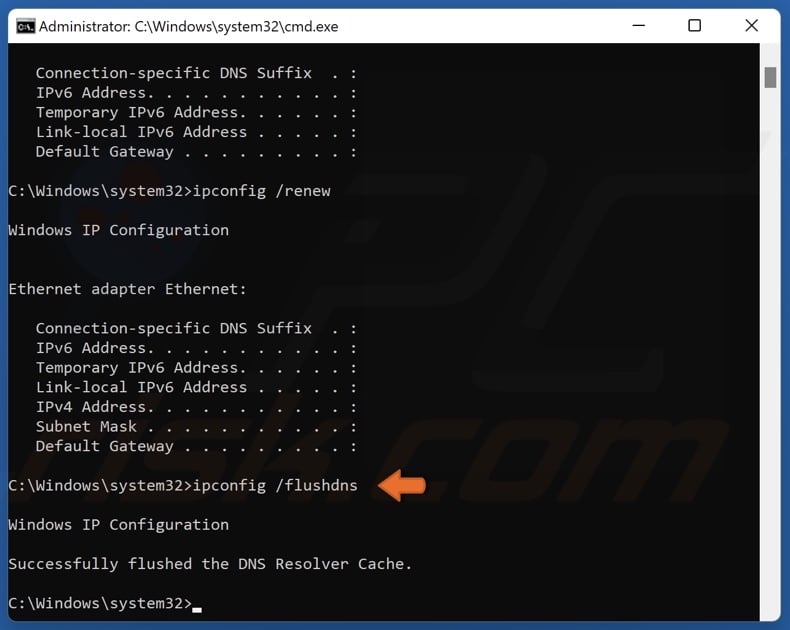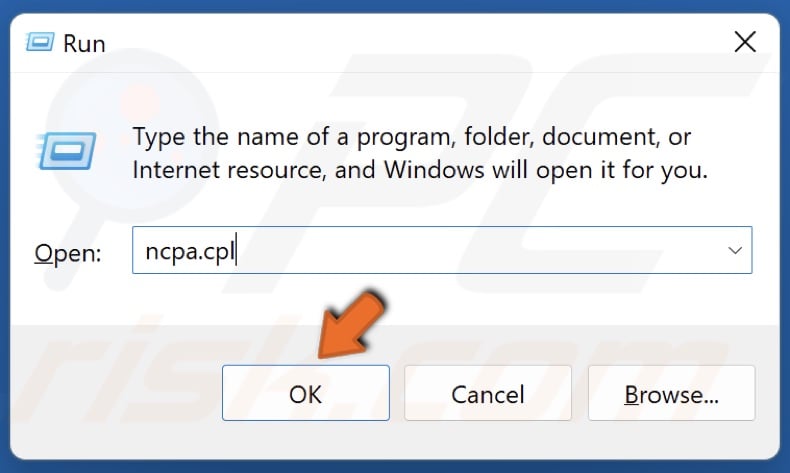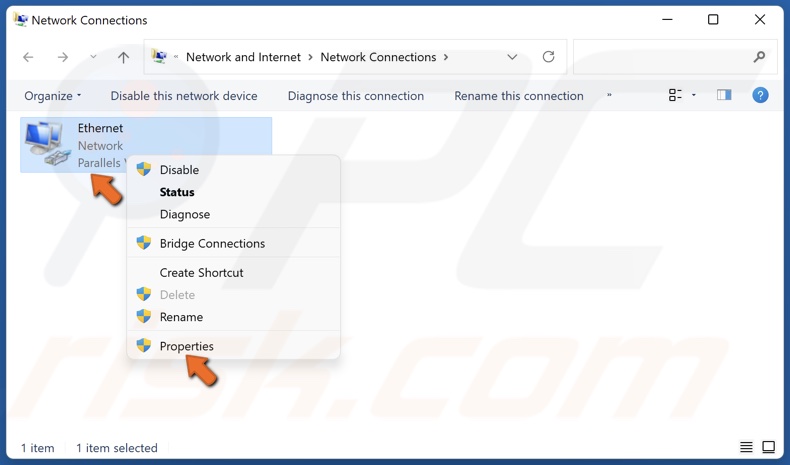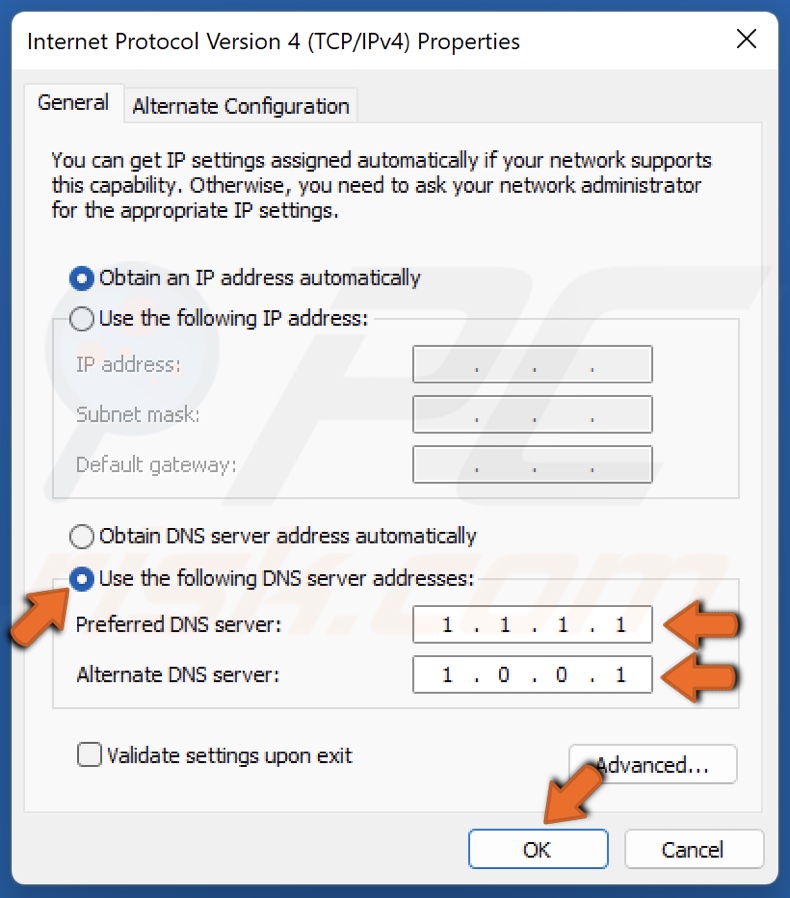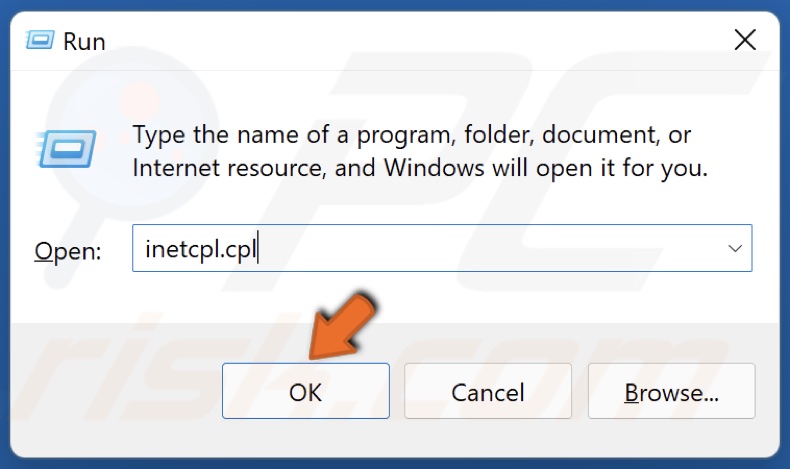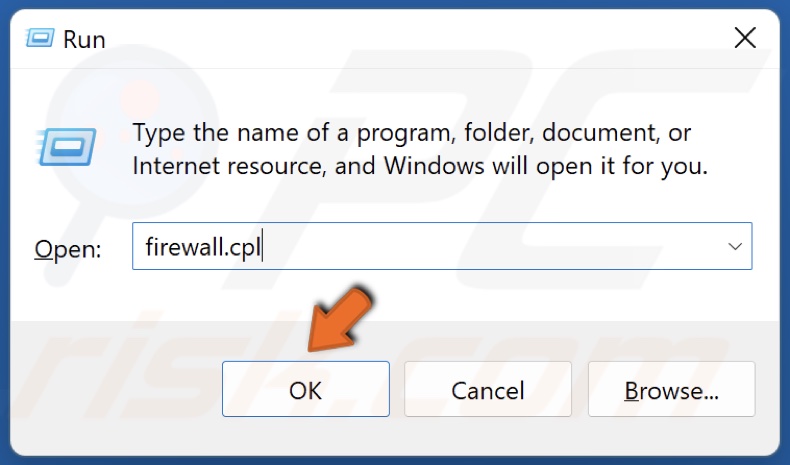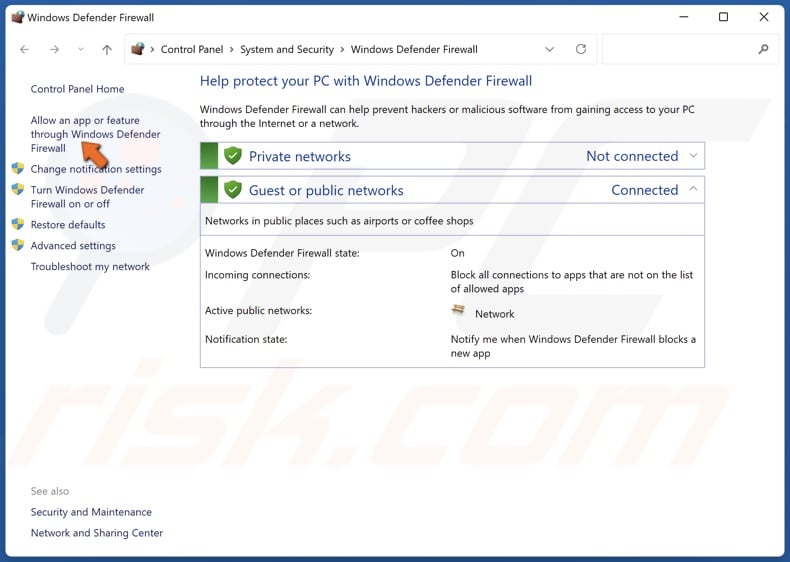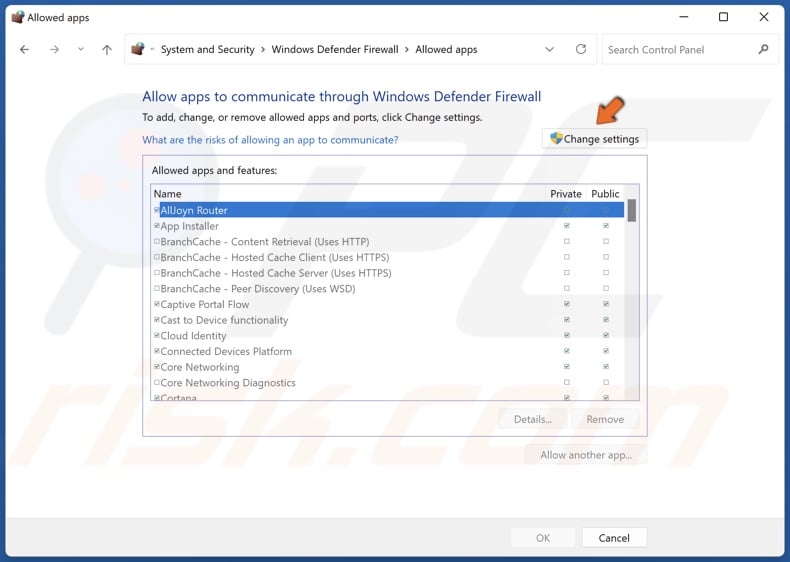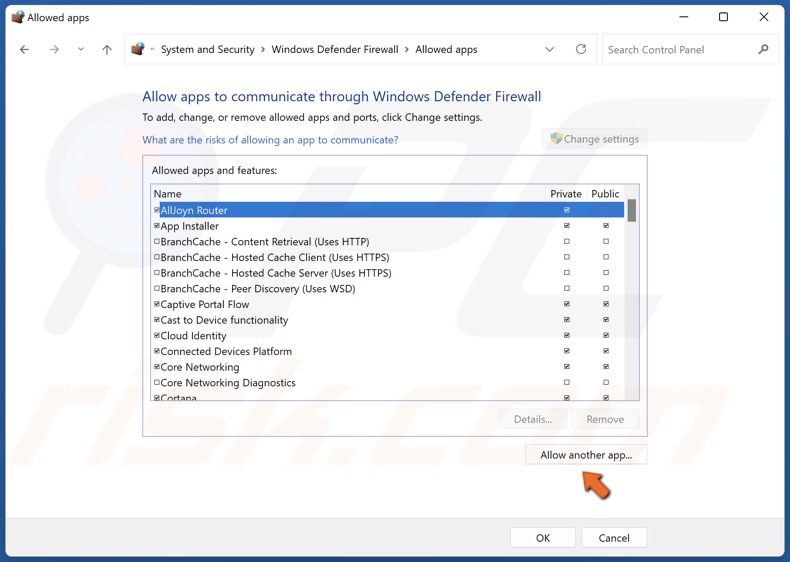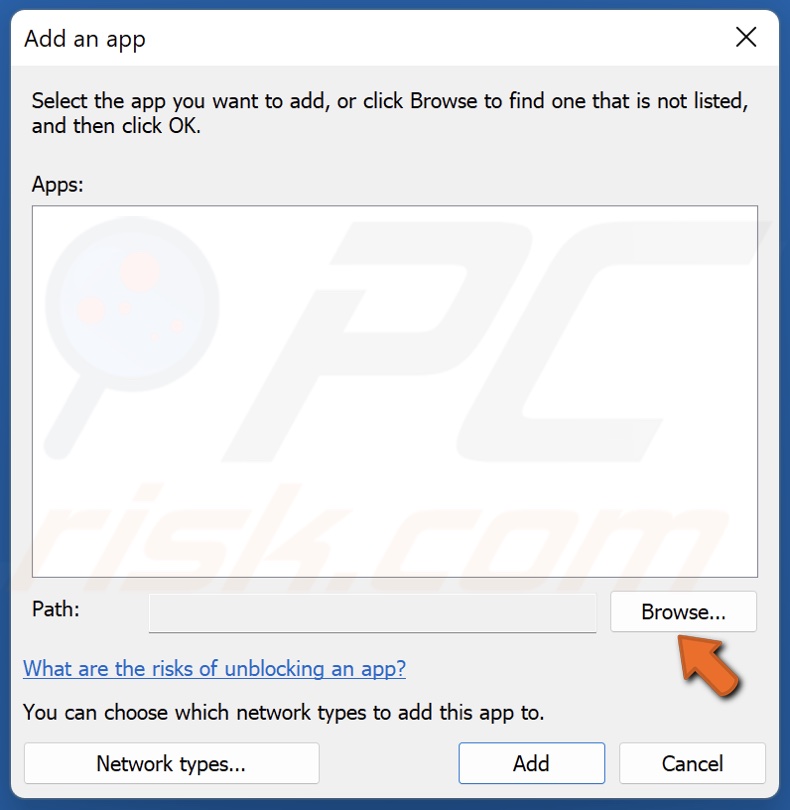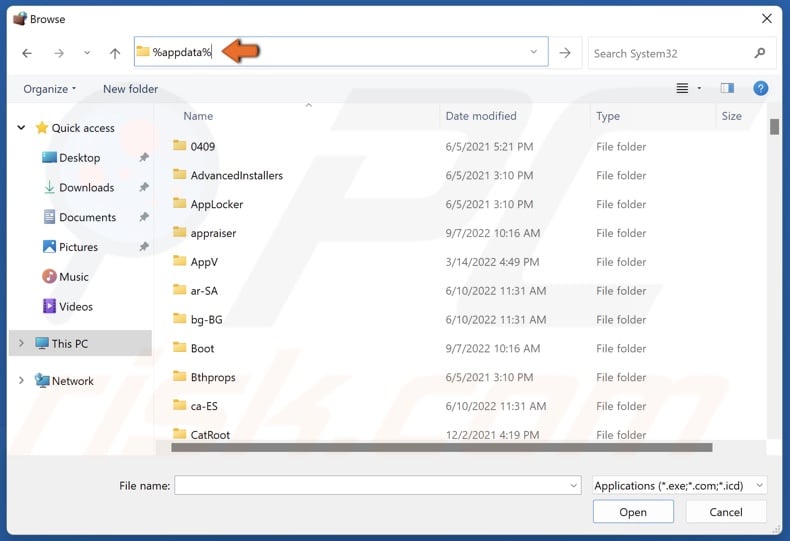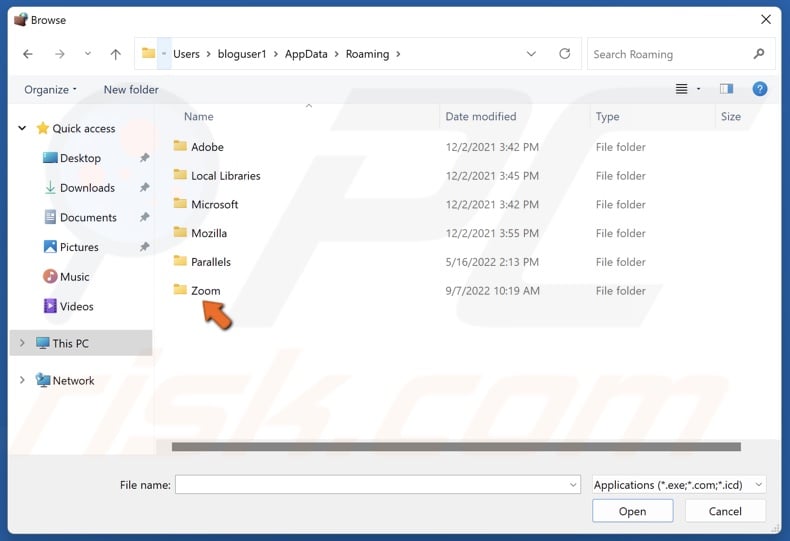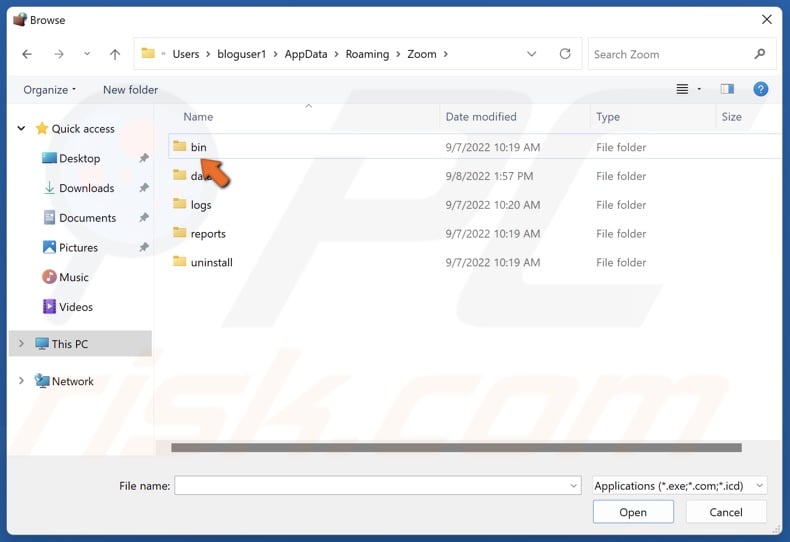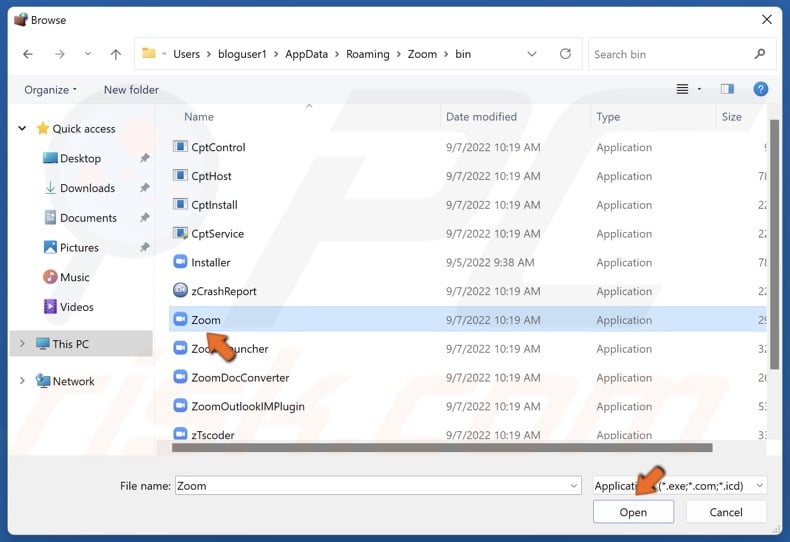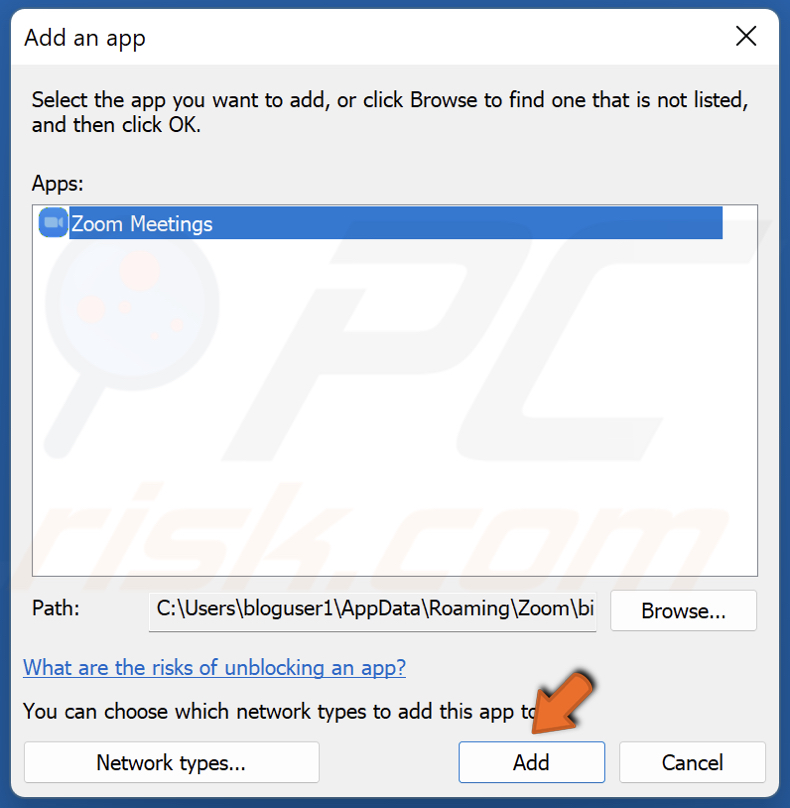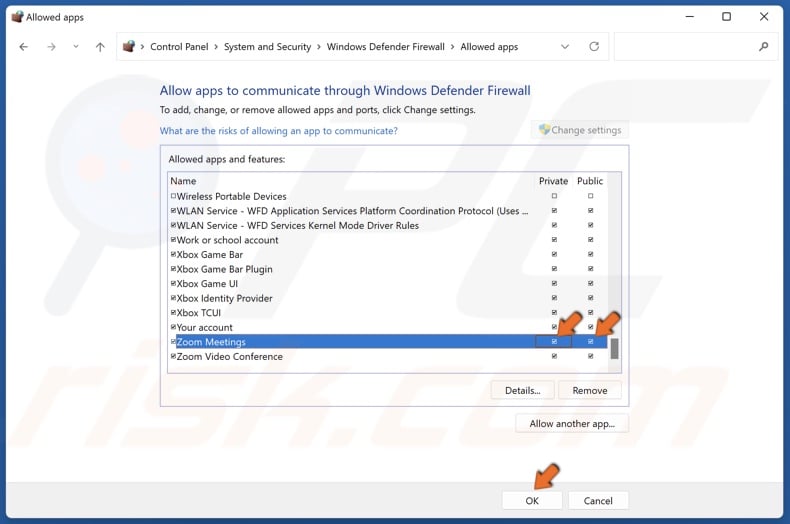The 5003 error for the Zoom app can be fixed with the solutions below
by Alexandru Poloboc
With an overpowering desire to always get to the bottom of things and uncover the truth, Alex spent most of his time working as a news reporter, anchor,… read more
Updated on
- When using Zoom, you can sometimes encounter error code 5003.
- This issue will percent you from successfully connecting to the service.
- Allowing Zoom through the firewall is a step that could help you here.
Experiencing software errors is as common as it is frustrating, and, unfortunately, no software is immune to glitches or bugs. Zoom users, for example, reported running into error 5003 when trying to connect and use the application.
Today, we will go over what this error code means, the causes that trigger it, and how properly to deal with the situation.
As a side note, we can also show you how to fix Zoom error code 1001 if you also got this one while using the app.
What is error code 503 in Zoom?
Error 5003 appears on your screen when the connection has failed. Thus, this issue will keep you from initiating video calls, rendering the app useless. Here are a few reasons you encounter the error on Zoom:
- Server issues: In most cases, it’s a server issue responsible for the error code, and things are usually automatically up and running in a while. To verify whether the Zoom servers are facing an outage, check Downdetector or the official status page.
- Conflicting apps: A third-party antivirus or firewall can often prevent Zoom from communicating through the servers, and as a result, you get Zoom error 5003.
- Misconfigured network settings: An incorrect DNS or IP address or even issues with the network drivers can trigger the error.
How do I fix error 5003 on Zoom?
1. Restart the Zoom app
- Press Ctrl + Alt + Del and then select Task Manager.
- Select Zoom from the list and press the End Task button.
- Restart Zoom.
2. Check Zoom server status
- Go to the Zoom server website.
- Check the status of the Zoom server to determine if this is causing the problem.
3. Reset Network Adapter Settings
- Press Win + R to access the Run utility.
- Type in cmd and press the Enter key.
- Paste in the following command, then press Enter:
ipconfig /flushdns - Now, paste the following command and then press Enter again:
netsh winsock reset - Close the cmd window and restart your PC.
- Try connecting to Zoom.
4. Change DNS server
- Search for Control Panel and open the app.
- Go to Network and Internet.
- Now, go to Network and Sharing Center.
- Next, choose Change adapter settings.
- Now, right-click on the connection you are currently using and select Properties.
- Select Internet protocol version 4 (TCP/IPv4) and click on Properties.
- Select the Use the following DNS Server addresses option.
- In the top row, you will add 1.1.1.1, while in the bottom one we have 1.0.0.1, then press OK.
- Restart Zoom.
- Error Authenticating With Venmo: 6 Ways to Fix it
- Fix: Immersive Reader not Working in OneNote
- TypingClub is Not Working on Windows 11? Here’s What to do
5. Allow the Zoom app through your Firewall
- Search for Firewall and open the Firewall and Network Protection app.
- Click on Allow an app through firewall.
- Press the Change Settings button, then click on Allow another app.
- Press on Browse, locate Zoom and then press Add.
6. Disable all Proxy servers
- Press Win + I to bring up Settings.
- Select Network & Internet, then choose Proxy.
- Disable the Use a Proxy server option.
7. Reinstall Network drivers
- Search for Device Manager and open the app.
- Expand Network adapters, right-click the one you are using and select Uninstall device.
- Reinstall the Network driver.
- Restart your PC.
Why is my firewall blocking Zoom?
There have been several instances of the firewall blocking Zoom on both Windows and Mac. Here are a few reasons why it happens:
- Zoom is flagged as a threat: Whenever a program is flagged by the firewall, it’s automatically disabled from running or sharing data with the servers. And in some cases, Zoom, too, could be flagged as a threat.
- Misconfigured settings: The firewall has separate settings for programs on Private and Public networks, and it could be that Zoom is enabled on only one.
- Issues with the firewall: The firewall itself could be outdated or unreliable since programs like Zoom are never blocked. Here, we recommend you uninstall the program and switch to a more effective firewall.
How do I allow Zoom on my firewall?
You can just go ahead and open the Search function in the taskbar and look for your Windows Firewall protection settings.
Next, simply select the Allow an app through firewall option, and if you do not find Zoom on the list presented to you, you will have to add it yourself.
We explained this step with full details on solution number 5 in the guide above, so all the information you need on this topic is right there.
It’s a simple process, and it will only take up a couple of minutes of your time. So, when encountering Zoom error code 5003, the solutions above should help you fix the issue.
Share with us in the comments section below if this guide helped you through this annoying situation involving the Zoom app.
How to Fix Zoom Error Code 5003
If you’re experiencing Error Code 5003 in Zoom, it means that there’s an issue that prevents your computer from connecting to Zoom’s servers. This article will explore the reasons for this error and provide several ways to fix it.
Unable to connect. Make sure you are connected to the internet and your connection to Zoom is not blocked by firewall or proxy. (Error code: 5003)
The meeting has an unexpected error. Error Code: 5003
Error Code 5003 may only appear on the Zoom desktop client, while the browser and mobile versions work normally.
What Causes Error 5003?
When researching this issue, we found that this error occurs due to an issue that prevents establishing a connection between your device and Zoom servers.
Your device may fail to connect to the Zoom servers due to an incorrect or corrupted TCP/IP configuration or if you’re connected to a VPN or proxy server.
Before trying any of our fixes, here are some tips:
- Check the status of Zoom’s servers. Go to the Zoom Service Status website and check if all services are operational.
- Reboot your PC.
- Temporarily disable your anti-virus software that might be interfering with your connection.
- Temporarily disable your VPN software.
- Add Zoom to your firewall exceptions list.
Video Instructions on How to Fix Zoom Error Code 5003
Table of Contents:
- Introduction
- Check Zoom Service Status
- Method 1. Run the Internet Connections Troubleshooter
- Method 2. Reset TCP/IP Settings and Flush DNS Cache
- Method 3. Change DNS Server Address
- Method 4. Disable Proxy Server
- Method 5. Add Zoom to Windows Defender Firewall Exceptions List
- Video Instructions on How to Fix Zoom Error Code 5003
Check Zoom Service Status
1. Open your web browser.
2. Go to the Zoom Service Status website.
3. Check if the relevant services are operational. If all services are working properly, then the issue is most likely on your side. In that case, follow the troubleshooting methods listed below.
[Back to Table of Contents]
Method 1. Run the Internet Connections Troubleshooter
Running the Internet connections troubleshooter should help you fix all connection issues that may cause error code 5003.
1. Right-click Start and select Settings.
2. Scroll down and select Troubleshoot.
3. Select Other troubleshooters.
4. Run the Internet Connections troubleshooter.
5. Click Troubleshoot my connection to the Internet. The troubleshooter will identify the issues and suggest fixes.
[Back to Table of Contents]
Method 2. Reset TCP/IP Settings and Flush DNS Cache
Resetting your computer’s TCP/IP settings and clearing the DNS cache will reset most of your network settings and should resolve error 5003 in Zoom. This method fixes the error for most users.
1. Hold down Windows+R keys to open Run.
2. In the Run dialog box, type in CMD and hold down Ctrl+Shift+Enter keys to open Command Prompt as an administrator.
3. In the Command Prompt window, type in the commands listed below and press the Enter key after typing in each one.
- netsh winsock reset
- netsh int ip reset
- ipconfig /release
- ipconfig /renew
- ipconfig /flushdns
4. After running the commands above, close the Command Prompt and restart your PC.
[Back to Table of Contents]
Method 3. Change DNS Server Address
By changing your computer’s DNS server address you may get a faster, more reliable connection that should help you fix error 5003 in Zoom. Changing the DNS server address has helped many users to fix this error.
1. Hold down Windows+R keys to open Run.
2. In the Run dialog box, type in ncpa.cpl and click OK.
3. Right-click your network adapter and click Properties.
4. Select Internet Protocol Version 4 (TCP/IPv4) and click Properties.
5. Tick Use the following DNS server addresses.
6. In the Preferred DNS server, type in 1.1.1.1
7. In the Alternate DNS server, type in 1.0.0.1
8. Click OK to save settings.
9. Restart your PC.
[Back to Table of Contents]
Method 4. Disable Proxy Server
You may receive error 5003 on Zoom if you use a custom proxy server. Disabling it may fix this error.
1. Hold down Windows+R keys to open Run.
2. In the Run dialog box, type in inetcpl.cpl and click OK.
3. Select the Connections tab.
4. Click LAN settings.
5. Unmark the Use a proxy server for your LAN checkbox.
6. Mark the Automatically detect settings checkbox, and click OK.
[Back to Table of Contents]
Method 5. Add Zoom to Windows Defender Firewall Exceptions List
Windows Defender Firewall may block Zoom from connecting to its servers. The guide below will show you how to add Zoom to the firewall’s exceptions list.
1. Hold down Windows+R keys to open Run.
2. In the Run dialog box, type in firewall.cpl and click OK.
3. In the Firewall settings window, click Allow an app or feature through Windows Defender Firewall.
4. In the Allowed apps and features window, click Change settings.
5. Click Allow another app.
6. Then, click Browse.
7. Type in %AppData% in the address bar and press Enter.
8. Go to the Zoom folder.
9. Then, then access the bin folder.
10. Select Zoom.exe and click Open.
11. Click Add.
12. Mark the checkboxes in the Private and Public columns next to Zoom Meetings, and click OK.
Did this article help you fix Zoom Error Code: 5003? Let us know by commenting below.
[Back to Top]
Не удается подключиться к собранию в Zoom из-за ошибки 5003? Узнаем подробнее, по каким причинам она возникает и как исправить.
Поскольку в существующей обстановке многие практикуют социальное дистанцирование, оставаясь дома, онлайн-встречи и видеоконференции становятся все более актуальным решением поддерживать связь с близкими, а также для удаленной работы. В частности, для проведения дистанционного обучения, корпоративных видеоконференций и вебинаров многие используют платформу Zoom. Но иногда при попытке сделать видеозвонок или подсоединится к существующему собранию, этому препятствуют какие-либо незначительные ошибки. Среди них – код ошибки 5003, в сообщении которого указывается, что «не удается подключиться» и описанием подсказки для устранения неполадки. Сбой возникает только при попытке подсоединения через приложение Zoom, в браузерной версии эта проблема отсутствует.
Причины ошибки
В большинстве случаев с кодом ошибки 5003 в Zoom можно столкнуться по следующим причинам:
- Подключение заблокировано брандмауэром или сторонней антивирусной программой. Поскольку эти пакеты безопасности могут разорвать связь с серверами Zoom на этапе подключения, временно их отключите.
- Доступ в интернет настроен через VPN или в системе включен прокси-сервер.
- Сбой сетевой конфигурации. Иногда ошибку удается устранить путем перезагрузки роутера и сбросом настроек сети Windows.
Отключение клиента VPN и прокси-сервера
В первую очередь проверьте, работает ли в фоновом режиме VPN-клиент. Как известно, доступ в интернет через VPN может вызвать несоответствия при установке соединения с сервером, который в результате отклонит запрос на подключение. Поэтому попробуйте его отключить через значок в системном трее или в настройках клиента, прежде чем повторить попытку.
Кроме этого, нужно проверить, включен ли прокси-сервер в системе. Для этого нажмите на Win + I, чтобы вызвать на экран системные параметры, затем перейдите в раздел «Сеть и интернет».
В меню слева выберите Прокси-сервер. Найдите в списке опцию «Использовать прокси-сервер» и отключите ее.
Выйдите из параметров и попробуйте подключиться к собранию в Zoom.
Отключение стороннего антивируса
Сторонние брандмауэры и антивирусные программы также могут заблокировать подключение к серверам Zoom, что приведет к коду ошибки 5003. Попробуйте остановить защиту в реальном времени через значок антивируса в области уведомлений или в настройках программы и повторить попытку подключения к Zoom.
Если ошибка остается, попробуйте удалить антивирус на время поиска причины, чтобы окончательно узнать, не причастен ли он к ее возникновению.
Для этого перейдите в раздел Программы и компоненты командой appwiz.cpl из окна Win + R.
В списке установленных приложений найдите антивирус, щелкните по нему правой кнопкой мыши и выберите «Удалить». Завершите эту процедуру, следуя запросам деинсталлятора.
После удаления перезагрузите компьютер и проверьте, блокируется подключение к конференции в Zoom кодом ошибки 5003. Если проблему удалось решить, нужно заменить антивирус.
Сброс настройки сети
Иногда не удается сделать видео звонок в Zoom из-за ошибочной конфигурации сети. Прежде чем сбросить настройки перезагрузите роутер. Полностью обесточьте устройство отключением от сети, затем подождите около минуты и снова включите. Если это не решило проблему, сбросьте настройки сетевого адаптера.
Откройте командную строку с помощью поискового запроса, предоставив ей доступ администратора.
В консоли запустите команду для очистки кэша распознавателя DNS: ipconfig /flushdns
После выполните команду, которая сбросит сетевые конфигурации до значений по умолчанию: netsh winsock reset
После успешного выполнения команды перезагрузите ПК.
Изменение DNS
В некоторых случаях ошибку 5003 удается решить путем добавления DNS-адресов Google.
Для этого откройте раздел «Сетевые подключения» командой ncpa.cpl из окна Win +R.
В списке щелкните правой кнопкой мыши на активном сетевом подключении и выберите Свойства.
В окне сетевых компонентов выберите протокол интернета версии 4 (TCP/IPv4) и щелкните на кнопку «Свойства».
Отметьте опцию Использовать следующие адреса DNS-серверов. Введите значения 8.8.8.8 и 8.8.4.4 соответственно в поля предпочитаемого и альтернативного DNS.
Если эти поля заполнены адресами провайдера, кликните на кнопку «Дополнительно» и добавьте их на вкладке DNS.
Сохраните изменения. Теперь снова попробуйте подключиться к собранию Zoom и проверьте, блокируется ли доступ кодом ошибки 5003.
Будущее работы меняется, и многие компании по всему миру уже переходят на новый рабочий процесс, чтобы сотрудники могли работать из дома. Zoom занимает первое место в таблице благодаря простому в использовании интерфейсу и множеству функций среди инструментов для работы из дома. Однако в целом опыт не обходится без проблем. Мы видели, как пользователи запускали случайную ошибку 5003 во время встречи.
Как и любое другое приложение, Zoom иногда страдает простоями и ошибками. Были случаи, когда несколько пользователей становились свидетелями кода ошибки 5003 каждый раз, когда они пытались присоединиться к собранию Zoom. Если вы среди них, мы решим проблему.
Это самый простой способ исправить ошибку 5003 в Zoom. Иногда в приложении возникает временная ошибка, из-за которой приложение не может подключиться к своим серверам. В этом случае перезапуск приложения позволит ему перезагрузить все свои ресурсы и, вероятно, устранить временную ошибку.
Окна
Пользователи Windows могут нажать клавишу Windows на клавиатуре и выполнить поиск диспетчера задач. В приложении диспетчера задач найдите приложение Zoom и завершите процесс для приложения.
Mac
На Mac вы можете использовать клавиши Command + пробел, чтобы открыть поиск Spotlight. Попробуйте найти Activity Monitor и откройте приложение. Найдите приложение Zoom и нажмите кнопку «Стоп» в строке меню.
Пользователи Mobile Zoom могут принудительно закрыть приложение из меню многозадачности и перезапустить приложение с нуля с помощью панели приложений.
2. Проверьте серверы Zoom.
Прежде чем переходить к какому-либо сложному решению, вы должны попробовать этот шаг. Если серверы Zoom в настоящее время не работают, вы не сможете ничего сделать со своей стороны, чтобы исправить код ошибки 5003, поскольку проблема на их стороне.
Чтобы проверить это, посетите официальный сайт Zoom , где отображается статус их серверов. На сайте убедитесь, что все его серверы работают. Кроме того, вы также можете посетить Downdetecter и проверьте, сообщают ли другие пользователи о той же проблеме или нет.
3. Проверьте подключение к Интернету.
Следующее, что вам нужно сделать, это проверить скорость вашего интернет-соединения. Поскольку код ошибки 5003 связан с проблемами подключения, подключение может быть нестабильным или слишком медленным для совершения видеозвонка.
Вы можете посетить Fast.com или используйте такие приложения, как Спидтест чтобы подтвердить текущую скорость интернета на устройстве.
4. Отключите антивирус и VPN.
Этот шаг в основном относится к ПК, поскольку именно пользователи Windows используют сторонний антивирус на своих устройствах. Обычно эти приложения не влияют на другие установленные программы.
Некоторые бесплатные VPN или антивирусные службы могут мешать работе игр и приложений, таких как Zoom. Это может быть связано с тем, что службы иногда могут ограничивать или даже прерывать подключение к Интернету для приложений, которые пытаются подключиться к Интернету.
Другой причиной может быть автоматический выбор региона VPN. Если Zoom запрещен в вашей стране и установленная VPN использует это местоположение, вы не сможете получить доступ к приложению Zoom.
Мы предлагаем вам открыть приложение VPN и антивирус, временно отключить его, а затем снова попробовать войти в комнату Zoom.
5. Отключите брандмауэр.
Убедитесь, что приложение Zoom может обойти брандмауэр на вашем ПК или Mac, чтобы использовать подключение к Интернету на устройстве.
В Windows выберите Брандмауэр Защитника Windows> Разрешить приложение через брандмауэр Защитника Windows> найдите приложение Zoom и убедитесь, что оно разрешено в вашем брандмауэре.
6. Отключите прокси-серверы.
Как и брандмауэр Windows, прокси-сервер действует как уровень безопасности между вашей системой и Интернетом. Настройки вашего прокси-сервера могут вызывать проблемы с приложением Zoom, и оно пытается предотвратить доступ к вашей сети.
В таких случаях отключите прокси-серверы в меню настроек Windows. Следуйте инструкциям ниже.
- Используйте клавиши Windows + I и откройте меню настроек Windows.
- Перейдите в Сеть и Интернет> Настройки сети> Прокси.
- Убедитесь, что опция «Использовать прокси-сервер» отключена.
Теперь снова откройте приложение Zoom и попробуйте присоединиться к собранию Zoom, чтобы проверить, возникает ли код ошибки 5003.
7. Переустановите сетевые драйверы.
Проблемы с сетевым подключением в Zoom могут возникать из-за установленных на устройстве неисправных сетевых драйверов. Следуйте инструкциям ниже, чтобы удалить их.
- Нажмите клавишу Windows и откройте Диспетчер устройств.
- В диспетчере устройств щелкните Сетевые адаптеры, чтобы развернуть его.
- Наконец, щелкните правой кнопкой мыши текущий сетевой адаптер и выберите Удалить устройство.
После удаления сетевых драйверов перезагрузите компьютер, и Windows автоматически установит наиболее подходящий драйвер для вашего сетевого устройства.
Наличие последней версии приложения Zoom также отлично подходит для эффективного решения технических проблем. Эти обновления содержат полезные исправления ошибок, которые могут предотвратить возникновение проблем с подключением из-за мешающих ошибок.
Кроме того, улучшается общая производительность приложения. Перейдите в настройки Zoom в Windows или Mac и проверьте наличие последних обновлений, доступных для установки.
Исправьте раздражающие ошибки Zoom
Ошибка зума 5003 может вызвать головную боль. Если у вас возникла та же проблема, следуйте приведенным выше советам по устранению неполадок и исправьте ошибку масштабирования. Сообщите нам, какой трюк сработал для вас, в разделе комментариев ниже.
Программа Зум не всегда работает корректно. Обидно, когда на экране появляется ошибка 5003, когда нужно срочно быть на связи. В этой статье будут пошагово описаны способы по решению этой проблемы и обращение в службу поддержки для быстрого рассмотрения.
Ошибка 5003 на телефоне в программе Зум означает, что имеются проблемы с подключением, поэтому данные не могут быть переданы. Неполадка может возникать, когда человек пытается использовать запрещенный IP-адрес, например, когда пользователь находится в другой стране.
Как исправить ошибку 5003 в Зуме
Если пользователь на экране смартфона видит ошибку 5003, первый делом нужно проверить интернет- соединение и зайти в программу повторно. Проблема может быть из-за низкой скорости интернета. Для проверки соединения нужно запустить тест для скорости интернета. Если показатели будут низкими нужно поменять тариф или докупить трафик и повторно запустить программу Зум. Если эти действия не помогли, то стоит обратить внимания на возможные проблемы, которые описываются ниже.
Перезапуск приложения
Обычный перезапуск программы может помочь, поэтому не стоит пренебрегать этим пунктом. Чтобы выполнить перезапуск нужно:
- Нажать на иконку профиля в Зум.
- Выбрать действие « Проверить наличие обновлений».
- Подождать завершения процесса. Программа предоставит более новую версию, если она не была установлена.
- Нажать на клавишу « Обновить».
Приложение автоматически запуститься после завершения процесса обновлений. Периодически нужно проверять наличие новых обновлений, тогда программа будет работать без ошибок.
Перезагрузка компьютера или телефона
Чтобы решить проблему стоит попробовать перезагрузить смартфон. Для телефонов на Андроиде предусмотрена эта инструкция:
- В течение 10-15 секунд удерживать клавишу питания.
- Телефон должен выключиться.
- Нажать на клавишу питания и включить смартфон.
Если смартфон не выключается в течение десяти секунд нажатием на клавишу питания, нужно одновременно удерживать клавишу питания и уменьшения громкости.
Для Айфона предусмотрена эта инструкция:
- Нажмите на клавишу отключения питания и удерживайте ее в течение 10 секунд.
- На экране должен появиться бегунок. Активируйте его в выключенное состояние.
- Дождитесь полного отключения смартфона и нажмите на клавишу питания.
- На экране должен появиться логотип Аррlе.
На айфонах 6, 7 и 8 версии кнопка питания находится на правой боковой стороне, в более ранних моделях сверху.
Если требуется перезагрузить компьютер нужно нажать клавишу « Пуск», найти клавишу « Выключения», указать пункт « Перезагрузка». Устройство будет выключено в течение 30-40 секунд. После нажать на клавишу питания.
Выключение антивируса и VPN
Если проблема в антивируснике нужно следовать этой инструкции:
- Зайти в « Панель управления».
- В списке найти пункт « Администрирование».
- Зайти в пункт « Конфигурация системы».
- Перейти во вкладку « Службы» и в списке найти название антивирусника.
- Снять галочку.
- Перейти во вкладку « Автозагрузка» и в списке снять галочку с антивирусника.
- Нажать клавишу « Применить».
После выполненных действий система предложит перезагрузить компьютер. Это действие нужно сделать. После перезагрузки антивирусник будет находиться в выключенном состоянии.
Выключаем Firewall на ПК
В последних версиях Windows предусмотрена надежная защита, поэтому ее нужно отключать только в крайних случаях. Сделать это можно по инструкции:
- Зайти в « Панель управления».
- Выбрать пункт « Система и безопасность».
- Выбрать на экране « Брандмауэр Windows».
- В левом столбце найти пункт « Включение и отключение Брандмауэр Windows».
- На экране появятся два пункта « Домашние и рабочие сети» и «Общественные сети» с клавишей отключения напротив пунктов.
- Нажать на клавишу « Подключено» и поставить галочку напротив выключенного состояния.
После отключения Firewall нужно снова попробовать зайти в zoom. Эту меру рекомендуется выполнять только после обновления приложений и перезагрузки устройства.
Обновление приложения
Корпорация Зум регулярно выпускает новые обновления, которыми необходимо обязательно воспользоваться, даже если программа работает без сбоев. Если приложение перестало работать корректно, нужно выполнить следующие действия:
- Зайдите в интернет- магазин Плей Маркет.
- Введите в поисковую строку название программы.
- Посмотрите, какая новая версия используется разработчиками.
- При необходимости обновите Зум, нажав на клавишу « Обновить все».
- Дождитесь завершения процесса и зайдите в программу.
Если после обновления ошибка 5003 перестала появляться на экране и программа работает корректно, то проблема решена. В дальнейшем нужно следить за обновлениями в Плей Маркете и своевременно обновлять версию приложения, чтобы не попадать в неприятные ситуации.
Проверка статуса серверов Зум
Ошибка 5003 возникает довольно редко из-за проблем с сервером. Проверить его статус можно перейдя по ссылке https://status.zoom.us/. Если имеется проблема с сервером, нужно написать об этом разработчикам Зум и дожидаться, пока проблема будет решена.
Ждем 5-10 минут
Многие пользователи торопятся быстрее исправить ошибку, поэтому не выжидают нужного времени. После запуска обновления, перезагрузке компьютера или других действий нужно подождать 10 минут. Если по прошествую времени система выдает ошибку, значит, проблема была не в этом. На практике ошибка 5003 обычно решается проверкой интернет- соединения и обновлением версии.
Если ничего не помогло — пишем в сапорт
Если пользователь выполнил все предыдущие действия, но проблема, так и не решилась нужно написать в службу поддержки. Для этого зайдите на официальный сайт по адресу https://support.zoom.us/hc/ru и следовать инструкции:
- В правом верхнем углу нажать на клавишу « Обратиться в службу поддержки».
- На экране откроется чат с ботом.
- В поле сообщения нужно подробно описать суть проблемы, и какие действия были приняты по устранению ошибки.
- В течение пары секунд бот направит подробную инструкцию с указанием дальнейших действий.
Служба техподдержки классифицирует проблемы, по срочности присваивая каждому обращения свой класс:
- Класс 1- рассмотрение в течение одного часа.
- Класс 2 – рассматривается 4 часа.
- Класс 3 – рассматривается в течение одних суток.
Если из-за ошибки 5003 срывается важное совещание и все предпринятые меры оказались неэффективны, нужно указать в сообщение с ботом пометку Срочно! Это действие значительно ускорит рассмотрение по вашему обращению.