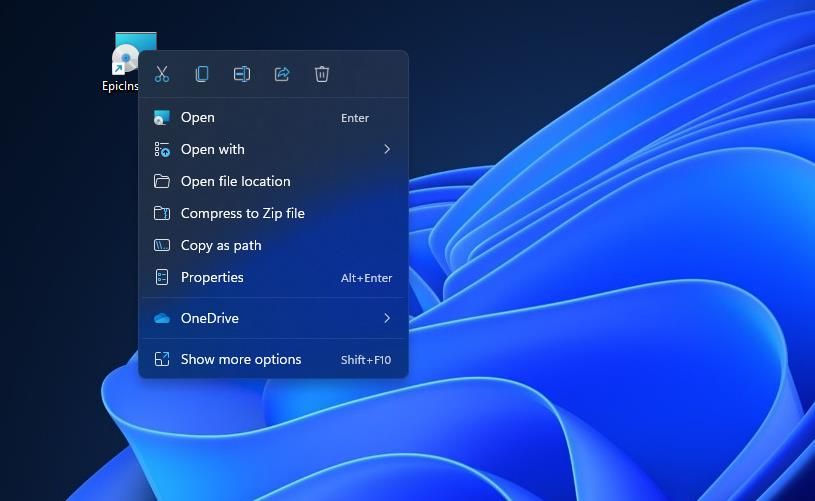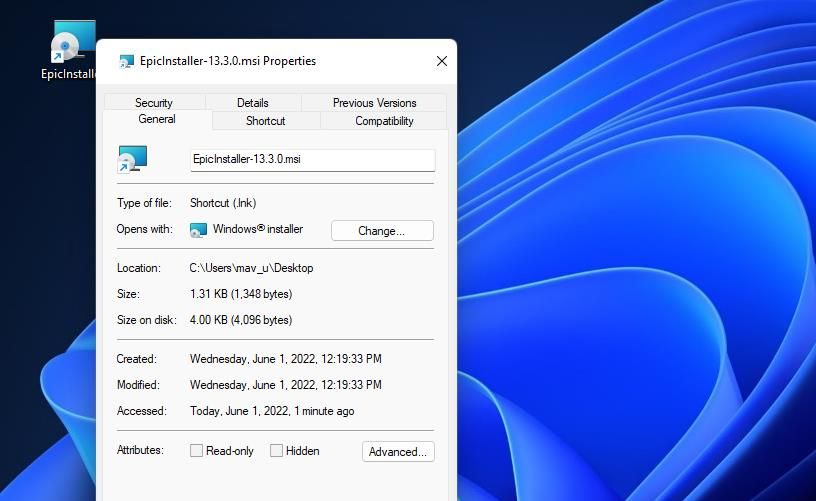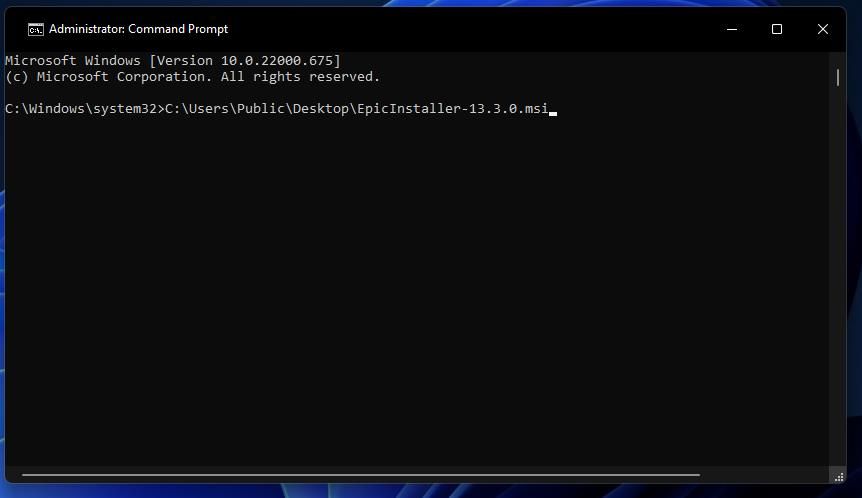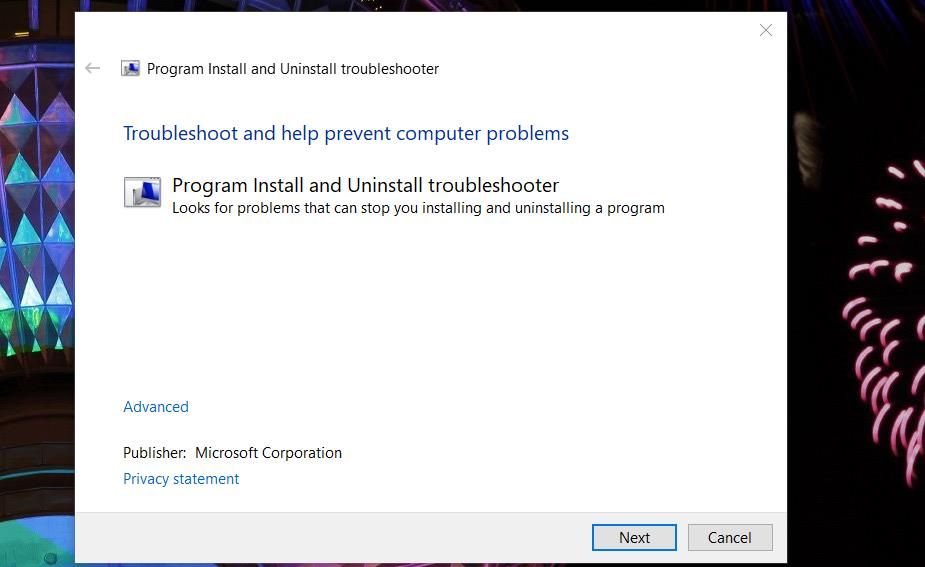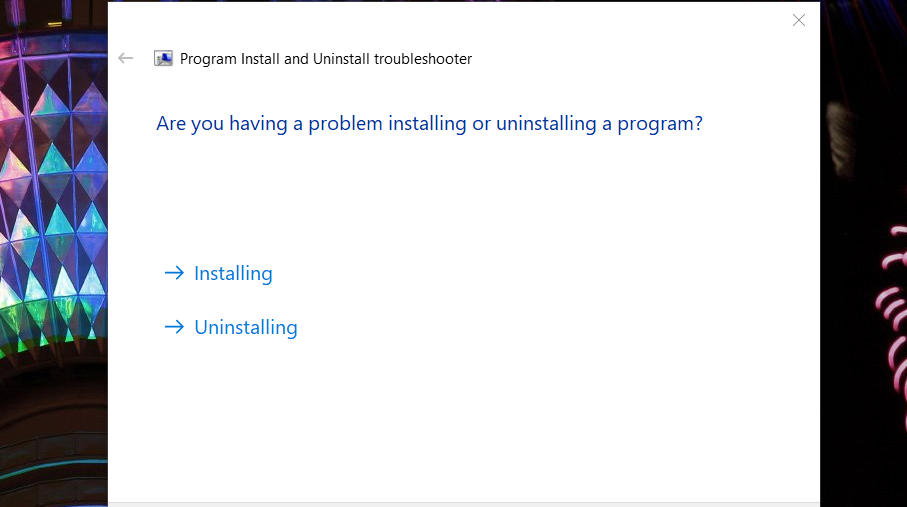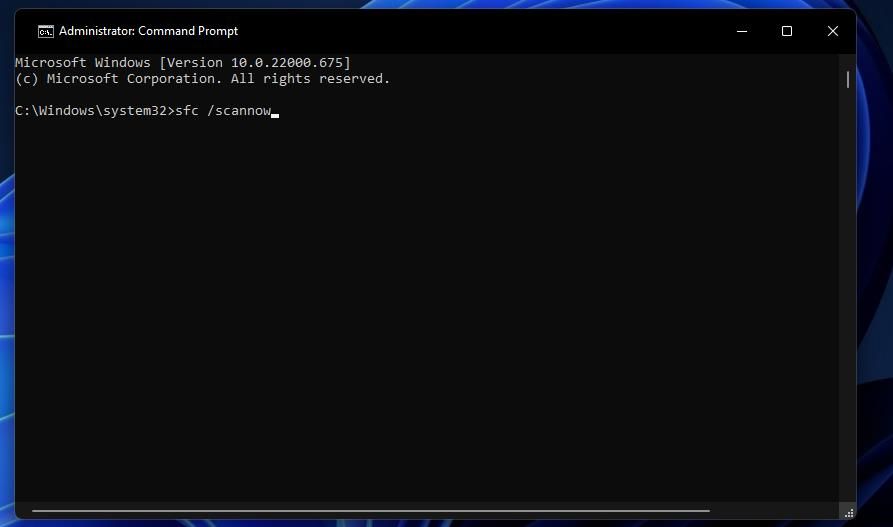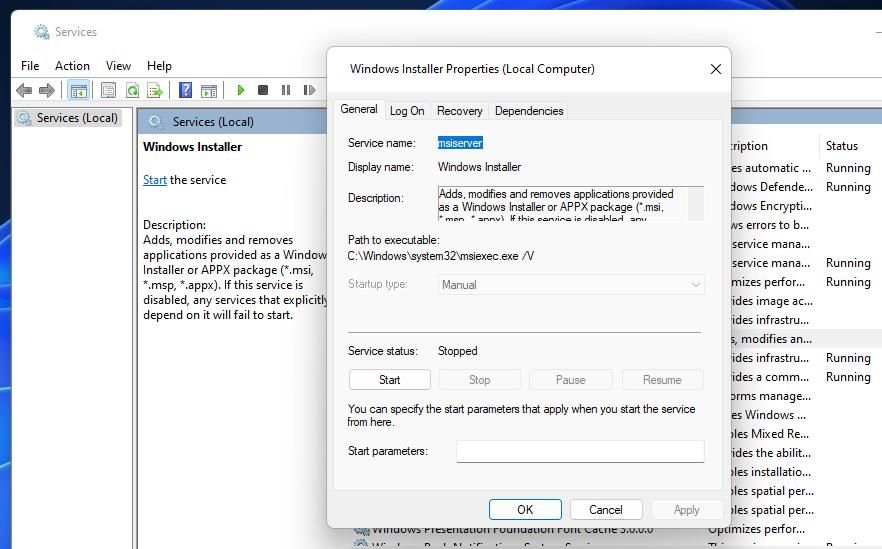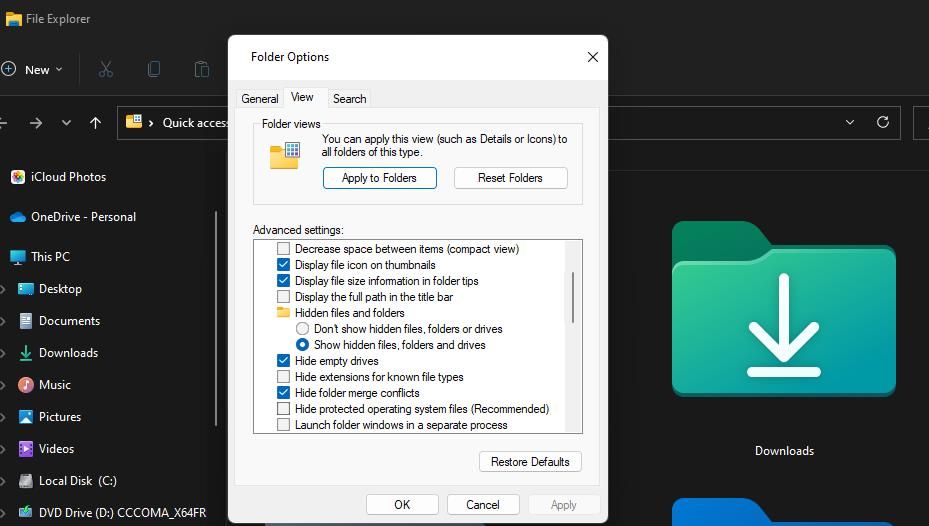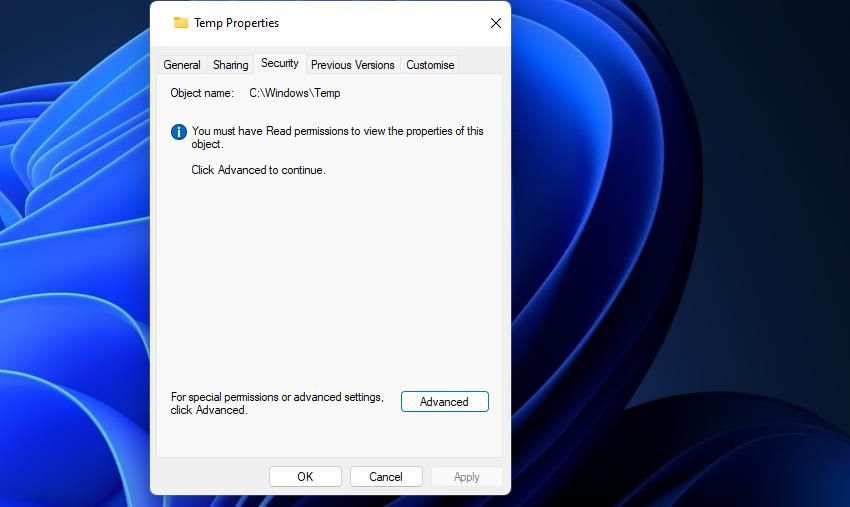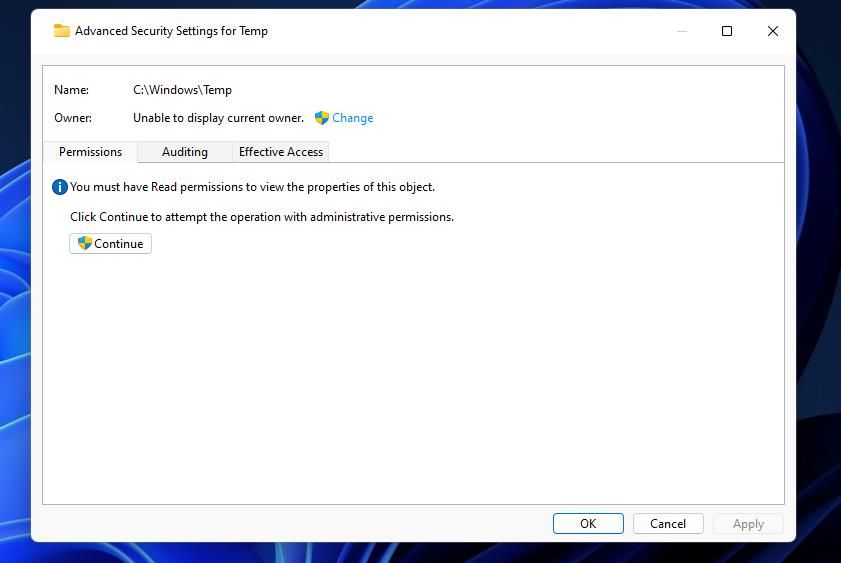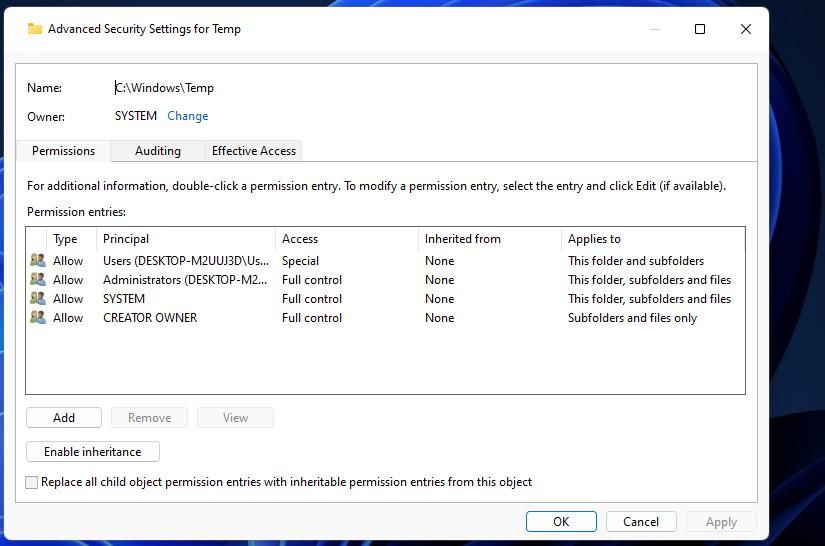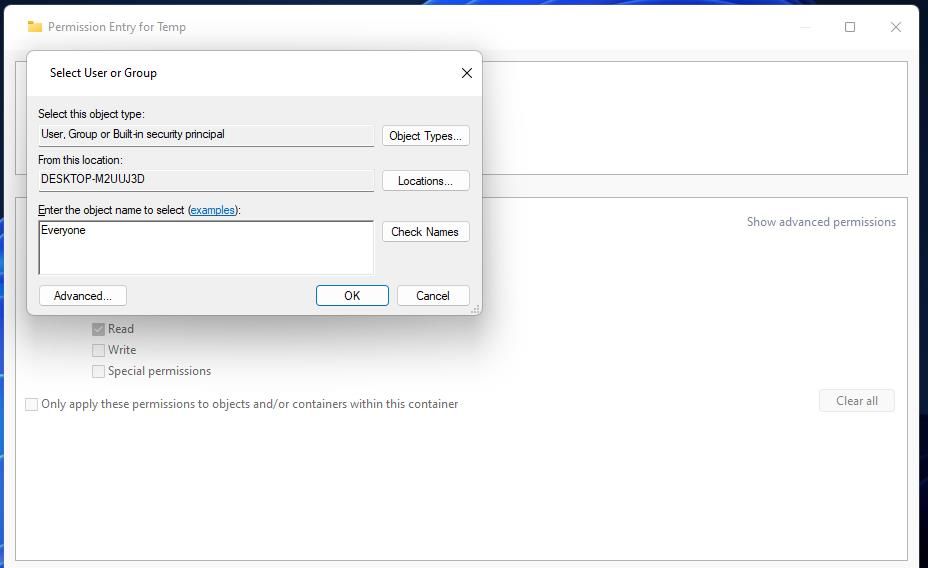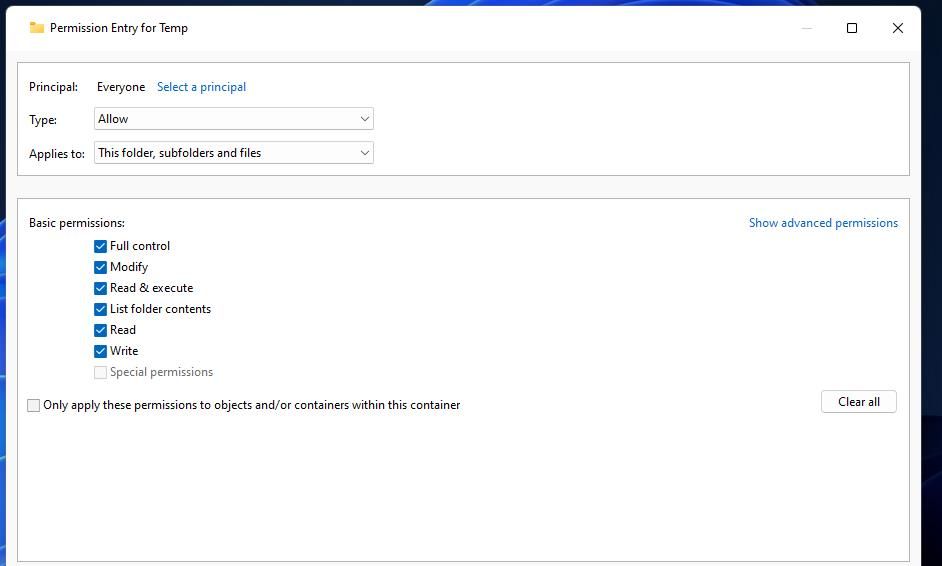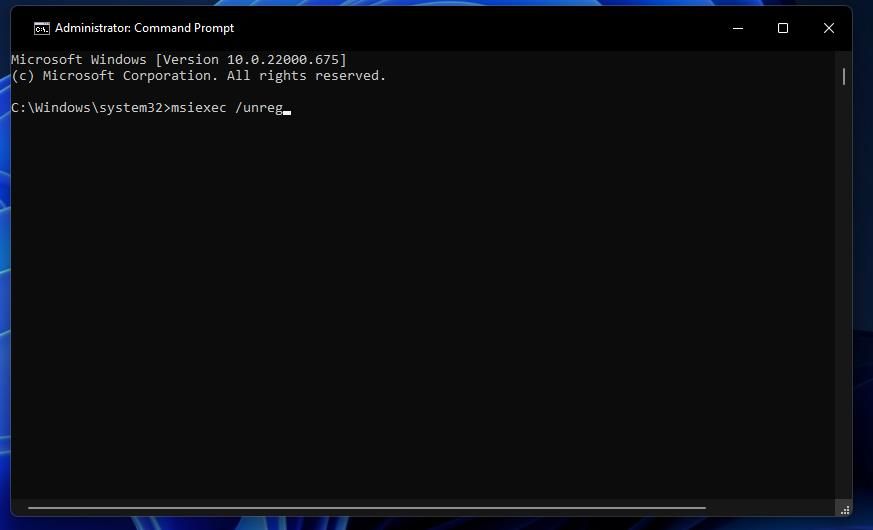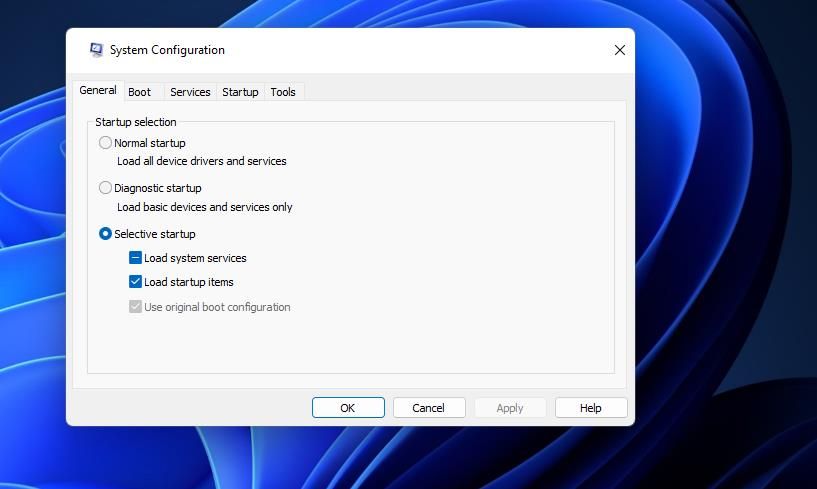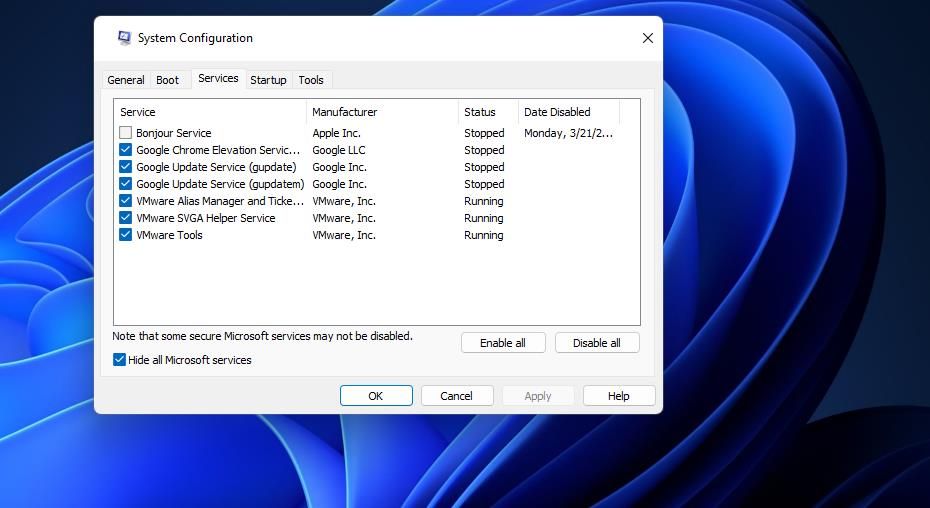Установка или удаление программ — это обычный, несложный процесс, который иногда приходится выполнять пользователям ПК. В большинстве случаев, чтобы это сделать, нужно просто нажать несколько кнопок, оставив все настройки по умолчанию. Весь процесс занимает пару минут. Но если во время инсталляции или деинсталляции возникают какие-то ошибки, то приходится повозиться.
В этой статье рассмотрим код ошибки 2503 при установке и / или удалении программ. Узнаем, какими способами устранить эту ошибку. Также вам поможет эта статья, если вы видите код ошибки 2502 при установке и / или удалении. Потому что эти ошибки похожи и устраняются одинаково.
Оглавление:
- 1 Почему появилась ошибка 2503 при установке / удалении программы
- 2 Запуск от инсталлятора с правами администратора
- 3 Скачать инсталлятор заново
- 4 Влияние антивируса
- 5 Перезапуск проводника
- 6 Предоставление доступа к папке Temp
- 7 Предоставление доступа к папке Installer
- 8 Запуск инсталлера из командной строки
Почему появилась ошибка 2503 при установке / удалении программы
Пользователи чаще всего видят код ошибки 2503 при установке Epic Games и iTunes. Почему это чаще происходит именно с этими приложениями, не понятно. Но описанная далее инструкция поможет не только при установке этих программ, но и всех остальных случаев.
Ошибка возникает из-за того, что в процессе установки или удаления программы, инсталлятор столкнулся с непредвиденной проблемой и не смог получить доступ к необходимым для его работы каталогам на компьютере. Соответственно, чтобы это исправить, необходимо решить проблему с доступом и устранить все препятствия на пути инсталлятора.
Запуск от инсталлятора с правами администратора
Поможет в случае, если код ошибки 2503 появляется при установке программы. Это самый простой и быстрый вариант, поэтому с него и начинаем.
Кликните на файл установщика правой кнопкой мышки, и выберите вариант «Запустить от имени администратора». Попробуйте установить программу в таком режиме.
Если это не поможет, то следуйте дальше.
Скачать инсталлятор заново
Проблему с кодом ошибка 2003 при установке программы (также как и в 2502) может быть из-за того, что установочный файл скачался не до конца или повредился. Чтобы это исправить, скачайте файл из источника заново. Убедитесь, что он до конца скачан и повторите установку.
Влияние антивируса
Не секрет, что антивирусы часто срабатывают ложно, и здоровые файлы помечают как подозрительные или опасные, ограничивая их работу. Поэтому, ошибка 2503 и 2502 иногда исправляется при установке или удалении программ с отключённым антивирусом.
Перезапуск проводника
Код ошибки 2503 при установке или удалении можно исправить ещё одним простым способом — перезапуском приложения проводник. Этот вариант также помогает и при ошибке с кодом 2502. Сделайте следующее:
- Запустите диспетчер задач. Для этого нажмите сочетание клавиш Ctrl + Alt + Del.
- Находясь в первой вкладке «Процессы» найдите процесс «Проводник». Выделите его, кликнув по нему мышкой, а потом внизу справа нажмите на «Перезапустить».
- В результате вы в течение нескольких секунд увидите, как всё на экране как бы моргнёт — это перезапустился проводник. Теперь повторите установку или удаления программы, чтобы проверить наличие ошибки.
***
Предоставление доступа к папке Temp
Temp — это системная пака, в которой сохраняются временные файлы. Во время установки программы из инсталлятора в формате .msi или аналогичных, ошибка 2503 или 2502 может возникать из-за того, что установщик не может получить доступ к этой папке. Рекомендуется сделать следующее:
- Зайдите в свойства папки Temp. Папка находится на диске С (на диске, на котором установлена Windows) в каталоге Windows. Кликните на Temp правой кнопкой мышки, а затем на «Свойства».
- В свойствах зайдите во вкладку «Безопасность». Здесь могут сразу появиться нужные параметры. Но если их нет, то нажмите на кнопку «Дополнительно».
- Нажмите кнопку «Продолжить», находясь во вкладке «Разрешения».
- В списке «Элементы разрешений» кликните мышкой на пункт «СОЗДАТЕЛЬ-ВЛАДЕЛЕЦ», а потом нажмите кнопку «Изменить».
- Поставьте галочку на опции «Полный доступ». Тогда все галочки ниже тоже автоматически включатся. И теперь закройте это окно с сохранением изменений, нажав на кнопку «Ок». Также нажмите «Ок» и в окне Свойств.
После этого перезагрузите компьютер и попытайтесь установить / удалить программу и посмотрите, появится ли прежняя ошибка.
Предоставление доступа к папке Installer
Если вы видите ошибку 2503 или 2502 при удалении программы, а не при установке, то проблема может быть в системной папке Installer. Installer — это папка, в которой находятся инсталляторы, необходимые для удаления, обновления программ, установленных на компьютере.
Чтобы предоставить необходимый доступ к папке Installer, совершите те же действия, что были описаны в предыдущем разделе статьи (Предоставление доступа к папке Temp) в отношении папки Temp. Сделать нужно всё то же самое, только теперь для папки Installer. Она также находится на диске С (на том диске, где установлена система), в папке Windows.
Однако имейте в виду, что Installer — скрытая папка. И чтобы её увидеть, включите отображение скрытых папок. Для того сделайте следующее:
- Откройте параметры проводника. Универсальный способ сделать это в любой версии Windows — запустить специальную команду. Поэтому откройте окно ввода команд, нажав сочетание клавиш Win + R. Впишите команду control.exe folders и нажмите кнопку «Ок».
- Переключите во вкладку «Вид», найдите в списке опцию «Скрытые файлы и папки» и выберите в ней вариант «Показывать скрытые папки». Затем нажмите «Ок».
И после этого найдите папку Installer и откройте доступ по пошаговой инструкций из предыдущего раздела статьи (Предоставление доступа к папке Temp).
Запуск инсталлера из командной строки
Этот способ также подходит в том случае, если ошибка 2502 или 2503 появляется при удалении программы — запустите инсталлер программы вручную из командной строки. Для этого выполните следующие действия:
- Сначала узнайте имя интсаллера. Он находится в папке Installer, на диске C (на котором установлена система), в папке Windows. Это скрытая папка, сделайте её видимой, как показано в предыдущем разделе статьи (Предоставление доступа к папке Installer). Также войти в эту папку можно из окна выполнения команд, введя команду C:\Windows\Installer (где С — это системный диск).
- В папке все инсталлеры называются так, что не ясно, какой из них к какой программе принадлежит. Чтобы найти нужный, добавьте к списку файлов ещё одну графу «Тема». Для этого нажмите правой кнопкой мышке по шапке списка файлов, и нажмите «Подробно».
- В появившемся окне поставьте галочку на опции «Тема», а потом нажмите кнопку «Ок».
- В результате в списке файлов появится новая графа «Тема». Нажмите на неё мышкой, чтобы отсортировать все файлы по теме, по алфавиту. В теме содержится название приложения, к которому относится данный инсталлер. Так выясните имя нужного инсталлера. Например, на скриншоте ниже показан инсталлер лаунчера Epic Games. Скопируйте его имя.
- Теперь запустите командную строку от имени администратора, найдите её в поиске пуска.
- И выполните в командной строке команду C:\Windows\Installer\126317.msi (где 126317 — это имя инсталлера, не забудьте дописать после него расширение .msi). Чтобы вставить скопированное в командную строку, нажмите в ней правой кнопкой мышки, а чтоб выполнить — клавишу Enter.
- После этого попробуйте произвести удаление программы, которая до этого не удалялась.
Ошибки 2503 и 2502 Windows 10 могут появляться взаимозаменяемо, обе они имеют подобные причины появления. Практически всегда они возникают в моменты, когда пользователь операционной системы пытается установить программное обеспечение. Большинство из затронутых пользователей не могут как установить, так и удалить программы, по крайней мере те, что установлены через Microsoft Store. При каждой попытке появляется код ошибки 2503 или 2502. К счастью, это вполне поправимо.
Полный текст ошибки:
The installer has encountered an unexpected error installing this package. This may indicate a problem with this package. The error code is 2503 (2502)
Причины
В сообщении к ошибке указано, что установщик Windows сталкивается с непредвиденной ошибкой. Говорится и о том, что причиной может быть сам файл, из которого выполняется установка. Это лишь часть правды, чаще всего истинная проблема другая.
Почему появляется ошибка 2503/2502 в Windows 10:
- Недостаточно привилегий для доступа к папке Temp. Она содержит временные файлы, которые генерируются и используются практически всеми программами.
- Зависание процесса Explorer.
- Повреждение Установщика Windows или его службы.
Как исправить ошибки с кодами 2503 и 2502 в Windows 10?
Большинство пользователей отметило, что у них сработал способ с изменением прав доступа к папке Temp. Именно с этого и стоит начать. Отчеты в остальных комментариях распределились приблизительно равномерно по другим оставшимся способам.
Изменение прав доступа
Все, что требуется сделать – выдать разрешение на использование папки Temp всем пользователям и системам компьютера. Сделать задуманное довольно просто.
Инструкция:
- Открываем файловый менеджер и переходим по пути C:\Windows\.
- Ищем папку Temp, нажимаем по ней правой кнопкой мыши и выбираем «Свойства».
- На странице «Безопасность» и жмем на кнопку «Изменить».
- Выбираем группу «Все». Если ее нет, то подойдет и «Система».
- В блоке снизу активируем элемент «Все», установив туда галочки.
- Сохраняем изменения и пробуем установить или удалить программу заново.
Если не получится, стоит выдать полные права доступа и для других пользователей.
Перезапуск процесса Проводник
Хороший вариант, так как прост в реализации и имеет ряд подтвержденных случаях, когда он сработал.
Что нужно сделать:
- Открываем «Диспетчер задач» (можно через Ctrl + Alt + Del).
- Раскрываем список кнопкой «Больше», если у вас открылся диспетчер в свернутом виде.
- Ищем «Проводник», нажимаем по нему правой кнопкой мыши и выбираем «Перезапустить».
Восстановление Windows Installer
Требуется перезапустить службу, а также перерегистрировать данный сервис в системе. Указанные действия позволят избавиться от различных неполадок с данным компонентом операционной системы.
Руководство к действию:
- Нажимаем комбинацию Win + R, вводим в строку msiexec /unreg и жмем Enter.
- В то же самое окно вводим и применяем команду msiexec /regserver.
- Теперь снова в строку «Выполнить» вводим название элемента services.msc, после чего нужно нажать «Ок».
- Ищем «Установщик Windows», кликаем по нему правой кнопкой мыши и выбираем «Перезапуск».
Перечисленных выше действия должно быть достаточно, чтобы ошибки с кодами 2503 и 2502 в Windows 10 отступили и больше не появлялись. Мы видели и более сложные способы, но, похоже, в них нет необходимости. Оставляйте свои комментарии. Если в том будет необходимость, мы добавим и более трудоемкие решения.
Установка и удаление программ – стандартные процессы, которые выполняются любым пользователем ПК через EXE-файл (инсталлятор или деинсталлятор). Процедура выглядит простой, поскольку владельцу устройства достаточно запустить экзешник, после чего запускается процесс инсталляции или деинсталляции. Но у некоторых людей появляется ошибка 2503 или 2502, и не ясно, как ее исправить на Windows 10.
Причина ошибок 2503 и 2502
Сначала нужно определить, из-за чего появляются обозначенные ошибки при установке или удалении программ.
И здесь стоит выделить несколько причин:
- инсталлятор загружен не до конца;
- ошибка в сборке установочного пакета;
- неполадки в работе «Проводника»;
- запрет на доступ к системным компонентам.
Несмотря на то, что проблема является довольно неприятной, она поддается решению. Главное – четко следовать алгоритму, который приведен в инструкции.
Способы устранения проблемы
Поскольку ошибки 2502 и 2503 появляются по целому ряду причин, выделить только один способ устранения неполадок не получится. Так или иначе, вам придется пройти длинный путь, чтобы в конечном итоге найти оптимальный вариант решения проблемы. В связи с этим рекомендуется действовать, рассматривая сначала наиболее вероятные причины. В таком порядке выстроена инструкция, изложенная ниже.
Изменение правил доступа к папке Temp
В процессе установки или удаления приложений сторонний софт получает доступ к некоторым компонентам системы. Это стандартный процесс, который необходим для стабильного функционирования ПО. Однако компьютер может заблокировать доступ к системным компонентам, из-за чего вы и видите ошибку при инсталляции или деинсталляции приложения. Для устранения неполадок понадобится разрешить доступ к папке Temp:
- Запустите «Проводник».
- Перейдите по пути C:\Windows.
- Щелкните ПКМ по каталогу Temp и откройте «Свойства».
- Во вкладке «Безопасность» измените параметры доступа для текущего профиля Windows
- Отметьте галочкой пункт «Полный доступ» и сохраните изменения.
Эти несложные действия разрешат все проблемы, связанные с запретом доступа. Однако по окончании выполнения операции не забудьте перезагрузить компьютер, иначе сохранится вероятность того, что изменения не сохранятся.
Перезапуск процесса Explorer.exe
Ошибка при установке приложения нередко бывает связана с неполадками «Проводника», на котором строится весь процесс инсталляции или деинсталляции. Решить любую проблему этого компонента помогает его перезапуск:
- Откройте «Диспетчер задач» комбинацией клавиш «Ctrl» + «Shift» + «Esc».
- Во вкладке «Процессы» найдите пункт «Windows Explorer» и щелкните по нему ПКМ.
- Нажмите на кнопку «Снять задачу».
После перезапуска ошибка должна исчезнуть. Если она продолжит появляться, прежде чем переходить к следующему способу устранения неполадок, попробуйте принудительно запустить «Проводник» через окно «Выполнить» («Win» + «R») по запросу «explorer.exe». Далее можете рассматривать альтернативные варианты.
Создание папки Installer
Также людям, столкнувшимся с ошибкой 2502 или 2503, необходимо предоставить доступ к папке Installer. Она должна быть расположена по пути C:\Windows. Если ее нет – создаем новую:
- Переходим в директорию Windows.
- Щелкаем ПКМ.
- Выбираем опцию «Создать папку».
- Присваиваем каталогу имя «Installer».
Обратите внимание, что папка по умолчанию скрыта. Поэтому, возможно, необходимый для дальнейших манипуляций каталог уже лежит в директории C:\Windows. Повторно создавать папку не нужно. Напротив, это может привести к возникновению новых проблем, которые не касаются процесса инсталляции приложений.
Предоставление доступа к папке Installer
Теперь непосредственно о том, как предоставить доступ к установочному каталогу. Операция выполняется в точности, как это было обозначено при рассмотрении папки Temp:
- Откройте «Проводник».
- Перейдите по пути C:\Windows.
- Кликните ПКМ по иконке каталога «Installer».
- Перейдите в «Свойства».
- Во вкладке «Безопасность» выделите текущий профиль и нажмите на кнопку «Изменить».
- Предоставьте владельцу учетной записи полный доступ к указанной директории.
Далее перезагрузите компьютер, не забыв при этом нажать на кнопку «Применить», когда редактирование параметров доступа будет завершено. В противном случае приведенный выше алгоритм придется повторить.
Удаление установщика в папке Installer
Альтернативный способ решения проблемы, предполагающий удаление инсталлятора. Как правило, это EXE-файл, который имеет название «Install» или «Setup».
В процессе удаления установочного файла вы можете столкнуться с проблемой его обнаружения, так как обычно в каталоге «Install» располагается немало аналогичных данных. Поэтому в качестве дополнительного средства сортировки рекомендуется добавить «Тему». Так, отсортировав имеющиеся инсталляторы, вы найдете нужный и сможете его удалить, не повредив при этом другие важные установочные файлы.
Запуск установщика через Командную строку с правами администратора
Если после выполнения всех манипуляций при установке программ продолжает вылезать ошибка, единственным оставшимся способом устранения неполадок становится принудительный запуск инсталлятора. В этом нам поможет интерфейс командной строки. Но прежде уточните название установочного файла. Ошибка хотя бы в одном символе приведет либо к отказу в обработке запроса, либо к запуску совершенно ненужного установщика:
- Щелкните ПКМ по значку «Пуск».
- Откройте Командную строку с правами администратора. Если КС отсутствует в списке – запустите утилиту через поисковую строку Windows.
- Введите запрос формата: C:\Windows\Installer\X, где вместо «X» укажите точное имя инсталлятора, включающее в себя расширение (например, «.exe»).
- Нажмите на клавишу «Enter».
После обработки запроса вы должны увидеть перед собой окно установщика. Если этого не произошло – убедитесь, что Командная строка была запущена с правами администратора, а не обычного пользователя.
The Epic Games Launcher sometimes has issues getting itself installed, but there are some easy fixes for the 2503 error.
Epic Games is renowned for its very generous weekly free game promotions. Fortnite is the most famous freemium title available at Epic. However, users can’t install the Epic Games Launcher to play its freely available games when the error code 2503 message pops up during installation.
Error 2503 is an installation issue that can occur for Epic Games Launcher and other Windows software. However, that error has been more widely reported to arise for Epic Games Launcher. Let’s explore how you can fix the error 2503 for the Epic Games Launcher on Windows 10 and 11.
1. Download the Epic Games Launcher’s Installer File Again
Error 2503 might occur because the setup file with which you’re trying to install Epic Games Launcher is corrupted in some way. So, try downloading the setup wizard for Epic Games Launcher again. Click the Download button on Epic Game Launcher’s download page to get the latest version of the software. Then try installing the software with the new setup file.
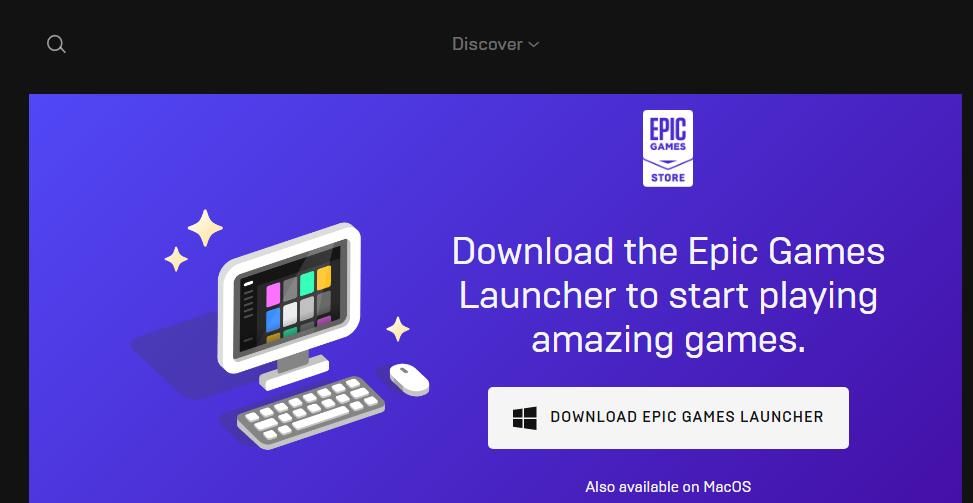
2. Run the Epic Games’ Installer With the Command Prompt
Some users have confirmed they’ve been able to fix error 2503 by installing Epic Games Launcher via the Command Prompt. To do that, you’ll need to run the installer file for Epic Games from an elevated Command Prompt in the following steps:
- Open File Explorer (you can press Win + E to do that).
- Bring up whatever folder includes your downloaded Epic Games Launcher setup file.
- Left-click and drag the EpicInstaller-13.0.0.msi setup file onto the desktop.
- Right-click the EpicInstaller-13.0.0.msi installer file to select its Properties option.
- Copy the location path on the General tab with the Ctrl + C hotkey.
- Press Win + S, and type Command Prompt in the search tool that the hotkey opens.
- Start the Command Prompt with elevated rights by selecting Run as administrator for that app in the search tool.
- Press Ctrl + V to paste the copied location path into the Command Prompt. Then add EpicInstaller-13.3.0.msi (the setup file’s name) to the end of the path as in the screenshot directly below.
- Press Enter to run the setup file.
- Then click Install in the Epic Games Launcher Setup window that opens.
3. Run the Program Install Troubleshooter for Windows 11 & 10
As error 2503 is an installation error, it’s an issue Microsoft’s Program Install and Uninstall troubleshooter might fix. However, that troubleshooter isn’t included among those available in Settings. You can download that troubleshooter from the Microsoft website and run it as follows:
- Open the Program Install and Uninstall troubleshooter download page on Microsoft’s website.
- Click the Download troubleshooter option.
- Open whatever folder the Program Install and Uninstall troubleshooter downloaded in.
- Double-click MicrosoftProgram_Install_and_Uninstall.meta to run the troubleshooter.
- Click the Advanced option in the troubleshooter.
- Select the Apply repairs automatically setting, and press Next to continue.
- Choose the Installing option.
- Select the Epic Games Launcher program you’re trying to install on the list and click Next to apply fixes.
4. Scan and Repair the System Files
Corrupted system files might be a cause of the error 2503 installation issue on your PC. So, running a System File Checker scan to repair system files could be a potential solution. This is how you can execute an SFC scan in the Command Prompt:
- Press Win+ S to open the text box for file searching.
- Find Command Prompt by typing cmd within the search text box.
- Right-click Command Prompt in the search utility to select a Run as administrator option for opening that app.
- Run a System File Checker scan by inputting this command text and pressing Return:
sfc /scannow - Wait for the scanning to reach the 100 percent mark before closing the Command Prompt’s window.
5. Make Sure the Windows Installer Service Is Running
Windows Installer is a service that assists with the installation of software. So, that’s one service you should check is running before trying to install Epic Games Launcher. These are the steps for starting Windows Installer:
- Open the Services app by pressing Win + R then typing in «services.msc» and pressing Enter.
- Double-click the Windows Installer service.
- Click Start to run Windows Installer.
- Then press OK to exit the window.
- Try installing the Epic Games Launcher again.
6. Assign Full Control to the Temp and Windows Installer Folders
Users have said assigning full control permissions to the Temp and Windows Installer folders can resolve error 2503. Changing folder permissions might not be the most straightforward resolution to apply, but that’s a likely potential fix. Follow these steps to assign full control to the Temp and Windows Installer folders:
- Select the File Explorer taskbar button.
- Click See more and Options in Windows 11’s File Explorer app. In Windows 10, you’ll need to click Options on Explorer’s View tab.
- Select the radio button for the Show hidden files, folders or drives option.
- Deselect the Hide protected operating system files (Recommended) setting.
- Click Apply to save those Explorer options.
- Select OK to close Folder Options.
- Open the C:\Windows folder.
- Right-click the Temp folder to select the Properties option.
- Select Security on the Temp Properties window.
- Click Advanced to bring up security settings.
- Press the Continue button.
- Select the user account (computer name) you’re using.
- Click the Add option.
- Then click the Select a principle navigation option.
- Type Everyone in the object name box.
- Select the Check Names option, and click the OK button.
- Next, select the Full control checkbox and click OK.
- Press the Apply and Yes buttons.
- Then click the OK options to exit the windows.
- Repeat the steps above for the Installer folder in the Windows directory.
7. Reregister the Windows Installer Service
If the Windows Installer service isn’t working right, reregistering it could be a solution for error 2503. You can reregister that service in the Command Prompt like this:
- Open your Command Prompt app as outlined in steps six and seven of the second resolution.
- This is the command you need to enter to unregister Windows Installer:
msiexec /unreg - Press Enter to execute the command for unregistering the service.
- To register the service, input the following text and press Return:
msiexec /regserver - Restart Windows 11/10 after running the above commands.
8. Install Epic Games After Clean-Booting Windows
To ensure there aren’t any third-party programs or services conflicting with Epic Games Launcher’s installation process, try clean-booting Windows. Configuring a clean boot disables unneeded third-party startup programs and services. This is how you configure a clean boot with MSConfig in Windows 11 and 10.
- Start the Run dialog by holding down the Windows key and pressing R.
- Type the msconfig Run command in the text box and hit Return.
- To disable startup programs, deselect the General tab’s Load startup setting.
- Select the Hide all Microsoft services setting on MSConfig’s Services tab.
- Then click Disable all to uncheck all the checkboxes for all the unneeded third-party services.
- Select Apply to confirm the new boot configuration.
- Click OK to close down System Configuration, and select Restart when prompted.
- Install Epic Games Launcher after clean-booting Windows.
If you can then install Epic Games Launcher without any issues, you can restore your PC’s original boot settings afterward. However, remember that error 2503 can arise when trying to install other software as well. To restore all startup programs and services, select the Load startup items and Enable all options within MSConfig and click Apply.
Have Fun With the Epic Games Launcher Again
There’s a good (but not necessarily guaranteed) chance that those potential resolutions will fix the Epic Games Launcher install error 2503 on your PC. Some of those possible fixes can also resolve the error 2503 issue for other Windows software. With that issue fixed, you’ll be able to install Epic Games Launcher and play Fortnite and all its other freemium titles.
Если вы сталкиваетесь с ошибкой 2503 во время установки Epic Games, не паникуйте – это довольно распространенная проблема, которую можно решить самостоятельно. Эта ошибка может возникнуть из-за различных причин, таких как некорректные разрешения учетной записи, конфликты с другими программами или поврежденные файлы установки.
В этой статье мы расскажем, как исправить ошибку 2503 и успешно установить Epic Games.
Шаг 1: Проверьте разрешения учетной записи
Перед началом установки Epic Games убедитесь, что вы входите в систему под учетной записью администратора, которая имеет полные разрешения на установку программного обеспечения. Если вы не знаете, как проверить разрешения своей учетной записи, следуйте этим простым инструкциям:
- Нажмите клавишу «Windows» + «R» на клавиатуре, чтобы открыть окно «Выполнить».
- Введите «control userpasswords2» и нажмите «Ввод».
- Выберите свою учетную запись и убедитесь, что она отмечена как «Администратор».
- Щелкните правой кнопкой мыши на учетной записи и выберите «Свойства».
- Перейдите на вкладку «Группы» и убедитесь, что учетная запись принадлежит группе «Администраторы».
Если ваша учетная запись не является учетной записью администратора, создайте новую учетную запись с полными правами администратора и повторите попытку установки.
Шаг 2: Отключите временно антивирусные программы
Если проблема не решается после проверки разрешений, попробуйте отключить временно антивирусные программы или любые другие программы, которые могут вмешиваться в процесс установки. Это может помочь решить проблему, если возникли конфликты с другими программами.
Шаг 3: Проверьте файлы установки
Если вы все еще сталкиваетесь с ошибкой 2503 при установке Epic Games, проверьте файлы установки на наличие повреждений. Эта проблема может возникнуть, если файлы установки были повреждены или загрузились неполностью.
Сначала удалите все файлы установки Epic Games. Затем, загрузите их заново с официального сайта Epic Games. Убедитесь, что все файлы успешно загружены и не повреждены.
Шаг 4: Запустите установку как администратор
Если все вышеперечисленные методы не помогли, попробуйте запустить установку Epic Games от имени администратора.
- Найдите файл установки Epic Games и щелкните на нем правой кнопкой мыши.
- Выберите «Запустить как администратор».
Это может помочь решить проблему, если вы все еще сталкиваетесь с ошибкой 2503 при установке Epic Games.
В заключении
Ошибка 2503 может быть причиной многих проблем при установке Epic Games. Проверьте разрешения на свою учетную запись, отключите временно антивирусные программы, проверьте файлы установки на наличие повреждений, и попробуйте запустить установку от имени администратора. Если все еще возникают проблемы, свяжитесь с технической поддержкой Epic Games, чтобы получить дополнительную помощь. Надеемся, что эта статья помогла решить ошибку 2503 и установить Epic Games без проблем.