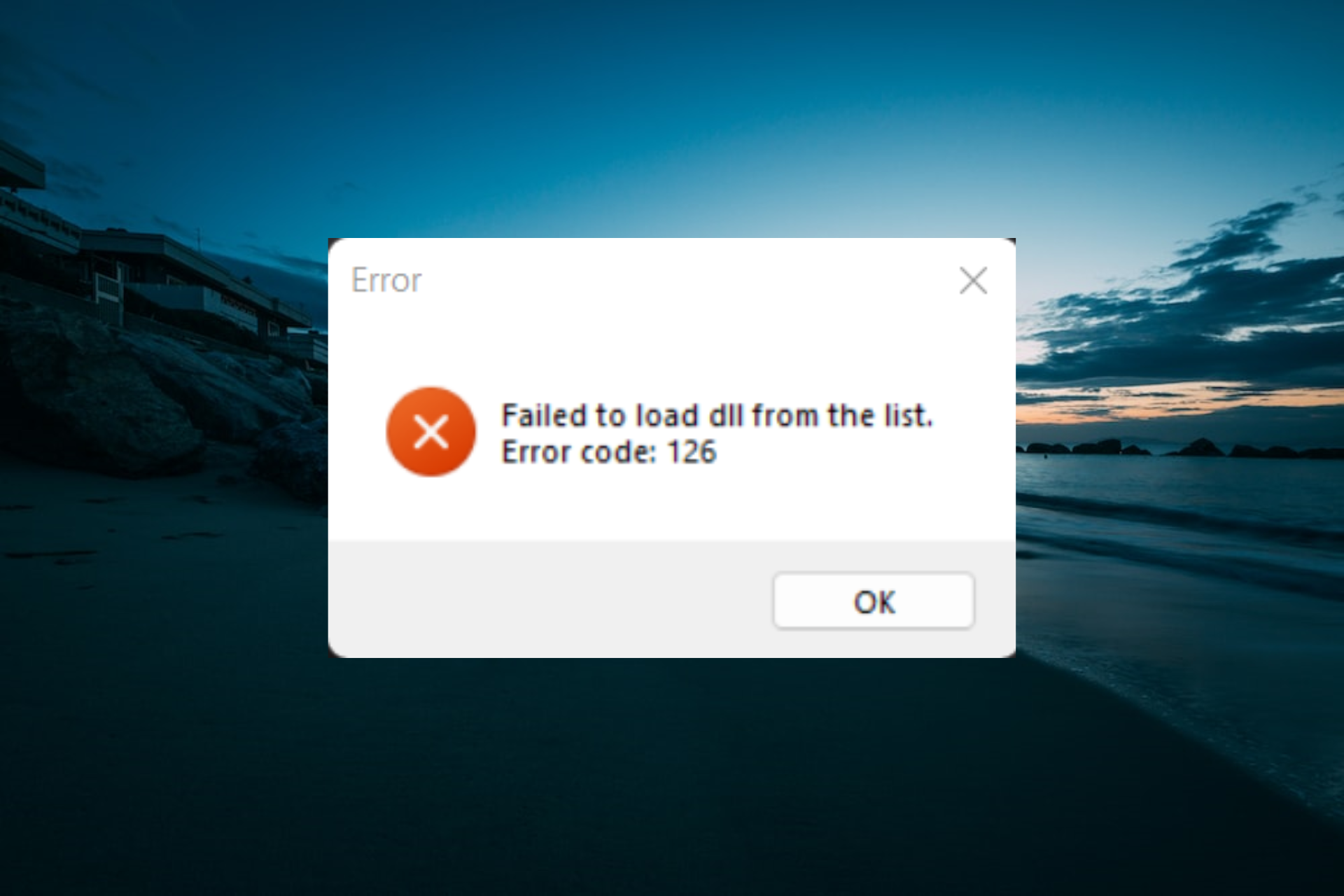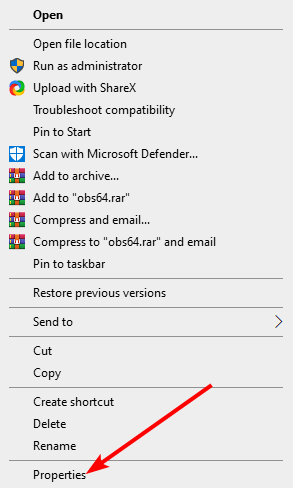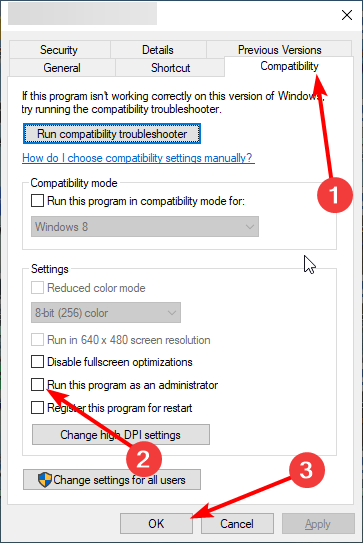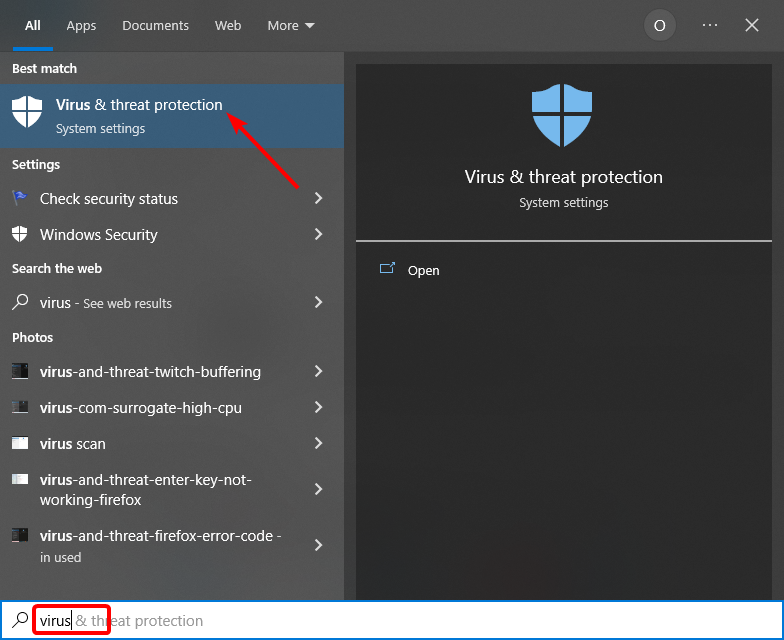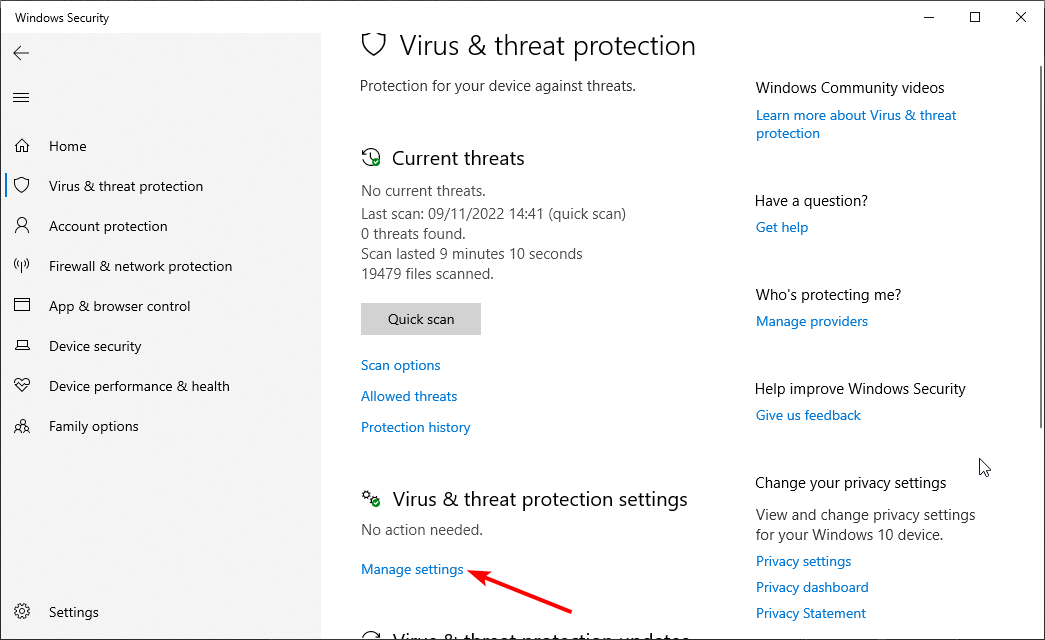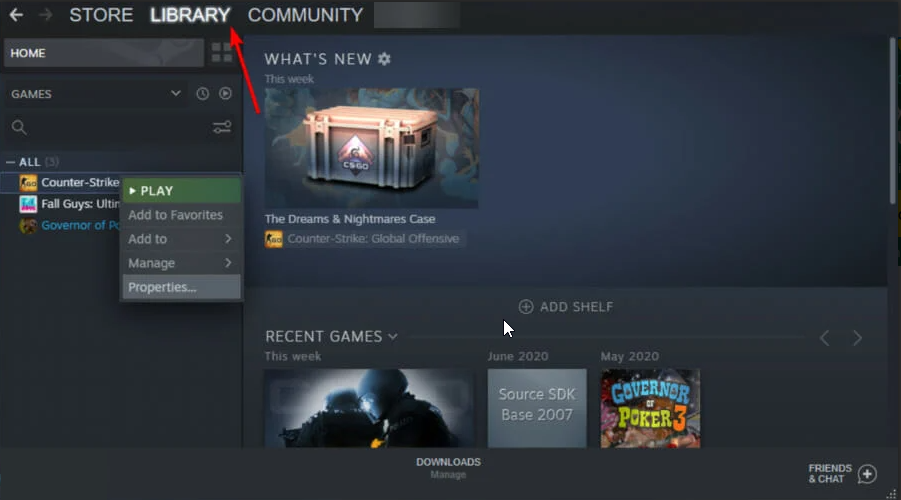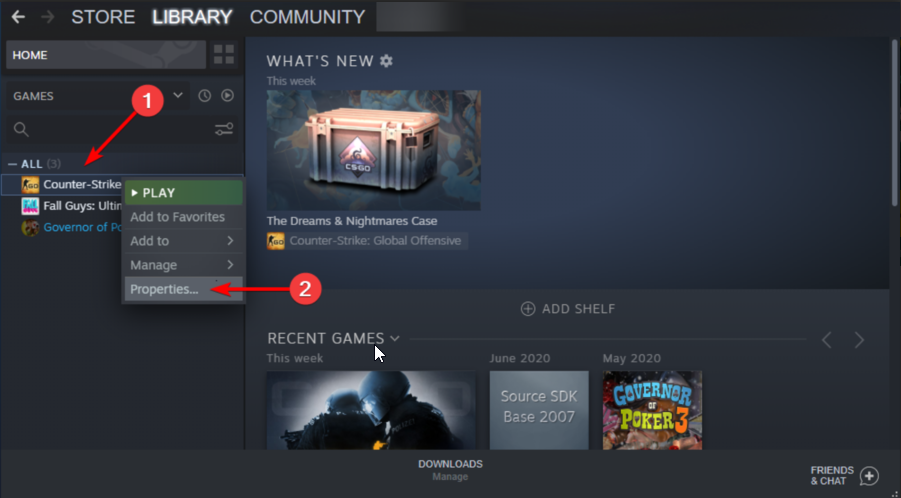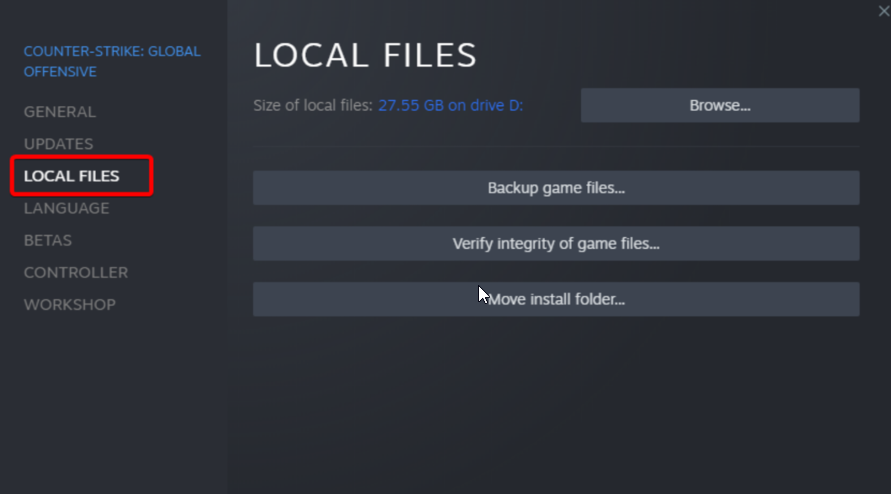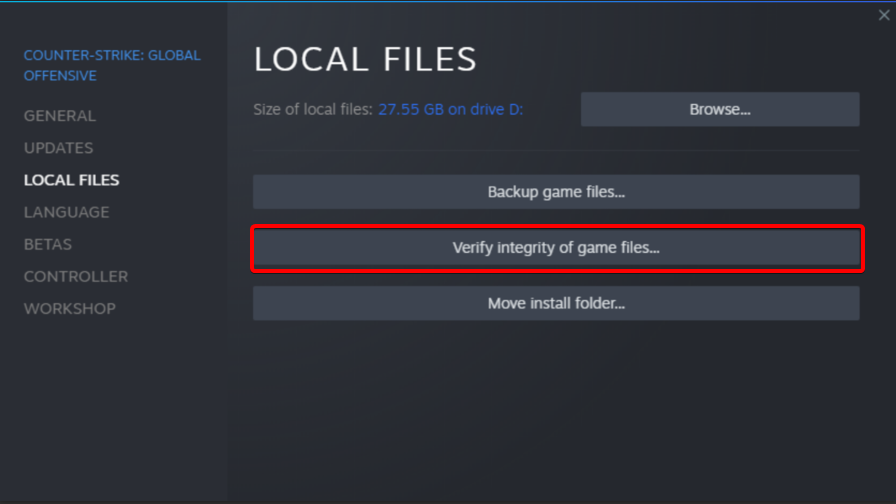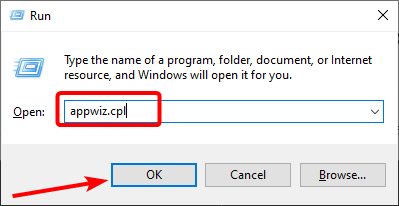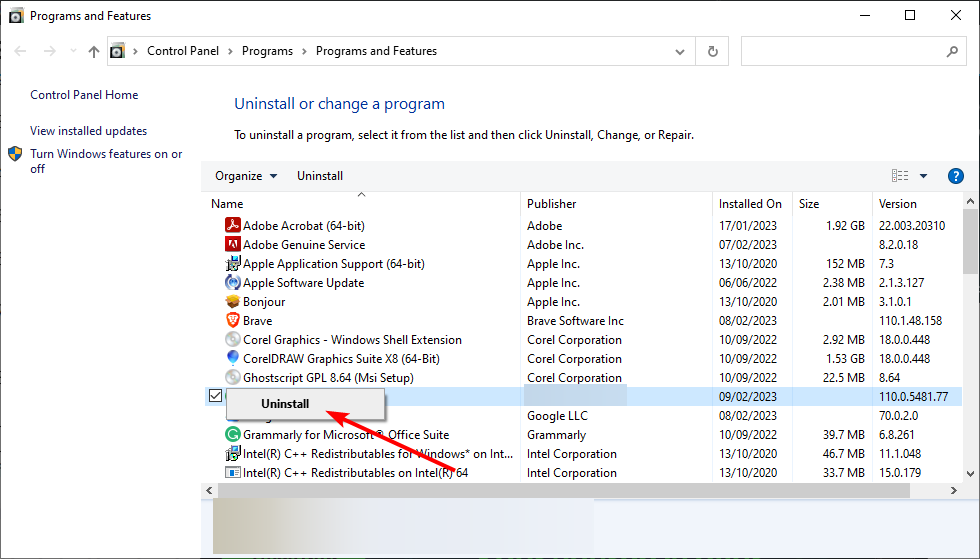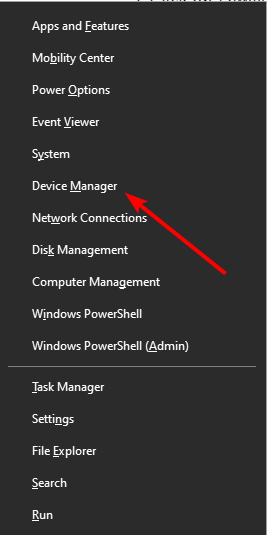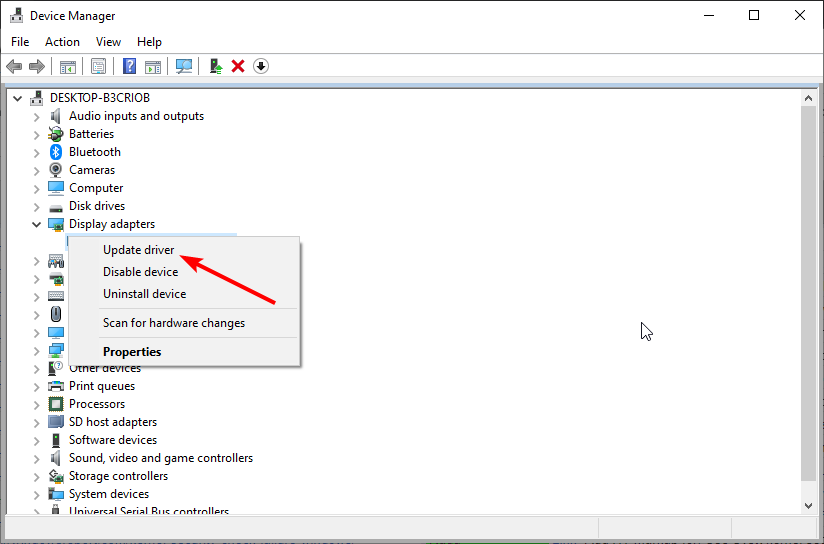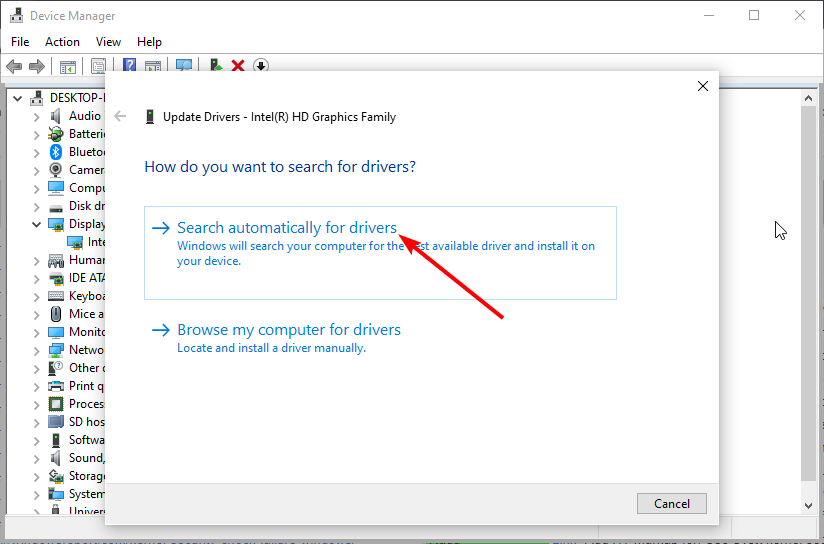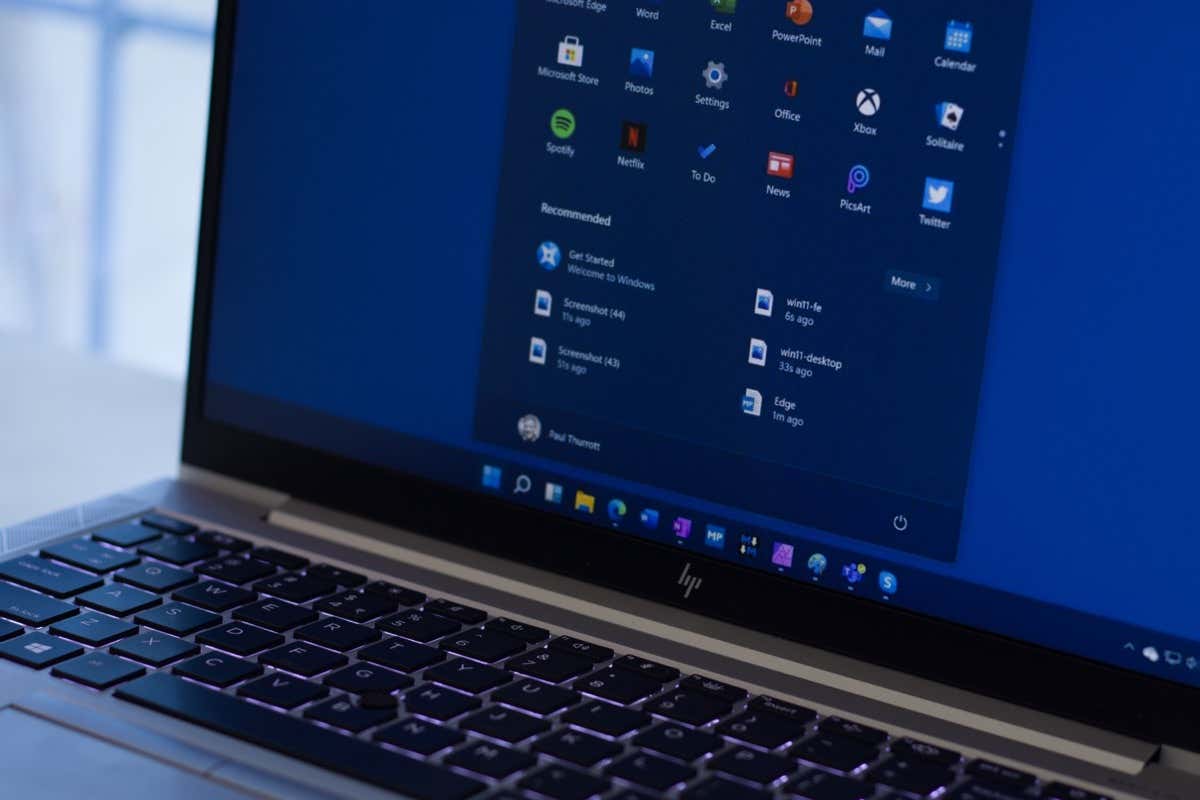Surefire fixes to get your apps running smoothly again
by Andrew Wafer
Andrew is not just trying to bring you closer to Windows, but he’s truly interested in this platform. He just happens to be passionate about sharing that knowledge… read more
Updated on
- The failed to load DLL from the list error code 126 issue can be caused by a missing file or corrupted registry.
- An initial step would be to check the program that is producing the error in the first place.
- This issue can also be due to your antivirus, so try checking that as well.
XINSTALL BY CLICKING THE DOWNLOAD FILE
For fixing DLL errors, we recommend Fortect:
SPONSORED
This tool will replace the damaged or corrupted DLLs with their functional equivalents using its dedicated repository where it has the official versions of the DLL files.
- Download and Install Fortect on your PC
- Launch the tool and Start scanning to find DLL files that could be causing PC problems
- Right-click on Start Repair to replace broken DLLs with working versions
- Fortect has been downloaded by 0 readers this month, rated 4.4 on TrustPilot
The Failed to load DLL from the list of error code 126, like any other similar DLL error, describes a critical issue that prevents specific processes from running correctly.
While a series of factors can cause the error, it is easy to fix, as shown in this guide.
What is DLL error 126?
Listed below are some of the reasons for the failed to load DLL from the list error code 126 issue:
- Corrupt system files: One of the major causes of this issue is corrupt or faulty system files. Repairing these files should eliminate the error and allow you to access your app.
- Interference from antivirus software: In some cases, your antivirus software might be blocking your app for some reason. It would be best if you disabled the security software temporarily to solve the problem here.
- Corrupt game files: If you are facing the Failed to load DLL from the list error code 126 on games like Left 4 Dead 2, Elden Ring, and Phasmophobia on Steam, it might be because of corrupt game files. The solution is to repair the game file and restart your PC.
- Outdated drivers: Another possible cause of this issue is outdated firmware and graphics drivers. Updating your drivers to the latest version should do the trick here.
How can I fix failed to load DLL from the list error code 126?
- What is DLL error 126?
- How can I fix failed to load DLL from the list error code 126?
- 1. Use a system repair tool
- 2. Run the app as an admin
- 3. Temporarily disable the antivirus protection
- 4. Update Microsoft NET Framework
- 5. Verify game files
- 6. Run the DirectX End-User Runtime Web Installer toolkit
- 7. Uninstall or reinstall the program
- 8. Update your drivers
1. Use a system repair tool
At times, corrupt system files might be responsible for defective DLL from the list error code 126 issue. You can fix this easily by running a multi-functional PC repair software:
- Download Fortect software on your PC.
- After installing, launch the tool on the desktop to start scanning.
- Wait until the full scan is complete.
- Select the Start Repair button and start repairing any DLL-related issues.
- Restart the PC to apply the changes.
Additionally, you’re fully covered against DLL errors after using the repairing tool, as it automatically detects broken files and replaces them with new ones from its extensive repository.
Not only that, you can get a report of Windows system files to verify and fix any problematic files, such as broken DLLs.

Fortect
Get access to this powerful system repair tool and solve all your DLL issues with 1 click.
2. Run the app as an admin
- Right-click the app’s shortcut or executable file and select Properties.
- Click the Compatibility tab at the top.
- Now, check the Run this program as an administrator box.
- Finally, click the Apply button and OK to save the changes.
Some apps need you to have administrative rights to run their executable files. Hence, if you are getting the failed to load DLL from the list error code 126, you need to run the app as admin.
3. Temporarily disable the antivirus protection
- Press the Windows key + S, type virus, and select Virus & threat protection.
- Click the Manage settings option.
- Finally, toggle the switch under Real-time protection backward to disable it.
Your antivirus program can delete or quarantine specific files, patches, or DLLs associated with programs, games, or even apps. This can lead to the failed to load DLL from the list error code 126 issue on your PC.
Hence, it would be best if you disabled your antivirus software temporarily to fix the issue.
4. Update Microsoft NET Framework
You might experience these two DLL errors if Microsoft NET Framework is outdated. So, it would be best to try to update this built-in software as it might help you fix the problem.
To do so, access Microsoft’s dedicated webpage and download the latest version of Net Framework.
5. Verify game files
- Launch Steam and click the Library option.
- Right-click the faulty game and select Properties.
- Now, select the Local files tab in the left pane.
- Next, click on Verify integrity of game files.
- Finally, restart Steam and try to play the game again.
If you are facing the failed to load DLL from the list error code 126 on Steam, the issue might be with the game you are trying to play. Verifying the integrity of the game file should clear up the potential causes of the issue.
6. Run the DirectX End-User Runtime Web Installer toolkit
Reinstalling DirectX can also address DLL problems. This is also a program developed and offered by Microsoft. To reinstall it on your computer, go to Microsoft’s official webpage.
Use the search engine, enter DirectX, and download the DirectX End-User Runtime Web Installer.
Run the executable file and follow the onscreen prompts to resume the flashing process. Reboot your Windows 10 system at the end.
- winmmbase.dll Crashing: How to Fix This Error on Windows 11
- What is Msosync.exe [Error Troubleshooting Guide]
- Security Settings Blocked Self-signed Application [Fix]
- Sysdll_win64_retail.dll Missing: How to Fix it
7. Uninstall or reinstall the program
- Press the Windows key + R, type appwiz.cpl, and click OK.
- Right-click the app and select the Uninstall option.
- Finally, follow the onscreen instructions to complete the process.
If you are still getting the failed to load DLL from the list error code 126 after applying the fixes above, you need to reinstall the app causing the error. This is because the executable files might be corrupt.
Alternatively, you can use specialized software to uninstall stubborn programs. One of the best ones that are easy to use and you may be familiarized with is CCleaner.
This software is light and straightforward and will wipe any trace of your uninstalling program, even from the registry. Use the uninstaller feature to clean up your registry and leftover files with the respective features.
8. Update your drivers
- Press the Windows key + X and select Device Manager.
- Double-click the Display adapters option to expand it and right-click the device there.
- Now, select the Update driver option.
- Choose Search automatically for drivers and follow the onscreen instructions to complete the process.
- Finally, repeat steps 2 and 3 for the Firmware field and restart your PC.
It is likely to encounter updating limits while applying the steps above, as the manual process may not find available drivers for your case.
Regardless of that, you can employ valuable driver update tools to diagnose your Windows and find outdated drivers to fix right away.
The troubleshooting methods above should help you address the failed to load DLL from the list error code 126 issue. If you used other solutions that might work for this problem, share them with our readers.
If you are facing other issues, like downloader.dll missing, check our detailed guide to fix it quickly.
We also have a guide on how to fix the error 1061 that offers all the step-by-step solutions.
In the comments below, let us know the solution that helped you fix this issue.
Ошибки с кодами 126, реже 127, ссылаются на то, что «Не найден указанный модуль». Таким образом легко сделать вывод — в Windows 7, 8, 10 недостает какого-то файла. Это действительно часто означает отсутствие DLL-библиотеки, но не всегда. Дело может быть и в других неприятных неполадках с реестром или системой защиты и т. п. Вполне может быть, что все дело и в самой программе, которая этот сбой провоцирует. Мы поможем исправить ошибку (Error 126) своими силами, ничего особо сложного в этом нет. Однако, предупреждаем, что неправильные действия в реестре или при взаимодействии с драйверами могут вызвать негативные последствия для работы операционной системы.
Причины ошибки 126
Если отображается ошибка 126 «Не найден модуль» — можем сделать вывод о наличии одной из перечисленных ниже проблем:
- отсутствует, не зарегистрирован или поврежден DLL-файл;
- неправильная настройка или нарушение целостности системных файлов;
- некорректная установка программы или она была чем-то прервана;
- повреждение Windows вирусами;
- сбой в системном реестре;
- проблема в драйверах, настройке оборудования или его несовместимости с версией операционной системы.
Как исправить ошибку 126?
Мы разработали серию решений проблемы, одно из них обязано помочь, так как исправляет каждую из перечисленных проблем. Логично, что после устранения неполадки, все должно заработать правильно.
Способ 1: автоматическое исправление проблем с DLL-файлами
Есть специальная утилита, которая автоматически сканирует системные библиотеки и сравнивает их с эталоном. Если она обнаружит, что какого-то файла или нескольких, недостает, она сама их загрузит. Также происходит анализ битых, поврежденных и модифицированных файлов. Это очень удобно и быстро в сравнении с ручным способом и, что немаловажно, еще и более безопасно. На личном опыте, программа работает стабильно и не устанавливает файлы, зараженные вирусами. Однако любые манипуляции с DLL-библиотеками сложно назвать полностью безопасными.
Инструкция по устранению ошибки 126:
- Загружаем программу Restoro PC Repair Tool. Лучше это делать с официального сайта.
- Устанавливаем и запускаем софт. Нажимаем на кнопку «Начать сканирование» (Start Scan).
- После процедуры анализа системы кликаем по клавише «Восстановить все» (Repair All).
Важное достоинство программы – она оптимизирует компьютер, увеличивая его производительность (если в системе есть какие-то проблемы с DLL). Ее можно оставить в качестве настольного софта, так как утилита решает большой спектр проблем.
Способ 2: временно отключаем антивирус
Есть большая вероятность, что ошибка 126 спровоцирована антивирусной защитой системы. Если в момент установки программы антивирус посчитал один из компонентов угрозой и заблокировал его, он будет отсутствовать, а система писать «Не найден указанный модуль». В целом желательно отключать защиту в момент установки программ, которым доверяем.
Инструкция:
- Выключаем антивирус (встроенный Защитник Windows и/или сторонний).
- Полностью удаляем программу через «Программы и компоненты» (пункт находится в Панели управления).
- Начинаем установку утилиты снова, проверив, что сейчас антивирус не работает.
- Проверяем результат.
Если сейчас программа заработала нормально, рекомендуем открыть антивирус и добавить в список его исключений данный софт. В противном случае со временем ошибка может вернуться, ведь антивирусная защита снова может заблокировать или удалить файл.
Важно! Для максимального результата лучше сделать полное удаление программы. Для этого можем воспользоваться iObit Uninstaller. Софт анализирует систему и ищет остатки файлов приложения, удаляя и их.
Способ 3: обновляем Microsoft NET Framework
Устаревание платформы Microsoft NET Framework нередко приводит к ошибкам с кодом 126 и 127. Благо, это просто решается, достаточно обновить среду. Если дело было в этом, все должно заработать. Скачать актуальную версию NET Framework можем с официального сайта Microsoft.
Способ 4: переустанавливаем DirectX
Очень много DLL-файлов напрямую связаны с DirectX, поэтому есть высокая вероятность, что сообщение «Не найден указанный модуль» относится к данному программному компоненту. Его легко переустановить, так как DirectX тоже распространяет Microsoft совершенно бесплатно и для любых версий, конфигураций операционной системы. С установкой проблем быть не должно, за исключением одного момента – желательно, перед началом инсталляции софта удалить старую версию DirectX.
Способ 5: сканируем системные файлы Windows
Во всех актуальных версиях Windows есть встроенный инструмент анализа системных файлов. Он часто помогает при различных проблемах с DLL-файлами.
Как запустить системные файлы:
- В поиск Windows вводим cmd и запускаем «Командную строку».
- Вводим команду sfc /scannow.
- Ждем завершения сканирования системы. Все ошибки должны быть исправлены автоматически, если такая возможность есть.
Способ 6: восстанавливаем системные реестр
Ошибка 126 и 127 может быть следствием скопления мусора в реестре или повреждения значений в нем. Одна проблема – вручную все перелистать и исправить просто нереально. Для этого лучше использовать специальные программы, например, Total System Care. В утилите есть все необходимое для анализа системного реестра, его оптимизации и исправления существующих проблем. Еще можем порекомендовать CCleaner. Обе программы справятся со своими задачами.
Способ 7: делаем откат Windows
Если никакие ручные способы исправления не помогают, что бывает редко, приходится обратиться к последнему методу и откатить Windows к последнему рабочему состоянию. Иногда файлы DLL могут пропадать из-за удаления программы, и вы можете столкнуться с ошибкой 126. Чтобы устранить ее, воспользуйтесь точками восстановления. Найти «Параметры восстановления» можем через поиск в Windows.
Теперь ошибка с кодом 126 больше не должна беспокоить пользователя как в Windows 7, так и 8, 10. Одна из процедур практически 100% должна исправить проблему. При этом мы не рекомендуем вручную менять DLL-файл, если удалось обнаружить в каком именно проблема. Все из-за чрезмерно высокого шанса загрузить вирус.
MACDATA » Windows 11 » Решаем проблему: Ошибка 126 при запуске игры или программы — Error 126: Не найден указанный модуль
Многие пользователи сталкиваются с ошибкой 126 при запуске любимых игр или программ. Эта проблема может произойти в любом операционной системе, включая Windows 7, 8 и 10. Найти правильное решение проблемы может быть трудно, но с нашей помощью вы сможете устранить эту ошибку и наслаждаться играми или программами снова.
Ошибка 126 может возникнуть, когда требуемые системные файлы или DLL библиотеки отсутствуют на вашем компьютере или их версии не совместимы с вашей операционной системой. Это может вызвать проблему при запуске игры или приложения, так как операционная система не может найти необходимый модуль для выполнения программы.
Однако, не нужно беспокоиться, есть несколько путей решения этой проблемы. Далее мы предоставим несколько советов, которые помогут вам исправить ошибку 126 и наслаждаться своей любимой игрой (чаще всего в КС) или программой без каких-либо проблем.
Причины возникновения ошибки 126
Ошибка 126 при запуске игры или программы может возникать по нескольким причинам:
- Ошибка загрузки библиотеки. Это может произойти, если библиотека повреждена или необходимая библиотека отсутствует на компьютере;
- Неправильный путь к библиотеке. Это может произойти при установке программы в другой каталог или перемещении библиотеки в другое место после установки;
- Нехватка прав доступа к библиотеке. Это может произойти, если пользователь не имеет достаточных прав на чтение и выполнение библиотеки.
Как решить проблему
Есть несколько способов решить проблему с ошибкой 126 при запуске игры или программы:
- Переустановка программы. Если причина ошибки связана с поврежденными файлами программы или отсутствующими библиотеками, то переустановка программы может решить проблему;
- Проверка целостности системных файлов. В некоторых случаях проблема может возникнуть из-за повреждения системных файлов. Для проверки целостности системных файлов необходимо воспользоваться утилитой командной строки sfc/scannow;
- Установка отсутствующих библиотек. Если причина ошибки связана с отсутствием какой-либо библиотеки, необходимо скачать и установить эту библиотеку с официального сайта разработчика;
- Выполнение программы с правами администратора. Если причина ошибки связана с недостаточными правами доступа, необходимо попробовать запустить программу с правами администратора.
Если вы попытались решить проблему с помощью вышеперечисленных способов и ошибка все еще возникает, можно попробовать найти решение проблемы на форумах и сайтах, посвященных вашей игре или программе.
Что такое ошибка 126?
Ошибка 126 возникает при запуске игры или программы и означает, что не был найден указанный модуль. Эта ошибка может возникать из-за различных проблем в системе. В большинстве случаев причина ошибки связана с неполадками в установленных библиотеках или драйверах.
В чем причина ошибки?
Проблема может возникать в следующих случаях:
- Установленные библиотеки имеют неправильную версию или отсутствуют;
- Драйвера устройства устарели или повреждены. Это может произойти при обновлении операционной системы;
- Установленное приложение было повреждено или установлено неправильно;
- Системные файлы или реестр были повреждены или испорчены.
Как решить проблему?
Попробуйте следующие шаги:
- Переустановите приложение, которое вызывает ошибку;
- Обновите драйвера устройства или переустановите их;
- Установите недостающие библиотеки и обновите существующие;
- Выполните проверку системных файлов и реестра;
- Выполните проверку диска на наличие ошибок;
- Перезапустите компьютер.
Если ни один из этих шагов не решает проблему, обратитесь к специалисту по компьютерам или службе технической поддержки.
Возможные причины ошибки 126
Отсутствующие системные файлы
Ошибка возникает, когда операционная система Windows не может найти необходимые системные файлы, которые необходимы для запуска программы или игры.
Несовместимость среды выполнения приложения
Ошибка 126 может возникать, если окружающая среда программы или игры несовместима с операционной системой, на которой она пытается запуститься.
Повреждение файла или реестра
Ошибка 126 может быть результатом повреждения файла или реестра, который необходим для запуска программы или игры. Поврежденные файлы или реестры могут появиться в результате неправильного завершения программы, вирусных атак и других факторов.
Отсутствующие необновленные драйверы и программное обеспечение
При отсутствии необходимых драйверов или самой новой версии программного обеспечения на компьютере также может возникнуть ошибка 126 при запуске игры или программы.
Если вы столкнулись с ошибкой 126 при запуске игры или программы, рекомендуется проверить наличие необходимых системных файлов, обновить драйверы и программное обеспечение, проверить на наличие вирусов и прочитать сообщения об ошибках.
Как исправить ошибку 126
1. Установить отсутствующие библиотеки
Ошибка 126 может возникать из-за отсутствующих библиотек, которые необходимы для запуска программы. В таком случае нужно установить недостающие библиотеки. Необходимые библиотеки можно найти на официальных сайтах поставщиков программного обеспечения.
2. Проверить наличие вирусов
Вредоносные программы могут блокировать запуск игр или программ, что может привести к ошибке 126. Чтобы избежать этой проблемы, нужно проверить компьютер на наличие вирусов с помощью антивирусного программного обеспечения.
3. Переустановить программу
Если предыдущие способы не помогли исправить ошибку, то можно попробовать переустановить программу. В некоторых случаях это может помочь. Некоторые программы могут быть повреждены или установлены некорректно, что может привести к ошибке 126.
4. Обновить операционную систему
Некоторые проблемы могут возникать из-за устаревшей версии операционной системы. Чтобы избежать этой проблемы, нужно обновить операционную систему до последней версии. Это может помочь решить многие проблемы, включая ошибку 126.
5. Обратиться к специалисту
Если все прочие методы не помогли исправить ошибку 126, то стоит обратиться к специалисту. Проблемы с системой могут быть сложными и требовать профессиональной помощи.
Метод 1: переустановка программы
Шаг 1
Первым шагом при появлении ошибки 126 необходимо удалить программу, которую вы пытаетесь запустить, с вашего компьютера. Для этого зайдите в меню «Пуск», выберите «Параметры», затем «Система» и «Приложения и функции».
Шаг 2
Найдите программу, которая выдает ошибку 126 при запуске, нажмите на нее правой кнопкой мыши и выберите «Удалить». Подтвердите удаление программы.
Шаг 3
Перезагрузите компьютер. Теперь загрузите сайт разработчика программы, которую вы удалили, скачайте установочный файл и запустите его на компьютере.
Шаг 4
Для того, чтобы избежать повторного возникновения ошибки, убедитесь, что вы загрузили последнюю версию программы. Если у вас уже установлена последняя версия, то возможно, на данный момент разработчики выпустили обновление, которое исправляет ошибки. Проверьте, нет ли новой версии программы на сайте ее разработчика.
Метод 2: восстановление системных файлов Windows
Шаг 1: запуск командной строки как администратор
Для восстановления системных файлов с помощью командной строки потребуется выполнить несколько действий. Сначала необходимо запустить командную строку от имени администратора. Для этого нажмите правой кнопкой мыши на значок «Пуск» и выберите «Командная строка (администратор)» из контекстного меню.
Шаг 2: выполнение команды «sfc /scannow»
После запуска командной строки необходимо выполнить команду «sfc /scannow» и нажать клавишу Enter. Эта команда запустит процесс сканирования системных файлов и проверит их целостность. Если какие-то файлы оказались повреждены или отсутствующими, система попытается восстановить их автоматически.
Шаг 3: ожидание завершения процесса
После выполнения команды «sfc /scannow» нужно дождаться завершения процесса сканирования и восстановления системных файлов. В процессе работы команды может понадобиться подключение к Интернету для загрузки необходимых файлов.
Шаг 4: перезагрузка системы
После завершения процесса необходимо перезагрузить систему для полного восстановления системных файлов. После этого можно попробовать снова запустить игру или программу, которая выдавала ошибку 126. Если все было выполнено правильно, то ошибка должна исчезнуть.
Примечание: в некоторых случаях может потребоваться выполнить восстановление системы Windows целиком, если проблема с ошибкой 126 не связана только с поврежденными системными файлами. В таком случае рекомендуется обратиться к специалисту или попробовать выполнить переустановку системы самостоятельно.
Метод 3: установка недостающих библиотек
Ошибка 126 может возникнуть из-за отсутствия необходимых библиотек на компьютере. В этом случае решением проблемы будет установка недостающих библиотек.
Шаг 1: определение отсутствующих библиотек
Перед установкой недостающих библиотек необходимо определить, какие библиотеки отсутствуют на компьютере. Для этого можно воспользоваться программами, которые автоматически сканируют систему и находят недостающие файлы. Например, CCleaner или SlimCleaner.
Шаг 2: загрузка и установка недостающих библиотек
После того, как были определены недостающие библиотеки, необходимо их загрузить и установить на компьютер. Обычно эти файлы можно найти на официальных сайтах разработчиков или на специализированных сайтах, например, DLL-files.com.
Важно обращать внимание на версию библиотеки, чтобы не возникло конфликта с другими программами или играми. После загрузки файлов необходимо выполнить инструкции по их установке.
Шаг 3: перезапуск компьютера
После установки недостающих библиотек необходимо перезапустить компьютер, чтобы изменения вступили в силу. После этого можно запустить программу или игру, в которой ранее возникала ошибка 126. В большинстве случаев ошибка должна исчезнуть.
Как предотвратить появление ошибки 126
1. Установите все необходимые драйвера
Часто проблема с отсутствующим модулем возникает из-за неустановленных драйверов на вашем компьютере. Перед установкой какой-либо игры или программы, убедитесь, что все драйвера на вашем компьютере имеют последнюю версию.
2. Убедитесь, что системные файлы не повреждены
Перед запуском игры или программы, убедитесь, что ваш компьютер работает без ошибок и системные файлы не повреждены. Вы можете воспользоваться утилитой проверки системных файлов – SFC.
3. Отключите антивирусное ПО
Антивирусное ПО может блокировать работу некоторых модулей, что приводит к ошибке 126. Попробуйте отключить временно антивирусное ПО перед запуском приложения.
4. Используйте 32-разрядную версию приложения
Если вы используете 64-разрядную операционную систему, но приложение создано для 32-разрядных систем, то может возникнуть проблема с отсутствующим модулем. Попробуйте установить 32-разрядную версию приложения.
Вывод: чтобы избежать проблем с отсутствующим модулем и ошибкой 126, рекомендуется установить все необходимые драйвера, проверить системные файлы на повреждения, отключить антивирусное ПО перед запуском приложения и убедиться, что используется версия приложения, которая подходит для вашей операционной системы.
Ответы на вопросы
Что значит ошибка 126 при запуске игры или программы?
Почему возникает ошибка 126 при запуске игры или программы?
Как исправить ошибку 126 при запуске игры или программы?
Как узнать, какой модуль отсутствует, если появляется ошибка 126 при запуске игры или программы?
Какие файлы или библиотеки чаще всего вызывают ошибку 126 при запуске игры или программы?
Что делать, если переустановка не помогает исправить ошибку 126 при запуске игры или программы?
Какие еще способы исправления ошибки 126 при запуске игры или программы существуют?
Может ли вирус вызывать ошибку 126 при запуске игры или программы?
Как предотвратить появление ошибки 126 при запуске игры или программы?
Как понять, что проблему вызывает именно ошибка 126 при запуске игры или программы?
На чтение 6 мин Просмотров 1.3к. Опубликовано
«Не найден указанный модуль DLL: Ошибка 126 (Error 126)» возникает, когда операционная система не может загрузить или обработать интегральные системные настройки, необходимые для запуска определенной службы на компьютере.
Службы предназначены для того, чтобы операционная система могла выполнять определенные функции, такие как сетевые адаптеры, брандмауэр Windows, удаленный доступ и многое другое.
«Ошибка 126: не найден указанный модуль» («Error 126: The specified module could not be found») — одна из наиболее часто встречающихся ошибок на компьютерах под управлением Windows. Эта ошибка не характерна для какой-либо конкретной программы и может возникнуть при попытке запустить и/или установить что-либо.
Содержание
- Причины возникновения«Ошибка 126: не найден указанный модуль» DLL
- Исправляем «Ошибку 126 (Error 126): не найден указанный модуль DLL» на Windows
- Существуют меры, при которых ваши DLL-файлы всегда будут в безопасности:
- «Не найден указанный модуль»: при загрузке Windows
- Ошибка 126 «Указанный модуль не найден»: при запуске приложения
- «Не найден указанный модуль, ошибка 126»: при подключении USB-накопителей
- Включаем службу «Доступ к НID-устройствам»
Причины возникновения «Ошибка 126: не найден указанный модуль» DLL

Основная причина возникновения «Ошибки 126 (Error 126): не найден указанный модуль» на Windows заключается в том, что Windows не может найти файлы DLL, необходимые для запуска процесса установки, так сказать для динамического связывания и это может произойти по любой из следующих причин:
- Файлы DLL могут отсутствовать в каталоге динамической компоновки вашей системы.
- Необходимые файлы могли быть случайно удалены вами. DLL-файлы находятся в папке Windows на диске C и пользователи не проходят этот путь регулярно, поэтому такая возможность встречается довольно редко.
Наиболее частая причина ошибки 126 — повреждение файлов DLL, они могут быть повреждены из-за множества причин, таких как: ненормальное завершение любого процесса, принудительное закрытие задач, неправильное завершение работы системы, неудачное удаление, вредоносные программы, вирусные атаки и т.д.
- Если файлы DLL не повреждены и не удалены из системы, проблема должна быть в реестре Windows. Все файлы DLL, присутствующие в системе, должны быть зарегистрированы в Windows, но иногда из-за некоторых ошибок в записях реестра эти файлы не регистрируются. Из-за этого файлы DLL не загружаются, когда они необходимы установщику Windows.
Исправляем «Ошибку 126 (Error 126): не найден указанный модуль DLL» на Windows

Существуют меры, при которых ваши DLL-файлы всегда будут в безопасности:
- Запустить проверку диска: попробуйте иногда запускать проверку диска или лучше запланировать проверку диска. Он проанализирует жесткий диск на наличие системных ошибок и повреждений файлов.
- Восстановление файлов вручную: просто перейдите в командную строку и выполните эту команду: SFC SCANNOW. Для выполнения этой команды потребуются права администратора. Он автоматически найдет и исправит ошибки в файлах Windows.
- Обновите антивирус и выполните полное сканирование системы, чтобы удалить из нее вредоносные программы и вирусы.
- Переустановите программное обеспечение, которое вызывает ошибку: он восстановит связанный с ним DLL файл, а также обновит реестр вашей системы.
«Не найден указанный модуль»: при загрузке Windows
При загрузке Windows, такая ошибка появляется, когда отсутствует какой-то файл, который был прописан в автозагрузку, и которого сейчас нет. Можно предположить, что его мог удалить ваш антивирус, распознав в нем вирусное ПО. Такое бывает, хоть и не часто.

- Запустите редактор реестра: «Win+R» — regedit
- Перейдите по пути: HKEY_LOCAL_MACHINE\SOFTWARE\Microsoft\Windows NT\CurrentVersion\Winlogon

- Параметр Shell должен иметь значение explorer.exe. Если обнаружили, какое-то другое значение, тогда удалите его. Точно также нужно поступить с параметром Userinit, который должен иметь значение — C:\Windows\System32\userinit.exe
- После выполненных действий перезагрузите компьютер.
Еще полезная информация: Как продвигать сайт бесплатно? Бесплатные методы продвижения!
Ошибка 126 «Указанный модуль не найден»: при запуске приложения
Если код ошибки 126 возникает при запуске приложения, как правило, достаточно просто найти рабочую версию приложения и скопировать взамен старого неработающего.
Если говорить о драйверах, то лучшим решением будет посетить сайт производителя и установить последнюю версию. Можно также, при наличии компьютера с подобным ПО, скопировать из него недостающий файл.
«Не найден указанный модуль, ошибка 126»: при подключении USB-накопителей
Есть в любой операционной системе такая служба, которая называется «Доступ к НID-устройствам». Как и любая системная служба, она серьезно влияет на работоспособность системы. Но данная служба имеет непосредственное виляние на большинство USB-устройств.
Часто бывает так, что служба может не запуститься по каким-либо причинам! Соответственно, раз эта служба не запустилась, то возникают проблемы с USB — устройствами. Особенно часто можно столкнуться с такой проблемой в ОС Мicrosoft Windows Ноme Еdition.
Выглядит проблема так: При запуске сервиса «Доступ к НID-устройствам» вылезает ошибка «Служба Доступ к НID-устройствам не запущена. Ошибка 126: не найден указанный модуль». Если такое случилось, не стоит отчаиваться, проблема вполне решаема.
Возможно, что служба просто отключена (бывает так, что служба отключается, хотя раньше она работала). Поэтому, всё что от вас требуется — включить её самостоятельно.
Включаем службу «Доступ к НID-устройствам»
- Для этого надо войти в «Панель управления» и выбрать раздел «Службы».
- Далее, вы увидите большой перечень служб, которые установлены на вашем компьютере. Прокрутите перечень вниз и найдите нужную службу — «Доступ к НID-устройствам».
- Внимательно посмотрите в раздел «Тип запуска» и если надо, то переключите эту службу в режим «Авто» (просто кликните на этой службе два раза левой кнопкой мышки, установите тип в режим «Авто» и нажмите «Применить» и «Ок»). Проблема должна решиться сразу.
Еще про ошибки на Windows: Ошибка «Missing operating system» при загрузке компьютера: что делать?
Однако, если всё же переключение не помогло, либо служба и так была включена, то можно провести следующие действия:
- Открываем системную папку «Windows» и находим в ней файл Drivers.cab, который расположен в папке «i386».
- Откройте эту папку и извлеките из неё три файла: hidserv.dll, mouclass.sys и mouhid.sys
- Создайте на рабочем столе папку, перетащите в неё эти три файла и перезагрузите систему в «Безопасном режиме».
- Затем войдите в системную папку «Windows» — «system32» и скопируйте туда три файла hidserv.dll, mouclass.sys и mouhid.sys.
- Перезагрузите систему (проблема решается в 99 случаях из 100).
А чтобы с вашим компьютером возникало меньше проблем, необходимо регулярно проводить его оптимизацию и очистку системы, для этого необходимо использовать специализированные программы, которые в полной мере позаботятся о вашем компьютере!
Не можете получить доступ к любимому приложению или игре, потому что Windows продолжает отображать сообщение об ошибке «Ошибка загрузки библиотеки с ошибкой 126: указанный модуль не найден»? Чаще всего эта ошибка возникает, когда установленные драйверы видеокарты неисправны. Есть и другие причины, по которым эта ошибка появляется и не позволяет вам получить доступ к вашему элементу. Мы покажем вам несколько способов обойти эту ошибку на вашем компьютере с Windows 11 или Windows 10. Давайте начнем.
Несколько причин, по которым вы не можете запустить приложение или игру и получить указанную выше ошибку, заключаются в том, что у вашего объекта нет прав администратора, на вашем компьютере установлено несколько графических адаптеров, драйверы вашей видеокарты устарели, на вашем компьютере установлено вредоносное приложение. , и более.
1. Запустите свое приложение от имени администратора.
Если у вас возникли проблемы с запуском приложения или игры, первое решение, которое следует применить, — открыть этот элемент с правами администратора. Возможно, вашему элементу не хватает необходимых прав для функционирования. Эту проблему можно решить, запустив этот элемент от имени администратора.
Открытие приложения или игры от имени администратора легко на компьютерах с Windows 11 и Windows 10.
- Найдите свое приложение или игру в меню «Пуск» или на рабочем столе.
- Щелкните элемент правой кнопкой мыши и выберите «Запуск от имени администратора».
- Выберите Да в приглашении контроля учетных записей пользователей.
Если ваше приложение или игра работает с правами администратора, заставьте Windows всегда запускать этот элемент от имени администратора, выполнив следующие действия:
- Щелкните правой кнопкой мыши ярлык приложения или игры на рабочем столе и выберите «Свойства».
- Выберите вкладку «Ярлык» в свойствах.
- Выберите кнопку «Дополнительно».
- Включите параметр «Запуск от имени администратора» и нажмите «ОК».
- Выберите «Применить», а затем «ОК» в «Свойствах».
С этого момента Windows всегда будет запускать выбранный вами ярлык на рабочем столе от имени администратора.
2. Отключите дополнительный дисплей.
Другая причина, по которой вы можете получить ошибку «LoadLibrary error с ошибкой 126», заключается в том, что у вас есть несколько мониторов, подключенных к вашему компьютеру. Возможно, вашему приложению или игре не удается найти правильный дисплей для отображения контента, что приводит к указанной выше ошибке.
В этом случае отключите дополнительный дисплей от компьютера и посмотрите, решит ли это вашу проблему. С вашим приложением или игрой не возникнет проблем, если вы подключили к компьютеру только один монитор.
Другой способ решить эту проблему — сделать основной монитор монитором по умолчанию в настройках Windows. Чтобы сделать это в Windows 11, зайдите в «Настройки» > «Система» > «Экран», выберите основной монитор, выберите «Несколько дисплеев» и включите параметр «Сделать это моим основным дисплеем».
Если вы пользователь Windows 10, перейдите в «Настройки» > «Система» > «Экран», выберите основной дисплей и включите параметр «Сделать это моим основным дисплеем».
3. Отключите дополнительный графический адаптер.
Если на вашем ПК с Windows установлено несколько графических адаптеров, отключите ненужные, чтобы решить проблему с запуском приложения или игры. У вашего устройства могут возникнуть проблемы с работой с несколькими адаптерами. Эту проблему можно исправить, оставляя активным только один адаптер одновременно.
- Щелкните правой кнопкой мыши значок меню «Пуск» и выберите «Диспетчер устройств».
- Разверните «Адаптеры дисплея», щелкните правой кнопкой мыши нежелательный адаптер и выберите «Отключить устройство».
- Выберите Да в приглашении, чтобы подтвердить свое действие.
- Запустите приложение или игру.
4. Обновите драйверы видеокарты.
Если драйверы вашей видеокарты устарели, возможно, именно поэтому вы не можете запустить приложение или игру. Устаревшие драйверы часто содержат ошибки и вызывают множество других проблем, вызывающих случайные проблемы на вашем компьютере.
Вы можете исправить это, обновив драйверы до последней версии.
- Откройте меню «Пуск», найдите «Диспетчер устройств» и запустите утилиту.
- Разверните Адаптеры дисплея, щелкните правой кнопкой мыши адаптер и выберите «Обновить драйвер».
- Выберите «Автоматический поиск драйверов» на следующем экране.
- Подождите, пока диспетчер устройств найдет и установит последние версии драйверов.
- Перезагрузите компьютер после завершения установки драйверов.
Если диспетчеру устройств не удалось найти последние версии драйверов, посетите веб-сайт производителя вашей видеокарты, чтобы узнать, доступны ли новые драйверы. Производители видеокарт любят АМД и NVIDIA обычно имеют последние версии драйверов, доступные для загрузки на их сайтах. Вы можете загрузить и вручную установить драйверы на свой компьютер, чтобы решить вашу проблему.
5. Удалите и переустановите драйверы видеокарты.
Если ваше приложение или игра не запускается даже после обновления драйверов видеокарты, возможно, ваши драйверы неисправны. Поврежденные драйверы часто вызывают множество проблем, в том числе препятствуют правильной связи вашей видеокарты с компьютером.
В этом случае удалите неисправные драйверы и переустановите соответствующие драйверы, чтобы решить проблему. Это удаляет существующие сломанные драйверы и возвращает рабочие файлы драйверов.
- Откройте Диспетчер устройств на вашем ПК.
- Разверните Адаптеры дисплея, щелкните правой кнопкой мыши видеокарту и выберите «Удалить устройство».
- Включите «Попытка удалить драйвер для этого устройства» и выберите «Удалить».
- Подождите, пока диспетчер устройств удалит драйверы для вашего устройства.
- Зайдите в Панель управления > Удалить программу и вручную удалите утилиты видеокарты.
- Перезагрузите компьютер.
- Windows автоматически установит необходимые драйверы для вашей видеокарты.
Если основные файлы вашей операционной системы Windows повреждены, возможно, именно поэтому вы не можете запустить приложение или игру. Повреждение основного файла может вызвать множество проблем на вашем компьютере.
К счастью, вы можете исправить все эти сломанные системные файлы с помощью встроенной утилиты Windows. Вы можете запустить команду SFC (Проверка системных файлов), чтобы найти и исправить все поврежденные файлы в вашей системе Windows.
- Откройте «Пуск», найдите «Командную строку» и выберите «Запуск от имени администратора».
- Выберите «Да» в командной строке «Контроль учетных записей».
- Введите следующую команду в окне CMD и нажмите Enter:
DISM.exe/Онлайн/Очистка образа/Восстановление здоровья - Выполните следующую команду, чтобы начать исправление неисправных файлов вашего компьютера:
СФЦ /сканноу
- Перезагрузите компьютер, когда файлы будут исправлены.
7. Чистая загрузка системы Windows
Если проблема «LoadLibrary завершилась с ошибкой 126» не устранена, возможно, причиной проблемы является другое приложение, установленное на вашем компьютере. На вашем компьютере может быть установлено приложение, мешающее вашему текущему приложению, что не позволяет вам успешно запустить продукт.
В этом случае выполните чистую загрузку ПК с Windows, чтобы проверить, так ли это. Когда вы выполняете чистую загрузку системы, Windows загружает только необходимые файлы, что позволяет вам найти любые виновные элементы. Ознакомьтесь с нашим руководством по этой теме, чтобы узнать, как выполнить эту процедуру.
Устраните ошибку LoadLibrary, чтобы запускать приложения или игры без проблем
Существует множество причин, по которым установленное приложение или игра не запускается. Возможно, у вашего объекта нет необходимых разрешений, на вашем компьютере могут быть повреждены файлы и т. д. К счастью, вы можете решить проблему различными способами, как описано выше, и без проблем получить доступ к своему предмету. Наслаждаться!