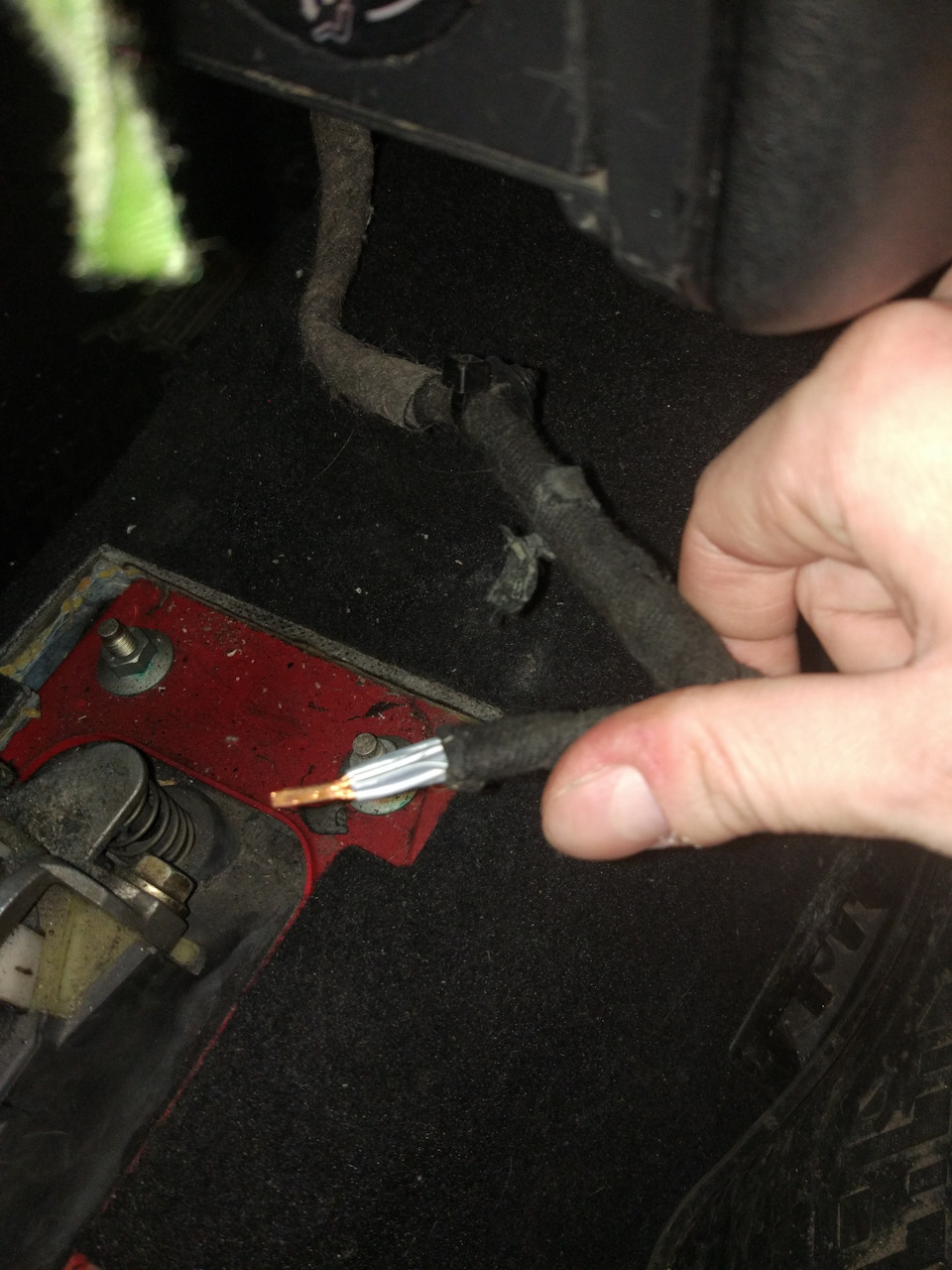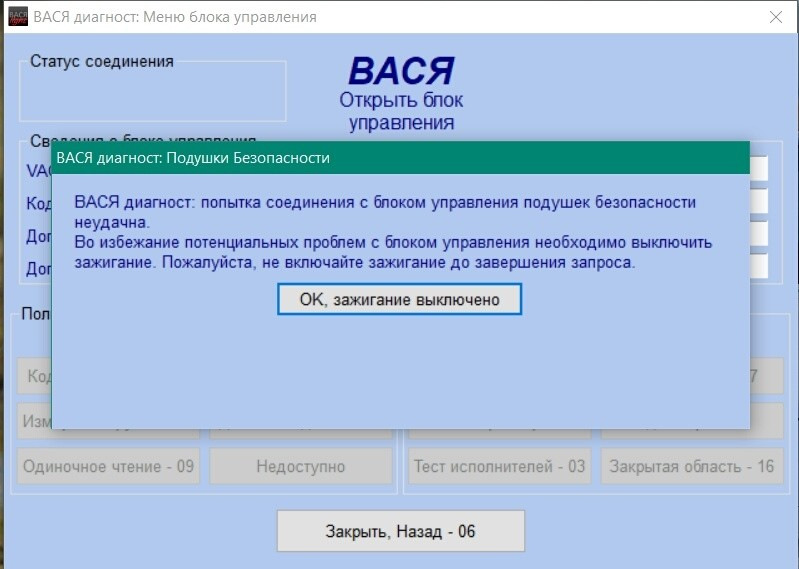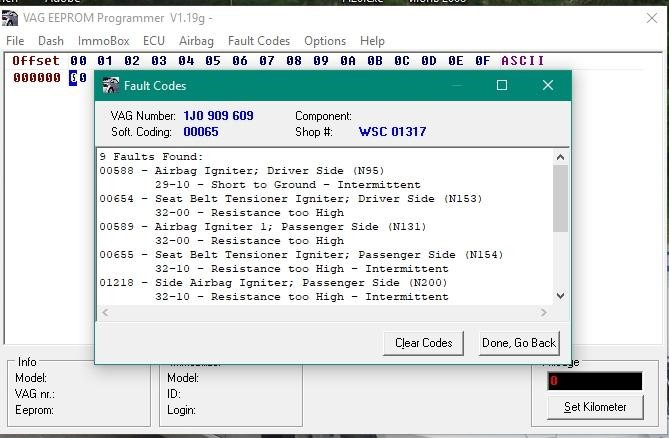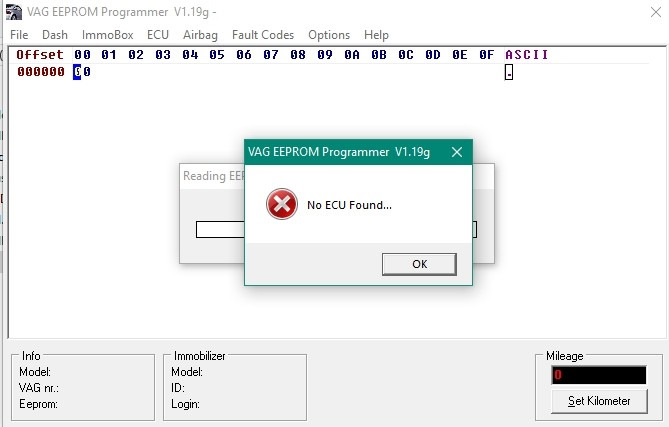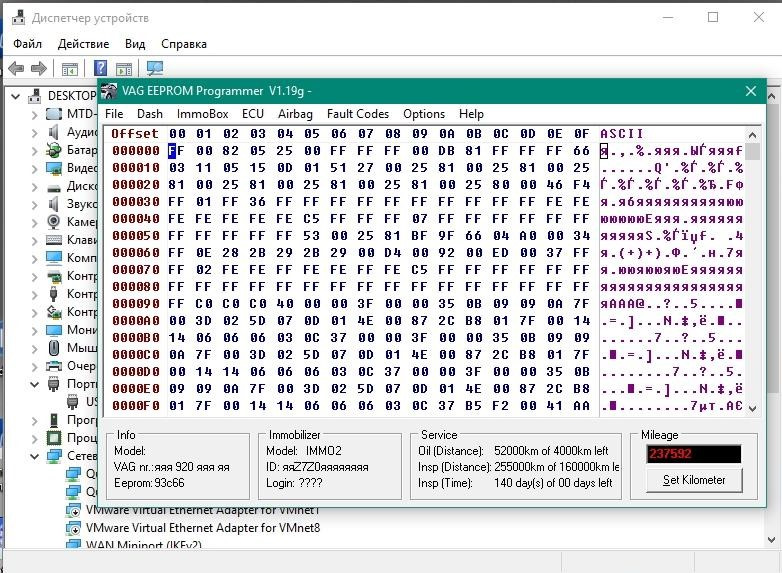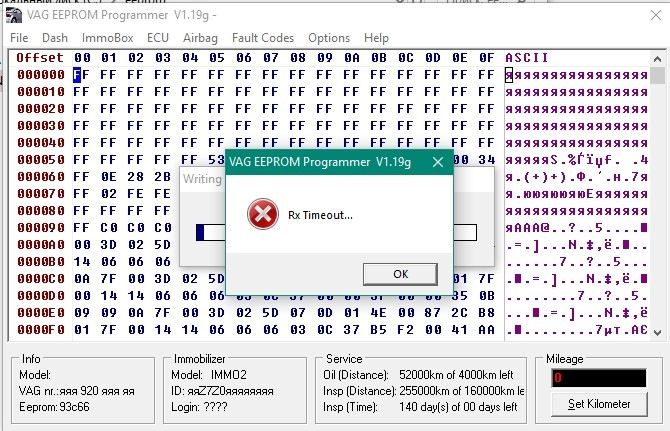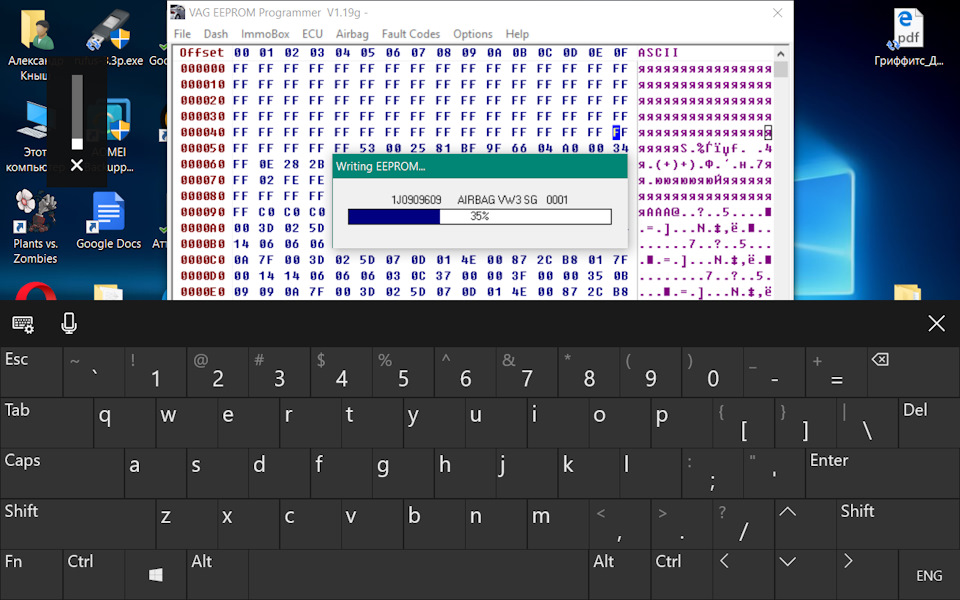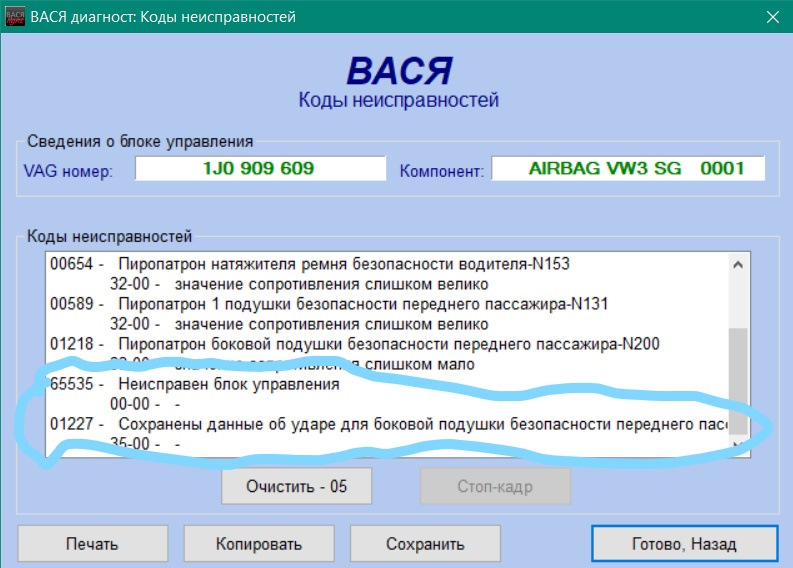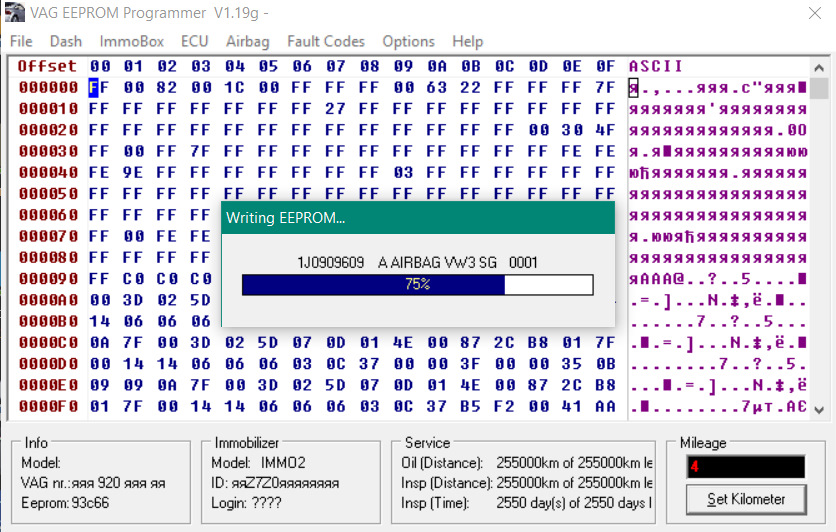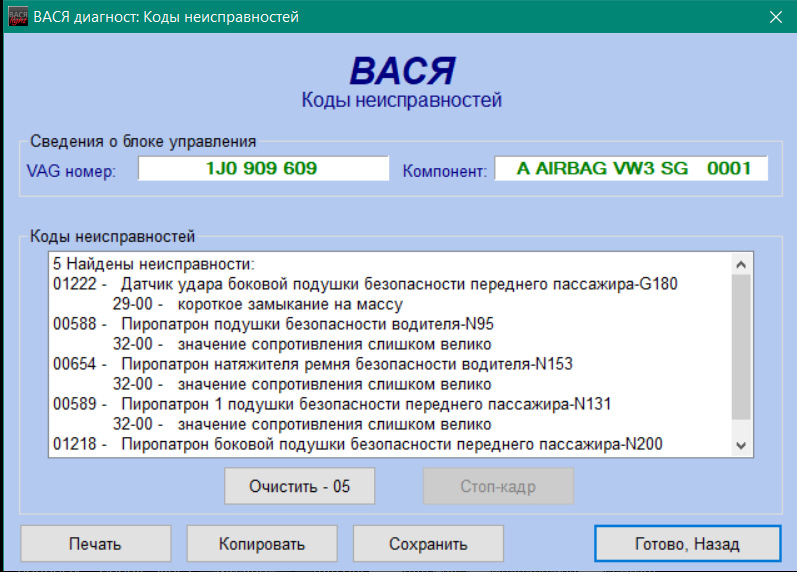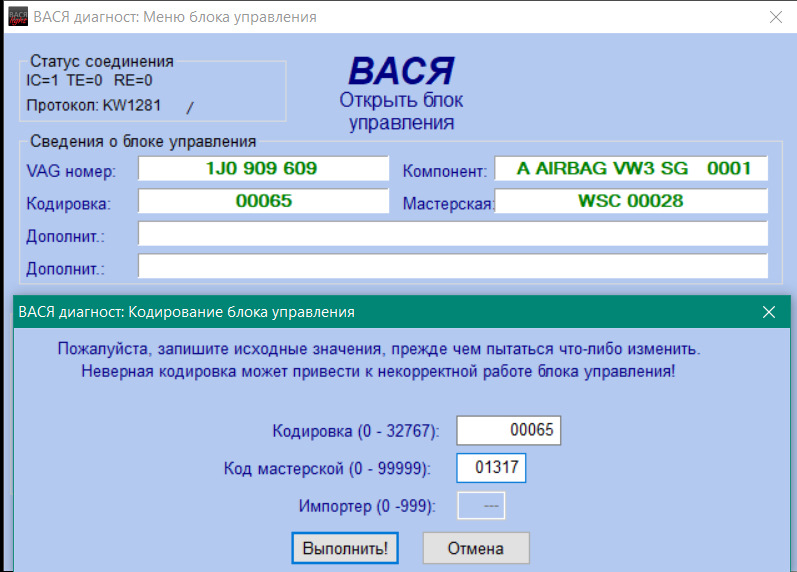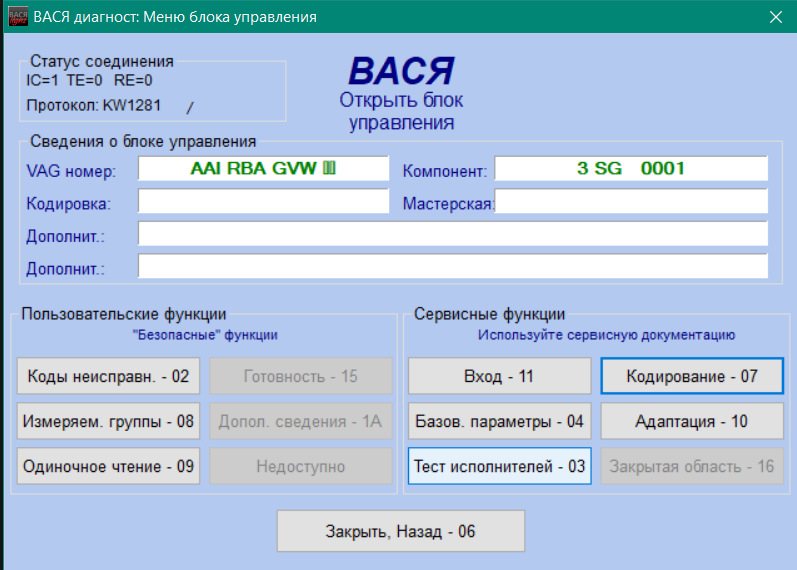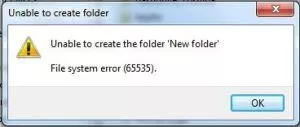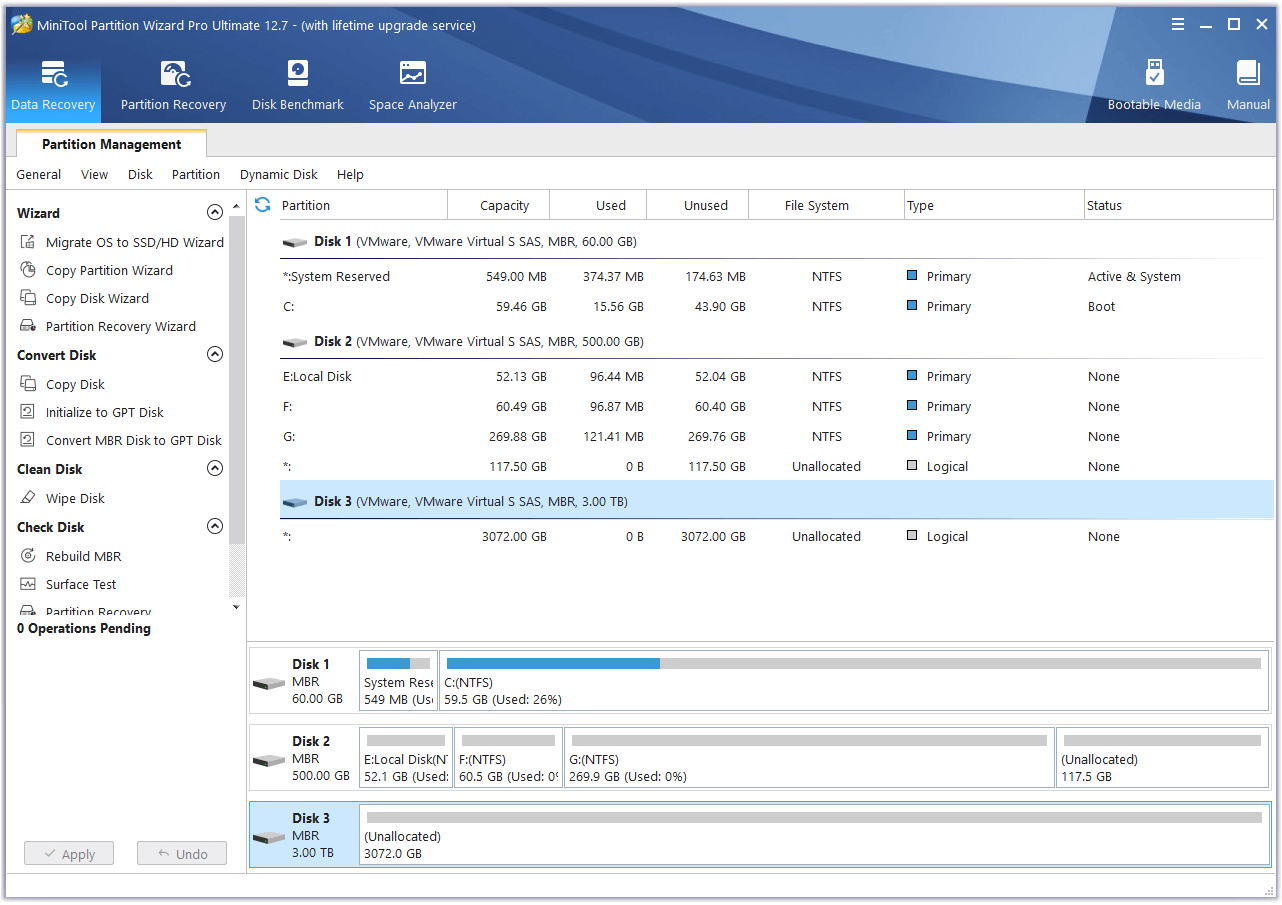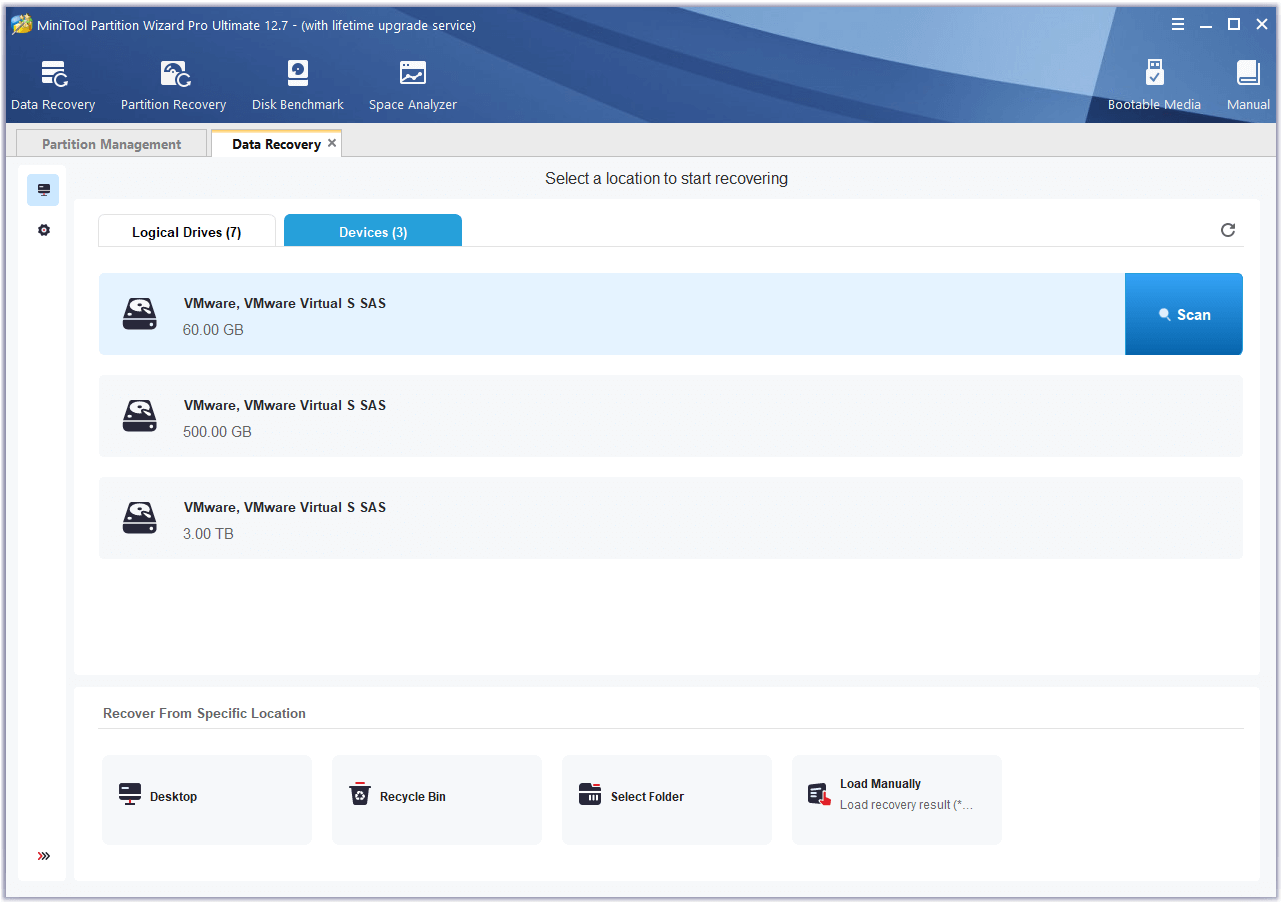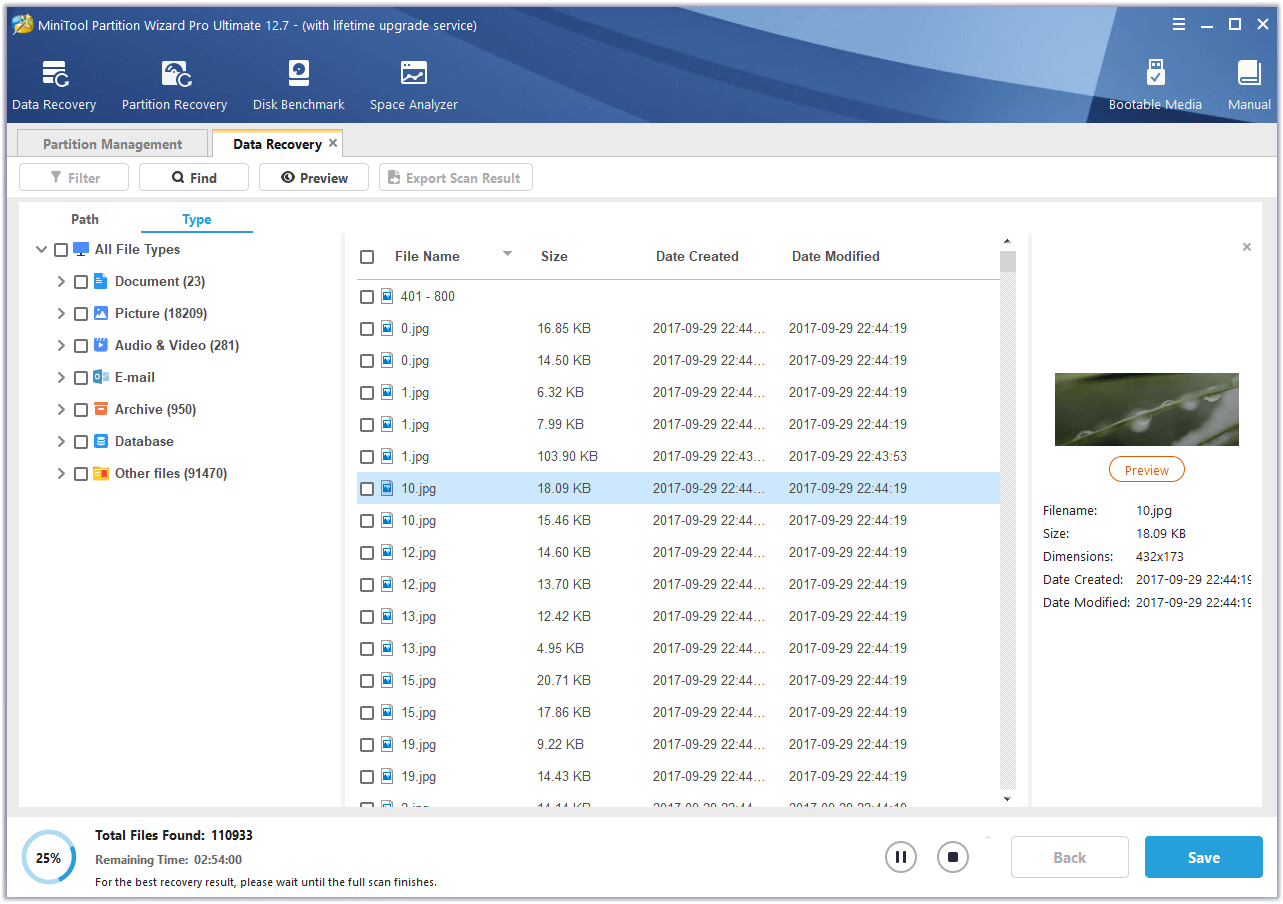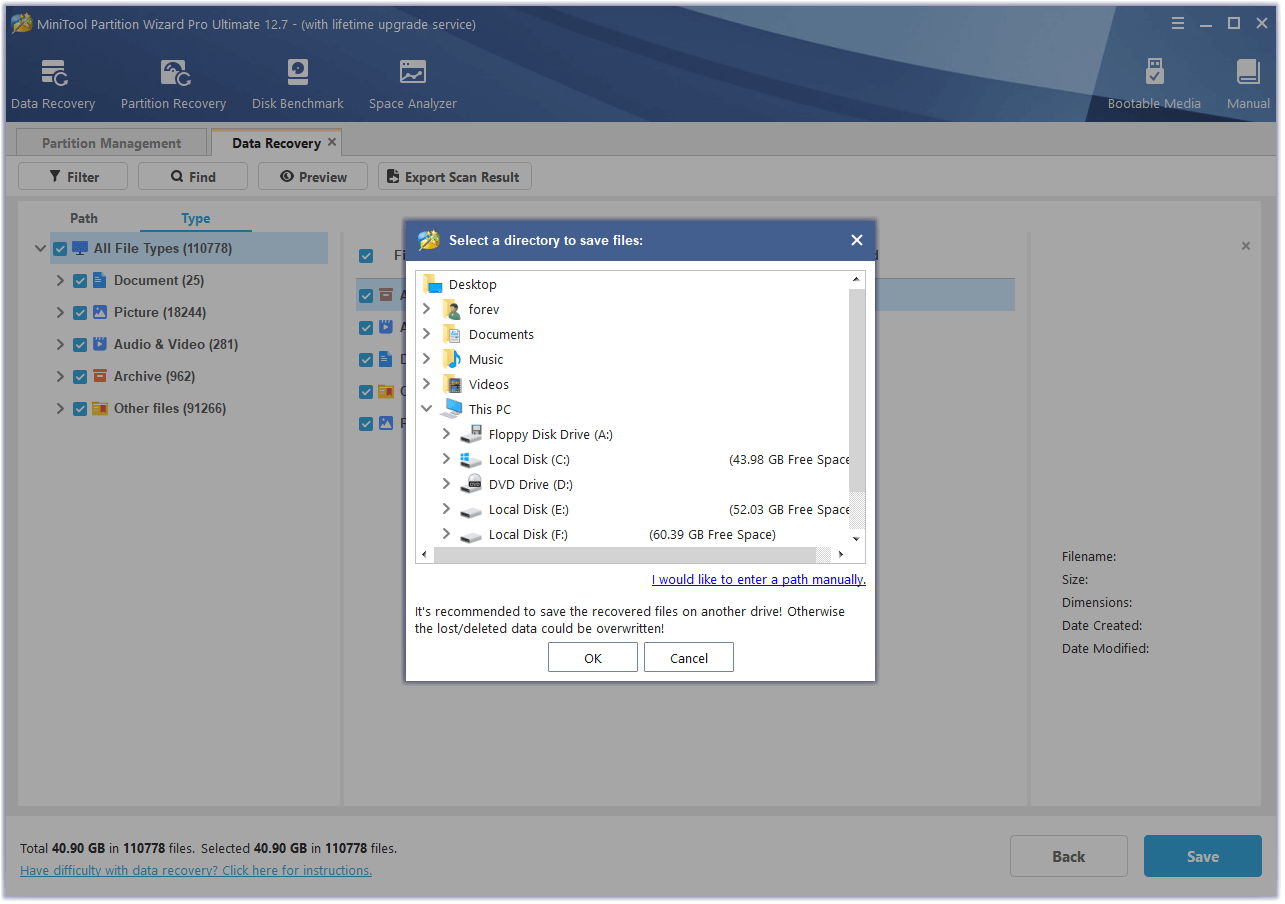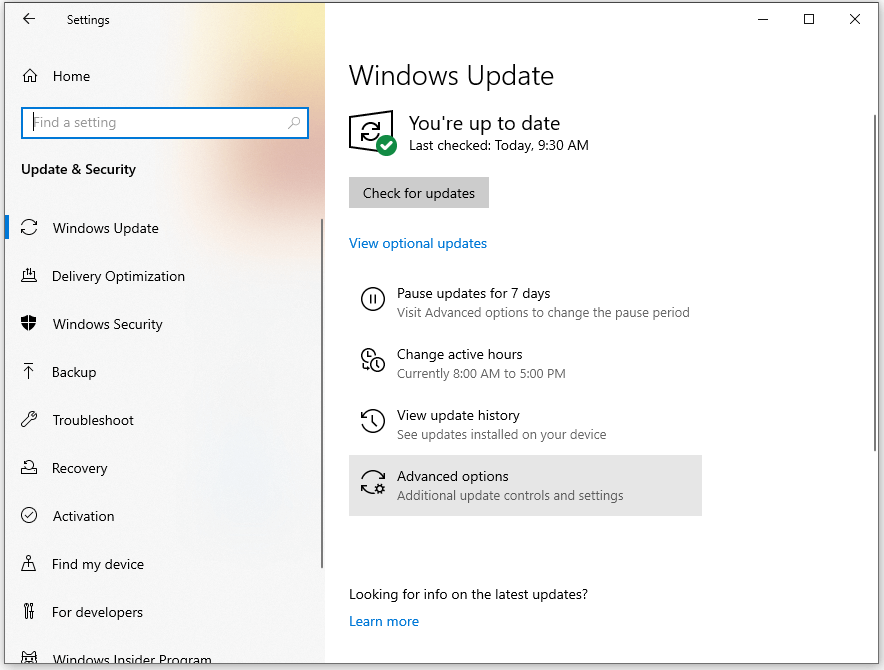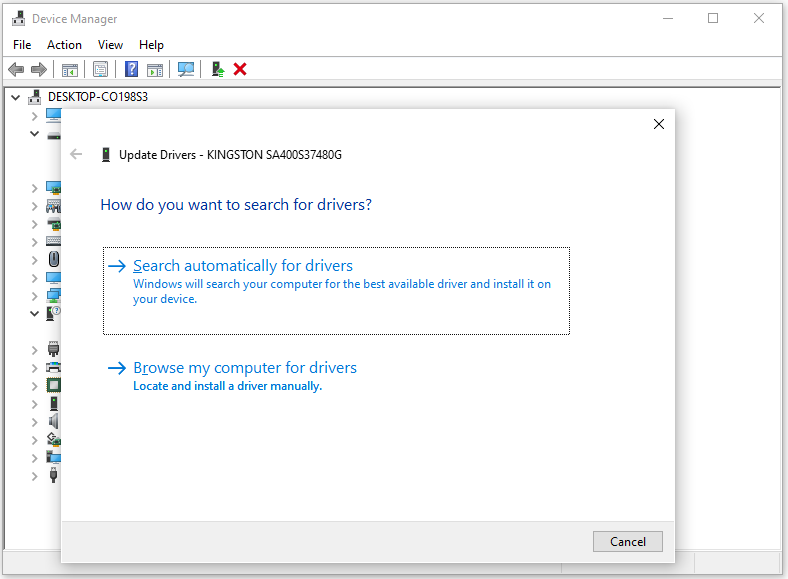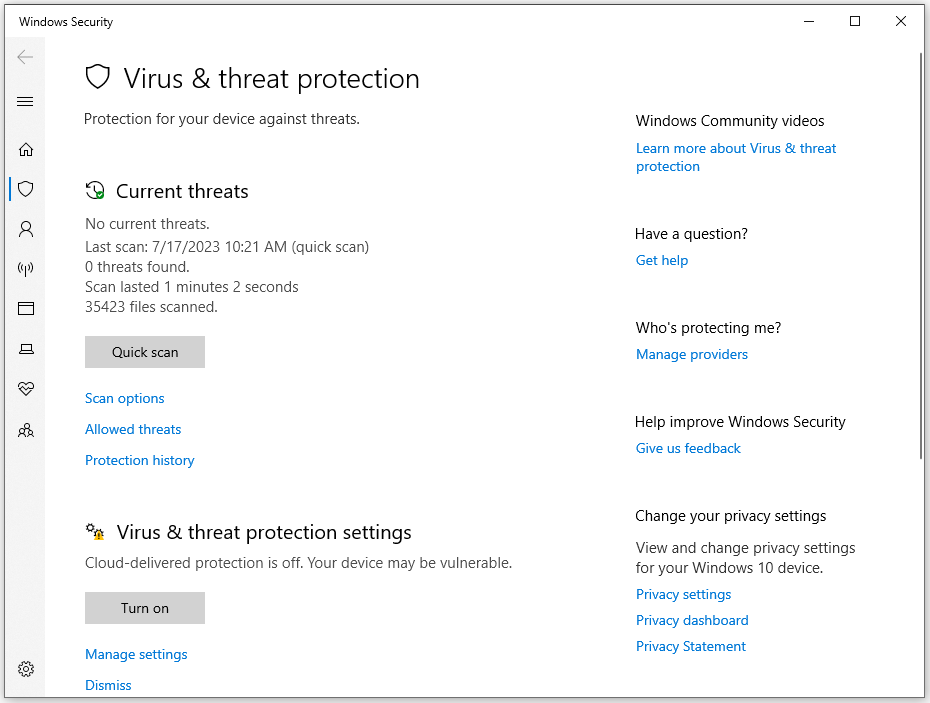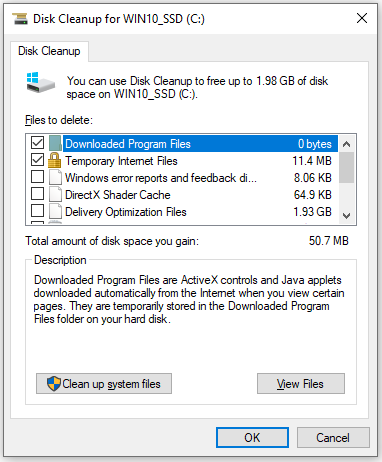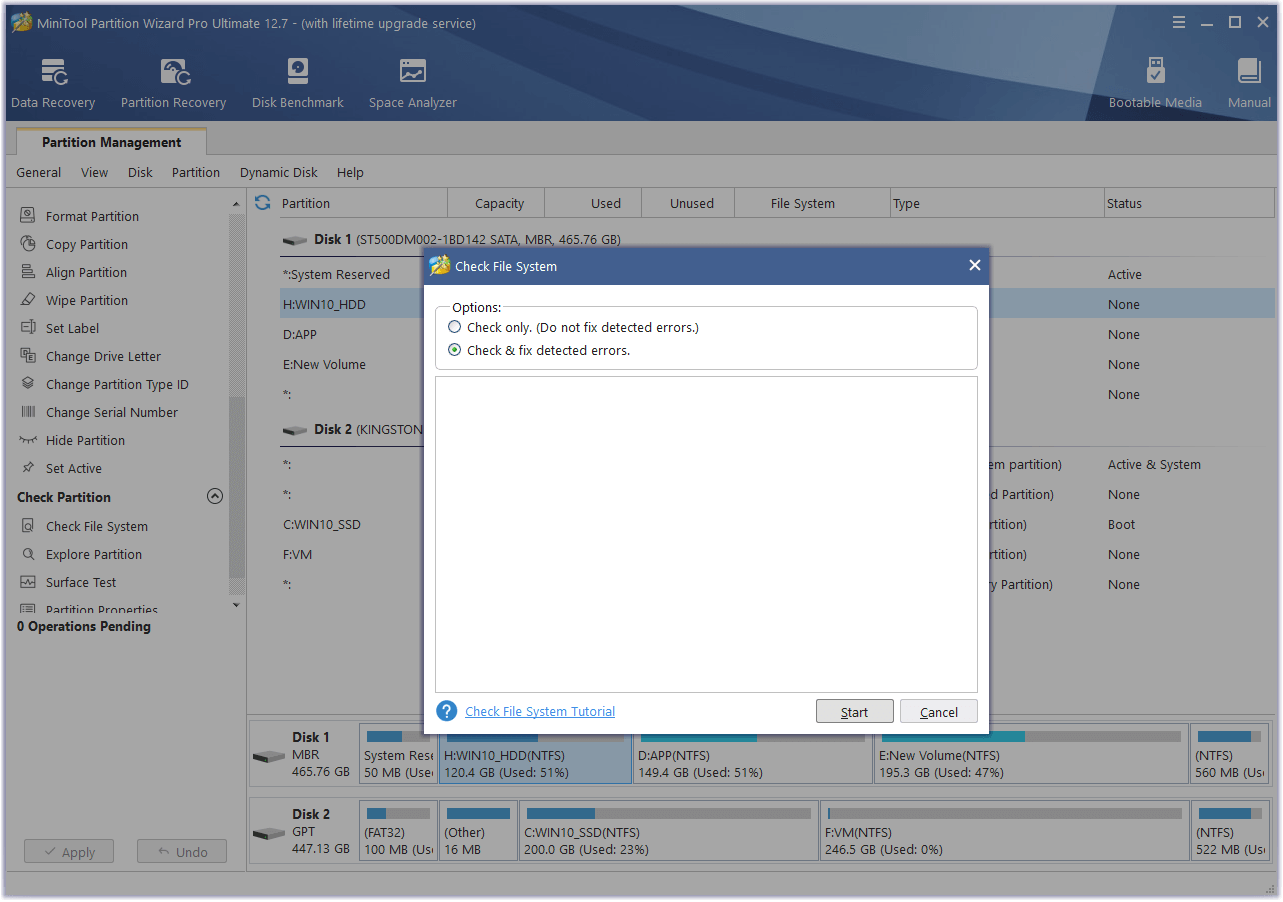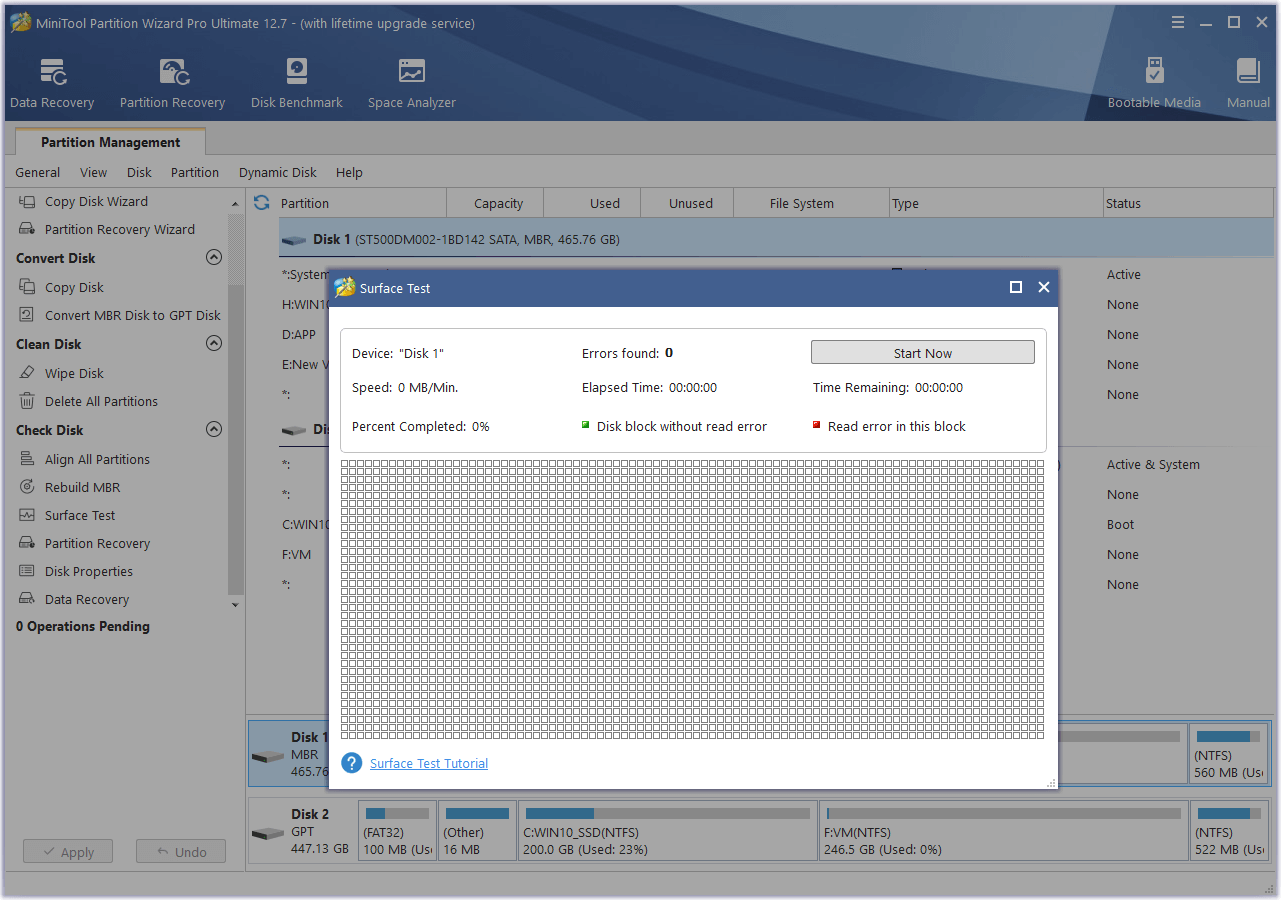Всем привет. Все началось с этого поста. Настало время продолжения)
Это будет длиннопост, так что наберитесь терпения)
Настало время доставать блок из машины. Но тут сразу незадача: я не знаю, где он находится). Расположение определил по схеме из книжки про airbag golf 4:
Но сразу же попал в тупик: сняв переднюю консоль, которая накрывает тоннель, я возле кулисы ничего не обнаружил. На минуту посетила мысль, что блока в машине тупо нет, но сам факт, что блок читается vag-com’ом, сразу же навёл на то, что он должен быть, просто в другом месте.
Зато обнаружил какую-то сомнительную скрутку, снял изоляцию и посмотрел на это чудо)
В итоге я нашёл-таки то, что искал возле педального узла справа от педали акселератора за декоративной пластмасской. Скидываем её и видим наш блок.
Фиксатор просто поддевается ножиком/шлицевой отвёрткой и вытаскивается, либо выкручивается крестовой отвёрткой. Не знаю, стоило ли это вообще расписывать, но пусть будет. Ведь у меня даже расположение блока вызвано вопросы)
Прежде чем снять блок, я решил ещё раз прочитать ошибки. Их, как и 1,5 года назад, по-прежнему 9.
Скинул клемму АКБ, открутил три гаечки головкой на 10. Скинул блок, накинул обратно клемму, включил зажигание — беременный мужик на приборке так и НЕ горит. Решил ещё раз прочитать ошибки (а почему бы и нет) — в первый раз Вася диагност выдал «нет связи», а во второй интересную заметку:
А вот и сам блок. Я думал, он будет больше)
Принёс домой, стал изучать уже написанные посты других людей. Огромное спасибо за содержательный пост (обязательно к ознакомлению!) пользователю Remnevolt, там я подглядел распиновку для своего блока 1J0909609 VW3 SIEMENS, скачал весь необходимый софт по его ссылочкам, инструкции по использованию ПО также можно найти по ссылке выше, я лишь заострю внимание на некоторых моментах, ставшими сложными для меня.
Распиновка в разъёме VAG-COM также подсмотрена в статье пользователя dkadnikov, за что ему тоже большое спасибо)
В итоге получилась следующая сборка:
Немножко убогая схема, но как-то так.
Запустил VAG EEPROM PROGRAMMER 1.19g, подключил usb, подал питание 12 В. Com-port назначил com2 для кабеля, Options -> com2.
Далее прочитал fault codes для airbag, получил свои ошибки на экран)
Далее я уже был готов считывать дамп, нажал заветный read EEPROM и получил облом.
Долго пытал комп, имитировал выкл/вкл зажигания откидыванием клеммы — всё тщетно. Отчаился — написал Remnevolt в лс, на что получил годный ответ в виде следующей ссылки.
Казалось бы, обновление драйверов — очевидная вещь, но ума нагуглить не хватило)
В статье подробно раскрывается тема траблов с подключением, почитал, изучил — пошёл обновлять драйвера. Мой кабель оказался на чипе ft232, скачал соответствующие драйверы. Да, они оказались чуть свежее.
Да, ещё один момент: вернулся в прогу, поменял вид подключения с COM2 на USB (совет из статьи) — read EEPROM, иииии…
Успех! Да, прога промахнулась почти на 6000 км с пробегом, но я решил, что хрен бы с ним. Сохранил дамп в корень диска C (file > save…). Скачал редактор Hex-файлов (есть ссылка внизу, установщик приложен в Я.Диске) исправил строчки с 0х0 по 0х40 на FF. Всё по инструкции, в общем. Сохранил оригинальный и отредактированный дамп.
Upd: касательно исправления строчек с 0х0 по 0х40 на FF есть один нюанс — не у всех это давало в итоге корректную работу блока после прошивки. Иногда начинала мигать ошибка аирбэг на панели приборов, даже если отсутствовали ошибки в блоке. Поэтому рекомендую ознакомиться с отчетом пользователя Golffik во избежание некоторых проблем с блоком.
Подтянул отредактированный файл в VAG EEPROM PROGRAMMER, выбрал Airbag -> write EEPROM…
На 3% записи процесс прерывается. Выпадает ошибка Rx Timeout. Либо вообще не видит блок, каждое новое подключение что-то из этого. Снова тупик.
Забавно, что каждый новый раз чтения дампа пробег автомобиля постепенно уменьшался. Если в первый раз он был 237000 км, то в крайнюю попытку он Уменьшился до 225000 км. Так что даже чтение проходит нестабильно.
Пробовал на Windows 10 x32, Windows 10 x64, на Windows XP из-под виртуальной машины — результат один (отрицательный).
Снова написал Remnevolt в ожидании совета. И я его получил — было предложено воткнуть блок обратно в машину и продолжить эксперименты там. Чем на следующий день я и занялся.
Было немного стремновато, система аирбэг достаточно опасная вещь, поэтому на всякий случай сел на пассажирское сиденье, где нет подушки). Скинул клемму АКБ, воткнул в машину блок, подключил аккум на место, открыл на планшете свой подготовленный для записи файл — и пошла запись! Процесс преодолел рубеж в 3 %, а это определенно означало успех!
Если вы не знали, то успех выглядит так (но это не точно)
Запись успешно прошла, я выключаю зажигание. Снова включаю — момент истины…
Стерлась ошибка 595 «Данные о столкновении записаны в память», зато ошибка 1227 (тоже crash-data) осталась. Так мало того, к ней добавилась стремная ошибка 65535 «неисправен блок управления» — тотальный провал тех, кто занимается подобным колдунством с блоками, если верить большинству статей, которые выскакивают при попытке поиска решения в интернете.
Ответа я на свой вопрос в сети не нашел. Но мое другое периодическое занятие (или фетиш — не знаю) прошивать телефоны на android (в поисках стабильности и скорости интерфейса той или иной оболочки) посеяло мысль в голове: ну не может быть такого, что криво залитое(/-ая/-ый) ПО/прошивка/дамп нельзя было бы перезаписать чистой/стабильной версией… В конце концов, какой-то дамп в мозги заливается на заводе, правда? Так сказать, необходимо было выбить клин клином (или дамп дампом).
В чем идея: нужен неповрежденный BINary-файл, льем его поверх этой прошивки и ВУАЛЯ! Ошибка 65535 исчезает! Это ведь логично?
К тому же, я, большой молодец, решил последовать принципу резервирования и сохранил оригинальный дамп (спасибо статьям-источникам, перечисленным выше), ведь может что-то пойти не так. И это наш случай.
Беру тот самый резревный файл, заливаю его в блок, все успешно. Выкл/вкл зажигания — а ошибка никуда не делась. Дальше я подумал следующее: ведь изначально всё пошло не так, дамп считался чуть не с пятой попытки, да и каждая следующая новая попытка считывался новый дамп, отличный от оригинального. Наверное, у меня уже и исходник оказался поврежден и не годится в такой ситуации… Что приходит мне в голову? Конечно! Я же не первый такой дурак, который запорол блок, а, значит, в интернетах эта тема давно обсосана, и кто-то обязательно поделился своими РАБОЧИМИ дампами!
После одного часа гугления форумов, было найдено много, к сожалению, уже неработающих ссылок, а также заморских сайтов, где проклятые капиталисты продают эти самые дампы по 13$ за штуку! Но среди прочего был найден один сайт, а именно CarHelp, на котором пришлось зарегаться, чтобы получить доступ к этим работающим, на вес золота ссылкам.
Позже я, наверное, скачаю все это себе на Я.Диск(UPD: скачал, по ссылке теперь все есть), так как страшно, что этот сайт, как и многие автофорумы, может постигнуть та же участь, а именно — ссылки перестанут быть активными. (Вы по-любому ведь с таким сталкивались, когда на форуме от старости уже выпилились все картинки и вложения)
В общем, для своего блока 1J0909609 c A AIRBAG VW3 SG 0001 я скачал дамп 1J0909609 A AIRBAG VW3 SG 0002. Пошел к машине, открыл VAG EEPROM PROGRAMMER, открыл этот самый дамп, подключился к машине, WRITE EEPROM иии…
Кстати, FF, как видно на скрине, не везде по адресам 0х00 — 0х40, но это не помешало)
Дамп залит. Выкл/вкл зажигания — скан ошибок, ииии…
ДАААА! Ошибки 65535 нет, crash data нет! Теперь вместо 9 ошибок осталось 5))
Еще один момент: с новой прошивкой сменилась кодировка и код мастерской. Кодировка прописалась другая без проблем (см. скрин ниже), а код мастерской так и не залился, остался старый. Раньше он был WSC 01317, а теперь WSC 00028. Сталкивался с таким при замене блока ABS, нужно было прописывать кодировку (и вроде код мастерской тоже, но точно не помню) от старого, чтоб машина думала, что запчасть оригинальная, иначе работать такой блок отказывался — машина видила факт подмены. Почему и сейчас заострил на этом внимание. Поэтому, на всякий случай совет: запомните кодировку, прежде чем прошивать блок, потому что у меня после заливки дампа он стал 00000, и я чисто случайно умудрился заскринить старый номер перед этим. Не факт, что я бы заставил его работать после этого, если бы не знал свою оригинальную кодировку.
Попытался поменять через «Кодирование — 07». но при попытке это сделать процесс крашился, а информация в Васе-Диагносте начинала плыть.
Так еще после этой процедуры снова подъезжала ошибка 65535. Поэтому я забил на это, снова залил неповрежденный дамп, проверил на ошибки — по адаптации ошибок не было, а потому я оставил как есть.
В конечном итоге остается 5 ошибок, которые стираются, но появляются при следующем включении зажигания. Но это побороть я попытаюсь позже)
4 дня потрачены не зря. Надеюсь, эта статья кому-то принесет пользу)
Следующим этапом станет установка фронтальной пассажирской подушки и выяснение причин неисправности пиропатронов. Но надо подкопить деньжат и поизучать вопрос)
Всем спасибо за внимание)
Использованные статьи про crash-data: www.drive2.ru/l/9693655/, www.drive2.ru/l/5053254/
Проблемы с подключением к VAG EEPROM Programmer: www.drive2.ru/l/9288217/
Нашёл дамп тут www.carhelp.info/forums/m…do=showattachments&t=6343
P.S.: Книжка Airbag golf, ЖИВОЙ дамп памяти для блока SIEMENS VW3 1J0909609, а также куча других для VAG — группы, BMW и чего-то там ещё, программы для диагностики и прочее барахло я буду собирать у себя на Яндекс.диске, так что велкам: yadi.sk/d/VbKbVpMAJBQHhg
Продолжение. Часть 2
Продолжение. Часть 3
Продолжение. Часть 4
Финал
| Номер ошибки: | Ошибка 65535 | |
| Название ошибки: | Error Code 65535 Windows 8 | |
| Описание ошибки: | Ошибка 65535: Возникла ошибка в приложении Windows 8. Приложение будет закрыто. Приносим извинения за неудобства. | |
| Разработчик: | Microsoft Corporation | |
| Программное обеспечение: | Windows 8 | |
| Относится к: | Windows XP, Vista, 7, 8, 10, 11 |
Анализ «Error Code 65535 Windows 8»
Как правило, специалисты по ПК называют «Error Code 65535 Windows 8» как тип «ошибки времени выполнения». Программисты, такие как Microsoft Corporation, стремятся создавать программное обеспечение, свободное от этих сбоев, пока оно не будет публично выпущено. Хотя эти превентивные действия принимаются, иногда ошибки, такие как ошибка 65535, будут пропущены.
Некоторые люди могут столкнуться с сообщением «Error Code 65535 Windows 8» во время работы программного обеспечения. В случае обнаруженной ошибки 65535 клиенты могут сообщить о наличии проблемы Microsoft Corporation по электронной почте или сообщать об ошибках. Затем Microsoft Corporation будет иметь знания, чтобы исследовать, как и где устранить проблему. Чтобы исправить такие ошибки 65535 ошибки, устанавливаемое обновление программного обеспечения будет выпущено от поставщика программного обеспечения.
Что вызывает ошибку времени выполнения 65535?
В большинстве случаев вы увидите «Error Code 65535 Windows 8» во время загрузки Windows 8. Мы можем определить, что ошибки во время выполнения ошибки 65535 происходят из:
Ошибка 65535 Crash — это типичная ошибка 65535 во время выполнения, которая полностью аварийно завершает работу компьютера. Это происходит много, когда продукт (Windows 
Утечка памяти «Error Code 65535 Windows 8» — Когда Windows 8 обнаруживает утечку памяти, операционная система постепенно работает медленно, поскольку она истощает системные ресурсы. Потенциальным фактором ошибки является код Microsoft Corporation, так как ошибка предотвращает завершение программы.
Ошибка 65535 Logic Error — Вы можете столкнуться с логической ошибкой, когда программа дает неправильные результаты, даже если пользователь указывает правильное значение. Это видно, когда исходный код Microsoft Corporation включает дефект в анализе входных данных.
Как правило, такие Microsoft Corporation ошибки возникают из-за повреждённых или отсутствующих файлов Error Code 65535 Windows 8, а иногда — в результате заражения вредоносным ПО в настоящем или прошлом, что оказало влияние на Windows 8. Как правило, решить проблему можно заменой файла Microsoft Corporation. В некоторых случаях реестр Windows пытается загрузить файл Error Code 65535 Windows 8, который больше не существует; в таких ситуациях рекомендуется запустить сканирование реестра, чтобы исправить любые недопустимые ссылки на пути к файлам.
Классические проблемы Error Code 65535 Windows 8
Общие проблемы Error Code 65535 Windows 8, возникающие с Windows 8:
- «Ошибка Error Code 65535 Windows 8. «
- «Недопустимая программа Win32: Error Code 65535 Windows 8»
- «Извините, Error Code 65535 Windows 8 столкнулся с проблемой. «
- «Файл Error Code 65535 Windows 8 не найден.»
- «Error Code 65535 Windows 8 не найден.»
- «Ошибка запуска в приложении: Error Code 65535 Windows 8. «
- «Error Code 65535 Windows 8 не работает. «
- «Отказ Error Code 65535 Windows 8.»
- «Ошибка пути программного обеспечения: Error Code 65535 Windows 8. «
Ошибки Error Code 65535 Windows 8 EXE возникают во время установки Windows 8, при запуске приложений, связанных с Error Code 65535 Windows 8 (Windows 8), во время запуска или завершения работы или во время установки ОС Windows. Важно отметить, когда возникают проблемы Error Code 65535 Windows 8, так как это помогает устранять проблемы Windows 8 (и сообщать в Microsoft Corporation).
Error Code 65535 Windows 8 Истоки проблем
Заражение вредоносными программами, недопустимые записи реестра Windows 8 или отсутствующие или поврежденные файлы Error Code 65535 Windows 8 могут создать эти ошибки Error Code 65535 Windows 8.
В первую очередь, проблемы Error Code 65535 Windows 8 создаются:
- Недопустимая или поврежденная запись Error Code 65535 Windows 8.
- Загрязненный вирусом и поврежденный Error Code 65535 Windows 8.
- Error Code 65535 Windows 8 ошибочно удален или злонамеренно программным обеспечением, не связанным с приложением Windows 8.
- Другое программное приложение, конфликтующее с Error Code 65535 Windows 8.
- Windows 8/Error Code 65535 Windows 8 поврежден от неполной загрузки или установки.
Продукт Solvusoft
Загрузка
WinThruster 2023 — Проверьте свой компьютер на наличие ошибок.
Совместима с Windows 2000, XP, Vista, 7, 8, 10 и 11
Установить необязательные продукты — WinThruster (Solvusoft) | Лицензия | Политика защиты личных сведений | Условия | Удаление
How to fix external drive file system error 65535? If you are also curious about this error, you come to the right place. In this post, Minitool Partition Wizard shows the possible causes of the external drive file system error 65535 and provides several effective fixes.
What Is the External Drive File System Error 65535?
What is an external drive file system error 65535? Just like its name, it is a file system error. This type of error occurs when there is a failure in operations on the hard disk, such as copying, editing, deleting, or creating files or folders. In worst-case scenarios, it can result in data loss. The error message looks like the one below.
Causes of External Drive File System Error 65535
After investigating extensive user reports and posts, I find that the external drive file system error 65535 can be caused by various reasons. Here are some of the most common reasons.
- Bad sectors on the external disk.
- Corrupted system files.
- Software conflict.
- Virus or malware interference.
- Disk ejection in an unsafe way.
- The accidental breakdown of the power supply.
- The sudden failure of the system.
- Too many system junk files.
Important Thing Before You Fix the Error
As mentioned above, the external drive file system error 65535 is an error that occurs on an external hard drive and may cause severe data loss in the worst-case scenario. So, to avoid making data unrecoverable, you need to recover data before you apply the solutions.
How to recover data on Windows safely? To do that, I recommend you use MiniTool Partition Wizard. It is a professional and feature-rich disk partition software that can help you recover data on partitions and disks.
In addition, it can help you create/extend/resize/format/copy partitions, change cluster size, rebuild MBR, wipe disk, etc. You can use it to manage your partitions and disks with ease.
Here’s how to recover data via the MiniTool Partition Wizard:
Step 1. Download the MiniTool Partition Wizard installation package, and then follow the on-screen instructions to complete the installation.
MiniTool Partition Wizard DemoClick to Download100%Clean & Safe
Step 2. Launch into its main interface and click Data Recovery in the top toolbar.
Step 3. Next, select a place to recover data, and then click Scan. Here I select the first disk under the Devices tab.
Step 4. Then the scanning process will start. You can click the pause or stop buttons to stop the scanning process before it ends if you are sure all the files you need are already found. There are some tools you can use.
- Path: All lost files in this tab are listed in the order of directory structure.
- Type: All lost files in this tab are classified by types.
- Find: You can find files by their names.
- Filter: You can filter the files by File Type, Date Modified, File Size, and File Category.
- Preview: You can preview up to 70 kinds of files, but you need to install a package first.
Step 5. Check the files you want to recover, and then click Save. Choose a location to save the recovered data. Please make sure the location where you want to save the data is safe enough. Don’t save it on the original hard drive. (Here I select my external hard drive.)
How to Fix the External Drive File System Error 65535?
After recovering all the data and saving them to a safe location, you can try the solutions below to fix external drive file system error 65535.
Solution 1. Update Windows and Drivers
Sometimes, outdated Windows and drivers can cause errors on your PC, including the external drive file system error 65535. In this case, you can try updating Windows and drivers to fix this error.
To update Windows, you can do as follows:
- Press the Windows and I keys simultaneously to open the Settings window.
- Navigate to Update & Security > Windows Update.
- Click the Check for updates button.
- If updates are available, install them.
To update drivers, you can follow the below steps:
- Press the Windows and X keys simultaneously to open the Quick Link menu.
- Select the Device Manager option from the menu.
- Expand the categories one by one to check if there are any drivers that need to be updated.
- Right-click the outdated driver and select Update driver from the menu.
- In the Update Drivers window, choose the first option “Search automatically for drivers”.
- Follow the on-screen instructions to complete the update process.
Solution 2. Check for Viruses or Malware Infection
Virus and Malware are also one of the possible reasons for the external drive file system error 65535. To fix it, you can run Windows Defender to eradicate all the malicious or harmful files and software on your computer. Here’s the way:
- Open the Settings window.
- Select Update & Security > Windows Security, and then click Virus & threat protection under the Protection areas section.
- Next, click the Quick scan button and then Windows Defender will start to scan your PC.
Solution 3. Run Disk Cleanup
To remove system junk files, you can also run the Disk Cleanup tool. Here is the guide:
Step 1. Press the Windows and R keys simultaneously to open the Run window.
Step 2. Type “cleanmgr” in the box and press Enter.
Step 3. In the Disk Cleanup: Drive Selection window, make sure to select the C: drive and then click OK.
Step 4. In the new window, select the folders that need to be deleted.
Step 5. After that, click OK.
Solution 4. Run SFC
System File Checker (SFC) is a utility in Windows that can scan and fix corrupted system files on your computer. So, if you suspect the external drive file system error 65535 on your PC is caused by corrupted system files, you can try running SFC. Here’s how to run SFC to scan and fix corrupted system files:
Step 1. Press the Windows and S keys to open the search window.
Step 2. Type “cmd” in the search box, right-click Command Prompt under Best Match, and then select Run as administrator.
Step 3. Next, type “sfc /scannow” and press Enter to start the scanning on the disk.
Step 4. Once done, check if the error has been fixed.
Solution 5. Run CHKDSK
Some people fix external drive file system error 65535 successfully by running the CHKDSK command. You can also have a try. Here are the detailed steps:
- Run Command Prompt as administrator.
- Type “chkdsk /f /r *” and press Enter. (* stands your external drive letter. If the external drive letter is E, the command should be “chkdsk /f /r E:”)
- Wait for the scanning and repairing procedure.
- Once done, restart the computer and check if the error is fixed.
Also Read: What Is CHKDSK & How Does It Work | All Details You Should Know
Solution 6. Use MiniTool Partition Wizard
MiniTool Partition Wizard also provides two features to check and fix the errors on the disk, they are: Check File System and Surface Test. So, if you suspect there is any disk error on your external drive, you can run MiniTool Partition Wizard to check and fix them.
For Check File System feature, it not only can be used to verify the file system’s integrity and to locate bad sectors on hard drives but also help in recovering corrupted data. Here’s how to use it:
MiniTool Partition Wizard FreeClick to Download100%Clean & Safe
- Download and install MiniTool Partition Wizard on your PC.
- Launch into its main interface.
- Choose the target partition and then select the Check File System feature from the left panel.
- Select Check & fix detected errors and then click Start.
The Surface Test feature of MiniTool Partition Wizard can scan each sector status by reading data from the sector. Follow the steps to use it:
1. Launch into MiniTool Partition Wizard’s main interface.
2. Choose the disk you want to scan and then select Surface Test from the left panel.
3. Click Start Now to begin the scanning in the Surace Test window.
4. After scanning, undamaged blocks are green and damaged ones are red.
5. If there are any bad sectors on this disk, first transfer all data out. Then use specific software to shield bad tracks. If there are still red disk blocks after shielding, seek professional help to repair the physical bad sectors.
Solution 7. Boot into Safe Mode
Software conflicts can also cause the external drive file system error 65535. To avoid this interference, you can boot your PC to check if the error is fixed in Safe Mode. Here’s how to boot a computer in Safe Mode:
Step 1. Open the Settings window.
Step 2. Navigate to Update & Security > Recovery.
Step 3. Click the Restart now button under the Advanced startup section.
Step 4. Once your PC restarts, on the Choose an option screen, click Troubleshoot.
Step 5. If you don’t see the Startup Settings option, click Advanced options.
Step 6. Then click Startup Settings > Restart.
Step 7. On the Startup Settings screen, choose the startup setting for Enable Safe Mode with Networking (generally, the F5 key is pressed to select this setting).
Step 8. Sign in to your PC with a user account that has administrator rights.
If the external drive file system error 65535 doesn’t show in Safe Mode, you can make sure this error is caused by software conflicts. Then you can do a clean boot to find out the culprit. If you don’t know how to perform a clean boot, you can do as follows:
- Open the Run window, and then type “msconfig” in the box.
- Then, click on the OK button to open the System Configuration window.
- Select the Services tab.
- Check the Hide all Microsoft services option.
- Click on the Disable all button and then click on the Apply button.
- Next, go to the Startup tab.
- Click on Open Task Manager.
- Right-click the applications you suspect and select Disable option from the menu.
- Exit Task Manager.
- Click OK under the Startup tab.
- Then when you restart the computer, it is in a clean boot environment.
- Next, see if the error occurs. If not, enable one program one by one until the error occurs again. That program might be the source of the error. You’d better remove it.
How to fix the external drive file system error 65535 in Windows 11/10? If you are also troubled by system error 65535, don’t worry. This post provides several effective troubleshooting methods. Read them now!Click to Tweet
Wrapping Things up
Why does the external drive file system error 65535 occur? How to fix the external drive file system error 65535 in Windows 11/10? This post has discussed these questions in detail.
If you have any other solutions to this problem, please share them with us in the following comment area. Besides, you can send us an e-mail via [email protected] if you have difficulty using MiniTool Partition Wizard.
Ошибка 65535 файловой системы внешнего жесткого диска связана с ошибкой файловой системы и операции, когда пользователь может получить доступ к диску, но не может выполнять такие операции, как создание папки, копирование / изменение файлов или удаление файлов и папок.
Содержание
- 1 Как исправить ошибку файловой системы 65535 Windows 7?
- 2 Как исправить ошибку файловой системы?
- 3 Что вызывает ошибки файловой системы?
- 4 Как исправить ошибку файловой системы 2147416359?
- 5 Исправит ли восстановление системы поврежденные файлы?
- 6 Не удается открыть файловую систему изображений?
- 7 Что такое системная ошибка?
- 8 Как повредить файл?
- 9 Что такое системные ошибки?
- 10 Как исправить ошибку 2147219196?
- 11 Что такое ошибка файловой системы (- 2147219196?
- 12 Что такое ошибка файловой системы (- 2147219200?
Как исправить ошибку файловой системы 65535 Windows 7?
Исправьте ошибку 65535 в Windows с помощью SFC. Вам также необходимо открыть командную строку: щелкните правой кнопкой мыши «Пуск» и выберите «Командная строка (администратор)». В новом диалоговом окне с мигающим курсором введите команду «sfc / scannow». Затем нажмите Enter.
Как исправить ошибку файловой системы?
В любом случае, вот некоторые из решений, которым вы можете следовать, чтобы решить эту проблему:
- Выполните команду chkdsk.
- Выполните проверку на вирусы.
- Выполните очистку диска.
- Выполните проверку системных файлов.
- Верните тему Windows 10 по умолчанию.
- Сбросить кеш магазина Windows.
26 июл. 2018 г.
Что вызывает ошибки файловой системы?
Наиболее частые причины повреждения файловой системы связаны с неправильными процедурами выключения или запуска, сбоями оборудования или ошибками записи NFS. … Отказ оборудования может быть плохим блоком на диске, неисправным контроллером диска, отключением электроэнергии или случайным отключением системы.
Как исправить ошибку файловой системы 2147416359?
Решено: ошибка файловой системы Windows 10 (-2147416359) при открытии фотографий 2020
- 1.1 Сбросьте приложение «Фотографии».
- 1.2 Удалите Windows Photo и переустановите.
- 1.3 Перерегистрируйте приложения Windows.
- 1.4 Проверьте поврежденные системные файлы. 1.4.1 Проверьте жесткий диск на наличие ошибок.
Исправит ли восстановление системы поврежденные файлы?
Восстановление системы удаляет файлы? Восстановление системы, по определению, восстановит только ваши системные файлы и настройки. Он не оказывает никакого влияния на любые документы, изображения, видео, командные файлы или другие личные данные, хранящиеся на жестких дисках. Вам не нужно беспокоиться о потенциально удаленных файлах.
Не удается открыть файловую систему изображений?
Привет, Мадлен! Зайдите в «Пуск», нажмите «Настройки»> «Система»> «Приложения и функции» и нажмите «Фото». В разделе «Дополнительные параметры» вы найдете кнопку сброса, которая позволит вам сбросить настройки приложения. Как только это будет сделано, перезагрузите компьютер и проверьте, можете ли вы сейчас просматривать изображения.
Что такое системная ошибка?
системная ошибка — инструкция, которая либо не распознается операционной системой, либо нарушает правила процедуры. программная строка, инструкция, оператор, команда — (информатика) строка кода, написанная как часть компьютерной программы. На основе WordNet 3.0, коллекция картинок Farlex.
Как повредить файл?
Файл обычно повреждается при возникновении проблемы во время сохранения. … Плохие сектора на вашем жестком диске или другом носителе также могут вызвать повреждение файла, даже если процесс сохранения завершился должным образом. Вирусы и другие вредоносные программы также могут вызывать повреждение файлов.
Что такое системные ошибки?
Системная ошибка — это программный сбой, из-за которого операционная система перестает работать должным образом. Системные ошибки обычно являются фатальными и могут потребовать ремонта или замены аппаратного устройства.
Как исправить ошибку 2147219196?
Выполните следующие действия, чтобы исправить ошибку файловой системы -2147219196 в приложении «Фото»:
- Шаг 1. Обновите приложение «Фото». …
- Шаг 2. Удалите фотографии, удалите оставшиеся файлы и установите заново. …
- Шаг 3. Запустите средство устранения неполадок приложений Microsoft Store. …
- Шаг 4. Переустановите все встроенные приложения Windows.
Что такое ошибка файловой системы (- 2147219196?
Вы можете увидеть ошибку файловой системы 2147219196 при попытке открыть изображения через приложение Windows Photo. … Ошибка 21472119196 вызвана ошибкой в Центре обновления Windows. Одно из последних обновлений Windows внесло эту ошибку в приложение Windows Photo, и многие люди сталкиваются с этой проблемой.
Что такое ошибка файловой системы (- 2147219200?
2147219200: из-за повреждения системных файлов, поддерживающих выполнение программы, может появиться этот код ошибки. 2147219196: эта ошибка в основном вызвана рядом приложений UWP из-за некоторых ошибок в их установленной структуре.
What is file system error? Have you ever run into this error? Don’t worry. This article will show you the common file system error, like file system error (-2018375670), and also offers some solutions to help you solve the error.
File System Error
When I try to open my photos, every photo I try to open in my pictures file it cannot open because of the file system error (-2018375670). Please help me to fix this issue, thank you!
You may be familiar with file system (NTFS, FAT32, and exFAT), but you may become clumsy when you encounter the same situation as the case above shows.
But do not worry as this article will get rid of your clumsiness when you ran into file system error.
Common File System Error
There are some common file system errors listed in the following content.
# file system error (-2147219196)
You may see the file system error when opening pictures via the Windows Photo Viewer. Please pay attention that this error is only on Windows 10 and it will prevent you from using a photo APP.
# file system error (-2018375670)
This file system error (-2018375670) may appear on Windows 10 for several reasons. Corrupt or mismatched system files, malware infection, conflicting applications or outdated drivers could lead to this error.
# file system error (-805305975)
The file system error (-805305975) may appear when you open some photos.
# file system error 65535
The file system error 65535 may pop up because of a file system and operation error where the computer users can access the driver but cannot carry out operations, like creating a folder, or deleting files and folders.
# file system error (-1073741819)
Lots of people said that they were not able to install any programs on their computer or take advantage of any other administrative privileges after upgrading to Windows 10 from a version of Windows 7, and User Access Control displayed file system error (-1073741819) when they tried to prove it that they had administrative privileges.
Factors to File System Error
There are some main factors that lead to a file system error.
- Bad sectors;
- Virus or malware infection;
- Corrupt files;
- Unexpected power loss;
- System crash;
- Removing drive suddenly.
Solutions to Fix File System Error
You have learned about the common file system errors and its main factors, and now you can move to the following content to learn about the seven solutions to fix the file system error.
Tip: If you are first time encountering the file system error, it is recommended to restart the system, since this will fix if temporary glitch causing the issue.
Solution 1: Check Sectors for Your Hard Drive
The file system error is related to bad sectors and something else. Therefore, it is highly recommended to use MiniTool Partition Wizard go check whether any bad sectors on your hard drive.
MiniTool Partition Wizard is a useful toolkit that helps you manage your hard drive better.
Free Download
Here is the tutorial on how to check bad sectors for your hard drive.
Step 1: Download MiniTool Partition Wizard and then launch it to get its main interface.
Step 2: Select the disk you want to check and click the Surface Test feature from the left panel.
Step 3: You will get a pop-up window where you should click the Start Now button to execute the surface test for your hard drive.
Step 4: Check the testing result.
If there is no red square, it means that your hard disk is healthy, and you should try the following solutions.
If you receive the result with red squares, it means that there are some bad sectors on your hard drive. In this situation, you may buy a new hard disk to save data, and you can apply the Copy Disk feature to back up data from the problematic disk to the new one.
Solution 2: Check Disk Drive Error
The Check File System feature of MiniTool Partition Wizard can help you check the partition file system and fix the detected errors.
How to check file system for partition with MiniTool Partition Wizard?
Note: This function can only be used when the selected partition has a drive letter. If there is no, please assign a drive letter for the partition.
Step 1: Launch MiniTool Partition Wizard again to get its main interface.
Step 2: Select the partition and click the Check File System feature from the left partition to check its file system.
Step 3: Select the second option “Check & fix detected errors” and then click the Start button.
Step 4: When the checking process comes to an end, please close the window.
I used MiniTool Partition Wizard Free to perform a surface test for my disk and check file system for my partitions easily. Click to Tweet
Solution 3: Run Check Disk
Shorted for Check Disk, chkdsk is a command run utility that is used in DOS and Microsoft Windows-based systems to check the file system and the status of the system’s hard drives. This command will list and correct errors on the disk.
Note: Running chkdsk on your hard drive with file system error could be disastrous for the data stored on the drive. Therefore, you should back up your data first. If you forget to make a data backup, you can recover the lost data.
Here is the tutorial on how to use chkdsk to check the disk drive error.
Step 1: Type Command Prompt in the Cortana’s search box, right-click the searching result, and choose Run as administrator.
Step 2: Type chkdsk C:/f/r and hit the Enter key on the keyboard.
Step 3: Hit the Y key on the keyboard to run disk check utility on next start.
Step 4: Close everything and restart Windows to allow check disk to run.
Step 5: Once the scanning process comes to an end, please restart Windows.
Step 6: Now open the program that causing file system error.
Solution 4: Run SFC Utility
The SFC command is a Command Prompt command that is used to verify the important Windows system files. You can use this command when you suspect issues with protected Windows files.
Let’s run build in system file checker utility to restore missing system files with correct one.
Step 1: Open Command Prompt as administrator again.
Step 2: Type sfc/scannow and hit the Enter key. This will start scanning for corrupt missing system files. If found any, the SFC utility automatically restore them with correct one.
Step 3: Once the scanning process comes to an end, please restart your computer to take effect the changes.
Step 4: Open the program causing file system error.
Solution 5: Run A Virus or Malware Scan
You can use the third-party anti-virus software, and Windows’ built-in anti-virus, Windows Defender.
Here’s how to run a full system scan on Windows 10.
Step 1: Type Windows Defender in the Cortana’s search box, and double click Windows Defender Security Center to launch the tool.
Step 2: Select Virus & threat protection from the left panel.
Step 3: In the new window, please click the Advanced scan option.
Step 4: Check the Full Scan option to launch a full system malware scan.
Step 5: Wait for the scanning process.
Solution 6: Uninstall Windows Photo and Reinstall
When you open one photo, you receive the file system error, like file system error (-2147219196), and you can try this solution.
Uninstalling and then reinstalling the Windows Photo App has resolved the issue for many computer users.
Please follow the steps given below to uninstall and reinstall the Windows Photo App.
Step 1: Type Windows PowerShell in the Windows Start Search.
Step 2: Right-click Windows PowerShell from the search results and select Run as administrator from the options.
Step 3: Type Get-AppxPackage Microsoft Windows Photos | Remove-AppxPackage and hit the Enter key.
Tip: You can directly copy the command and then paste it into the Windows PowerShell.
A “Development operation progress: Microsoft.Windows.Photos…” message will show up, and when it goes, the uninstalling has finished.
Now that you have successfully uninstalled Windows Photo, and let’s explore how to reinstall it. Step 1: Open the Store app by clicking Store app tile on the Start menu.
Step 2: Once the Store is launched, type Microsoft Photos in the search box, click the Microsoft Photos entry, and then click the Free button.
Tip: If the Free button is not active, please close the app, and then launch it again.
Step 3: Wait for the installation of Windows Photo. Depending on the speed on your internet connection, the app should be installed and ready to use in 2 to 10 minutes.
Step 4: After installing Windows photo, you can open one photo to check the file system error still exists.
Solution 7: Set Windows 10 Theme to Default
In fact, unsaved theme also may cause the file system error. In this situation, you can consider setting your Windows 10 theme to the default settings to prevent the error.
Here is how to do this:
Step 1: Please right-click your desktop and select Personalize.
Step 2: In Personalization window, select Themes from the left side menu, and then click Theme settings.
Step 3: Choose Windows 10 under Windwos Default Themes.
Step 4: Restart your computer.
Solution 8: Perform System Restore
If you try all the solutions above but you still receive file system error, please try this solution.
This is quite simple, and you can do it by following the steps below”;
Step 1: Press the Windows key and S key simultaneously and type System Restore. Select a restore point from the list.
Step 2: Once the System restore windows opens, please click the System Restore.
Step 3: When the System Restore window open, click the Next button.
Step 4: If the Show more restore points option are available, please check it. Choose the desired restore point and click the Next button.
Step 5: Follow the instructions on the screen to complete the process.
Step 6: check if the file system error is still error is still when you restore your computer.
There are 7 solutions to help me troubleshoot file system error. If you encounter the same error as me, you can try these solutions.Click to Tweet
Bottom Line
7 solutions have been introduced in the content above. Hope you can use them to troubleshoot the file system error.
If you have different solutions to file system error, or any questions about this article, please do not hesitate to contact us via [email protected] or leave a message following this article.
Thanks in advance.
Ошибка файловой системы 65535: как исправить
Некоторые пользователи сталкиваются с проблемой: при запуске какого-либо приложения или при копировании файлов на флэшку появляется ошибка файловой системы 65535 , и при этом чаще всего окно программы закрывается, компьютер начинает тормозить и зависать, либо вообще прекращает свою работу. Естественно, в этом мало приятного, и проблему нужно устранять! И в данной статье мы расскажем, из-за чего возникает ошибка файловой системы 65535 и как ее исправить.
Ошибка файловой системы 65535: причины возникновения
Для ошибки файловой системы 65535 характерно:
- Появление сообщения «Ошибка 65535»;
- Появление сообщение «Windows Installer Error”;
- При этом открываемая пользователем программа закрывается;
- Невозможность запуска .exe файлов и некоторых приложений.
- Компьютер работает медленнее, тормозит и может прекратить работу;
Файловая ошибка может появляться при работе Windows Installer при установке обновлений системного ПО, при загрузке либо завершении работы Windows. Чаще всего к появлению ошибки 65535 приводят:
- Вредоносное ПО, то есть вирус, повредивший либо удаливший системные файлы, связанные с Windows Installer;
- Неполная установка или обновление файлов, связанных с Windows Installer;
- Какая-либо программа, случайно или намеренно повредившая, или удалившая файлы, связанные с Windows Installer;
- Пользователь, по незнанию или невнимательности удаливший файлы, связанные с Windows Installer.
Важно отследить и запомнить момент, когда стала появляться данная ошибка, так как способы исправления будут зависеть от причины возникновения!
Как исправить ошибку файловой системы 65535
Чтобы исправить ошибку файловой системы 65535 необходимо:
- Сделать восстановление системы, чтобы вернуть системные файлы и программы на компьютере в состояние, когда все работало, и ошибки не возникало. Данный способ особенно актуален, если ошибка стала появляться, после того как пользователь установил какое-либо приложение, либо наоборот удалил какие-либо файлы или программы. Восстановление системы можно сделать из меню «Пуск»;
- Вручную удалить Windows Installer в Панели управления и затем установить программу заново с официального сайта Microsoft:
https://www.microsoft.com/ru-ru/search/result.aspx?q=windows+installer&form=MSHOME - Выполнить установку доступных обновлений Windows – часто обновление системы до последнего пакета решает проблему;
- Переустановка Windows – не самый удобный и доступный способ, который, тем не менее, может устранить ошибку;
- Выполнить полное сканирование ПК на наличие вредоносного ПО с помощью антивирусной программы, например, Авастом;
- Если ошибка 65535 возникает при запуске Windows, можно запустить систему в «голом» режиме без дополнительных приложений и автозагрузок, что даст возможность поработать без появления ошибки.
Для этого нажимаем комбинацию клавиш Win+R
В открывшемся окне вводим msconfig и нажимаем «ОК».
Далее в открывшемся окне отмечаем точкой «Диагностический запуск» в соответствующем поле и нажимаем «ОК». - Очистить реестр Windows с помощью специальных инструментов, например WinThruster, чтобы просканировать и устранить любые проблемы с системными файлами в реестре Windows, в том числе и исправить файловую ошибку 65535. Также можно очистить реестр Windows вручную, что не рекомендуется делать неопытным пользователям, так как можно повредить системные файлы, что приведет к куда худшим последствиям, нежели возникновение одной ошибки 65535.
Надеюсь, статья «Ошибка файловой системы 65535: как исправить» была вам полезна.
Источник
Ошибка файловой системы 65535
Ответы (5)
Расскажите подробнее, какие именно некоторые программы ?
Это помогло устранить вашу проблему?
К сожалению, это не помогло.
Великолепно! Спасибо, что пометили это как ответ.
Насколько Вы удовлетворены этим ответом?
Благодарим за отзыв, он поможет улучшить наш сайт.
Насколько Вы удовлетворены этим ответом?
Благодарим за отзыв.
Это помогло устранить вашу проблему?
К сожалению, это не помогло.
Великолепно! Спасибо, что пометили это как ответ.
Насколько Вы удовлетворены этим ответом?
Благодарим за отзыв, он поможет улучшить наш сайт.
Насколько Вы удовлетворены этим ответом?
Благодарим за отзыв.
С каких пор на Технете оказывают поддержку по языкам программирования??
Жук вас съест за такие советы!
Удалите свой неправильный ответ, пожалуйста.
В первую очередь обращайтесь к разработчикам программ, которые у вас не работают.
Это помогло устранить вашу проблему?
К сожалению, это не помогло.
Великолепно! Спасибо, что пометили это как ответ.
Насколько Вы удовлетворены этим ответом?
Благодарим за отзыв, он поможет улучшить наш сайт.
Насколько Вы удовлетворены этим ответом?
Благодарим за отзыв.
Это помогло устранить вашу проблему?
К сожалению, это не помогло.
Великолепно! Спасибо, что пометили это как ответ.
Насколько Вы удовлетворены этим ответом?
Благодарим за отзыв, он поможет улучшить наш сайт.
Насколько Вы удовлетворены этим ответом?
Благодарим за отзыв.
Здесь вам не помогут с работой сторонних программ.
Здесь обсуждаются только продукты компании Microsoft.
Запросите у разработчика программ, которые не запускаются четкий технический комментарий .
Пусть он сообщит, что именно в ОС работает неправильно.
Это помогло устранить вашу проблему?
К сожалению, это не помогло.
Великолепно! Спасибо, что пометили это как ответ.
Насколько Вы удовлетворены этим ответом?
Благодарим за отзыв, он поможет улучшить наш сайт.
Источник
Ошибка «Файл или папка повреждены чтение невозможно», как исправить ?
Возникновение непредвиденных ошибок с доступом к файлам или каталогам при обращении к ним или трудностей с чтением по причине повреждения может привести к потере всей информации. В нашей статье мы остановимся на способах устранения ошибки и восстановлении потерянных данных из поврежденных или нечитаемых разделов.
Введение
Самая разнообразная информация храниться на запоминающих устройствах, и очень важно, чтобы при обращении к устройству пользователи всегда смогли получить к ней доступ. Однако, несмотря на высокую надежность современных образцов доступных хранилищ информации, иногда возникает ситуация, когда сделать это не удается. И не редко перед пользователями возникает сообщение о не возможности предоставить доступ к файлу или каталогу по причине его повреждения или возникшей неполадке при чтении. Важнейшая информация может испортиться или быть утеряна навсегда, что обязательно вызовет беспокойство конечного пользователя, особенно если копий данных создано не было. Далее мы подробнее остановимся на признаках и причинах, которые могут вызвать трудности с доступом или чтением данных на устройствах, а также рассмотрим простые и эффективные способы исправления возникших неполадок.
Признаки возникновения ошибки
Большинство пользователей при подключении к компьютеру внешнего жесткого диска, флэш-накопителя «USB» , «SD-карты» или другого устройства для хранения данных, функционирующего под управлением операционной системы «Windows 10/8/7/XP/Vista» или других предыдущих версий, хотя бы иногда сталкивались с системным сообщением об ошибке, уведомляющим о невозможности прочесть файл или каталог по причине его повреждения.
Это общая форма уведомления о наличии простой ошибки, которая обычно возникает из-за проблем с внешними накопителями, когда «Windows» не может, по ряду определенных причин, обработать расположенную в хранилище информацию и предоставить ее пользователю, или доступ к внешнему запоминающему устройству отсутствует.
Прямым следствием ошибки является невозможность использования устройства, всей хранящейся на нем информации и высокая вероятность ее безвозвратной потери.
Неприятная ошибка может произойти по нескольким причинам, основные из которых мы рассмотрим в следующем разделе.
Основные причины возникновения ошибки
Главные причины возникновения ошибки, указывающей на отсутствие доступа или проблем с чтением информации при обращении к подключенному запоминающему устройству, связаны непосредственно с данными, или возможными повреждениями накопителя на программном или аппаратном уровне.
Значительно реже встречаются ошибки, возникающие по причине проблем с соединением. Например, «USB-порт» компьютера (который пользователь использует для подключения внешнего жесткого диска к системе) не работает должным образом, не обеспечивает достаточный уровень контакта или поврежден. Для устранения ошибки достаточно переподключить устройство к рабочему разъему и доступ будет восстановлен.
Далее мы более подробно рассмотрим самые распространенные причины.
Повреждение файловых таблиц «MFT» или «FAT»
Применительно к пользователям операционной системы «Windows» , являющейся самой распространенной системой в мире для организации полноценного функционирования персональных компьютерных устройств и управления вычислительными процессами, наиболее часто используемыми файловыми системами являются «NTFS» и «FAT» .
Главная файловая таблица «MFT» ( «Master File Table» ) лежит в основе файловой системы «NTFS» , которая в настоящее время используется на жестких дисках подавляющего большинства домашних и офисных компьютеров, и выполняет важнейшую функцию в хранилище файлов.
Она представляет собой своеобразную базу данных, выполненную в виде таблицы, и образованную скрытыми системными файлами, которые содержат различную важную информацию, необходимую для полноценного функционирования системы. Например, таблицы о занимаемых файлами кластерах и атрибутах файлов, список осуществленных с файлами операций, данные корневого каталога, указания о положении сегментов данных и зеркального файла и т.д.
Также в записях таблицы «MFT» хранится вся информация о сохраненных папках и файлах, такая как размер, время, дата и разрешения. И когда пользователи удаляют файлы из раздела «NTFS» , записи таблицы «MFT» этих файлов помечаются как свободные, и могут быть использованы для хранения новых данных.
Операционная система анализирует информацию «MFT» и отображает соответствующие файлы при обращении к устройству. Следовательно, если таблица «MFT» повреждена, то система не сможет получить доступ к данным из разделов «NTFS» .
Файловая система «FAT» обычно используется на флэш-накопителях, основными представителями которых являются «USB-накопители» и «SD-карты» . В настоящее время пользователям широко известны системы «FAT 32» , «FAT 16» и «FAT12» . Система «FAT» хранит и управляет данными с помощью таблицы размещения файлов ( «File Allocation Table» ), расположенной в начальной области системы. Проще говоря, ее основная функция – указывать операционной системе месторасположение хранящихся файлов. Файлы сохраняются на прерывистых кластерах, и каждый кластер содержит указатель на следующий связанный кластер, так что система может прочитать все данные файла. Таким образом, ошибка системы «FAT» приведет к повреждению раздела и невозможности чтения данных.
Внешний жесткий диск или «USB-накопитель» заражены вирусом
Необычайно широкое распространение, и как следствие, огромное влияние на функционирование компьютерных устройств, их управление и взаимодействие оказывает международная информационная сеть «Интернет» . Пользователи ежедневно используют «Интернет» для самых разнообразных целей: просматривают множество сайтов, связанных с выполнением профессиональных обязанностей, учебы или развлечений, загружают или устанавливают различные программы на компьютер, обмениваются деловыми и личными файлами, архивами, документами, изображениями, принимают и отправляют электронные сообщения и осуществляют коммуникацию посредством разнообразных электронных приложений и т.д. Таким образом, весьма вероятно, что компьютерное устройство может подвергнуться заражению вирусом, если пользователи посещают определенные сомнительные сайты, содержащие зловредные программы, или устанавливают неизвестные приложения на компьютер из не надежных источников. Большинство пользователей достаточно хорошо осведомлено о вредоносном воздействии вирусов на компьютерные устройства и данные, хранящиеся на них. Вирусные программы могут скрытно удалять, изменять или копировать важные файлы, повреждать или нарушать работоспособность операционной системы, блокировать исполнение программ, в том числе антивирусных приложений, перехватывать управление над устройствами пользователей, стирать разделы и тома, создавать необратимые последствия на программном и аппаратном уровне и т.д.
Кроме того, вирусы обладают способностью создавать копии самого себя и могут инфицировать другие диски и накопители, подключенные к зараженному компьютеру. Таким образом, установка антивирусного программного обеспечения на вашем компьютере не означает, что на ваших «USB-накопителях» нет вирусов, поскольку они могут использоваться на других компьютерах, которые не защищены антивирусным программами, или уже имеют скрытое заражение системы.
О прогрессивных методах борьбы, способах обнаружения вредоносных вирусных программ, их удалении и защите персональных компьютерных устройств от запуска вредоносных процессов пользователи могут узнать из нашего видео руководства: «100% удаление любого вируса: трояна, руткита, вымогателя, шпионской программы» .
Как только вирус повреждает файловую систему диска, раздел становится нечитаемым, и все файлы на диске больше не будут доступны для использования. А антивирусная программа не способна извлекать данные с диска даже после очистки вируса. Поэтому важно своевременно обновлять антивирусное программное обеспечение и поддерживать его базы в актуальном состоянии, а также обязательно выполнять регулярное сканирование «USB-накопителей» каждый раз, когда он используется на чужих устройствах. Более того, стараться не использовать на своих устройствах подозрительные или ненадежные накопители для исключения возможного заражения компьютера и потери важных данных.
Запоминающее устройство имеет физические неполадки
Любое внешне подключаемое запоминающее устройство может иметь проблемы с доступом и чтением информации. И наиболее распространенной причиной может быть повреждение секторов. Плохой сектор представляет собой вид ненадежного (сбойного или не читаемого) минимального элемента дискового пространства устройства для хранения данных (жесткого диска, «USB-флэш» накопителя и т.д.) к которому отсутствует доступ при соответствующем обращении операционной системы или не поддерживается функции чтения / записи по причине необратимого повреждения. Частой причиной возникновения сбоя сектора или кластера, содержащего поврежденный сектор, является прерывание записи блоков данных в сектора из-за отключения питания или погрешностей, допущенных на стадии изготовления устройства.
Важная системная информация, например таблица файловой системы, расположена в определенном месте запоминающего устройства. И если место хранения критически важных данных содержит поврежденные сектора, то операционная система не сможет получить доступ к устройству и прочесть сохраненные данные. В результате пользователи получат сообщения системы об ошибках, которые уведомляют о повреждении файла или каталога, или отсутствии форматирования диска или раздела.
Съемные накопители данных не безопасно извлекаются из персонального компьютера
Съемный диск может потерять жизненно важную информацию о файловой системе по ряду причин, главной и самой распространенной из которых является отключение «USB-накопителя» от компьютера во время передачи или чтения данных.
Большинство внешних дисков и накопителей можно безопасно отключить, используя предустановленные возможности операционной системы. Щелкните иконку «Безопасное извлечение устройств и дисков» в области уведомлений в правом нижнем углу рабочего стола на «Панели задач» , и во всплывающем меню выберите раздел «Извлечь USB-накопитель» .
Перед извлечением убедитесь, что система выполнила сохранение или полностью завершила передачу данных на диск. Если на запоминающем устройстве есть световой индикатор, показывающий, что устройство все еще используется, подождите немного, пока индикатор не перестанет мигать, и выполните безопасное извлечение.
Решения для исправления ошибки не читаемости информации и недоступности разделов
Операционная система «Windows» обладает разнообразными предустановленными инструментами, направленными на безопасное функционирование системы и устранение возможных неисправностей. Для исправления ошибки, связанной с отсутствием доступа к внешнему запоминающему устройству или невозможностью выполнения операций по чтению / записи информации, в «Windows» предусмотрено две проверенных эффективных возможности, которые далее мы рассмотрим более подробно.
Проверка и восстановление поврежденной файловой системы, и устранение ошибок диска
Первое, что необходимо сделать, когда пользователи столкнулись с ошибкой, что файл или каталог поврежден и не читаем, – это выполнить системную проверку диска для обнаружения и исправления существующих неисправностей. Для этого в операционной системе «Windows» нужно воспользоваться стандартным приложением «CHKDSK» , способным проверять жёсткий диск или любой другой вид накопителя на предмет наличия ошибок файловой системы и исправлять найденные неполадки, обнаруживать потерянные кластеры, диагностировать ошибки каталогов, сшитые файлы, а также идентифицировать физически поврежденные сектора с последующим восстановлением их содержимого.
По умолчанию, приложение «CHKDSK» не производит исправление ошибок и не осуществляет проверку дискового пространства на обнаружение повреждённых секторов. Для устранения ошибок пользователям необходимо задать команды консоли (флаги), каждый из которых отвечает за исполнение определенного действия.
Общий вид приложения «CHKDSK» выглядит следующим образом:
CHKDSK [имя тома:] [флаг]
«CHKDSK» – команда указывает системе на необходимость проверки диска посредством выбранного приложения, при запуске без дополнительных атрибутов выполняет лишь общую проверку текущего диска.
«[имя тома]» – задает имя раздела проверяемого диска или имя диска полностью с двоеточием (например, Е:);
«[флаг]» – команда на исполнение конкретного действия.
Для исправления ошибок диска и повреждений файловой системы команда приложения «CHKDSK» будет иметь вид:
«CHKDSK» – команда запуска приложения;
«D:» – имя неисправного диска;
«/F» – флаг выдает задание на выполнение диагностики диска, определение наличия ошибок с их последующим автоматическим исправлением;
«/R» – флаг используется лишь совместно с предыдущим флагом «/F» , обязывает приложение осуществить поиск поврежденных секторов и выполнить восстановление их содержимого.
Выполните проверку диска приложением «CHKDSK» в операционных системах «Windows 10 / 8.1 / 8 / 7» , используя представленный пошаговый алгоритм.
Шаг 1: Откройте диалоговое окно «Выполнить» , используя любой удобный для вас метод. Например, нажмите кнопку «Пуск» , расположенную на «Панели задач» в нижнем левом углу рабочего стола, и откройте главное пользовательское меню «Windows» . В списке доступных приложений, используя бегунок полосы прокрутки, найдите раздел «Служебные – Windows» и откройте вложенное меню, а затем отыщите и нажмите раздел «Выполнить» .
Или откройте диалоговое окно напрямую, используя совместное сочетание клавиш «Windows + R» .
Шаг 2: В поле «Открыть» диалогового окна «Выполнить» введите команду «cmd» для запуска приложения «Командная строка» , а затем нажмите кнопку «ОК» или клавишу «Ввод» на клавиатуре.
Для операционных систем «Windows» версии «8.1 / 8 / 7» необходимо осуществить запуск «Командной строки» с правами администратора. Нажмите кнопку «Пуск» на «Панели задач» , и в строке поиска введите запрос «cmd» , а затем нажмите правой кнопкой мыши результат «cmd.exe» , и во всплывающем контекстном меню выберите раздел «Запуск от имени администратора» .
Шаг 3: В окне командной строки введите команду приложения «CHKDSK D: /F /R» для поиска и устранения ошибок, заменив указанное в нашем примере имя диска «D:» именем вашего устройства, а затем нажмите клавишу «Ввод» на клавиатуре для запуска процесса.
Для завершения процедуры диагностики и исправления обнаруженных ошибок может потребоваться разное количество времени, напрямую зависящее от количества файлов и папок, скорости диска и чтения / записи данных, возможностей системных ресурсов, емкости тома и других параметров.
По окончанию действия вышеупомянутой команды, «Windows» выведет сообщение об обнаруженных ошибках и результатах предпринятых исправлений.
Отформатируйте соответствующий раздел или том без потери данных
Прежде чем приступить к следующему способу исправления ошибки доступа к диску или чтения информации на нем, пользователям необходимо определиться со степенью важности информации, расположенной на проблемном устройстве.
Если файлы в нечитаемом разделе не важны для пользователя, то форматирование является самым быстрым и простым решением. Процесс форматирования настраивает на запоминающем устройстве новую файловую систему, тем самым заменяя старую поврежденную файловую систему, и устраняет большинство возможных неполадок. Недостатком форматирования является тот факт, что данная процедура удаляет все существующие данные из раздела, и влияет на результат последующего восстановления файлов, в случае такой потребности. При условии отсутствия необходимости сохранности информации, расположенной на испорченном запоминающем устройстве, пропустите данный этап и сразу переходите к следующему.
Если данные в недоступном разделе важны и их потеря критична для пользователя, то необходимо воспользоваться сторонним программным обеспечением для восстановления файлов.
Этап 1: Восстановление данных посредством специального программного обеспечения
На ранке разработчиков программного обеспечения для восстановления информации после удаления или других причин представлено много разнообразных вариантов программ от различных производителей. В зависимости от квалификации специалистов, доступных инструментов и используемых алгоритмов обнаружения и восстановления информации, список программных продуктов имеет широкий диапазон предложений. Однако по степени успешно восстановленных данных и предлагаемым возможностям программы для восстановления, а также по результатам независимых тестов от проверенных компаний и положительным отзывам конечных потребителей, лидирующее положение в списке производителей программ занимает компания «Hetman Software» со своим флагманским продуктом «Hetman Partition Recovery» .
Используя прогрессивные методы сканирования системы, инновационные способы обнаружения утраченных данных, сигнатурные алгоритмы поиска начала и окончания файла в самых сложных условиях позволило программе «Hetman Partition Recovery» по праву получить широкое признание пользователей во всем мире, и успешно возвращать удаленные и утраченные данные в подавляющем большинстве случаев.
В программе предустановлены различные инструменты, совокупное использование которых позволяет восстанавливать любые файлы, удаленные с жесткого диска и других видов накопителей различной емкости и производителей, возвращать данные с компьютеров, ноутбуков и других персональных устройств даже после безвозвратных способов удаления (использование комбинации клавиш «Shift + Delete» и очистка «Корзины Windows» ) и вытирания файлов сторонним специализированным программным обеспечением.
Дополнительным преимуществом программы можно назвать восстановление информации пользователей после форматирования дисков и разделов, их удаления и изменения на них файловой системы, даже при пустых или полностью отсутствующих файловых таблицах, возвращение данных с нечитаемых, недоступных, поврежденных, испорченных дисков, предоставляя доступ к утерянным и недоступным файлам и папкам.
Также программа «Hetman Partition Recovery» способна справляться с возвращением данных после краха операционной системы, аппаратного сбоя, физической неисправности устройства, спасает разрушенную, удаленную, заблокированную или испорченную информацию после вредоносных вирусных атак и повреждений системной структуры диска.
Алгоритм восстановления недоступных данных довольно прост, и представляет собой несколько пошаговых действий.
Шаг 1: Скачайте с официального веб-сайта компании «Hetman Software» установочный файл программы «Hetman Partition Recovery» и запустите его исполнение. Пошаговый установщик поможет быстро настроить параметры программы и установить ее на компьютерное устройство пользователей.
Шаг 2: Дважды щелкните ярлык программы на рабочем столе компьютера или в главном пользовательском меню «Windows» и откройте программу, которая при первичном запуске произведет сканирование системы и выполнит поиск всех подключенных запоминающих устройств, включая диски с недоступной информацией. Внутренний интерфейс программы имеет максимальную схожесть с проводником файлов «Windows» , что позволит успешно использовать ее даже начинающим пользователям, не обладающим глубоки познаниями в вопросах восстановления данных.
Шаг 3: Отметьте требуемый диск и дважды щелкните его левой кнопкой мыши. Программа мгновенно запустит «Мастер восстановления файлов» , который предложит пользователям указать необходимый тип анализа выбранного диска. В программе «Hetman Partition Recovery» доступно два варианта анализа: «Быстрое сканирование» и «Полный анализ» . Для поиска и восстановления недавно удаленных файлов используйте вариант быстрого сканирования. В случае повреждения файловой системы, отсутствии доступа к устройству и невозможности чтения данных, выберите вариант полного анализа, который отыщет всю информацию и сможет ее восстановить. Поставьте точку (индикатор выбора) напротив ячейки соответствующего типа анализа и нажмите кнопку «Далее» для запуска процесса.
Шаг 4: Дождитесь окончания анализа указанного дискового пространства. Продолжительность процесса может занять разное время, напрямую зависящее от различных параметров: емкость накопителя, степень повреждения данных и устройства, причина его неисправности, скоростные характеристики устройства и т.д. Пользователи смогут наблюдать за процессом анализа в режиме реального времени, контролировать его исполнение по соответствующей шкале и отслеживать ориентировочное время окончания.
Шаг 5: По завершению анализа программа отобразит все обнаруженные файлы и папки в главном окне. Нажмите на любой файл, и его содержимое будет отображено во вспомогательном окне «Предварительного просмотра» . Пользователи смогут просмотреть любые документы, архивы, базы данных, изображения и видео композиции, прослушать звуковые файлы и выбрать те из них, качество которых соответствует критериям пользователей. Поместив отобранные файлы, методом обычного перетаскивания, в дополнительное окно «Список восстановления» , нажмите на кнопку «Восстановить» , расположенную на панели главного меню и представленную в виде спасательного круга.
Шаг 6: «Hetman Partition Recovery» выполнит мгновенный запуск «Мастера восстановления файлов» , который предложит пользователям определиться с методом сохранения отмеченных файлов. По умолчанию, в программе доступно четыре варианта, которые в полной мере способны удовлетворить самые разнообразные запросы пользователей:
- «Сохранение на жесткий диск» позволяет пользователям сохранить файлы на любой вид внутреннего или внешнего запоминающего устройства (жесткий диск, карта памяти, «USB-флэш» накопитель и т.д.);
- «Запись на CD/DVD» осуществляет сохранение файлов на оптический носитель с возможностью предварительной очистки перезаписываемого запоминающего устройства;
- «Создать виртуальный образ ISO» поможет создать и записать виртуальный образ восстановленных файлов на жесткий или съемный диск;
- «Выгрузить по FTP» сохраняет восстановленные файлы в сети «Интернет» посредством интегрированного»FTP-клиента».
Поставьте точку (индикатор выбора) напротив ячейки с подходящим, в данном случае, методом сохранения файлов, и нажмите кнопку «Далее» для продолжения.
Шаг 7: Потом необходимо задать путь для сохранения файлов и указать ряд отдельных параметров, разнящихся в зависимости от выбранного метода сохранения.
Затем нажмите кнопку «Восстановить» и дождитесь завершения процедуры. Теперь все файлы восстановлены и сохранены, согласно указанному пользователем методу, и доступны для любых действий по его желанию.
Завершив процесс восстановления файлов необходимо перейти к следующему этапу и выполнить форматирование устройства для восстановления его работоспособности.
Этап 2: Произведите форматирование недоступного диска
Для форматирования запоминающего устройства можно воспользоваться разными способами, самый быстрый и простой из которых возможен из проводника файлов «Windows» . Пользователи могут воспользоваться сторонним программным обеспечением, которых в сети «Интернет» представлено великое множество, однако возможностей функции форматирования операционной системы «Windows» полностью достаточно для осуществления разметки диска и подготовки его для полноценного функционирования и записи информации пользователей. Поэтому нет необходимости дополнительно устанавливать лишние программы, в основном дублирующие функции инструментов системы «Windows» .
Порядок форматирования недоступного диска представлен в следующих действиях:
Шаг 1: Откройте проводник файлов «Windows» любым удобным способом, например, дважды щелкнув левой кнопкой мыши ярлык «Этот компьютер» на рабочем столе, и отметьте искомый диск.
Шаг 2: Щелкните по нему правой кнопкой мыши и откройте всплывающее контекстное меню, в котором из списка доступных действий выберите раздел «Форматировать» .
Шаг 3: В открывшемся окне форматирования выберите необходимый формат файловой системы и размер единицы распределения. Или просто оставьте, предложенные операционной системой, настройки параметров форматирования по умолчанию ( «Windows» предлагает наиболее подходящие для каждого конкретного устройства настройки, исходя из его аппаратных возможностей). Также включите функцию быстрого форматирования, установив индикатор выбора (флажок) рядом с ячейкой «Быстрое (очистка оглавления)» . Затем нажмите кнопку «Начать» и запустите процесс форматирования диска.
Служба контроля операционной системы «Windows» уведомит пользователей об опасности безвозвратного удаления всех данных на выбранном устройстве и предложит убедиться в правоте своего выбора. Подтвердите согласие на выполнение процесса форматирования диска нажатием кнопки «ОК» в сообщении, и диск будет отформатирован.
По завершению, неполадки с доступом к диску и ошибки, возникающие при чтении данных, будут устранены, и запоминающее устройство будет полностью готово к дальнейшему использованию.
Советы по безопасному использованию внешних устройств хранения данных
- Использование функции резервного копирования данных на регулярной основе существенно снизит шансы безвозвратной потери файлов при получении сообщения об ошибке. Обладая архивной копией файлов, пользователи всегда смогут получить недостающие файлы в последней версии на дату сохранения. Поэтому создание резервных копий является важным элементом защиты важных данных от непредвиденных повреждений.
- Не выполняйте форматирование, если испорченный раздел содержит важные данные. Восстановление файлов и разделов должно быть выполнено в первую очередь для повышения шансов на успешное восстановление. Ведь после форматирования, часть данных может быть перезаписана, и восстановить отдельную информацию не удастся.
- Аккуратно обращайтесь со своими съемными дисками, защищая их от физического повреждения или разрушения. Не подвергайте их воздействию высоких температур, не прикладывайте дополнительных усилий при соединении или отключении от компьютера, оберегайте их от тряски и физического воздействия. Постарайтесь использовать для переноса устройств защитный чехол.
- Обновите антивирусную программу до последней актуальной версии для предотвращения повреждения файлов от воздействия вирусов или вредоносного программного обеспечения.
- Используйте функцию «Безопасное извлечение устройств и дисков» при отключении устройств от компьютера, чтобы предотвратить возможные неполадки и исключить последующую потерю данных.
Заключение
Продвинутые информационные технологии, развитие и широкое применение разнообразных компьютерных устройств позволяет пользователям обрабатывать значительный объем различной информации и хранить ее на разных запоминающих устройствах. А также использовать внешне подключаемые накопители для переноса и обмена данными между устройствами, временного хранения информации для возможности непосредственного доступа в любой момент при необходимости.
Съемные носители гораздо сильнее подвергаются риску повреждения по причине частых подключений к различным устройствам и постоянному перемещению, в отличие от жестких дисков, стационарно закрепленных в корпусе компьютера. И, следовательно, чаще других хранилищ испытывают определенные неполадки при доступе к ним или чтении / записи данных.
Всплывающая ошибка, сигнализирующая о проблемах с доступом или чтением файлов или каталогов, может принести много неприятностей конечным пользователям, поскольку не позволяет получить доступ к запоминающему устройству и влечет за собой потерю всех сохраненных на нем данных. Что особенно нежелательно, если информация сохранена в единственном экземпляре.
Независимо от вида причин, вызвавших появление ошибки, пользователи всегда смогут исправить неприятную ситуацию при помощи встроенного приложения «CHKDSK» операционной системы «Windows» .
В отдельных случаях, когда исправить ошибку не удалось, применение стандартной функции форматирования сможет устранить ошибку и подготовить запоминающее устройство для записи новых данных.
Однако если пользователям необходимо восстановить утраченную информацию с недоступного устройства, то перед форматированием необходимо воспользоваться помощью стороннего программного обеспечения для восстановления данных «Hetman Partition Recovery» и вернуть потерянную информацию.
Источник