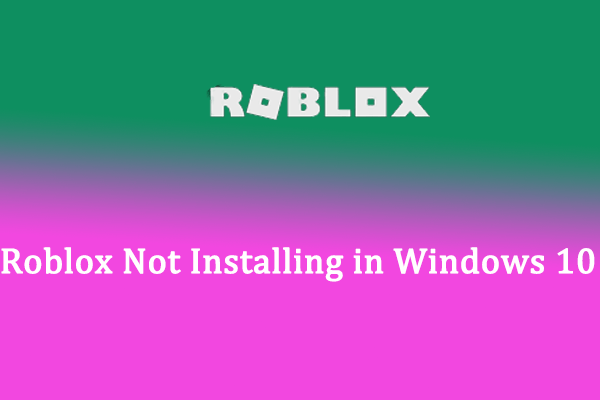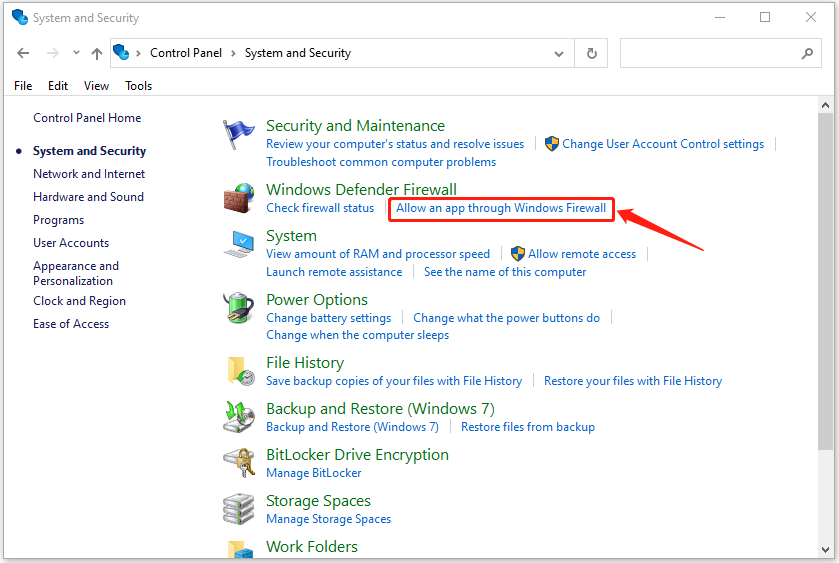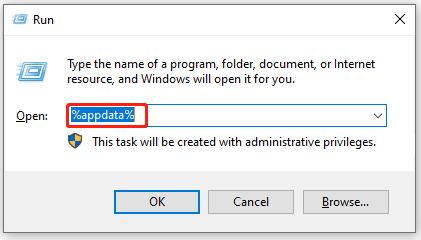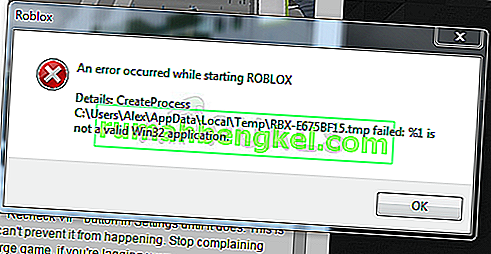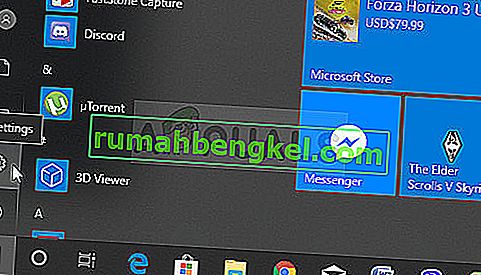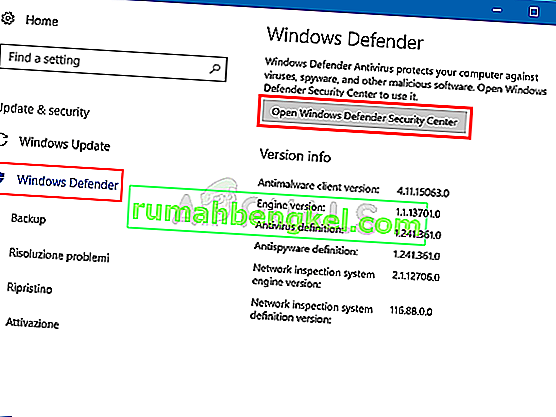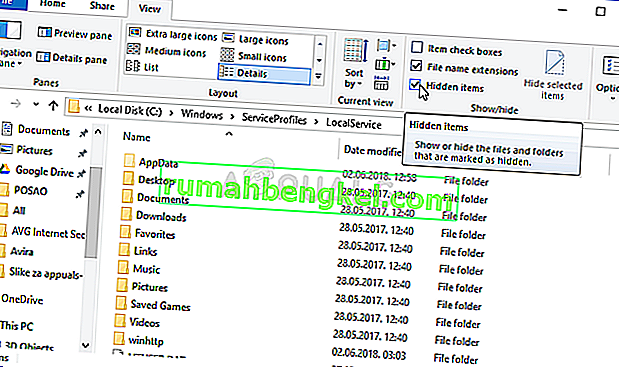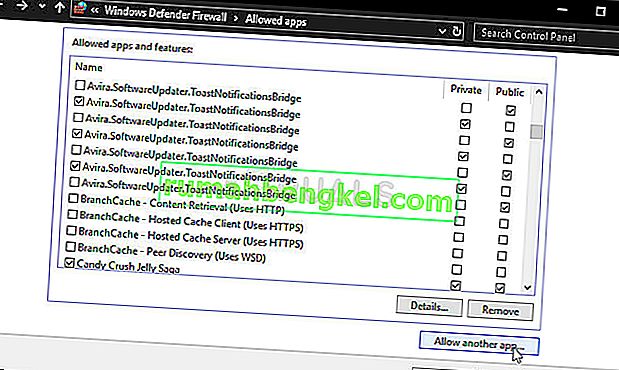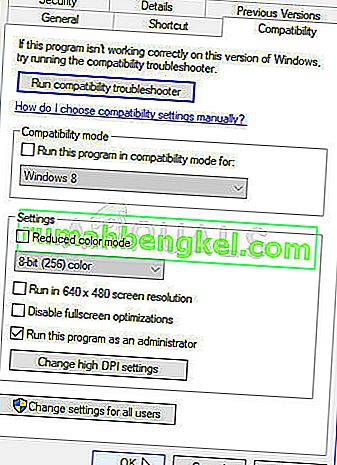Иногда приложения и игры могут давать сбой. Одной из распространенных ошибок в Роблоксе стало «an error occurred while starting roblox». Возникает тогда, когда пользователь запустил игру, но произошла системная ошибка. Решить её можно при помощи нескольких методов.
Как исправить ситуацию?
1. Удалить и переустановить игру
Чтобы избавиться от всех программных компонентов, пользователь должен зайти в «Удаление или изменение программ» и отыскать среди списка Роблокс. После этого пройтись по всем папкам, где может находиться игра. Полное удаление гарантирует, что переустановить снова можно верно и без различных проблем.
Что бы удалить Роблокс полностью, необходимо перейти по адресу C:\Users\Пользователь\AppData\Local\Roblox\ и удалить оттуда все файлы и папки.
Также стоит открыть папку «Мои документы» и проверить наличие компонентов Роблокса.
Так же можно при помощи стандартного поиска по папкам, найти все оставшиеся файлы и избавиться от них собственноручно.
2. Переустановка Java
Некоторым игрокам помог именно этот способ.
Удалите текущую версию Java:
- Нажмите на кнопку «Пуск» в нижнем левом углу вашего экрана, затем выберите «Настройки»
- В настройках перейдите в раздел «Приложения».
- В списке приложений найдите Java (может быть несколько версий, если так то удаляйте их все), кликните на него, затем нажмите «Удалить» и следуйте инструкциям на экране для удаления.
- Перезагрузите ваш компьютер:
Скачайте последнюю версию Java:
- Перейдите на официальный сайт Java;
- Скачайте Java для своей версии Windows;
- Следуйте инструкциям на веб-сайте для загрузки файла установки.
- Установите новую версию Java:
- Запустите файл установки, который вы только что загрузили, и следуйте инструкциям на экране для установки новой версии Java.
- Проверьте установку:
- После установки перезагрузите ваш компьютер и проверьте успешность установки, посетив веб-сайт Java и выполнив проверку версии или запустив приложение, которое требует Java.
Всегда следите за обновлениями Java, чтобы убедиться, что у вас есть последние исправления безопасности и обновления производительности.
3. Отключение антивируса
Как и в первом случае, переустановить игру придется. Иногда программы по защите компьютера от различных вредоносных файлов, могут отреагировать на самые безобидные объекты. Если Роблокс был установлен, то его можно занести в безопасные приложения и открыть при помощи прав Администратора. В некоторых случаях проблема заключается в обновлении игры.
Отключение антивируса на примере стандартного антивируса Windows 10
- Откройте панель в нижнем правом углу и нажмите на значок щита;
- Нажмите на «Защита от вирусов и угроз»
- Кликните по «Управление настройками»
- Переведите флажок в положение Выкл (серый цвет) для «Защиты в реальном времени»




4. Отключить прокси-сервер
Такая проблема встречается не у всех, но может повлиять на возможность запуска. Решается на примере Windows: зайти в настройки сети в нижней панели и перейти в «Центр управления сетями и общим доступом». В открывшемся окне найти пункт «Свойства браузера» и перейти на вкладку «Подключение». В разделе «Настройка сети», снять галочку с пункта «Использовать прокси-сервер». Если же отметка не была установлена, то нажать два раза и перезапустить устройство.
5. Обновление пакетов Windows
Откройте Параметры компьютера и зайдите в раздел «Центр обновления Windows». После чего кликните по кнопке проверить наличие обновления.
В Windows 10 обновления системы происходят автоматически, но если у вас установлена более ранняя версия Windows, необходимо проверить их вручную. Ко всему прочему корпорация Microsoft перестала поддерживать Windows 7 и более ранние версии этой операционной системы. В Связи с чем, могут возникать самые разные аномалии и ошибки, в том числе и в работе игр, программ и приложений.
Are you trying to install Roblox but failing with the “Roblox not installing Windows 10” issue? Are you wondering how to fix it? Here, in this post, MiniTool Partition Wizard introduces some methods that may help you solve this issue.
Roblox is a popular online game platform and game creation system that is developed by Roblox Corporation. On this platform, you can play various interesting games. What’s more, you can create your own games on Roblox.
Although Roblox is so wonderful, sometimes, you are possibly annoyed by multiple issues related to it. The “Roblox not installing Windows 10” issue is one of them. Once you meet this issue, you cannot own Roblox on your computer. It’s upset.
What can you do when Roblox not installing on Windows 10? Here are some methods for you.
Method 1: Check Your Internet Connection
Usually, it’s essential to have a stable and high-speed Internet connection when you are installing certain programs. So, you need to check your Internet connection first if you run into the “Roblox not installing Windows 10” issue.
To make sure you have a good Internet connection, you can reboot your router. If your Internet is working well but the issue persists, then you need to go on with other methods.
Method 2: Allow Roblox In Windows Defender Firewall
If Roblox is not allowed by Windows Defender Firewall, the installer cannot connect to your network and download files that are needed for the installation process. In this case, you should allow the Roblox installation file in Windows Defender Firewall.
Step 1: Press Windows + R to open the Run dialog.
Step 2: Type control panel in the box and then press Enter.
Step 3: In Control Panel, select System and Security.
Step 4: In the next window, select Allow an app through Windows Firewall under Windows Defender Firewall.
Step 5: Scroll down to check the file related to Roblox installation. Then click OK to save the changes.
After that, restart your computer and try the installation again and the issue may disappear.
Method 3: Temporarily Disable Your Antivirus
Sometimes, the antivirus software on your Windows 10 may recognize the installation process as a threat and forbid it. As a result, the “Windows 10 Roblox not installing” issue may come out.
To get rid of this issue, you can temporarily disable your antivirus including Windows Defender Firewall and third-party antivirus software you have installed on your computer.
Please note that your system is probably attacked by viruses after you disable your antivirus. So, you’d better enable it as soon as you install Roblox successfully.
Method 4: Run the RobloxPlayerLauncher As an Administrator
Another way to fix the “Windows 10 Roblox not installing” issue is to give administrator privileges to the RobloxPlayerLauncher file. To do this, follow the steps below.
Step 1: Press Windows + E to open File Explorer.
Step 2: Go to the location where you plan to install Roblox. Right-click the RobloxPlayerLauncher file and then select properties.
Step 3: In the pop-up window, go to Compatibility and check Run this program as an administrator.
Step 4: Finally, click Apply and OK to save the changes.
After the operation is completed, try installing Roblox again to see if the “Roblox not installing Windows 10” issue is resolved.
Method 5: Retry the Installation
The “Roblox not installing on Windows 10” issue may appear as well if the installation file gets corrupted. On this occasion, it’s recommended to delete the Roblox folder in the AppData folder and then install Roblox again.
Step 1: Press Windows + R to open the Run dialog.
Step 2: Type %appdata% and then press Enter.
Step 3: Find the Roblox folder. Then right-click it and select Delete to remove it.
Step 4: Open the Run dialog again. Then type %localappdata% and press Enter.
Step 5: Find the Roblox folder and delete it.
After you finish the process, install Roblox again to check if the “Roblox not installing Windows 10” issue is fixed.
When you meet the “Roblox not installing Windows 10” issue, you can try these ways mentioned in this post. If you have any other great ideas, please leave a message in our comment zone.
Roblox — это потрясающая онлайн-вселенная, в которой вы можете играть в мини-игры, созданные пользователями, наслаждаться их вселенными и создавать свой мир для других. Это отличная кроссплатформенная идея, но многие пользователи жалуются, что Roblox вообще не устанавливается должным образом в Windows.
Установка Roblox очень проста, но пользователи утверждают, что она часто дает сбой на полпути или «завершается», но Roblox по-прежнему не запускается и не распознается как установленный. В любом случае, мы подготовили для вас несколько методов работы, и мы надеемся, что вы сможете решить свою проблему!
Что вызывает невозможность установки Roblox в Windows?
Выявить множество прямых причин этой конкретной проблемы сложно, и большинство методов устранения неполадок сводятся к выполнению определенного обходного пути, который заставляет установку работать правильно и проблема решается. Однако можно отметить наиболее частую причину, о которой следует позаботиться.
Основной исполняемый файл установщика часто не работает должным образом из-за антивирусного инструмента , установленного на вашем компьютере, или непосредственно из-за брандмауэра Защитника Windows . Перед повторной попыткой вам следует рассмотреть возможность добавления средства запуска в качестве исключения как для антивируса, так и для брандмауэра. Кроме того, предоставление доступа администратора, похоже, помогает!
Решение 1. Отключите антивирус
Иногда у установщика Roblox возникают проблемы с получением на вашем компьютере достаточных разрешений для доступа к определенным файлам, необходимым для установки. Это часто означает, что ваша антивирусная программа блокирует инструмент!
Отключение антивируса — это процесс, который сильно отличается от одного антивирусного инструмента к другому, но каждый должен отключить Защитник Windows, чтобы установка прошла успешно, поэтому для этого выполните следующие действия!
Тем не менее, большинство из них можно отключить, щелкнув правой кнопкой мыши их запись на панели задач (нижняя правая часть экрана) и выбрав параметр Отключить .
- Однако, если вы являетесь пользователем Windows 10, вам следует отключить Защитник Windows, если у вас не установлен другой антивирус. Щелкните правой кнопкой мыши значок щита на панели задач и выберите « Просмотр панели мониторинга безопасности» .
- Если вы не видите значок, вы можете открыть приложение « Настройки », нажав кнопку меню «Пуск» и щелкнув значок шестеренки чуть выше кнопки меню «Пуск».
- Щелкните, чтобы выбрать раздел « Обновление и безопасность », и перейдите в раздел « Безопасность Windows». В верхней части окна выберите параметр « Открыть центр безопасности Защитника Windows» .
- Когда откроется Центр безопасности Защитника Windows, щелкните значок щита под значком главного экрана, откройте параметры защиты от вирусов и угроз и отключите защиту в реальном времени и облачную защиту, чтобы отключить Защитник.
- Перейдите к значку браузера (второму в правом меню) и отключите параметр Проверять приложения и файлы .
- Это отключит Защитник при установке Roblox. Не забудьте отменить изменения, которые вы внесли на этих этапах, поскольку это оставляет ваш компьютер незащищенным.
Решение 2. Удалите папку Roblox в AppData
Удаление этой папки в AppData приведет к сбросу хода установки и позволит правильно установить или обновить Roblox на вашем компьютере. Первые два метода сработали для большинства онлайн-пользователей, и мы надеемся, что вы будете внимательно следовать инструкциям, чтобы выполнить их!
- Перейдите в следующее место на вашем компьютере, открыв проводник Windows и щелкнув на этом компьютере :
C: \ Users \ ИМЯ ПОЛЬЗОВАТЕЛЯ \ AppData \ Local
- Если вы не видите папку AppData, вам может потребоваться включить параметр, позволяющий просматривать скрытые файлы и папки. Щелкните вкладку « Просмотр » в меню проводника и установите флажок « Скрытые элементы » в разделе «Показать / скрыть». Проводник покажет скрытые файлы и запомнит этот параметр, пока вы его снова не измените.
- Удалите все файлы и папки в локальной папке с Roblox в своем имени. Если вы получили сообщение о том, что некоторые файлы не могли быть удалены, потому что они использовались, убедитесь, что вы завершили все процессы, связанные с Roblox, в диспетчере задач . Вы также можете просто переместить файлы и папки в другое место для безопасного хранения! Проверьте, можно ли теперь установить Roblox правильно.
Решение 3. Разрешите Roblox в брандмауэре Защитника Windows
Разрешение установочного файла Roblox через брандмауэр — отличный метод, предложенный многими пользователями. Похоже, что установщику не хватает разрешений на подключение к Интернету и загрузку дополнительных данных, и в результате установка прерывается, не дойдя до конца. Выполните следующие действия, чтобы разрешить установочный файл Roblox через брандмауэр Защитника Windows!
- Откройте панель управления, выполнив поиск утилиты на кнопке «Пуск» или нажав кнопку «Поиск» или кнопку «Кортана» в левой части панели задач (нижняя левая часть экрана).
- После открытия панели управления измените вид на крупные или мелкие значки и перейдите вниз, чтобы открыть брандмауэр Защитника Windows.
- Щелкните брандмауэр Защитника Windows и выберите параметр Разрешить приложение или функцию через брандмауэр Windows в списке параметров слева. Должен открыться список доступных приложений. Перейдите туда, где вы скачали Roblox ( по умолчанию C: \ Users \ YourUserName \ Downloads ), и выберите установочный файл Roblox .
- Нажмите ОК и перезагрузите компьютер, прежде чем проверять, без проблем устанавливается ли Roblox!
Решение 4. Запустите RobloxPlayerLauncher от имени администратора.
Предоставление прав администратора файлу RobloxPlayerLauncher — простой, но эффективный метод, используемый для решения этой проблемы, и он помог многим пользователям справиться с этой проблемой. Предоставление доступа администратора может решить некоторые проблемы с правами собственности и разрешениями, которые могут препятствовать завершению установки. Выполните следующие действия, чтобы предоставить права администратора для файла RobloxPlayerLauncher.exe!
- Перейдите в место, где находится RobloxPlayerLauncher . Расположение по умолчанию — C: \ Users \ YourUserName \ Downloads.
- Найдите исполняемый файл и измените его свойства, щелкнув его запись правой кнопкой мыши и выбрав « Свойства» . Перейдите на вкладку « Совместимость » в окне «Свойства» и установите флажок « Запускать эту программу от имени администратора» .
- В разделе « Режим совместимости » снимите флажок рядом с параметром « Запустить эту программу в режиме совместимости», если он был установлен перед принятием изменений.
- Убедитесь, что вы подтвердили все диалоговые окна, которые могут появиться для вас для подтверждения с правами администратора, и с этого момента программа запуска должна запускаться с правами администратора. Откройте его, дважды щелкнув его значок, и попробуйте проверить, успешно ли устанавливается.
На чтение 6 мин Просмотров 5.2к. Опубликовано
Roblox – это игровая онлайн-платформа, на которой геймеры могут создавать вселенную и позволять другим пользователям наслаждаться ею. По сути, он объединяет пользователей, играющих в одном мире. Хотя это надежная платформа, есть случаи, когда пользователи жаловались на невозможность установить Roblox или другие утверждали, что на полпути процесса установки он внезапно дает сбой. В этой последней части нашей серии по устранению неполадок мы покажем вам способы исправить то, что Roblox не устанавливается на ПК с Windows 10.
Содержание
- Fix Roblox не устанавливается в Windows 10
- Метод 1: Временно отключить антивирус
- Метод 2: Удалить папку Roblox в AppData
- Метод 3: Запустите RobloxPlayerLauncher от имени администратора
- Метод 4: Разрешить приложение Roblox в брандмауэре Защитника Windows
- Метод 5: Обновление Windows
- Метод 6: Проверьте настройки даты и времени
- Метод 7: Сбросить настройки обозревателя
- ТАКЖЕ ПРОЧИТАЙТЕ:
Fix Roblox не устанавливается в Windows 10
Существует несколько факторов, которые могут вызвать эту конкретную проблему, начиная от антивирусной программы, установленной на вашем компьютере, и заканчивая проблемами с административным доступом. Ниже перечислены методы устранения неполадок, которые вы можете попытаться исправить, когда Roblox не устанавливается на ПК.
Но перед выполнением любого из рекомендуемых действий по устранению неполадок, перечисленных ниже, лучше всего сначала перезагрузить компьютер. Это действие обновляет операционную систему и удаляет все поврежденные временные данные, которые могут быть причиной проблемы.
Метод 1: Временно отключить антивирус
Возможно, что исполняемый файл игры Roblox заблокирован антивирусной программой на вашем компьютере для доступа к файлам, которые необходимы для установки. Возможны конфликты с антивирусом и исполняемым файлом программы. Попробуйте временно отключить антивирус и посмотреть, не устранена ли проблема с установкой игры Roblox.
Для этого:
- Нажмите клавишу Windows или Пуск кнопка в нижнем левом углу
- Нажмите Настройки , значок в виде шестеренки, чтобы открыть настройки Windows
- Обновление и безопасность.
- На левой панели щелкните Безопасность Windows
- Нажмите Защита от вирусов и угроз в разделе “Области защиты”. Откроется новое окно
- Под вирусом и Защита от угроз, нажмите Управление настройками.
- Щелкните ползунок под Защита в реальном времени , чтобы отключить антивирус.
Проверить, не устанавливает ли Roblox, проблемы по-прежнему возникают.
Метод 2: Удалить папку Roblox в AppData
Чтобы сбросить процесс установки Roblox для правильной установки программы, удалите Roblox Откройте папку в папке Appdata и посмотрите, будет ли проблема устранена.
Для этого:
- Нажмите клавишу Windows + E на клавиатуре, чтобы открыть проводник Windows.
- Дважды щелкните Этот компьютер на левой панели.
- Дважды щелкните Диск C на правой панели.
- Дважды щелкните папку Users
- Найдите и дважды щелкните свой Имя пользователя
- Дважды щелкните папку AppData . Если папка AppData не отображается, щелкните вкладку Просмотр> Скрытые элементы . Проводник Windows покажет все скрытые элементы.
- Дважды щелкните Local Folder
- Внутри локальной папки, найдите Папка Roblox
- Щелкните правой кнопкой мыши папку Roblox, а затем в раскрывающемся меню выберите Удалить .
- Закройте Explorer.
Установите Roblox еще раз, а затем проверьте, не возникает ли проблема с установкой Roblox.
Метод 3: Запустите RobloxPlayerLauncher от имени администратора
Если отсутствие прав администратора доступа является причиной проблемы с загрузкой и установкой Roblox, запуск Robloxplayerlauncher от имени администратора дает разрешение на доступ к файлам чтобы полностью установить Roblox. Попробуйте запустить RobloxPlayerLauncher от имени администратора и посмотрите, решит ли он проблему.
Для этого
- щелкните правой кнопкой мыши Ярлык RobloxPlayerLauncher . Обычно он находится на рабочем столе.
- В раскрывающемся меню выберите Свойства .
- В свойствах Roblox Player нажмите Совместимость .
- В разделе “Настройки” установите флажок “Запускать эти программы от имени администратора”
- Нажмите Применить , чтобы применить сделанные изменения.
- Нажмите OK , чтобы закрыть окно свойств.
Проверьте, не возникает ли проблема с установкой Roblox.
Метод 4: Разрешить приложение Roblox в брандмауэре Защитника Windows
Если у установщика приложения нет доступа к Интернету для загрузки и установки, установка Roblox не будет завершена. Обязательно разрешите установку Roblox через брандмауэр Защитника Windows и посмотрите, решит ли он проблему.
Для этого:
- Нажмите Windows Key + R на клавиатуре, чтобы открыть диалоговое окно RUN.
- В диалоговом окне RUN введите Панель управления и нажмите Enter или нажмите OK. , чтобы открыть панель управления.
- Внутри панели управления убедитесь, что для параметра Для параметра “Просмотр по” установлено значение “Большие значки” .
- Щелкните Брандмауэр Защитника Windows.
- На левой панели нажмите Разрешить приложение или функцию через брандмауэр Защитника Windows..
- Нажмите Изменить настройки.
- Проверьте, есть ли Roblox в списках разрешенных приложений и функций. Если нет, нажмите Разрешить другое приложение.
- Нажмите Обзор и найдите установочный файл Roblox.
- Нажмите
- Нажмите OK , чтобы выйти из панели управления.
Проверьте, не возникает ли проблема с установкой Roblox.
Метод 5: Обновление Windows
Устаревшая операционная система может вызвать ошибки установки. Чтобы это произошло, обязательно проверьте и установите новые обновления на свой компьютер.
Для этого:
- Нажмите клавишу Windows или кнопку Пуск , расположенную в нижнем левом углу.
- Нажмите Настройки , значок в виде шестеренки, чтобы открыть настройки Windows.
- В настройках Windows нажмите Обновление и безопасность.
- На левой панели нажмите Центр обновления Windows
- Щелкните Проверить наличие обновлений , Windows не будет искать обновления и устанавливать их, если они есть. Дождитесь завершения процесса.
Установите файл Roblox еще раз, а затем проверьте, не загружается ли Roblox и не устанавливается на ПК с Windows 10, проблема все еще возникает.
Метод 6: Проверьте настройки даты и времени
Неправильные настройки даты и времени на вашем компьютере могут вызвать проблемы, связанные с загрузкой и установкой. Убедитесь, что на вашем компьютере установлены правильные настройки даты и времени
Для этого:
- Щелкните время/часы в правом нижнем углу.
- Нажмите Настроить дату и время .
- Убедитесь, что опция « Автоматически устанавливать время ».
- Убедитесь, что опция « Установить часовой пояс автоматически » включена.
- Перейдите на вкладку Синхронизировать сейчас .
Убедившись, что компьютер имеет правильные настройки времени и даты, проверьте, не загружается ли Roblox и не устанавливается на Проблема с ПК с Windows 10 все еще возникает.
Метод 7: Сбросить настройки обозревателя
Если есть проблемы с вашим интернет-соединением, которые могут вызвали проблемы с установкой Roblox, попробуйте сбросить параметры Интернета.
Для этого:
- Введите Параметры Интернета в строке поиска Windows, расположенной в левом нижнем углу.
- Щелкните Advanced g>.
- Щелкните вкладку Сброс внизу под заголовком Сбросить настройки Internet Explorer.
- Нажмите Применить , чтобы применить сделанные изменения.
- Закройте веб-браузер.
Проверьте, не загружается ли Roblox и при установке на ПК с Windows 10 проблема все еще возникает.
Посетите наш канал TheDroidGuy Youtube для получения дополнительных видеороликов по устранению неполадок
ТАКЖЕ ПРОЧИТАЙТЕ:
- Roblox Error Code 279 Easy Fix
- Как быстро и легко исправить Roblox Error Code 610 Issue
Почему Роблокс не устанавливается и как это исправить
Роблокс — это популярная многопользовательская игровая платформа, которая позволяет пользователям создавать и делиться своими играми. Однако, некоторые пользователи могут столкнуться с проблемой, когда они не могут установить Роблокс на свое устройство. В этой статье мы рассмотрим некоторые возможные причины таких проблем и предложим решения.
Причины
1. Недостаток свободного места на устройстве
Одной из основных причин, почему Роблокс не устанавливается, может быть недостаток свободного места на устройстве. Роблокс требует определенное количество места для своей установки и функционирования. Если на вашем устройстве нет достаточного свободного места, установка может не произойти.
2. Проблемы с интернет-соединением
Иногда проблема с установкой Роблокса может быть связана с проблемами в интернет-соединении. Медленное или нестабильное соединение может привести к сбоям загрузки и установки программного обеспечения. Убедитесь, что у вас есть стабильное и быстрое интернет-соединение перед попыткой установки Роблокс.
3. Программное обеспечение блокировки или антивирусные программы
Некоторые программы блокировки или антивирусные программы могут помешать установке Роблокса. Они могут ошибочно считать Роблокс за потенциальную угрозу безопасности и блокировать установку. Попробуйте временно отключить антивирусное программное обеспечение или программы блокировки и повторите попытку установки.
4. Устаревший или несовместимый операционная система
В некоторых случаях, Роблокс может не устанавливаться из-за устаревшей или несовместимой версии операционной системы. Проверьте требования Роблокса и убедитесь, что ваша операционная система соответствует им. Если нет, обновите операционную систему или проверьте, есть ли доступная совместимая версия Роблокса для вашей системы.
Решения
1. Освободите место на устройстве
Если вы столкнулись с проблемой нехватки свободного места, попробуйте удалить ненужные файлы или программы с вашего устройства, чтобы освободить место для установки Роблокса.
2. Улучшите интернет-соединение
Если у вас возникают проблемы с интернет-соединением, попробуйте перезагрузить маршрутизатор или исправить проблему с соединением своего провайдера интернет-услуг. Если возможно, подключитесь к более стабильной и быстрой сети Wi-Fi для установки Роблокса.
3. Отключите антивирусное программное обеспечение или программы блокировки
Временно отключите антивирусное программное обеспечение или программы блокировки, чтобы исключить возможность блокировки установки Роблокса. После установки Роблокса вы можете снова включить программы безопасности.
4. Обновите операционную систему или установите совместимую версию Роблокса
Если ваша операционная система устарела или несовместима с Роблоксом, обновите операционную систему до последней версии или установите совместимую версию Роблокса для вашей системы.
Заключение
Если вы не можете установить Роблокс на свое устройство, рекомендуется выполнить вышеуказанные шаги для исправления проблемы. Если проблема остается нерешенной, рекомендуется обратиться в службу поддержки Роблокса или проверить сообщества пользователей, где вы можете найти дополнительную информацию и решения.


 Удалите текущую версию Java:
Удалите текущую версию Java:
 Скачайте последнюю версию Java:
Скачайте последнюю версию Java: