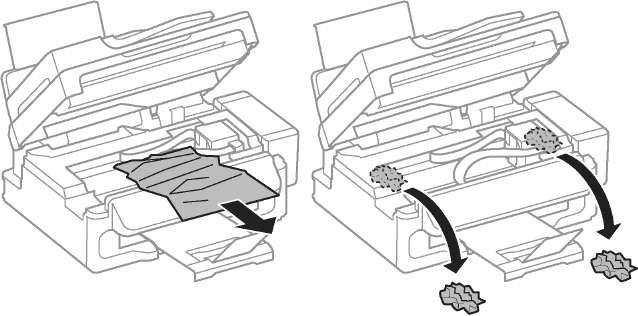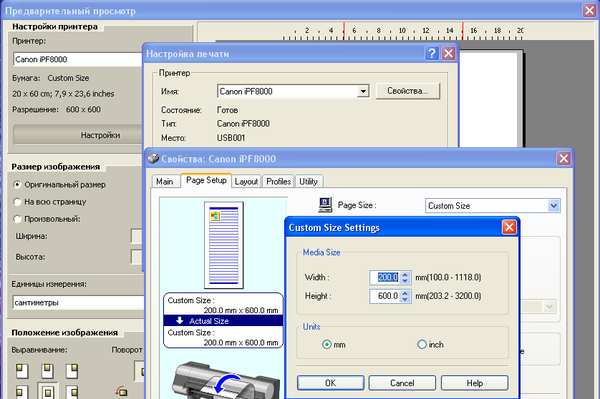Как устранить сообщение на дисплее «Замятие бумаги»?
Сообщение «Замятие бумаги» может появится на дисплее, если устройство Brother неправильно подаёт бумагу, если листы бумаги застревают на пути к печатающей головке, если бумага неправильно загружена в лоток для бумаги, если неправильно установлена крышка для устранения замятий бумаги в задней части устройства, или если датчик края бумаги отсутствует или повреждён.
Для устранения проблемы следуйте инструкциям ниже:
Примечания : Изображения ниже представлены для ознакомления и могут отличаться от вашей модели устройства Brother.
- Отключите устройство от сети электропитания.
- Поверните устройство и извлеките крышку для устранения замятий бумаги в задней части устройства, взяв её в центре и потянув строго на себя.
НЕ КЛАДИТЕ крышку для устранения замятия бумаги нижней стороной вверх (как показано на рисунке). Это может привести к повреждению крышки и замятию бумаги.
- Поищите клочки бумаги, замятые листы или посторонние предметы в задней части устройства. При обнаружении удалите их.
Не касайтесь ролика подачи бумаги.
- Извлеките лоток для бумаги из устройства.
- Удалите любую оставшуюся замятую бумагу в передней части устройства.
- Посмотрите внутри устройства, где был установлен лоток для бумаги, и найдите белый датчик края листа.
Не ставьте устройство на край, так как из устройства могут пролиться чернила.
Датчик края листа похож на двузубчатую вилку или на камертон и расположен в задней центральной части устройства, куда вставляется лоток для бумаги. Он находится между 2 серыми роликами.
- Если датчик края бумаги находится на месте, переходите к Шагу 7.
- Если датчик края бумаги отсутствует, обратитесь в службу технической поддержки Brother.
- Двумя руками возьмитесь за пластиковые выступы на боковых сторонах устройства и поднимите крышку сканера, так чтобы она надёжно зафиксировалась в открытом положении.
- Аккуратно исследуйте области 1 и 2 с левой и с правой стороны панели на наличие кусочков бумаги.
- Эти клочки могли пропитаться чернилами, и их трудно будет увидеть.
- При необходимости используйте фонарик.
- Возможно, потребуется передвинуть печатающую головку, чтобы получить доступ к одной или другой области панели.
- Перед тем как двигать печатающую головку, отключите устройство от сети электропитания.
- Аккуратно подвиньте печатающую головку.
- Не прилагайте усилия, чтоб передвинуть печатающую головку. При отключенном питании она должна легко двигаться.
- Приподнимите крышку сканера, чтобы освободить фиксатор крышки (1). Осторожно надавит на опору крышки сканера (2) и закройте крышку (3).
- Включите устройство и проверьте, есть ли ещё сообщение о замятой бумаге.
- После того как на устройстве не отобразилось сообщения о замятой бумаге, установите обратно крышку для устранения замятий бумаги. Убедитесь, что она вставлена до конца. Она должна находиться на одном уровне с задней стенкой устройства.
- Если не появилось сообщения о замятой бумаге, медленно вставьте обратно лоток для бумаги, слегка надавливая на него, при правильной установке лотка вы должны услышать щелчок.
Убедитесь, что вы раскрыли опорную подставку для бумаги.
- Устройство перезагрузилось и перешло в режим ожидания?
- Если да, переходите к Шагу 13.
- Если нет, смотрите информацию ниже.
- Проверьте устройство, распечатав страницу проверки качества печати.
a. Нажмите клавиши Чернила или Управление чернилами.
(Если на панели управления вашего устройства Brother нет клавиш Чернила или Управление чернилами, нажмите Меню и выберите Чернила или Управление чернилами.)b. С помощью стрелок ↑ или ↓ выберите Печать теста. Нажмите OK.
c. С помощью стрелок ↑ или ↓ выберите Качество печати. Нажмите OK.
d. Нажмите Цвет Старт.
e. Устройство начнёт печатать страницу проверки качества печати.
- Если страница печатается правильно и полностью выходит из устройства, проблема решена. Нажмите 1, стрелку ↑ или +, чтобы выбрать Да; нажмите Стоп/Выход, чтобы вернуться в режим ожидания.
- Если страница печатается и выходит из устройства, но качество печати плохое, следуйте инструкциям на дисплее, чтобы очистить печатающую головку, и заново распечатайте страницу проверки качества печати. По вопросам качества печати смотрите раздел «Вопросы и устранение неисправностей».
- Если снова появляется сообщение «Замятие бумаги», устраните замятие, повторив шаги 1-9.
- Если появляется другое сообщение, смотрите раздел «Вопросы и устранение неисправностей» для данного сообщений.
- Убедитесь, что используемая бумага соответствует требуемым характеристикам.
Для получения информации о спецификациях бумаги смотрите «Руководство пользователя» в разделе «Файлы» на данном сайте.Если вы печатаете фотографии, убедитесь используемая фотобумага либо является бумагой Brother Genuine, либо соответствует спецификациям для фотопечати.
Если вы печатаете не фотографии, убедитесь, что бумага имеет правильные характеристики для данного устройства.
Не используйте повреждённую, закрученную, сморщенную бумагу или бумагу неправильной формы, очень блестящую бумагу, бумагу с ярко выраженной текстурой или бумагу, на которой уже выполнялась печать на принтере.
- Извлеките лоток для бумаги и удалите из него любую бумагу.
-
Хорошо «распушите» пачку бумаги во избежание замятия и сбоев подачи бумаги.
-
Осторожно положите бумагу в лоток. Проверьте, что бумага в лотке положена ровно, иначе возможно замятие бумаги.
-
Отрегулируйте положение голубых боковых направляющих бумаги по размеру бумаги.
Проверьте, что боковые направляющие упираются в края пачки бумаги.
Следите за тем, чтобы не заталкивать бумагу слишком далеко, так как она может подняться в задней части лотка и вызвать проблемы с подачей.
-
Отрегулируйте голубой ограничитель длины бумаги (расположенный в центральной части лотка) по размеру используемой бумаги.
-
Закройте крышку лотка для бумаги.
-
Медленно вставьте лоток для бумаги до конца в устройство, при правильной установке лотка вы услышите щелчок.
-
Снова проверьте качество печати устройства, следуя инструкциям в пункте 13.
Связанные вопросы
- Как устранить сообщение «… невозможно» («Очистка невозм.», «Иниц. невозможна», «Печать невозмож.», «Скан-ние невозм.»)?
- Как устранить сообщение об ошибке «Machine Error 46»?
Связанные модели
DCP-130C, DCP-135C, DCP-150C, DCP-330C, DCP-350C, DCP-540CN, MFC-235C, MFC-240C, MFC-260C, MFC-465CN, MFC-885CW
Отзывы о материалах
Чтобы помочь нам улучшить поддержку пользователей, просим вас поделиться своим мнением, ответив на вопросы ниже.
Switch out your printing paper and check if the error persists
by Claire Moraa
Claire likes to think she’s got a knack for solving problems and improving the quality of life for those around her. Driven by the forces of rationality, curiosity,… read more
Updated on
- Brother printers are known for their reliability; however, the most common issue that causes them to fail is a paper jam.
- This can happen if you do not clean out your printer often enough and lose the ability to print.
XINSTALL BY CLICKING THE DOWNLOAD FILE
Get rid of malfunctioning drivers on your PC
SPONSORED
Drivers can often become corrupt as they can interfere with malfunctioning system files, thus arriving to be installed but not running correctly. To keep your drivers running smoothly, your Windows OS must run even smoother. Get it in perfect shape by following the steps below:
- Download Fortect and install it on your PC.
- Start the tool’s scanning process to look for corrupt files that are the source of your problem
- Right-click on Start Repair so the tool can start the fixing algorithm
- Fortect has been downloaded by 0 readers this month, rated 4.4 on TrustPilot
You may have experienced a problem with paper jams if you have a Brother printer. This is when the printer stops printing and says it has a paper jam. The problem can be caused by many things, such as jammed paper or a dirty or clogged cartridge.
Knowing how to fix this issue is important so you don’t get frustrated and unnecessarily spend money on new cartridges. In this article, we show you various ways to get rid of paper jams and get to printing again.
Common causes of paper jams in Brother printers:
The following are the most common causes of Brother printer paper jam problems:
- Faulty paper – The most common cause of a paper jam is faulty paper. This can occur if the paper is too thick or thin and has been torn or stretched. The printer cannot feed properly if it’s not the right type of paper.
- Too many pages in one tray – If you have too many pages, they may overlap and cause the printer to stop functioning properly.
- Low ink levels – If your Brother printer keeps saying paper jam even though there are no other signs of trouble with it, such as lights flashing on or off or error messages appearing on screen, you may have an empty cartridge.
- Incorrect paper alignment – This can cause a paper jam to not feed the paper properly.
- Missing component – You need to ensure that there is no missing component that might be the cause. The missing component may be a ribbon cable, tray, or toner cartridge.
- Dirty rollers – If you’ve been printing for a while without cleaning your printer, the printer may have accumulated too much dust, and the rollers are having trouble running efficiently.
- Too many printing jobs – If you have sent multiple printing jobs simultaneously, the printer may have trouble executing the commands simultaneously.
- Faulty/missing cable – The cable transfers the data from the computer to your printer, so if your Brother printer won’t connect via USB, you will have trouble printing.
- The Brother Printer could be damaged – If you notice that your printer is making weird noises, it may have malfunctioned.
How do you clear a paper jam on a Brother printer?
Before you start unscrewing the printer, first check that the following is in order:
- Ensure that the paper is loaded correctly. You’ll want to make sure that the paper is in the center of the paper tray and that other pieces of paper are not holding it up.
- Install a new roll of paper into both guides by aligning it with its guide roller and pushing it down until it clicks into place at all four corners of your machine’s paper tray.
- Check your cartridge and ensure you have enough ink to print.
- Read the indicator lights to check whether a component is having issues.
- Unplug your Brother printer and allow it to cool down for at least 15 minutes before trying again to print something out again without any items inserted into the printer at all.
You can prevent paper jams by performing regular maintenance on your Brother printer. This includes cleaning the printer’s rollers regularly, keeping the paper tray tidy, and using the correct type of paper for your printer.
Outdated drivers are the main reason for errors & system issues. If some of your drivers are missing or needs updating, an automated tool like OutByte Driver Updater can solve these problems in just a couple of clicks. Plus, it’s also lightweight on your system!
Also, store the paper in a cool, dry place to avoid moisture. Moisture can cause paper to stick together and cause paper jams.
1. Remove the jammed paper
- Disconnect the power cord from the outlet.
- Open the front cover of your Brother printer and allow it to cool down for up to 10 minutes.
- Take out the cartridge assembly slowly and remove any paper that has been stuck inside the printer. Avoid touching any electrodes.
- If there are any remaining pieces of paper, gently pull them out through one side of the machine, so they don’t get caught in any moving parts inside the machine.
- Restore the cartridge and wait for the LED light to turn to Ready, then attempt printing again.
2. Open the back cover
- Place the Brother printer face up.
- Open the fuser cover by pulling down the left and right tabs.
- Gently pull the jammed paper to avoid tearing it and leaving pieces inside.
- Replace the fuser cover and wait for the LED light to signal ready, then try printing again.
- 4 Ways to Fix PCL XL Error Subsystem Kernel on Windows
- My Keyboard is Automatically Doing Shortcuts: How to Quickly Fix it
- Windows 11 Freezes When Printing: 7 Quick Ways to Fix it
- Why is Toshiba External Hard Drive not Showing up? [Solved]
What do I do when my printer says paper jam, but there is none?
If your printer says it has a paper jam, but there is none, you should try turning it off, unplugging it from the power source, and then trying again. If this still does not work, you must check for other errors.
Dealing with paper jams in your Brother printer can be frustrating, but understanding the most common causes and how to fix them can help you minimize downtime and keep your printer running smoothly. increase.
Regular maintenance, such as cleaning your printer and using the correct type of paper, can help prevent paper jams and ensure a hassle-free printing experience. If the problem persists, feel free to contact Brother Support.
That’s all we had for this article, but keep the conversation going in the comment section. Share any tips you may have to keep your printer paper jam-free.
Still experiencing troubles? Fix them with this tool:
SPONSORED
Some driver-related issues can be solved faster by using a tailored driver solution. If you’re still having problems with your drivers, simply install OutByte Driver Updater and get it up and running immediately. Thus, let it update all drivers and fix other PC issues in no time!

Иногда в процессе длительной эксплуатации могут происходить сбои в работе. Для их устранения нужно правильно выявить причину неисправности. Обычно компьютер сам пишет в сплывающем диалоговом окне причину неполадки. Если этого не происходит, произведите самостоятельную диагностику или обратитесь к специалисту в сервисный центр.
Что делать, если принтер выдаёт ошибку «Замятие бумаги»
Одной из наиболее распространённых причин зависания печати является замятие бумаги при неправильном её расположении в соответствующем отсеке. Если бумага действительно замялась, нужно правильно её извлечь из принтера и перезагрузить систему для продолжения печати:
- Отключите технику и закройте очередь на печать. Запомните место остановки работы, чтобы возобновить всё с последнего напечатанного листа.
- Подождите некоторое время до полного охлаждения принтера.
- Удалите бумагу, зажатую в отсеке. Аккуратно оттяните печатающий станок, откройте крышку и плавным движением вытащите листы.
- При отрыве части бумаги, удалите мелкие обрывки при помощи спиц или стержней от ручек.
- Перезагрузите компьютер и подключите заново всю аппаратуру.
- Зайдите в настройки печати и отрегулируйте параметры работы.
- После этого аккуратно загрузите пачку листов в специальный отсек. Нажмите кнопку для начала печати. Можно проверить работу принтера при помощи пробного распечатывания страницы документа, система сама сообщит об обнаруженных ошибках и выдаст подсказки по их устранению.
Обычно данная проблема происходит при долгой работе и перегреве техники. Выполните все действия по описанной выше инструкции, после этого работа должна наладиться.
ВАЖНО! Периодически проводите профилактическую чистку оборудования, заправку картриджей и загружайте бумагу только подходящего формата.
Почему принтер пишет «Замятие бумаги», хотя замятия нет
Если причина появления ошибки заключалась в неправильной загрузке бумаги, то приведённая выше инструкция должна помочь решить проблему. Но иногда случается так, что система выдаёт ошибочное сообщение о замятии бумаги. В таком случае речь идёт о сбоях в работе системы и программного обеспечения. Подробнее о возможных причинах будет рассказано ниже, а сейчас представляем план устранения неполадки:
- Зайдите в настройки принтера и посмотрите очередь на печать. При долгой работе без перерыва могут возникать зависания и ошибки в программе.
- Отмените последние действия и очистите очередь. После этого возобновите работу.
- В настройках формата используемой бумаги проверьте соответствие заданным характеристикам и размерам листа.
- Если это не помогло, отключите технику, отсоедините все провода. Спустя несколько минут перезапустите технику.
- Попробуйте переустановить драйверы, проверить состояние микросхем для обеспечения нормального функционирования.
ВАЖНО! Если вы не имеете опыта работа с подобной техникой, обратитесь к специалисту, чтобы не повредить оборудование. Сохраняйте гарантийный талон для проведения бесплатной диагностики и ремонта техники.
Причины замятия бумаги в принтере
Чтобы избежать подобных проблем, а в случае их возникновения быстро всё устранить, необходимо знать источники неисправностей и периодически производить профилактический осмотр устройства. Наиболее часто к замятию листов приводят следующие причины:
- попадание посторонних предметов в каретки и на печатающую часть принтера;
- зажатие бумажных листов и их обрывков;
- неправильное подсоединение проводов или перегрузка при длительной эксплуатации и больших объёмах работ;
- сбой в системных настройках, несоответствие версии ПО и драйверов;
- изнашивание деталей вследствие долгой и активной эксплуатации;
- поражение программы вирусом и зависание компьютера.
Полностью проверяйте механические элементы и детали корпуса, а также производите настройки раз в месяц для поддержания необходимого уровня производительности и нормальной работы принтера.
Название:
Артикул:
Текст:
Выберите категорию:
Плотность:
Количество в упаковке:
Производитель:
Новинка:
Спецпредложение:
Результатов на странице:
Аппараты BROTHER: сброс ошибки/сообщения счётчика тонера 26.05.2016 18:16
Аппараты BROTHER: сброс ошибки/сообщения счётчика тонера
ПРИНТЕР
1.Включите принтер.
2.Откройте переднюю крышку принтера и оставить ее пока открытой.
3.Выключите принтер.
4.Удерживая кнопку «Go/Старт» , включить принтер. Все индикаторы кроме ready должны подсвечиваться.
5.Отпустите кнопку «Go/Старт».
6.Нажмите кнопку «Go/Старт» кнопку 2 раза.
7.Сделайте небольшую паузу.
8.Нажмите кнопку «Go/Старт» кнопку 5 раз.
После чего индикатор toner должен перестать подсвечиваться.
9.Закрыть крышку принтера и перезагрузить его (выключить и включить).
МФУ
Тип Brother DCP-7057
1. Открыть переднюю крышку,
2. Очистить (кривая стрелка назад)
3. Нажать кнопку «Старт»
4. Нажимать «Стрелку» (вверх или вниз) пока не появится «00» на дисплее
5. Нажать кнопку «ОК»
6. Закрыть крышку.
Другие МФУ
1. Выключаем мфу
2. Нажимаем и держим кнопку «МЕНЮ»
3. Включаем, при этом кнопку «МЕНЮ» не отпускаем
4. Как только на дисплее мигнет надпись, отпускаем кнопку «МЕНЮ»
5. Ждем когда на дисплее появиться надпись MAINTENANCE
6. «Стрелками» выбираем пункт «81»
7. Нажимаем кнопку «OK»
8. На дисплее появляется надпись «RESET DRUM COUNT», нажимаем кнопку «СТАРТ», потом появится надпись «RESET LIFE COUNT»
9. Нажимаем кнопку «СТАРТ»
10. «Стрелками» выбираем пункт «96»
11. Нажимаем кнопку «OK»
12. Выключаем и заново включаем мфу.
В принтерах Brother HL-1110R, HL-1112R, DCP-1510R, DCP-1512R, MFC-1810R, MFC-1815R применяется картридж TN-1075
Стартовый картридж Brother TN-1075 не имеет флажка сброса. Данный флажок сброса тонера имеют только покупные, не стартовые картриджи.
Инструкция по сбросу счетчика тонера на принтере Brother HL-1110R, HL-1112R, DCP-1510R, DCP-1512R, MFC-1810R, MFC-1815R
1.достаньте из принтера тонер-картридж, оставив в аппарате только драм-картридж.(Drum unit)
2.нажмите пальцем руки на датчик сброса находящийся в принтере. Он находится в принтере с левой стороны, достать его можно через входной лоток, предварительно удалив из него всю бумагу
3. закройте крышку принтера
4. при нажатии на датчик сброса, удерживайте его до запуска двигателя принтера, не бойтесь, с рукой ничего не случится
5. после запуска двигателя отпустите датчик, и спустя 1,5-2 секунды (не более!) нажмите его вновь и удерживайте до полной остановки двигателя
6. ждем выхода принтера в состояние готовность
7. после этого установите тонер-картридж в драм-картридж.
8. Принтер обнулен и готов к печати.
ВНИМАНИЕ !!!!
Вы должны осознать – всё, что Вы делаете со своим принтером или мфу, вы делаете на свой страх и риск, и никто кроме Вас ответственности не несет!!! Ввод в сервисном меню, команд отличных от вышеизложенных, может привести к неустранимой поломке устройства, будьте предельно внимательны !!!
Пожалуйста, авторизуйтесь, чтобы оставить комментарий.
Замятие бумаги в принтере Epson, Canon или HP может быть спровоцировано разными причинами. Часть из них можно решить самостоятельно в домашних условиях. Но если ни один способ, описанный в статье, не помог, стоит обратиться в сервисный центр для диагностики и ремонта.
Причины замятия и способы устранения
Ошибка появляется в случае зажевывания листа. Вместо гладкой страницы с текстом или изображением пользователь получает “гармошку”, которую сложно достать из МФУ. Полностью избежать такой проблемы невозможно, но можно быстро ее исправить, чтобы все остальные страницы распечатались без замятия.
Проблемы с бумагой
В первую очередь нужно проверить лоток с бумагой. Возможно, это была простая случайность, так как у верхнего листа был залом уголка. Есть инструкция, что делать, если произошло замятие бумаги:
- Выключить принтер.
- Дождаться пока он остынет.
- Поднять створку.
- Осторожным движением двумя руками вытащить зажатый лист.
- Если в процессе страница порвалась, необходимо воспользоваться пинцетом, чтобы собрать все мелкие части.
- Включить принтер и повторить печать.
Если мятых листов в корзине нет, а принтер продолжает зажевывать листы после перезапуска, то способ, как устранить замятие бумаги в принтере HP, может заключаться в более внимательном отношении.
Например, стоит проверить качество печатного материала. Необходимо использовать специальную фотобумагу для печати на струйных принтерах. Кроме того у каждой модели МФУ есть ограничения по плотности используемых листов. Поэтому слишком толстая или тонкая бумага также приводит к появлению ошибки.
Еще одна причина ошибки — неправильное положение блока. Стопка должна лежать ровно, а зажимы не должны прилегать слишком плотно. Наличие слишком большого количества страниц также приводит к тому, что принтер пишет “замятие бумаги”.
Посторонний предмет
Вариантом, почему принтер пишет “замятие бумаги”, может стать инородный предмет, который мешает нормальной работе МФУ. Скрепка или кусочек скотча могут остановить работу устройства. Легче всего устранить проблему, если посторонний предмет лежит прямо на стопке с листами. Но иногда он попадает в путь движения листов.
Есть только один вариант, как убрать замятие бумаги в принтере самостоятельно, если застрял инородный предмет.
- Выключить принтер.
- Взять картон.
- Самостоятельно медленно его проталкивать, пока он не пройдет весь путь движения бумаги и не вытолкнет инородное тело.
Стоит быть очень аккуратным. Скрепка, застрявшая между кареткой и тормозным путем, может не только привести к тому, что произойдет замятие бумаги в принтере Epson. Это может повредить само устройство.
Загрязнение
“Альтернативой” постороннего предмета может стать обычная грязь, которая налипает на тормозную площадку или ролик захвата. Из-за нее система либо вообще не может захватить лист, либо захватывает сразу несколько. В обоих случаях появляется уведомлении об ошибке.
Здесь тоже есть только один способ, как устранить замятие фотобумаги в принтере. Необходимо взять чистую салфетку и протереть видимые части механизма. Для полной очистки ролика нужно заставить его двигаться при выключенном принтере.
Ложная ошибка о замятии бумаги
В большинстве случае датчик замятия бумаги Epson, Canon и HP срабатывает правильно. Механизм зажевал страницы и нужно следовать инструкции. Но замятие бумаги в принтере Canon, Epson или HP может быть ложным. Т.е. уведомление появляется, но проблем с движением нет.
Ложная ошибка может возникнуть в случае неполадок с датчиком наличия бумаги. Это частая ошибка в струйных принтерах. Она возникает из-за того, что разлились чернила для принтера. Хотя само МФУ работает нормально и забирает листы из лотка, датчик не видит ее движения. Можно разобрать принтер и протереть его от чернил.
Также ложная ошибка свидетельствует о наличии серьезных проблем. Замятие бумаги в принтере НР и аналогах случается при повреждении шестеренок или ролика захвата. Обычная чистка не поможет, так как нужно менять детали. При определенной сноровке сделать это можно самостоятельно, но придется снимать корпус. Это нарушает правила гарантийного обслуживания. Поэтому лучше обратиться в сервис.