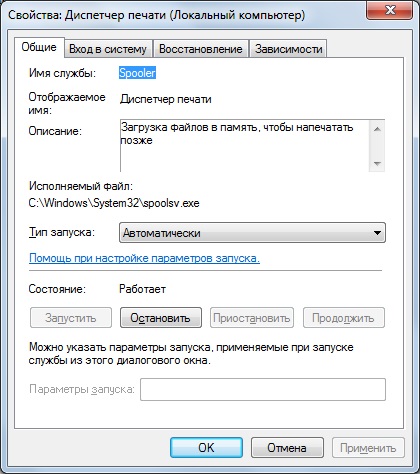Современный офис невозможно представить без принтера. Сегодняшний документооборот вынуждает нас время от времени распечатывать различные электронные документы, которые благодарю принтеру за несколько секунд обретают свою бумажную форму. Подобно другим устройствам, принтер время от времени выходит из строя, а на его информационной панели мы видим сообщение об ошибке. В нашем материале мы разберём, как выполнить сброс ошибки на принтерах марок Canon, Epson, Brother, HP, Kуосера, Pixma, представим различные способы решения возникшей проблемы.
- Причины появления ошибок на принтере
- Как сбросить ошибку на принтере Canon
- Как выполнить сброс ошибки на принтере Epson
- Как избавиться от ошибки на принтере Brother
- Как устранить ошибку на принтере HP
- Как сбросить ошибку на устройстве Kуосера
- Как сбросить ошибку на принтере Pixma
- Видео:
Причины появления ошибок на принтере
На каждой из упомянутых нами марок принтера может возникать целый сонм разнообразных ошибок, требующих выполнения ряда шагов для своего решения. Среди причин возникающих ошибок на принтерах Canon, Epson, Brother, HP, Kуосера, Pixma отметим следующие:
- Отсутствие тонера или красок в картридже принтера;
- Неправильное подключение принтера;
- Залипание контактов устройства;
- Отсутствие необходимых драйверов или их устаревший характер;
- Некорректные настройки принтера;
- Скачок напряжения в сети;
- Проблемы с сетевым подключением принтера и другое.
Если некоторые из указанных причин можно исправить самостоятельно, то другие потребуют профессионального подхода, доступного только в сервисных мастерских.
Читайте также: ошибка 0x0000011b возникающая при установке принтера – Решение.
Как сбросить ошибку на принтере Canon
Сброс ошибки принтера Canon непосредственно зависит от типа возникшей на устройстве ошибки. Тем не менее, часто причиной проблемы является дисфункция абсорбера принтера, а решением выступает сброс показателя абсорбера принтера.
Для этого понадобится выполнить следующее:
- Отключите принтер и зажмите кнопку «Стоп» (перевёрнутый треугольник в круге);
- Не отпуская кнопки «Стоп» зажмите кнопку «Старт»;
- Не отпуская кнопки «Старт» отожмите ранее нажатую кнопку «Стоп», а затем нажмите на неё два раза (для некоторых моделей Canon – пять раз). В ходе нажатия светодиодный индикатор поменяет цвет с жёлтого на зелёный и наоборот;
- Отожмите кнопку «Старт»;
- Запустите программу «Service Tool». На её экране найдите пункт «Clear Ink Counter», и выберите опцию «Main»;
- Нажмите на «Set» справа;
- Если значение не было обнулено, выберите показатель «Platen» и вновь нажмите на «Set»;
- Закройте программу, выключите и включите ваш принтер.
Также сбросить ошибку в принтере Canon может помочь заправка картриджа или замена старого картриджа на новый. После заправки картриджа его показатели будет необходимо обнулить.
Для этого выполните следующее:
- Отключите принтер от розетки;
- Зажмите и держите кнопки ««Start/Power» и «Stop/Reset» на более чем 5 секунд;
- Подключите принтер к сети и отпустите кнопку включения устройства;
- Когда запустится печать тестовой страницы отожмите кнопку «Стоп»;
- Затем нажмите на «Продолжить», и дождитесь отображения надписи «Счётчик чернил»;
- Нажмите на кнопку «0», расположенную на панели управления принтера;
- Подтвердите свой выбор нажав на «Ок», и отключите устройство.
Если это не помогло, сбросить ошибку на принтере Canon можно с помощью возврата вашего принтера до заводских настроек. Выполните следующее:
- Нажмите на кнопку «Меню» на передней панели принтера;
- С помощью стрелок на панели найдите «Меню настройки» (Setup menu) и нажмите на «ОК»;
- С помощью кнопок со стрелками выберите «Настройки устройства» (Device Settings) и нажмите «ОК»;
- Выберите «Сбросить настройки» (Reset Settings) и нажмите «ОК».
Как выполнить сброс ошибки на принтере Epson
Устранение многих ошибок на принтере Epson можно также выполнить путём сброса памперса и картриджей. В этом вам поможет утилита «SSC Service Utility». Для работы с ней выполните следующее:
- Скачайте данную программу на ПУ, установите и запустите;
- В окне программы выберите вкладку «Настройки»;
- В выпадающем меню «Установленные принтеры» будет присутствовать название вашего принтера Epson, подключенного к ПК. Если по каким-либо причинам оно отсутствует, выберите модель принтера в меню опции «Модель принтера»;
- Сверните приложение в трей, нажав на крестик в правом верхнем углу;
- Кликните на иконку данного приложения в трее правой клавишей мыши;
- В открывшемся меню выберите опцию «Сброс счётчиков» (это поможет сбросить картриджи). Выберите все счётчики или счётчики нужного цвета;
- Для выполнения сброса памперса выберите пункт программы «Счётчик отработки», а затем «Сбросить счётчик отработки».
Если это не помогло, попробуйте сбросить ваш принтер Epson до заводских настроек.
Для этого воспользуйтесь функционалом панели управления принтера:
- Нажмите на кнопку «Домой» на панели управления;
- Затем выберите «Настройка»;
- Далее выберите «Системное администрирование» (для этого шага может потребоваться пароль администратора);
- Потом «Восстановить настройки по умолчанию»;
- Выберите опцию «Удалить все данные и настройки», после чего нажмите на «Да»;
- Сброс принтера до заводских настроек будет завершен.
Как избавиться от ошибки на принтере Brother
Как и в случае описанных выше марок принтеров, исправить ошибку с принтерами Brother может помочь сброс счётчика фотобарабана.
Например, для МФУ Brother это делается следующим образом:
- Откройте переднюю крышку устройства при включенном аппарате;
- Нажмите на панели управления на кнопку «Опции»;
- На дисплее устройства отобразится сообщение о замене барабана. Нажмите на кнопку «1» для обнуления показателя счётчика фотобарабана;
- Закройте переднюю крышку устройства.
Если это не помогло, попробуйте сбросить настройки принтера Brother. Для этого:
- Откройте верхнюю крышку принтера;
- Нажмите кнопку включения-выключения семь раз;
- Зелёный индикатор на передней панели устройства будет моргать во время выполнения сброса;
- Закройте крышку устройства.
Как только индикатор перестанет мигать, принтер вернётся к заводским настройкам OEM.
Как устранить ошибку на принтере HP
Методика устранение ошибок на принтере HP напрямую зависит от типа ошибки, информация о которой может отображаться на панели вашего принтера. Тем не менее, универсальным средством для решения проблемы с принтером HP является использование утилиты «HP Print and Scan Doctor», которую необходимо скачать и запустить на вашем ПК. После запуска выберите опцию автоматического поиска неисправностей с их последующим устранением.
Также в решении ошибок со сбоем принтера HP может помочь:
- Переустановка драйвера принтера. Перед установкой драйвера необходимо удалить ваш принтер в разделе «Устройства и принтеры» (Панель управления – Устройства и принтеры). Наведите курсор мышки на ваш принтер, кликните правой клавишей мышки, и выберите «Удалить». Затем перезагрузите ПК, и установите новый драйвер (можно скачать с сайта HP https://support.hp.com/ru-ru/drivers );
- Вход в систему с другой учётной записью;
- Отключение принтера с последующим включением. Для этого отключите устройство с помощью клавиши выключения, подождите минуту, и затем вновь включите ваш принтер. Такая процедура может помочь в устранении ошибки инициализации принтера;
- Сброс настроек принтера. Выключите устройство, затем нажмите на левую часть кнопки «Item» и кнопки «Value», включите принтер. Дождитесь появления уведомления «Reset Maintenance Count» и отпустите указанные кнопки.
Как сбросить ошибку на устройстве Kуосера
Как и в случае принтеров других производителей, при появлении ошибки в работе принтера Kуосера может помочь сброс счётчика. Для этого зажмите одновременно две кнопки «Старт» и «Стоп» (или «Сброс» и «Ок»), и удерживайте их несколько секунд. Показатели счётчика будут сброшены, и ошибка на данном принтере может может пропасть.
Также может помочь сброс настроек принтера Kуосера до заводских значений. Для этого выполните следующее:
- Включите ваш принтер;
- Наберите на его панели 10871087 и вам откроется техническое меню;
- Наберите там U021;
- Нажмите на большую кнопку «Старт»;
- Выберите [EXECUTE] и вновь нажмите на «Старт»;
- Выключите питание устройства;
- Включите питание устройства;
- Настройки принтера будут сброшены.
Это может помочь: как исправить ошибку принтера 0x00000709 в работе ОС Виндовс 10.
Как сбросить ошибку на принтере Pixma
Для устранения ошибок на принтере Canon Pixma воспользуйтесь советами по принтеру Canon, представленными нами чуть выше. Кроме указанных советов, также может помочь программа «PrintHelp». Выполните следующее:
- Скачайте программу «PrintHelp»;
- В левом меню выберите ваш принтер «Pixma»;
- Справа нажмите на кнопку «Сбросить счетчик отработки».
Видео:
В нашем материале мы рассмотрели способы сбросить ошибку, возникающую на принтерах Canon, Epson, Brother, HP, Kуосера, Pixma. Несмотря на то, что существует огромная вариация ошибок на принтерах данных марок, многие из них решаются сбросом памперса, или самого принтера до заводских настроек. Попробуйте предложенные нами способы, возможно один из них позволит исправить ошибку, возникшую на вашем устройстве.
Автоматический перевод этой страницы выполнен Microsoft Translator
Задание печати заблокировано в очереди печати Windows или MacOS и предотвращает печать любых других заданий печати. Кнопки
«Отмена » и « Удалить» могут быть зависаыми или не отвечать на нажатия.
Выполните следующие процедуры в указанном порядке. Используйте принтер после каждой процедуры, чтобы проверить, удалось ли
устранить проблему.
Устранение проблемы с застреванием заданий печати в очереди печати (Windows)
Устраните неполадку, связанную с застреванием заданий печати в очереди, на компьютере с ОС Windows.
Использование HP Print and Scan Doctor (Windows)
Используйте HP Print and Scan Doctor на своем компьютере с ОС Windows для диагностики и устранения проблем с печатью и сканированием.
-
Убедитесь, что бумага загружена в основной лоток, затем включите принтер.
-
На экране приветствия нажмите Пуск, чтобы выбрать принтер и запустить диагностику.
-
Если принтер не найден, нажмите Мое устройство не указано и следуйте инструкциям по устранению проблем с подключением.
Сброс настроек среды печати Windows
Остановите диспетчер очереди печати, удалите файлы заданий печати, затем перезагрузите компьютер и принтер.
-
Выключите принтер, а затем отсоедините кабель питания.
-
В Windows выполните поиск и откройте Службы.
-
В окне «Службы » щелкните правой кнопкой «Диспетчер очереди печати», затем выберите пункт «Остановить «.
-
После завершения работы Диспетчера очередей печати закройте окно «Службы «.
-
В ОС Windows откройте Проводник.
-
Перейдите к .
-
Удалите все файлы в папке PRINTERS.
-
Завершите работу компьютера.
-
Подсоедините кабель питания к принтеру и включите его.
-
Включите компьютер.
Удаление драйвера печати HP и использование HP Smart (Windows)
Удалите драйвер печати HP и установите HP Smart на компьютере под управлением Windows.
-
Отсоедините от принтера все кабели USB.
-
В Windows выполните поиск и откройте раздел Установка и удаление программ.
-
Найдите в списке программ название вашего принтера HP.
-
Если вы нашли свой принтер, выберите имя принтера, затем нажмите Удалить.
-
Если вам не удалось найти свой принтер, найдите и откройте раздел Принтеры и сканеры, выберите свой принтер, затем нажмите Удалить устройство.
-
-
Если отображается сообщение Контроль учетных записей пользователей, нажмите Да.
-
Следуйте инструкциям, чтобы завершить удаление программного обеспечения, затем перезагрузите компьютер.
-
Перейдите на сайт 123.hp.com, чтобы загрузить и установить HP Smart.
Устранение проблемы с застреванием заданий печати в очереди печати (Mac)
Устраните неполадку, связанную с застреванием заданий печати в очереди, на компьютере Mac.
Использование «Диагностики и устранения неполадок» в HP Smart (macOS)
На компьютере Mac, работающих под управлением macOS 10.14 или более поздней версии, воспользуйтесь функцией «Диагностика и
устранение неполадок» в приложении HP Smart, чтобы устранить проблемы с подключением.
-
Откройте приложение HP Smart. Если у вас не установлена программа HP Smart, HP Smart – Mac App Store загрузите ее с сайта (на английском языке) и следуйте подсказкам по добавлению принтера.
-
Щелкните Принтеры, затем выберите Диагностика и устранение неполадок.
-
На экране «Диагностика и устранение неполадок» щелкните Пуск.
-
Подождите завершения анализа. Не закрывайте приложение во избежание прерывания процесса.
-
На экране диагностики просмотрите результаты и рекомендованные исправления, затем щелкните «Пробная печать» или » Готово».
Очистите очереди печати (Mac)
Закройте все приложения для сканирования, а затем вручную очистите очередь печати.
-
Закройте приложения Image Capture, HP Easy Scan и HP Scan, если они открыты.
-
Щелкните значок «Индикатор
«, затем выполните поиск и откройте terminal.
-
Введите Отмена, затем нажмите клавишу ввода.
-
Закройте окно Terminal и перезагрузите компьютер Mac.
Сброс настроек системы печати (MacOS)
Сброс настроек системы печати на компьютере Mac может устранить такие проблемы, как блокирование заданий печати в очереди,
проблемы с подключением и незавершенная настройка драйвера.
Прим.:
Сброс настроек системы печати приводит к удалению всех принтеров и сканеров и принтеров HP и других устройств, а также удаляет
все задания печати и сохраненные параметры печати. После завершения сброса настроек все принтеры и сканеры должны быть настроены
повторно.
-
Щелкните значок «Принтеры
и сканеры», затем выполните поиск и откройте "Принтеры и сканеры".
-
Щелкните правой кнопкой мыши или щелкните, нажав кнопку «Управление» в списке принтеров, затем выберите «Сброс настроек системы печати», чтобы завершить сброс настроек.
-
Перезапустите принтер.
-
Нажмите кнопку «Добавить принтер», «Сканер», «Факс» или «Добавить»
, выберите в списке нужный принтер и нажмите кнопку «Добавить».
Удалите ПО HP и используйте приложение HP Smart (MacOS)
Удалите драйвер печати HP, затем установите приложение HP Smart для настройки и использования принтера.
-
Загрузите и установите HP Easy Start с сайта 123.hp.com/setup.
-
В раскрывающемся меню HP Easy Start выберите «Удалить ПО HP».
-
Следуйте инструкциям на экране для удаления всего программного обеспечения HP.
-
Загрузите и откройте приложение HP Smart с HP Smart – Mac App Store сайта (на английском языке), затем следуйте подсказкам по настройке принтера.
Что вызывает ошибку печати принтера и как ее исправить?
Ошибка печати принтера застала вас врасплох? Не переживайте, подобная «болезнь» лечится на раз-два!
Печатая в очередной раз какой-то документ, пользователь может столкнуться с разнообразными ошибками печати принтера. Проблема крайне неприятная, особенно если она возникает на работе или в форс-мажорной ситуации. Как правило, ошибка печати возникает по следующим причинам:
- служба диспетчера очереди печати не работает или работает, но неправильно;
- проблемы с драйверами принтера;
- неполадки подключения между принтером и компьютером.
Ошибка печати принтера — как исправить
Перезагрузка ПК
Тут все предельно просто. Принтер может отказываться печать что-либо из-за какой-то ошибки или бага в самой ОС Windows. Перезагрузите ПК и проверьте наличие проблемы.
Перезапуск службы диспетчер печати
Частенько бывает такое, что служба диспетчера печати (spool) начинает работать некорректно. Чтобы это исправить, достаточно перезапустить службу.
- Нажмите WIN+S и пропишите запрос→Службы;
- в окошке служб найдите →Диспетчер печати и дважды кликните на него ЛКМ;
- кликните на кнопку→Остановить, если служба запущена;
- перейдите в директорию→C:\WINDOWS\system32\spool\PRINTERS с помощью системного проводника;
- выберите все папки и файлы в этой директории и удалите их;
- снова вернитесь к свойствам службы диспетчера печати и нажмите кнопку→Запустить.
Службы диспетчера печати была успешно перезапущена. Проверьте, была ли исправлена ошибка печати принтера.
Переустановка драйверов принтера
Если драйвера принтера работают неправильно, то о печати можно забыть. Переустановка драйверов должна помочь в такой ситуации.
- Нажмите WIN+S и впишите запрос→Диспетчер устройств;
- раскройте раздел→Очереди печати и найдите подключенный принтер;
- нажмите ПКМ на принтер и выберите→Удалить устройство;
- перезагрузите ПК.
При входе в систему драйвера для принтера будут автоматически загружены и установлены. Убедитесь, что неполадки печати были устранены.
Средство устранения неполадок с принтером
Возможно, в параметрах принтера возникла какая-то путаница, вследствие чего печать стала недоступной. Средство устранения неполадок принтера должно все исправить.
- нажмите WIN+R и выполните значение→ms-settings:troubleshoot;
- опуститесь ниже и выберите→Дополнительные средства устранения неполадок;
- кликните на пункт →Принтер и кнопку→Запустить средство устранения неполадок;
- следуйте инструкции на экране.
Средство работает в полуавтоматическом режиме, а поэтому у вас не должно возникнуть проблем при его использовании. Как только закончите работать с ним, перезагрузите ПК и проверьте принтер.
Использовать принтер по умолчанию
Еще один трюк, который может вернуть вам печать, — это активация опции Использовать по умолчанию.
- Нажмите WIN+S и пропишите запрос→Панель управления;
- перейдите в раздел→Устройства и принтеры;
- кликните ПКМ на подключенный принтер и выберите→Использовать по умолчанию;
- подтвердите свои намерения.
Ошибка печати принтера появляется в самый неудобный момент, но ее запросто можно исправить, воспользовавшись советами выше. Пожалуйста, делитесь своими успехами в комментариях!
Как очистить очередь печати принтера
21.08.2014 — 18:28
1
51984+
размер текста
Комплектация компьютера принтером подразумевает и дополнительные проблемы, которые, то и дело, возникают в процессе печати. Больным вопросом для пользователей становится отказ вывода на печать.
Причины могут быть самыми разными, от банального отключения питания на оборудовании, до случайного запроса на виртуальный или отсутствующий принтер. В любом случае, все причины решаемы, если, конечно, техническое состояние принтера позволяет их исправить.
Ошибка очереди печати
Нередко, причиной остановки печати становится программный сбой, который возникает в работе системной службы – «Диспетчер очереди печати». В этом случае, есть несколько вариантов решения, вот о них подробнее…
перезагрузка
Самым действенным методом, является простая перезагрузка компьютера и принтера. Иногда, достаточно, перезапустить только принтер, но если печать не возобновилась не спешите повторно посылать документ, так как он находится в очереди печати.
Если по истечении нескольких минут, после включения принтера, печать не началась — стоит перезагрузить сам компьютер, и неважно, локальный или сетевой принтер Вами используется – причина сбоя в операционной системе. По некоторым причинам выход из системы исключается, поэтому попробуйте следующий способ.
Очистка очереди на печать
Сама перезагрузка Windows подразумевает очистку временных файлов на печать и сброс очереди, но также можно вручную запустить это действие на активном принтере. Для этого откройте «Панель управления» и перейдите в раздел «Устройства и принтеры». Найдите значок с вашим активным оборудованием и щёлкните по нему правой кнопкой мыши. Из контекста выбираем пункт «Очистить очередь печати». Пару секунд и действие выполнено!
Функция работает во многих случаях, но если служба Windows, отвечающая за печать, «зависла», то очистить очередь не удастся.
Принудительная очистка очереди на печать
Для того чтобы очистить очередь на печать принудительно, следует перезапустить службу «Диспетчера очереди печати» и очистить временные файлы, подготовленные системой. Почти 1 00% гарантия, что при повторном запросе на печать не возникнет проблем, а документ выведется на лоток принтера.
Чтобы Вам было проще, мы объединим все действия в один исполняемый файл. Двойной клик по нему, и системный каталог «\spool\printers\» очищен, а служба очереди печати перезапущена.
Скачать файл очистки очереди на печать.cmd
Содержимое файла:
net stop spooler del /f /q %systemroot%\system32\spool\printers\*.shd del /f /q %systemroot%\system32\spool\printers\*.spl net start spooler
Вместо послесловия
Итак, Мы теперь знаем что делать, если возникнет ошибка в процессе печати. Даже если первых два способа оказались действенными в вашим случае, то не поленитесь скачать файл для принудительной очистки, ведь нет никаких гарантий, что следующий раз удастся обойтись или будет сопутствующая ситуация.
Независимо от того, какой принтер вы используете, возможно, вам иногда необходимо очистить очередь печати или удалить зависший на печати документ. Расскажем про несколько несложных способов решить проблему.
Если у вас возникают другие проблемы с принтером — рекомендуем ознакомиться со статьёй: 5 популярных проблем принтера
Под принтером мы имеем в виду не только однофункциональный принтер, но и МФУ. Эти устройства работают аналогично в функционале принтера.
Как отменить задание на печать
Есть 3 способа:
- через принтер
- через Windows
- через панель управления
О каждом подробнее.
Как отменить задание на печать через принтер
Хотя принтеры различаются в зависимости от производителя и модели, они обладают похожими функциями, которые могут помочь остановить задание на печать:
- Кнопки «Отмена», «Сброс» или «Стоп» : у большинства принтеров кнопка « Отмена», «Сброс» или «Стоп» расположена на самом принтере. Для остановки задания печати или очистки очереди печати может потребоваться комбинация нескольких кнопок. Дополнительную информацию вы можете найти в руководстве конкретной модели принтера или на веб-сайте производителя.
- Удалите лоток для бумаги: принудительно остановите печать, выдвинув лоток для бумаги. Это даст вам время, чтобы отменить или очистить задание на печать, не тратя бумагу.
- Выключите принтер на несколько минут: иногда выключение и повторное включение принтера сбрасывают задание на печать. Однако это не всегда так.
1. Как очистить очередь на печать через настройки Windows
Выберите значок Windows , затем щелкните значок шестеренки, чтобы открыть настройки Windows.- Выберите устройства — Принтеры и сканеры.
- Выберите принтер, на котором нужно отменить задание — кликните по нему.
- Выберите Открыть очередь.
- Должна открыться очередь печати, отображающая все задания на печать для выбранного принтера. Выберите документ, затем выберите « Документ» — « Отмена» .
- Выберите Да . Ваше задание на печать отменено.
Вы также можете щелкнуть правой кнопкой мыши задание на печать и выбрать « Отмена». Чтобы отменить все задания на печать, выберите « Принтер» — « Отменить все документы» .
2. Как очистить очередь на печать через панель управления
На панели задач Windows выберите « Поиск» в левом нижнем углу экрана. В поле поиска введите Панель управления и выберите ее.- Выберите « Устройства и принтеры».
- Вы должны увидеть все свои внешние устройства и принтеры. Выберите принтер, для которого вы хотите удалить задание на печать.
- В меню под путем выберите Просмотреть, что печатается.
- Отмените задание на печать.
3. Как исправить зависшее задание печати
Иногда возникает необходимость устранить зависшее задание из очереди печати.
Перейдите на панель задач и щелкните правой кнопкой мыши значок принтера. Эта панель находится в правом нижнем углу и открывается по наведению или нажатию на галочку, размещённую на нижней строке экрана.- Выберите: открыть все активные принтеры.
- Выделите все документы.
- Если вы хотите продолжить печать — нажмите пауза и возобновить.
- Если хотите удалить зависший документ — выберите Перезагрузить.
4. Как сбросить диспетчер очереди печати
Если после выполнения предыдущих шагов проблема не пропала, нужно почистить очередь печати.
- Введите в строке поиска в нижней части экрана команду services.msc и выберите открыть в диалоговом окне.
- Прокрутите вниз и выберите Диспетчер очереди печати.
- Слева выберите Стоп . Либо щелкните правой кнопкой мыши диспетчер очереди печати и выберите Остановить.
- Вы должны увидеть диалоговое окно, подтверждающее остановку службы.
- Теперь выберите « Перезапустить службу». Либо щелкните правой кнопкой мыши диспетчер очереди печати и выберите « Перезагрузить».
- Вы должны увидеть диалоговое окно о перезапуске службы диспетчера очереди печати.
- Теперь вы сбросили диспетчер очереди печати принтера.