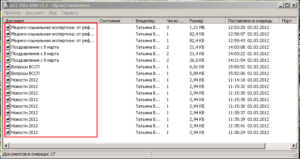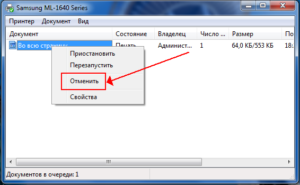Автоматический перевод этой страницы выполнен Microsoft Translator
На панели управления принтера горят индикаторы и отображается сообщение об ошибке, отображает его состояние. Определите значение
ошибок и условий освещенности и действия по их устранению.
Кнопки и индикаторы на панели управления
|
Выноска |
Описание |
|---|---|
|
1 |
Кнопка Отмена |
|
2 |
Индикатор кнопки возобновления |
|
3 |
Индикатор кнопки «Информация» |
|
4 |
Индикатор кнопки беспроводной связи |
|
5 |
Дисплей панели управления |
|
6 |
Индикатор Предупреждение об уровне чернил |
|
7 |
Кнопка Начать цветное копирование |
|
8 |
Кнопка Начать ч/б копирование |
|
9 |
Индикатор кнопки питания |
Значки панели управления
|
Выноска |
Описание |
|---|---|
|
1 |
Значок беспроводной связи |
|
2 |
Значок Instant Ink |
|
3 |
Значок количества копий |
|
4 |
Значок уровня чернил |
|
5 |
Значок ошибки |
|
6 |
Значок ошибки бумаги |
|
7 |
Значок Wi-Fi Direct |
Индикатор питания быстро мигает
Индикатор питания быстро мигает, когда открыта дверца доступа к чернильным картриджам, или принтер находится в состоянии ошибки.
-
Если на компьютере или мобильном устройстве отображается сообщение об ошибке, выполните любые действия по устранению неполадки.
-
Если дверца доступа к чернильным картриджам открыта, закройте ее.
-
Если дверца доступа к чернильным картриджам закрыта, попробуйте распечатать документ, чтобы сгенерировать сообщение.
Индикатор беспроводной связи мигает, значок беспроводного подключения включен, и полосы сигнала мигают
Индикатор беспроводной связи мигает, значок предупреждения беспроводной сети включен, индикатор мигает, когда беспроводное
соединение включено, но принтер не может найти беспроводной сигнал.
Дождитесь, пока принтер установит подключение. Если индикатор беспроводной связи все еще мигает, проверьте наличие неполадок в сети. Дополнительные сведения см. в разделе «Устранение неполадок подключения Wi-Fi к принтеру HP «.
Ошибка, значки ошибки бумаги, индикатор возобновления печати горят
Значки ошибки и ошибки бумаги мигают, а индикатор возобновления печати горит, когда бумага отсутствует во входном лотке.
Загрузите бумагу во входной лоток, придвиньте направляющую бумаги вплотную к краю стопки, затем опустите выходной лоток и
удлинитель.
Ошибка, значки уровня чернил мигают, индикатор предупреждения об уровне чернил горит или мигает
Мигают значки ошибки и уровня чернил, а индикатор предупреждения горит или мигает, если хотя бы один картридж нуждается в
обслуживании или неисправен, отсутствует, поврежден или несовместим.
Проверьте совместимость картриджа, переустановите один или оба чернильных картриджа, очистите контакты чернильного картриджа,
перезапустите принтер и при необходимости замените один или оба чернильных картриджа. Для получения подробной информации об
устранении неполадок см. документ Ошибки, связанные со струйными картриджами.
Уровень чернил, значки ошибок, индикатор возобновления печати мигают, горит индикатор предупреждения об уровне чернил
Мигают значки уровня чернил, индикатор возобновления печати и значки ошибки, и горит индикатор предупреждения об уровне чернил,
что указывает на то, что картридж несовместим, или уровень чернил низкий.
Убедитесь, что чернильные картриджи совместимы и установлены правильно, а затем замените картриджи с низким уровнем чернил
или пустые картриджи. Перейдите к принтерам HP DeskJet 2700, 4100, 4800 – Замена чернильных картриджей для получения дополнительной информации.
Ошибка E1 или E2, индикатор возобновления печати мигает
Ошибка E1 или E2 с мигающим индикатором возобновления печати указывает, что размер бумаги не соответствует размеру бумаги,
загруженной во входной лоток.
Загрузите бумагу соответствующего размера или измените параметры печати. Дополнительные сведения см. в статье Принтеры HP – Ошибка несоответствия бумаги (Windows, Mac).
Ошибка E5 или E6
Ошибка E5 или E6 возникает, когда сканер или принтер находится в состоянии ошибки. Выполните сброс настроек принтера.
-
При включенном питании принтера отсоедините кабель питания от разъема на задней панели принтера.
-
Отсоедините кабель питания от источника питания.
-
Подождите 60 секунд.
-
Повторно подсоедините шнур питания к принтеру, затем подсоедините его непосредственно к розетке электросети.
Все индикаторы выключены и принтер не отвечает
Принтер без индикаторов и без отклика указывает на то, что он выключен, или возникла проблема с питанием.
-
Убедитесь, что принтер подключен к исправной электрической розетке.
-
Включите принтер.
-
Если принтер включается, можно прекратить устранение неполадок.
-
Если принтер не включается, проверьте питание, подключив другой совместимый кабель питания.
-
-
Включите принтер.
-
Если принтер включается, можно прекратить устранение неполадок. Если вам необходимо заказать совместимый шнур питания на замену,
откройте HP Parts Store (на английском языке). -
Если принтер не включается, выполните сервисное обслуживание принтера.
-
Сервисное обслуживание принтера
Проведите сервисное обслуживание или замените устройство HP, если выполнение всех вышеуказанных действий не помогло устранить
проблему.
Перейдите на веб-страницу Обратиться в службу поддержки клиентов HP, чтобы запланировать ремонт или замену устройства. Если вы находитесь в Азиатско-Тихоокеанской стране/регионе, вы будете
направлены в местный сервисный центр в вашей стране/регионе.
Для проверки состояния гарантии перейдите на веб-страницу Проверка гарантии на устройство HP. За ремонт устройств после окончания гарантийного срока может взиматься плата.
Содержание
- Исправление ошибки печати на принтере HP
- Исправляем ошибку печати на принтере HP
- Способ 1: Проверка принтера
- Способ 2: Разблокирование процедуры печати
- Способ 3: Отключение брандмауэра Windows
- Способ 4: Переключение учетной записи пользователя
- Способ 5: Восстановление Windows
- Способ 6: Переустановка драйвера
- Как сбросить ошибку на принтере Canon, Epson, Brother, HP, Kуосера, Pixma
- Причины появления ошибок на принтере
- Как сбросить ошибку на принтере Canon
- Для этого выполните следующее:
- Как выполнить сброс ошибки на принтере Epson
- Для этого воспользуйтесь функционалом панели управления принтера:
- Как избавиться от ошибки на принтере Brother
- Если это не помогло, попробуйте сбросить настройки принтера Brother. Для этого:
- Как устранить ошибку на принтере HP
- Как сбросить ошибку на устройстве Kуосера
- Как сбросить ошибку на принтере Pixma
- Видео:
Обладатели печатной продукции от компании HP иногда сталкиваются с тем, что на экране появляется уведомление «Ошибка печати». Причин возникновения этой неполадки может быть несколько и каждая из них решается по-разному. Сегодня мы подготовили для вас разбор основных способов исправления рассматриваемой проблемы.
Исправляем ошибку печати на принтере HP
Каждый приведенный ниже метод имеет разную эффективность и будет наиболее подходящим в определенной ситуации. Мы по порядку рассмотрим все варианты, начиная от самого простого и действенного, а вы, следуя инструкциям, решите поставленную задачу. Однако сначала мы рекомендуем обратить внимание на эти советы:
- Перезапустите компьютер и переподключите устройство печати. Желательно, чтобы перед следующим подключением принтер находится в выключенном состоянии не менее одной минуты.
- Проверьте картридж. Иногда ошибка появляется в тех случаях, когда в чернильнице закончилась краска. О том, как заменить картридж вы можете прочитать в статье по ссылке ниже.
Если приведенные советы ничем не помогли, переходите к осуществлению следующих методов решения «Ошибка печати» при использовании периферии компании HP.
Способ 1: Проверка принтера
В первую очередь советуем проверить отображение и конфигурацию оборудования в меню «Устройства и принтеры». От вас потребуется произвести всего несколько действий:
- Через меню «Панель управления» и переместитесь в «Устройства и принтеры».

По окончании процесса рекомендуется перезагрузить ПК и переподключить оборудование, чтобы все изменения точно стали активными.
Способ 2: Разблокирование процедуры печати
Иногда происходят скачки напряжения или различные системные сбои, вследствие чего периферия и ПК перестают нормально выполнять определенные функции. По таким причинам и может возникать ошибка печати. В таком случае вам следует проделать следующие манипуляции:
- Снова перейдите в «Устройства и принтеры», где правым кликом мыши на активном оборудовании выберите пункт «Просмотр очереди печати».
- Нажмите ПКМ на документ и укажите «Отменить». Повторите это со всеми присутствующими файлами. Если процесс по каким-либо причинам не отменяется, советуем ознакомиться с материалом по ссылке ниже, чтобы осуществить эту процедуру одним из других доступных методов.






Осталось только выключить продукт компании HP, отключить его от питания, дать так постоять примерно минуту. После этого перезагрузите ПК, соедините оборудование и повторите процесс печати.
Способ 3: Отключение брандмауэра Windows
Иногда защитник Windows блокирует отправленные данных с компьютера на устройство. Связано это может быть с некорректной работой брандмауэра или различными системными сбоями. Мы советуем на время отключить защитник Виндовс и повторить попытку печати. Детальнее о деактивации этого инструмента читайте в другом нашем материале по следующим ссылкам:
Подробнее: Отключение брандмауэра в Windows XP, Windows 7, Windows 8
Способ 4: Переключение учетной записи пользователя
Рассматриваемая проблема порой возникает тогда, когда попытка отправки в печать производится не с той учетной записи пользователя Windows, с которой происходило добавление периферии. Дело в том, что каждый профиль имеет свои привилегии и ограничения, что приводит к появлению подобного рода неполадок. В таком случае нужно попробовать сменить запись юзера, если у вас их конечно добавлено больше, чем одна. Развернуто о том, как это сделать в разных версиях Виндовс читайте в статьях ниже.
Подробнее: Как сменить учетную запись пользователя в Windows 7, Windows 8, Windows 10
Способ 5: Восстановление Windows
Часто случается, что ошибки печати связаны с определенными изменениями в операционной системе. Самостоятельно обнаружить их достаточно сложно, однако состояние ОС можно вернуть, откатив все изменения. Осуществляется данная процедура с помощью встроенного компонента Виндовс, а детальное руководство по этой теме вы найдете в другом материале от нашего автора.
Способ 6: Переустановка драйвера
Мы поставили этот способ последним, поскольку он требует от пользователя выполнения большого количества различных манипуляций, а также является достаточно сложным для новичков. Если никакие приведенные выше инструкции вам не помогли, значит остается только переустановить драйвер устройства. Для начала следует избавиться от старого. О том, как это сделать, читайте далее:
По завершении процедуры удаления задействуйте один из методов инсталляции программного обеспечения для периферии. Всего существует пять доступных способов. Развернуто с каждыми из них знакомьтесь в другой нашей статье.
Как видите, методов исправления ошибки печати принтера HP существует достаточно большое количество, и каждый из них будет полезен в разных ситуациях. Надеемся, приведенные выше инструкции помогли вам без труда решить возникшую проблему, а продукт компании снова функционирует корректно.
Источник
Как сбросить ошибку на принтере Canon, Epson, Brother, HP, Kуосера, Pixma
Современный офис невозможно представить без принтера. Сегодняшний документооборот вынуждает нас время от времени распечатывать различные электронные документы, которые благодарю принтеру за несколько секунд обретают свою бумажную форму. Подобно другим устройствам, принтер время от времени выходит из строя, а на его информационной панели мы видим сообщение об ошибке. В нашем материале мы разберём, как выполнить сброс ошибки на принтерах марок Canon, Epson, Brother, HP, Kуосера, Pixma, представим различные способы решения возникшей проблемы.
Причины появления ошибок на принтере
На каждой из упомянутых нами марок принтера может возникать целый сонм разнообразных ошибок, требующих выполнения ряда шагов для своего решения. Среди причин возникающих ошибок на принтерах Canon, Epson, Brother, HP, Kуосера, Pixma отметим следующие:
- Отсутствие тонера или красок в картридже принтера;
- Неправильное подключение принтера;
- Залипание контактов устройства;
- Отсутствие необходимых драйверов или их устаревший характер;
- Некорректные настройки принтера;
- Скачок напряжения в сети;
- Проблемы с сетевым подключением принтера и другое.
Если некоторые из указанных причин можно исправить самостоятельно, то другие потребуют профессионального подхода, доступного только в сервисных мастерских.
Как сбросить ошибку на принтере Canon
Сброс ошибки принтера Canon непосредственно зависит от типа возникшей на устройстве ошибки. Тем не менее, часто причиной проблемы является дисфункция абсорбера принтера, а решением выступает сброс показателя абсорбера принтера.
Для этого понадобится выполнить следующее:
- Отключите принтер и зажмите кнопку «Стоп» (перевёрнутый треугольник в круге);
- Не отпуская кнопки «Стоп» зажмите кнопку «Старт»;
- Не отпуская кнопки «Старт» отожмите ранее нажатую кнопку «Стоп», а затем нажмите на неё два раза (для некоторых моделей Canon – пять раз). В ходе нажатия светодиодный индикатор поменяет цвет с жёлтого на зелёный и наоборот;
- Отожмите кнопку «Старт»;
- Запустите программу «Service Tool». На её экране найдите пункт «Clear Ink Counter», и выберите опцию «Main»;
- Нажмите на «Set» справа;
Также сбросить ошибку в принтере Canon может помочь заправка картриджа или замена старого картриджа на новый. После заправки картриджа его показатели будет необходимо обнулить.
Для этого выполните следующее:
- Отключите принтер от розетки;
- Зажмите и держите кнопки ««Start/Power» и «Stop/Reset» на более чем 5 секунд;
Если это не помогло, сбросить ошибку на принтере Canon можно с помощью возврата вашего принтера до заводских настроек. Выполните следующее:
- Нажмите на кнопку «Меню» на передней панели принтера;
- С помощью стрелок на панели найдите «Меню настройки» (Setup menu) и нажмите на «ОК»;
- С помощью кнопок со стрелками выберите «Настройки устройства» (Device Settings) и нажмите «ОК»;
- Выберите «Сбросить настройки» (Reset Settings) и нажмите «ОК».
Как выполнить сброс ошибки на принтере Epson
Устранение многих ошибок на принтере Epson можно также выполнить путём сброса памперса и картриджей. В этом вам поможет утилита «SSC Service Utility» . Для работы с ней выполните следующее:
- Скачайте данную программу на ПУ, установите и запустите;
- В окне программы выберите вкладку «Настройки»;
- В выпадающем меню «Установленные принтеры» будет присутствовать название вашего принтера Epson, подключенного к ПК. Если по каким-либо причинам оно отсутствует, выберите модель принтера в меню опции «Модель принтера»;
- Сверните приложение в трей, нажав на крестик в правом верхнем углу;
- Кликните на иконку данного приложения в трее правой клавишей мыши;
- В открывшемся меню выберите опцию «Сброс счётчиков» (это поможет сбросить картриджи). Выберите все счётчики или счётчики нужного цвета;
Если это не помогло, попробуйте сбросить ваш принтер Epson до заводских настроек.
Для этого воспользуйтесь функционалом панели управления принтера:
- Нажмите на кнопку «Домой» на панели управления;
- Затем выберите «Настройка»;
- Далее выберите «Системное администрирование» (для этого шага может потребоваться пароль администратора);
- Потом «Восстановить настройки по умолчанию»;
- Выберите опцию «Удалить все данные и настройки», после чего нажмите на «Да»;
- Сброс принтера до заводских настроек будет завершен.
Как избавиться от ошибки на принтере Brother
Как и в случае описанных выше марок принтеров, исправить ошибку с принтерами Brother может помочь сброс счётчика фотобарабана.
Например, для МФУ Brother это делается следующим образом:
- Откройте переднюю крышку устройства при включенном аппарате;
- Нажмите на панели управления на кнопку «Опции»;
- На дисплее устройства отобразится сообщение о замене барабана. Нажмите на кнопку «1» для обнуления показателя счётчика фотобарабана;
- Закройте переднюю крышку устройства.
Если это не помогло, попробуйте сбросить настройки принтера Brother. Для этого:
- Откройте верхнюю крышку принтера;
- Нажмите кнопку включения-выключения семь раз;
- Зелёный индикатор на передней панели устройства будет моргать во время выполнения сброса;
- Закройте крышку устройства.
Как только индикатор перестанет мигать, принтер вернётся к заводским настройкам OEM.
Как устранить ошибку на принтере HP
Методика устранение ошибок на принтере HP напрямую зависит от типа ошибки, информация о которой может отображаться на панели вашего принтера. Тем не менее, универсальным средством для решения проблемы с принтером HP является использование утилиты «HP Print and Scan Doctor», которую необходимо скачать и запустить на вашем ПК. После запуска выберите опцию автоматического поиска неисправностей с их последующим устранением.
Также в решении ошибок со сбоем принтера HP может помочь:
- Переустановка драйвера принтера . Перед установкой драйвера необходимо удалить ваш принтер в разделе «Устройства и принтеры» (Панель управления – Устройства и принтеры). Наведите курсор мышки на ваш принтер, кликните правой клавишей мышки, и выберите «Удалить». Затем перезагрузите ПК, и установите новый драйвер (можно скачать с сайта HP https://support.hp.com/ru-ru/drivers );
- Вход в систему с другой учётной записью ;
- Отключение принтера с последующим включением . Для этого отключите устройство с помощью клавиши выключения, подождите минуту, и затем вновь включите ваш принтер. Такая процедура может помочь в устранении ошибки инициализации принтера;
- Сброс настроек принтера . Выключите устройство, затем нажмите на левую часть кнопки «Item» и кнопки «Value», включите принтер. Дождитесь появления уведомления «Reset Maintenance Count» и отпустите указанные кнопки.
Как сбросить ошибку на устройстве Kуосера
Как и в случае принтеров других производителей, при появлении ошибки в работе принтера Kуосера может помочь сброс счётчика. Для этого зажмите одновременно две кнопки «Старт» и «Стоп» (или «Сброс» и «Ок»), и удерживайте их несколько секунд. Показатели счётчика будут сброшены, и ошибка на данном принтере может может пропасть.
Также может помочь сброс настроек принтера Kуосера до заводских значений. Для этого выполните следующее:
- Включите ваш принтер;
- Наберите на его панели 10871087 и вам откроется техническое меню;
- Наберите там U021;
- Нажмите на большую кнопку «Старт»;
- Выберите [EXECUTE] и вновь нажмите на «Старт»;
- Выключите питание устройства;
- Включите питание устройства;
- Настройки принтера будут сброшены.
Как сбросить ошибку на принтере Pixma
Для устранения ошибок на принтере Canon Pixma воспользуйтесь советами по принтеру Canon, представленными нами чуть выше. Кроме указанных советов, также может помочь программа «PrintHelp». Выполните следующее:
- Скачайте программу «PrintHelp»;
- В левом меню выберите ваш принтер «Pixma»;
- Справа нажмите на кнопку «Сбросить счетчик отработки».
Видео:
В нашем материале мы рассмотрели способы сбросить ошибку, возникающую на принтерах Canon, Epson, Brother, HP, Kуосера, Pixma. Несмотря на то, что существует огромная вариация ошибок на принтерах данных марок, многие из них решаются сбросом памперса, или самого принтера до заводских настроек. Попробуйте предложенные нами способы, возможно один из них позволит исправить ошибку, возникшую на вашем устройстве.
Источник
Всем известно, что картриджи HP 121, 27, 28, 56, 57, 21 и 22 можно заправить простым шприцом (примерно вот так) или заправочным набором. При этом большинство пользователей отключают слежение за уровнем чернил (обычно для этого достаточно нажать “Продолжить” в очередном сообщении принтера об закончившемся картридже и печатают.
Важно! В большинстве моделей HP сбросить картридж невозможно! В принтерах действует двойная система контроля чернил: по электронному счётчику чернил в чипе и по датчику их фактического наличия. Первым, обычно, реагирует чип, сообщая о заканчивающихся чернилах. Рядом со значком картриджа при этом появляется восклицательный знак. Когда уровень по чипу дойдёт до нуля (при этом по датчику чернила не закончатся), принтер сообщит об этом и спросит, продолжить ли ему печать. В таком случае, он будет работать и дальше, если своевременно доливать совместимые чернила. Рядом со значком картриджа при этом будет стоять вопросительный знак, обозначающий отключенное слежение за уровнем краски в данной чернильнице. Всякий раз при повторной установке картриджа (например, для дозаправки) принтер будет снова спрашивать, продолжать ли печать.
Если пропустить заправку и полностью опустошить картридж в процессе печати, сработает датчик фактического наличия чернил. В таком случае, принтер приостановит работу и заблокирует чип, а рядом со значком картриджа появится крестик. В таком случае придётся менять чернильницу или ставить новый чип. Впрочем, для некоторых моделей картриджей и ПЗК существуют автоматически обнуляемые чипы. Стоит также заметить, что в новых моделях HP отключение слежения не работает вовсе из-за жёстких мер против использования альтернативных расходников.
В тоже время, чипы картриджей 121, 21, 27, 28, 56, 57 обнулить возможно, и тогда уровень чернил будет отображаться. Стоит заметить, что на самом деле информация об уровне заполненности картриджа хранится в принтере. Он запоминает, как использовались последние 4 установленных картриджа по ID – идентификатору. При этом если заставить аппарат поверить, что в него поочередно были установлены 4 разных картриджа, он “забудет” ID вашего заправленного картриджа и будет воспринимать его как новый.
Внимание: если аппарат сообщает не об опустошенности картридже, а о неисправности – обнуление не поможет. Скорее всего, вас спасет только покупка новой чернильницы.
Способ 1
Итак, расположите на столе картридж печатающей головкой к себе, контактами вверх.
На рисунке ниже – контакты картриджа. Заклейте кусочком скотча тот из них, который показан на рисунке зеленым цветом. Будьте внимательны, заклеен должен быть только один контакт!
Вставьте картридж назад в принтер. Нажмите “ОК” в появившемся окошке сообщений. Распечатайте внутренний тест принтера, а затем достаньте картридж снова.
Заклейте еще один контакт (любой из показанных на рисунке голубым, фиолетовым или красным цветом), не снимая при этом скотч с первого контакта. После этого вставьте картридж в принтер, нажмите “ОК” в окошке сообщений и распечатайте тестовую страницу. Затем вновь достаньте картридж.
После этого снимите скотч с первого заклеенного контакта, вставьте картридж в принтер, и подождите, пока он его опознает. Потом достаньте его, снимите скотч со второго контакта, протрите все контакты спиртом и верните картридж на место.
Для принтера эти манипуляции будут выглядеть как 4 вставленных последовательно разных картриджей и он должен опознать картридж как 5-ый подряд и новый (ведь информация о его идентификаторе будет потеряна). Уровень чернил должен быть равен 100%.
Способ 2
Если ничего не получится, можно попробовать второй метод.
Последовательность действий вначале та же, что и при первом способе. Заклейте контакт, помеченный зеленым, включите принтер, распечатайте тест. Отличие от первого способа – не снимая скотч с зеленого контакта, заклейте ещё три, помеченные на рисунке красным цветом и вставьте картридж в принтер, распечатайте тест. Затем отклейте весь скотч, протрите контакты и вставьте картридж в принтер.
Как проверить, что принтер увидел новый ID картриджа
Напомним, чтобы все получилось, при каждой новой установке картриджа с заклеенными контактами, принтер должен видеть новый идентификатор. Чтобы это проверить, внимательно посмотрите на тест сопел.
В последней текстовой строке сверху (перед черной полосой), есть две «записи»: left и right. Это и есть идентификаторы картриджей. Следите за тем, чтобы они менялись после каждого перезаклеивания контактов.
Обнуление счетчика на картридже HP 121
На картридже HP 121 также можно просто обмануть счетчик расхода чернил. Для этого нужно заклеить отмеченный на рисунке верхний левый контакт.
Вставляем картридж. Достаем из приемного лотка бумагу. Нажимаем одновременно кнопки I (включить) и Х (отмена). Принтер попытается распечатать отчет. Но, поскольку нет бумаги, загорится индикатор «нет бумаги». Нажимаем кнопку (Х) (отменить), индикатор «нет бумаги» погаснет. Вставляем бумагу и отправляем один лист на печать.
После установки картриджа в принтер, он будет определен как заполненный на 100%. После того, как счетчик опустит уровень чернил до нуля, отклейте скотч с контакта и уровень снова будет 100%. Так можно делать сколько угодно раз.
Содержание
- Исправляем ошибку печати на принтере HP
- Способ 1: Проверка принтера
- Способ 2: Разблокирование процедуры печати
- Способ 3: Отключение брандмауэра Windows
- Способ 4: Переключение учетной записи пользователя
- Способ 5: Восстановление Windows
- Способ 6: Переустановка драйвера
- Вопросы и ответы
Обладатели печатной продукции от компании HP иногда сталкиваются с тем, что на экране появляется уведомление «Ошибка печати». Причин возникновения этой неполадки может быть несколько и каждая из них решается по-разному. Сегодня мы подготовили для вас разбор основных способов исправления рассматриваемой проблемы.
Каждый приведенный ниже метод имеет разную эффективность и будет наиболее подходящим в определенной ситуации. Мы по порядку рассмотрим все варианты, начиная от самого простого и действенного, а вы, следуя инструкциям, решите поставленную задачу. Однако сначала мы рекомендуем обратить внимание на эти советы:
- Перезапустите компьютер и переподключите устройство печати. Желательно, чтобы перед следующим подключением принтер находится в выключенном состоянии не менее одной минуты.
- Проверьте картридж. Иногда ошибка появляется в тех случаях, когда в чернильнице закончилась краска. О том, как заменить картридж вы можете прочитать в статье по ссылке ниже.
- Осмотрите провода на наличие физических повреждений. Кабель выполняет передачу данных между компьютером и принтером, поэтому важно, чтобы он не только был подключен, но и находился полностью в исправном состоянии.
- Кроме этого советуем проверить, не закончилась ли бумага или не зажевало ли ее внутри механизма оборудования. Вытащить лист А4 вам поможет инструкция, которая прилагается в комплекте с продукцией.
Подробнее: Замена картриджа в принтере
Если приведенные советы ничем не помогли, переходите к осуществлению следующих методов решения «Ошибка печати» при использовании периферии компании HP.
Способ 1: Проверка принтера
В первую очередь советуем проверить отображение и конфигурацию оборудования в меню «Устройства и принтеры». От вас потребуется произвести всего несколько действий:
- Через меню «Панель управления» и переместитесь в «Устройства и принтеры».
- Убедитесь, что устройство не подсвечивается серым цветом, после чего нажмите на нем ПКМ и кликните на пункт «Использовать по умолчанию».
- Кроме этого рекомендуется проверить параметры передачи данных. Зайдите в меню «Свойства принтера».
- Здесь вас интересует вкладка «Порты».
- Отметьте галочкой пункт «Разрешить двусторонний обмен данными» и не забудьте применить изменения.
По окончании процесса рекомендуется перезагрузить ПК и переподключить оборудование, чтобы все изменения точно стали активными.
Способ 2: Разблокирование процедуры печати
Иногда происходят скачки напряжения или различные системные сбои, вследствие чего периферия и ПК перестают нормально выполнять определенные функции. По таким причинам и может возникать ошибка печати. В таком случае вам следует проделать следующие манипуляции:
- Снова перейдите в «Устройства и принтеры», где правым кликом мыши на активном оборудовании выберите пункт «Просмотр очереди печати».
- Нажмите ПКМ на документ и укажите «Отменить». Повторите это со всеми присутствующими файлами. Если процесс по каким-либо причинам не отменяется, советуем ознакомиться с материалом по ссылке ниже, чтобы осуществить эту процедуру одним из других доступных методов.
- Вернитесь в «Панель управления».
- В ней откройте категорию «Администрирование».
- Здесь вас интересует строка «Службы».
- В списке отыщите «Диспетчер печати» и дважды нажмите на нем ЛКМ.
- В «Свойства» обратите внимание на вкладку «Общие», где убедитесь, что тип запуска стоит «Автоматический», после чего следует остановить службу и применить настройки.
- Закройте окно, запустите «Мой компьютер», переместитесь по следующему адресу:
C:WindowsSystem32SpoolPRINTERS - Удалите все присутствующие файлы в папке.
Подробнее: Как очистить очередь печати на принтере HP

Осталось только выключить продукт компании HP, отключить его от питания, дать так постоять примерно минуту. После этого перезагрузите ПК, соедините оборудование и повторите процесс печати.
Способ 3: Отключение брандмауэра Windows
Иногда защитник Windows блокирует отправленные данных с компьютера на устройство. Связано это может быть с некорректной работой брандмауэра или различными системными сбоями. Мы советуем на время отключить защитник Виндовс и повторить попытку печати. Детальнее о деактивации этого инструмента читайте в другом нашем материале по следующим ссылкам:
Подробнее: Отключение брандмауэра в Windows XP, Windows 7, Windows 8
Способ 4: Переключение учетной записи пользователя
Рассматриваемая проблема порой возникает тогда, когда попытка отправки в печать производится не с той учетной записи пользователя Windows, с которой происходило добавление периферии. Дело в том, что каждый профиль имеет свои привилегии и ограничения, что приводит к появлению подобного рода неполадок. В таком случае нужно попробовать сменить запись юзера, если у вас их конечно добавлено больше, чем одна. Развернуто о том, как это сделать в разных версиях Виндовс читайте в статьях ниже.
Подробнее: Как сменить учетную запись пользователя в Windows 7, Windows 8, Windows 10
Способ 5: Восстановление Windows
Часто случается, что ошибки печати связаны с определенными изменениями в операционной системе. Самостоятельно обнаружить их достаточно сложно, однако состояние ОС можно вернуть, откатив все изменения. Осуществляется данная процедура с помощью встроенного компонента Виндовс, а детальное руководство по этой теме вы найдете в другом материале от нашего автора.
Подробнее: Варианты восстановления ОС Windows
Способ 6: Переустановка драйвера
Мы поставили этот способ последним, поскольку он требует от пользователя выполнения большого количества различных манипуляций, а также является достаточно сложным для новичков. Если никакие приведенные выше инструкции вам не помогли, значит остается только переустановить драйвер устройства. Для начала следует избавиться от старого. О том, как это сделать, читайте далее:
Читайте также: Удаление старого драйвера принтера
По завершении процедуры удаления задействуйте один из методов инсталляции программного обеспечения для периферии. Всего существует пять доступных способов. Развернуто с каждыми из них знакомьтесь в другой нашей статье.
Подробнее: Установка драйверов для принтера
Как видите, методов исправления ошибки печати принтера HP существует достаточно большое количество, и каждый из них будет полезен в разных ситуациях. Надеемся, приведенные выше инструкции помогли вам без труда решить возникшую проблему, а продукт компании снова функционирует корректно.
Серия HP DeskJet 2700 All-in-One

Уведомления компании о HP DeskJet 2700 All-in-One
СОДЕРЖАЩАЯСЯ ЗДЕСЬ ИНФОРМАЦИЯ МОЖЕТ ИЗМЕНИТЬСЯ БЕЗ ПРЕДВАРИТЕЛЬНОГО УВЕДОМЛЕНИЯ.
ВСЕ ПРАВА ЗАЩИЩЕНЫ. ВОСПРОИЗВЕДЕНИЕ, АДАПТАЦИЯ ИЛИ ПЕРЕВОД ЭТОГО МАТЕРИАЛА ЗАПРЕЩАЕТСЯ БЕЗ ПРЕДВАРИТЕЛЬНОГО ПИСЬМЕННОГО РАЗРЕШЕНИЯ HP, ЗА ИСКЛЮЧЕНИЕМ РАЗРЕШЕНИЙ, СВЯЗАННЫХ С ЗАКОНОДАТЕЛЬСТВОМ ОБ АВТОРСКИХ ПРАВАХ. ЕДИНСТВЕННЫЕ ГАРАНТИИ НА ПРОДУКТЫ И УСЛУГИ HP УКАЗАНЫ В ЯВНЫХ ГАРАНТИЙНЫХ УСЛУГАХ, ПРИМЕНЯЕМЫХ НА ТАКИЕ ПРОДУКТЫ И УСЛУГИ. НИЧЕГО ДАННОЕ НЕ ДОЛЖНО БЫТЬ СОЗДАНО ДОПОЛНИТЕЛЬНОЙ ГАРАНТИИ. HP НЕ НЕСЕТ ОТВЕТСТВЕННОСТИ ЗА ТЕХНИЧЕСКИЕ ИЛИ РЕДАКЦИОННЫЕ ОШИБКИ ИЛИ УПУЩЕНИЯ, СОДЕРЖАЩИЕСЯ ЗДЕСЬ.
© Авторское право 2020 HP Development Company, LP
Microsoft и Windows являются зарегистрированными товарными знаками или товарными знаками Microsoft Corporation в США и / или других странах.
Mac, OS X, macOS и AirPrint являются товарными знаками Apple Inc., зарегистрированными в США и других странах.
ENERGY STAR и знак ENERGY STAR являются зарегистрированными товарными знаками, принадлежащими Агентству по охране окружающей среды США.
Android и Chromebook являются товарными знаками Google LLC.
Amazon и Kindle являются товарными знаками Amazon.com, Inc. или ее дочерних компаний.
iOS является товарным знаком или зарегистрированным товарным знаком Cisco в США и других странах и используется по лицензии.
Информация по технике безопасности
Всегда соблюдайте основные меры предосторожности при использовании этого продукта, чтобы снизить риск травмы в результате пожара или поражения электрическим током.
- Прочтите и усвойте все инструкции в документации, прилагаемой к принтеру.
- Соблюдайте все предупреждения и инструкции, нанесенные на продукт.
- Перед чисткой отключите этот продукт от розеток.
- Не устанавливайте и не используйте этот продукт рядом с водой или когда вы мокрые.
- Надежно установите изделие на устойчивую поверхность.
- Устанавливайте продукт в защищенном месте, где никто не может наступить на сетевой шнур или споткнуться о него, а сетевой шнур не может быть поврежден.
- Если продукт не работает нормально, см. Решить задачу.
- Внутри нет деталей, обслуживаемых пользователем. Обратитесь за обслуживанием к квалифицированному обслуживающему персоналу.
Детали МФУ HP DeskJet 2700 All-in-One
- Принтер надview
- Функции панели управления
- Индикаторы панели управления и состояние значков на дисплее
- Печать отчетов с панели управления
Принтер надview
- Верх и перед view
- Назад view
Верх и перед view

| 1 | Направляющая ширины бумаги |
| 2 | Входной лоток |
| 3 | Экран входного лотка |
| 4 | Крышка сканера |
| 5 | Стекло сканера |
| 6 | Удлинитель выходного лотка (также называемый удлинителем лотка) |
| 7 | Выходной лоток |
| 8 | Картриджи |
| 9 | Крышка доступа к картриджам |
| 10 | Панель управления |
Назад view
| 1 | Подключение питания |
| 2 | USB-порт |
Функции панели управления
надview кнопок и лампочек

| Особенность | Описание |
| 1 | Кнопка питания: включает или выключает принтер. |
| 2 | Дисплей панели управления: показывает количество копий, состояние беспроводной связи и мощность сигнала, состояние Wi-Fi Direct, предупреждения или ошибки, а также уровень чернил. |
| 3 | Индикатор уровня чернил: указывает на низкий уровень чернил или проблемы с картриджем. Дополнительные сведения см. В разделе «Коды ошибок панели управления и состояние». |
| 4 | Кнопка отмены: останавливает текущую операцию. |
| 5 | Кнопка возобновления: возобновляет работу после сбоя (например,ampле, после загрузки бумаги или устранения замятия).
Индикатор возобновления: указывает, что принтер находится в состоянии предупреждения или ошибки. Дополнительные сведения см. В разделе «Коды ошибок панели управления и состояние». |
| Особенность | Описание |
| 6 | Кнопка беспроводной связи: включает или выключает возможности беспроводной связи принтера.
Индикатор беспроводной связи: указывает, подключен ли принтер к беспроводной сети. |
| 7 | Кнопка информации: распечатывает страницу информации о принтере о его текущем состоянии.
Информационный индикатор: если индикатор мигает белым цветом и одновременно быстро мигает значок Wi-Fi Direct на дисплее, нажмите кнопку «Информация», чтобы подтвердить соединение. Если он желтый (возможно, мигает), это означает предупреждение или ошибку HP Instant Ink. Нажмите кнопку, чтобы распечатать информационную страницу, проверьте раздел HP Instant Ink на предмет результатов диагностики, а затем следуйте инструкциям на странице. ПРИМЕЧАНИЕ. Услуга HP Instant Ink доступна не во всех странах. Чтобы проверить наличие, посетите hpinstantink.com. |
| 8 | Кнопка «Начать цветное копирование»: запускает задание цветного копирования. Чтобы увеличить количество цветных копий, быстро нажмите кнопку несколько раз. |
| 9 | Кнопка «Начать копирование, черно-белое»: запускает задание черно-белого копирования. Чтобы увеличить количество черно-белых копий, быстро нажмите кнопку несколько раз. |
Значки на дисплее панели управления

| Значок | Описание |
| Значок количества копий: однозначный счетчик, показывающий количество копий при копировании документов. Максимальное количество — девять.
Когда слева от счетчика отображается буква E, это означает, что принтер находится в состоянии ошибки. Дополнительные сведения см. В разделе «Коды ошибок панели управления и состояние». |
|
| Значок ошибки: указывает на предупреждение или ошибку. | |
| Значок ошибки бумаги: указывает на ошибку, связанную с бумагой. |
| Значок | Описание |
| Значки состояния беспроводной связи: показывают состояние беспроводного подключения.
Значки состояния беспроводной связи состоят из двух значков: значка «Внимание! ( |
|
Значок Wi-Fi Direct: указывает текущий статус Wi-Fi Direct.
( |
|
| Значок Instant Ink: указывает, что принтер зарегистрирован в службе замены HP Instant Ink. Если мигает, указывает на предупреждение или ошибку HP Instant Ink.
Нажмите кнопку информации ( |
|
| Значки уровня чернил: левый значок чернил показывает приблизительный уровень чернил в трехцветном картридже, а правый значок показывает расчетный уровень чернил в черном картридже.
ПРИМЕЧАНИЕ. Предупреждения и индикаторы уровня чернил предоставляют приблизительные оценки только для целей планирования. Когда вы получаете сообщение с предупреждением о низком уровне чернил, подумайте о наличии запасного картриджа, чтобы избежать возможных задержек печати. Нет необходимости заменять картриджи, пока качество печати не станет неприемлемым. |
Индикаторы панели управления и состояние значков на дисплее
Индикатор кнопки питания HP DeskJet 2700 All-in-One
| Статус | Описание |
| On | Принтер включен. |
| от | Принтер выключен. |
| Затемненный | Принтер находится в спящем режиме. Принтер автоматически переходит в спящий режим после пяти минут бездействия. |
| моргание | Принтер обрабатывает задание. Чтобы отменить задание, нажмите кнопку Отмена кнопку ( |
| Быстро мигает | Если дверца доступа к картриджам открыта, закройте ее. Если дверца доступа к картриджам закрыта, а индикатор быстро мигает, принтер находится в состоянии ошибки, которую можно устранить, следя за сообщениями на экране на устройстве, с которого вы печатаете. Если вы не видите никаких экранных сообщений, попробуйте распечатать документ, чтобы сгенерировать экранное сообщение. |
Беспроводной свет и значки
Свет рядом с Беспроводной сети кнопку ( ) и значки состояния беспроводной связи на дисплее работают вместе, указывая на состояние беспроводного подключения.
| Статус | Описание |
| Индикатор рядом с кнопкой беспроводной связи горит синим цветом, а на дисплее отображается значок сигнальных полос.
|
Принтер подключен к беспроводной сети. Полосы сигнала показывают мощность беспроводного сигнала сети, к которой подключен принтер. |
| Индикатор беспроводной связи и значки состояния беспроводной связи не светятся.
|
Беспроводная связь принтера отключена. Чтобы включить беспроводную связь, нажмите кнопку Беспроводная связь ( |
Индикатор рядом с кнопкой беспроводной связи мигает синим цветом, и принтер находится в режиме настройки автоматического беспроводного подключения.
Сигнальные полосы на дисплее циклически меняются.
Индикаторы панели управления и состояние значков на дисплее
| Статус | Описание |
| Индикатор рядом с кнопкой беспроводной связи и индикаторные полосы на дисплее мигают синхронно.
|
Принтер находится в режиме выполнения защищенной настройки Wi-Fi (WPS). |
| Индикатор рядом с кнопкой беспроводной связи быстро мигнет три раза, а затем вернется в свое предыдущее состояние. | Беспроводная связь принтера отключена.
Измените настройки беспроводной сети. Для получения дополнительной информации см. Настройки беспроводной сети. |
| Во время настройки беспроводной связи индикатор рядом с кнопкой беспроводной связи мигает, значок «Внимание к беспроводной сети» горит, а индикаторные полоски мигают.
|
Нет беспроводного сигнала.
|
| Значок Wireless Attention на дисплее мигает синхронно с индикатором рядом с кнопкой Wireless.
|
У принтера проблема с подключением к беспроводной сети.
Нажмите кнопку беспроводной связи ( ( |
Печать отчетов из панели управления
| Отчет о печати | Как распечатать | Описание | |
| Принтер
Информация страница |
Нажмите кнопку информации ( |
Страница информации о принтере содержит сводную информацию о принтере и его текущем состоянии. | |
| Состояние принтера
Report |
Нажмите и удерживайте кнопку отмены ( |
Отчет о состоянии принтера содержит текущую информацию о принтере, состоянии картриджа или недавних событиях. Это также может помочь в устранении неполадок принтера. | |
| Беспроводной сети
Тестовая сеть Отчет и Cеть Конфигурация страница |
Нажмите кнопку беспроводной связи ( |
Отчет о тестировании беспроводной сети показывает результаты диагностики состояния беспроводной сети, мощности беспроводного сигнала, обнаруженных сетей и т. Д.
На странице конфигурации сети отображается состояние сети, имя хоста, имя сети и т. Д. |
|
| Краткое руководство по беспроводному подключению | Нажмите и удерживайте кнопку информации секунды. | на ( |
Краткое руководство по беспроводному подключению содержит пошаговые инструкции, которые помогут вам настроить беспроводное соединение. |
| Wi-Fi Direct
Гид |
Нажмите кнопку информации ( |
) и кнопку «Возобновить» | Руководство по Wi-Fi Direct содержит инструкции, которые помогут вам настроить и использовать Wi-Fi Direct. |
| Web Отчеты об услугах | Нажмите кнопку информации ( |
) и кнопку Отмена | В зависимости от Web Статус услуг, Web Отчеты о службах содержат различные инструкции, которые помогут вам включить Web Услуги, настройка Web Сервисы, устранение проблем с подключением и многое другое. |
| Страница пин-кода WPS | Нажмите и удерживайте кнопку информации ( Кнопка беспроводной связи ( |
Страница PIN-кода WPS предоставляет PIN-код для подключения WPS. |
Основные сведения о загрузке носителей и бумаги
- Загрузите носитель
- Загрузить оригинал
- Измените размер бумаги по умолчанию, определяемый принтером
- Основы бумаги
Загрузите носитель
Чтобы загрузить бумагу
- Поднимите входной лоток.
- Сдвиньте направляющую ширины бумаги влево.
- Вставьте стопку бумаги во входной лоток коротким краем вниз и стороной для печати вверх и сдвиньте стопку бумаги вниз до упора.
- Сдвиньте направляющую ширины бумаги вправо до упора на краю бумаги.
- Опустите выходной лоток и выдвиньте удлинитель выходного лотка.
Для загрузки конвертов
- Поднимите входной лоток.
- Сдвиньте направляющую ширины бумаги влево.
- Вставьте один или несколько конвертов в дальнюю правую часть входного лотка и сдвиньте стопку конвертов вниз до упора. Сторона для печати должна быть обращена вверх.
- Сдвиньте направляющую ширины бумаги вплотную к стопке конвертов до упора.
- Опустите выходной лоток и выдвиньте удлинитель выходного лотка.
Загрузить оригинал
Чтобы загрузить оригинал на стекло сканера
- Поднимите крышку сканера.
- Загрузите оригинал стороной для печати вниз и совместите его с меткой в правом переднем углу стекла.
- Закройте крышку сканера.
Измените размер бумаги по умолчанию, обнаруженный принтером
Принтер может автоматически определять, загружена ли бумага во входной лоток, и определять, имеет ли загруженная бумага большая, маленькая или средняя ширина. Вы можете изменить большой, средний или маленький размер бумаги по умолчанию, определяемый принтером.
Чтобы изменить размер бумаги по умолчанию, обнаруженный принтером
- Откройте встроенный web сервер (EWS). Для получения дополнительной информации см. Откройте встроенный web сервера.
- Перейдите на вкладку «Настройки».
- В разделе «Параметры» щелкните «Управление лотками и бумагой» и выберите нужный вариант.
- Нажмите «Применить».
Основы бумаги
Принтер предназначен для работы с большинством типов офисной бумаги. Перед покупкой больших партий лучше всего протестировать различные типы бумаги для печати. Используйте бумагу HP для оптимального качества печати. Посетите HP webсайт www.hp.com для получения дополнительной информации о бумаге HP.
HP рекомендует использовать обычную бумагу с логотипом ColorLok для печати повседневных документов. Вся бумага с логотипом ColorLok проходит независимые испытания на соответствие высоким стандартам надежности и качества печати и позволяет получать документы с четкими, яркими цветами, более насыщенным черным цветом и более быстрым высыханием, чем обычная обычная бумага. Ищите бумагу с логотипом ColorLok разной плотности и размера от основных производителей бумаги.
Подключить принтер
- Подключитесь с помощью приложения HP Smart
- Подключитесь к беспроводной сети с роутером
- Беспроводное подключение без роутера
- Беспроводные Настройки
- Советы по настройке и использованию беспроводного принтера
- Подключите принтер к компьютеру с помощью кабеля USB (подключение без беспроводной связи)
- Изменить тип подключения
Подключитесь с помощью приложения HP Smart
Настройка HP DeskJet 2700 All-in-One с помощью приложения HP Smart
Вы можете использовать приложение HP Smart для настройки принтера в беспроводной сети. Приложение HP Smart поддерживается на устройствах iOS, Android, Windows и Mac. Для получения информации об этом приложении см. Используйте приложение HP Smart для печати, копирования, сканирования и устранения неполадок.
- Убедитесь, что ваш компьютер или мобильное устройство подключено к беспроводной сети и вы знаете пароль Wi-Fi беспроводной сети.
- Если вы используете мобильное устройство iOS или Android, убедитесь, что Bluetooth включен. (HP Smart использует Bluetooth, чтобы ускорить и упростить процесс настройки на мобильных устройствах iOS и Android.)
ПРИМЕЧАНИЕ: HP Smart использует Bluetooth только для настройки принтера. Печать через Bluetooth не поддерживается. - Убедитесь, что принтер находится в режиме настройки автоматического беспроводного подключения (AWC).
Когда принтер переходит в режим настройки AWC, индикатор рядом с кнопкой беспроводной связи мигает синим, а на дисплее циклически отображаются полосы сигналов.
Если вы настраиваете принтер впервые, он будет готов к настройке после включения принтера. Он продолжает поиск приложения HP Smart для подключения в течение двух часов, а затем прекращает поиск.
Чтобы вернуть принтер в режим настройки AWC, нажмите кнопку беспроводной связи ( ) и кнопку Отмена (
) вместе в течение 3 секунд. Когда индикатор рядом с кнопкой беспроводной связи замигает синим, продолжите настройку.
- Откройте приложение HP Smart и выполните одно из следующих действий:
Подключитесь к беспроводной сети с роутером
НАКОНЕЧНИК: Чтобы распечатать краткое руководство по беспроводному подключению, нажмите и удерживайте кнопку информации ( ) на 3 секунды.
- Подключите принтер к беспроводной сети с помощью Wi-Fi Protected Setup (WPS)
- Подключите принтер к беспроводной сети с помощью программного обеспечения принтера HP
Подключите принтер к беспроводной сети с помощью Wi-Fi Protected Setup (WPS)
Прежде чем вы сможете подключить принтер к беспроводной сети с помощью WPS, убедитесь, что у вас есть следующее:
- Беспроводная сеть 802.11b / g / n, которая включает беспроводной маршрутизатор или точку доступа с поддержкой WPS.
ПРИМЕЧАНИЕ: Принтер поддерживает подключения на частоте 2.4 или 5 ГГц.
- Компьютер, подключенный к беспроводной сети, к которой вы собираетесь подключить принтер. Убедитесь, что на компьютере установлено программное обеспечение принтера HP.
Если у вас есть маршрутизатор WPS с кнопкой WPS, следуйте методу кнопки. Если вы не уверены, что у вашего маршрутизатора есть кнопка, используйте метод PIN.
Чтобы использовать метод настройки нажатием кнопки (PBC)
- Нажмите и удерживайте кнопку беспроводной связи (
) не менее трех секунд, чтобы запустить метод нажатия кнопки WPS.
- Нажмите кнопку WPS на роутере.
Изделие запускает таймер примерно на две минуты, пока установлено беспроводное соединение.
ПРИМЕЧАНИЕ:
Если принтер подключается успешно, индикатор рядом с кнопкой беспроводной связи горит синим цветом.
Чтобы использовать метод PIN
- Нажмите и удерживайте кнопку беспроводной связи (
) и кнопку информации (
) не менее 5 секунд, чтобы запустить метод WPS с PIN-кодом и распечатать страницу с PIN-кодом.
- Откройте утилиту настройки или программное обеспечение для беспроводного маршрутизатора или точки беспроводного доступа, а затем введите PIN-код WPS.
ПРИМЕЧАНИЕ: Дополнительные сведения об использовании утилиты настройки см. В документации, прилагаемой к маршрутизатору или точке беспроводного доступа.
Подождите около двух минут. Если принтер подключается успешно, индикатор рядом с кнопкой беспроводной связи горит синим цветом.
Подключите принтер к беспроводной сети с помощью программного обеспечения принтера HP
Чтобы подключить принтер к интегрированной беспроводной сети WLAN 802.11, вам потребуется следующее:
- Беспроводная сеть 802.11b / g / n, которая включает беспроводной маршрутизатор или точку доступа.
ПРИМЕЧАНИЕ. Принтер поддерживает подключения на частоте 2.4 или 5 ГГц.
- Компьютер, подключенный к беспроводной сети, к которой вы собираетесь подключить принтер.
- Имя сети (SSID).
- Ключ WEP или парольная фраза WPA (при необходимости).
Подключение принтера с помощью программного обеспечения принтера HP (Windows)
- В зависимости от того, установлено ли у вас программное обеспечение принтера HP или нет, выполните одно из следующих действий:
Если на вашем компьютере не установлено программное обеспечение принтера HP
a. Войти 123.hp.com , чтобы загрузить и установить программное обеспечение принтера.
b. Следуйте инструкциям на экране.
Если на вашем компьютере установлено программное обеспечение принтера HP
a. Откройте программное обеспечение принтера. Для получения дополнительной информации см. Откройте программное обеспечение принтера HP (Windows).
b. В программном обеспечении принтера щелкните Инструменты.
c. Щелкните Настройка устройства и программное обеспечение.
d. Щелкните Подключить новое устройство и следуйте инструкциям на экране. - После успешного подключения принтера загорится индикатор рядом с Беспроводной сети кнопка горит ровным синим светом.
Беспроводное подключение без роутера
С помощью Wi-Fi Direct вы можете печатать по беспроводной сети с компьютера, смартфона, планшета или другого устройства с поддержкой беспроводной связи, не подключаясь к существующей беспроводной сети.
Рекомендации по использованию Wi-Fi Direct
- Убедитесь, что на вашем компьютере или мобильном устройстве установлено необходимое программное обеспечение.
* Если вы используете компьютер, убедитесь, что вы установили программное обеспечение принтера HP.
Если вы не установили программное обеспечение принтера HP на компьютер, сначала подключитесь к Wi-Fi Direct, а затем установите программное обеспечение принтера. Выберите Беспроводное соединение, когда программное обеспечение принтера предложит тип подключения.
* Если вы используете мобильное устройство, убедитесь, что вы установили совместимое приложение для печати. Дополнительные сведения см. На веб-сайте HP Mobile Printing. webсайт www.hp.com/go/mobileprinting. Если локальная версия этого webсайт недоступен для вашей страны / региона или языка, вы можете быть перенаправлены на HP Mobile Printing webсайт в другой стране / регионе или на другом языке. - Убедитесь, что на вашем принтере включен Wi-Fi Direct.
- До пяти компьютеров и мобильных устройств могут использовать одно соединение Wi-Fi Direct.
- Wi-Fi Direct можно использовать, когда принтер также подключен либо к компьютеру с помощью кабеля USB, либо к сети с помощью беспроводного подключения.
- Wi-Fi Direct нельзя использовать для подключения компьютера, мобильного устройства или принтера к Интернету.
Включение или выключение Wi-Fi Direct с панели управления
На панели управления принтера нажмите и удерживайте кнопку беспроводной связи ( ) и кнопку Возобновить (
) вместе в течение трех секунд.
- Когда Wi-Fi Direct включен, на дисплее отображается значок Wi-Fi Direct. Чтобы узнать имя и пароль Wi-Fi Direct, нажмите кнопку Информация (
), чтобы распечатать страницу с информацией о принтере.
ПРИМЕЧАНИЕ. При первом включении Wi-Fi Direct принтер автоматически распечатывает руководство по Wi-Fi Direct. В руководстве приведены инструкции по использованию Wi-Fi Direct. После этого можно нажать кнопку Информация ( ) и кнопку Возобновить (
) вместе, чтобы распечатать руководство по Wi-Fi Direct. Руководство может быть доступно не на всех языках.
- Когда Wi-Fi Direct отключен, значок Wi-Fi Direct не отображается на дисплее.
- Дополнительную информацию о статусе значка Wi-Fi Direct см. В разделе «Значки дисплея панели управления».
Включение или выключение Wi-Fi Direct на устройстве Android или iOS
- Откройте HP Smart. Для получения дополнительной информации см. Использование приложения HP Smart для печати, копирования, сканирования и устранения неполадок.
- Коснитесь значка принтера, а затем найдите и коснитесь «Дополнительные параметры».
- Следуйте инструкциям на экране, чтобы подключиться к принтеру. Встроенный. Web Сервер.
Беспроводное подключение без роутера
- Во встроенном Web Сервер, нажмите Сеть> Wi-Fi Direct> Статус> Изменить настройки.
- Выберите параметр, чтобы включить или выключить Wi-Fi Direct, а затем нажмите «Применить».
НАКОНЕЧНИК: Здесь можно изменить параметр безопасности подключения Wi-Fi Direct для принтера.
Настройка безопасности подключения Wi-Fi Direct
- Если безопасность подключения Wi-Fi Direct для принтера установлена автоматически, пароль Wi-Fi Direct установлен на 12345678 и не может быть изменен.
- Если для безопасности подключения Wi-Fi Direct для принтера установлено значение «Вручную» (настройка по умолчанию), вам необходимо выполнить одно из следующих действий, чтобы подключиться к принтеру на мобильном устройстве или компьютере.
- Если кнопка Информация (
) мигает белым, нажмите его в течение 30 секунд.
- Если принтер распечатывает страницу с PIN-кодом, следуйте инструкциям на странице.
- Если кнопка Информация (
НАКОНЕЧНИК:
- Вы также можете включить Wi-Fi Direct или изменить настройку безопасности подключения Wi-Fi Direct в EWS. Дополнительные сведения об использовании EWS см. В разделе Открытие встроенного web сервера.
- Чтобы узнать имя и пароль Wi-Fi Direct, нажмите кнопку Информация (
), чтобы распечатать страницу с информацией о принтере.
Печать с мобильного устройства с возможностью беспроводной связи, поддерживающего Wi-Fi Direct
Убедитесь, что на мобильном устройстве установлена последняя версия подключаемого модуля HP Print Service (если используется устройство Android). Вы можете скачать этот плагин из магазина приложений Google Play.
- Убедитесь, что на принтере включен Wi-Fi Direct.
- Включите Wi-Fi Direct на своем мобильном устройстве. Для получения дополнительной информации см. Документацию, прилагаемую к мобильному устройству.
- На мобильном устройстве выберите документ в приложении с поддержкой печати, а затем выберите вариант печати документа.
Появится список доступных принтеров.
- В списке доступных принтеров выберите отображаемое имя Wi-Fi Direct, например DIRECT — ** — HP DeskJet 2700 series (где ** — уникальные символы для идентификации вашего принтера).
При появлении запроса введите пароль Wi-Fi Direct.
- Распечатайте ваш документ.
Печать с мобильного устройства с возможностью беспроводной связи, не поддерживающего Wi-Fi Direct
Убедитесь, что на мобильном устройстве установлено совместимое приложение для печати. Для получения дополнительной информации посетите HP
Мобильная печать webсайт www.hp.com/go/mobileprinting. Если локальная версия этого webсайт недоступен для вашей страны / региона или языка, вы можете быть перенаправлены на HP Mobile Printing webсайт в другой стране / регионе или на другом языке.
- Убедитесь, что на принтере включен Wi-Fi Direct.
- Включите соединение Wi-Fi на своем мобильном устройстве. Для получения дополнительной информации см. Документацию, прилагаемую к мобильному устройству.
ПРИМЕЧАНИЕ: Если ваше мобильное устройство не поддерживает Wi-Fi, вы не сможете использовать Wi-Fi Direct.
- С мобильного устройства подключитесь к новой сети. Используйте процесс, который вы обычно используете для подключения к новой беспроводной сети или точке доступа. Выберите имя Wi-Fi Direct из отображаемого списка беспроводных сетей, например DIRECT — ** — HP DeskJet 2700 series (где ** — уникальные символы для идентификации вашего принтера).
При появлении запроса введите пароль Wi-Fi Direct.
- Распечатайте ваш документ.
Печать с компьютера с возможностью беспроводного подключения (Windows)
- Убедитесь, что на принтере включен Wi-Fi Direct.
- Включите соединение Wi-Fi компьютера. Дополнительную информацию см. В документации, прилагаемой к компьютеру.
ПРИМЕЧАНИЕ: Если ваш компьютер не поддерживает Wi-Fi, вы не сможете использовать Wi-Fi Direct.
- С компьютера подключитесь к новой сети. Используйте процесс, который вы обычно используете для подключения к новой беспроводной сети или точке доступа. Выберите имя Wi-Fi Direct из отображаемого списка беспроводных сетей, например DIRECT — ** — HP DeskJet 2700 series (где ** — уникальные символы для идентификации вашего принтера).
При появлении запроса введите пароль Wi-Fi Direct.
- Распечатайте ваш документ.
Беспроводное подключение без роутера
Параметры беспроводной сети HP DeskJet 2700 All-in-One
Вы можете настроить беспроводное подключение принтера и управлять им, а также выполнять различные задачи по управлению сетью. Сюда входит печать информации о сетевых настройках, включение или выключение функции беспроводной связи и изменение настроек беспроводной сети.
Включение или выключение беспроводной связи принтера
Нажмите кнопку беспроводной связи ( ), чтобы включить или выключить беспроводную связь принтера.
- Если принтер имеет активное подключение к беспроводной сети, индикатор рядом с кнопкой беспроводной связи горит синим цветом, а на дисплее принтера отображаются полосы сигналов (
) значок.
- Если беспроводная связь выключена, индикатор рядом с кнопкой беспроводной связи не горит.
- Дополнительные сведения о состоянии беспроводной сети см. В разделе Индикаторы панели управления и состояние значков на экране.
- Чтобы распечатать отчет о проверке беспроводной сети и страницу конфигурации сети, см. Печать отчетов с панели управления.
Чтобы изменить настройки беспроводной сети (Windows)
Этот метод доступен, если вы уже установили программное обеспечение принтера.
ПРИМЕЧАНИЕ. Для этого метода требуется кабель USB. Не подключайте кабель USB, пока не появится соответствующий запрос.
- Откройте программное обеспечение принтера HP. Для получения дополнительной информации см. Откройте программное обеспечение принтера HP (Windows).
- В программном обеспечении принтера щелкните Инструменты.
- Щелкните Настройка устройства и программное обеспечение.
- Выберите «Изменить настройки беспроводной сети». Следуйте инструкциям на экране.
Чтобы восстановить настройки сети по умолчанию
Советы по настройке и использованию беспроводного принтера
Воспользуйтесь следующими советами по настройке и использованию беспроводного принтера:
- При настройке беспроводного сетевого принтера с помощью компьютера убедитесь, что:
* Ваш беспроводной маршрутизатор или точка доступа включены.
* Ваш компьютер подключен к беспроводной сети (без кабеля Ethernet)
* Принтер находится в режиме настройки AWC.
Принтер выполнит поиск беспроводных маршрутизаторов, а затем выведет список обнаруженных сетевых имен на компьютере. - Если ваш компьютер или мобильное устройство подключено к виртуальной частной сети (VPN), вам необходимо отключиться от VPN, прежде чем вы сможете получить доступ к любому другому устройству в вашей сети, включая принтер.
- Узнайте больше о настройке сети и принтера для беспроводной печати. Щелкните здесь, чтобы получить дополнительную информацию в Интернете.
- Узнайте, как найти настройки сетевой безопасности. Щелкните здесь, чтобы получить дополнительную информацию в Интернете.
- Узнайте о программе HP Print and Scan Doctor. Щелкните здесь, чтобы получить дополнительную информацию в Интернете.
ПРИМЕЧАНИЕ: Эта утилита доступна только для операционной системы Windows.
- Использовать Онлайн-средство устранения неполадок брандмауэра HP чтобы определить, не мешает ли брандмауэр или антивирусная программа вашему компьютеру подключиться к принтеру, и найти решения.
Советы по настройке и использованию беспроводного принтера
Подключите принтер к компьютеру с помощью кабеля USB (беспроводное соединение)
Принтер поддерживает высокоскоростной порт USB 2.0 на задней панели для подключения к компьютеру.
Для подключения принтера с помощью кабеля USB
- Войти 123.hp.com , чтобы загрузить и установить программное обеспечение принтера.
ПРИМЕЧАНИЕ: Не подключайте USB-кабель к принтеру, пока вам не будет предложено сделать это.
- Следуйте инструкциям на экране. При появлении запроса подключите принтер к компьютеру, выбрав USB на экране параметров подключения.
- Следуйте инструкциям на экране.
Если программное обеспечение принтера было установлено, принтер будет работать как устройство plug-and-play.
Изменить тип подключения
Если вы сначала настроили принтер и установили программное обеспечение с помощью кабеля USB, напрямую подключив принтер к компьютеру, вы можете легко переключиться на беспроводное сетевое соединение. Вам понадобится беспроводная сеть 802.11a / b / g / n, которая включает беспроводной маршрутизатор или точку доступа.
ПРИМЕЧАНИЕ: Принтер поддерживает соединения на частоте 2.4 ГГц или 5 ГГц.
Перед переходом с USB-подключения на беспроводную сеть убедитесь, что:
- Принтер подключается к компьютеру с помощью кабеля USB, пока вам не будет предложено отсоединить кабель.
- Компьютер подключен к беспроводной сети, в которой вы собираетесь установить принтер.
Вы также можете перейти с беспроводного подключения на USB-подключение.
Для перехода с USB-подключения на беспроводную сеть (Windows)
- Откройте программное обеспечение принтера HP. Для получения дополнительной информации см. Откройте программное обеспечение принтера HP (Windows).
- В программном обеспечении принтера щелкните Инструменты.
- Щелкните Настройка устройства и программное обеспечение.
- Выберите «Преобразовать подключенное USB-устройство в беспроводное». Следуйте инструкциям на экране.
Чтобы переключиться с USB-подключения на беспроводную сеть с помощью приложения HP Smart на компьютере с Windows 10 (Windows)
- Откройте приложение HP Smart. Для получения информации о том, как открыть приложение на компьютере с Windows 10, см. Использование приложения HP Smart для печати, копирования, сканирования и устранения неполадок.
- Убедитесь, что ваш принтер выбран.
НАКОНЕЧНИК: Если вы хотите выбрать другой принтер, щелкните значок ( ) на панели инструментов в левой части экрана, а затем выберите «Выбрать другой принтер для печати». view все доступные принтеры.
- Нажмите «Узнать больше», когда на главной странице приложения увидите «Упростите печать, подключив принтер по беспроводной сети».
Чтобы перейти с беспроводного подключения на USB-подключение (Windows / macOS)
Подключите принтер к компьютеру с помощью кабеля USB. Порт USB находится на задней панели принтера.
Изменить тип подключения
Инструменты управления принтером
Этот раздел содержит следующие темы:
- Используйте приложение HP Smart для печати, копирования, сканирования и устранения неполадок
- Откройте программное обеспечение принтера HP (Windows)
- Панель инструментов (Windows)
- Встроенный web сервер (EWS)
- Спящий режим
- Тихий режим
- Автоматическое отключение
- Обновите принтер
Используйте приложение HP Smart для печати, копирования, сканирования и устранения неполадок
HP Smart помогает настраивать, копировать, сканировать, печатать, совместно использовать и управлять вашим принтером HP. Вы можете обмениваться документами и изображениями с помощью электронной почты, текстовых сообщений, а также популярных облачных сервисов и социальных сетей (таких как iCloud, Google Drive, Dropbox и Facebook). Вы также можете настраивать новые принтеры HP, а также контролировать и заказывать расходные материалы.
ПРИМЕЧАНИЕ. Приложение HP Smart может быть доступно не на всех языках. Некоторые функции могут быть доступны не для всех моделей принтеров.
Чтобы установить приложение HP Smart
- Приложение HP Smart поддерживается на устройствах iOS, Android, Windows 10 и MAC. Чтобы установить приложение на свое устройство, перейдите по ссылке 123.hp.com и следуйте инструкциям на экране, чтобы открыть магазин приложений на своем устройстве.
Чтобы открыть приложение HP Smart на компьютере с Windows 10
- После установки приложения HP Smart на рабочем столе устройства щелкните Пуск, а затем выберите HP Smart из списка приложений.
Подключитесь к вашему принтеру
- Убедитесь, что ваше устройство подключено к той же сети, что и принтер. Затем HP Smart автоматически обнаружит принтер.
Получите дополнительную информацию о приложении HP Smart
Основные инструкции по печати, копированию, сканированию и устранению неполадок с помощью HP Smart см. В разделах Печать с помощью приложения HP Smart, Копирование и сканирование с помощью HP Smart и Получение справки из приложения HP Smart.
Для получения дополнительных сведений об использовании HP Smart для печати, копирования, сканирования, доступа к функциям принтера и устранения неполадок перейдите по ссылке:
- iOS / Android: www.hp.com/go/hpsmart-help
- Windows 10: www.hp.com/go/hpsmartwin-help
- Mac: http://www.hp.com/go/hpsmartmac-help
Откройте программное обеспечение принтера HP (Windows)
После установки программного обеспечения принтера HP дважды щелкните значок принтера на рабочем столе или выполните одно из следующих действий, чтобы открыть программное обеспечение принтера:
- Windows 10: на рабочем столе компьютера нажмите Пуск, выберите HP из списка приложений, а затем выберите значок с именем принтера.
- Windows 7. На рабочем столе компьютера щелкните Пуск, выберите Все программы, щелкните HP, щелкните папку с принтером, а затем выберите значок с именем принтера.
ПРИМЕЧАНИЕ: Если вы не установили программное обеспечение принтера HP, посетите 123.hp.com скачать и установить необходимое программное обеспечение.
Откройте программное обеспечение принтера HP (Windows)
Панель инструментов (Windows)
Панель инструментов предоставляет информацию об обслуживании принтера.
ПРИМЕЧАНИЕ: Набор инструментов можно установить вместе с программным обеспечением принтера HP, если компьютер соответствует системным требованиям. Информацию о системных требованиях см. в разделе Технические характеристики.
Чтобы открыть Панель инструментов
- Откройте программное обеспечение принтера HP. Для получения дополнительной информации см. Откройте программное обеспечение принтера HP (Windows).
- Щелкните Печать и сканирование.
- Щелкните Обслуживание принтера.
Встроенный web сервер (EWS)
Когда принтер подключен к сети, вы можете использовать встроенный в принтер web сервер (EWS) на view информацию о состоянии, изменять настройки и управлять ею со своего компьютера.
ПРИМЕЧАНИЕ. В целях безопасности некоторые настройки EWS защищены паролем. Если будет предложено ввести пароль, введите PIN-код, указанный на этикетке на внутренней стороне дверцы доступа к картриджам.
ПРИМЕЧАНИЕ. Вы можете открыть и использовать встроенный web сервер без подключения к Интернету. Однако некоторые функции недоступны.
- О печенье
- Откройте встроенный web сервер
- Встроенный web сервер не может быть открыт
О файлах cookie HP DeskJet 2700 All-in-One
Встроенный Web сервер (EWS) размещает очень мелкий текст files (куки) на вашем жестком диске во время просмотра. Эти files пусть EWS распознает ваш компьютер при следующем посещении. Для бывшегоampНапример, если вы настроили язык EWS, файл cookie помогает запомнить, какой язык вы выбрали, чтобы при следующем доступе к EWS страницы отображались на этом языке. Некоторые файлы cookie (например, файлы cookie, в которых хранятся предпочтения клиентов) хранятся на компьютере до тех пор, пока вы не очистите их вручную.
Вы можете настроить свой браузер так, чтобы он принимал все файлы cookie, или вы можете настроить его так, чтобы он предупреждал вас каждый раз, когда предлагается файл cookie, что позволяет вам решить, какие файлы cookie принимать или отклонять. Вы также можете использовать свой браузер для удаления нежелательных файлов cookie.
В зависимости от вашего принтера, если вы отключите файлы cookie, вы также отключите одну или несколько из следующих функций:
- Использование некоторых мастеров настройки
- Запоминание настройки языка браузера EWS
- Персонализация домашней страницы EWS
Для получения информации о том, как изменить настройки конфиденциальности и файлов cookie, а также о том, как view или удалите файлы cookie, см. документацию, доступную с вашим Web браузер.
Откройте встроенный web сервер
Вы можете получить доступ к встроенному web сервер через сеть или Wi-Fi Direct.
Чтобы открыть встроенный web сервер через сеть
- Узнайте IP-адрес или имя хоста принтера, нажав кнопку Информация (
), чтобы распечатать информационную страницу.
ПРИМЕЧАНИЕ: Принтер должен быть в сети и иметь IP-адрес. - В поддерживаемом web обозреватель на вашем компьютере, введите IP-адрес или имя хоста, назначенные принтеру.
Для бывшихample, если IP-адрес 123.123.123.123, введите следующий адрес в web браузер: http://123.123.123.123.
Встроенный web сервер (EWS)
Чтобы открыть встроенный web сервер через Wi-Fi Direct
- Если значок Wi-Fi Direct на дисплее принтера не горит, нажмите и удерживайте кнопку беспроводной связи (
) и кнопку Возобновить (
) вместе в течение трех секунд, чтобы включить его. Чтобы найти имя и пароль Wi-Fi Direct,
нажмите кнопку информации ( ), чтобы распечатать страницу с информацией о принтере.
- На компьютере с беспроводной связью включите беспроводную связь, найдите имя Wi-Fi Direct и подключитесь к нему, напримерample: DIRECT — ** — HP DeskJet 2700 series. При появлении запроса введите пароль Wi-Fi Direct.
- В поддерживаемом web обозреватель на вашем компьютере, введите IP-адрес или имя хоста, назначенные принтеру.
Для бывшихample, если IP-адрес 192.168.0.12, введите следующий адрес: http://192.168.0.12.
Встроенный web сервер не может быть открыт
Проверьте настройки вашей сети
- Убедитесь, что вы не используете телефонный шнур или перекрестный кабель для подключения принтера к сети.
- Убедитесь, что сетевой кабель надежно подключен к принтеру.
- Убедитесь, что сетевой концентратор, коммутатор или маршрутизатор включен и работает правильно.
Проверьте компьютер
- Убедитесь, что используемый компьютер подключен к той же сети, что и принтер.
Проверьте web браузер
- Убедитесь в том, web браузер соответствует минимальным системным требованиям. Для получения информации о системных требованиях см. Технические характеристики.
- Если ваш web браузер использует любые настройки прокси для подключения к Интернету, попробуйте отключить эти настройки. Для получения дополнительной информации см. Документацию, прилагаемую к вашему web браузер.
- Убедитесь, что в вашем web браузер. Для получения дополнительной информации см. Документацию, прилагаемую к вашему web браузер.
Проверьте IP-адрес принтера.
- Убедитесь, что IP-адрес принтера правильный.
Чтобы узнать IP-адрес принтера, нажмите кнопку беспроводной связи ( ) и кнопку информации (
) одновременно с печатью отчета о конфигурации сети.
- Убедитесь, что IP-адрес принтера действителен. IP-адрес принтера должен иметь такой же формат, что и IP-адрес маршрутизатора. Для бывшегоample, IP-адрес маршрутизатора может быть 192.168.0.1 или 10.0.0.1, а IP-адрес принтера — 192.168.0.5 или 10.0.0.5.
Если IP-адрес принтера похож на 169.254.XXX.XXX или 0.0.0.0, он не подключен к сети.
СОВЕТ: Если вы используете компьютер под управлением Windows, вы можете посетить онлайн-службу поддержки HP. webсайт www.support.hp.com. Эта медитация webсайт предоставляет информацию и утилиты, которые могут помочь вам исправить многие распространенные проблемы с принтером.
Спящий режим
В спящем режиме потребление энергии снижается. После первоначальной настройки принтера принтер перейдет в спящий режим через пять минут бездействия. Используйте приложение HP Smart, чтобы изменить период бездействия перед переходом принтера в спящий режим, выбрав Дополнительные параметры. Вы также можете изменить этот параметр с помощью встроенного в принтер web сервер, выполнив следующие действия.
Чтобы изменить время в спящий режим
- Откройте встроенный web сервер (EWS). Для получения дополнительной информации см. Открытие встроенного web сервера.
- Перейдите на вкладку «Настройки».
- В разделе «Управление питанием» щелкните «Режим энергосбережения» и выберите нужный вариант.
ПРИМЕЧАНИЕ: Если будет предложено ввести пароль, введите PIN-код, указанный на этикетке на принтере. Он может находиться рядом с зоной доступа к картриджам внутри принтера, а также на задней, боковой или нижней стороне принтера. - Нажмите «Применить».
Тихий режим
Тихий режим замедляет печать, чтобы уменьшить общий шум, не влияя на качество печати. Тихий режим работает только с улучшенным качеством печати на обычной бумаге. Чтобы уменьшить шум при печати, включите тихий режим. Чтобы печатать с нормальной скоростью, выключите тихий режим. По умолчанию тихий режим отключен.
ПРИМЕЧАНИЕ. Если в тихом режиме вы печатаете на обычной бумаге с качеством печати Черновое или Наилучшее, а также при печати фотографий или конвертов, принтер работает так же, как и в выключенном тихом режиме.
Включение или выключение тихого режима на устройстве Android или iOS
- Откройте HP Smart. Для получения дополнительной информации см. Использование приложения HP Smart для печати, копирования, сканирования и устранения неполадок.
- Коснитесь изображения принтера на главном экране.
- Коснитесь Тихого режима и измените настройку.
Включение или выключение тихого режима в программном обеспечении принтера (Windows)
- Откройте программное обеспечение принтера HP. Для получения дополнительной информации см. Откройте программное обеспечение принтера HP (Windows).
- Щелкните вкладку Тихий режим.
- Выберите Вкл. Или Выкл.
- Щелкните Сохранить настройку.
Включение или выключение тихого режима со встроенного web сервер (EWS)
- Откройте EWS. Для получения дополнительной информации см. Открытие встроенного web сервер.
- Перейдите на вкладку «Настройки».
- В разделе «Настройки» выберите «Тихий режим», а затем выберите «Вкл.» Или «Выкл.».
- Нажмите «Применить».
Автоматическое отключение
Эта функция выключает принтер после 2 часов бездействия, чтобы снизить потребление энергии. Автоотключение полностью выключает принтер, поэтому для его повторного включения необходимо использовать кнопку питания. Если ваш принтер поддерживает эту функцию энергосбережения, автоматическое отключение включается или отключается автоматически в зависимости от возможностей принтера и вариантов подключения. Даже если автоматическое отключение отключено, принтер переходит в режим энергосбережения после 5 минут бездействия, чтобы снизить потребление энергии.
- Автоотключение всегда включено, если принтер не поддерживает работу с сетью или факсом.
- Автоотключение отключается, когда на принтере включена беспроводная связь или Wi-Fi Direct, или когда принтер с функцией факса, USB или Ethernet устанавливает сетевое соединение с факсом, USB или Ethernet.
Обновите принтер
По умолчанию, если принтер подключен к сети и Web Службы включены, принтер автоматически проверяет наличие обновлений.
Вы также можете вручную проверить и установить обновления из встроенного web сервера.
Чтобы обновить принтер с помощью встроенного web сервер
- Откройте EWS.
Для получения дополнительной информации см. Открытие встроенного web сервера. - Перейдите на вкладку «Инструменты».
- В разделе «Обновления принтера» щелкните «Обновления микропрограмм» и следуйте инструкциям на экране.
ПРИМЕЧАНИЕ: Если будет предложено ввести пароль, введите PIN-код, указанный на этикетке на принтере. Он может находиться рядом с зоной доступа к картриджам внутри принтера, а также на задней, боковой или нижней стороне принтера.
ПРИМЕЧАНИЕ: Если будет предложено указать настройки прокси и если ваша сеть использует настройки прокси, следуйте инструкциям на экране, чтобы настроить прокси-сервер. Если у вас нет подробностей, обратитесь к администратору сети или к человеку, который настраивал сеть.
ПРИМЕЧАНИЕ: Если доступно обновление для принтера, принтер загрузит и установит обновление, а затем перезапустится.
Печать
- Печать с помощью приложения HP Smart
- Печать с мобильных устройств
- Печать с помощью компьютера
- Советы по успешной печати
Печать с помощью приложения HP Smart
В этом разделе представлены основные инструкции по использованию приложения HP Smart для печати с устройства Android, iOS, Windows 10 или Mac. Для получения дополнительных сведений об использовании приложения HP Smart перейдите по ссылке:
- iOS / Android: www.hp.com/go/hpsmart-help
- Windows 10: www.hp.com/go/hpsmartwin-help
- Mac: http://www.hp.com/go/hpsmartmac-help
Печать с устройства Android или iOS
- Убедитесь, что во входной лоток загружена бумага. Для получения дополнительной информации см. Загрузка носителя.
- Откройте приложение HP Smart.
- Коснитесь значка «Плюс», если вам нужно перейти на другой принтер или добавить новый принтер.
- Коснитесь параметра печати (например,ample, Печать фотографий или Печать документов). Вы можете печатать фотографии и документы со своего устройства, из облачного хранилища или из социальных сетей.
- Выберите фотографию или документ, который хотите распечатать.
- Выберите подходящие варианты. К view дополнительные настройки, щелкните или коснитесь Дополнительные настройки. Дополнительную информацию о настройках печати см. В разделе Советы по настройке принтера (Windows).
- Коснитесь Печать.
Печать с устройства Windows 10
- Убедитесь, что во входной лоток загружена бумага. Для получения дополнительной информации см. Загрузка носителя.
- Откройте HP Smart. Для получения дополнительной информации см. Использование приложения HP Smart для печати, копирования, сканирования и устранения неполадок.
- На главном экране HP Smart убедитесь, что ваш принтер выбран.
НАКОНЕЧНИК: Если вы хотите выбрать другой принтер, щелкните или коснитесьна панели инструментов в левой части экрана, а затем выберите другой принтер из списка всех доступных принтеров.
- Выберите «Печать фотографий», найдите фотографию, которую хотите распечатать, а затем щелкните или коснитесь «Выбрать фотографии для печати».
Выберите «Печать документов», найдите документ, который хотите распечатать, а затем щелкните или коснитесь «Печать». - Выберите подходящие варианты. К view дополнительные настройки, щелкните или коснитесь Дополнительные настройки. Дополнительную информацию о настройках печати см. В разделе Советы по настройке принтера (Windows).
- Щелкните или коснитесь «Печать», чтобы начать печать.
Печать с устройства Mac
- Откройте приложение HP Smart.
- Щелкните плитку Печать, а затем щелкните Печать документа или Печать фотографии.
- Найдите file вы хотите распечатать из папки «Документы», библиотеки «Изображения» или любой папки на Mac.
- Выберите нужный документ или фотографию и нажмите «Открыть». Откроется окно печати.
- Выберите другой принтер или внесите какие-либо изменения в настройки печати, например размер бумаги или качество вывода.
- Щелкните Печать.
Печать с помощью приложения HP Smart
Печать с мобильных устройств
Печать с помощью Print Anywhere
Print Anywhere — это бесплатная услуга, которая позволяет использовать приложение HP Smart со своей учетной записью HP для удаленной печати с использованием сотовых данных или удаленного подключения к Wi-Fi.
С помощью Print Anywhere вы можете печатать на своем HP web-подключенный принтер в любое время и из любого места. Щелкните здесь, чтобы перейти онлайн для получения дополнительной информации.
Прежде чем вы сможете использовать Print Anywhere, убедитесь, что принтер подключен к активной сети, обеспечивающей доступ в Интернет.
Печать документа с помощью Print Anywhere
- Если вы создали учетную запись HP во время настройки принтера (может быть доступна не во всех странах / регионах), функция Print Anywhere была включена автоматически.
Если вы не создали учетную запись HP во время установки, выполните следующие действия для вашей операционной системы, чтобы включить Print Anywhere.
IOS / Android
a. На главном экране приложения HP Smart коснитесь своего принтера.
b. Коснитесь Разрешить печать где угодно.
c. При появлении запроса войдите в систему или создайте учетную запись HP.
d. Коснитесь Включить.
Windows 10 / macOS
a. На главном экране приложения HP Smart щелкните изображение принтера.
b. На вкладке «Печатать везде» нажмите «Войти».
c. При появлении запроса войдите в систему или создайте учетную запись HP.
d. Щелкните Включить. - Откройте HP Smart и распечатайте документ. Для получения дополнительной информации см. Печать с помощью приложения HP Smart.
ПРИМЕЧАНИЕ: Если вы хотите использовать возможности Print Anywhere с нескольких устройств, вам необходимо войти в свою учетную запись HP на каждом из дополнительных устройств. После входа в систему новое устройство будет готово к печати с помощью Print Anywhere.
Печать с помощью компьютера
- Распечатать документы
- Распечатать фото
- Печать конвертов
- Печать с максимальным разрешением
- Печать с настольного компьютера Mac или ноутбука
Распечатать документы
Перед печатью документов убедитесь, что во входной лоток загружена бумага, а выходной лоток открыт. Дополнительную информацию о загрузке бумаги см. В разделе Загрузка носителя.
Чтобы распечатать документ (Windows)
- В программном обеспечении выберите Печать.
- Убедитесь, что ваш принтер выбран.
- Нажмите кнопку, открывающую диалоговое окно «Свойства».
В зависимости от вашего программного приложения эта кнопка может называться «Свойства», «Параметры», «Настройка принтера», «Свойства принтера», «Принтер» или «Настройки». - Выберите соответствующие параметры на вкладке «Ярлыки печати» или «Ярлык печати».
Чтобы изменить другие параметры печати, щелкните другие вкладки.
Дополнительные советы по печати см. В разделе Советы по настройке принтера (Windows).
ПРИМЕЧАНИЕ: При изменении размера бумаги убедитесь, что во входной лоток загружена правильная бумага. - Нажмите кнопку ОК, чтобы закрыть диалоговое окно «Свойства».
- Щелкните Печать или OK, чтобы начать печать.
Для печати на обеих сторонах страницы (Windows)
- В программном обеспечении выберите Печать.
- Убедитесь, что ваш принтер выбран.
- Нажмите кнопку, открывающую диалоговое окно «Свойства».
В зависимости от вашего программного приложения эта кнопка может называться «Свойства», «Параметры», «Настройка принтера», «Свойства принтера», «Принтер» или «Настройки». - На вкладке Ярлыки печати или Ярлык печати выберите ярлык Двусторонняя (дуплексная) печать.
Чтобы изменить другие параметры печати, щелкните другие вкладки.
Дополнительные советы по печати см. В разделе Советы по настройке принтера (Windows).
ПРИМЕЧАНИЕ: При изменении размера бумаги убедитесь, что во входной лоток загружена правильная бумага. - После печати первой стороны следуйте инструкциям на экране, чтобы повторно загрузить бумагу, а затем нажмите «Продолжить».
- Щелкните OK, чтобы распечатать.
Распечатать фото
Перед печатью фотографий убедитесь, что во входной лоток загружена фотобумага и выходной лоток открыт. Дополнительную информацию о загрузке бумаги см. В разделе Загрузка носителя.
Печать фотографии на фотобумаге (Windows)
- В программном обеспечении выберите Печать.
- Убедитесь, что ваш принтер выбран.
- Нажмите кнопку, открывающую диалоговое окно «Свойства».
В зависимости от вашего программного приложения эта кнопка может называться «Свойства», «Параметры», «Настройка принтера», «Свойства принтера», «Принтер» или «Настройки». - Выберите соответствующие параметры на вкладке «Ярлыки печати» или «Ярлык печати».
Чтобы изменить другие параметры печати, щелкните другие вкладки.
Дополнительные советы по печати см. В разделе Советы по настройке принтера (Windows).
ПРИМЕЧАНИЕ: При изменении размера бумаги убедитесь, что во входной лоток загружена правильная бумага. - Щелкните ОК, чтобы вернуться в диалоговое окно Свойства.
- Щелкните ОК, а затем щелкните Печать или ОК в диалоговом окне Печать.
ПРИМЕЧАНИЕ: После завершения печати удалите неиспользованную фотобумагу из входного лотка. Храните фотобумагу таким образом, чтобы она не скапливалась.url, что может снизить качество вашей распечатки.
Печать конвертов
Перед печатью конвертов убедитесь, что конверты загружены во входной лоток и выходной лоток открыт. Во входной лоток можно загрузить один или несколько конвертов. Не используйте блестящие конверты или конверты с тиснением, а также конверты с застежками или окошками. Дополнительную информацию о загрузке конвертов см. В разделе Загрузка носителя.
ПРИМЕЧАНИЕ: Подробные сведения о форматировании текста для печати на конвертах см. В справке. files в вашем приложении Word.
Чтобы напечатать конверт (Windows)
- В программном обеспечении выберите Печать.
- Убедитесь, что ваш принтер выбран.
- Нажмите кнопку, открывающую диалоговое окно «Свойства».
В зависимости от вашего программного приложения эта кнопка может называться «Свойства», «Параметры», «Настройка принтера», «Свойства принтера», «Принтер» или «Настройки». - Выберите соответствующие параметры на вкладках «Бумага / качество» и «Макет» и в диалоговом окне «Дополнительные параметры».
- В раскрывающемся списке Тип бумаги или Носитель выберите соответствующий тип бумаги.
- В раскрывающемся списке «Размеры бумаги» или «Размер бумаги» выберите соответствующий размер конверта.
- Выберите книжную или альбомную ориентацию.
- Дополнительные советы по печати см. В разделе Советы по настройке принтера (Windows).
- Щелкните ОК, а затем щелкните Печать или ОК в диалоговом окне Печать.
Печать с максимальным разрешением
Используйте максимальное количество точек на дюйм (dpi) для печати высококачественных четких изображений на фотобумаге. Печать с максимальным dpi занимает больше времени, чем печать с другими настройками, и требует большого объема дискового пространства. Список поддерживаемых разрешений печати см. В службе поддержки продукта. webсайт www.support.hp.com.
Для печати в режиме максимального разрешения (Windows)
- В программном обеспечении выберите Печать.
- Убедитесь, что ваш принтер выбран.
- Нажмите кнопку, открывающую диалоговое окно «Свойства».
В зависимости от вашего программного приложения эта кнопка может называться «Свойства», «Параметры», «Настройка принтера», «Свойства принтера», «Принтер» или «Настройки». - Выберите подходящие варианты.
- Щелкните вкладку Бумага / качество. В раскрывающемся списке «Носитель» выберите соответствующий тип бумаги.
- Перейдите на вкладку «Дополнительно», установите флажок «Печать с максимальным разрешением» и нажмите «ОК».
ПРИМЕЧАНИЕ: Не все типы бумаги поддерживают максимальное разрешение. Вы увидите значок предупреждения рядом с опцией, если выбранный тип бумаги в Медиа раскрывающийся список не поддерживает это.
Дополнительные советы по печати см. В разделе Советы по настройке принтера (Windows).
- Подтвердите ориентацию бумаги на вкладке «Макет», а затем нажмите «ОК» для печати.
Печать с настольного компьютера Mac или ноутбука
Принтер совместим с компьютерами Mac под управлением macOS или OS X 10.7 и новее, а также Apple AirPrint. Следуйте инструкциям в этом разделе, чтобы включить печать с компьютера Mac с помощью AirPrint.
ПРИМЕЧАНИЕ. Используйте приложение HP Smart для отслеживания уровня чернил и предупреждений принтера.
Если вы не настроили принтер и не подключили его к сети, сначала перейдите к 123.hp.com установить необходимое программное обеспечение и завершить настройку.
После того, как принтер настроен и подключен к беспроводной сети, выполните следующие действия, чтобы включить печать с помощью AirPrint.
- Откройте «Системные настройки» и выберите «Принтеры и сканеры».
- Щелкните значок плюса
добавить принтер.
- Выберите свой принтер из отображаемого списка сетевых принтеров и нажмите «Добавить».
Компьютер устанавливает доступные драйверы (печать, сканирование и факс, если применимо) для вашего принтера.
Советы по успешной печати
- Советы по чернилам
- Советы по загрузке бумаги
- Советы по настройке принтера (Windows)
Для успешной печати картриджи HP должны правильно работать с достаточным количеством чернил, бумага должна быть загружена правильно, а принтер должен иметь соответствующие настройки.
Советы по чернилам
- Используйте оригинальные картриджи HP.
- Правильно установите черный и трехцветный картриджи.
Для получения дополнительной информации см. Замена картриджей. - Проверьте приблизительный уровень чернил в картриджах, чтобы убедиться, что чернил достаточно.
Для получения дополнительной информации см. Проверка приблизительного уровня чернил. - Если качество печати неприемлемо, см. Раздел Устранение проблем с качеством печати для получения дополнительной информации.
ПРИМЕЧАНИЕ: Оригинальные картриджи HP разработаны и протестированы с принтерами и бумагой HP, чтобы помочь вам неизменно получать отличные результаты.
HP не может гарантировать качество или надежность расходных материалов сторонних производителей. Гарантия не распространяется на обслуживание продукта или ремонт, требующийся в результате использования расходных материалов сторонних производителей.
Если в программном обеспечении принтера отображается сообщение «Картридж не HP» и вы считаете, что приобрели оригинальные картриджи HP, перейдите по адресу: www.hp.com/go/anticounterfeit .
Советы по загрузке бумаги
- Загрузите стопку бумаги (а не одну страницу). Вся бумага в стопке должна быть одного формата и типа, чтобы избежать замятия бумаги.
- Загрузите бумагу стороной для печати вверх.
- Убедитесь, что бумага, загруженная во входной лоток, лежит ровно, а края не согнуты и не порваны.
- Отрегулируйте направляющие ширины бумаги во входном лотке так, чтобы они плотно прилегали ко всей бумаге. Убедитесь, что направляющие ширины бумаги не сгибают бумагу во входном лотке.
Для получения дополнительной информации см. Загрузка носителя. Советы по настройке принтера (Windows)
- Чтобы изменить параметры печати по умолчанию, откройте программное обеспечение принтера HP, щелкните Печать и сканирование, а затем щелкните Установить параметры. Для получения информации о том, как открыть программное обеспечение принтера, см. Открытие программного обеспечения принтера HP (Windows).
- Чтобы понять настройки бумаги и лотка для бумаги:
* Размер бумаги: выберите размер бумаги, загруженной во входной лоток.
* Носитель: выберите тип используемой бумаги. - Чтобы понять настройки цвета или черно-белого изображения:
- Цвет: для полноцветной печати используются чернила всех картриджей.
- Только черно-белые или черные чернила: черные чернила используются только для черно-белых отпечатков нормального или более низкого качества.
- Высококачественная шкала серого: используются чернила как из цветного, так и из черного картриджей для создания более широкого диапазона черных и серых тонов для получения высококачественных черно-белых отпечатков.
- Чтобы понять настройки качества печати:
Качество печати измеряется в точках разрешения печати на дюйм (dpi). Более высокое разрешение дает более четкие и подробные отпечатки, но снижает скорость печати и может потреблять больше чернил.
-
- Черновик: самое низкое значение dpi, которое обычно используется при низком уровне чернил или при отсутствии необходимости в печати высокого качества.
- Лучше: подходит для большинства заданий печати.
- Лучшее: лучше dpi, чем лучше.
- Макс. Разрешение на дюйм включено: максимальное значение dpi, доступное для качества печати.
- Чтобы понять настройки страницы и макета:
- Ориентация: выберите Книжная для вертикальной печати или Альбомная для горизонтальной печати.
- Печать на обеих сторонах: вручную переворачивайте страницы после того, как одна сторона бумаги распечатана, чтобы можно было печатать на обеих сторонах бумаги.
○ Перевернуть по длинному краю: выберите этот параметр, если вы хотите переворачивать страницы по длинному краю при печати на обеих сторонах бумаги.
○ Перевернуть по короткому краю: выберите этот параметр, если вы хотите переворачивать страницы по короткому краю при печати на обеих сторонах бумаги.
-
- Страниц на листе: помогает указать порядок страниц при печати документа с более чем двумя страницами на листе.
Управление картриджами
Этот раздел содержит следующие темы:
- Информация о картриджах и печатающей головке
- Проверьте приблизительный уровень чернил
- Заказ расходных материалов
- HP Instant Ink
- Заменить картриджи
- Использовать режим с одним картриджем
- Информация о гарантии на картридж
- Советы по работе с картриджами
Информация о картриджах и печатающей головке
Следующие советы помогут сохранить картриджи HP и обеспечить неизменно высокое качество печати.
- Инструкции в этом руководстве предназначены для замены картриджей и не предназначены для первоначальной установки.
- Храните все картриджи в оригинальной запечатанной упаковке до тех пор, пока они не понадобятся.
- Обязательно выключите принтер правильно.
- Картриджи следует хранить при комнатной температуре (15–35 ° C или 59–95 ° F).
- Не очищайте печатающую головку без надобности. При этом расходуются чернила и сокращается срок службы картриджей.
- Осторожно обращайтесь с картриджами. Падение, сотрясение или грубое обращение во время установки могут вызвать временные проблемы с печатью.
- Если вы перевозите принтер, сделайте следующее, чтобы предотвратить утечку чернил из принтера или другое повреждение принтера:
- Убедитесь, что вы выключили принтер, нажав
(кнопка питания). Подождите, пока не прекратятся все звуки внутреннего движения, прежде чем отключать принтер.
- Убедитесь, что вы оставили картриджи установленными.
- Принтер необходимо транспортировать в горизонтальном положении; его нельзя класть на бок, сзади, спереди или сверху.
Проверьте приблизительный уровень чернил
Вы можете проверить приблизительный уровень чернил в программном обеспечении принтера, на панели управления принтера или в HP Smart.
ПРИМЕЧАНИЕ: Если вы зарегистрировались в службе HP Instant Ink, принтер автоматически проверяет уровень чернил и при необходимости заказывает новые чернила. Для получения дополнительных сведений о HP Instant Ink перейдите по ссылке hpinstantink.com.
Чтобы проверить уровень чернил с панели управления принтера
● Значки уровня чернил на дисплее принтера показывают приблизительный уровень чернил, оставшихся в картриджах.
Чтобы проверить уровень чернил с помощью программного обеспечения принтера HP (Windows)
- Откройте программное обеспечение принтера HP. Для получения дополнительной информации см. Откройте программное обеспечение принтера HP (Windows).
- В программном обеспечении принтера щелкните вкладку Приблизительные уровни.
Чтобы проверить уровень чернил в приложении HP Smart
- Откройте HP Smart. Проверьте приблизительный уровень чернил в правой части изображения принтера.
ПРИМЕЧАНИЕ:
- Если вы установили повторно заправленный или восстановленный картридж или картридж, который использовался в другом принтере, индикатор уровня чернил может быть неточным или недоступным.
- Предупреждения об уровне чернил и индикаторы предоставляют приблизительные оценки только для целей планирования. Когда вы получаете сообщение с предупреждением о низком уровне чернил, подумайте о том, чтобы иметь запасной картридж, чтобы избежать возможных задержек при печати. Нет необходимости заменять картриджи, пока качество печати не станет неприемлемым.
- Чернила из картриджей используются в процессе печати множеством различных способов, в том числе в процессе инициализации, который подготавливает принтер и картриджи к печати, и при обслуживании печатающих головок, которое обеспечивает чистоту сопел и плавное течение чернил. Кроме того, после использования в картридже остаются остатки чернил. Для получения дополнительной информации см. www.hp.com/go/inkusage.
Проверьте приблизительный уровень чернил
Заказ расходных материалов
Перед заказом картриджей найдите правильный номер картриджа.
Чтобы найти номер картриджа на принтере
- Номер картриджа указан внутри дверцы доступа к картриджам.
Чтобы узнать номер картриджа в приложении HP Smart
- Откройте HP Smart. На главном экране щелкните или коснитесь изображения принтера, а затем щелкните или коснитесь Поддерживаемые расходные материалы или Состояние расходных материалов.
Чтобы узнать номер картриджа в программном обеспечении принтера (Windows)
- Откройте программное обеспечение принтера HP. Для получения дополнительной информации см. Откройте программное обеспечение принтера HP (Windows).
- В программном обеспечении принтера нажмите «Магазин», нажмите «Покупка расходных материалов в Интернете» и следуйте инструкциям на экране.
Чтобы заказать оригинальные расходные материалы HP для HP DeskJet 2700 series, перейдите по ссылке www.hp.com/buy/supplies . При появлении запроса выберите свою страну / регион, а затем следуйте инструкциям, чтобы найти подходящие картриджи для вашего принтера.
ПРИМЕЧАНИЕ. Заказ картриджей через Интернет поддерживается не во всех странах и регионах. Если он недоступен в вашей стране / регионе, вы все равно можете view поставляет информацию и распечатывает список для справки при покупке у местного торгового посредника HP.
HP Instant Ink
Ваш принтер имеет право на услугу замены чернил HP Instant Ink, которая может снизить ваши расходы на печать и сэкономить ваше время. После того, как вы зарегистрируетесь в службе, ваш принтер автоматически отслеживает уровень чернил и заказывает для вас больше чернил, когда чернила заканчиваются. HP доставляет новые картриджи прямо к вашей двери до того, как у вас закончатся чернила, поэтому у вас всегда будут чернила под рукой, когда они вам понадобятся. Кроме того, картриджи, которые вы получаете, содержат больше чернил, чем картриджи HP XL, поэтому вам придется менять картриджи реже. Чтобы узнать больше о том, как HP Instant Ink может сэкономить ваше время и деньги, перейдите по ссылке hpinstantink.com.
ПРИМЕЧАНИЕ: Услуга HP Instant Ink доступна не во всех странах. Чтобы проверить наличие, посетите hpinstantink.com.
HP Instant Ink
Заменить картриджи
Для замены картриджей
- Убедитесь, что питание включено.
- Удалите картридж.
a. Откройте дверцу доступа к картриджам и подождите, пока каретка не переместится в центр принтера.
б. Нажмите, чтобы высвободить картридж, а затем вытяните его из гнезда на себя. - Вставьте новый картридж.
a. Выньте картридж из упаковки.
b. Удалите пластиковую ленту за язычок.
ПРИМЕЧАНИЕ:
c. Вставьте картридж в гнездо под небольшим углом вверх, а затем надавите на картридж до щелчка.
d. Закройте дверцу доступа к картриджам.
Использовать режим с одним картриджем
Используйте режим с одним картриджем, чтобы принтер работал только с одним картриджем. Режим с одним картриджем запускается, когда происходит одно из следующих событий.
- В каретке установлен только один картридж.
- Картридж вынимается из каретки, если ранее были установлены два картриджа.
ПРИМЕЧАНИЕ. Если принтер переходит в режим работы с одним картриджем, когда в нем установлены два картриджа, убедитесь, что с каждого картриджа удалена защитная пластиковая лента. Когда пластиковая лента закрывает контакты картриджа, принтер не может определить, что картридж установлен. Если на картриджах нет пластиковой ленты, попробуйте почистить контакты картриджа. Сведения об очистке контактов картриджа см. в разделе Проблемы с картриджем.
Для выхода из однокартриджного режима
- Установите в принтер черный и трехцветный картриджи.
Информация о гарантии на картридж
Гарантия на картридж HP действует, если картридж используется в предназначенном для него печатающем устройстве HP. Настоящая гарантия не распространяется на картриджи HP, которые были повторно заправлены, восстановлены, отремонтированы, неправильно использовались и т. Д.ampс.
В течение гарантийного периода на картридж распространяется действие до тех пор, пока не закончились чернила HP и не наступил срок окончания гарантии. Дата окончания гарантии в формате ГГГГ / ММ / ДД может быть указана на картридже, как указано:
Чтобы получить копию заявления об ограниченной гарантии HP, посетите www.hp.com/go/orderdocuments.
Информация о гарантии на картридж
Советы по работе с картриджами
Воспользуйтесь следующими советами по работе с картриджами:
- Во избежание высыхания картриджей всегда выключайте принтер с помощью кнопки питания.
- Не открывайте и не отклеивайте картриджи до тех пор, пока не будете готовы их установить. Лента на картриджах снижает испарение чернил.
- Вставьте картриджи в правильные гнезда. Подберите цвет каждого картриджа к цвету защелки картриджа. Убедитесь, что картриджи встали на место.
- Выровняйте принтер для наилучшего качества печати. См. Раздел Проблемы печати для получения дополнительной информации.
- Если на экране «Приблизительные уровни картриджей» в приложении HP Smart или на экране «Приблизительные уровни» в программном обеспечении принтера отображается низкий уровень заряда одного или обоих картриджей, подумайте о замене картриджей, чтобы избежать возможных задержек при печати. Нет необходимости заменять картриджи, пока качество печати не станет неприемлемым. Для получения дополнительной информации см. Замена картриджей.
- Если по какой-либо причине вы извлекаете картридж из принтера, попробуйте как можно скорее заменить его снова. Если оставить картридж без защиты вне принтера, его сопла могут высохнуть и забиться.
Копировать и сканировать
- Копирование и сканирование с помощью HP Smart
- Копировать с принтера
- Сканирование с помощью программного обеспечения принтера HP
- Сканировать с помощью Webсканирование
- Советы по успешному копированию и сканированию
Копирование и сканирование с помощью HP Smart
- Копирование и сканирование с устройства Android или iOS
- Сканирование с устройства Windows 10
Вы можете использовать приложение HP Smart для копирования и сканирования документов или фотографий с помощью камеры вашего устройства. HP Smart включает инструменты редактирования, которые позволяют настроить отсканированное изображение перед сохранением, совместным использованием или печатью. Вы можете распечатать, сохранить свои сканы локально или в облачном хранилище и поделиться ими по электронной почте, SMS, Facebook, InstagRAM и т. д. Для копирования и сканирования с помощью HP Smart следуйте инструкциям, приведенным в соответствующем разделе ниже, в зависимости от типа используемого устройства.
В этом разделе представлены основные инструкции по использованию приложения HP Smart для копирования или сканирования с вашего устройства Android, iOS, Windows 10 или Mac. Для получения дополнительных сведений об использовании приложения HP Smart перейдите по ссылке:
- iOS / Android: www.hp.com/go/hpsmart-help
- Windows 10: www.hp.com/go/hpsmartwin-help
- Mac: http://www.hp.com/go/hpsmartmac-help
Cкопировать и сканировать с устройства Android или iOS
Для копирования с устройства Android или iOS
- Откройте приложение HP Smart.
- Коснитесь значка «Плюс», если вам нужно перейти на другой принтер или добавить новый принтер.
- Коснитесь Копировать. Откроется встроенная камера.
- Поместите документ или фотографию перед камерой, выберите параметр размера, который поможет определить размер оригинала, а затем нажмите круглую кнопку в нижней части экрана, чтобы сделать снимок.
СОВЕТ. Для получения наилучшего результата отрегулируйте положение камеры так, чтобы оригинал помещался в предоставленную рамку на предварительномview экране. - Задайте количество копий или при необходимости внесите другие изменения:
- Коснитесь значка «Добавить страницы», чтобы добавить другие документы или фотографии.
- Коснитесь значка «Удалить», чтобы удалить документы или фотографии.
- Нажмите «Изменить размер», чтобы настроить заливку оригинала на бумагу.
- Нажмите «Начать черный» или «Начать цветную», чтобы сделать копию.
Для сканирования с устройства Android или iOS
- Откройте приложение HP Smart.
- Коснитесь значка «Плюс», если вам нужно перейти на другой принтер или добавить новый принтер.
- Выберите вариант сканирования, а затем нажмите Камера. Откроется встроенная камера. Отсканируйте фотографию или документ с помощью камеры.
- Когда вы закончите корректировать отсканированный документ или фотографию, сохраните, отправьте или распечатайте их.
Сканирование с устройства Windows 10
Сканирование документа или фотографии с помощью камеры устройства
Если в вашем устройстве есть камера, вы можете использовать приложение HP Smart для сканирования распечатанного документа или фотографии с помощью камеры устройства. Затем вы можете использовать HP Smart для редактирования, сохранения, печати или публикации изображения.
- Откройте HP Smart. Для получения дополнительной информации см. Использование приложения HP Smart для печати, копирования, сканирования и устранения неполадок.
- Выберите Сканировать, а затем выберите Камера.
- Поместите документ или фотографию перед камерой, а затем нажмите или коснитесь круглой кнопки в нижней части экрана, чтобы сделать снимок.
- При необходимости скорректируйте границы. Щелкните или коснитесь значка Применить.
- При необходимости внесите другие корректировки:
- Щелкните или коснитесь «Добавить страницы», чтобы добавить другие документы или фотографии.
- Щелкните или коснитесь «Изменить», чтобы повернуть или обрезать документ или изображение либо настроить его контрастность, яркость, насыщенность или угол.
- Выберите file введите нужный текст, а затем щелкните или коснитесь значка «Сохранить», чтобы сохранить его, или щелкните или коснитесь значка «Поделиться», чтобы поделиться им с другими.
Для редактирования ранее отсканированного документа или фотографии
HP Smart предоставляет инструменты редактирования, такие как кадрирование или поворот, которые можно использовать для корректировки ранее отсканированного документа или фотографии на устройстве.
- Откройте HP Smart. Для получения дополнительной информации см. Использование приложения HP Smart для печати, копирования, сканирования и устранения неполадок.
- Выберите Сканировать, а затем выберите Импорт.
- Выберите документ или фотографию, которые вы хотите изменить, а затем щелкните или коснитесь «Открыть».
- При необходимости скорректируйте границы. Щелкните или коснитесь значка Применить.
- При необходимости внесите другие корректировки:
- Щелкните или коснитесь «Добавить страницы», чтобы добавить другие документы или фотографии.
- Щелкните или коснитесь «Изменить», чтобы повернуть или обрезать документ или изображение либо настроить его контрастность, яркость, насыщенность или угол.
- Выберите file введите нужный, а затем нажмите или коснитесь Сохранить или Поделиться, чтобы сохранить file или поделитесь им с другими. Копирование и сканирование с помощью HP Smart
Копировать с принтера
Со стекла сканера
- Загрузите бумагу во входной лоток.
Для получения информации о загрузке бумаги см. Загрузка носителя. - Загрузите оригинал на стекло сканера в передний правый угол стороной для печати вниз.
Дополнительные сведения см. В разделе Загрузка оригинала. - Нажмите либо кнопку Начать копирование, черн. (
) или кнопку Начать цветное копирование (
) сделать копию.
Копирование начнется через две секунды после последнего нажатия кнопки.
НАКОНЕЧНИК: Вы можете увеличить количество копий, нажав кнопку несколько раз.
Сканирование с помощью программного обеспечения принтера HP
- Сканирование на компьютер
- Сканировать в электронную почту
- Создать новый ярлык сканирования (Windows)
- Изменить настройки сканирования (Windows)
Сканирование на компьютер
Перед сканированием на компьютер убедитесь, что вы уже установили рекомендованное HP программное обеспечение для принтера. Принтер и компьютер должны быть подключены и включены.
Сканирование оригинала из программного обеспечения принтера HP (Windows)
- Загрузите оригинал на стекло сканера в передний правый угол стороной для печати вниз.
- Откройте программное обеспечение принтера HP. Для получения дополнительной информации см. Откройте программное обеспечение принтера HP (Windows).
- В программном обеспечении принтера щелкните Сканировать, а затем щелкните Сканировать документ или фотографию.
- В разделе «Ярлыки сканирования» выберите нужный тип сканирования и нажмите «Сканировать».
ПРИМЕЧАНИЕ: Начальный экран позволяет повторноview и измените основные настройки. Щелкните ссылку «Дополнительно» в правом верхнем углу диалогового окна «Сканировать», чтобы повторноview и измените подробные настройки.
Дополнительные сведения см. В разделе Изменение параметров сканирования (Windows).
Сканировать в электронную почту
Сканирование документа или фотографии в электронную почту из программного обеспечения принтера HP (Windows)
- Загрузите оригинал на стекло сканера в передний правый угол стороной для печати вниз.
- Откройте программное обеспечение принтера HP. Для получения дополнительной информации см. Откройте программное обеспечение принтера HP (Windows).
- В программном обеспечении принтера щелкните Сканировать, а затем щелкните Сканировать документ или фотографию.
- В разделе «Ярлыки сканирования» выберите «Отправить по электронной почте в формате PDF» или по электронной почте в формате JPEG, а затем нажмите «Сканировать».
ПРИМЕЧАНИЕ: Начальный экран позволяет повторноview и измените основные настройки. Щелкните ссылку «Дополнительно» в правом верхнем углу диалогового окна «Сканировать», чтобы повторноview и измените подробные настройки.
Дополнительные сведения см. В разделе Изменение параметров сканирования (Windows).
Если Показать Viewer После выбора «Сканирование» вы можете вносить изменения в отсканированное изображение в предварительномview экране.
Создать новый ярлык сканирования (Windows)
Вы можете создать свой собственный ярлык сканирования, чтобы упростить сканирование. Для бывшегоampНапример, вы можете регулярно сканировать и сохранять фотографии в формате PNG, а не в формате JPEG.
Сканирование с помощью программного обеспечения принтера HP
- Загрузите оригинал на стекло сканера в передний правый угол стороной для печати вниз.
- Откройте программное обеспечение принтера HP. Для получения дополнительной информации см. Откройте программное обеспечение принтера HP (Windows).
- В программном обеспечении принтера щелкните Сканировать, а затем щелкните Сканировать документ или фотографию.
- Щелкните Создать новый ярлык сканирования.
- Введите описательное имя, выберите существующий ярлык, на котором будет основан новый ярлык, а затем нажмите «Создать».
Для бывшихampле, если вы создаете новый ярлык для фотографий, выберите «Сохранить как JPEG» или «Отправить как JPEG» по электронной почте. Это делает доступными опции для работы с графикой при сканировании. - Измените настройки нового ярлыка в соответствии с вашими потребностями, а затем щелкните значок сохранения справа от ярлыка.
ПРИМЕЧАНИЕ: Начальный экран позволяет повторноview и измените основные настройки. Щелкните ссылку «Дополнительно» в правом верхнем углу диалогового окна «Сканировать», чтобы повторноview и измените подробные настройки.
Дополнительные сведения см. В разделе Изменение параметров сканирования (Windows).
Изменить настройки сканирования (Windows)
Вы можете изменить любые настройки сканирования либо для единичного использования, либо сохранить изменения для постоянного использования. Эти настройки включают такие параметры, как размер и ориентация страницы, разрешение сканирования, контрастность и расположение папки для сохраненных отсканированных изображений.
- Загрузите оригинал на стекло сканера в передний правый угол стороной для печати вниз.
- Откройте программное обеспечение принтера HP. Для получения дополнительной информации см. Откройте программное обеспечение принтера HP (Windows).
- В программном обеспечении принтера щелкните Сканировать, а затем щелкните Сканировать документ или фотографию.
- Щелкните ссылку «Дополнительно» в правом верхнем углу диалогового окна HP Scan.
Справа появится панель подробных настроек. В левом столбце приведены текущие настройки для каждого раздела. В правом столбце можно изменить настройки в выделенном разделе. - Щелкните каждый раздел слева от панели подробных настроек, чтобыview настройки в этом разделе.
Вы можете повторноview и измените большинство настроек с помощью раскрывающихся меню.
Некоторые настройки обеспечивают большую гибкость за счет отображения новой панели. Они обозначаются знаком + (плюс) справа от параметра. Вы должны принять или отменить любые изменения на этой панели, чтобы вернуться к панели подробных настроек. - Когда вы закончите изменять настройки, выполните одно из следующих действий.
- Щелкните Сканировать. Вам будет предложено сохранить или отклонить изменения ярлыка после завершения сканирования.
- Щелкните значок сохранения справа от ярлыка. Он сохраняет изменения в ярлыке, чтобы вы могли их повторно использовать. В противном случае изменения повлияют только на текущее сканирование. Затем нажмите Сканировать.
Узнайте больше об использовании программного обеспечения HP Scan. Щелкните здесь, чтобы получить дополнительную информацию в Интернете. На данный момент это webсайт может быть доступен не на всех языках.
-
- Настройте параметры сканирования, например изображение file тип, разрешение сканирования и уровни контрастности.
- Сканирование в сетевые папки и облачные диски.
- Заранееview и настройте изображения перед сканированием.
Сканировать с помощью Webсканирование
Webсканирование — это функция встроенного web сервер, который позволяет сканировать фотографии и документы с принтера на компьютер с помощью web браузер.
Эта функция доступна, даже если вы не устанавливали программное обеспечение принтера на свой компьютер.
Для получения дополнительной информации см. Откройте встроенный web сервер.
ПРИМЕЧАНИЕ: По умолчанию Webсканирование выключено. Вы можете включить эту функцию из EWS.
Если вы не можете открыть Webсканирование в EWS, возможно, ваш сетевой администратор отключил его. Для получения дополнительной информации обратитесь к сетевому администратору или к человеку, который настраивал вашу сеть.
Включить Webсканирование
- Откройте встроенный web сервер. Для получения дополнительной информации см. Откройте встроенный web сервера.
- Перейдите на вкладку «Настройки».
- В разделе «Безопасность» нажмите «Настройки администратора».
- Выберите Webсканирование из EWS для включения Webсканирования.
- Нажмите «Применить».
Для сканирования с помощью Webсканирование
Сканирование с использованием Webсканирование предлагает основные параметры сканирования. Чтобы получить дополнительные возможности или функции сканирования, выполните сканирование с помощью программного обеспечения принтера HP.
- Загрузите оригинал на стекло сканера в передний правый угол стороной для печати вниз.
- Откройте встроенный web сервер. Для получения дополнительной информации см. Откройте встроенный web сервера.
- Щелкните вкладку Сканировать.
- Нажмите Webсканирование на левой панели, измените любые параметры и нажмите кнопку «Начать сканирование».
Советы по успешному копированию и сканированию
Воспользуйтесь следующими советами для успешного копирования и сканирования:
- Держите стекло и заднюю часть крышки в чистоте. Сканер интерпретирует все, что обнаруживает на стекле, как часть изображения.
- Загрузите оригинал на стекло сканера в передний правый угол стороной для печати вниз.
- Чтобы сделать большую копию небольшого оригинала, отсканируйте оригинал в компьютер, измените размер изображения в программе сканирования, а затем распечатайте копию увеличенного изображения.
- Если вы хотите настроить размер сканирования, тип вывода, разрешение сканирования или file типа и т. д., запустите сканирование из программного обеспечения принтера.
- Чтобы избежать неправильного или отсутствующего отсканированного текста, убедитесь, что яркость правильно установлена в программном обеспечении.
Используйте Web Услуги
- Каковы Web Сервисы?
- Создавать Web Услуги
- Печать с помощью HP ePrint
- Удалить Web Услуги
Каковы Web Сервисы?
Принтер предлагает инновационные, webРешения с поддержкой, которые помогут вам быстро получить доступ к Интернету, получить документы и распечатать их быстрее и с меньшими усилиями — и все это без использования компьютера.
ПРИМЕЧАНИЕ: Чтобы использовать эти web функции, принтер должен быть подключен к Интернету (с помощью беспроводного подключения). Вы не можете использовать эти web функции, если принтер подключен с помощью кабеля USB.
HP Eprint
- HP ePrint — это бесплатная служба HP, которая позволяет печатать на принтере с поддержкой HP ePrint в любое время и из любого места. Это так же просто, как отправить электронное письмо на адрес электронной почты, назначенный вашему принтеру, когда вы включите Web Услуги по принтеру. Никаких специальных драйверов или программного обеспечения не требуется. Если вы можете отправить электронное письмо, вы можете печатать откуда угодно с помощью Print Anywhere.
ПРИМЕЧАНИЕ. Используйте свой Учетная запись HP (может быть доступно не во всех странах / регионах), чтобы войти в систему и настроить параметры HP ePrint.
После того, как вы зарегистрируетесь в учетной записи на HP Smart webсайт, вы можете войти в view состояние вашего задания HP ePrint, управление очередью принтера HP ePrint, контроль того, кто может использовать адрес электронной почты HP ePrint вашего принтера для печати, и получение справки по HP ePrint.
Создавать Web Услуги
Прежде, чем вы настроите Web Services, убедитесь, что ваш принтер подключен к Интернету через беспроводное соединение.
Установить Web Услуги
- Откройте встроенный web сервер (EWS). Для получения дополнительной информации см. Откройте встроенный web сервер.
- Нажмите Web Вкладка «Услуги».
- В разделе Web В разделе «Параметры служб» нажмите «Настройка», нажмите «Продолжить» и следуйте инструкциям на экране, чтобы принять условия использования.
- Если будет предложено, разрешите принтеру проверять и устанавливать обновления принтера.
ПРИМЕЧАНИЕ: Если будет предложено ввести пароль, введите PIN-код, указанный на этикетке на принтере. Он может находиться рядом с зоной доступа к картриджам внутри принтера, а также на задней, боковой или нижней стороне принтера.
ПРИМЕЧАНИЕ: Если будет предложено указать настройки прокси и если ваша сеть использует настройки прокси, следуйте инструкциям на экране, чтобы настроить прокси-сервер. Если у вас нет подробностей, обратитесь к администратору сети или к человеку, который настраивал сеть.
ПРИМЕЧАНИЕ: Если доступно обновление для принтера, принтер загрузит и установит обновление, а затем перезапустится. Повторите приведенные выше инструкции, чтобы настроить Web Услуги. - Когда принтер подключен к серверу, он распечатывает информационную страницу. Следуйте инструкциям на информационной странице, чтобы завершить настройку.
Печать с помощью HP ePrint
HP ePrint позволяет печатать на принтере с поддержкой HP ePrint в любое время и из любого места.
Прежде чем вы сможете использовать HP ePrint, убедитесь, что принтер подключен к активной сети, обеспечивающей доступ в Интернет.
Печать документа с помощью HP ePrint
- Убедитесь, что вы настроили Web Услуги.
Чтобы получить больше информации, см. Настройка Web Услуги. - Нажмите кнопку информации (
) и кнопку Отмена (
) одновременно, чтобы распечатать информационную страницу, а затем найти на этой странице адрес электронной почты вашего принтера.
- Отправьте документ на принтер по электронной почте.
a. На вашем компьютере или мобильном устройстве откройте приложение электронной почты.
ПРИМЕЧАНИЕ: Для получения информации об использовании почтового приложения на вашем компьютере или мобильном устройстве см. Документацию, прилагаемую к приложению.
b. Создайте новое электронное письмо и прикрепите документ для печати.
c. Отправьте электронное письмо на адрес электронной почты принтера.
Принтер распечатает прикрепленный документ.
ПРИМЕЧАНИЕ:
-
- Введите только адрес электронной почты HP ePrint в поле «Кому». Не вводите никаких дополнительных адресов электронной почты в другие поля. Сервер HP ePrint не принимает задания на печать по электронной почте, если в поле «Кому» указано несколько адресов или любой адрес в поле «Копия» ».
- Электронное письмо будет распечатано после его получения. Как и в случае с любым другим электронным письмом, нет гарантии, когда и когда оно будет получено. Вы можете проверить статус печати на HP Smart webсайт (может быть доступно не во всех странах / регионах).
- Документы, напечатанные с помощью HP ePrint, могут отличаться от оригинала. Стиль, форматирование и расположение текста могут отличаться от исходного документа. Для документов, которые необходимо напечатать с более высоким качеством (например, юридических документов), мы рекомендуем вам распечатать из программного приложения на вашем компьютере, где у вас будет больше контроля над тем, как будет выглядеть ваша распечатка.
Удалить Web Услуги
удалить Web Services, выполните следующие шаги:
- Откройте встроенный web сервер (EWS). Для дополнительной информации, см. Открыть встроенный web сервера.
- Нажмите Web Вкладка «Службы» и нажмите «Удалить». Web Услуги в Web Раздел «Настройки сервисов».
- Нажмите кнопку Удалить Web Услуги.
- Нажмите Да, чтобы удалить Web Услуги с вашего принтера.
Решить задачу
Этот раздел содержит следующие темы:
- Получите помощь от приложения HP Smart
- Получите помощь в этом руководстве
- Служба поддержки HP
Получите помощь от приложения HP Smart
Приложение HP Smart предоставляет предупреждения о проблемах с принтером (замятия и другие проблемы), ссылки на справочную информацию и варианты обращения в службу поддержки за дополнительной помощью.
Получите помощь в этом руководстве
Этот раздел содержит следующие темы:
- Замятия и проблемы с подачей бумаги
- Проблемы с картриджем
- Проблемы с печатью
- Проблемы с сетью и подключением
- Проблемы с оборудованием принтера
- Коды ошибок панели управления и статус
Замятия и проблемы с подачей бумаги
- Устраните замятие бумаги
- Узнайте, как избежать замятия бумаги
- Решение проблем с подачей бумаги
Устраните замятие бумаги
ПРИМЕЧАНИЕ: Замятие бумаги может произойти в нескольких местах. Сначала устраните замятие бумаги из входного лотка. Это помогает очистить тракт бумаги и упростить устранение замятий в других областях. Затем перейдите к следующей области, пока не будут обнаружены и устранены все замятия бумаги.
Устранение замятия бумаги во входном лотке
- Удалите всю бумагу из входного лотка, включая незакрепленную и замятую бумагу.
- Поднимите и удерживайте крышку входного лотка, а затем с помощью фонарика проверьте, нет ли застрявшей бумаги или посторонних предметов на пути прохождения бумаги. Удалите всю застрявшую бумагу или обнаруженные посторонние предметы.
Чтобы не порвать целые листы бумаги, осторожно потяните за нее обеими руками.
ПРИМЕЧАНИЕ: Защитный кожух входного лотка может предотвратить попадание посторонних предметов на тракт прохождения бумаги и серьезное застревание бумаги. Не снимайте крышку входного лотка. - Нажмите кнопку Отмена (
). Принтер пытается устранить замятие автоматически.
Устранение замятия бумаги в выходном лотке
- Удалите всю бумагу из выходного лотка, включая незакрепленную и замятую бумагу.
- Используйте фонарик, чтобы проверить, нет ли замятой бумаги или посторонних предметов в области выходного лотка, а затем удалите всю застрявшую бумагу или посторонние предметы, которые вы обнаружите.
Чтобы не порвать целые листы бумаги, осторожно потяните за нее обеими руками.
Устранение замятия бумаги в области доступа к картриджам
- Нажмите кнопку Отмена (
), чтобы попытаться устранить замятие автоматически. Если это не помогло, выполните следующие действия, чтобы устранить замятие вручную.
- Откройте крышку доступа к картриджам.
- Подождите, пока каретка не остановится и не станет тихой.
- Нажмите кнопку питания (
), чтобы выключить принтер. Затем отсоедините шнур питания и все остальные кабели от задней панели принтера.
ВНИМАНИЕ: Чтобы избежать риска поражения электрическим током, необходимо отсоединить шнур питания, чтобы вручную переместить каретку и перезагрузить механизм подачи бумаги. - С помощью фонарика проверьте, нет ли замятой бумаги или посторонних предметов в области доступа к картриджам, и удалите их.
Чтобы не порвать целые листы бумаги, осторожно потяните за нее обеими руками. - Если каретка находится в центре принтера, сдвиньте ее вправо, а затем удалите всю бумагу или предметы, блокирующие путь каретки.
- Закройте дверцу доступа к картриджам.
- Снова подсоедините шнур питания и любые другие кабели к задней части принтера, а затем нажмите кнопку питания (
), чтобы включить принтер.
Устранение замятия бумаги под принтером
-
- Нажмите кнопку Отмена (
), чтобы попытаться устранить замятие автоматически. Если это не помогло, выполните следующие действия, чтобы устранить замятие вручную.
- Нажмите кнопку питания (
), чтобы выключить принтер. Затем отсоедините шнур питания и все остальные кабели от задней панели принтера.
- Опустите входной лоток обратно в принтер, закройте удлинитель выходного лотка, а затем задвиньте выходной лоток в принтер.
- Переверните принтер, найдите дверцу для очистки в нижней части принтера, а затем потяните за оба выступа на дверце для очистки, чтобы открыть ее.
- Удалите замятую бумагу.
- Используйте фонарик, чтобы проверить, нет ли оторванных кусков замятой бумаги внутри зоны очистки, а затем удалите всю застрявшую бумагу, которую вы найдете.
- Закройте дверцу для очистки. Осторожно подтолкните дверцу к принтеру, пока обе защелки не встанут на место.
- Переверните принтер в нормальное положение.
- Снова подсоедините шнур питания и любые другие кабели к задней части принтера, а затем нажмите кнопку питания (
), чтобы включить принтер.
- Нажмите кнопку Отмена (
Узнайте, как избежать замятия бумаги
Чтобы избежать замятия бумаги, следуйте этим рекомендациям.
- Не переполняйте входной лоток.
- Часто удаляйте распечатанную бумагу из выходного лотка.
- Убедитесь, что бумага, загруженная во входной лоток, лежит ровно, а края не согнуты и не порваны.
- Не загружайте во входной лоток одновременно бумагу разных типов и размеров; вся стопка бумаги во входном лотке должна быть одного формата и типа.
- Отрегулируйте направляющую ширины бумаги во входном лотке так, чтобы она плотно прилегала ко всей бумаге. Убедитесь, что направляющая ширины бумаги не сгибает бумагу во входном лотке.
- Не давите на бумагу слишком глубоко во входном лотке.
- Не добавляйте бумагу во время печати. Если в принтере скоро закончится бумага, подождите, пока не появится сообщение об отсутствии бумаги, прежде чем добавлять бумагу.
Решение проблем с подачей бумаги
Какая у вас проблема?
- Бумага не захватывается из входного лотка
- Убедитесь, что бумага загружена во входной лоток. За дополнительной информацией, см. Загрузка носителя.
- Отрегулируйте направляющую ширины бумаги во входном лотке так, чтобы она плотно прилегала ко всей бумаге. Убедитесь, что направляющая ширины бумаги не сгибает бумагу во входном лотке.
- Убедитесь, что бумага во входном лотке не закрыта.urlизд. Uncurl бумагу, согнув ее в направлении, противоположном направлению curl.
- Страницы перекосятся
- Убедитесь, что бумага загружена в дальний правый угол входного лотка, а направляющая ширины бумаги прилегает к левой стороне бумаги.
- Загружайте бумагу в принтер только тогда, когда он не печатает.
- Поднимаются несколько страниц
- Отрегулируйте направляющую ширины бумаги во входном лотке так, чтобы она плотно прилегала ко всей бумаге. Убедитесь, что направляющая ширины бумаги не сгибает бумагу во входном лотке. — Убедитесь, что входной лоток не перегружен бумагой.
- Убедитесь, что куски загруженной бумаги не слипаются.
- Используйте бумагу HP для оптимальной производительности и эффективности.
Проблемы с картриджем
Определите, есть ли проблема с картриджем
Чтобы определить, есть ли проблема с картриджем, проверьте состояние индикатора уровня чернил и соответствующего значка уровня чернил. За дополнительной информацией, см. Коды ошибок панели управления и статус.
Если вы получаете сообщение о проблеме с картриджем из программного обеспечения принтера или приложения HP Smart, в котором указано, что по крайней мере один из картриджей неисправен, выполните следующие действия, чтобы определить, есть ли проблема с картриджем.
- Извлеките черный картридж и закройте дверцу доступа к картриджам.
- Если значок уровня чернил для трехцветного картриджа мигает, с трехцветным картриджем возникла проблема.
- Если значок уровня чернил для трехцветного картриджа не мигает, значит, трехцветный картридж исправен.
- Установите черный картридж обратно в принтер, извлеките трехцветный картридж и закройте дверцу доступа к картриджам.
- Если значок уровня чернил для черного картриджа мигает, проблема с черным картриджем.
- Если значок уровня чернил для черного картриджа не мигает, с черным картриджем проблем нет.
Устранение проблем с картриджами
Если ошибка возникает после установки картриджа или если сообщение указывает на проблему с картриджем, попробуйте удалить картриджи, убедитесь, что с каждого картриджа удалена защитная пластиковая лента, а затем снова вставьте картриджи. Если это не помогло, очистите контакты картриджа. Если проблема все еще не решена, замените картриджи. Для получения информации о замене картриджей, см. Замена картриджей.
Очистить контакты картриджа
ВНИМАНИЕ: Процедура очистки должна занять всего несколько минут. Как можно скорее убедитесь, что картриджи переустановлены в принтер. Не рекомендуется оставлять картриджи вне принтера дольше 30 минут. Если оставить картриджи без защиты вне принтера, их сопла могут высохнуть и забиться.
- Убедитесь, что питание включено.
- Откройте дверцу доступа к картриджам и подождите, пока каретка не переместится в центр принтера.
- Удалите картридж, указанный в сообщении об ошибке.
- Очистите контакты картриджа и принтера.
a. Удерживая картридж за боковые стороны так, чтобы нижняя часть была направлена вверх, найдите электрические контакты на картридже.
Электрические контакты — это маленькие золотые точки на картридже.
b. Протирайте контакты только сухим тампоном или безворсовой тканью.
ВНИМАНИЕ: Будьте осторожны, протирайте только контакты и не размазывайте чернила или другой мусор где-либо на картридже.
c. На внутренней стороне принтера найдите контакты для картриджа.
Контакты принтера представляют собой набор золотистых выступов, расположенных так, чтобы соответствовать контактам на картридже.
d. Используйте сухой тампон или ткань без ворса, чтобы протереть контакты. - Установите картридж на место.
- Закройте дверцу доступа к картриджам.
- Проверьте, исчезло ли сообщение об ошибке. Если вы по-прежнему получаете сообщение об ошибке, выключите и снова включите принтер.
ПРИМЕЧАНИЕ: Если проблема возникает с одним картриджем, его можно удалить и использовать режим работы с одним картриджем для работы принтера только с одним картриджем.
Проблемы с печатью
- Устранение проблем с нераспечатанной страницей (невозможностью печати)
- Устранение проблем с качеством печати
Устранение проблем с нераспечатанной страницей (невозможностью печати)
Для решения проблем с печатью (Windows)
Убедитесь, что принтер включен и во входном лотке есть бумага. Если вы по-прежнему не можете печатать, попробуйте сделать следующее по порядку:
- Проверьте наличие сообщений об ошибках программного обеспечения принтера и устраните их, следуя инструкциям на экране.
- Если ваш компьютер подключен к принтеру через беспроводное соединение, убедитесь, что соединение работает.
- Убедитесь, что принтер не приостановлен или не отключен.
Чтобы убедиться, что принтер не приостановлен или не отключен
a. В зависимости от вашей операционной системы выполните одно из следующих действий:
* Windows 10: в меню Windows «Пуск» выберите «Система Windows» в списке приложений, выберите «Панель управления» и нажмите View устройства и принтеры в разделе «Оборудование и звук».
* Windows 7: в меню Windows «Пуск» щелкните «Устройства и принтеры». Дважды щелкните значок принтера или щелкните значок принтера правой кнопкой мыши и выберите «Просмотреть, что печатается», чтобы открыть очередь печати.
b. В меню «Принтер» убедитесь, что рядом с пунктами «Приостановить печать» или «Использовать принтер в автономном режиме» не установлены флажки.
c. Если вы внесли какие-либо изменения, попробуйте распечатать еще раз. - Убедитесь, что принтер установлен как принтер по умолчанию.
Чтобы убедиться, что принтер установлен как принтер по умолчанию
a. В зависимости от вашей операционной системы выполните одно из следующих действий:
* Windows 10: в меню Windows «Пуск» выберите «Система Windows» в списке приложений, выберите «Панель управления» и нажмите View устройства и принтеры в разделе «Оборудование и звук».
* Windows 7. В меню «Пуск» Windows выберите «Устройства и принтеры».
b. Убедитесь, что правильный принтер установлен в качестве принтера по умолчанию.
Принтер по умолчанию отмечен галочкой в черном или зеленом кружке рядом с ним.
c. Если неправильный принтер установлен как принтер по умолчанию, щелкните правой кнопкой мыши правильный принтер и выберите Установить как принтер по умолчанию.
d. Попробуйте снова использовать свой принтер. - Перезапустите диспетчер очереди печати.
Чтобы перезапустить диспетчер очереди печати
a. В зависимости от вашей операционной системы выполните одно из следующих действий:
Windows 10
i. В меню «Пуск» Windows выберите «Администрирование Windows» в списке приложений, а затем выберите «Службы».
II. Щелкните правой кнопкой мыши диспетчер очереди печати и выберите пункт «Свойства».
III. Убедитесь, что на вкладке «Общие» рядом с полем «Тип запуска» установлен флажок «Автоматически».
внутривенно Если служба еще не запущена, в разделе «Состояние службы» нажмите «Пуск», а затем нажмите «ОК».
Windows 7
i. В меню «Пуск» Windows выберите «Панель управления», «Система и безопасность», а затем «Администрирование».
II. Дважды щелкните Службы.
III. Щелкните правой кнопкой мыши диспетчер очереди печати и выберите пункт «Свойства».
внутривенно Убедитесь, что на вкладке «Общие» рядом с полем «Тип запуска» установлен флажок «Автоматически».
v. Если служба еще не запущена, в разделе «Состояние службы» нажмите «Пуск», а затем нажмите «ОК».
b. Убедитесь, что правильный принтер установлен в качестве принтера по умолчанию.
Принтер по умолчанию отмечен галочкой в черном или зеленом кружке рядом с ним.
c. Если неправильный принтер установлен как принтер по умолчанию, щелкните правой кнопкой мыши правильный принтер и выберите Установить как принтер по умолчанию.
d. Попробуйте снова использовать свой принтер. - Перезагрузите компьютер.
- Очистите очередь печати.
Чтобы очистить очередь печати
a. В зависимости от вашей операционной системы выполните одно из следующих действий:
* Windows 10: в меню Windows «Пуск» выберите «Система Windows» в списке приложений, выберите «Панель управления» и нажмите View устройства и принтеры в разделе «Оборудование и звук».
* Windows 7. В меню «Пуск» Windows выберите «Устройства и принтеры».
b. Дважды щелкните значок вашего принтера, чтобы открыть очередь печати.
c. В меню «Принтер» нажмите «Отменить все документы» или «Очистить документ для печати», а затем нажмите «Да» для подтверждения.
d. Если в очереди все еще есть документы, перезагрузите компьютер и повторите попытку печати после перезагрузки компьютера.
e. Еще раз проверьте очередь печати, чтобы убедиться, что она свободна, а затем повторите попытку печати.
Для решения проблем с печатью (OS X и macOS)
-
- Проверьте сообщения об ошибках и устраните их.
- Отключите и снова подключите USB-кабель.
- Убедитесь, что продукт не приостановлен и не отключен.
Чтобы убедиться, что продукт не приостановлен или не отключен
a. В Системных настройках щелкните Принтеры и сканеры.
b. Нажмите кнопку «Открыть очередь печати».
c. Щелкните задание печати, чтобы выбрать его.
Для управления заданием на печать используйте следующие кнопки:
* Удалить: отменить выбранное задание на печать.
* Удерживать: приостановить выбранное задание на печать.
* Возобновить: продолжить приостановленное задание на печать.
* Приостановить принтер: приостановить все задания на печать в очереди печати.
d. Если вы внесли какие-либо изменения, попробуйте распечатать еще раз. - Перезагрузите компьютер.
Устранение проблем с качеством печати
ПРИМЕЧАНИЕ: Чтобы защитить картриджи от высыхания, всегда выключайте принтер с помощью кнопки питания и ждите, пока индикатор кнопки питания не погаснет.
Для улучшения качества печати (Windows)
- Убедитесь, что вы используете оригинальные картриджи HP.
- Проверьте тип бумаги.
Для наилучшего качества печати используйте высококачественную бумагу HP или бумагу, соответствующую стандарту ColorLok®. Дополнительные сведения см. в разделе Основные сведения о бумаге.
Всегда проверяйте, чтобы бумага, на которой вы печатаете, была ровной. Для получения наилучших результатов при печати изображений используйте улучшенную фотобумагу HP.
Храните специальную бумагу в оригинальной упаковке в закрывающемся пластиковом пакете на плоской поверхности в прохладном сухом месте. Когда вы будете готовы к печати, удалите только ту бумагу, которую планируете использовать немедленно. По завершении печати верните неиспользованную фотобумагу в пластиковый пакет. Это предотвратит повреждение фотобумаги.urlIng. - Проверьте программное обеспечение принтера, чтобы убедиться, что вы выбрали подходящий тип бумаги в раскрывающемся списке Носитель и качество печати в раскрывающемся списке Параметры качества.
В программном обеспечении принтера щелкните Печать и сканирование, а затем щелкните Установить параметры, чтобы получить доступ к свойствам печати. - Проверьте приблизительный уровень чернил, чтобы определить, заканчиваются ли чернила в картриджах.
Для получения дополнительной информации см. Проверка приблизительного уровня чернил. Если в картриджах заканчиваются чернила, подумайте о их замене. - Выровняйте картриджи.
Чтобы выровнять картриджи
a. Загрузите во входной лоток чистую обычную белую бумагу формата Letter или A4.
b. Откройте программное обеспечение принтера. Для получения дополнительной информации см. Откройте программное обеспечение принтера HP (Windows).
c. В программном обеспечении принтера щелкните Печать и сканирование, а затем щелкните Обслуживание принтера, чтобы получить доступ к панели инструментов принтера.
Появится панель инструментов принтера.
d. Щелкните «Выровнять картриджи» на вкладке «Службы устройства».
Принтер распечатает страницу выравнивания.
e. Следуйте инструкциям на экране, чтобы выровнять картриджи. Утилизируйте или выбросьте лист выравнивания картриджа позже. - Распечатайте страницу диагностики, если в картриджах достаточно чернил.
Чтобы распечатать страницу диагностики
a. Загрузите во входной лоток чистую обычную белую бумагу формата Letter или A4.
b. Откройте программное обеспечение принтера. Для получения дополнительной информации см. Откройте программное обеспечение принтера HP (Windows).
c. В программном обеспечении принтера щелкните Печать и сканирование, а затем щелкните Обслуживание принтера, чтобы получить доступ к панели инструментов принтера.
d. Щелкните «Печать диагностической информации» на вкладке «Отчеты об устройстве», чтобы распечатать страницу диагностики.
e. Изучите цветные блоки на странице диагностики.
Если на каком-либо из цветных блоков видны белые линии, они блеклые или полностью отсутствуют, перейдите к следующему шагу.
Изображение 9-1 Цветные блоки без дефектов
Рисунок 9-2 Exampле цветных блоков с дефектами - Очистите картриджи.
Чтобы почистить картриджи
a. Загрузите во входной лоток чистую обычную белую бумагу формата Letter или A4.
b. Откройте программное обеспечение принтера. Для получения дополнительной информации см. Откройте программное обеспечение принтера HP (Windows).
c. В программном обеспечении принтера щелкните Печать и сканирование, а затем щелкните Обслуживание принтера, чтобы получить доступ к панели инструментов принтера.
d. Щелкните Очистить картриджи на вкладке «Службы устройства». Следуйте инструкциям на экране.
Проблемы с сетью и подключением
- Исправить беспроводное соединение
- Исправить подключение Wi-Fi Direct
Исправить беспроводное соединение
Выберите один из следующих вариантов устранения неполадок.
Проверьте верхнюю часть отчета о тестировании беспроводной сети, чтобы убедиться, что что-то не удалось во время теста.
-
- См. Раздел «РЕЗУЛЬТАТЫ ДИАГНОСТИКИ», где указаны все тесты, которые были выполнены, чтобы определить, прошел ли ваш принтер. Если есть проблемы, выполните рекомендуемые действия, перечисленные в отчете, а затем попробуйте снова использовать свой принтер.
- В разделе ТЕКУЩАЯ КОНФИГУРАЦИЯ найдите имя сети (SSID), к которому в настоящее время подключен ваш принтер. Убедитесь, что принтер подключен к той же сети, что и ваш компьютер или мобильные устройства.
- Восстановите сетевые настройки, а затем повторно подключите принтер. См. Подключение с помощью приложения HP Smart.
- В справочном центре HP Smart найдите справку по подключению принтера и следуйте инструкциям на экране.
- Если вы печатаете с компьютера Windows, попробуйте использовать HP Print and Scan Doctor утилита для автоматической диагностики и устранения проблемы.
- Чтобы определить, не мешает ли брандмауэр или антивирусная программа вашему компьютеру подключиться к принтеру, и найти разрешения, используйте Онлайн-средство устранения неполадок брандмауэра HP .
- Для получения дополнительной информации об устранении проблем с беспроводным сетевым подключением посетите следующие веб-сайты. webсайт: www.hp.com/go/wirelessprinting.
Исправить подключение Wi-Fi Direct
- Убедитесь, что значок Wi-Fi Direct на панели управления принтера горит. Если он выключен, нажмите и удерживайте кнопку беспроводной связи (
) и кнопку Возобновить (
) вместе в течение трех секунд, чтобы включить его.
- На компьютере или мобильном устройстве с беспроводной связью включите соединение Wi-Fi, а затем найдите и подключитесь к имени Wi-Fi Direct вашего принтера.
Если вы используете мобильное устройство, не поддерживающее Wi-Fi Direct, убедитесь, что вы установили совместимое приложение для печати. Дополнительные сведения см. На веб-сайте HP Mobile Printing. webсайт www.hp.com/go/mobileprinting. Если локальная версия этого webсайт недоступен для вашей страны / региона или языка, вы можете быть перенаправлены на HP Mobile Printing webсайт в другой стране / регионе или на другом языке.
ПРИМЕЧАНИЕ: Если ваше мобильное устройство не поддерживает Wi-Fi, вы не сможете использовать Wi-Fi Direct. - Если для безопасности подключения Wi-Fi Direct для принтера установлено значение «Вручную», выполните одно из следующих действий, чтобы подключиться к принтеру.
- При появлении запроса убедитесь, что ввели правильный пароль Wi-Fi Direct или PIN-код.
- Если значок Wi-Fi Direct на дисплее принтера мигает синхронно с мигающим белым светом информации, не забудьте нажать кнопку информации (
) в течение одной минуты для подключения до истечения тайм-аута.
- Убедитесь, что количество подключений Wi-Fi Direct не достигло максимального пяти устройств.
- Получите дополнительную помощь в Интернете для решения проблем с Wi-Fi Direct.
Проблемы с оборудованием принтера
НАКОНЕЧНИК: Запустите HP Print and Scan Doctor. для диагностики и автоматического устранения проблем с печатью, сканированием и копированием. Приложение доступно только на некоторых языках.
Закройте дверцу доступа к картриджам
- Дверца доступа к картриджам должна быть закрыта, чтобы начать печать.
Принтер неожиданно отключается
- Проверьте питание и электрические соединения.
- Убедитесь, что шнур питания принтера надежно подключен к исправной розетке.
ПРИМЕЧАНИЕ: Если автоотключение включено, принтер автоматически выключится после двух часов бездействия, чтобы снизить потребление энергии. Для получения дополнительной информации см. Автоотключение.
Устранить сбой принтера
- Выключите и снова включите принтер. Если это не решит проблему, обратитесь в HP.
Коды ошибок панели управления и статус
ПРИМЕЧАНИЕ. Приложение HP Smart предоставляет подробную информацию о предупреждениях и ошибках принтера. Откройте приложение и проверьте состояние принтера, а затем следуйте инструкциям на экране, чтобы устранить проблему. Затем при необходимости проверьте следующее для получения дополнительной помощи.
- Коды ошибок панели управления
- Состояние ошибки чернил на панели управления
- Состояние ошибки бумаги на панели управления
Коды ошибок панели управления
Если значок количества копий на дисплее принтера изменится на цифру, мигающую вместе с буквой E слева, это означает, что принтер находится в состоянии ошибки. Буква E и цифра работают как коды ошибок.
| Легкое поведение | Причина и решение |
| Буква E и цифра 0 мигают. В то же время один или оба значка уровня чернил мигают, а индикатор предупреждения о чернилах мигает.
|
Проблема с указанными картриджами. Проверьте сообщение об ошибке в приложении HP Smart или в программном обеспечении принтера и устраните его, следуя инструкциям на экране. |
| Буква E и цифра 1 мигают. В то же время мигает индикатор возобновления.
|
Принтер получает задание на печать, начинает подачу бумаги и определяет, что ширина бумаги для задания печати больше ширины загруженной бумаги.
Нажмите любую кнопку возобновления ( Чтобы избежать проблемы несоответствия формата бумаги, перед печатью выполните одно из следующих действий.
СОВЕТ. Вы можете изменить размер бумаги по умолчанию, автоматически определяемый принтером. Для получения дополнительной информации см. Изменение размера бумаги по умолчанию, обнаруженного принтером. |
| Буква E и цифра 2 мигают. В то же время мигает индикатор возобновления.
|
Принтер получает задание на многостраничную печать, определяет, что длина бумаги для задания печати не соответствует длине загруженной бумаги, а затем распечатывает первую страницу задания с ошибками.
СОВЕТ. Вы можете изменить размер бумаги по умолчанию, автоматически определяемый принтером. Для получения дополнительной информации см. Изменение размера бумаги по умолчанию, обнаруженного принтером. |
Легкое поведение Причина и решение
| Буква E и цифра 4 мигают. В то же время мигает индикатор возобновления.
|
Замятие бумаги.
Устраните замятие, а затем нажмите кнопку возобновления ( Для получения дополнительной информации см. Замятия и проблемы с подачей бумаги. |
| Буква E и цифра 5 мигают. При этом все индикаторы на панели управления мигают.
|
Сканер не работает.
Выключите принтер, а затем снова включите его. Если проблема не исчезнет, обратитесь в HP. Принтер продолжает печатать, даже если сканер не работает. |
| Буква E и цифра 6 мигают.
|
Принтер находится в состоянии ошибки.
Если проблема не исчезнет, обратитесь в HP. |
Состояние ошибки чернил на панели управления
| Легкое поведение | Причина и решение |
| режим с одним картриджем, см. раздел Использование режима с одним картриджем.
● Соответствующий картридж установлен неправильно или на нем все еще есть пластиковая лента. Извлеките соответствующий картридж, убедитесь, что на нем нет пластиковой ленты, а затем снова надежно вставьте картридж. Для получения дополнительной информации см. Замена картриджей. |
|
| Оба значка уровня чернил без сегмента, значок ошибки и индикатор предупреждения о чернилах мигают.
|
Могло произойти одно из следующего.
Попробуйте следующие решения, чтобы решить проблему.
|
Один из значков уровня чернил без сегмента, значок ошибки и индикатор возобновления мигают, а индикатор предупреждения об уровне чернил горит.
Легкое поведение
Причина и решение
Могло произойти одно из следующего.
- Установлен поддельный или использованный ранее картридж.
- В соответствующем картридже очень мало чернил.
Попробуйте следующие решения, чтобы решить проблему.
- Если соответствующий картридж установлен недавно, он может быть поддельным или использованным ранее. Дополнительную информацию см. В сообщении в программном обеспечении принтера HP.
Если соответствующий картридж не установлен заново, в нем очень мало чернил. Нажмите кнопку возобновления (), чтобы продолжить.
| Оба значка уровня чернил без сегмента, значок ошибки и индикатор возобновления мигают, а индикатор предупреждения об уровне чернил горит. | Могло произойти одно из следующего. |
печати и замените картридж, когда качество печати станет неприемлемым. Для получения информации о замене картриджей см. Замена картриджей.
Устанавливаются контрафактные или бывшие в употреблении картриджи.
- В обоих картриджах очень мало чернил.
Попробуйте следующие решения, чтобы решить проблему.
- Если картриджи устанавливаются недавно, они могут быть поддельными или использованными ранее. Дополнительную информацию см. В сообщении в программном обеспечении принтера HP.
Если картриджи установлены не заново, в них очень мало чернил. Нажмите кнопку возобновления (), чтобы продолжить печать,
и замените картриджи, когда качество печати станет неприемлемым. Для получения информации о замене картриджей см. Замена картриджей.
| Легкое поведение | Причина и решение |
| Значок ошибки, значок ошибки бумаги и индикатор возобновления мигают.
|
Принтер получает задание на печать и обнаруживает, что во входном лотке нет бумаги.
Загрузите бумагу и нажмите кнопку возобновления ( Для получения информации о загрузке бумаги см. Загрузка носителя. |
Состояние ошибки бумаги на панели управления
Служба поддержки HP
Для получения последних обновлений продукта и информации о поддержке посетите страницу поддержки продукта. webсайт www.support.hp.com. Онлайн-поддержка HP предлагает различные варианты помощи с вашим принтером:
Получите помощь в устранении неполадок: найдите информацию об устранении замятия бумаги, проблемах с сетевым подключением, проблемах качества печати, ошибках принтера и многом другом.
Получить программное обеспечение и драйверы Загрузите программное обеспечение, драйверы и микропрограммы, необходимые для принтера.
Задайте вопрос сообществу: присоединяйтесь к форумам сообщества, чтобы находить решения, задавать вопросы и делиться советами.
Решения HP для диагностики: используйте онлайн-инструменты HP для обнаружения вашего принтера и поиска рекомендуемых решений. В операционных системах Windows вы можете автоматически диагностировать и решать проблемы с принтером с помощью HP Print and Scan Doctor. .
ПРИМЕЧАНИЕ: Вы также можете найти справку в Интернете, посетив Printer Essential webстраница. Здесь вы можете найти ссылки для установки приложения HP Smart, покупки запасных чернил для вашего принтера (включая HP Instant Ink, если применимо) и получить помощь по общим задачам принтера.
Связаться с HP
Если вам нужна помощь представителя службы технической поддержки HP для решения проблемы, посетите Служба поддержки веб-сайт Честного ЗНАКа. Следующие варианты связи доступны бесплатно для клиентов с гарантией (поддержка с помощью агента HP для клиентов без гарантии может потребовать оплаты):
Пообщайтесь с агентом поддержки HP или виртуальным агентом HP в Интернете.
Позвоните в службу поддержки HP.
При обращении в службу поддержки HP будьте готовы предоставить следующую информацию:
- Название продукта (указано на принтере)
- Номер продукта и серийный номер (находятся внутри дверцы доступа к картриджам)
Зарегистрировать принтер
Потратив всего несколько минут на регистрацию, вы получите более быстрое обслуживание, более эффективную поддержку и уведомления о поддержке продукта. Если вы не зарегистрировали свой принтер при установке программного обеспечения, вы можете зарегистрироваться сейчас на http://www.register.hp.com.
Дополнительные варианты гарантии
Расширенные планы обслуживания доступны для принтера за дополнительную плату. Перейти к www.support.hp.com, выберите свою страну / регион и язык, а затем изучите варианты расширенной гарантии, доступные для вашего принтера.
HP EcoSolutions (HP и окружающая среда)
HP стремится помочь вам оптимизировать воздействие на окружающую среду и предоставить вам возможность ответственно подходить к печати — дома или в офисе.
Для получения более подробной информации о нормах защиты окружающей среды, которым HP следует в процессе производства, см. Программа охраны окружающей среды. Для получения дополнительной информации об экологических инициативах HP посетите: c05968416 [PDF]
Энергосберегающий режим
В режиме энергосбережения потребление энергии снижается.
После первоначальной настройки принтера принтер перейдет в режим энергосбережения через 5 минут бездействия.
Чтобы изменить время перехода в режим энергосбережения со встроенного web сервер (EWS)
- Откройте встроенный web сервер (EWS). Для получения дополнительной информации см. Открытие встроенного web сервера.
- Перейдите на вкладку «Настройки».
- В разделе «Управление питанием» щелкните «Режим энергосбережения» и выберите нужный вариант.
- Нажмите «Применить».
Техническая информация
В этом разделе представлены технические характеристики и информация о международных нормативных актах для HP DeskJet 2700 series.
Дополнительные характеристики см. В печатной документации, прилагаемой к HP DeskJet 2700 series.
Этот раздел содержит следующие темы:
- Уведомления компании HP
- Характеристики
- Нормативные уведомления
- Программа охраны окружающей среды
Уведомления компании HP
Информация, содержащаяся в данном документе, может быть изменена без предварительного уведомления.
Все права защищены. Воспроизведение, адаптация или перевод этого материала без предварительного письменного разрешения HP запрещены, за исключением случаев, предусмотренных законами об авторских правах. Единственные гарантии для продуктов и услуг HP изложены в заявлениях о прямой гарантии, прилагаемых к таким продуктам и услугам. Ничто в данном документе не должно толковаться как дополнительная гарантия. HP не несет ответственности за технические или редакторские ошибки или упущения, содержащиеся в данном документе.
© Авторское право 2020 HP Development Company, LP
Microsoft и Windows являются зарегистрированными товарными знаками или товарными знаками Microsoft Corporation в США и / или других странах.
Характеристики
В этом разделе представлены технические характеристики HP DeskJet 2700 series. Дополнительные технические характеристики продукта см. В листе технических данных на сайте www.support.hp.com.
Системные требования
- Для получения информации о требованиях к программному обеспечению и системе, а также о будущих выпусках операционной системы и поддержке посетите веб-сайт поддержки HP. webсайт www.support.hp.com.
Экологические характеристики
- Рекомендуемый диапазон рабочих температур: от 15 ° C до 30 ° C (от 59 ° F до 86 ° F)
- Допустимый диапазон рабочих температур: от 5 ° C до 40 ° C (от 41 ° F до 104 ° F)
- Диапазон температур при хранении: от –40 ° C до 60 ° C (от –40 ° F до 140 ° F)
- Рекомендуемый диапазон рабочей влажности: 20-80% относительной влажности (без конденсации)
- Допустимый диапазон рабочей влажности: 15-80% относительной влажности (без конденсации)
- Допустимая влажность в нерабочем состоянии (при хранении): 5-90% относительной влажности (без конденсации).
- При наличии сильных электромагнитных полей выходные данные HP DeskJet 2700 series могут быть слегка искажены.
- HP рекомендует использовать кабель USB длиной не более 3 м (10 футов), чтобы свести к минимуму помехи из-за потенциальных сильных электромагнитных полей.
Емкость входного лотка
- Листы обычной бумаги (75 г / м2 [20 фунтов]): до 60
- Конверты: до 5
- Каталожные карточки: до 20
- Листы фотобумаги: до 20
Емкость выходного лотка
- Листы обычной бумаги (80 г / м2 [20 фунтов]): до 25
- Конверты: до 5
- Каталожные карточки: до 20
- Листы фотобумаги: до 20
Бумаги
- Полный список поддерживаемых размеров носителей см. В программном обеспечении принтера.
Вес бумаги
- Обычная бумага: от 60 до 90 г / м² (от 16 до 32 фунтов)
- Конверты: от 75 до 90 г / м² (конверты для документов от 20 до 24 фунтов)
- Карты: до 200 г / м²
- Фотобумага: до 300 г / м² (145 фунтов)
Характеристики печати
- Скорость печати зависит от сложности документа.
- Метод: струйная термопечать по запросу.
- Язык: PCL3 GUI
Копирование спецификаций
- Цифровая обработка изображений
- Скорость копирования зависит от сложности документа и модели.
Характеристики сканирования
- Разрешение: оптическое до 1200 т / д
- Цвет: 24-битный цвет, 8-битный оттенок серого (256 уровней серого)
- Максимальный размер сканирования со стекла: 21.6 x 29.7 см (8.5 x 11.69 дюйма)
разрешение печати
- Список поддерживаемых разрешений печати см. В службе поддержки продукта. webсайт www.support.hp.com.
Ресурс картриджа
- Войти www.hp.com/go/learnaboutsupplies для получения дополнительной информации о приблизительном ресурсе картриджа.
Акустическая информация
- Если у вас есть доступ в Интернет, вы можете получить доступ к акустической информации из HP webсайт.
Нормативные уведомления
Принтер соответствует требованиям регулирующих органов вашей страны / региона.
Этот раздел содержит следующие темы:
- Нормативный номер модели
- Заявление FCC
- Инструкции по шнуру питания
- Уведомление для пользователей в Корее
- Заявление об уровне шума для Германии
- Уведомление о соответствии нормам Европейского Союза
- Заявление о визуальном отображении рабочих мест для Германии
- Декларация соответствия
- Заявления о соответствии стандартам беспроводной связи
Нормативный номер модели
В целях нормативной идентификации вашему продукту присвоен нормативный номер модели. Нормативный номер модели не следует путать с маркетинговыми названиями или номерами продуктов.
Заявление FCC
Федеральная комиссия по связи США (в 47 CFR 15.105) указала, что следующее уведомление должно быть доведено до сведения пользователей этого продукта.
Это оборудование было протестировано и признано соответствующим ограничениям для цифровых устройств класса B в соответствии с частью 15 правил FCC. Эти ограничения разработаны для обеспечения разумной защиты от вредных помех при установке в жилых помещениях. Это оборудование генерирует, использует и может излучать радиочастотную энергию и, если оно установлено и используется не в соответствии с инструкциями, может создавать вредные помехи для радиосвязи. Однако нет гарантии, что помехи не возникнут при конкретной установке. Если это оборудование действительно создает недопустимые помехи для приема радио или телевидения, что можно определить путем включения и выключения оборудования, пользователю рекомендуется попытаться устранить помехи одним или несколькими из следующих способов:
- Изменить ориентацию или местоположение приемной антенны.
- Увеличьте расстояние между оборудованием и приемником.
- Подключить оборудование к розетке в цепи, отличной от той, к которой подключен приемник.
- Обратитесь за помощью к дилеру или опытному радио / телевизионному технику.
ПРИМЕЧАНИЕ: Если продукт имеет порт Ethernet / LAN в металлическом корпусе, то необходимо использовать экранированный интерфейсный кабель для соответствия ограничениям класса B части 15 правил FCC.
Модификации (часть 15.21)
Любые изменения или модификации, внесенные в это устройство, не одобренные HP в явной форме, могут лишить пользователя права на эксплуатацию оборудования.
За дополнительной информацией обращайтесь: Менеджер по регулированию корпоративных продуктов, HP Inc, 1501 Page Mill Road, Palo Alto, CA 94304, США.
Это устройство соответствует требованиям части 15 правил FCC. Эксплуатация возможна при соблюдении следующих двух условий: (1) это устройство не может создавать вредных помех, и (2) это устройство должно принимать любые принимаемые помехи, включая помехи, которые могут вызвать нежелательную работу.
Инструкции по шнуру питания
Убедитесь, что ваш источник питания соответствует объему продукта.tagрейтинг е. ОбъемtagРейтинг указан на продукте. В устройстве используется напряжение 100–240 В переменного тока или 200–240 В переменного тока и 50/60 Гц.
ВНИМАНИЕ: Чтобы предотвратить повреждение продукта, используйте только шнур питания, входящий в комплект поставки продукта.
Продукция с маркировкой CE соответствует применимым директивам ЕС и соответствующим европейским гармонизированным стандартам. Полную декларацию соответствия можно найти по следующему адресу: webсайт: www.hp.eu/сертификаты (Выполните поиск по названию модели продукта или ее нормативному номеру модели (RMN), который можно найти на этикетке с нормативными требованиями.)
По вопросам регулирования обращайтесь в HP Deutschland GmbH, HQ-TRE, 71025, Бёблинген, Германия.
Продукты с беспроводной связью
EMF
- Этот продукт соответствует международным нормам (ICNIRP) по воздействию радиочастотного излучения.
Если он включает в себя радиопередающее и приемное устройство, которое при нормальном использовании, разделительное расстояние в 20 см гарантирует, что уровни радиочастотного воздействия соответствуют требованиям ЕС.
Беспроводная связь в Европе
- Для продуктов с радиомодулем 802.11 b / g / n или Bluetooth:
- Этот продукт работает на радиочастоте от 2400 МГц до 2483.5 МГц с мощностью передачи 20 дБмВт (100 мВт) или меньше.
- Для продуктов с радиомодулем 802.11 a / b / g / n:
- Этот продукт работает на радиочастотах от 2400 МГц до 2483.5 МГц и от 5170 МГц до 5710 МГц с мощностью передачи 20 дБмВт (100 мВт) или меньше.
ВНИМАНИЕ: Беспроводная локальная сеть IEEE 802.11x с полосой частот 5.15–5.35 ГГц ограничена для использования в помещениях только для всех стран, указанных в матрице. Использование этого приложения WLAN на открытом воздухе может вызвать проблемы с существующими радиослужбами.
- Этот продукт работает на радиочастотах от 2400 МГц до 2483.5 МГц и от 5170 МГц до 5710 МГц с мощностью передачи 20 дБмВт (100 мВт) или меньше.
Декларация соответствия
Декларацию соответствия можно найти на сайте www.hp.eu/сертификаты.
Заявления о соответствии стандартам беспроводной связи
В этом разделе содержится следующая нормативная информация, относящаяся к беспроводным продуктам:
- Воздействие радиочастотного излучения
- Уведомление для пользователей в Канаде (5 ГГц)
- Уведомление для пользователей в Тайване (5 ГГц)
- Уведомление для пользователей в Сербии (5 ГГц)
- Уведомление для пользователей в Таиланде (5 ГГц)
- Уведомление для пользователей в Мексике
- Уведомление для пользователей в Бразилии
- Уведомление для пользователей в Тайване
Воздействие радиочастотного излучения
ВНИМАНИЕ: Излучаемая выходная мощность этого устройства намного ниже пределов воздействия радиочастот, установленных Федеральной комиссией связи США. Тем не менее, устройство следует использовать таким образом, чтобы свести к минимуму возможность контакта с человеком во время нормальной работы. Этот продукт и любая присоединенная внешняя антенна, если она поддерживается, должны быть размещены таким образом, чтобы свести к минимуму возможность контакта с человеком во время нормальной работы. Во избежание возможности превышения пределов воздействия радиочастотного излучения, установленных Федеральной комиссией по связи, расстояние от человека до антенны должно быть не менее 20 см (8 дюймов) во время нормальной работы.
Уведомление для пользователей в Канаде (5 ГГц)
ВНИМАНИЕ: При использовании беспроводной локальной сети IEEE 802.11a этот продукт можно использовать только внутри помещений, так как он работает в диапазоне частот от 5.15 до 5.25 ГГц. Министерство по инновациям, науке и экономическому развитию Канады требует, чтобы этот продукт использовался в помещении в диапазоне частот от 5.15 ГГц до 5.25 ГГц, чтобы снизить вероятность вредных помех для мобильных спутниковых систем с совмещенным каналом. Радар высокой мощности выделен в качестве основного пользователя диапазонов 5.25–5.35 ГГц и 5.65–5.85 ГГц. Эти радиолокационные станции могут вызвать помехи и / или повредить это устройство.
Программа охраны окружающей среды
HP стремится предоставлять качественные продукты без вреда для окружающей среды. В этот продукт был включен дизайн для вторичной переработки. Количество материалов сведено к минимуму, обеспечивая при этом надлежащую функциональность и надежность. Разные материалы разработаны таким образом, чтобы их можно было легко разделить. Крепежные детали и другие соединения легко найти, получить к ним доступ и удалить с помощью обычных инструментов. Части с высоким приоритетом были разработаны с возможностью быстрого доступа для эффективной разборки и ремонта. Для получения дополнительной информации посетите HP Sustainable Impact. webсайт по адресу: www.hp.com/sustainableimpact
- Советы HP по снижению воздействия на окружающую среду
- Эко-советы
- бумага & картон
- пластики
- Постановление Комиссии Европейского Союза 1275/2008
- Паспорта безопасности
- Химические субстанции
- EPEAT
- Программа утилизации
- Программа утилизации расходных материалов HP для струйных принтеров
- Потребляемая мощность
- Ограничение опасного вещества (Индия)
Советы HP по снижению воздействия на окружающую среду
- Выбирайте из широкого ассортимента бумаги HP с маркировкой FSC® или PEFCTM сертификат, который указывает на то, что целлюлоза поступила из надежного и хорошо управляемого источника.1
- Экономьте ресурсы — ищите бумагу, изготовленную из переработанных материалов.
- Утилизируйте оригинальные картриджи HP — это просто и бесплатно с программой HP Planet Partners, доступной в 47 странах и территориях по всему миру.2
- Экономьте бумагу, печатая на обеих сторонах страницы.
- Экономьте энергию, выбирая ENERGY STAR® сертифицированные продукты HP.
- Снизьте свой углеродный след — все принтеры HP включают настройки управления питанием, которые помогают контролировать потребление энергии.
- Узнайте больше о том, как HP и наши клиенты снижают воздействие на окружающую среду на c05968416 [pdf].
- Бумага HP сертифицирована согласно FSC®C017543 или PEFC ™ TMPEFC / 29-13-198.
- Доступность программы варьируется. Возврат и переработка оригинальных картриджей HP в настоящее время доступны более чем в 50 странах, территориях и регионах Азии, Европы, Северной и Южной Америки в рамках программы HP Planet Partners. Для получения дополнительной информации посетите: www.hp.com/recycle.
Эко-советы
HP стремится помочь клиентам уменьшить воздействие на окружающую среду. Посетите HP Eco Solutions webсайт для получения дополнительной информации об экологических инициативах HP. www.hp.com/sustainableimpact
бумага & картон
Этот продукт подходит для использования переработанной бумаги в соответствии с DIN 19309 и EN 12281: 2002.
пластики
Пластиковые детали весом более 25 граммов имеют маркировку в соответствии с международными стандартами, которые позволяют идентифицировать пластмассы для вторичной переработки в конце срока службы.
Постановление Комиссии Европейского Союза 1275/2008
Для получения данных о мощности продукта, включая энергопотребление продукта в сетевом режиме ожидания, если все порты проводной сети подключены и все порты беспроводной сети активированы, см. Раздел P14 «Дополнительная информация» Декларации IT ECO для продукта по адресу www.hp.com/hpinfo/globalcitizenship/environment/ productdata / itecodesktop-pc.html.
Паспорта безопасности
Паспорта безопасности, информация о безопасности продукции и окружающей среде доступны по адресу www.hp.com/go/ecodata или по запросу.
Химические субстанции
HP стремится предоставлять нашим клиентам информацию о химических веществах в наших продуктах, если это необходимо для соблюдения требований законодательства, таких как REACH. (Регламент ЕС № 1907/2006 Европейского парламента и Совета). Отчет с химической информацией для этого продукта можно найти по адресу: www.hp.com/go/reach.
EPEAT
Большинство продуктов HP соответствуют требованиям EPEAT. EPEAT — это комплексный экологический рейтинг, который помогает определить более экологичное электронное оборудование. Для получения дополнительной информации о EPEAT перейдите на www.epeat.net. Для получения информации о продуктах HP, зарегистрированных в EPEAT, перейдите по ссылке epeat_printers
Программа утилизации
HP предлагает все больше программ возврата и утилизации продуктов во многих странах и регионах и сотрудничает с одними из крупнейших центров утилизации электроники по всему миру. HP экономит ресурсы, перепродавая некоторые из своих самых популярных продуктов. Для получения дополнительной информации об утилизации продуктов HP посетите:
www.hp.com/recycle
Программа утилизации расходных материалов HP для струйных принтеров
HP стремится защищать окружающую среду. Программа переработки расходных материалов HP для струйных принтеров действует во многих странах и регионах и позволяет бесплатно утилизировать использованные картриджи для печати и чернильные картриджи. Для получения дополнительной информации перейдите к следующему webсайт: www.hp.com/recycle
Потребляемая мощность
Оборудование HP для печати и обработки изображений с логотипом ENERGY STAR® сертифицировано Агентством по охране окружающей среды США. Следующий знак будет отображаться на продуктах для обработки изображений, сертифицированных ENERGY STAR:
Дополнительная информация о модели устройства для обработки изображений, сертифицированного ENERGY STAR, приведена по адресу: www.hp.com/go/energystar
Утилизация использованного оборудования пользователями

Для получения дополнительной информации обратитесь в службу утилизации бытовых отходов или перейдите на сайт http://www.hp.com/recycle.
Ограничение опасного вещества (Индия)
Этот продукт, а также связанные с ним расходные материалы и запасные части соответствуют положениям о сокращении содержания вредных веществ в «Правиле Индии по электронным отходам (управление и обращение) 2016 г.» Он не содержит свинца, ртути, шестивалентного хрома, полибромированных дифенилов или полибромированных дифениловых эфиров в концентрациях, превышающих 0.1 мас.% И 0.01 мас.% Кадмия, за исключением случаев, когда это разрешено в соответствии с исключениями, установленными в Приложении 2 Правил.
Заявление об ограничении по опасным веществам (Турция)
Уведомление о возврате аккумуляторных батарей в Калифорнии
HP рекомендует клиентам утилизировать использованное электронное оборудование, оригинальные картриджи HP и аккумуляторы. Дополнительную информацию о программах утилизации см. На www.hp.com/recycle
118 Приложение А Техническая информация
FAQS
Можно ли печатать на толстой бумаге?
Да.
Можно ли это печатать на картоне?
Да.
Совместимо ли это с Chromebook
Мне не удалось связать возможности Wi-Fi этого принтера с Chromebook; тем не менее, этот принтер очень удобен для использования с MacBook через WiFi.
Будет ли работать с хромбуком
Мне не удалось заставить этот принтер работать с Chromebook; однако он хорошо работает с MacBook.
Совместимость с виндовс 7?
Нет
Он печатает с обеих сторон? Бумага переворачивается автоматически или мне нужно делать это вручную?
пришлось бы вручную переворачивать
Есть ли настольный принтер hp, который печатает 11 x 17?
В последнее время я не мог ни на чем печатать, это мой второй HP после возврата первого с такими же проблемами.
Могу ли я использовать этот принтер для печати со смартфона на солнечной батарее 6?
Да
Будет ли это работать на mac osx 10.11.6 el capitan?
Минимальные системные требования для Macintosh
Mac OS X v10.12 (Sierra), v10.11 (EI Capitan), v10.10 (Yosemite); 1 ГБ жесткий диск; доступ в Интернет
Нужен ли Wi-Fi для печати с телефона?
Зачем нужен Wi-Fi, если есть Bluetooth?
Это позволяет использовать бумагу разного размера? Например, могу ли я использовать бумагу размером 5 × 7, а не размером с букву?
Честно говоря, я использовал свою бумагу только для формата Letter и фотобумаги 6×4… печатает абсолютно красивые картинки.
Как сменить на черную??
Принтер поставляется с черными и цветными картриджами. Если вам не нужен цвет, когда вы собираетесь распечатать, вам нужно зайти в свойства принтера (вы должны получить всплывающее окно), и вы увидите возможность изменить настройки только на черный.
Есть ли кнопки для простого копирования или сканирования после размещения листа на экране?
Да, есть кнопка, чтобы начать сканирование или копирование
У моего Wi-Fi роутера нет кнопки сопряжения. сможет ли этот принтер по-прежнему подключаться к моему Wi-Fi и ПК по беспроводной сети??
Да, когда вы устанавливаете программное обеспечение, у вас будет возможность выбора способа подключения: ЧЕРЕЗ проводное соединение USB, сетевое или беспроводное соединение. Если вы выберете беспроводное соединение, вам будет предложено выполнить настройку шаг за шагом.
Поставляется ли он с чернильным картриджем и бумагой?
Да чернильный картридж. Нет бумаги.
Если у меня нет Wi-Fi, могу ли я использовать точку доступа с моего телефона?
этот принтер имеет возможность прямого подключения к Wi-Fi, это означает, что у него есть собственный Wi-Fi. Чтобы узнать, как подключиться к Direct Wi Fi, одновременно нажмите кнопку «Информация» и кнопку «Возобновить». Это даст вам имя и пароль Wi-Fi Direct.
Умеет ли он печатать этикетки?
Я никогда не пробовал, но я ожидал этого — просто поместите лист с этикетками в диспенсер для бумаги.
Какие бумажные и чернильные вложения мне нужны, чтобы это сразу заработало? (Мой первый принтер, и я хочу быть готовым, когда он появится)
Устройство будет поставляться с чернилами при покупке. Замена мудрый это два картриджа. 1 черный 1 цвет. Поверьте, это модель 67xls. Вы можете купить их здесь, набрав сменный картридж Hp2752, и вам будет предложено несколько вариантов. В противном случае вы можете настроить подписку с помощью приложения HP, и они отправят вам письмо и выставят счет за замену, которую они направят вам. Что касается бумаги, вам просто нужна стандартная бумага для струйных (не лазерных) принтеров размером 8.5 x 11, но она будет печатать на обоих. Но если у вас есть лазерная бумага, вам нужно дать ей высохнуть, прежде чем прикасаться к ней.
Можно ли печатать на обычной бумаге или только на глянцевой???
Обычная бумага подойдет, глянцевая обычно используется для фотопечати.
в чем разница между 2752 и 2752е
E означает подписку на чернила. 2752 подписка на чернила не требуется. Для 2752e требуется подписка на чернила. Если вы устанавливаете чернила не HP, скорее всего, принтер 2752e не будет работать, поскольку он контролируется HP. Всегда используйте оригинальные чернила HP.
hp-concentra-wrapper-portlet
Действия
- ${title}
Загрузка…
Автоматический перевод этой страницы выполнен Microsoft Translator
Выполните сброс настроек принтера, чтобы удалить все предыдущие настройки и предпочтения принтера.
-
Откройте дверцу доступа к картриджам.
-
Нажмите и удерживайте кнопку питания
и кнопку беспроводной связи
в течение трех секунд.
-
Подождите 20 секунд, пока принтер не выполнит сброс настроек.
hp-feedback-input-portlet
Действия
- ${title}
Загрузка…
hp-feedback-banner-portlet
Действия
- ${title}
Загрузка…
hp-country-locator-portlet
Действия
- ${title}
Загрузка…
Страна/регион:
Казахстан
hp-detect-load-my-device-portlet
Действия
- ${title}
Загрузка…
hp-hero-support-search
Действия
- ${title}
Загрузка…
Поиск всех сведений поддержки
- Все сведения поддержки
- ПО, драйверы и обновления
- Устранение неполадок
- Инструкции
- Информация о продукте
- Руководства пользователя
Отмена
Примеры: “LaserJet 1020 замятие бумаги”, “Pavilion g6-1200 bios”
@Pat1213
Welcome to HP Support Community
I would like to help
Are you trying to restore the Network Settings on the printer?
If Yes, then please try these steps
Press and hold the Wireless button ( ) and the Cancel button ( ) from the printer control panel together for three seconds.
Thank you
If the information I’ve provided was helpful, give us some reinforcement by clicking the «Solution Accepted» on this Post and it will also help other community members with similar issue.
KrazyToad
I Am An HP Employee
Как перезагрузить принтер
Так уж случилось, что современный компьютер сложно представить без такого устройства, как принтер. И действительно, какой смысл накапливать на компьютере документы, статьи, фотографи — если отсутствует банальная возможность представить их в виде копии на твёрдом носителе.
Именно такую возможность предоставляет печатающее устройство. Однако, зачастую случается такое, что он начинает жить собственной жизнью и периодически отказывается работать. Как бы мы ни старались что-то распечатать, а результат нулевой. В таком случае нужно попробовать перезагрузить устройство.
Для того чтобы перезагрузить любое устройство достаточно всего одного нажатия кнопки. Для этого нужно открыть утилиту, которая отвечает за работу и в меню «ФАЙЛ» найти пункт «Перезапустить». После этого достаточно подтвердить намерение своего выбора, и дождаться завершения операции. Итогом операции должно стать обнуление всех настроек до заводских. Если что-то в настройках пользователем было совершенно некорректно, то эта операция исправит всё.
Зачем нужно перезагружать принтер?
Необходимость в перезагрузке может наступить из-за разных причин. Это и отказ печати, загрузка на печать после замятия бумаги и её удаления. Необходимость перезагрузки устройства после заправки картриджа. Подобные причины можно перечислять практически до бесконечности.
В самом элементарном случае, достаточно нажать на кнопку устройства и оно перезапустится, но иногда это не получается сделать и устройство продолжает отказываться работать как нужно. А иначе говоря вовсе не работает.
Если уж случилось такое, что принтер отказался печатать, то прежде всего обратите внимание на следующие моменты:
- подключено ли устройство к электросети, к компьютеру;
- все ли драйвера установлены;
- если печать идёт на сетевое устройство, настроена ли локальная сеть;
Если всё, что перечислено в полном порядке, очень может быть, что аппарат отказался работать, так как в его очереди на печать скопилось большое количество документов. Это довольно частый случай и он всегда приводит к отказу печати.
Причина, которая к этому приводит досконально неизвестна, но решается всё очень просто. Требуется просто очистить очередь печати.
Для этого нужно перейти в «панель управления», там найти «Принтеры», отыскать установленное устройство и в нём зайти в «Просмотр очереди печати». Там Вы увидите кучу всякого хлама — именно он и является причиной отказа.
Дальше нужно проделать следующие действия:
- Принтер следует на некоторое время отключить от питания.
- Компьютер нужно перезагрузить.
- Если после того, как ПК был перезагружен в очереди печати всё ещё остались файлы, тогда нужно выделить документ или документы и правой кнопкой мыши вызываем меню, в котором выбираем пункт «Отменить».
После того как всё будет очищено, работа должна возобновиться.
Инструкция как перезагрузить принтер
Иногда требуется не банально перезагрузить принтер, что обычно не вызывает затруднений даже у малоопытных пользователей, а необходимо перезагрузить счётчик или обнулить его. Такая необходимость возникает после заправки печатающего картриджа.
Проблема заключается в том, что ни лазерные, ни струйные устройства печати не обладают встроенными аппаратными возможностями для ведения учёта количества оставшегося красителя. Для ведения такого учёта применяются программные методики. Вся информация сохраняется на чипе картриджа. И после того как он будет заправлен, эту информацию необходимо стереть. Другими слова перезагрузить или обнулить.
Когда совершается процесс обнуления, то информация удаляется не на самом аппарате, на чипе картриджа. У многих заправочных наборов в комплект поставки входит специальная микроплата, которой следует заменить старую.
У струйных цветных принтеров таких микросхем, обычно несколько штук, по числу используемых картриджей. И на каждом эту микросхему необходимо заменить. В противном случае нормальное использование заправленных картриджей будет просто невозможно, так как принтер будет продолжать думать, что чернила закончились.
Полный сброс устройства HP DeskJet 2710
Вы можете сбросить HP DeskJet 2710 обратно к настройкам принтера по умолчанию. Узнайте, как восстановить заводские настройки HP DeskJet 2710.
Следуйте нашим инструкциям, и все настройки HP DeskJet 2710 будут сброшены до значений по умолчанию. Все данные, сохраненные в HP DeskJet 2710, будут удалены без перерыва, поэтому дважды подумайте, прежде чем приступить к операции сброса HP DeskJet 2710. Если ваш HP DeskJet 2710 застрял или зависает во время печати, или у вас есть проблемы с подключением Wi-Fi, следуйте этому простому руководству, и после HP DeskJet 2710 ошибки сброса должны исчезнуть.
- Вначале ваш HP DeskJet 2710 должен быть включен должным образом, в противном случае нажмите кнопку питания HP DeskJet 2710 и подождите, пока принтер не будет готов к печати.
- Теперь вам нужно нажать и удерживать кнопку отмены и кнопку Wi-Fi.
- Удерживайте обе клавиши нажатыми не менее 3 секунд.
- Светодиодный индикатор вокруг кнопки питания HP DeskJet 2710 должен начать мигать.
- Отпустите кнопку отмены HP DeskJet 2710 и кнопку Wi-Fi.
- Потрясающие! Сброс к заводским настройкам завершен, и для HP DeskJet 2710 установлены значения по умолчанию.
Hard Reset (HP DeskJet 2710)
If you found this helpful, click on the Google Star, Like it on Facebook or follow us on Twitter and Instagram
HP DeskJet 2710 All-in-One Printer Руководства пользователя
HP может определить большинство продуктов и возможных рекомендованных решений HP.
hp-hero-support-search
Помощь по поиску
Советы для улучшения результатов поиска
- Проверьте орфографию и расстановку пробелов — Примеры: «замятие бумаги»
- Используйте имя модели продукта: — Примеры: laserjet pro p1102, DeskJet 2130
- Для продуктов HP введите серийный номер или номер продукта. — Примеры: HU265BM18V, LG534UA
- Для продуктов Samsung Print введите К/М или код модели, указанный на этикетке продукта. — Примеры: «SL-M2020W/XAA»
- Добавьте ключевые слова вместе с названием продукта. Примеры: «LaserJet Pro M1132 замятие бумаги», «HP 250 G5 bluetooth»
Требуется помощь в поиске названия продукта, номера или серийного номера?
hp-share-print-widget-portlet
Для вашего принтера HP доступно важное обновление микропрограммы. Загрузить и установить сейчас
Недавно компании HP стало известно об уязвимости, затрагивающей некоторые струйные и лазерные принтеры ( Inkjet и Laserjet). Для устранения данной уязвимости HP предлагает воспользоваться обновлениями, которые можно загрузить и установить со страницы ПО и драйверов HP, соответствующей вашей модели принтера. Для получения более подробной информации ознакомьтесь с бюллетенем безопасности.
Устраните проблемы с компьютерами и принтерами HP, связанные с обновлением Windows 10. Нажмите сюда
hp-detect-load-my-device-portlet
hp-product-information-portlet
HP DeskJet 2710 All-in-One Printer

Cтатус гарантии: Не определен — Проверка статуса гарантии Срок действия гарантии изготовителя истек — Подробнее Действует гарантия изготовителя Действует расширенная гарантия. , Осталось месяцев: Осталось месяцев: Осталось дней: Осталось дней: — Подробнее
Дата окончания действия гарантии:
Типы статуса гарантии
Гарантия изготовителя — это гарантия, предоставляемая с продуктом при первой покупке.
Расширенная гарантия — это любое дополнительное гарантийное покрытие или план защиты продукта, приобретаемый за дополнительную плату, который расширяет или дополняет гарантию производителя.
Типы гарантий
Гарантия снята с продукта: Этот продукт был предназначен для возврата в HP. Таким образом, гарантия была снята с этого продукта.
Гарантия отозвана — восстановленный продукт: Относится к гарантии, которая больше не применяется, потому что продукт был восстановлен, как при покупке без гарантии
Продукт продан третьей стороне: Этот продукт был продан третьей стороной. Любая необходимая гарантийная поддержка будет выполнена третьей стороной, которая продала продукт
Продукт был обменен: Этот продукт был обменен на новый или восстановлен. Пожалуйста, используйте номер продукта и серийные номера нового продукта для подтверждения статуса гарантии.
Товар продавался без гарантии: Этот продукт был продан посредником. Любая необходимая гарантийная поддержка будет выполнена посредником, который продал продукт.
Автор вопроса: Сергей Браташев
Опубликовано: 02/04/2023
У нас есть 16 ответов на вопрос Как перезагрузить принтер HP 2700? Скорее всего, этого будет достаточно, чтобы вы получили ответ на ваш вопрос.
- Как сбросить все настройки на принтере HP?
- Как сбросить настройки принтера HP 2710?
- Как сбросить принтер HP DeskJet?
- Как перезагрузить принтер HP 2700? Ответы пользователей
- Как перезагрузить принтер HP 2700? Видео-ответы
Отвечает Алексей Скородумов
Узнайте, как устранить неполадки приема бумаги у принтеров серии HP DeskJet 2700 и DeskJet Plus 4100.
Как сбросить все настройки на принтере HP?
Чтобы восстановить заводские настройки на принтере HP Color LaserJet CP1210, выполните следующие действия.Откройте ПО Toolbox для принтера серии HP Color LaserJet CP1210 Series Toolbox.Нажмите на папку Параметры устройства.Нажмите на страницу Службы.Нажмите кнопку Восстановить.Нажмите OK, чтобы открыть меню.
Как сбросить настройки принтера HP 2710?
Сбросить настройки Wi-Fi HP DeskJet 2710Нажмите одновременно обе кнопки Отмена WiFi.Держите его нажатым, пока HP DeskJet 2710 светодиод Wi-Fi не начнет мигать.Вы можете отпустить оба ключа сейчас.Очень хорошо! HP DeskJet 2710 Пароль Wi-Fi удален и может быть настроен еще раз.
Как сбросить принтер HP DeskJet?
Для восстановления заводских настроек принтера по умолчанию выполните следующие действия:Убедитесь, что питание принтера отключено.Нажмите и удерживайте клавишу отмены (X).Удерживая клавишу отмены нажатой, нажмите клавишу питания, чтобы включить принтер.Отпустите клавишу отмены.
Отвечает Екатерина Цербер
Видео. Узнайте, как распаковать и настроить принтеры серии HP DeskJet 2700 и DeskJet Plus 4100.
Отвечает Икром Слугин
Примечание. Мигающая J может выглядеть как обратная буква L. Рис. : Панель управления. Изображение: Панель управления. Кнопка питания.
Отвечает Алия Махмудова
Перезагрузите компьютер. Выберите Поддержка HP – Программное обеспечение и драйверы, чтобы найти и загрузить программное обеспечение принтера, которое …
Отвечает Илья Побережный
Данный документ относится к МФУ серии HP ENVY 4500 e-All-in-One и HP Deskjet Ink Advantage 3540 e-All-in-One. Принтер не захватывает бумагу или бумага не …
Отвечает Александр Абрамович
Как произвести перезапуск устройства? Если требуется сброс настроек принтера HP и возврат к настройкам, которые были установлены изначально, следует совершить …
Отвечает Елена Шамсеева
принтер HP Deskjet 2720 картридж305,закончились чёрные чернила,заправил сам ,но счётчик всё равно показывает нет чернил.как сбросить счётчик на …
Отвечает Алена Кригер
Большой объём материала по заправке картриджей — как заправлять, чипы, выбор компании, когда нужно заправить картридж!
Отвечает Артём Скворцов
Как правило, ошибка, связанная с принтером HP, может быть устранена с помощью пары простых действий. Во многих случаях помогает простая …
How to RESET hp deskjet 2700 printer !!
This video tutorial reviews the step-by-step method to reset your HP Deskjet 2755 all-in-one printer. Press and hold the cancel …
How to Reset easily HP Deskjet Printer (2700 series models)
How to Easily Reset the HP Deskjet All-in-One Printer Hp printer reset hp printer reset wifi hp printer reset button hp printer reset to …
Распаковка и настройка принтеров серии HP DeskJet 2700 и DeskJet Plus 4100 | Принтеры HP | HP
Узнайте, как распаковать и настроить принтеры серии HP DeskJet 2700 и DeskJet Plus 4100. Дополнительные сведения о …
Обнуление картриджа HP 305
Если вы не нашли информации по обнулении картриджа из принтера HP Deskjet 2710, то вам срочно надо смотреть !


































































 Устанавливаются контрафактные или бывшие в употреблении картриджи.
Устанавливаются контрафактные или бывшие в употреблении картриджи.