Содержание этого документа относится к принтерам HP DeskJet 2130, 2131, 2132, 2134, 2136, 2320, 2330, 2331, 2332, 2333, DeskJet Ink Advantage 2134, 2135, 2136, 2138, 2335, 2336, 2337, 2374, 2375 и 2376 All-in-One.
В последующих разделах описаны основные ошибки, о которых свидетельствуют сочетания мигающих индикаторов на панели управления, а также способы устранения неполадок для каждой комбинации. Сопоставьте наблюдаемую последовательность мигания индикаторов с соответствующей последовательностью, описанной в документе, и выполните указанные действия для устранения возникшей неполадки.
-
Кнопка «Отмена»
-
Кнопка и индикатор возобновления печати
-
Кнопка «Начать черно-белое копирование»
-
Кнопка «Начать цветное копирование»
-
Кнопка и индикатор питания
-
Индикатор предупреждения об уровне чернил (черно-белый картридж)
-
Индикатор предупреждения об уровне чернил (трехцветный картридж)
Рис. : Панель управления принтером с отображением кнопок и индикаторов
Проблема: Мигают индикатор возобновления печати и оба индикатора предупреждения об уровне чернил
Это условие может быть вызвано застреванием каретки и также может включать сообщение об ошибке, которое отображается на экране компьютера. На панели управления устройства отображается следующая комбинация индикаторов:
-
Индикатор возобновления: Мигает
-
Индикатор питания: Горит
-
Индикатор предупреждения об уровне чернил (черно-белый картридж): Мигает
-
Индикатор предупреждения об уровне чернил (трехцветный картридж): Мигает
-
Индикатор возобновления печати
-
Индикаторы предупреждения о чернилах
Рис. : Панель управления с индикатором возобновления и обоими индикаторами предупреждения о чернилах
Шаг 1. Извлеките замятую бумагу из принтера
Замятую бумагу можно найти в четырех областях. Устраните замятую бумагу в одной области, затем повторите печать. Если ошибка повторяется, проверьте следующее области на предмет замятой бумаги.
Извлеките замятую бумагу из входного лотка
Извлеките замятую бумагу, до которой можете дотянуться, из входного лотка.
-
Нажмите кнопку Отмена (
), чтобы попытаться устранить замятие бумаги автоматически.
Если ошибка замятия бумаги остается, выполните следующие действия, чтобы вручную устранить замятие бумаги.
-
Осторожно извлеките из входного лотка всю замятую бумагу и обрывки бумаги. Чтобы не порвать целые листы бумаги, тяните ее обеими руками.
Рис. : Извлеките всю замятую бумагу из входного лотка
-
В передней части входного лотка принтера поднимите и удерживайте щиток входного лотка, затем используйте фонарик, чтобы внимательно осмотреть входной лоток на наличие фрагментов бумаги или посторонних объектов.
Если внутри принтера остались оторванные фрагменты бумаги или посторонние предметы, велика вероятность повторного замятия бумаги.
Примечание.
Щиток входного лотка предотвращает попадание посторонних предметов в тракте прохождения бумаги, что может быть причиной замятия бумаги. Не убирайте щиток входного лотка.
Рис. : Использование фонарика
-
Нажмите кнопку «Возобновить» (
) на панели управления принтера, чтобы продолжить выполнение текущего задания печати.
Если устранить ошибку не удалось, проверьте наличие замятой бумаги в другой области принтера.
Извлеките замятую бумагу из выходного лотка
Извлеките неплотно загруженные или замятые листы бумаги из выходного лотка.
-
Нажмите кнопку Отмена
, чтобы попытаться автоматически устранить замятие бумаги.
Если ошибка замятия бумаги остается, выполните следующие действия, чтобы вручную устранить замятие бумаги.
-
Приемный лоток расположен на передней панели принтера.
-
Осторожно извлеките из выходного лотка всю замятую бумагу и обрывки бумаги. Чтобы не порвать целые листы бумаги, тяните ее обеими руками.
-
Используя фонарик, тщательно проверьте ролики и удалите фрагменты бумаги, обнаруженные внутри выходного лотка.
Если внутри принтера остались оторванные фрагменты бумаги, велика вероятность повторного замятия бумаги.
-
Нажмите кнопку «Возобновить»
на панели управления принтера, чтобы продолжить выполнение текущего задания печати.
Если устранить ошибку не удалось, проверьте наличие замятой бумаги в другой области принтера.
Извлеките замятую бумагу из области доступа к чернильным картриджам
Извлеките замятую бумагу из тракта подачи бумаги и области доступа к чернильным картриджам.
-
Нажмите кнопку Отмена
, чтобы попытаться автоматически устранить замятие бумаги.
Если ошибка замятия бумаги остается, выполните следующие действия, чтобы вручную устранить замятие бумаги.
-
Опустите приемный лоток.
-
Возьмитесь за ручку внутри принтера и опустите дверцу доступа к струйным картриджам.
Каретка переместится к центру принтера.
-
Прежде чем продолжить, дождитесь полной остановки каретки.
-
Если принтер включен, отсоедините кабель питания от разъема на задней панели принтера.
Предупреждение.Перед началом работы с внутренними компонентами принтера HP отключите его от сети электропитания во избежание поражения электрическим током.
-
Если каретка находится в центре принтера, осторожно сдвиньте ее вправо.
-
Осторожно извлеките всю замятую бумагу из внутреннего отсека принтера.
-
Включив фонарик, тщательно проверьте ролики и удалите обнаруженные обрывки бумаги в области доступа к картриджам.
Если внутри принтера остались оторванные фрагменты бумаги, велика вероятность повторного замятия бумаги.
-
Закройте дверцу отсека струйных картриджей.
-
Подключите кабель питания обратно и включите принтер.
Если устранить ошибку не удалось, проверьте наличие замятой бумаги в другой области принтера.
Извлеките замятую бумагу из-под корпуса принтера
Извлеките замятую бумагу из-под корпуса принтера.
-
Нажмите кнопку Отмена
, чтобы попытаться автоматически устранить замятие бумаги.
Если ошибка замятия бумаги остается, выполните следующие действия, чтобы вручную устранить замятие бумаги.
-
Выключите принтер.
-
Отсоедините кабель питания от разъема на задней панели принтера.
-
Опустите входной лоток обратно в принтер, закройте удлинитель выходного лотка, затем задвиньте выходной лоток в принтер.
-
Разверните принтер таким образом, чтобы получить удобный доступ к его нижней стороне (основанию).
Внимание!Перед включением принтера руками удерживайте крышку сканера и входной лоток.
-
Потяните за выступы по обеим сторонам дверцы очистки, чтобы открыть ее.
-
Выступы на дверце очистки
-
Дверца очистки
-
-
Осторожно извлеките всю замятую бумагу из внутреннего отсека принтера.
-
Используя фонарик, тщательно проверьте ролики и удалите фрагменты бумаги, обнаруженные внутри области очистки.
Если внутри принтера остались оторванные фрагменты бумаги, велика вероятность повторного замятия бумаги.
-
Осторожно нажмите на дверцу очистки до щелчка.
-
Верните принтер в нормальное положение.
-
Откройте дверцу для доступа к картриджу с чернилами, затем проверьте внутреннее пространство принтера на наличие каких-либо незакрепленных предметов, которые могли сместиться, когда принтер стоял на боку. Извлеките любые незакрепленные предметы.
-
Закройте дверцу отсека струйных картриджей.
-
Подключите кабель питания обратно и включите принтер.
-
Если нужно, снова подсоедините кабель USB.
Если устранить ошибку не удалось, проверьте наличие замятой бумаги в другой области принтера.
Если вы проверили все области принтера на наличие замятой бумаги и извлекли ее, но устранить ошибку не удалось, перейдите к следующему шагу.
Шаг 2. Извлеките и повторно установите струйные картриджи
Неправильное размещение или установка картриджей с чернилами может привести к отображению индикации застревания каретки. Чтобы убедиться в надлежащей установки картриджей с чернилами, извлеките и повторно установите их, затем повторите попытку печати.
-
Нажмите кнопку питания, чтобы включить принтер, если он еще не включен.
-
Опустите приемный лоток.
-
Возьмитесь за ручку внутри принтера и опустите дверцу доступа к струйным картриджам.
Каретка переместится к центру принтера.
Рис. : Откройте дверцу для доступа к картриджу с чернилами
-
Прежде чем продолжить, дождитесь полной остановки каретки.
-
Аккуратно надавите на картридж с чернилами, чтобы извлечь его.
Рис. : Нажмите на каждый струйный картридж
-
Потяните картридж с чернилами на себя и извлеките его из гнезда.
Внимание!Не прикасайтесь к медным контактам или соплам картриджа. Это может привести к закупорке сопел, ограничению распределения чернил и нарушению электрических соединений.
Рис. : Не прикасайтесь к контактам или соплам
-
Установите каждый струйный картридж в свободное гнездо под небольшим наклоном вверх и плавно надавите до щелчка.
Рис. : Вставьте струйный картридж в гнездо
-
Закройте дверцу отсека струйных картриджей.
Рис. : Закройте дверцу для доступа к картриджам с чернилами
Попробуйте выполнить печать. Если устранить ошибку не удается, перейдите к следующему шагу.
Шаг 3. Подключите вилку кабеля питания принтера напрямую в электрическую розетку
-
Отсоедините кабель питания от разъема на задней панели принтера.
-
Отсоедините кабель питания от разветвителей питания или сетевых фильтров.
-
Включите вилку кабеля питания непосредственно в электрическую розетку.
-
Повторно подключите кабель питания к разъему на задней стороне принтера.
-
Включите принтер.
Попробуйте выполнить печать. Если устранить ошибку не удается, перейдите к следующему шагу.
Шаг 4. Сброс настроек принтера
Иногда сообщение о замятии бумаги выводится, несмотря на то, что с листами бумаги все в порядке (ложное замятие бумаги). Сбросьте настройки принтера, что может сбросить ложное сообщение о замятии бумаги, затем повторите печать.
-
Когда принтер включен, отсоедините от него кабель питания.
-
Отсоедините кабель питания от источника питания.
-
Подождите 60 секунд.
-
Снова подключите кабель питания к электрической розетке и принтеру.
Примечание.
Компания HP рекомендует подключать принтер напрямую к электрической розетке.
Попробуйте выполнить печать. Если устранить ошибку не удается, перейдите к следующему шагу.
Шаг 5. Сервисное обслуживание принтера
Если вы выполнили все приведенные выше действия, но проблема сохранилась, перейдите к разделу Сервисное обслуживание принтера в конце этого документа.
Проблема: Мигает индикатор возобновления операции
Это условие может быть связно с тем, что в принтер закончена бумага или произошло замятие бумаги, а на компьютере также отображается сообщение об ошибке. На панели управления устройства отображается следующая комбинация индикаторов:
-
Индикатор возобновления: Мигает
-
Индикатор питания: Горит
-
Индикатор предупреждения об уровне чернил (черно-белый картридж): Откл.
-
Индикатор предупреждения об уровне чернил (трехцветный картридж): Откл.
-
Индикатор возобновления печати
Рис. : Панель управления с индикатором возобновления печати
Шаг 1. Загрузите бумагу во входной лоток
Загрузите бумагу во входной лоток.
-
Если необходимо, поднимите входной лоток.
Рис. : Поднимите входной лоток
-
Сдвиньте направляющую ширины бумаги в крайнее левое положение.
Рис. : Сдвиньте направляющую ширины бумаги влево
-
Вставьте стопку бумаги формата U. S. Letter, Legal или A4 во входной лоток короткой стороной вперед и стороной для печати к себе. Задвиньте стопку в лоток до упора.
Придвигайте направляющую ширины таким образом, чтобы она не сгибала бумагу.
Рис. : Загрузите бумагу во входной лоток
-
Сдвиньте направляющую ширины бумаги вправо вплотную к краю стопки.
Рис. : Сдвиньте направляющую ширины бумаги вправо
-
Опустите выходной лоток, затем откройте удлинитель выходного лотка.
Рис. : Опустите выходной лоток, а затем выдвиньте удлинитель приемного лотка
Попробуйте выполнить печать. Если устранить ошибку не удается, перейдите к следующему шагу.
Шаг 2. Извлеките замятую бумагу из принтера
Замятую бумагу можно найти в четырех областях. Устраните замятую бумагу в одной области, затем повторите печать. Если ошибка повторяется, проверьте следующее области на предмет замятой бумаги.
Примечание.
Сообщения о замятии бумаги могут быть истинными и ложными. Принтер может сообщить о замятии бумаги, хотя замятие отсутствует. Описанные далее действия применимы для случаев истинных и ложных замятий.
Извлеките замятую бумагу из входного лотка
Извлеките замятую бумагу, до которой можете дотянуться, из входного лотка.
-
Нажмите кнопку Отмена (
), чтобы попытаться устранить замятие бумаги автоматически.
Если ошибка замятия бумаги остается, выполните следующие действия, чтобы вручную устранить замятие бумаги.
-
Осторожно извлеките из входного лотка всю замятую бумагу и обрывки бумаги. Чтобы не порвать целые листы бумаги, тяните ее обеими руками.
Рис. : Извлеките всю замятую бумагу из входного лотка
-
В передней части входного лотка принтера поднимите и удерживайте щиток входного лотка, затем используйте фонарик, чтобы внимательно осмотреть входной лоток на наличие фрагментов бумаги или посторонних объектов.
Если внутри принтера остались оторванные фрагменты бумаги или посторонние предметы, велика вероятность повторного замятия бумаги.
Примечание.
Щиток входного лотка предотвращает попадание посторонних предметов в тракте прохождения бумаги, что может быть причиной замятия бумаги. Не убирайте щиток входного лотка.
Рис. : Использование фонарика
-
Нажмите кнопку «Возобновить» (
) на панели управления принтера, чтобы продолжить выполнение текущего задания печати.
Если устранить ошибку не удалось, проверьте наличие замятой бумаги в другой области принтера.
Извлеките замятую бумагу из выходного лотка
Извлеките неплотно загруженные или замятые листы бумаги из выходного лотка.
-
Нажмите кнопку Отмена
, чтобы попытаться автоматически устранить замятие бумаги.
Если ошибка замятия бумаги остается, выполните следующие действия, чтобы вручную устранить замятие бумаги.
-
Приемный лоток расположен на передней панели принтера.
-
Осторожно извлеките из выходного лотка всю замятую бумагу и обрывки бумаги. Чтобы не порвать целые листы бумаги, тяните ее обеими руками.
-
Используя фонарик, тщательно проверьте ролики и удалите фрагменты бумаги, обнаруженные внутри выходного лотка.
Если внутри принтера остались оторванные фрагменты бумаги, велика вероятность повторного замятия бумаги.
-
Нажмите кнопку «Возобновить»
на панели управления принтера, чтобы продолжить выполнение текущего задания печати.
Если устранить ошибку не удалось, проверьте наличие замятой бумаги в другой области принтера.
Извлеките замятую бумагу из области доступа к чернильным картриджам
Извлеките замятую бумагу из тракта подачи бумаги и области доступа к чернильным картриджам.
-
Нажмите кнопку Отмена
, чтобы попытаться автоматически устранить замятие бумаги.
Если ошибка замятия бумаги остается, выполните следующие действия, чтобы вручную устранить замятие бумаги.
-
Опустите приемный лоток.
-
Возьмитесь за ручку внутри принтера и опустите дверцу доступа к струйным картриджам.
Каретка переместится к центру принтера.
-
Прежде чем продолжить, дождитесь полной остановки каретки.
-
Если принтер включен, отсоедините кабель питания от разъема на задней панели принтера.
Предупреждение.Перед началом работы с внутренними компонентами принтера HP отключите его от сети электропитания во избежание поражения электрическим током.
-
Если каретка находится в центре принтера, осторожно сдвиньте ее вправо.
-
Осторожно извлеките всю замятую бумагу из внутреннего отсека принтера.
-
Включив фонарик, тщательно проверьте ролики и удалите обнаруженные обрывки бумаги в области доступа к картриджам.
Если внутри принтера остались оторванные фрагменты бумаги, велика вероятность повторного замятия бумаги.
-
Закройте дверцу отсека струйных картриджей.
-
Подключите кабель питания обратно и включите принтер.
Если устранить ошибку не удалось, проверьте наличие замятой бумаги в другой области принтера.
Извлеките замятую бумагу из-под корпуса принтера
Извлеките замятую бумагу из-под корпуса принтера.
-
Нажмите кнопку Отмена
, чтобы попытаться автоматически устранить замятие бумаги.
Если ошибка замятия бумаги остается, выполните следующие действия, чтобы вручную устранить замятие бумаги.
-
Выключите принтер.
-
Отсоедините кабель питания от разъема на задней панели принтера.
-
Опустите входной лоток обратно в принтер, закройте удлинитель выходного лотка, затем задвиньте выходной лоток в принтер.
-
Разверните принтер таким образом, чтобы получить удобный доступ к его нижней стороне (основанию).
Внимание!Перед включением принтера руками удерживайте крышку сканера и входной лоток.
-
Потяните за выступы по обеим сторонам дверцы очистки, чтобы открыть ее.
-
Выступы на дверце очистки
-
Дверца очистки
-
-
Осторожно извлеките всю замятую бумагу из внутреннего отсека принтера.
-
Используя фонарик, тщательно проверьте ролики и удалите фрагменты бумаги, обнаруженные внутри области очистки.
Если внутри принтера остались оторванные фрагменты бумаги, велика вероятность повторного замятия бумаги.
-
Осторожно нажмите на дверцу очистки до щелчка.
-
Верните принтер в нормальное положение.
-
Откройте дверцу для доступа к картриджу с чернилами, затем проверьте внутреннее пространство принтера на наличие каких-либо незакрепленных предметов, которые могли сместиться, когда принтер стоял на боку. Извлеките любые незакрепленные предметы.
-
Закройте дверцу отсека струйных картриджей.
-
Подключите кабель питания обратно и включите принтер.
-
Если нужно, снова подсоедините кабель USB.
Если устранить ошибку не удалось, проверьте наличие замятой бумаги в другой области принтера.
Если вы проверили все области принтера на наличие замятой бумаги и извлекли ее, но устранить ошибку не удалось, перейдите к следующему шагу.
Шаг 3. Убедитесь в том, что каретка свободно перемещается
Убедитесь, что каретка свободно перемещается по ширине принтера.
-
Включите принтер, если он еще не включен.
-
Опустите приемный лоток.
-
Внутри принтера возьмитесь за ручку фиксатора картриджа, затем опустите дверцу доступа к чернильным картриджам.
Каретка переместится к центру принтера.
-
Перед продолжением дождитесь полной остановки каретки.
-
Если принтер включен, отсоедините кабель питания от разъема на задней панели принтера.
-
Отсоедините кабель питания от разъема блока питания или электрической розетки.
Предупреждение.Во избежание риска поражения электрическим током необходимо отсоединить кабель питания и переместить каретку вручную, чтобы перевести механизм подачи бумаги в исходное положение.
-
Используя фонарик, проверьте, не мешает ли бумага или иные предметы перемещению каретки, и удалите обнаруженные посторонние предметы.
Внимание!Если бумага рвется при вытягивании из роликов, удалите оторванные фрагменты бумаги с роликов и колес внутри принтера. Если внутри принтера остались оторванные фрагменты бумаги, велика вероятность повторного замятия бумаги.
-
Переместите каретку вручную через дверцу доступа к чернильным картриджам.
-
Если каретка застряла в правой части принтера, переместите каретку к левой стороне корпуса принтера.
-
Если каретка застряла в левой части принтера, переместите каретку к правой стороне корпуса принтера.
-
Если каретка застряла в средней части принтера, переместите каретку к правой стороне корпуса принтера.
-
-
Извлеките замятую бумагу или посторонние предметы.
-
Убедитесь, что каретка свободно перемещается по всей ширине принтера. Аккуратно сдвиньте каретку к левой стороне принтера, а затем к правой стороне.
-
Закройте дверцу доступа к чернильным картриджам.
-
Подсоедините кабель питания к разъему на задней панели принтера.
-
Подключите кабель питания к блоку питания или электрической розетке.
-
Включите принтер.
Попробуйте выполнить печать. Если устранить ошибку не удается, перейдите к следующему шагу.
Шаг 4. Используйте инструменты автоматической очистки роликов подачи бумаги
Очистка роликов подачи бумаги с помощью автоматической утилиты может устранить замятие бумаги.
-
Нажмите кнопку питания, чтобы включить принтер, если он еще не включен.
-
Извлеките бумагу из входного лотка.
-
Нажав и удерживая кнопку питания, нажмите кнопку Отмена (
) трижды, нажмите кнопку Начать цветное копирование (
) семь раз, затем отпустите кнопку питания.
В течение примерно минуты принтер будет издавать шумы. Дождитесь завершения процесса и продолжите выполнение процедуры.
Попробуйте выполнить печать. Если устранить ошибку не удается, перейдите к следующему шагу.
Шаг 5. Запустите инструмент автоматической очистки следов размазывания
Очистка остатков чернил может устранить последующие замятия бумаги и оптимизировать качество печати.
-
Нажмите кнопку питания, чтобы включить принтер, если он еще не включен.
-
Загрузите бумагу во входной лоток.
-
Нажав и удерживая кнопку питания, нажмите кнопку Отмена (
) трижды, нажмите кнопку Начать цветное копирование (
) восемь раз, затем отпустите кнопку питания.
Принтер медленно подает один лист. В течение примерно минуты принтер может издавать шумы. Подождите, пока страница полностью выйдет из принтера.
Попробуйте выполнить печать. Если устранить ошибку не удается, перейдите к следующему шагу.
Шаг 6. Очистите ролики подачи бумаги вручную
Скопления частиц пыли, бумажных волокон и прочих частиц на роликах для подачи бумаги могут стать причиной замятия бумаги и проблем с ее подачей. Очистите ролики внутри принтера, затем повторите печать.
Примечание.
Принтер на следующих рисунках может отличаться от вашего принтера, однако действия в любом случае остаются идентичными.
-
Выключите принтер, затем отсоедините кабель питания и все прочие кабели.
-
Поднимите входной лоток.
-
Приподнимите и удерживайте щиток входного лотка.
Примечание.
Не убирайте щиток входного лотка. Щиток входного лотка предотвращает попадание посторонних предметов в тракте прохождения бумаги, что может быть причиной замятия бумаги.
-
Загляните внутрь открытого входного лотка и найдите серые ролики захвата бумаги. Для подсветки этой области может потребоваться фонарик.
-
Слегка смочите водой ватный валик и отожмите излишек воды.
-
Прижмите тампон к роликам, затем пальцами прокрутите их вверх. При удалении частиц пыли или скопления грязи не давите на ролики слишком сильно.
-
Опустите щиток входного лотка.
-
Дождитесь полного высыхания роликов (приблизительно в течение 10 минут).
-
Подсоедините кабель питания и любые другие кабели обратно, затем включите принтер.
Попробуйте выполнить печать. Если устранить ошибку не удается, перейдите к следующему шагу.
Шаг 7. Сброс настроек принтера
Перезапуск принтера может устранить ошибки, связанные с застреванием каретки.
-
Когда принтер включен, отсоедините от него кабель питания.
-
Отсоедините кабель питания от источника питания.
-
Подождите 60 секунд.
-
Снова подключите кабель питания к электрической розетке и принтеру.
Примечание.
Компания HP рекомендует подключать принтер напрямую к электрической розетке.
Попробуйте выполнить печать. Если устранить ошибку не удается, перейдите к следующему шагу.
Шаг 8. Сервисное обслуживание принтера
Если вы выполнили все приведенные выше действия, но проблема сохранилась, перейдите к разделу Сервисное обслуживание принтера в конце этого документа.
Проблема: Индикатор питания быстро мигает
Это возникает, когда открыта дверца доступа к чернильным картриджам. На панели управления устройства отображается следующая комбинация индикаторов:
-
Индикатор возобновления: Откл.
-
Индикатор питания: Быстро мигает
-
Индикатор предупреждения об уровне чернил (черно-белый картридж): Откл.
-
Индикатор предупреждения об уровне чернил (трехцветный картридж): Откл.
-
Индикатор питания
Рис. : Панель управления с индикатором питания
Убедитесь, что дверца доступа к чернильным картриджам полностью закрыта.
Рис. : Закройте дверцу для доступа к картриджам с чернилами

Проблема: Один или несколько индикаторов предупреждения об уровне чернил горит или мигает
Это состояние возникает, когда один или несколько чернильных картриджах нуждаются во внимании: произошла ошибка, они некорректно вставлены, повреждены, отсутствуют, несовместимы или не имеют чернил и должны быть заменены прежде чем можно будет продолжить печать. На панели управления устройства отображается следующая комбинация индикаторов:
-
Индикатор возобновления: Откл.
-
Индикатор питания: Горит или не горит
-
Индикатор предупреждения об уровне чернил (черно-белый картридж): Горит или мигает
-
Индикатор предупреждения об уровне чернил (трехцветный картридж): Горит или мигает
-
Индикатор предупреждения об уровне чернил (трехцветный картридж)
-
Индикатор предупреждения об уровне чернил (черно-белый картридж)
Рис. : Панель управления с мигающими индикаторами предупреждения об уровне чернил
Шаг 1. Убедитесь в том, что чернильные картриджи совместимы
Сначала убедитесь в том, что чернильные картриджи совместимы с вашим принтером.
Компания HP рекомендует использовать подлинные картриджи HP с чернилами или тонером. Компания HP не может гарантировать качество или надежность картриджей сторонних производителей или повторно заправленных картриджей. Если вы не используете подлинные картриджи HP, действия, предложенные в этом документе, могут не помочь в решении проблемы. Для проверки подлинности используемых картриджей посетите веб-страницу HP anti-counterfeit (на английском языке).
Принтеры HP DeskJet 2130, 2131, 2132, 2134 и 2136 All-in-One
|
Описание струйного картриджа |
Северная Америка и Азиатско-Тихоокеанские страны/регионы (за исключением Китая, Индии и Индонезии) |
Западная Европа |
Африка, СНГ, Латинская Америка и Ближний Восток |
Китай, Индия и Индонезия |
|
Черный струйный картридж |
HP 63, черный HP 63XL, черный |
HP 302, черный HP 302XL, черный |
HP 123, черный HP 123XL, черный |
HP 803, черный HP 803XL, черный |
|
Цветной струйный картридж |
HP 63, трехцветный HP 63XL, трехцветный |
HP 302, трехцветный HP 302XL, трехцветный |
HP 123, трехцветный HP 123XL, трехцветный |
HP 803, трехцветный HP 803XL, трехцветный |
Принтеры HP DeskJet Ink Advantage 2134, 2135, 2136 и 2138 All-in-One
|
Описание струйного картриджа |
Латинская Америка |
Азиатско-Тихоокеанские страны/регионы |
Европа, Ближний Восток и Африка |
|
Черный струйный картридж |
HP 664, черный HP 664XL, черный |
HP 680, черный |
HP 652, черный |
|
Цветной струйный картридж |
HP 664, трехцветный HP 664XL, трехцветный |
HP 680, трехцветный |
HP 652, трехцветный |
Приобретайте сменные картриджи и другие расходные материалы в магазине HP Store или в местных магазинах розничной торговли.
-
Если чернильные картриджи совместимы, перейдите к следующему шагу.
Шаг 2. Извлеките струйные картриджи, осмотрите их и установите на место
На принтере может отображаться сообщение об ошибке, если струйные картриджи установлены неправильно.
-
Нажмите кнопку питания, чтобы включить принтер, если он еще не включен.
-
Опустите приемный лоток.
-
Возьмитесь за ручку внутри принтера и опустите дверцу доступа к струйным картриджам.
Каретка переместится к центру принтера.
Рис. : Откройте дверцу для доступа к картриджу с чернилами
-
Прежде чем продолжить, дождитесь полной остановки принтера.
-
Слегка нажмите на струйный картридж, чтобы освободить его, затем извлеките из гнезда.
Рис. : Извлечение картриджа
Внимание!Не прикасайтесь к медным контактам или соплам картриджа. Это может привести к закупорке сопел, ограничению распределения чернил и нарушению электрических соединений.
Рис. : Не прикасайтесь к контактам или соплам
-
Осмотрите контакты на наличие защитной ленты, которая могла остаться на соплах.
-
Удалите защитную ленту с контактов, если необходимо.
Внимание!Не пытайтесь удалять медные полоски электрических контактов.
Рис. : Снимите пластиковую ленту
-
Удерживая картридж за боковые стороны соплами к принтеру, вставьте его в соответствующее гнездо.
-
Установите чернильный картридж в свободное гнездо под небольшим углом и плавно надавите до щелчка.
Рис. : Установка картриджа на место до щелчка
-
Повторите следующие действия для извлечения и повторной установки других чернильных картриджей.
-
Закройте дверцу отсека струйных картриджей.
Рис. : Закройте дверцу для доступа к картриджам с чернилами
Если устранить ошибку не удается, перейдите к следующему шагу.
Шаг 4. Извлечение и повторная установка струйных картриджей
Повторите действия, выполненные ранее, чтобы извлечь, затем обратно установить струйные картриджи.
Примечание.
Все струйные картриджи должны плотно зафиксироваться на месте со щелчком.
Шаг 5. Повторно очистите контакты струйного картриджа
Повторная очистка контактов струйных картриджей может помочь в устранении проблемы. Повторите действия, выполненные ранее, чтобы очистить контакты струйных картриджей.
Если устранить ошибку не удается, перейдите к следующему шагу.
Шаг 6. Сброс настроек принтера
Иногда перезапуск принтера может устранить ошибку струйных картриджей.
-
Когда принтер включен, отсоедините от него кабель питания.
-
Отсоедините кабель питания от источника питания.
-
Подождите 60 секунд.
-
Снова подключите кабель питания к электрической розетке и принтеру.
Примечание.
Компания HP рекомендует подключать принтер напрямую к электрической розетке.
Шаг 7. Замена струйного картриджа
Замените один или оба чернильных картриджа, обозначенных индикаторами предупреждения об уровне чернил на панели управления принтера.
-
Индикатор предупреждения об уровне чернил (трехцветный картридж)
-
Индикатор предупреждения об уровне чернил (черно-белый картридж)
Рис. : Панель управления с мигающими индикаторами предупреждения об уровне чернил
На неисправный картридж или печатающую головку может распространяться гарантия. Чтобы проверить гарантию на расходные материалы, такие как чернила или тонер, перейдите на веб-страницу Узнайте об оригинальных расходных материалах HP, затем ознакомьтесь с информацией по ограниченной гарантии для своих расходных материалов.
-
Включите принтер.
-
Опустите приемный лоток.
-
Возьмитесь за ручку внутри принтера и опустите дверцу доступа к чернильным картриджам.
Каретка переместится к центру принтера.
-
Дождитесь, пока каретка остановится, прежде чем продолжить.
-
Слегка нажмите на струйный картридж, чтобы освободить его, затем извлеките из гнезда.
-
Извлеките новый чернильный картридж из упаковки, затем снимите пластиковую пленку.
Внимание!Не пытайтесь удалять медные полоски электрических контактов.
Не прикасайтесь к медным контактам или соплам картриджа. Не помещайте защитную ленту обратно на контакты. Прикосновение к этим деталям может привести к закупорке сопел, ненадлежащему распределению чернил и нарушению электрических соединений.
-
Удерживайте картридж за боковые стороны соплами к принтеру, а затем вставьте его в соответствующее гнездо.
-
Установите черный чернильный картридж
в правое гнездо.
-
Установите трехцветный картридж
в левое гнездо.
-
-
Установите новый чернильный картридж в свободное гнездо под небольшим углом и плавно надавите до щелчка.
-
При необходимости повторите эти действия для установки другого картриджа с чернилами.
-
Закройте дверцу отсека струйных картриджей.
Принтер распечатает страницу выравнивания.
-
Поднимите крышку сканера.
-
Расположите страницу выравнивания изображением вниз на стекле сканера, затем выровняйте ее по направляющим, нанесенным вокруг стекла.
-
Закройте крышку сканера.
-
Нажмите кнопку Начать ч/б копирование
или кнопку Начать цветное копирование
на панели управления принтера.
Принтер выполнит выравнивание картриджей.
Примечание.
Если страница выравнивания не печатается автоматически, можно вручную напечатать страницу выравнивания с помощью программного обеспечения HP Printer Assistant (Windows) или Printer Utility (OS X).
Шаг 8. Сервисное обслуживание принтера
Если вы выполнили все приведенные выше действия, но проблема сохранилась, перейдите к разделу Сервисное обслуживание принтера в конце этого документа.
Проблема: Индикатор возобновления печати мигает, и один или несколько индикаторов предупреждения об уровне чернил горят
Подобное состояние возникает, если в одном или нескольких картриджах заканчиваются чернила. На панели управления устройства отображается следующая комбинация индикаторов:
-
Индикатор возобновления: Мигает
-
Индикатор питания: Горит
-
Индикатор предупреждения об уровне чернил (черно-белый картридж): Горит или не горит
-
Индикатор предупреждения об уровне чернил (трехцветный картридж): Горит или не горит
-
Индикатор возобновления печати
-
Индикатор предупреждения об уровне чернил (черно-белый картридж)
-
Индикатор предупреждения об уровне чернил (трехцветный картридж)
Рис. : Панель управления с индикатором возобновления и индикаторами предупреждения о чернилах
Замените один или оба чернильных картриджа, обозначенных индикаторами предупреждения об уровне чернил на панели управления.
-
Индикатор предупреждения об уровне чернил (трехцветный картридж)
-
Индикатор предупреждения об уровне чернил (черно-белый картридж)
Рис. : Панель управления с мигающими индикаторами предупреждения об уровне чернил
На неисправный картридж или печатающую головку может распространяться гарантия. Чтобы проверить гарантию на расходные материалы, такие как чернила или тонер, перейдите на веб-страницу Узнайте об оригинальных расходных материалах HP, затем ознакомьтесь с информацией по ограниченной гарантии для своих расходных материалов.
-
Включите принтер.
-
Опустите приемный лоток.
-
Возьмитесь за ручку внутри принтера и опустите дверцу доступа к чернильным картриджам.
Каретка переместится к центру принтера.
-
Дождитесь, пока каретка остановится, прежде чем продолжить.
-
Слегка нажмите на струйный картридж, чтобы освободить его, затем извлеките из гнезда.
-
Извлеките новый чернильный картридж из упаковки, затем снимите пластиковую пленку.
Внимание!Не пытайтесь удалять медные полоски электрических контактов.
Не прикасайтесь к медным контактам или соплам картриджа. Не помещайте защитную ленту обратно на контакты. Прикосновение к этим деталям может привести к закупорке сопел, ненадлежащему распределению чернил и нарушению электрических соединений.
-
Удерживайте картридж за боковые стороны соплами к принтеру, а затем вставьте его в соответствующее гнездо.
-
Установите черный чернильный картридж
в правое гнездо.
-
Установите трехцветный картридж
в левое гнездо.
-
-
Установите новый чернильный картридж в свободное гнездо под небольшим углом и плавно надавите до щелчка.
-
При необходимости повторите эти действия для установки другого картриджа с чернилами.
-
Закройте дверцу отсека струйных картриджей.
Принтер распечатает страницу выравнивания.
-
Поднимите крышку сканера.
-
Расположите страницу выравнивания изображением вниз на стекле сканера, затем выровняйте ее по направляющим, нанесенным вокруг стекла.
-
Закройте крышку сканера.
-
Нажмите кнопку Начать ч/б копирование
или кнопку Начать цветное копирование
на панели управления принтера.
Принтер выполнит выравнивание картриджей.
Примечание.
Если страница выравнивания не печатается автоматически, можно вручную напечатать страницу выравнивания с помощью программного обеспечения HP Printer Assistant (Windows) или Printer Utility (OS X).
Проблема: Мигают индикатор возобновления печати, индикатор питания и оба индикатора предупреждения об уровне чернил
Это возникает в том случае, когда сканер не работает или принтер находится в состоянии ошибки. На панели управления устройства отображается следующая комбинация индикаторов:
-
Индикатор возобновления: Мигает
-
Индикатор питания: Мигает
-
Индикатор предупреждения об уровне чернил (черно-белый картридж): Мигает
-
Индикатор предупреждения об уровне чернил (трехцветный картридж): Мигает
-
Индикатор возобновления печати
-
Индикатор питания
-
Индикаторы предупреждения о чернилах
Рис. : Индикатор возобновления печати, индикатор питания и оба индикатора предупреждения об уровне чернил
Шаг 1. Отсоедините и снова подсоедините кабель USB
Убедитесь, что кабель USB не отсоединился от компьютера или принтера.
-
Отсоедините кабель USB из разъема на задней панели принтера.
Рис. : Отсоедините кабель USB из разъема на задней панели принтера
-
Отсоедините кабель USB от компьютера.
-
Подождите пять секунд.
-
Подсоедините кабель USB к принтеру и компьютеру. Приложите некоторое усилие, чтобы надежно зафиксировать соединения.
-
Убедитесь в правильности подключения кабеля USB.
Рис. : Подключите меньший по размеру разъем кабеля USB к порту на задней панели принтера
Рис. : Подключите больший по размеру разъем кабеля USB к компьютеру
Если устранить ошибку не удается, перейдите к следующему шагу.
Шаг 2. Сброс настроек принтера
Иногда принтер находится в состоянии ошибки потому, что его нужно перезагрузить.
-
Когда принтер включен, отсоедините от него кабель питания.
-
Отсоедините кабель питания от источника питания.
-
Подождите 60 секунд.
-
Снова подключите кабель питания к электрической розетке и принтеру.
Примечание.
Компания HP рекомендует подключать принтер напрямую к электрической розетке.
Если устранить ошибку не удается, перейдите к следующему шагу.
Шаг 3. Подключите вилку кабеля питания принтера напрямую к электрической розетке
-
Отсоедините кабель питания от разъема на задней панели принтера.
-
Отсоедините кабель питания от разветвителей питания или сетевых фильтров.
-
Включите вилку кабеля питания непосредственно в электрическую розетку.
-
Повторно подключите кабель питания к разъему на задней стороне принтера.
-
Включите принтер.
Если устранить ошибку не удается, перейдите к следующему шагу.
Шаг 4. Сервисное обслуживание принтера
Если вы выполнили все приведенные выше действия, но проблема сохранилась, перейдите к разделу Сервисное обслуживание принтера в конце этого документа.
Проблема: Ни один индикатор не горит
В этом состоянии принтер не включается. На панели управления устройства отображается следующая комбинация индикаторов:
-
Индикатор возобновления: Откл.
-
Индикатор питания: Откл.
-
Индикатор предупреждения об уровне чернил (черно-белый картридж): Откл.
-
Индикатор предупреждения об уровне чернил (трехцветный картридж): Откл.
-
Индикатор возобновления печати
-
Индикатор питания
-
Индикаторы предупреждения о чернилах
Рис. : Индикатор возобновления печати, индикатор питания и оба индикатора предупреждения об уровне чернил
Шаг 1. Убедитесь, что принтер подключен
Убедитесь, что кабель питания подключен в разъем на задней панели принтера и к электрической розетке.
-
Осмотрите тыльную сторону принтера, чтобы убедиться в надежном подсоединении шнура питания.
-
Убедитесь в том, что вилка кабеля питания надежно подключена к электрической розетке.
-
Проверьте шнур питания на тыльной стороне принтера
-
Подключите шнур питания в электрическую розетку
Рис. : Проверьте шнур питания
-
-
Нажмите кнопку питания для включения принтера.
Если устранить ошибку не удается, перейдите к следующему шагу.
Шаг 2. Убедитесь в том, что электрическая розетка работает
-
Отсоедините шнур питания от электрической розетки.
-
Подключите к розетке другое устройство для ее проверки.
-
Если розетка электросети не работает, подключите принтер в другую исправную розетку.
-
Если розетка электросети работает, но принтер не включается, переходите к следующему шагу.
Шаг 3. Попробуйте использовать другой телефонный шнур
Если есть другой шнур питания, подходящий к принтеру, попробуйте использовать его.
-
Если принтер включается при использовании другого шнура, это означает, что причина проблемы связана с первым шнуром. Обратитесь в HP для замены шнура питания. Перейдите на сайт Приобретение компонентов HP, чтобы приобрести совместимый шнур питания.
-
Если принтер не включается при использовании другого шнура питания, переходите к следующему разделу по сервисному обслуживанию принтера.
Сервисное обслуживание принтера
Проведите сервисное обслуживание или замените устройство HP, если выполнение всех вышеуказанных действий не помогло устранить проблему.
Перейдите на веб-страницу Обращение в службу поддержки клиентов HP, чтобы запланировать ремонт или замену устройства. Если вы находитесь в стране Азиатско-Тихоокеанского региона, вы будете направлены в местный сервисный центр в вашей стране/регионе.
Для проверки состояния гарантии перейдите на веб-страницу Проверка гарантии на устройства HP. За ремонт устройств после окончания гарантийного срока может взиматься оплата.
Содержание
- Как обнулить картридж HP 2320 после заправки?
- Первый способ
- Второй способ
- Проверка печатающей головки
- Исправление ошибки печати на принтере HP
- Исправляем ошибку печати на принтере HP
- Способ 1: Проверка принтера
- Способ 2: Разблокирование процедуры печати
- Способ 3: Отключение брандмауэра Windows
- Способ 4: Переключение учетной записи пользователя
- Способ 5: Восстановление Windows
- Способ 6: Переустановка драйвера
- Самостоятельная заправка картриджей HP d2320
- Какие картриджи подходят к МФУ HP d2320?
- Инструкция по заправке картриджей HP d2320
- Сброс (обнуление) картриджа к принтеру HP DeskJet d2320
Принтеры HP 2320 – это «умные» устройства, которые запоминают количество отпечатанных страниц, поэтому после заправки тонера приходится обнулять счетчик. Смену чернил можно проводить несколько раз, поле чего изнашивается барабан и требуется замена комплектующего. Если такое произошло, обращаются в магазин, который предлагает оригинальные лазерные картриджи HP по доступной цене. В каталоге можно подобрать брендовую модель, оценив ее технические характеристики.
Если все же решили заправить картридж HP 2320, нужно сразу обнулить счетчик – в противном случае устройство оповестит об ошибке. Если ее не убрать, могут возникнуть проблемы с дальнейшей работой, что скажется на качестве документов. О том, как это сделать и выставить правильные настройки, мы расскажем в этой статье.
Первый способ
Почему возникает эта ошибка? – дело в том, что в самом картридже встроен чип, который отсчитывает количество страниц и не учитывает расход краски. То есть если чернила недолить или наоборот, заправить позже – этот алгоритм собьется. Именно поэтому важно при каждой заливке обнулять счетчик, тогда таких непредвиденных ситуаций не возникнет.
Устранить ошибку можно прямо на самом принтере, найдя систему управления. Производитель предусмотрел такие ситуации и учитывает, что тонер HP 2320 будет заправляться минимум 2-3 раза, пока барабан не износится. Далее, когда качество печати снизится, будет проведена замена детали.
Итак, обнулить счетчик картриджа HP 2320 можно следующим способом:
- вставляем картридж в устройство;
- включаем МФУ и даем ему прогреться;
- дожидаемся оповещения о том, что краска закончилась;
- находим кнопку «Стоп/Сброс» и зажимаем ее на 5-6 секунд;
- готово – теперь устройство вновь может нормально работать.
Если не удается сбросить счетчик HP 2320, попробуйте повторить процедуру еще раз – возможно, клавиши нажимаются без должного усилия. Конечно, не стоит слишком усердствовать, так можно сломать панель управления.
Второй способ
Сразу отметим, что этот вариант довольно радикальный и используют его совсем в крайних случаях – если стандартное программирование не помогает. К этому методу прибегают довольно редко, обычно, если принтер HP 2320 довольно старый и плохо поддается каким-либо манипуляциям. Такой вариант считается запасным, чтобы какое-то время можно было израсходовать тонер, после чего его выбрасывают.
Итак, если Вы потерпели неудачу при программировании, просто заклейте контакты чипа изолентой, таким образом, отключив его. Теперь устройство перестает его видеть и можно работать дальше. В некоторых случаях требуется перезагрузка компьютера, чтобы обнулить самодиагностику.
Проверка печатающей головки
После заправки и обнуления счетчика обязательно требуется проверка печатающей головки. Это тестовый режим, который помогает понять, работоспособно ли устройство HP 2320 после заправки. Процедура также требуется и для прочистки тонера, в результате чего можно будет сразу приступить к печати документов.
Итак, для проверки печатающей головки HP 2320 выполните следующие действия:
- нажмите «Пуск»;
- далее «Настройка»;
- откройте «Свойства»;
- выберите модель принтера;
- откройте и запустите «Прочистка печатающей головки».
Все, готово – теперь МФУ HP 2320 вновь готово к работе – но только при условии, что на листах удалось получить нормальную печать. Если видны полосы, разводы или пропуски символов, придется заменить тонер, поскольку барабан сильно изношен. При возникновении других проблем рекомендуется обратиться к специалисту.
Новости, обзоры и акции
Данный интернет-сайт носит исключительно информационный характер и ни при каких условиях не является публичной офертой, определяемой положениями Статьи 437 (2) Гражданского кодекса Российской Федерации. Упоминаемые на сайте зарегистрированные товарные знаки и знаки обслуживания являются собственностью их правообладателей.
Источник
Исправление ошибки печати на принтере HP
Обладатели печатной продукции от компании HP иногда сталкиваются с тем, что на экране появляется уведомление «Ошибка печати». Причин возникновения этой неполадки может быть несколько и каждая из них решается по-разному. Сегодня мы подготовили для вас разбор основных способов исправления рассматриваемой проблемы.
Исправляем ошибку печати на принтере HP
Каждый приведенный ниже метод имеет разную эффективность и будет наиболее подходящим в определенной ситуации. Мы по порядку рассмотрим все варианты, начиная от самого простого и действенного, а вы, следуя инструкциям, решите поставленную задачу. Однако сначала мы рекомендуем обратить внимание на эти советы:
- Перезапустите компьютер и переподключите устройство печати. Желательно, чтобы перед следующим подключением принтер находится в выключенном состоянии не менее одной минуты.
- Проверьте картридж. Иногда ошибка появляется в тех случаях, когда в чернильнице закончилась краска. О том, как заменить картридж вы можете прочитать в статье по ссылке ниже.
Если приведенные советы ничем не помогли, переходите к осуществлению следующих методов решения «Ошибка печати» при использовании периферии компании HP.
Способ 1: Проверка принтера
В первую очередь советуем проверить отображение и конфигурацию оборудования в меню «Устройства и принтеры». От вас потребуется произвести всего несколько действий:
- Через меню «Панель управления» и переместитесь в «Устройства и принтеры».

По окончании процесса рекомендуется перезагрузить ПК и переподключить оборудование, чтобы все изменения точно стали активными.
Способ 2: Разблокирование процедуры печати
Иногда происходят скачки напряжения или различные системные сбои, вследствие чего периферия и ПК перестают нормально выполнять определенные функции. По таким причинам и может возникать ошибка печати. В таком случае вам следует проделать следующие манипуляции:
- Снова перейдите в «Устройства и принтеры», где правым кликом мыши на активном оборудовании выберите пункт «Просмотр очереди печати».
- Нажмите ПКМ на документ и укажите «Отменить». Повторите это со всеми присутствующими файлами. Если процесс по каким-либо причинам не отменяется, советуем ознакомиться с материалом по ссылке ниже, чтобы осуществить эту процедуру одним из других доступных методов.






Осталось только выключить продукт компании HP, отключить его от питания, дать так постоять примерно минуту. После этого перезагрузите ПК, соедините оборудование и повторите процесс печати.
Способ 3: Отключение брандмауэра Windows
Иногда защитник Windows блокирует отправленные данных с компьютера на устройство. Связано это может быть с некорректной работой брандмауэра или различными системными сбоями. Мы советуем на время отключить защитник Виндовс и повторить попытку печати. Детальнее о деактивации этого инструмента читайте в другом нашем материале по следующим ссылкам:
Подробнее: Отключение брандмауэра в Windows XP, Windows 7, Windows 8
Способ 4: Переключение учетной записи пользователя
Рассматриваемая проблема порой возникает тогда, когда попытка отправки в печать производится не с той учетной записи пользователя Windows, с которой происходило добавление периферии. Дело в том, что каждый профиль имеет свои привилегии и ограничения, что приводит к появлению подобного рода неполадок. В таком случае нужно попробовать сменить запись юзера, если у вас их конечно добавлено больше, чем одна. Развернуто о том, как это сделать в разных версиях Виндовс читайте в статьях ниже.
Подробнее: Как сменить учетную запись пользователя в Windows 7, Windows 8, Windows 10
Способ 5: Восстановление Windows
Часто случается, что ошибки печати связаны с определенными изменениями в операционной системе. Самостоятельно обнаружить их достаточно сложно, однако состояние ОС можно вернуть, откатив все изменения. Осуществляется данная процедура с помощью встроенного компонента Виндовс, а детальное руководство по этой теме вы найдете в другом материале от нашего автора.
Способ 6: Переустановка драйвера
Мы поставили этот способ последним, поскольку он требует от пользователя выполнения большого количества различных манипуляций, а также является достаточно сложным для новичков. Если никакие приведенные выше инструкции вам не помогли, значит остается только переустановить драйвер устройства. Для начала следует избавиться от старого. О том, как это сделать, читайте далее:
По завершении процедуры удаления задействуйте один из методов инсталляции программного обеспечения для периферии. Всего существует пять доступных способов. Развернуто с каждыми из них знакомьтесь в другой нашей статье.
Как видите, методов исправления ошибки печати принтера HP существует достаточно большое количество, и каждый из них будет полезен в разных ситуациях. Надеемся, приведенные выше инструкции помогли вам без труда решить возникшую проблему, а продукт компании снова функционирует корректно.
Источник
Самостоятельная заправка картриджей HP d2320
Если принтер сообщил, что уровень чернил низок, а печать потускнела, снизился контраст картинки или качество изображения ухудшилось – пришло время дозаправить картриджи. Так же в целом дозаправка может потребоваться, если ухудшилась цветопередача. Это означает, что на исходе один из цветов, и при смешивании его недостаточно!
Лучше заблаговременно приобрести чернила для заправки картриджей, чтобы скорее вернуть принтер в рабочий строй.
Не откладывайте перезаправку в долгий ящик, лучше это сделать, как только было замечено ненадлежащее качество текста или картинки! Так Вы продлите срок службы картриджей. Решив сделать это «в другой раз» знайте, что незаполненное краской пространство картриджа подвержено засыханию, это может привести к засыханию чернил в печатающей головке. Тогда не останется ничего другого как восстановить засохший картридж (что не всегда успешно), либо купить новый.
Если головка все же засохла, придется приобрести специальную промывочную жидкость, залить её в картридж и убедиться, что все сопла очищены. 100% результат крайне трудно достигнуть и зачастую несколько дюз остаются закупоренными. Только после прочистки можно приступать к заправке.
Почему же струйные картриджи можно перезаправлять, а не выбрасывать после одного использования? Дело в том, что ресурс пропускной способности печатающей головки в разы больше ресурса краски заправленной на заводе. Поэтому их не только можно перезаправлять, но и нужно!
Так же использовать скрытый ресурс картриджа можно, подключив систему непрерывной подачи чернил (СНПЧ). СНПЧ для HP d2320 представляет из себя 4 резервуара, соединенные с картриджами четырьмя капиллярами. 
Ниже представлены краткие видеоуроки по самостоятельной заправки картриджей.
Какие картриджи подходят к МФУ HP d2320?
Картридж HP 21 (H-21) объем 5мл – для черной печати, заправлен пигментными чернилами.
XL Картридж HP 21 (H- 21XL) объем 12мл — для черной печати, заправлен пигментными чернилами.
Картридж HP 22 (H-22) объем 3х3мл – трехцветный, чернила водорастворимые.
XL Картридж HP 22 (H-22XL) объем 3х5мл — трехцветный, чернила водорастворимые.
Инструкция по заправке картриджей HP d2320
Предупреждение! Особую осторожность проявите по отношению к печатающей головке и контактам (чипу), которые передают команды от принтера картриджу. Они наиболее уязвимы к механическим повреждениям, и без их целостности картридж выйдет из строя без возможности ремонта.
- Как вытащить картридж из принтера HP DeskJet d2320? Открыв крышку принтера, нажмите на кнопку включения принтера. Каретка с картриджами выйдет из своего отсека в нужное положение.
- Поддев картриджи аккуратно извлеките их из каретки.
- Подденьте наклейку, попытавшись снять её, не порвав. При помощи сверла аккуратно рассверлите отверстие картриджа для заправки как показано на рисунке.
так же можно использовать шило. Главное чтобы в это отверстие пролезла игла шприца. Так же не следует слишком углублять сверло, хватит и глубины 4мм. - Теперь наберите чернила для заправки, погрузите иглу в проделанное отверстие на сантиметр-полтора, медленно вливайте рекомендованный объём, либо до тех пор, пока из отверстия не проступят чернила. Втяните обратно 1 мл чернил и перейдите к заправке следующего цвета.
Излишек чернил может привести к выделению капель из печатающей головки, и принтер будет смазывать текст или рисунок при печати. - Насухо протрите салфеткой верхнюю крышку и поместите на место наклейку. Если она не уцелела, можно использовать скотч или пластырь.
- Убедитесь, что чернил нет на контактах, соплах. Проверьте чистоту каретки, протрите её.
- Установите картриджи в принтер. Плотно прижмите их в соответствующее гнездо до полной посадки. Защелкните прижимную крышку картриджей.
- Закройте крышку принтера.
Сброс (обнуление) картриджа к принтеру HP DeskJet d2320
Мы заправили картриджи. Теперь нужно сообщить об этом принтеру, потому, что неизбежно появится сообщение о низком уровне чернил, ведь принтер помнит, что эти картриджи пусты. Для обнуления уровня чернил зажмите кнопку «Стоп/Сброс» на корпусе принтера на 5-6 секунд.
Так же обязательно запустите тест проверки работы печатающей головки (ПГ). Для этого на компьютере нажмите «Пуск», «Настройка», «Свойства», «Прочистка печатающей головки».
Может понадобиться несколько прочисток. После каждого теста можно распечатать тестовую страницу и увидеть результат наглядно.
Не распознает (не видит) картридж к принтеру HP DeskJet d2320 после перезаправки. Что делать?
Вот ряд действий, которые могут решить эту проблему:
- Проверьте чистоту контактов. Ранее мы предупреждали о соблюдении чистоты при перезаправке. На контактах картриджа и принтера не должно быть чернил и грязи. Для устранения проблемы протрите металлические контакты ластиком.
Не следует сильно давить на ластик. Не повредите, не оторвите площадку.
Где купить картридж для HP DeskJet d2320?
Приобрести данный картридж можно в нашем интернет-магазине:
По данным ссылкам вы так же найдёте наборы (чёрный+цветной) со скидкой. Гарантия на все товары 1 год. Возможна оплата при получении. Доставка по всей Украине.
Источник
Принтеры HP 2320 – это «умные» устройства, которые запоминают количество отпечатанных страниц, поэтому после заправки тонера приходится обнулять счетчик. Смену чернил можно проводить несколько раз, поле чего изнашивается барабан и требуется замена комплектующего. Если такое произошло, обращаются в магазин, который предлагает оригинальные лазерные картриджи HP по доступной цене. В каталоге можно подобрать брендовую модель, оценив ее технические характеристики.
Если все же решили заправить картридж HP 2320, нужно сразу обнулить счетчик – в противном случае устройство оповестит об ошибке. Если ее не убрать, могут возникнуть проблемы с дальнейшей работой, что скажется на качестве документов. О том, как это сделать и выставить правильные настройки, мы расскажем в этой статье.
Первый способ
Почему возникает эта ошибка? – дело в том, что в самом картридже встроен чип, который отсчитывает количество страниц и не учитывает расход краски. То есть если чернила недолить или наоборот, заправить позже – этот алгоритм собьется. Именно поэтому важно при каждой заливке обнулять счетчик, тогда таких непредвиденных ситуаций не возникнет.
Устранить ошибку можно прямо на самом принтере, найдя систему управления. Производитель предусмотрел такие ситуации и учитывает, что тонер HP 2320 будет заправляться минимум 2-3 раза, пока барабан не износится. Далее, когда качество печати снизится, будет проведена замена детали.
Итак, обнулить счетчик картриджа HP 2320 можно следующим способом:
- вставляем картридж в устройство;
- включаем МФУ и даем ему прогреться;
- дожидаемся оповещения о том, что краска закончилась;
- находим кнопку «Стоп/Сброс» и зажимаем ее на 5-6 секунд;
- готово – теперь устройство вновь может нормально работать.
Если не удается сбросить счетчик HP 2320, попробуйте повторить процедуру еще раз – возможно, клавиши нажимаются без должного усилия. Конечно, не стоит слишком усердствовать, так можно сломать панель управления.
Второй способ
Сразу отметим, что этот вариант довольно радикальный и используют его совсем в крайних случаях – если стандартное программирование не помогает. К этому методу прибегают довольно редко, обычно, если принтер HP 2320 довольно старый и плохо поддается каким-либо манипуляциям. Такой вариант считается запасным, чтобы какое-то время можно было израсходовать тонер, после чего его выбрасывают.
Итак, если Вы потерпели неудачу при программировании, просто заклейте контакты чипа изолентой, таким образом, отключив его. Теперь устройство перестает его видеть и можно работать дальше. В некоторых случаях требуется перезагрузка компьютера, чтобы обнулить самодиагностику.
Проверка печатающей головки
После заправки и обнуления счетчика обязательно требуется проверка печатающей головки. Это тестовый режим, который помогает понять, работоспособно ли устройство HP 2320 после заправки. Процедура также требуется и для прочистки тонера, в результате чего можно будет сразу приступить к печати документов.
Итак, для проверки печатающей головки HP 2320 выполните следующие действия:
- нажмите «Пуск»;
- далее «Настройка»;
- откройте «Свойства»;
- выберите модель принтера;
- откройте и запустите «Прочистка печатающей головки».
Все, готово – теперь МФУ HP 2320 вновь готово к работе – но только при условии, что на листах удалось получить нормальную печать. Если видны полосы, разводы или пропуски символов, придется заменить тонер, поскольку барабан сильно изношен. При возникновении других проблем рекомендуется обратиться к специалисту.
Содержание этого документа относится к принтерам HP DeskJet 2130, 2131, 2132, 2134, 2136, 2320, 2330, 2331, 2332, 2333, DeskJet Ink Advantage 2134, 2135, 2136, 2138, 2335, 2336, 2337, 2374, 2375 и 2376 All-in-One.
В последующих разделах описаны основные ошибки, о которых свидетельствуют сочетания мигающих индикаторов на панели управления, а также способы устранения неполадок для каждой комбинации. Сопоставьте наблюдаемую последовательность мигания индикаторов с соответствующей последовательностью, описанной в документе, и выполните указанные действия для устранения возникшей неполадки.
-
Кнопка «Отмена»
-
Кнопка и индикатор возобновления печати
-
Кнопка «Начать черно-белое копирование»
-
Кнопка «Начать цветное копирование»
-
Кнопка и индикатор питания
-
Индикатор предупреждения об уровне чернил (черно-белый картридж)
-
Индикатор предупреждения об уровне чернил (трехцветный картридж)
Рис. : Панель управления принтером с отображением кнопок и индикаторов
Проблема: Мигают индикатор возобновления печати и оба индикатора предупреждения об уровне чернил
Это условие может быть вызвано застреванием каретки и также может включать сообщение об ошибке, которое отображается на экране компьютера. На панели управления устройства отображается следующая комбинация индикаторов:
-
Индикатор возобновления: Мигает
-
Индикатор питания: Горит
-
Индикатор предупреждения об уровне чернил (черно-белый картридж): Мигает
-
Индикатор предупреждения об уровне чернил (трехцветный картридж): Мигает
-
Индикатор возобновления печати
-
Индикаторы предупреждения о чернилах
Рис. : Панель управления с индикатором возобновления и обоими индикаторами предупреждения о чернилах
Шаг 1. Извлеките замятую бумагу из принтера
Замятую бумагу можно найти в четырех областях. Устраните замятую бумагу в одной области, затем повторите печать. Если ошибка повторяется, проверьте следующее области на предмет замятой бумаги.
Извлеките замятую бумагу из входного лотка
Извлеките замятую бумагу, до которой можете дотянуться, из входного лотка.
-
Нажмите кнопку Отмена (
), чтобы попытаться устранить замятие бумаги автоматически.
Если ошибка замятия бумаги остается, выполните следующие действия, чтобы вручную устранить замятие бумаги.
-
Осторожно извлеките из входного лотка всю замятую бумагу и обрывки бумаги. Чтобы не порвать целые листы бумаги, тяните ее обеими руками.
Рис. : Извлеките всю замятую бумагу из входного лотка
-
В передней части входного лотка принтера поднимите и удерживайте щиток входного лотка, затем используйте фонарик, чтобы внимательно осмотреть входной лоток на наличие фрагментов бумаги или посторонних объектов.
Если внутри принтера остались оторванные фрагменты бумаги или посторонние предметы, велика вероятность повторного замятия бумаги.
Примечание.
Щиток входного лотка предотвращает попадание посторонних предметов в тракте прохождения бумаги, что может быть причиной замятия бумаги. Не убирайте щиток входного лотка.
Рис. : Использование фонарика
-
Нажмите кнопку «Возобновить» (
) на панели управления принтера, чтобы продолжить выполнение текущего задания печати.
Если устранить ошибку не удалось, проверьте наличие замятой бумаги в другой области принтера.
Извлеките замятую бумагу из выходного лотка
Извлеките неплотно загруженные или замятые листы бумаги из выходного лотка.
-
Нажмите кнопку Отмена
, чтобы попытаться автоматически устранить замятие бумаги.
Если ошибка замятия бумаги остается, выполните следующие действия, чтобы вручную устранить замятие бумаги.
-
Приемный лоток расположен на передней панели принтера.
-
Осторожно извлеките из выходного лотка всю замятую бумагу и обрывки бумаги. Чтобы не порвать целые листы бумаги, тяните ее обеими руками.
-
Используя фонарик, тщательно проверьте ролики и удалите фрагменты бумаги, обнаруженные внутри выходного лотка.
Если внутри принтера остались оторванные фрагменты бумаги, велика вероятность повторного замятия бумаги.
-
Нажмите кнопку «Возобновить»
на панели управления принтера, чтобы продолжить выполнение текущего задания печати.
Если устранить ошибку не удалось, проверьте наличие замятой бумаги в другой области принтера.
Извлеките замятую бумагу из области доступа к чернильным картриджам
Извлеките замятую бумагу из тракта подачи бумаги и области доступа к чернильным картриджам.
-
Нажмите кнопку Отмена
, чтобы попытаться автоматически устранить замятие бумаги.
Если ошибка замятия бумаги остается, выполните следующие действия, чтобы вручную устранить замятие бумаги.
-
Опустите приемный лоток.
-
Возьмитесь за ручку внутри принтера и опустите дверцу доступа к струйным картриджам.
Каретка переместится к центру принтера.
-
Прежде чем продолжить, дождитесь полной остановки каретки.
-
Если принтер включен, отсоедините кабель питания от разъема на задней панели принтера.
Предупреждение.Перед началом работы с внутренними компонентами принтера HP отключите его от сети электропитания во избежание поражения электрическим током.
-
Если каретка находится в центре принтера, осторожно сдвиньте ее вправо.
-
Осторожно извлеките всю замятую бумагу из внутреннего отсека принтера.
-
Включив фонарик, тщательно проверьте ролики и удалите обнаруженные обрывки бумаги в области доступа к картриджам.
Если внутри принтера остались оторванные фрагменты бумаги, велика вероятность повторного замятия бумаги.
-
Закройте дверцу отсека струйных картриджей.
-
Подключите кабель питания обратно и включите принтер.
Если устранить ошибку не удалось, проверьте наличие замятой бумаги в другой области принтера.
Извлеките замятую бумагу из-под корпуса принтера
Извлеките замятую бумагу из-под корпуса принтера.
-
Нажмите кнопку Отмена
, чтобы попытаться автоматически устранить замятие бумаги.
Если ошибка замятия бумаги остается, выполните следующие действия, чтобы вручную устранить замятие бумаги.
-
Выключите принтер.
-
Отсоедините кабель питания от разъема на задней панели принтера.
-
Опустите входной лоток обратно в принтер, закройте удлинитель выходного лотка, затем задвиньте выходной лоток в принтер.
-
Разверните принтер таким образом, чтобы получить удобный доступ к его нижней стороне (основанию).
Внимание!Перед включением принтера руками удерживайте крышку сканера и входной лоток.
-
Потяните за выступы по обеим сторонам дверцы очистки, чтобы открыть ее.
-
Выступы на дверце очистки
-
Дверца очистки
-
-
Осторожно извлеките всю замятую бумагу из внутреннего отсека принтера.
-
Используя фонарик, тщательно проверьте ролики и удалите фрагменты бумаги, обнаруженные внутри области очистки.
Если внутри принтера остались оторванные фрагменты бумаги, велика вероятность повторного замятия бумаги.
-
Осторожно нажмите на дверцу очистки до щелчка.
-
Верните принтер в нормальное положение.
-
Откройте дверцу для доступа к картриджу с чернилами, затем проверьте внутреннее пространство принтера на наличие каких-либо незакрепленных предметов, которые могли сместиться, когда принтер стоял на боку. Извлеките любые незакрепленные предметы.
-
Закройте дверцу отсека струйных картриджей.
-
Подключите кабель питания обратно и включите принтер.
-
Если нужно, снова подсоедините кабель USB.
Если устранить ошибку не удалось, проверьте наличие замятой бумаги в другой области принтера.
Если вы проверили все области принтера на наличие замятой бумаги и извлекли ее, но устранить ошибку не удалось, перейдите к следующему шагу.
Шаг 2. Извлеките и повторно установите струйные картриджи
Неправильное размещение или установка картриджей с чернилами может привести к отображению индикации застревания каретки. Чтобы убедиться в надлежащей установки картриджей с чернилами, извлеките и повторно установите их, затем повторите попытку печати.
-
Нажмите кнопку питания, чтобы включить принтер, если он еще не включен.
-
Опустите приемный лоток.
-
Возьмитесь за ручку внутри принтера и опустите дверцу доступа к струйным картриджам.
Каретка переместится к центру принтера.
Рис. : Откройте дверцу для доступа к картриджу с чернилами
-
Прежде чем продолжить, дождитесь полной остановки каретки.
-
Аккуратно надавите на картридж с чернилами, чтобы извлечь его.
Рис. : Нажмите на каждый струйный картридж
-
Потяните картридж с чернилами на себя и извлеките его из гнезда.
Внимание!Не прикасайтесь к медным контактам или соплам картриджа. Это может привести к закупорке сопел, ограничению распределения чернил и нарушению электрических соединений.
Рис. : Не прикасайтесь к контактам или соплам
-
Установите каждый струйный картридж в свободное гнездо под небольшим наклоном вверх и плавно надавите до щелчка.
Рис. : Вставьте струйный картридж в гнездо
-
Закройте дверцу отсека струйных картриджей.
Рис. : Закройте дверцу для доступа к картриджам с чернилами
Попробуйте выполнить печать. Если устранить ошибку не удается, перейдите к следующему шагу.
Шаг 3. Подключите вилку кабеля питания принтера напрямую в электрическую розетку
-
Отсоедините кабель питания от разъема на задней панели принтера.
-
Отсоедините кабель питания от разветвителей питания или сетевых фильтров.
-
Включите вилку кабеля питания непосредственно в электрическую розетку.
-
Повторно подключите кабель питания к разъему на задней стороне принтера.
-
Включите принтер.
Попробуйте выполнить печать. Если устранить ошибку не удается, перейдите к следующему шагу.
Шаг 4. Сброс настроек принтера
Иногда сообщение о замятии бумаги выводится, несмотря на то, что с листами бумаги все в порядке (ложное замятие бумаги). Сбросьте настройки принтера, что может сбросить ложное сообщение о замятии бумаги, затем повторите печать.
-
Когда принтер включен, отсоедините от него кабель питания.
-
Отсоедините кабель питания от источника питания.
-
Подождите 60 секунд.
-
Снова подключите кабель питания к электрической розетке и принтеру.
Примечание.
Компания HP рекомендует подключать принтер напрямую к электрической розетке.
Попробуйте выполнить печать. Если устранить ошибку не удается, перейдите к следующему шагу.
Шаг 5. Сервисное обслуживание принтера
Если вы выполнили все приведенные выше действия, но проблема сохранилась, перейдите к разделу Сервисное обслуживание принтера в конце этого документа.
Проблема: Мигает индикатор возобновления операции
Это условие может быть связно с тем, что в принтер закончена бумага или произошло замятие бумаги, а на компьютере также отображается сообщение об ошибке. На панели управления устройства отображается следующая комбинация индикаторов:
-
Индикатор возобновления: Мигает
-
Индикатор питания: Горит
-
Индикатор предупреждения об уровне чернил (черно-белый картридж): Откл.
-
Индикатор предупреждения об уровне чернил (трехцветный картридж): Откл.
-
Индикатор возобновления печати
Рис. : Панель управления с индикатором возобновления печати
Шаг 1. Загрузите бумагу во входной лоток
Загрузите бумагу во входной лоток.
-
Если необходимо, поднимите входной лоток.
Рис. : Поднимите входной лоток
-
Сдвиньте направляющую ширины бумаги в крайнее левое положение.
Рис. : Сдвиньте направляющую ширины бумаги влево
-
Вставьте стопку бумаги формата U. S. Letter, Legal или A4 во входной лоток короткой стороной вперед и стороной для печати к себе. Задвиньте стопку в лоток до упора.
Придвигайте направляющую ширины таким образом, чтобы она не сгибала бумагу.
Рис. : Загрузите бумагу во входной лоток
-
Сдвиньте направляющую ширины бумаги вправо вплотную к краю стопки.
Рис. : Сдвиньте направляющую ширины бумаги вправо
-
Опустите выходной лоток, затем откройте удлинитель выходного лотка.
Рис. : Опустите выходной лоток, а затем выдвиньте удлинитель приемного лотка
Попробуйте выполнить печать. Если устранить ошибку не удается, перейдите к следующему шагу.
Шаг 2. Извлеките замятую бумагу из принтера
Замятую бумагу можно найти в четырех областях. Устраните замятую бумагу в одной области, затем повторите печать. Если ошибка повторяется, проверьте следующее области на предмет замятой бумаги.
Примечание.
Сообщения о замятии бумаги могут быть истинными и ложными. Принтер может сообщить о замятии бумаги, хотя замятие отсутствует. Описанные далее действия применимы для случаев истинных и ложных замятий.
Извлеките замятую бумагу из входного лотка
Извлеките замятую бумагу, до которой можете дотянуться, из входного лотка.
-
Нажмите кнопку Отмена (
), чтобы попытаться устранить замятие бумаги автоматически.
Если ошибка замятия бумаги остается, выполните следующие действия, чтобы вручную устранить замятие бумаги.
-
Осторожно извлеките из входного лотка всю замятую бумагу и обрывки бумаги. Чтобы не порвать целые листы бумаги, тяните ее обеими руками.
Рис. : Извлеките всю замятую бумагу из входного лотка
-
В передней части входного лотка принтера поднимите и удерживайте щиток входного лотка, затем используйте фонарик, чтобы внимательно осмотреть входной лоток на наличие фрагментов бумаги или посторонних объектов.
Если внутри принтера остались оторванные фрагменты бумаги или посторонние предметы, велика вероятность повторного замятия бумаги.
Примечание.
Щиток входного лотка предотвращает попадание посторонних предметов в тракте прохождения бумаги, что может быть причиной замятия бумаги. Не убирайте щиток входного лотка.
Рис. : Использование фонарика
-
Нажмите кнопку «Возобновить» (
) на панели управления принтера, чтобы продолжить выполнение текущего задания печати.
Если устранить ошибку не удалось, проверьте наличие замятой бумаги в другой области принтера.
Извлеките замятую бумагу из выходного лотка
Извлеките неплотно загруженные или замятые листы бумаги из выходного лотка.
-
Нажмите кнопку Отмена
, чтобы попытаться автоматически устранить замятие бумаги.
Если ошибка замятия бумаги остается, выполните следующие действия, чтобы вручную устранить замятие бумаги.
-
Приемный лоток расположен на передней панели принтера.
-
Осторожно извлеките из выходного лотка всю замятую бумагу и обрывки бумаги. Чтобы не порвать целые листы бумаги, тяните ее обеими руками.
-
Используя фонарик, тщательно проверьте ролики и удалите фрагменты бумаги, обнаруженные внутри выходного лотка.
Если внутри принтера остались оторванные фрагменты бумаги, велика вероятность повторного замятия бумаги.
-
Нажмите кнопку «Возобновить»
на панели управления принтера, чтобы продолжить выполнение текущего задания печати.
Если устранить ошибку не удалось, проверьте наличие замятой бумаги в другой области принтера.
Извлеките замятую бумагу из области доступа к чернильным картриджам
Извлеките замятую бумагу из тракта подачи бумаги и области доступа к чернильным картриджам.
-
Нажмите кнопку Отмена
, чтобы попытаться автоматически устранить замятие бумаги.
Если ошибка замятия бумаги остается, выполните следующие действия, чтобы вручную устранить замятие бумаги.
-
Опустите приемный лоток.
-
Возьмитесь за ручку внутри принтера и опустите дверцу доступа к струйным картриджам.
Каретка переместится к центру принтера.
-
Прежде чем продолжить, дождитесь полной остановки каретки.
-
Если принтер включен, отсоедините кабель питания от разъема на задней панели принтера.
Предупреждение.Перед началом работы с внутренними компонентами принтера HP отключите его от сети электропитания во избежание поражения электрическим током.
-
Если каретка находится в центре принтера, осторожно сдвиньте ее вправо.
-
Осторожно извлеките всю замятую бумагу из внутреннего отсека принтера.
-
Включив фонарик, тщательно проверьте ролики и удалите обнаруженные обрывки бумаги в области доступа к картриджам.
Если внутри принтера остались оторванные фрагменты бумаги, велика вероятность повторного замятия бумаги.
-
Закройте дверцу отсека струйных картриджей.
-
Подключите кабель питания обратно и включите принтер.
Если устранить ошибку не удалось, проверьте наличие замятой бумаги в другой области принтера.
Извлеките замятую бумагу из-под корпуса принтера
Извлеките замятую бумагу из-под корпуса принтера.
-
Нажмите кнопку Отмена
, чтобы попытаться автоматически устранить замятие бумаги.
Если ошибка замятия бумаги остается, выполните следующие действия, чтобы вручную устранить замятие бумаги.
-
Выключите принтер.
-
Отсоедините кабель питания от разъема на задней панели принтера.
-
Опустите входной лоток обратно в принтер, закройте удлинитель выходного лотка, затем задвиньте выходной лоток в принтер.
-
Разверните принтер таким образом, чтобы получить удобный доступ к его нижней стороне (основанию).
Внимание!Перед включением принтера руками удерживайте крышку сканера и входной лоток.
-
Потяните за выступы по обеим сторонам дверцы очистки, чтобы открыть ее.
-
Выступы на дверце очистки
-
Дверца очистки
-
-
Осторожно извлеките всю замятую бумагу из внутреннего отсека принтера.
-
Используя фонарик, тщательно проверьте ролики и удалите фрагменты бумаги, обнаруженные внутри области очистки.
Если внутри принтера остались оторванные фрагменты бумаги, велика вероятность повторного замятия бумаги.
-
Осторожно нажмите на дверцу очистки до щелчка.
-
Верните принтер в нормальное положение.
-
Откройте дверцу для доступа к картриджу с чернилами, затем проверьте внутреннее пространство принтера на наличие каких-либо незакрепленных предметов, которые могли сместиться, когда принтер стоял на боку. Извлеките любые незакрепленные предметы.
-
Закройте дверцу отсека струйных картриджей.
-
Подключите кабель питания обратно и включите принтер.
-
Если нужно, снова подсоедините кабель USB.
Если устранить ошибку не удалось, проверьте наличие замятой бумаги в другой области принтера.
Если вы проверили все области принтера на наличие замятой бумаги и извлекли ее, но устранить ошибку не удалось, перейдите к следующему шагу.
Шаг 3. Убедитесь в том, что каретка свободно перемещается
Убедитесь, что каретка свободно перемещается по ширине принтера.
-
Включите принтер, если он еще не включен.
-
Опустите приемный лоток.
-
Внутри принтера возьмитесь за ручку фиксатора картриджа, затем опустите дверцу доступа к чернильным картриджам.
Каретка переместится к центру принтера.
-
Перед продолжением дождитесь полной остановки каретки.
-
Если принтер включен, отсоедините кабель питания от разъема на задней панели принтера.
-
Отсоедините кабель питания от разъема блока питания или электрической розетки.
Предупреждение.Во избежание риска поражения электрическим током необходимо отсоединить кабель питания и переместить каретку вручную, чтобы перевести механизм подачи бумаги в исходное положение.
-
Используя фонарик, проверьте, не мешает ли бумага или иные предметы перемещению каретки, и удалите обнаруженные посторонние предметы.
Внимание!Если бумага рвется при вытягивании из роликов, удалите оторванные фрагменты бумаги с роликов и колес внутри принтера. Если внутри принтера остались оторванные фрагменты бумаги, велика вероятность повторного замятия бумаги.
-
Переместите каретку вручную через дверцу доступа к чернильным картриджам.
-
Если каретка застряла в правой части принтера, переместите каретку к левой стороне корпуса принтера.
-
Если каретка застряла в левой части принтера, переместите каретку к правой стороне корпуса принтера.
-
Если каретка застряла в средней части принтера, переместите каретку к правой стороне корпуса принтера.
-
-
Извлеките замятую бумагу или посторонние предметы.
-
Убедитесь, что каретка свободно перемещается по всей ширине принтера. Аккуратно сдвиньте каретку к левой стороне принтера, а затем к правой стороне.
-
Закройте дверцу доступа к чернильным картриджам.
-
Подсоедините кабель питания к разъему на задней панели принтера.
-
Подключите кабель питания к блоку питания или электрической розетке.
-
Включите принтер.
Попробуйте выполнить печать. Если устранить ошибку не удается, перейдите к следующему шагу.
Шаг 4. Используйте инструменты автоматической очистки роликов подачи бумаги
Очистка роликов подачи бумаги с помощью автоматической утилиты может устранить замятие бумаги.
-
Нажмите кнопку питания, чтобы включить принтер, если он еще не включен.
-
Извлеките бумагу из входного лотка.
-
Нажав и удерживая кнопку питания, нажмите кнопку Отмена (
) трижды, нажмите кнопку Начать цветное копирование (
) семь раз, затем отпустите кнопку питания.
В течение примерно минуты принтер будет издавать шумы. Дождитесь завершения процесса и продолжите выполнение процедуры.
Попробуйте выполнить печать. Если устранить ошибку не удается, перейдите к следующему шагу.
Шаг 5. Запустите инструмент автоматической очистки следов размазывания
Очистка остатков чернил может устранить последующие замятия бумаги и оптимизировать качество печати.
-
Нажмите кнопку питания, чтобы включить принтер, если он еще не включен.
-
Загрузите бумагу во входной лоток.
-
Нажав и удерживая кнопку питания, нажмите кнопку Отмена (
) трижды, нажмите кнопку Начать цветное копирование (
) восемь раз, затем отпустите кнопку питания.
Принтер медленно подает один лист. В течение примерно минуты принтер может издавать шумы. Подождите, пока страница полностью выйдет из принтера.
Попробуйте выполнить печать. Если устранить ошибку не удается, перейдите к следующему шагу.
Шаг 6. Очистите ролики подачи бумаги вручную
Скопления частиц пыли, бумажных волокон и прочих частиц на роликах для подачи бумаги могут стать причиной замятия бумаги и проблем с ее подачей. Очистите ролики внутри принтера, затем повторите печать.
Примечание.
Принтер на следующих рисунках может отличаться от вашего принтера, однако действия в любом случае остаются идентичными.
-
Выключите принтер, затем отсоедините кабель питания и все прочие кабели.
-
Поднимите входной лоток.
-
Приподнимите и удерживайте щиток входного лотка.
Примечание.
Не убирайте щиток входного лотка. Щиток входного лотка предотвращает попадание посторонних предметов в тракте прохождения бумаги, что может быть причиной замятия бумаги.
-
Загляните внутрь открытого входного лотка и найдите серые ролики захвата бумаги. Для подсветки этой области может потребоваться фонарик.
-
Слегка смочите водой ватный валик и отожмите излишек воды.
-
Прижмите тампон к роликам, затем пальцами прокрутите их вверх. При удалении частиц пыли или скопления грязи не давите на ролики слишком сильно.
-
Опустите щиток входного лотка.
-
Дождитесь полного высыхания роликов (приблизительно в течение 10 минут).
-
Подсоедините кабель питания и любые другие кабели обратно, затем включите принтер.
Попробуйте выполнить печать. Если устранить ошибку не удается, перейдите к следующему шагу.
Шаг 7. Сброс настроек принтера
Перезапуск принтера может устранить ошибки, связанные с застреванием каретки.
-
Когда принтер включен, отсоедините от него кабель питания.
-
Отсоедините кабель питания от источника питания.
-
Подождите 60 секунд.
-
Снова подключите кабель питания к электрической розетке и принтеру.
Примечание.
Компания HP рекомендует подключать принтер напрямую к электрической розетке.
Попробуйте выполнить печать. Если устранить ошибку не удается, перейдите к следующему шагу.
Шаг 8. Сервисное обслуживание принтера
Если вы выполнили все приведенные выше действия, но проблема сохранилась, перейдите к разделу Сервисное обслуживание принтера в конце этого документа.
Проблема: Индикатор питания быстро мигает
Это возникает, когда открыта дверца доступа к чернильным картриджам. На панели управления устройства отображается следующая комбинация индикаторов:
-
Индикатор возобновления: Откл.
-
Индикатор питания: Быстро мигает
-
Индикатор предупреждения об уровне чернил (черно-белый картридж): Откл.
-
Индикатор предупреждения об уровне чернил (трехцветный картридж): Откл.
-
Индикатор питания
Рис. : Панель управления с индикатором питания
Убедитесь, что дверца доступа к чернильным картриджам полностью закрыта.
Рис. : Закройте дверцу для доступа к картриджам с чернилами

Проблема: Один или несколько индикаторов предупреждения об уровне чернил горит или мигает
Это состояние возникает, когда один или несколько чернильных картриджах нуждаются во внимании: произошла ошибка, они некорректно вставлены, повреждены, отсутствуют, несовместимы или не имеют чернил и должны быть заменены прежде чем можно будет продолжить печать. На панели управления устройства отображается следующая комбинация индикаторов:
-
Индикатор возобновления: Откл.
-
Индикатор питания: Горит или не горит
-
Индикатор предупреждения об уровне чернил (черно-белый картридж): Горит или мигает
-
Индикатор предупреждения об уровне чернил (трехцветный картридж): Горит или мигает
-
Индикатор предупреждения об уровне чернил (трехцветный картридж)
-
Индикатор предупреждения об уровне чернил (черно-белый картридж)
Рис. : Панель управления с мигающими индикаторами предупреждения об уровне чернил
Шаг 1. Убедитесь в том, что чернильные картриджи совместимы
Сначала убедитесь в том, что чернильные картриджи совместимы с вашим принтером.
Компания HP рекомендует использовать подлинные картриджи HP с чернилами или тонером. Компания HP не может гарантировать качество или надежность картриджей сторонних производителей или повторно заправленных картриджей. Если вы не используете подлинные картриджи HP, действия, предложенные в этом документе, могут не помочь в решении проблемы. Для проверки подлинности используемых картриджей посетите веб-страницу HP anti-counterfeit (на английском языке).
Принтеры HP DeskJet 2130, 2131, 2132, 2134 и 2136 All-in-One
|
Описание струйного картриджа |
Северная Америка и Азиатско-Тихоокеанские страны/регионы (за исключением Китая, Индии и Индонезии) |
Западная Европа |
Африка, СНГ, Латинская Америка и Ближний Восток |
Китай, Индия и Индонезия |
|
Черный струйный картридж |
HP 63, черный HP 63XL, черный |
HP 302, черный HP 302XL, черный |
HP 123, черный HP 123XL, черный |
HP 803, черный HP 803XL, черный |
|
Цветной струйный картридж |
HP 63, трехцветный HP 63XL, трехцветный |
HP 302, трехцветный HP 302XL, трехцветный |
HP 123, трехцветный HP 123XL, трехцветный |
HP 803, трехцветный HP 803XL, трехцветный |
Принтеры HP DeskJet Ink Advantage 2134, 2135, 2136 и 2138 All-in-One
|
Описание струйного картриджа |
Латинская Америка |
Азиатско-Тихоокеанские страны/регионы |
Европа, Ближний Восток и Африка |
|
Черный струйный картридж |
HP 664, черный HP 664XL, черный |
HP 680, черный |
HP 652, черный |
|
Цветной струйный картридж |
HP 664, трехцветный HP 664XL, трехцветный |
HP 680, трехцветный |
HP 652, трехцветный |
Приобретайте сменные картриджи и другие расходные материалы в магазине HP Store или в местных магазинах розничной торговли.
-
Если чернильные картриджи совместимы, перейдите к следующему шагу.
Шаг 2. Извлеките струйные картриджи, осмотрите их и установите на место
На принтере может отображаться сообщение об ошибке, если струйные картриджи установлены неправильно.
-
Нажмите кнопку питания, чтобы включить принтер, если он еще не включен.
-
Опустите приемный лоток.
-
Возьмитесь за ручку внутри принтера и опустите дверцу доступа к струйным картриджам.
Каретка переместится к центру принтера.
Рис. : Откройте дверцу для доступа к картриджу с чернилами
-
Прежде чем продолжить, дождитесь полной остановки принтера.
-
Слегка нажмите на струйный картридж, чтобы освободить его, затем извлеките из гнезда.
Рис. : Извлечение картриджа
Внимание!Не прикасайтесь к медным контактам или соплам картриджа. Это может привести к закупорке сопел, ограничению распределения чернил и нарушению электрических соединений.
Рис. : Не прикасайтесь к контактам или соплам
-
Осмотрите контакты на наличие защитной ленты, которая могла остаться на соплах.
-
Удалите защитную ленту с контактов, если необходимо.
Внимание!Не пытайтесь удалять медные полоски электрических контактов.
Рис. : Снимите пластиковую ленту
-
Удерживая картридж за боковые стороны соплами к принтеру, вставьте его в соответствующее гнездо.
-
Установите чернильный картридж в свободное гнездо под небольшим углом и плавно надавите до щелчка.
Рис. : Установка картриджа на место до щелчка
-
Повторите следующие действия для извлечения и повторной установки других чернильных картриджей.
-
Закройте дверцу отсека струйных картриджей.
Рис. : Закройте дверцу для доступа к картриджам с чернилами
Если устранить ошибку не удается, перейдите к следующему шагу.
Шаг 4. Извлечение и повторная установка струйных картриджей
Повторите действия, выполненные ранее, чтобы извлечь, затем обратно установить струйные картриджи.
Примечание.
Все струйные картриджи должны плотно зафиксироваться на месте со щелчком.
Шаг 5. Повторно очистите контакты струйного картриджа
Повторная очистка контактов струйных картриджей может помочь в устранении проблемы. Повторите действия, выполненные ранее, чтобы очистить контакты струйных картриджей.
Если устранить ошибку не удается, перейдите к следующему шагу.
Шаг 6. Сброс настроек принтера
Иногда перезапуск принтера может устранить ошибку струйных картриджей.
-
Когда принтер включен, отсоедините от него кабель питания.
-
Отсоедините кабель питания от источника питания.
-
Подождите 60 секунд.
-
Снова подключите кабель питания к электрической розетке и принтеру.
Примечание.
Компания HP рекомендует подключать принтер напрямую к электрической розетке.
Шаг 7. Замена струйного картриджа
Замените один или оба чернильных картриджа, обозначенных индикаторами предупреждения об уровне чернил на панели управления принтера.
-
Индикатор предупреждения об уровне чернил (трехцветный картридж)
-
Индикатор предупреждения об уровне чернил (черно-белый картридж)
Рис. : Панель управления с мигающими индикаторами предупреждения об уровне чернил
На неисправный картридж или печатающую головку может распространяться гарантия. Чтобы проверить гарантию на расходные материалы, такие как чернила или тонер, перейдите на веб-страницу Узнайте об оригинальных расходных материалах HP, затем ознакомьтесь с информацией по ограниченной гарантии для своих расходных материалов.
-
Включите принтер.
-
Опустите приемный лоток.
-
Возьмитесь за ручку внутри принтера и опустите дверцу доступа к чернильным картриджам.
Каретка переместится к центру принтера.
-
Дождитесь, пока каретка остановится, прежде чем продолжить.
-
Слегка нажмите на струйный картридж, чтобы освободить его, затем извлеките из гнезда.
-
Извлеките новый чернильный картридж из упаковки, затем снимите пластиковую пленку.
Внимание!Не пытайтесь удалять медные полоски электрических контактов.
Не прикасайтесь к медным контактам или соплам картриджа. Не помещайте защитную ленту обратно на контакты. Прикосновение к этим деталям может привести к закупорке сопел, ненадлежащему распределению чернил и нарушению электрических соединений.
-
Удерживайте картридж за боковые стороны соплами к принтеру, а затем вставьте его в соответствующее гнездо.
-
Установите черный чернильный картридж
в правое гнездо.
-
Установите трехцветный картридж
в левое гнездо.
-
-
Установите новый чернильный картридж в свободное гнездо под небольшим углом и плавно надавите до щелчка.
-
При необходимости повторите эти действия для установки другого картриджа с чернилами.
-
Закройте дверцу отсека струйных картриджей.
Принтер распечатает страницу выравнивания.
-
Поднимите крышку сканера.
-
Расположите страницу выравнивания изображением вниз на стекле сканера, затем выровняйте ее по направляющим, нанесенным вокруг стекла.
-
Закройте крышку сканера.
-
Нажмите кнопку Начать ч/б копирование
или кнопку Начать цветное копирование
на панели управления принтера.
Принтер выполнит выравнивание картриджей.
Примечание.
Если страница выравнивания не печатается автоматически, можно вручную напечатать страницу выравнивания с помощью программного обеспечения HP Printer Assistant (Windows) или Printer Utility (OS X).
Шаг 8. Сервисное обслуживание принтера
Если вы выполнили все приведенные выше действия, но проблема сохранилась, перейдите к разделу Сервисное обслуживание принтера в конце этого документа.
Проблема: Индикатор возобновления печати мигает, и один или несколько индикаторов предупреждения об уровне чернил горят
Подобное состояние возникает, если в одном или нескольких картриджах заканчиваются чернила. На панели управления устройства отображается следующая комбинация индикаторов:
-
Индикатор возобновления: Мигает
-
Индикатор питания: Горит
-
Индикатор предупреждения об уровне чернил (черно-белый картридж): Горит или не горит
-
Индикатор предупреждения об уровне чернил (трехцветный картридж): Горит или не горит
-
Индикатор возобновления печати
-
Индикатор предупреждения об уровне чернил (черно-белый картридж)
-
Индикатор предупреждения об уровне чернил (трехцветный картридж)
Рис. : Панель управления с индикатором возобновления и индикаторами предупреждения о чернилах
Замените один или оба чернильных картриджа, обозначенных индикаторами предупреждения об уровне чернил на панели управления.
-
Индикатор предупреждения об уровне чернил (трехцветный картридж)
-
Индикатор предупреждения об уровне чернил (черно-белый картридж)
Рис. : Панель управления с мигающими индикаторами предупреждения об уровне чернил
На неисправный картридж или печатающую головку может распространяться гарантия. Чтобы проверить гарантию на расходные материалы, такие как чернила или тонер, перейдите на веб-страницу Узнайте об оригинальных расходных материалах HP, затем ознакомьтесь с информацией по ограниченной гарантии для своих расходных материалов.
-
Включите принтер.
-
Опустите приемный лоток.
-
Возьмитесь за ручку внутри принтера и опустите дверцу доступа к чернильным картриджам.
Каретка переместится к центру принтера.
-
Дождитесь, пока каретка остановится, прежде чем продолжить.
-
Слегка нажмите на струйный картридж, чтобы освободить его, затем извлеките из гнезда.
-
Извлеките новый чернильный картридж из упаковки, затем снимите пластиковую пленку.
Внимание!Не пытайтесь удалять медные полоски электрических контактов.
Не прикасайтесь к медным контактам или соплам картриджа. Не помещайте защитную ленту обратно на контакты. Прикосновение к этим деталям может привести к закупорке сопел, ненадлежащему распределению чернил и нарушению электрических соединений.
-
Удерживайте картридж за боковые стороны соплами к принтеру, а затем вставьте его в соответствующее гнездо.
-
Установите черный чернильный картридж
в правое гнездо.
-
Установите трехцветный картридж
в левое гнездо.
-
-
Установите новый чернильный картридж в свободное гнездо под небольшим углом и плавно надавите до щелчка.
-
При необходимости повторите эти действия для установки другого картриджа с чернилами.
-
Закройте дверцу отсека струйных картриджей.
Принтер распечатает страницу выравнивания.
-
Поднимите крышку сканера.
-
Расположите страницу выравнивания изображением вниз на стекле сканера, затем выровняйте ее по направляющим, нанесенным вокруг стекла.
-
Закройте крышку сканера.
-
Нажмите кнопку Начать ч/б копирование
или кнопку Начать цветное копирование
на панели управления принтера.
Принтер выполнит выравнивание картриджей.
Примечание.
Если страница выравнивания не печатается автоматически, можно вручную напечатать страницу выравнивания с помощью программного обеспечения HP Printer Assistant (Windows) или Printer Utility (OS X).
Проблема: Мигают индикатор возобновления печати, индикатор питания и оба индикатора предупреждения об уровне чернил
Это возникает в том случае, когда сканер не работает или принтер находится в состоянии ошибки. На панели управления устройства отображается следующая комбинация индикаторов:
-
Индикатор возобновления: Мигает
-
Индикатор питания: Мигает
-
Индикатор предупреждения об уровне чернил (черно-белый картридж): Мигает
-
Индикатор предупреждения об уровне чернил (трехцветный картридж): Мигает
-
Индикатор возобновления печати
-
Индикатор питания
-
Индикаторы предупреждения о чернилах
Рис. : Индикатор возобновления печати, индикатор питания и оба индикатора предупреждения об уровне чернил
Шаг 1. Отсоедините и снова подсоедините кабель USB
Убедитесь, что кабель USB не отсоединился от компьютера или принтера.
-
Отсоедините кабель USB из разъема на задней панели принтера.
Рис. : Отсоедините кабель USB из разъема на задней панели принтера
-
Отсоедините кабель USB от компьютера.
-
Подождите пять секунд.
-
Подсоедините кабель USB к принтеру и компьютеру. Приложите некоторое усилие, чтобы надежно зафиксировать соединения.
-
Убедитесь в правильности подключения кабеля USB.
Рис. : Подключите меньший по размеру разъем кабеля USB к порту на задней панели принтера
Рис. : Подключите больший по размеру разъем кабеля USB к компьютеру
Если устранить ошибку не удается, перейдите к следующему шагу.
Шаг 2. Сброс настроек принтера
Иногда принтер находится в состоянии ошибки потому, что его нужно перезагрузить.
-
Когда принтер включен, отсоедините от него кабель питания.
-
Отсоедините кабель питания от источника питания.
-
Подождите 60 секунд.
-
Снова подключите кабель питания к электрической розетке и принтеру.
Примечание.
Компания HP рекомендует подключать принтер напрямую к электрической розетке.
Если устранить ошибку не удается, перейдите к следующему шагу.
Шаг 3. Подключите вилку кабеля питания принтера напрямую к электрической розетке
-
Отсоедините кабель питания от разъема на задней панели принтера.
-
Отсоедините кабель питания от разветвителей питания или сетевых фильтров.
-
Включите вилку кабеля питания непосредственно в электрическую розетку.
-
Повторно подключите кабель питания к разъему на задней стороне принтера.
-
Включите принтер.
Если устранить ошибку не удается, перейдите к следующему шагу.
Шаг 4. Сервисное обслуживание принтера
Если вы выполнили все приведенные выше действия, но проблема сохранилась, перейдите к разделу Сервисное обслуживание принтера в конце этого документа.
Проблема: Ни один индикатор не горит
В этом состоянии принтер не включается. На панели управления устройства отображается следующая комбинация индикаторов:
-
Индикатор возобновления: Откл.
-
Индикатор питания: Откл.
-
Индикатор предупреждения об уровне чернил (черно-белый картридж): Откл.
-
Индикатор предупреждения об уровне чернил (трехцветный картридж): Откл.
-
Индикатор возобновления печати
-
Индикатор питания
-
Индикаторы предупреждения о чернилах
Рис. : Индикатор возобновления печати, индикатор питания и оба индикатора предупреждения об уровне чернил
Шаг 1. Убедитесь, что принтер подключен
Убедитесь, что кабель питания подключен в разъем на задней панели принтера и к электрической розетке.
-
Осмотрите тыльную сторону принтера, чтобы убедиться в надежном подсоединении шнура питания.
-
Убедитесь в том, что вилка кабеля питания надежно подключена к электрической розетке.
-
Проверьте шнур питания на тыльной стороне принтера
-
Подключите шнур питания в электрическую розетку
Рис. : Проверьте шнур питания
-
-
Нажмите кнопку питания для включения принтера.
Если устранить ошибку не удается, перейдите к следующему шагу.
Шаг 2. Убедитесь в том, что электрическая розетка работает
-
Отсоедините шнур питания от электрической розетки.
-
Подключите к розетке другое устройство для ее проверки.
-
Если розетка электросети не работает, подключите принтер в другую исправную розетку.
-
Если розетка электросети работает, но принтер не включается, переходите к следующему шагу.
Шаг 3. Попробуйте использовать другой телефонный шнур
Если есть другой шнур питания, подходящий к принтеру, попробуйте использовать его.
-
Если принтер включается при использовании другого шнура, это означает, что причина проблемы связана с первым шнуром. Обратитесь в HP для замены шнура питания. Перейдите на сайт Приобретение компонентов HP, чтобы приобрести совместимый шнур питания.
-
Если принтер не включается при использовании другого шнура питания, переходите к следующему разделу по сервисному обслуживанию принтера.
Сервисное обслуживание принтера
Проведите сервисное обслуживание или замените устройство HP, если выполнение всех вышеуказанных действий не помогло устранить проблему.
Перейдите на веб-страницу Обращение в службу поддержки клиентов HP, чтобы запланировать ремонт или замену устройства. Если вы находитесь в стране Азиатско-Тихоокеанского региона, вы будете направлены в местный сервисный центр в вашей стране/регионе.
Для проверки состояния гарантии перейдите на веб-страницу Проверка гарантии на устройства HP. За ремонт устройств после окончания гарантийного срока может взиматься оплата.
Принтеры HP 2320 – это «умные» устройства, которые запоминают количество отпечатанных страниц, поэтому после заправки тонера приходится обнулять счетчик. Смену чернил можно проводить несколько раз, поле чего изнашивается барабан и требуется замена комплектующего. Если такое произошло, обращаются в магазин, который предлагает оригинальные лазерные картриджи HP по доступной цене. В каталоге можно подобрать брендовую модель, оценив ее технические характеристики.
Если все же решили заправить картридж HP 2320, нужно сразу обнулить счетчик – в противном случае устройство оповестит об ошибке. Если ее не убрать, могут возникнуть проблемы с дальнейшей работой, что скажется на качестве документов. О том, как это сделать и выставить правильные настройки, мы расскажем в этой статье.
Первый способ
Почему возникает эта ошибка? – дело в том, что в самом картридже встроен чип, который отсчитывает количество страниц и не учитывает расход краски. То есть если чернила недолить или наоборот, заправить позже – этот алгоритм собьется. Именно поэтому важно при каждой заливке обнулять счетчик, тогда таких непредвиденных ситуаций не возникнет.
Устранить ошибку можно прямо на самом принтере, найдя систему управления. Производитель предусмотрел такие ситуации и учитывает, что тонер HP 2320 будет заправляться минимум 2-3 раза, пока барабан не износится. Далее, когда качество печати снизится, будет проведена замена детали.
Итак, обнулить счетчик картриджа HP 2320 можно следующим способом:
- вставляем картридж в устройство;
- включаем МФУ и даем ему прогреться;
- дожидаемся оповещения о том, что краска закончилась;
- находим кнопку «Стоп/Сброс» и зажимаем ее на 5-6 секунд;
- готово – теперь устройство вновь может нормально работать.
Если не удается сбросить счетчик HP 2320, попробуйте повторить процедуру еще раз – возможно, клавиши нажимаются без должного усилия. Конечно, не стоит слишком усердствовать, так можно сломать панель управления.
Второй способ
Сразу отметим, что этот вариант довольно радикальный и используют его совсем в крайних случаях – если стандартное программирование не помогает. К этому методу прибегают довольно редко, обычно, если принтер HP 2320 довольно старый и плохо поддается каким-либо манипуляциям. Такой вариант считается запасным, чтобы какое-то время можно было израсходовать тонер, после чего его выбрасывают.
Итак, если Вы потерпели неудачу при программировании, просто заклейте контакты чипа изолентой, таким образом, отключив его. Теперь устройство перестает его видеть и можно работать дальше. В некоторых случаях требуется перезагрузка компьютера, чтобы обнулить самодиагностику.
Проверка печатающей головки
После заправки и обнуления счетчика обязательно требуется проверка печатающей головки. Это тестовый режим, который помогает понять, работоспособно ли устройство HP 2320 после заправки. Процедура также требуется и для прочистки тонера, в результате чего можно будет сразу приступить к печати документов.
Итак, для проверки печатающей головки HP 2320 выполните следующие действия:
- нажмите «Пуск»;
- далее «Настройка»;
- откройте «Свойства»;
- выберите модель принтера;
- откройте и запустите «Прочистка печатающей головки».
Все, готово – теперь МФУ HP 2320 вновь готово к работе – но только при условии, что на листах удалось получить нормальную печать. Если видны полосы, разводы или пропуски символов, придется заменить тонер, поскольку барабан сильно изношен. При возникновении других проблем рекомендуется обратиться к специалисту.
Новости, обзоры и акции
Данный интернет-сайт носит исключительно информационный характер и ни при каких условиях не является публичной офертой, определяемой положениями Статьи 437 (2) Гражданского кодекса Российской Федерации. Упоминаемые на сайте зарегистрированные товарные знаки и знаки обслуживания являются собственностью их правообладателей.
10 причин почему не печатает принтер Статья
Проверить уровень чернил можно в разделе устройства и принтеры. Находите там свое печатающее устройство, затем «Свойства».
Проблема с драйверами
После переустановки операционной системы все драйвера придется переустанавливать снова. Также драйвера могут слететь при возникновении конфликта между новым оборудованием и принтером.
Если нет диска с драйверами, всегда можно сказать с сайта производителя:
Не работает порт USB
Переставьте кабель в другой порт.
Замятие бумаги
Иногда после удаления бумаги, которая застряла в принтере могут остаться небольшие частицы, которые будут препятствовать печати. Если удалить их самостоятельно не удается, обратитесь в сервисный центр.
Ошибки в очереди печати
Такое часто бывает при большом количестве задач для принтере, либо при подключении по локальной сети. Если сразу с нескольких компьютеров отправить задания на печать, то система может не справится и «зависнуть». Проблема решается удалением всех заданий и новой последовательной отправкой.
Такая же ошибка может быть в случае, если на печать отправлен «поврежденный» документ. Отмените его печать и принтер заработает.
Запустите антивирус. Если вирусы локализованы, но удалить не удается, то попробуйте переустановить драйвера. Самый радикальный способ — это переустановка Windows.
Проблема с кабелем
Иногда кабель не до конца вставлен в принтер/ПК или в нем возникли повреждения (например, неудачно «задели» при ремонте или перестановки мебели).
Ошибка в выборе ПК принтера по умолчанию
К компьютеру часто подключено сразу несколько печатающих устройств, ПК может по умолчанию выбрать не тот принтер. Чтобы это проверить зайдите в «Панель управления» — «Устройства и принтеры». Найдите в списке нужный принтер, кликните по нему правой кнопкой мыши. В появившемся меню выберите «Использовать по умолчанию».
Засохла печатающая головка
Такая проблема часто возникает при длительных (более 2 недель) перерывах в печати струйных принтеров. Печатающую головку можно «реанимировать» в домашних условий.
После заправки принтер думает, что ресурс картриджа исчерпан и предлагает его заменить
В картридж встроен чип, который контролирует остатки тонера. По его окончании он посылает сигнал в принтер. После этого печатающее устройство извещает об этом пользователя. При заправке лазерных картриджей в сервисных центрах, там же меняют и чип. А вот со струйными картриджами сложнее: многие их заправляют дома и потом сталкиваются с такой проблемой.
Вывод
В большинстве случаев проблема с принтером, который не печатает, решается за 10-15 минут. Если ни один из предложенных вариантов поломки не ваш случай, рекомендуем обратиться за помощью к специалистам.
Что делать, если принтер отказывается печатать на бумаге: простые варианты решения проблемы
Почему принтер не печатает с компьютера: проблемы, которые пора решать
Проблема с печатью может вызвать недоумение, если при этом не выскакивает кодов ошибок либо окошек на экране компьютера с описанием неисправности. Что же это может быть?
- Проблема с подключением самого принтера к компьютеру. Это связано с неисправностью или старением драйверов, сбоями в настройках программного обеспечения либо неверным соединением проводов между ПК и принтером.
- Недостаток краски в картриджах либо засор каналов подачи чернил в СНПЧ, а также засор печатающей головки.
- Пожалуй, самая важная возможная причина поломки — это внутренний дефект аппаратуры. Если внутри что-то сломалось, то здесь уж придётся бежать в сервис.
Разумеется, если вышел из строя шнур подключения или сетевой шнур, можно пойти в магазин и купить новый к модели своего устройства, но эту проблему нужно уметь диагностировать. Если принтер сильно шумит, то проблема в его редукторе.
Способы отличия аппаратных неисправностей принтера от его внутренних ошибок
Если дисфункция принтера связана с системными причинами, на экране вашего компьютера, как и на мониторе самого ПУ (печатающего устройства) появится какое-то сообщение. Когда же ничего не происходит — можно задуматься о внутреннем нарушении работоспособности. Для каждой проблемы характерны свои симптомы.
Например, проблема лазера сопровождается блеклыми полосами и бледным текстом на листах. Кроме того, на мониторе высвечивается общая ошибка принтера. А вот повреждение транспортного механизма для бумаги будет отмечено горением оранжевого индикатора на рабочей панели принтера.
Программные ошибки, связанные с работоспособностью принтера
Сегодняшние модели принтеров отличаются высокой надёжностью. Тем не менее это не страхует их от неисправностей на программном уровне. Какие же проблемы могут заставить печатающее устройство отказываться выводить информацию на бумагу?
Некорректная установка ПО принтера в ОС Windows 10: что мы можем сделать
Симптомом такой неполадки чаще всего выступает всплывающее окно и отсутствие ответа принтера на заданную ему печать. Чтобы проверить, насколько исправен драйвер, произведём его диагностику ручным способом.
- Зайдите в меню «Пуск», затем «Параметры».
- Здесь откройте «Устройства», перейдите во вкладку «Принтеры и сканеры», найдите нужную модель, после чего зайдите в «Свойства оборудования».
- Откроется диалоговое окно с параметрами прибора. Если здесь всё нормально, будет показано, что «Устройство работает нормально».
Когда принтер вовсе не печатает, возможно, повредилась внутренняя электронная плата. Если у вас сложилась похожая ситуация, продолжаем искать проблему. Если же драйверы устарели, попытайтесь обновить их через установочный диск или найти соответствующие в интернете.
Ошибка в операционной системе Windows и её влияние на ход печати принтера
Проверяем настройки операционной системы и обращаемся к диспетчеру. Нам нужно определить, видит ли компьютер подключённый прибор печати. Для этого зайдите в «Диспетчер устройств», нажмите «Принтеры» и убедитесь, что ваша модель отображается в этом списке. Когда бумага в принтере зажёвывается, нужно попытаться почистить головку и обязательно перезагрузить ПУ. Если это устройство не отображается, попытайтесь переустановить его или обновить драйвер ПО. Также причиной программной неисправности может послужить несовместимость операционной систем с данным типом устройства. В этом случае вам придётся подобрать специальный драйвер, который подойдёт по разрядности и версии ОС.
Почему может не работать сетевой принтер и как устранить эту проблему
Сетевой принтер — это прибор для печати, которым пользуются несколько человек с разных компьютеров. Если вы столкнулись с тем, что такое оборудование отказывается печатать документы, наверняка у него установлена своя очередь печати (то есть приспособлением уже кто-то пользуется). По статистике повреждение внутреннего лотка принтера случается чаще, чем сгорание платы. Вам остаётся только дожидаться, пока память принтера полностью освободится. Также вызвать проблемы с печатью в сетевых принтерах может и вирус, попавший в программное обеспечение с другого ПК. Здесь целесообразно проверить всю ОС на предмет заражений. Для этого подключите антивирусную программу и просканируйте все устройства и диски, которые находятся на вашем ПК и сопряжены с ним.
ПОЛЕЗНО ЗНАТЬ! После сканирования на вирусы и удаления их системой обязательно произведите деинсталляцию и повторную установку ПО для принтера. Это поможет очистить приложение от нежелательных угроз. 
Аппаратные ошибки принтера и их расшифровка
Помимо программных причин, могут возникнуть и аппаратные. Они делятся на лёгкие и серьёзные. Если первый вариант проблем с печатью можно устранить своими руками, то второй требует вмешательства опытного мастера.
Повреждение соединительного кабеля и USB-разъёма
Если очередь печати заполнена по ошибке, чтобы принтер не тратил краску и бумагу, можно просто её очистить. Увидели, что принтер выключается или пытается перезагрузиться самостоятельно? Наверняка проблема в проводке прибора. Проверить это можно путём поочерёдного подключения USB-штекера в соответствующие гнёзда на системном блоке. Если дисфункция не устранилась, вероятно, из строя вышел сам кабель. Ничего не остаётся, кроме как купить новый.
Что делает, если не работает принтер из-за проблем с картриджами
Если на мониторе показано, что один из картриджей пуст, то печатать другим устройство не будет.
Причиной отказа печати в принтере может послужить ещё и нестабильность картриджей: либо в них закончились чернила, либо они неправильно вставлены. Как ни банально, но по истечении срока службы кассеты с красками могут быть попросту несовместимы с ПУ. Рассмотрим несколько вариантов ошибок.
- Если на экране компьютера высветилось сообщение, что пора заменить картриджи, вам необходимо проверить уровень чернил в них — часто ПО показывает ошибку в количестве краски.
- Если на табло видно, что какой-то из картриджей имеет «крестик», его использование ограничено. Здесь лучше сделать перезагрузку всех кассет с чернилами сразу. Такую проблему может вызвать программный сбой аппаратуры.
- Если на экране пишется, что в картридже заканчиваются чернила или их уже пора заменить, но при их извлечении вы видите обратное, данный тип оборудования может быть несовместим с самим принтером.
Если перезагрузка картриджей и их дозаправка не решила проблему, вероятно, засорились каналы, через которые подаются чернила. Здесь уже поможет только мастер. Отсутствие напряжения в розетке может возникнуть из-за поломки контактов внутри, в этом случае принтер остаётся исправен.
Неисправности самого печатающего аппарата
Когда принтер не включается, а электричество в доме есть и вполне стабильно подведено к устройству печати, проблема может быть сугубо механической: выход из строя кнопки запуска или любых других, отвечающих за работу клавиш. Если это так, вам придётся заменить кнопку, а если сгорел предохранитель, то его срочно придётся поменять, так как через него проходит всё электричество. Также давайте по мелочам разберём распространённые неполадки современных принтеров.
- Проблема контрейлера. Заметить это можно, если принтер включается, но при запуске средств печати ничего не происходит.
- Неполадки шлейфа. Заметить это можно, если принтер не издаёт никаких звуков в момент запуска. Обычно слышно характерный звук движения внутреннего механизма.
- Замыкание движущего механизма. Это устройство необходимо для запуска печатающей головки. Чтобы проверить его, нужно извлечь его из ПУ и прозвонить.
- Выход из строя печатающей головки. К сожалению, эта деталь не подлежит ремонту, поэтому после поломки её можно только заменить, а доверить это дело лучше рукам мастера.
Когда аппарат затягивает много бумаги (характерно для рулонного носителя), обычно проблему вызывает сбой в ПО, который произошёл из-за внутренних проблем с аппаратурой. Перебои с электричеством и непредвиденная перезагрузка прибора, как правило, этому виной. Скрежет при запуске печатающего прибора сообщает владельцу о истончении зубьев шестерёнок.
Что делать, если приостановлена работа принтеров разных торговых марок: распространённые проблемы в устройствах
Для каждого типа принтеров разных торговых марок характерны свои варианты поломок. Давайте обсудим их более подробно.
Не печатает принтер Canon («Кэнон»)



ПОЛЕЗНО ЗНАТЬ! Если отключился механизм контроля за уровнем чернил, значит датчик пришёл в негодность. Единственный выход — это купить новый. А если хотите, можете просто каждый раз заглядывать и доставать чернила для проверки.
Если не печатает принтер HP («Эйч Пи»), что предпринять?
Если вес носителя слишком большой, ролики захвата бумаги могут не крутиться, Никакая техника не предназначена для бесконечной безотказной работы. Если так случилось, что не печатает техника HP, нужно срочно в этом разбираться.
Неправильная настройка ПО принтера часто выдаёт ошибку в операционной системе Windows, поэтому обязательно в процессе инсталляции проверяйте все сообщения и следите за каждым этапом. Также принтер HP может отказать в выводе информации на бумагу из-за внутренних поломок. Яркость печати зависит от правильных настроек и внутренней работы прибора Самая банальная причина отсутствия печати — это недостаток чернил. Неправильно подключённый кабель тоже может вызвать подобную ошибку.
Поэтому внимательно проследите, свободны ли все выходы и чистые ли контакты на штекерах. Часто пользователи по неопытности устанавливают чернильные картриджи неправильно, о чём принтер сообщает ошибкой или попросту не распознаёт предметы внутри гнёзд. Да и эти гнёзда очень легко засоряются при попадании пыли или мелкого мусора. Наличие монитора на принтере упрощает его эксплуатацию.
Не печатает принтер Epson («Эпсон»)
Принтер марки Epson — дорогие, престижные и в течение долгого времени сохраняют работоспособность. Давайте разберем, с чем всё же может столкнуться владелец «Эпсона».
- Неполадки в работе операционной системы либо её некорректная установка.
- Если компьютер не видит принтер в диспетчере, пришло время переустановить ПО и обновить драйверы.
- Обнаруживаются вертикальные или горизонтальные полосы при печати — пора откалибровать и прочистить печатающую головку.
- Полоски тёмного цвета могут появиться из-за неисправности магнитного вала, который подлежит замене.
- Если принтер не печатает чёрным, возможно, закончилась краска этого цвета. Дополните картридж или замените его.
- Если не пропечатываются и другие оттенки, нужно почистить сопло каждого из картриджей.
Для прочистки внутренних механизмов нужно использовать ткань без ворсинок. Мы сделали разбор самых популярных проблем, связанных с серьёзными и банальными причинами. Далее рекомендуем ознакомиться с рядом вопросов и ответов — возможно, вы найдёте какие-то интересные моменты.
Часто задаваемые вопросы по работе принтера
Если вы не нашли ответа на свою проблему, связанную с принтером, читайте далее. Мы отобрали самые популярные вопросы по этой теме.
Что делать, если принтер печатает пустые листы


Если причина в печатающей головке, вы должны её прочистить. В каждом из устройств это выполняется индивидуальным образом. Чтобы выполнить манипуляцию на приборе Epson, вам необходимо зайти во внутренние настройки приложения для работы с принтером, найти вкладку «Сервис» и здесь выбрать операцию «Прочистка печатающей головки». После окончания процедуры нажмите кнопку «ОК». После 40 сделанных копий необходимо чистить печатающую головку в МФУ.
Что делать, если принтер не захватывает бумагу
С такой проблемой сталкивался буквально каждый. Причина у каждого своя, но зачастую проблема появляется из-за следующих факторов:
- инородный предмет в лотке для бумаги. Достать его можно с помощью пинцета, а если не получается — отсоедините прибор от проводов и слегка потрусите;
- использование некачественной бумаги или бумаги недостаточной плотности. Перед покупкой листов убедитесь в их совместимости с вашей моделью принтера. Если прибор не захватывает фотобумагу, проверьте её толщину и наличие соответствующей опции;
- сбой в программном обеспечении или нехватка напряжения может стать причиной плохого захвата бумаги. Проверьте питание принтера и перезапустите прибор.
Если ранее у вас возникали проблемы с захватом, либо бумага мялась при печати, где-то могли остаться её кусочки. Со временем они размокают и мешают нормальному прохождению листов. Здесь уже придётся разбирать ПУ и устранять помеху. Уважаемые читатели, надеемся, что вы сумели решить проблему отсутствия печати. Если нет — обязательно задавайте вопросы в комментариях, мы с радостью ответим на них.
Содержание
- Как отключить защиту картриджей HP — инструкция
- Отключение защиты картриджей HP
- Альтернативный способ отключения
- Как сделать сброс принтера HP?
- Как сбросить принтер HP DeskJet?
- Как убрать ошибку на принтере HP?
- Как сбросить настройки принтера HP DeskJet 3525?
- Как сбросить настройки принтера HP DeskJet 2050?
- Как сбросить принтер HP DeskJet 2620?
- Как сделать сброс настроек принтера?
- Как обнулить картридж HP DeskJet 2320?
- Как убрать ошибку на принтере?
- Как отключить проверку картриджа HP?
- Как обнулить счетчик на принтере HP 2130?
- Как сбросить принтер до заводских настроек Epson?
- Как обнулить картридж HP 2320 после заправки?
- Первый способ
- Второй способ
- Проверка печатающей головки
- Почему не печатает принтер hp deskjet 2320
- Как обнулить картридж HP 2320 после заправки?
- Первый способ
- Второй способ
- Проверка печатающей головки
- 10 причин почему не печатает принтер Статья
- Вывод
- Что делать, если принтер отказывается печатать на бумаге: простые варианты решения проблемы
- Почему принтер не печатает с компьютера: проблемы, которые пора решать
- Способы отличия аппаратных неисправностей принтера от его внутренних ошибок
- Программные ошибки, связанные с работоспособностью принтера
- Некорректная установка ПО принтера в ОС Windows 10: что мы можем сделать
- Ошибка в операционной системе Windows и её влияние на ход печати принтера
- Почему может не работать сетевой принтер и как устранить эту проблему
- Аппаратные ошибки принтера и их расшифровка
- Повреждение соединительного кабеля и USB-разъёма
- Что делает, если не работает принтер из-за проблем с картриджами
- Неисправности самого печатающего аппарата
- Что делать, если приостановлена работа принтеров разных торговых марок: распространённые проблемы в устройствах
- Не печатает принтер Canon («Кэнон»)
- Если не печатает принтер HP («Эйч Пи»), что предпринять?
- Не печатает принтер Epson («Эпсон»)
- Часто задаваемые вопросы по работе принтера
- Что делать, если принтер печатает пустые листы
- Что делать, если принтер не захватывает бумагу
Как отключить защиту картриджей HP — инструкция
В программе управления принтерами компании HP присутствует специальная опция «Защита картриджей HP», позволяющая владельцу блокировать возможность использования установленных картриджей на других устройствах. То есть, если эта функция включена, после установки чернильниц чипы «привязываются» к конкретному принтеру и переставлять их куда-то ещё бесполезно – будет возникать ошибка. Данное средство защиты срабатывает и на некоторых неоригинальных чипах. Чтобы избежать проблем, связанных с блокировкой работы картриджей на совместимых устройствах, мы рекомендуем заранее отключить эту опцию, потому что в целом она только усложняет жизнь владельцам печатных аппаратов.
Внимание: на некоторых принтерах опция отключения защиты картриджей отсутствует (например, на HP T120, T520, T125, T525, 8210, 8710, 7740, 7720, 7730, 8720, 8730, 8725, 8218, 8715, 8740), но принтер не блокирует работу неоригинальных картриджей, а только предупреждает о них.
Отключение защиты картриджей HP
1. В меню «Пуск» найдите папку «HP» и выберете устройство, на котором собираетесь отключить защиту. Появится «Помощник по принтеру HP». 
3. Оказавшись в меню «Помощника по принтеру», выберете вкладку «Печать, сканер, факс». В данном окне следует выбрать пункт «Обслуживание принтера» из блока Печати. 
Альтернативный способ отключения
Отключить защиту можно также через веб-интерфейс управления принтером. Для этого следует:
- Узнать ip-адрес принтера в вашей сети. Посмотреть его можно в настройках сети на панели управления принтера, в распечатке состояния принтера или в меню настроек вашего роутера.
- Зайти во встроенный веб-сервер (Embedded Web Server) принтера, вбив его ip в адресную строку браузера.
- Выбрать в меню “Параметры” и зайти во вкладку “Предпочтения” – “Защита картриджей HP”, где поставить галочку напротив пункта “Выключить защиту картриджей HP”.
Источник
Как сделать сброс принтера HP?
Используя кнопку питания, отключите принтер. Удерживая кнопки «Отмена» и «Стрелка вправо», включите устройство. Отпустите нажатые клавиши после появления на экране мини-дисплея надписи «Permanent storage init». Дождитесь окончания сброса принтера до заводских настроек (обычно занимает не менее минуты).
Как сбросить принтер HP DeskJet?
Для восстановления заводских настроек принтера по умолчанию выполните следующие действия:
- Убедитесь, что питание принтера отключено.
- Нажмите и удерживайте клавишу отмены (X).
- Удерживая клавишу отмены нажатой, нажмите клавишу питания, чтобы включить принтер.
- Отпустите клавишу отмены.
Как убрать ошибку на принтере HP?
Сброс ошибок на принтерах HP
- Зажмите стрелку влево и, не отпуская ее, нажмите клавишу “Настройка (Setup)”, после чего уберите пальцы с клавиш. …
- Нажимаем стрелку вправо и переходим на строку «System Configuration». …
- Снова нажатием на стрелку вправо дойдите до строки «Hardware failure status: Clear.
Как сбросить настройки принтера HP DeskJet 3525?
Используя кнопку питания, отключите принтер. Удерживая кнопки «Отмена» и «Стрелка вправо», включите устройство. Отпустите нажатые клавиши после появления на экране мини-дисплея надписи «Permanent storage init». Дождитесь окончания сброса принтера до заводских настроек (обычно занимает не менее минуты).
Как сбросить настройки принтера HP DeskJet 2050?
Обнуление этого принтера состоит из 5 шагов:
- Отсоедините кабель USB от принтера. …
- Одновременно зажмите клавиши «Отмена» и «Копировать в цвете».
- Оставляя клавиши нажатыми, отключите питание и включите снова.
- HP Deskjet 2050 попытается включиться, но не сможет. …
- После этого запустите принтер как обычно.
Как сбросить принтер HP DeskJet 2620?
Сбросить настройки Wi-Fi HP DeskJet 2620
- Нажмите одновременно обе кнопки Отмена WiFi.
- Держите его нажатым, пока HP DeskJet 2620 светодиод Wi-Fi не начнет мигать.
- Вы можете отпустить оба ключа сейчас.
- Очень хорошо! HP DeskJet 2620 Пароль Wi-Fi удален и может быть настроен еще раз.
Как сделать сброс настроек принтера?
Как сбросить к заводским настройкам сервер печати?
- Выключите принтер.
- Убедитесь, что передняя крышка закрыта, а кабель питания подключен.
- Включите принтер, удерживая при этом кнопку Go. Удерживайте кнопку Go нажатой, пока не загорятся светодиоды Toner, Drum и Error. …
- Нажмите кнопку Go 7 раз.
Как обнулить картридж HP DeskJet 2320?
Сброс (обнуление) картриджа к принтеру HP DeskJet d2320
Для обнуления уровня чернил зажмите кнопку «Стоп/Сброс» на корпусе принтера на 5-6 секунд.
Как убрать ошибку на принтере?
Как сбросить ошибку принтера
- Скачать и установить сервисную программу для соответствующего типа устройства.
- Выключить устройство.
- Нажать клавишу «стоп» и, не отпуская ее, нажать клавишу «питание».
- Удерживая кнопку «питание», нажать «стоп» ровно 5 раз.
- Отпустить обе кнопки.
Как отключить проверку картриджа HP?
Для начала стоит установить оригинальные картриджи в принтер, затем после установки драйвера принтера на рабочем столе ПК должен появиться ярлык с моделью принтера. Двойным кликом заходим в меню “помощника НР”, выбираем вкладку “Защита картриджа”, отключаем защиту и сохраняем новые настройки.
Как обнулить счетчик на принтере HP 2130?
Также счетчик можно обнулить следующим образом:
- одновременно заклеиваются три контакта в верхнем ряду с правой стороны;
- картридж устанавливается в устройство и выполняется печать;
- после удаления скотча используется спирт;
- емкость возвращается на место, после чего можно приступить к тестовой печати.
Как сбросить принтер до заводских настроек Epson?
Последовательно откройте на компьютере: «Панель управления», «Оборудование и звук», «Устройства и принтеры». Найдите среди представленных пиктограмм значок принтера Epson, подключенного к компьютеру. Кликните по значку правой кнопкой мыши, затем выберите «Удалить устройство». Драйвер принтера будет удален из системы.
Источник
Как обнулить картридж HP 2320 после заправки?
Принтеры HP 2320 – это «умные» устройства, которые запоминают количество отпечатанных страниц, поэтому после заправки тонера приходится обнулять счетчик. Смену чернил можно проводить несколько раз, поле чего изнашивается барабан и требуется замена комплектующего. Если такое произошло, обращаются в магазин, который предлагает оригинальные лазерные картриджи HP по доступной цене. В каталоге можно подобрать брендовую модель, оценив ее технические характеристики.
Если все же решили заправить картридж HP 2320, нужно сразу обнулить счетчик – в противном случае устройство оповестит об ошибке. Если ее не убрать, могут возникнуть проблемы с дальнейшей работой, что скажется на качестве документов. О том, как это сделать и выставить правильные настройки, мы расскажем в этой статье.
Первый способ
Почему возникает эта ошибка? – дело в том, что в самом картридже встроен чип, который отсчитывает количество страниц и не учитывает расход краски. То есть если чернила недолить или наоборот, заправить позже – этот алгоритм собьется. Именно поэтому важно при каждой заливке обнулять счетчик, тогда таких непредвиденных ситуаций не возникнет.
Устранить ошибку можно прямо на самом принтере, найдя систему управления. Производитель предусмотрел такие ситуации и учитывает, что тонер HP 2320 будет заправляться минимум 2-3 раза, пока барабан не износится. Далее, когда качество печати снизится, будет проведена замена детали.
Итак, обнулить счетчик картриджа HP 2320 можно следующим способом:
- вставляем картридж в устройство;
- включаем МФУ и даем ему прогреться;
- дожидаемся оповещения о том, что краска закончилась;
- находим кнопку «Стоп/Сброс» и зажимаем ее на 5-6 секунд;
- готово – теперь устройство вновь может нормально работать.
Если не удается сбросить счетчик HP 2320, попробуйте повторить процедуру еще раз – возможно, клавиши нажимаются без должного усилия. Конечно, не стоит слишком усердствовать, так можно сломать панель управления.
Второй способ
Сразу отметим, что этот вариант довольно радикальный и используют его совсем в крайних случаях – если стандартное программирование не помогает. К этому методу прибегают довольно редко, обычно, если принтер HP 2320 довольно старый и плохо поддается каким-либо манипуляциям. Такой вариант считается запасным, чтобы какое-то время можно было израсходовать тонер, после чего его выбрасывают.
Итак, если Вы потерпели неудачу при программировании, просто заклейте контакты чипа изолентой, таким образом, отключив его. Теперь устройство перестает его видеть и можно работать дальше. В некоторых случаях требуется перезагрузка компьютера, чтобы обнулить самодиагностику.
Проверка печатающей головки
После заправки и обнуления счетчика обязательно требуется проверка печатающей головки. Это тестовый режим, который помогает понять, работоспособно ли устройство HP 2320 после заправки. Процедура также требуется и для прочистки тонера, в результате чего можно будет сразу приступить к печати документов.
Итак, для проверки печатающей головки HP 2320 выполните следующие действия:
- нажмите «Пуск»;
- далее «Настройка»;
- откройте «Свойства»;
- выберите модель принтера;
- откройте и запустите «Прочистка печатающей головки».
Все, готово – теперь МФУ HP 2320 вновь готово к работе – но только при условии, что на листах удалось получить нормальную печать. Если видны полосы, разводы или пропуски символов, придется заменить тонер, поскольку барабан сильно изношен. При возникновении других проблем рекомендуется обратиться к специалисту.
Новости, обзоры и акции
Данный интернет-сайт носит исключительно информационный характер и ни при каких условиях не является публичной офертой, определяемой положениями Статьи 437 (2) Гражданского кодекса Российской Федерации. Упоминаемые на сайте зарегистрированные товарные знаки и знаки обслуживания являются собственностью их правообладателей.
Источник
Почему не печатает принтер hp deskjet 2320
Как обнулить картридж HP 2320 после заправки?
Принтеры HP 2320 – это «умные» устройства, которые запоминают количество отпечатанных страниц, поэтому после заправки тонера приходится обнулять счетчик. Смену чернил можно проводить несколько раз, поле чего изнашивается барабан и требуется замена комплектующего. Если такое произошло, обращаются в магазин, который предлагает оригинальные лазерные картриджи HP по доступной цене. В каталоге можно подобрать брендовую модель, оценив ее технические характеристики.
Если все же решили заправить картридж HP 2320, нужно сразу обнулить счетчик – в противном случае устройство оповестит об ошибке. Если ее не убрать, могут возникнуть проблемы с дальнейшей работой, что скажется на качестве документов. О том, как это сделать и выставить правильные настройки, мы расскажем в этой статье.
Первый способ
Почему возникает эта ошибка? – дело в том, что в самом картридже встроен чип, который отсчитывает количество страниц и не учитывает расход краски. То есть если чернила недолить или наоборот, заправить позже – этот алгоритм собьется. Именно поэтому важно при каждой заливке обнулять счетчик, тогда таких непредвиденных ситуаций не возникнет.
Устранить ошибку можно прямо на самом принтере, найдя систему управления. Производитель предусмотрел такие ситуации и учитывает, что тонер HP 2320 будет заправляться минимум 2-3 раза, пока барабан не износится. Далее, когда качество печати снизится, будет проведена замена детали.
Итак, обнулить счетчик картриджа HP 2320 можно следующим способом:
- вставляем картридж в устройство;
- включаем МФУ и даем ему прогреться;
- дожидаемся оповещения о том, что краска закончилась;
- находим кнопку «Стоп/Сброс» и зажимаем ее на 5-6 секунд;
- готово – теперь устройство вновь может нормально работать.
Если не удается сбросить счетчик HP 2320, попробуйте повторить процедуру еще раз – возможно, клавиши нажимаются без должного усилия. Конечно, не стоит слишком усердствовать, так можно сломать панель управления.
Второй способ
Сразу отметим, что этот вариант довольно радикальный и используют его совсем в крайних случаях – если стандартное программирование не помогает. К этому методу прибегают довольно редко, обычно, если принтер HP 2320 довольно старый и плохо поддается каким-либо манипуляциям. Такой вариант считается запасным, чтобы какое-то время можно было израсходовать тонер, после чего его выбрасывают.
Итак, если Вы потерпели неудачу при программировании, просто заклейте контакты чипа изолентой, таким образом, отключив его. Теперь устройство перестает его видеть и можно работать дальше. В некоторых случаях требуется перезагрузка компьютера, чтобы обнулить самодиагностику.
Проверка печатающей головки
После заправки и обнуления счетчика обязательно требуется проверка печатающей головки. Это тестовый режим, который помогает понять, работоспособно ли устройство HP 2320 после заправки. Процедура также требуется и для прочистки тонера, в результате чего можно будет сразу приступить к печати документов.
Итак, для проверки печатающей головки HP 2320 выполните следующие действия:
- нажмите «Пуск»;
- далее «Настройка»;
- откройте «Свойства»;
- выберите модель принтера;
- откройте и запустите «Прочистка печатающей головки».
Все, готово – теперь МФУ HP 2320 вновь готово к работе – но только при условии, что на листах удалось получить нормальную печать. Если видны полосы, разводы или пропуски символов, придется заменить тонер, поскольку барабан сильно изношен. При возникновении других проблем рекомендуется обратиться к специалисту.
Новости, обзоры и акции
Данный интернет-сайт носит исключительно информационный характер и ни при каких условиях не является публичной офертой, определяемой положениями Статьи 437 (2) Гражданского кодекса Российской Федерации. Упоминаемые на сайте зарегистрированные товарные знаки и знаки обслуживания являются собственностью их правообладателей.
10 причин почему не печатает принтер Статья
Проверить уровень чернил можно в разделе устройства и принтеры. Находите там свое печатающее устройство, затем «Свойства».
Проблема с драйверами
После переустановки операционной системы все драйвера придется переустанавливать снова. Также драйвера могут слететь при возникновении конфликта между новым оборудованием и принтером.
Если нет диска с драйверами, всегда можно сказать с сайта производителя:
Не работает порт USB
Переставьте кабель в другой порт.
Иногда после удаления бумаги, которая застряла в принтере могут остаться небольшие частицы, которые будут препятствовать печати. Если удалить их самостоятельно не удается, обратитесь в сервисный центр.
Ошибки в очереди печати
Такое часто бывает при большом количестве задач для принтере, либо при подключении по локальной сети. Если сразу с нескольких компьютеров отправить задания на печать, то система может не справится и «зависнуть». Проблема решается удалением всех заданий и новой последовательной отправкой.
Такая же ошибка может быть в случае, если на печать отправлен «поврежденный» документ. Отмените его печать и принтер заработает.
Запустите антивирус. Если вирусы локализованы, но удалить не удается, то попробуйте переустановить драйвера. Самый радикальный способ — это переустановка Windows.
Проблема с кабелем
Иногда кабель не до конца вставлен в принтер/ПК или в нем возникли повреждения (например, неудачно «задели» при ремонте или перестановки мебели).
Ошибка в выборе ПК принтера по умолчанию
К компьютеру часто подключено сразу несколько печатающих устройств, ПК может по умолчанию выбрать не тот принтер. Чтобы это проверить зайдите в «Панель управления» — «Устройства и принтеры». Найдите в списке нужный принтер, кликните по нему правой кнопкой мыши. В появившемся меню выберите «Использовать по умолчанию».
Засохла печатающая головка
Такая проблема часто возникает при длительных (более 2 недель) перерывах в печати струйных принтеров. Печатающую головку можно «реанимировать» в домашних условий.
После заправки принтер думает, что ресурс картриджа исчерпан и предлагает его заменить
В картридж встроен чип, который контролирует остатки тонера. По его окончании он посылает сигнал в принтер. После этого печатающее устройство извещает об этом пользователя. При заправке лазерных картриджей в сервисных центрах, там же меняют и чип. А вот со струйными картриджами сложнее: многие их заправляют дома и потом сталкиваются с такой проблемой.
Вывод
В большинстве случаев проблема с принтером, который не печатает, решается за 10-15 минут. Если ни один из предложенных вариантов поломки не ваш случай, рекомендуем обратиться за помощью к специалистам.
Что делать, если принтер отказывается печатать на бумаге: простые варианты решения проблемы
Почему принтер не печатает с компьютера: проблемы, которые пора решать
Проблема с печатью может вызвать недоумение, если при этом не выскакивает кодов ошибок либо окошек на экране компьютера с описанием неисправности. Что же это может быть?
- Проблема с подключением самого принтера к компьютеру. Это связано с неисправностью или старением драйверов, сбоями в настройках программного обеспечения либо неверным соединением проводов между ПК и принтером.
- Недостаток краски в картриджах либо засор каналов подачи чернил в СНПЧ, а также засор печатающей головки.
- Пожалуй, самая важная возможная причина поломки — это внутренний дефект аппаратуры. Если внутри что-то сломалось, то здесь уж придётся бежать в сервис.
Разумеется, если вышел из строя шнур подключения или сетевой шнур, можно пойти в магазин и купить новый к модели своего устройства, но эту проблему нужно уметь диагностировать. Если принтер сильно шумит, то проблема в его редукторе.
Способы отличия аппаратных неисправностей принтера от его внутренних ошибок
Если дисфункция принтера связана с системными причинами, на экране вашего компьютера, как и на мониторе самого ПУ (печатающего устройства) появится какое-то сообщение. Когда же ничего не происходит — можно задуматься о внутреннем нарушении работоспособности. Для каждой проблемы характерны свои симптомы.
Например, проблема лазера сопровождается блеклыми полосами и бледным текстом на листах. Кроме того, на мониторе высвечивается общая ошибка принтера. А вот повреждение транспортного механизма для бумаги будет отмечено горением оранжевого индикатора на рабочей панели принтера.
Программные ошибки, связанные с работоспособностью принтера
Сегодняшние модели принтеров отличаются высокой надёжностью. Тем не менее это не страхует их от неисправностей на программном уровне. Какие же проблемы могут заставить печатающее устройство отказываться выводить информацию на бумагу?
Некорректная установка ПО принтера в ОС Windows 10: что мы можем сделать
Симптомом такой неполадки чаще всего выступает всплывающее окно и отсутствие ответа принтера на заданную ему печать. Чтобы проверить, насколько исправен драйвер, произведём его диагностику ручным способом.
- Зайдите в меню «Пуск», затем «Параметры».
- Здесь откройте «Устройства», перейдите во вкладку «Принтеры и сканеры», найдите нужную модель, после чего зайдите в «Свойства оборудования».
- Откроется диалоговое окно с параметрами прибора. Если здесь всё нормально, будет показано, что «Устройство работает нормально».
Когда принтер вовсе не печатает, возможно, повредилась внутренняя электронная плата. Если у вас сложилась похожая ситуация, продолжаем искать проблему. Если же драйверы устарели, попытайтесь обновить их через установочный диск или найти соответствующие в интернете.
Ошибка в операционной системе Windows и её влияние на ход печати принтера
Проверяем настройки операционной системы и обращаемся к диспетчеру. Нам нужно определить, видит ли компьютер подключённый прибор печати. Для этого зайдите в «Диспетчер устройств», нажмите «Принтеры» и убедитесь, что ваша модель отображается в этом списке. Когда бумага в принтере зажёвывается, нужно попытаться почистить головку и обязательно перезагрузить ПУ. Если это устройство не отображается, попытайтесь переустановить его или обновить драйвер ПО. Также причиной программной неисправности может послужить несовместимость операционной систем с данным типом устройства. В этом случае вам придётся подобрать специальный драйвер, который подойдёт по разрядности и версии ОС.
Почему может не работать сетевой принтер и как устранить эту проблему
Сетевой принтер — это прибор для печати, которым пользуются несколько человек с разных компьютеров. Если вы столкнулись с тем, что такое оборудование отказывается печатать документы, наверняка у него установлена своя очередь печати (то есть приспособлением уже кто-то пользуется). По статистике повреждение внутреннего лотка принтера случается чаще, чем сгорание платы. Вам остаётся только дожидаться, пока память принтера полностью освободится. Также вызвать проблемы с печатью в сетевых принтерах может и вирус, попавший в программное обеспечение с другого ПК. Здесь целесообразно проверить всю ОС на предмет заражений. Для этого подключите антивирусную программу и просканируйте все устройства и диски, которые находятся на вашем ПК и сопряжены с ним.
ПОЛЕЗНО ЗНАТЬ! После сканирования на вирусы и удаления их системой обязательно произведите деинсталляцию и повторную установку ПО для принтера. Это поможет очистить приложение от нежелательных угроз. 
Аппаратные ошибки принтера и их расшифровка
Помимо программных причин, могут возникнуть и аппаратные. Они делятся на лёгкие и серьёзные. Если первый вариант проблем с печатью можно устранить своими руками, то второй требует вмешательства опытного мастера.
Повреждение соединительного кабеля и USB-разъёма
Если очередь печати заполнена по ошибке, чтобы принтер не тратил краску и бумагу, можно просто её очистить. Увидели, что принтер выключается или пытается перезагрузиться самостоятельно? Наверняка проблема в проводке прибора. Проверить это можно путём поочерёдного подключения USB-штекера в соответствующие гнёзда на системном блоке. Если дисфункция не устранилась, вероятно, из строя вышел сам кабель. Ничего не остаётся, кроме как купить новый.
Что делает, если не работает принтер из-за проблем с картриджами
Если на мониторе показано, что один из картриджей пуст, то печатать другим устройство не будет.
Причиной отказа печати в принтере может послужить ещё и нестабильность картриджей: либо в них закончились чернила, либо они неправильно вставлены. Как ни банально, но по истечении срока службы кассеты с красками могут быть попросту несовместимы с ПУ. Рассмотрим несколько вариантов ошибок.
- Если на экране компьютера высветилось сообщение, что пора заменить картриджи, вам необходимо проверить уровень чернил в них — часто ПО показывает ошибку в количестве краски.
- Если на табло видно, что какой-то из картриджей имеет «крестик», его использование ограничено. Здесь лучше сделать перезагрузку всех кассет с чернилами сразу. Такую проблему может вызвать программный сбой аппаратуры.
- Если на экране пишется, что в картридже заканчиваются чернила или их уже пора заменить, но при их извлечении вы видите обратное, данный тип оборудования может быть несовместим с самим принтером.
Если перезагрузка картриджей и их дозаправка не решила проблему, вероятно, засорились каналы, через которые подаются чернила. Здесь уже поможет только мастер. Отсутствие напряжения в розетке может возникнуть из-за поломки контактов внутри, в этом случае принтер остаётся исправен.
Неисправности самого печатающего аппарата
Когда принтер не включается, а электричество в доме есть и вполне стабильно подведено к устройству печати, проблема может быть сугубо механической: выход из строя кнопки запуска или любых других, отвечающих за работу клавиш. Если это так, вам придётся заменить кнопку, а если сгорел предохранитель, то его срочно придётся поменять, так как через него проходит всё электричество. Также давайте по мелочам разберём распространённые неполадки современных принтеров.
- Проблема контрейлера. Заметить это можно, если принтер включается, но при запуске средств печати ничего не происходит.
- Неполадки шлейфа. Заметить это можно, если принтер не издаёт никаких звуков в момент запуска. Обычно слышно характерный звук движения внутреннего механизма.
- Замыкание движущего механизма. Это устройство необходимо для запуска печатающей головки. Чтобы проверить его, нужно извлечь его из ПУ и прозвонить.
- Выход из строя печатающей головки. К сожалению, эта деталь не подлежит ремонту, поэтому после поломки её можно только заменить, а доверить это дело лучше рукам мастера.
Когда аппарат затягивает много бумаги (характерно для рулонного носителя), обычно проблему вызывает сбой в ПО, который произошёл из-за внутренних проблем с аппаратурой. Перебои с электричеством и непредвиденная перезагрузка прибора, как правило, этому виной. Скрежет при запуске печатающего прибора сообщает владельцу о истончении зубьев шестерёнок.
Что делать, если приостановлена работа принтеров разных торговых марок: распространённые проблемы в устройствах
Для каждого типа принтеров разных торговых марок характерны свои варианты поломок. Давайте обсудим их более подробно.
Не печатает принтер Canon («Кэнон»)



ПОЛЕЗНО ЗНАТЬ! Если отключился механизм контроля за уровнем чернил, значит датчик пришёл в негодность. Единственный выход — это купить новый. А если хотите, можете просто каждый раз заглядывать и доставать чернила для проверки.
Если не печатает принтер HP («Эйч Пи»), что предпринять?
Если вес носителя слишком большой, ролики захвата бумаги могут не крутиться, Никакая техника не предназначена для бесконечной безотказной работы. Если так случилось, что не печатает техника HP, нужно срочно в этом разбираться.
Неправильная настройка ПО принтера часто выдаёт ошибку в операционной системе Windows, поэтому обязательно в процессе инсталляции проверяйте все сообщения и следите за каждым этапом. Также принтер HP может отказать в выводе информации на бумагу из-за внутренних поломок. Яркость печати зависит от правильных настроек и внутренней работы прибора Самая банальная причина отсутствия печати — это недостаток чернил. Неправильно подключённый кабель тоже может вызвать подобную ошибку.
Поэтому внимательно проследите, свободны ли все выходы и чистые ли контакты на штекерах. Часто пользователи по неопытности устанавливают чернильные картриджи неправильно, о чём принтер сообщает ошибкой или попросту не распознаёт предметы внутри гнёзд. Да и эти гнёзда очень легко засоряются при попадании пыли или мелкого мусора. Наличие монитора на принтере упрощает его эксплуатацию.
Не печатает принтер Epson («Эпсон»)
Принтер марки Epson — дорогие, престижные и в течение долгого времени сохраняют работоспособность. Давайте разберем, с чем всё же может столкнуться владелец «Эпсона».
- Неполадки в работе операционной системы либо её некорректная установка.
- Если компьютер не видит принтер в диспетчере, пришло время переустановить ПО и обновить драйверы.
- Обнаруживаются вертикальные или горизонтальные полосы при печати — пора откалибровать и прочистить печатающую головку.
- Полоски тёмного цвета могут появиться из-за неисправности магнитного вала, который подлежит замене.
- Если принтер не печатает чёрным, возможно, закончилась краска этого цвета. Дополните картридж или замените его.
- Если не пропечатываются и другие оттенки, нужно почистить сопло каждого из картриджей.
Для прочистки внутренних механизмов нужно использовать ткань без ворсинок. Мы сделали разбор самых популярных проблем, связанных с серьёзными и банальными причинами. Далее рекомендуем ознакомиться с рядом вопросов и ответов — возможно, вы найдёте какие-то интересные моменты.
Часто задаваемые вопросы по работе принтера
Если вы не нашли ответа на свою проблему, связанную с принтером, читайте далее. Мы отобрали самые популярные вопросы по этой теме.
Что делать, если принтер печатает пустые листы


Если причина в печатающей головке, вы должны её прочистить. В каждом из устройств это выполняется индивидуальным образом. Чтобы выполнить манипуляцию на приборе Epson, вам необходимо зайти во внутренние настройки приложения для работы с принтером, найти вкладку «Сервис» и здесь выбрать операцию «Прочистка печатающей головки». После окончания процедуры нажмите кнопку «ОК». После 40 сделанных копий необходимо чистить печатающую головку в МФУ.
Что делать, если принтер не захватывает бумагу
С такой проблемой сталкивался буквально каждый. Причина у каждого своя, но зачастую проблема появляется из-за следующих факторов:
- инородный предмет в лотке для бумаги. Достать его можно с помощью пинцета, а если не получается — отсоедините прибор от проводов и слегка потрусите;
- использование некачественной бумаги или бумаги недостаточной плотности. Перед покупкой листов убедитесь в их совместимости с вашей моделью принтера. Если прибор не захватывает фотобумагу, проверьте её толщину и наличие соответствующей опции;
- сбой в программном обеспечении или нехватка напряжения может стать причиной плохого захвата бумаги. Проверьте питание принтера и перезапустите прибор.
Если ранее у вас возникали проблемы с захватом, либо бумага мялась при печати, где-то могли остаться её кусочки. Со временем они размокают и мешают нормальному прохождению листов. Здесь уже придётся разбирать ПУ и устранять помеху. Уважаемые читатели, надеемся, что вы сумели решить проблему отсутствия печати. Если нет — обязательно задавайте вопросы в комментариях, мы с радостью ответим на них.
Источник
Если принтер сообщил, что уровень чернил низок, а печать потускнела, снизился контраст картинки или качество изображения ухудшилось – пришло время дозаправить картриджи. Так же в целом дозаправка может потребоваться, если ухудшилась цветопередача. Это означает, что на исходе один из цветов, и при смешивании его недостаточно!
Лучше заблаговременно приобрести чернила для заправки картриджей, чтобы скорее вернуть принтер в рабочий строй.
Не откладывайте перезаправку в долгий ящик, лучше это сделать, как только было замечено ненадлежащее качество текста или картинки! Так Вы продлите срок службы картриджей. Решив сделать это «в другой раз» знайте, что незаполненное краской пространство картриджа подвержено засыханию, это может привести к засыханию чернил в печатающей головке. Тогда не останется ничего другого как восстановить засохший картридж (что не всегда успешно), либо купить новый.
Если головка все же засохла, придется приобрести специальную промывочную жидкость, залить её в картридж и убедиться, что все сопла очищены. 100% результат крайне трудно достигнуть и зачастую несколько дюз остаются закупоренными. Только после прочистки можно приступать к заправке.
Почему же струйные картриджи можно перезаправлять, а не выбрасывать после одного использования? Дело в том, что ресурс пропускной способности печатающей головки в разы больше ресурса краски заправленной на заводе. Поэтому их не только можно перезаправлять, но и нужно!
Так же использовать скрытый ресурс картриджа можно, подключив систему непрерывной подачи чернил (СНПЧ). СНПЧ для HP d2320 представляет из себя 4 резервуара, соединенные с картриджами четырьмя капиллярами.
Ниже представлены краткие видеоуроки по самостоятельной заправки картриджей.
Какие картриджи подходят к МФУ HP d2320?
Картридж HP 21 (H-21) объем 5мл – для черной печати, заправлен пигментными чернилами.
XL Картридж HP 21 (H- 21XL) объем 12мл — для черной печати, заправлен пигментными чернилами.
Картридж HP 22 (H-22) объем 3х3мл – трехцветный, чернила водорастворимые.
XL Картридж HP 22 (H-22XL) объем 3х5мл — трехцветный, чернила водорастворимые.
Инструкция по заправке картриджей HP d2320
Предупреждение! Особую осторожность проявите по отношению к печатающей головке и контактам (чипу), которые передают команды от принтера картриджу. Они наиболее уязвимы к механическим повреждениям, и без их целостности картридж выйдет из строя без возможности ремонта.
- Как вытащить картридж из принтера HP DeskJet d2320? Открыв крышку принтера, нажмите на кнопку включения принтера. Каретка с картриджами выйдет из своего отсека в нужное положение.
- Поддев картриджи аккуратно извлеките их из каретки.
- Подденьте наклейку, попытавшись снять её, не порвав. При помощи сверла аккуратно рассверлите отверстие картриджа для заправки как показано на рисунке.
так же можно использовать шило. Главное чтобы в это отверстие пролезла игла шприца. Так же не следует слишком углублять сверло, хватит и глубины 4мм. - Теперь наберите чернила для заправки, погрузите иглу в проделанное отверстие на сантиметр-полтора, медленно вливайте рекомендованный объём, либо до тех пор, пока из отверстия не проступят чернила. Втяните обратно 1 мл чернил и перейдите к заправке следующего цвета.
Излишек чернил может привести к выделению капель из печатающей головки, и принтер будет смазывать текст или рисунок при печати. - Насухо протрите салфеткой верхнюю крышку и поместите на место наклейку. Если она не уцелела, можно использовать скотч или пластырь.
- Убедитесь, что чернил нет на контактах, соплах. Проверьте чистоту каретки, протрите её.
- Установите картриджи в принтер. Плотно прижмите их в соответствующее гнездо до полной посадки. Защелкните прижимную крышку картриджей.
- Закройте крышку принтера.
Сброс (обнуление) картриджа к принтеру HP DeskJet d2320
Мы заправили картриджи. Теперь нужно сообщить об этом принтеру, потому, что неизбежно появится сообщение о низком уровне чернил, ведь принтер помнит, что эти картриджи пусты. Для обнуления уровня чернил зажмите кнопку «Стоп/Сброс» на корпусе принтера на 5-6 секунд.
Так же обязательно запустите тест проверки работы печатающей головки (ПГ). Для этого на компьютере нажмите «Пуск», «Настройка», «Свойства», «Прочистка печатающей головки».
Может понадобиться несколько прочисток. После каждого теста можно распечатать тестовую страницу и увидеть результат наглядно.
Не распознает (не видит) картридж к принтеру HP DeskJet d2320 после перезаправки. Что делать?
Вот ряд действий, которые могут решить эту проблему:
- Проверьте чистоту контактов. Ранее мы предупреждали о соблюдении чистоты при перезаправке. На контактах картриджа и принтера не должно быть чернил и грязи. Для устранения проблемы протрите металлические контакты ластиком.
Не следует сильно давить на ластик. Не повредите, не оторвите площадку.
- При включенном принтере извлеките и вставьте картридж до характерного щелчка (возможно, контакты неплотно прилегали).
- Отсоедините шнур питания от принтера (экстренная перезагрузка).
Где купить картридж для HP DeskJet d2320?
Приобрести данный картридж можно в нашем интернет-магазине:
чёрный
цветной
По данным ссылкам вы так же найдёте наборы (чёрный+цветной) со скидкой. Гарантия на все товары 1 год. Возможна оплата при получении. Доставка по всей Украине.
5
Отзывы

Средний рейтинг: 4.85 (на основе 1912 отзывов)

2022-02-23 13:54:14
Отлично 5
Продукцією задоволена! Сподобалося обслуговування — все чітко, оперативно! Доставка була швидка. Рекомендую даний магазин!

Кравченко Алексей Александрович
Змиев
2022-02-23 13:53:24
Отлично 5
Товаром доволен. Всем рекомендую! Обслуживание 5+. Мгновенная отправка. Отлично Покупали картриджи hp 132 и hp 136 проблем не наблюдается.

Ланиса
Киев
2022-02-02 10:09:22
Отлично 5
Спасибо большое осталась очень довольна сотрудничеством с магазином ! Покупала набор двух картриджей на кенон (чёрный и цветной ) , економия 105 грн быстрая доставка . Отличное качество ! Всем рекомендую

Олександр
Новомосковск
2022-01-24 18:41:36
Отлично 5
Відповіли швидко. Менеджер ввічливий, уважний. Товар доставлений вчасно. Якісний, повністю відповідає опису на сайті.

Юлия
Запорожье
2022-01-19 13:41:52
Отлично 5
Сначала получила картридж с дефектом- слишком быстро закончилась краска Спасибо сотрудникам магазина- пошли на встречу, очень быстро прислали замену! Буду заказывать на этом сайте и дальше,рекомендую.

Вероника
Киев
2022-01-19 13:39:52
Отлично 5
Заказывала в этом магазине набор картриджей на принтер HP C4283. Картриджи отправили Новой почтой в день заказа, на следующий день уже были у меня. К моему принтеру картриджи подошли, проблем при установке не было, работают. Спасибо сотрудникам магазина за оперативную работу!

Мирослав
Днепр
2022-01-03 10:07:18
Отлично 5
Купил набор картриджей. Отправили в этот же день. Утром следующего дня получил картриджи на почте. Нареканий никаких. Одни положительные эмоции от работы с магазином.

Тамара
2021-12-23
Отлично 5
Купую у вас не вперше, дякую менеджерам: завжди швидко реагують і оформляють замовлення, ввічливі і привітні. Всьому колективу здоров’я!!! Щасливих Новорічних та Різдвяних свят!!! З повагою Ваша Клієнтка — Патрикан Т.П.

Елена
Константиновка (Донецкая обл.)
2021-12-09 17:54:24
Отлично 5
Спасибо, все быстро доставили, нареканий нет. Довольна всем. Цвета яркие. Так держать! Еще буду заказывать.

Геннадий
Харьков
2021-11-23 10:10:38
Отлично 5
Заказывал картриджи три раза точно. Качество вполне устраивает. Доставка быстрая. Спасибо!
Содержание
- Исправляем ошибку печати на принтере HP
- Способ 1: Проверка принтера
- Способ 2: Разблокирование процедуры печати
- Способ 3: Отключение брандмауэра Windows
- Способ 4: Переключение учетной записи пользователя
- Способ 5: Восстановление Windows
- Способ 6: Переустановка драйвера
- Вопросы и ответы
Обладатели печатной продукции от компании HP иногда сталкиваются с тем, что на экране появляется уведомление «Ошибка печати». Причин возникновения этой неполадки может быть несколько и каждая из них решается по-разному. Сегодня мы подготовили для вас разбор основных способов исправления рассматриваемой проблемы.
Каждый приведенный ниже метод имеет разную эффективность и будет наиболее подходящим в определенной ситуации. Мы по порядку рассмотрим все варианты, начиная от самого простого и действенного, а вы, следуя инструкциям, решите поставленную задачу. Однако сначала мы рекомендуем обратить внимание на эти советы:
- Перезапустите компьютер и переподключите устройство печати. Желательно, чтобы перед следующим подключением принтер находится в выключенном состоянии не менее одной минуты.
- Проверьте картридж. Иногда ошибка появляется в тех случаях, когда в чернильнице закончилась краска. О том, как заменить картридж вы можете прочитать в статье по ссылке ниже.
- Осмотрите провода на наличие физических повреждений. Кабель выполняет передачу данных между компьютером и принтером, поэтому важно, чтобы он не только был подключен, но и находился полностью в исправном состоянии.
- Кроме этого советуем проверить, не закончилась ли бумага или не зажевало ли ее внутри механизма оборудования. Вытащить лист А4 вам поможет инструкция, которая прилагается в комплекте с продукцией.
Подробнее: Замена картриджа в принтере
Если приведенные советы ничем не помогли, переходите к осуществлению следующих методов решения «Ошибка печати» при использовании периферии компании HP.
Способ 1: Проверка принтера
В первую очередь советуем проверить отображение и конфигурацию оборудования в меню «Устройства и принтеры». От вас потребуется произвести всего несколько действий:
- Через меню «Панель управления» и переместитесь в «Устройства и принтеры».
- Убедитесь, что устройство не подсвечивается серым цветом, после чего нажмите на нем ПКМ и кликните на пункт «Использовать по умолчанию».
- Кроме этого рекомендуется проверить параметры передачи данных. Зайдите в меню «Свойства принтера».
- Здесь вас интересует вкладка «Порты».
- Отметьте галочкой пункт «Разрешить двусторонний обмен данными» и не забудьте применить изменения.
По окончании процесса рекомендуется перезагрузить ПК и переподключить оборудование, чтобы все изменения точно стали активными.
Способ 2: Разблокирование процедуры печати
Иногда происходят скачки напряжения или различные системные сбои, вследствие чего периферия и ПК перестают нормально выполнять определенные функции. По таким причинам и может возникать ошибка печати. В таком случае вам следует проделать следующие манипуляции:
- Снова перейдите в «Устройства и принтеры», где правым кликом мыши на активном оборудовании выберите пункт «Просмотр очереди печати».
- Нажмите ПКМ на документ и укажите «Отменить». Повторите это со всеми присутствующими файлами. Если процесс по каким-либо причинам не отменяется, советуем ознакомиться с материалом по ссылке ниже, чтобы осуществить эту процедуру одним из других доступных методов.
- Вернитесь в «Панель управления».
- В ней откройте категорию «Администрирование».
- Здесь вас интересует строка «Службы».
- В списке отыщите «Диспетчер печати» и дважды нажмите на нем ЛКМ.
- В «Свойства» обратите внимание на вкладку «Общие», где убедитесь, что тип запуска стоит «Автоматический», после чего следует остановить службу и применить настройки.
- Закройте окно, запустите «Мой компьютер», переместитесь по следующему адресу:
C:WindowsSystem32SpoolPRINTERS - Удалите все присутствующие файлы в папке.
Подробнее: Как очистить очередь печати на принтере HP

Осталось только выключить продукт компании HP, отключить его от питания, дать так постоять примерно минуту. После этого перезагрузите ПК, соедините оборудование и повторите процесс печати.
Способ 3: Отключение брандмауэра Windows
Иногда защитник Windows блокирует отправленные данных с компьютера на устройство. Связано это может быть с некорректной работой брандмауэра или различными системными сбоями. Мы советуем на время отключить защитник Виндовс и повторить попытку печати. Детальнее о деактивации этого инструмента читайте в другом нашем материале по следующим ссылкам:
Подробнее: Отключение брандмауэра в Windows XP, Windows 7, Windows 8
Способ 4: Переключение учетной записи пользователя
Рассматриваемая проблема порой возникает тогда, когда попытка отправки в печать производится не с той учетной записи пользователя Windows, с которой происходило добавление периферии. Дело в том, что каждый профиль имеет свои привилегии и ограничения, что приводит к появлению подобного рода неполадок. В таком случае нужно попробовать сменить запись юзера, если у вас их конечно добавлено больше, чем одна. Развернуто о том, как это сделать в разных версиях Виндовс читайте в статьях ниже.
Подробнее: Как сменить учетную запись пользователя в Windows 7, Windows 8, Windows 10
Способ 5: Восстановление Windows
Часто случается, что ошибки печати связаны с определенными изменениями в операционной системе. Самостоятельно обнаружить их достаточно сложно, однако состояние ОС можно вернуть, откатив все изменения. Осуществляется данная процедура с помощью встроенного компонента Виндовс, а детальное руководство по этой теме вы найдете в другом материале от нашего автора.
Подробнее: Варианты восстановления ОС Windows
Способ 6: Переустановка драйвера
Мы поставили этот способ последним, поскольку он требует от пользователя выполнения большого количества различных манипуляций, а также является достаточно сложным для новичков. Если никакие приведенные выше инструкции вам не помогли, значит остается только переустановить драйвер устройства. Для начала следует избавиться от старого. О том, как это сделать, читайте далее:
Читайте также: Удаление старого драйвера принтера
По завершении процедуры удаления задействуйте один из методов инсталляции программного обеспечения для периферии. Всего существует пять доступных способов. Развернуто с каждыми из них знакомьтесь в другой нашей статье.
Подробнее: Установка драйверов для принтера
Как видите, методов исправления ошибки печати принтера HP существует достаточно большое количество, и каждый из них будет полезен в разных ситуациях. Надеемся, приведенные выше инструкции помогли вам без труда решить возникшую проблему, а продукт компании снова функционирует корректно.
|
0 / 0 / 0 Регистрация: 20.04.2021 Сообщений: 2 |
|
|
1 |
|
|
20.04.2021, 04:55. Показов 17318. Ответов 4
Доброго всем.
__________________ 0 |
|
11 / 9 / 2 Регистрация: 23.03.2011 Сообщений: 148 |
|
|
20.04.2021, 09:08 |
2 |
|
Выложите схему контактов картриджа своего. 0 |
|
Модератор 6879 / 3826 / 478 Регистрация: 13.03.2013 Сообщений: 14,061 Записей в блоге: 9 |
|
|
20.04.2021, 15:17 |
3 |
|
Toxa777, Сброс (обнуление) картриджа к принтеру HP DeskJet d2320 Для обнуления уровня чернил зажмите кнопку «Стоп/Сброс» на корпусе принтера на 5-6 секунд. Взято отсюда 1 |
|
0 / 0 / 0 Регистрация: 20.04.2021 Сообщений: 2 |
|
|
20.04.2021, 18:06 [ТС] |
4 |
|
Да почему то не помогло зажимать на 5-6 секунд кнопки отмена. Миниатюры
0 |
|
11 / 9 / 2 Регистрация: 23.03.2011 Сообщений: 148 |
|
|
21.04.2021, 08:07 |
5 |
|
Попробуйте второй вариант (где контакты, как у Вас) https://printeru.info/oshibki-… t#__HP_123 0 |
|
IT_Exp Эксперт 87844 / 49110 / 22898 Регистрация: 17.06.2006 Сообщений: 92,604 |
21.04.2021, 08:07 |
|
Помогаю со студенческими работами здесь Неполадка с печатающей головкой/картриджами Samsung m2070 Ошибка U1-2320 выклвкл Canon MP210 не выезжает каретка с картриджами Разгон i5-2320 на asrock p75 pro3 биос-uefi Какой струйный МФУ лучше, с 2 или 4 картриджами? Каретка с картриджами двигается только в правую сторону Искать еще темы с ответами Или воспользуйтесь поиском по форуму: 5 |
Содержание этого документа относится к принтерам HP DeskJet 2130, 2131, 2132, 2134, 2136, 2320, 2330, 2331, 2332, 2333, DeskJet Ink Advantage 2134, 2135, 2136, 2138, 2335, 2336, 2337, 2374, 2375 и 2376 All-in-One.
В последующих разделах описаны основные ошибки, о которых свидетельствуют сочетания мигающих индикаторов на панели управления, а также способы устранения неполадок для каждой комбинации. Сопоставьте наблюдаемую последовательность мигания индикаторов с соответствующей последовательностью, описанной в документе, и выполните указанные действия для устранения возникшей неполадки.
-
Кнопка «Отмена»
-
Кнопка и индикатор возобновления печати
-
Кнопка «Начать черно-белое копирование»
-
Кнопка «Начать цветное копирование»
-
Кнопка и индикатор питания
-
Индикатор предупреждения об уровне чернил (черно-белый картридж)
-
Индикатор предупреждения об уровне чернил (трехцветный картридж)
Рис. : Панель управления принтером с отображением кнопок и индикаторов
Проблема: Мигают индикатор возобновления печати и оба индикатора предупреждения об уровне чернил
Это условие может быть вызвано застреванием каретки и также может включать сообщение об ошибке, которое отображается на экране компьютера. На панели управления устройства отображается следующая комбинация индикаторов:
-
Индикатор возобновления: Мигает
-
Индикатор питания: Горит
-
Индикатор предупреждения об уровне чернил (черно-белый картридж): Мигает
-
Индикатор предупреждения об уровне чернил (трехцветный картридж): Мигает
-
Индикатор возобновления печати
-
Индикаторы предупреждения о чернилах
Рис. : Панель управления с индикатором возобновления и обоими индикаторами предупреждения о чернилах
Шаг 1. Извлеките замятую бумагу из принтера
Замятую бумагу можно найти в четырех областях. Устраните замятую бумагу в одной области, затем повторите печать. Если ошибка повторяется, проверьте следующее области на предмет замятой бумаги.
Извлеките замятую бумагу из входного лотка
Извлеките замятую бумагу, до которой можете дотянуться, из входного лотка.
-
Нажмите кнопку Отмена (
), чтобы попытаться устранить замятие бумаги автоматически.
Если ошибка замятия бумаги остается, выполните следующие действия, чтобы вручную устранить замятие бумаги.
-
Осторожно извлеките из входного лотка всю замятую бумагу и обрывки бумаги. Чтобы не порвать целые листы бумаги, тяните ее обеими руками.
Рис. : Извлеките всю замятую бумагу из входного лотка
-
В передней части входного лотка принтера поднимите и удерживайте щиток входного лотка, затем используйте фонарик, чтобы внимательно осмотреть входной лоток на наличие фрагментов бумаги или посторонних объектов.
Если внутри принтера остались оторванные фрагменты бумаги или посторонние предметы, велика вероятность повторного замятия бумаги.
Примечание.
Щиток входного лотка предотвращает попадание посторонних предметов в тракте прохождения бумаги, что может быть причиной замятия бумаги. Не убирайте щиток входного лотка.
Рис. : Использование фонарика
-
Нажмите кнопку «Возобновить» (
) на панели управления принтера, чтобы продолжить выполнение текущего задания печати.
Если устранить ошибку не удалось, проверьте наличие замятой бумаги в другой области принтера.
Извлеките замятую бумагу из выходного лотка
Извлеките неплотно загруженные или замятые листы бумаги из выходного лотка.
-
Нажмите кнопку Отмена
, чтобы попытаться автоматически устранить замятие бумаги.
Если ошибка замятия бумаги остается, выполните следующие действия, чтобы вручную устранить замятие бумаги.
-
Приемный лоток расположен на передней панели принтера.
-
Осторожно извлеките из выходного лотка всю замятую бумагу и обрывки бумаги. Чтобы не порвать целые листы бумаги, тяните ее обеими руками.
-
Используя фонарик, тщательно проверьте ролики и удалите фрагменты бумаги, обнаруженные внутри выходного лотка.
Если внутри принтера остались оторванные фрагменты бумаги, велика вероятность повторного замятия бумаги.
-
Нажмите кнопку «Возобновить»
на панели управления принтера, чтобы продолжить выполнение текущего задания печати.
Если устранить ошибку не удалось, проверьте наличие замятой бумаги в другой области принтера.
Извлеките замятую бумагу из области доступа к чернильным картриджам
Извлеките замятую бумагу из тракта подачи бумаги и области доступа к чернильным картриджам.
-
Нажмите кнопку Отмена
, чтобы попытаться автоматически устранить замятие бумаги.
Если ошибка замятия бумаги остается, выполните следующие действия, чтобы вручную устранить замятие бумаги.
-
Опустите приемный лоток.
-
Возьмитесь за ручку внутри принтера и опустите дверцу доступа к струйным картриджам.
Каретка переместится к центру принтера.
-
Прежде чем продолжить, дождитесь полной остановки каретки.
-
Если принтер включен, отсоедините кабель питания от разъема на задней панели принтера.
Предупреждение.
Перед началом работы с внутренними компонентами принтера HP отключите его от сети электропитания во избежание поражения электрическим током.
-
Если каретка находится в центре принтера, осторожно сдвиньте ее вправо.
-
Осторожно извлеките всю замятую бумагу из внутреннего отсека принтера.
-
Включив фонарик, тщательно проверьте ролики и удалите обнаруженные обрывки бумаги в области доступа к картриджам.
Если внутри принтера остались оторванные фрагменты бумаги, велика вероятность повторного замятия бумаги.
-
Закройте дверцу отсека струйных картриджей.
-
Подключите кабель питания обратно и включите принтер.
Если устранить ошибку не удалось, проверьте наличие замятой бумаги в другой области принтера.
Извлеките замятую бумагу из-под корпуса принтера
Извлеките замятую бумагу из-под корпуса принтера.
-
Нажмите кнопку Отмена
, чтобы попытаться автоматически устранить замятие бумаги.
Если ошибка замятия бумаги остается, выполните следующие действия, чтобы вручную устранить замятие бумаги.
-
Выключите принтер.
-
Отсоедините кабель питания от разъема на задней панели принтера.
-
Опустите входной лоток обратно в принтер, закройте удлинитель выходного лотка, затем задвиньте выходной лоток в принтер.
-
Разверните принтер таким образом, чтобы получить удобный доступ к его нижней стороне (основанию).
Внимание!
Перед включением принтера руками удерживайте крышку сканера и входной лоток.
-
Потяните за выступы по обеим сторонам дверцы очистки, чтобы открыть ее.
-
Выступы на дверце очистки
-
Дверца очистки
-
-
Осторожно извлеките всю замятую бумагу из внутреннего отсека принтера.
-
Используя фонарик, тщательно проверьте ролики и удалите фрагменты бумаги, обнаруженные внутри области очистки.
Если внутри принтера остались оторванные фрагменты бумаги, велика вероятность повторного замятия бумаги.
-
Осторожно нажмите на дверцу очистки до щелчка.
-
Верните принтер в нормальное положение.
-
Откройте дверцу для доступа к картриджу с чернилами, затем проверьте внутреннее пространство принтера на наличие каких-либо незакрепленных предметов, которые могли сместиться, когда принтер стоял на боку. Извлеките любые незакрепленные предметы.
-
Закройте дверцу отсека струйных картриджей.
-
Подключите кабель питания обратно и включите принтер.
-
Если нужно, снова подсоедините кабель USB.
Если устранить ошибку не удалось, проверьте наличие замятой бумаги в другой области принтера.
Если вы проверили все области принтера на наличие замятой бумаги и извлекли ее, но устранить ошибку не удалось, перейдите к следующему шагу.
Шаг 2. Извлеките и повторно установите струйные картриджи
Неправильное размещение или установка картриджей с чернилами может привести к отображению индикации застревания каретки. Чтобы убедиться в надлежащей установки картриджей с чернилами, извлеките и повторно установите их, затем повторите попытку печати.
-
Нажмите кнопку питания, чтобы включить принтер, если он еще не включен.
-
Опустите приемный лоток.
-
Возьмитесь за ручку внутри принтера и опустите дверцу доступа к струйным картриджам.
Каретка переместится к центру принтера.
Рис. : Откройте дверцу для доступа к картриджу с чернилами
-
Прежде чем продолжить, дождитесь полной остановки каретки.
-
Аккуратно надавите на картридж с чернилами, чтобы извлечь его.
Рис. : Нажмите на каждый струйный картридж
-
Потяните картридж с чернилами на себя и извлеките его из гнезда.
Внимание!
Не прикасайтесь к медным контактам или соплам картриджа. Это может привести к закупорке сопел, ограничению распределения чернил и нарушению электрических соединений.
Рис. : Не прикасайтесь к контактам или соплам
-
Установите каждый струйный картридж в свободное гнездо под небольшим наклоном вверх и плавно надавите до щелчка.
Рис. : Вставьте струйный картридж в гнездо
-
Закройте дверцу отсека струйных картриджей.
Рис. : Закройте дверцу для доступа к картриджам с чернилами
Попробуйте выполнить печать. Если устранить ошибку не удается, перейдите к следующему шагу.
Шаг 3. Подключите вилку кабеля питания принтера напрямую в электрическую розетку
-
Отсоедините кабель питания от разъема на задней панели принтера.
-
Отсоедините кабель питания от разветвителей питания или сетевых фильтров.
-
Включите вилку кабеля питания непосредственно в электрическую розетку.
-
Повторно подключите кабель питания к разъему на задней стороне принтера.
-
Включите принтер.
Попробуйте выполнить печать. Если устранить ошибку не удается, перейдите к следующему шагу.
Шаг 4. Сброс настроек принтера
Иногда сообщение о замятии бумаги выводится, несмотря на то, что с листами бумаги все в порядке (ложное замятие бумаги). Сбросьте настройки принтера, что может сбросить ложное сообщение о замятии бумаги, затем повторите печать.
-
Когда принтер включен, отсоедините от него кабель питания.
-
Отсоедините кабель питания от источника питания.
-
Подождите 60 секунд.
-
Снова подключите кабель питания к электрической розетке и принтеру.
Примечание.
Компания HP рекомендует подключать принтер напрямую к электрической розетке.
Попробуйте выполнить печать. Если устранить ошибку не удается, перейдите к следующему шагу.
Шаг 5. Сервисное обслуживание принтера
Если вы выполнили все приведенные выше действия, но проблема сохранилась, перейдите к разделу Сервисное обслуживание принтера в конце этого документа.
Проблема: Мигает индикатор возобновления операции
Это условие может быть связно с тем, что в принтер закончена бумага или произошло замятие бумаги, а на компьютере также отображается сообщение об ошибке. На панели управления устройства отображается следующая комбинация индикаторов:
-
Индикатор возобновления: Мигает
-
Индикатор питания: Горит
-
Индикатор предупреждения об уровне чернил (черно-белый картридж): Откл.
-
Индикатор предупреждения об уровне чернил (трехцветный картридж): Откл.
-
Индикатор возобновления печати
Рис. : Панель управления с индикатором возобновления печати
Шаг 1. Загрузите бумагу во входной лоток
Загрузите бумагу во входной лоток.
-
Если необходимо, поднимите входной лоток.
Рис. : Поднимите входной лоток
-
Сдвиньте направляющую ширины бумаги в крайнее левое положение.
Рис. : Сдвиньте направляющую ширины бумаги влево
-
Вставьте стопку бумаги формата U. S. Letter, Legal или A4 во входной лоток короткой стороной вперед и стороной для печати к себе. Задвиньте стопку в лоток до упора.
Придвигайте направляющую ширины таким образом, чтобы она не сгибала бумагу.
Рис. : Загрузите бумагу во входной лоток
-
Сдвиньте направляющую ширины бумаги вправо вплотную к краю стопки.
Рис. : Сдвиньте направляющую ширины бумаги вправо
-
Опустите выходной лоток, затем откройте удлинитель выходного лотка.
Рис. : Опустите выходной лоток, а затем выдвиньте удлинитель приемного лотка
Попробуйте выполнить печать. Если устранить ошибку не удается, перейдите к следующему шагу.
Шаг 2. Извлеките замятую бумагу из принтера
Замятую бумагу можно найти в четырех областях. Устраните замятую бумагу в одной области, затем повторите печать. Если ошибка повторяется, проверьте следующее области на предмет замятой бумаги.
Примечание.
Сообщения о замятии бумаги могут быть истинными и ложными. Принтер может сообщить о замятии бумаги, хотя замятие отсутствует. Описанные далее действия применимы для случаев истинных и ложных замятий.
Извлеките замятую бумагу из входного лотка
Извлеките замятую бумагу, до которой можете дотянуться, из входного лотка.
-
Нажмите кнопку Отмена (
), чтобы попытаться устранить замятие бумаги автоматически.
Если ошибка замятия бумаги остается, выполните следующие действия, чтобы вручную устранить замятие бумаги.
-
Осторожно извлеките из входного лотка всю замятую бумагу и обрывки бумаги. Чтобы не порвать целые листы бумаги, тяните ее обеими руками.
Рис. : Извлеките всю замятую бумагу из входного лотка
-
В передней части входного лотка принтера поднимите и удерживайте щиток входного лотка, затем используйте фонарик, чтобы внимательно осмотреть входной лоток на наличие фрагментов бумаги или посторонних объектов.
Если внутри принтера остались оторванные фрагменты бумаги или посторонние предметы, велика вероятность повторного замятия бумаги.
Примечание.
Щиток входного лотка предотвращает попадание посторонних предметов в тракте прохождения бумаги, что может быть причиной замятия бумаги. Не убирайте щиток входного лотка.
Рис. : Использование фонарика
-
Нажмите кнопку «Возобновить» (
) на панели управления принтера, чтобы продолжить выполнение текущего задания печати.
Если устранить ошибку не удалось, проверьте наличие замятой бумаги в другой области принтера.
Извлеките замятую бумагу из выходного лотка
Извлеките неплотно загруженные или замятые листы бумаги из выходного лотка.
-
Нажмите кнопку Отмена
, чтобы попытаться автоматически устранить замятие бумаги.
Если ошибка замятия бумаги остается, выполните следующие действия, чтобы вручную устранить замятие бумаги.
-
Приемный лоток расположен на передней панели принтера.
-
Осторожно извлеките из выходного лотка всю замятую бумагу и обрывки бумаги. Чтобы не порвать целые листы бумаги, тяните ее обеими руками.
-
Используя фонарик, тщательно проверьте ролики и удалите фрагменты бумаги, обнаруженные внутри выходного лотка.
Если внутри принтера остались оторванные фрагменты бумаги, велика вероятность повторного замятия бумаги.
-
Нажмите кнопку «Возобновить»
на панели управления принтера, чтобы продолжить выполнение текущего задания печати.
Если устранить ошибку не удалось, проверьте наличие замятой бумаги в другой области принтера.
Извлеките замятую бумагу из области доступа к чернильным картриджам
Извлеките замятую бумагу из тракта подачи бумаги и области доступа к чернильным картриджам.
-
Нажмите кнопку Отмена
, чтобы попытаться автоматически устранить замятие бумаги.
Если ошибка замятия бумаги остается, выполните следующие действия, чтобы вручную устранить замятие бумаги.
-
Опустите приемный лоток.
-
Возьмитесь за ручку внутри принтера и опустите дверцу доступа к струйным картриджам.
Каретка переместится к центру принтера.
-
Прежде чем продолжить, дождитесь полной остановки каретки.
-
Если принтер включен, отсоедините кабель питания от разъема на задней панели принтера.
Предупреждение.
Перед началом работы с внутренними компонентами принтера HP отключите его от сети электропитания во избежание поражения электрическим током.
-
Если каретка находится в центре принтера, осторожно сдвиньте ее вправо.
-
Осторожно извлеките всю замятую бумагу из внутреннего отсека принтера.
-
Включив фонарик, тщательно проверьте ролики и удалите обнаруженные обрывки бумаги в области доступа к картриджам.
Если внутри принтера остались оторванные фрагменты бумаги, велика вероятность повторного замятия бумаги.
-
Закройте дверцу отсека струйных картриджей.
-
Подключите кабель питания обратно и включите принтер.
Если устранить ошибку не удалось, проверьте наличие замятой бумаги в другой области принтера.
Извлеките замятую бумагу из-под корпуса принтера
Извлеките замятую бумагу из-под корпуса принтера.
-
Нажмите кнопку Отмена
, чтобы попытаться автоматически устранить замятие бумаги.
Если ошибка замятия бумаги остается, выполните следующие действия, чтобы вручную устранить замятие бумаги.
-
Выключите принтер.
-
Отсоедините кабель питания от разъема на задней панели принтера.
-
Опустите входной лоток обратно в принтер, закройте удлинитель выходного лотка, затем задвиньте выходной лоток в принтер.
-
Разверните принтер таким образом, чтобы получить удобный доступ к его нижней стороне (основанию).
Внимание!
Перед включением принтера руками удерживайте крышку сканера и входной лоток.
-
Потяните за выступы по обеим сторонам дверцы очистки, чтобы открыть ее.
-
Выступы на дверце очистки
-
Дверца очистки
-
-
Осторожно извлеките всю замятую бумагу из внутреннего отсека принтера.
-
Используя фонарик, тщательно проверьте ролики и удалите фрагменты бумаги, обнаруженные внутри области очистки.
Если внутри принтера остались оторванные фрагменты бумаги, велика вероятность повторного замятия бумаги.
-
Осторожно нажмите на дверцу очистки до щелчка.
-
Верните принтер в нормальное положение.
-
Откройте дверцу для доступа к картриджу с чернилами, затем проверьте внутреннее пространство принтера на наличие каких-либо незакрепленных предметов, которые могли сместиться, когда принтер стоял на боку. Извлеките любые незакрепленные предметы.
-
Закройте дверцу отсека струйных картриджей.
-
Подключите кабель питания обратно и включите принтер.
-
Если нужно, снова подсоедините кабель USB.
Если устранить ошибку не удалось, проверьте наличие замятой бумаги в другой области принтера.
Если вы проверили все области принтера на наличие замятой бумаги и извлекли ее, но устранить ошибку не удалось, перейдите к следующему шагу.
Шаг 3. Убедитесь в том, что каретка свободно перемещается
Убедитесь, что каретка свободно перемещается по ширине принтера.
-
Включите принтер, если он еще не включен.
-
Опустите приемный лоток.
-
Внутри принтера возьмитесь за ручку фиксатора картриджа, затем опустите дверцу доступа к чернильным картриджам.
Каретка переместится к центру принтера.
-
Перед продолжением дождитесь полной остановки каретки.
-
Если принтер включен, отсоедините кабель питания от разъема на задней панели принтера.
-
Отсоедините кабель питания от разъема блока питания или электрической розетки.
Предупреждение.
Во избежание риска поражения электрическим током необходимо отсоединить кабель питания и переместить каретку вручную, чтобы перевести механизм подачи бумаги в исходное положение.
-
Используя фонарик, проверьте, не мешает ли бумага или иные предметы перемещению каретки, и удалите обнаруженные посторонние предметы.
Внимание!
Если бумага рвется при вытягивании из роликов, удалите оторванные фрагменты бумаги с роликов и колес внутри принтера. Если внутри принтера остались оторванные фрагменты бумаги, велика вероятность повторного замятия бумаги.
-
Переместите каретку вручную через дверцу доступа к чернильным картриджам.
-
Если каретка застряла в правой части принтера, переместите каретку к левой стороне корпуса принтера.
-
Если каретка застряла в левой части принтера, переместите каретку к правой стороне корпуса принтера.
-
Если каретка застряла в средней части принтера, переместите каретку к правой стороне корпуса принтера.
-
-
Извлеките замятую бумагу или посторонние предметы.
-
Убедитесь, что каретка свободно перемещается по всей ширине принтера. Аккуратно сдвиньте каретку к левой стороне принтера, а затем к правой стороне.
-
Закройте дверцу доступа к чернильным картриджам.
-
Подсоедините кабель питания к разъему на задней панели принтера.
-
Подключите кабель питания к блоку питания или электрической розетке.
-
Включите принтер.
Попробуйте выполнить печать. Если устранить ошибку не удается, перейдите к следующему шагу.
Шаг 4. Используйте инструменты автоматической очистки роликов подачи бумаги
Очистка роликов подачи бумаги с помощью автоматической утилиты может устранить замятие бумаги.
-
Нажмите кнопку питания, чтобы включить принтер, если он еще не включен.
-
Извлеките бумагу из входного лотка.
-
Нажав и удерживая кнопку питания, нажмите кнопку Отмена (
) трижды, нажмите кнопку Начать цветное копирование (
) семь раз, затем отпустите кнопку питания.
В течение примерно минуты принтер будет издавать шумы. Дождитесь завершения процесса и продолжите выполнение процедуры.
Попробуйте выполнить печать. Если устранить ошибку не удается, перейдите к следующему шагу.
Шаг 5. Запустите инструмент автоматической очистки следов размазывания
Очистка остатков чернил может устранить последующие замятия бумаги и оптимизировать качество печати.
-
Нажмите кнопку питания, чтобы включить принтер, если он еще не включен.
-
Загрузите бумагу во входной лоток.
-
Нажав и удерживая кнопку питания, нажмите кнопку Отмена (
) трижды, нажмите кнопку Начать цветное копирование (
) восемь раз, затем отпустите кнопку питания.
Принтер медленно подает один лист. В течение примерно минуты принтер может издавать шумы. Подождите, пока страница полностью выйдет из принтера.
Попробуйте выполнить печать. Если устранить ошибку не удается, перейдите к следующему шагу.
Шаг 6. Очистите ролики подачи бумаги вручную
Скопления частиц пыли, бумажных волокон и прочих частиц на роликах для подачи бумаги могут стать причиной замятия бумаги и проблем с ее подачей. Очистите ролики внутри принтера, затем повторите печать.
Примечание.
Принтер на следующих рисунках может отличаться от вашего принтера, однако действия в любом случае остаются идентичными.
-
Выключите принтер, затем отсоедините кабель питания и все прочие кабели.
-
Поднимите входной лоток.
-
Приподнимите и удерживайте щиток входного лотка.
Примечание.
Не убирайте щиток входного лотка. Щиток входного лотка предотвращает попадание посторонних предметов в тракте прохождения бумаги, что может быть причиной замятия бумаги.
-
Загляните внутрь открытого входного лотка и найдите серые ролики захвата бумаги. Для подсветки этой области может потребоваться фонарик.
-
Слегка смочите водой ватный валик и отожмите излишек воды.
-
Прижмите тампон к роликам, затем пальцами прокрутите их вверх. При удалении частиц пыли или скопления грязи не давите на ролики слишком сильно.
-
Опустите щиток входного лотка.
-
Дождитесь полного высыхания роликов (приблизительно в течение 10 минут).
-
Подсоедините кабель питания и любые другие кабели обратно, затем включите принтер.
Попробуйте выполнить печать. Если устранить ошибку не удается, перейдите к следующему шагу.
Шаг 7. Сброс настроек принтера
Перезапуск принтера может устранить ошибки, связанные с застреванием каретки.
-
Когда принтер включен, отсоедините от него кабель питания.
-
Отсоедините кабель питания от источника питания.
-
Подождите 60 секунд.
-
Снова подключите кабель питания к электрической розетке и принтеру.
Примечание.
Компания HP рекомендует подключать принтер напрямую к электрической розетке.
Попробуйте выполнить печать. Если устранить ошибку не удается, перейдите к следующему шагу.
Шаг 8. Сервисное обслуживание принтера
Если вы выполнили все приведенные выше действия, но проблема сохранилась, перейдите к разделу Сервисное обслуживание принтера в конце этого документа.
Проблема: Индикатор питания быстро мигает
Это возникает, когда открыта дверца доступа к чернильным картриджам. На панели управления устройства отображается следующая комбинация индикаторов:
-
Индикатор возобновления: Откл.
-
Индикатор питания: Быстро мигает
-
Индикатор предупреждения об уровне чернил (черно-белый картридж): Откл.
-
Индикатор предупреждения об уровне чернил (трехцветный картридж): Откл.
-
Индикатор питания
Рис. : Панель управления с индикатором питания
Убедитесь, что дверца доступа к чернильным картриджам полностью закрыта.
Рис. : Закройте дверцу для доступа к картриджам с чернилами

Проблема: Один или несколько индикаторов предупреждения об уровне чернил горит или мигает
Это состояние возникает, когда один или несколько чернильных картриджах нуждаются во внимании: произошла ошибка, они некорректно вставлены, повреждены, отсутствуют, несовместимы или не имеют чернил и должны быть заменены прежде чем можно будет продолжить печать. На панели управления устройства отображается следующая комбинация индикаторов:
-
Индикатор возобновления: Откл.
-
Индикатор питания: Горит или не горит
-
Индикатор предупреждения об уровне чернил (черно-белый картридж): Горит или мигает
-
Индикатор предупреждения об уровне чернил (трехцветный картридж): Горит или мигает
-
Индикатор предупреждения об уровне чернил (трехцветный картридж)
-
Индикатор предупреждения об уровне чернил (черно-белый картридж)
Рис. : Панель управления с мигающими индикаторами предупреждения об уровне чернил
Шаг 1. Убедитесь в том, что чернильные картриджи совместимы
Сначала убедитесь в том, что чернильные картриджи совместимы с вашим принтером.
Компания HP рекомендует использовать подлинные картриджи HP с чернилами или тонером. Компания HP не может гарантировать качество или надежность картриджей сторонних производителей или повторно заправленных картриджей. Если вы не используете подлинные картриджи HP, действия, предложенные в этом документе, могут не помочь в решении проблемы. Для проверки подлинности используемых картриджей посетите веб-страницу HP anti-counterfeit (на английском языке).
Принтеры HP DeskJet 2130, 2131, 2132, 2134 и 2136 All-in-One
|
Описание струйного картриджа |
Северная Америка и Азиатско-Тихоокеанские страны/регионы (за исключением Китая, Индии и Индонезии) |
Западная Европа |
Африка, СНГ, Латинская Америка и Ближний Восток |
Китай, Индия и Индонезия |
|
Черный струйный картридж |
HP 63, черный HP 63XL, черный |
HP 302, черный HP 302XL, черный |
HP 123, черный HP 123XL, черный |
HP 803, черный HP 803XL, черный |
|
Цветной струйный картридж |
HP 63, трехцветный HP 63XL, трехцветный |
HP 302, трехцветный HP 302XL, трехцветный |
HP 123, трехцветный HP 123XL, трехцветный |
HP 803, трехцветный HP 803XL, трехцветный |
Принтеры HP DeskJet Ink Advantage 2134, 2135, 2136 и 2138 All-in-One
|
Описание струйного картриджа |
Латинская Америка |
Азиатско-Тихоокеанские страны/регионы |
Европа, Ближний Восток и Африка |
|
Черный струйный картридж |
HP 664, черный HP 664XL, черный |
HP 680, черный |
HP 652, черный |
|
Цветной струйный картридж |
HP 664, трехцветный HP 664XL, трехцветный |
HP 680, трехцветный |
HP 652, трехцветный |
Приобретайте сменные картриджи и другие расходные материалы в магазине HP Store или в местных магазинах розничной торговли.
-
Если чернильные картриджи совместимы, перейдите к следующему шагу.
Шаг 2. Извлеките струйные картриджи, осмотрите их и установите на место
На принтере может отображаться сообщение об ошибке, если струйные картриджи установлены неправильно.
-
Нажмите кнопку питания, чтобы включить принтер, если он еще не включен.
-
Опустите приемный лоток.
-
Возьмитесь за ручку внутри принтера и опустите дверцу доступа к струйным картриджам.
Каретка переместится к центру принтера.
Рис. : Откройте дверцу для доступа к картриджу с чернилами
-
Прежде чем продолжить, дождитесь полной остановки принтера.
-
Слегка нажмите на струйный картридж, чтобы освободить его, затем извлеките из гнезда.
Рис. : Извлечение картриджа
Внимание!
Не прикасайтесь к медным контактам или соплам картриджа. Это может привести к закупорке сопел, ограничению распределения чернил и нарушению электрических соединений.
Рис. : Не прикасайтесь к контактам или соплам
-
Осмотрите контакты на наличие защитной ленты, которая могла остаться на соплах.
-
Удалите защитную ленту с контактов, если необходимо.
Внимание!
Не пытайтесь удалять медные полоски электрических контактов.
Рис. : Снимите пластиковую ленту
-
Удерживая картридж за боковые стороны соплами к принтеру, вставьте его в соответствующее гнездо.
-
Установите чернильный картридж в свободное гнездо под небольшим углом и плавно надавите до щелчка.
Рис. : Установка картриджа на место до щелчка
-
Повторите следующие действия для извлечения и повторной установки других чернильных картриджей.
-
Закройте дверцу отсека струйных картриджей.
Рис. : Закройте дверцу для доступа к картриджам с чернилами
Если устранить ошибку не удается, перейдите к следующему шагу.
Шаг 4. Извлечение и повторная установка струйных картриджей
Повторите действия, выполненные ранее, чтобы извлечь, затем обратно установить струйные картриджи.
Примечание.
Все струйные картриджи должны плотно зафиксироваться на месте со щелчком.
Шаг 5. Повторно очистите контакты струйного картриджа
Повторная очистка контактов струйных картриджей может помочь в устранении проблемы. Повторите действия, выполненные ранее, чтобы очистить контакты струйных картриджей.
Если устранить ошибку не удается, перейдите к следующему шагу.
Шаг 6. Сброс настроек принтера
Иногда перезапуск принтера может устранить ошибку струйных картриджей.
-
Когда принтер включен, отсоедините от него кабель питания.
-
Отсоедините кабель питания от источника питания.
-
Подождите 60 секунд.
-
Снова подключите кабель питания к электрической розетке и принтеру.
Примечание.
Компания HP рекомендует подключать принтер напрямую к электрической розетке.
Шаг 7. Замена струйного картриджа
Замените один или оба чернильных картриджа, обозначенных индикаторами предупреждения об уровне чернил на панели управления принтера.
-
Индикатор предупреждения об уровне чернил (трехцветный картридж)
-
Индикатор предупреждения об уровне чернил (черно-белый картридж)
Рис. : Панель управления с мигающими индикаторами предупреждения об уровне чернил
На неисправный картридж или печатающую головку может распространяться гарантия. Чтобы проверить гарантию на расходные материалы, такие как чернила или тонер, перейдите на веб-страницу Узнайте об оригинальных расходных материалах HP, затем ознакомьтесь с информацией по ограниченной гарантии для своих расходных материалов.
-
Включите принтер.
-
Опустите приемный лоток.
-
Возьмитесь за ручку внутри принтера и опустите дверцу доступа к чернильным картриджам.
Каретка переместится к центру принтера.
-
Дождитесь, пока каретка остановится, прежде чем продолжить.
-
Слегка нажмите на струйный картридж, чтобы освободить его, затем извлеките из гнезда.
-
Извлеките новый чернильный картридж из упаковки, затем снимите пластиковую пленку.
Внимание!
Не пытайтесь удалять медные полоски электрических контактов.
Не прикасайтесь к медным контактам или соплам картриджа. Не помещайте защитную ленту обратно на контакты. Прикосновение к этим деталям может привести к закупорке сопел, ненадлежащему распределению чернил и нарушению электрических соединений.
-
Удерживайте картридж за боковые стороны соплами к принтеру, а затем вставьте его в соответствующее гнездо.
-
Установите черный чернильный картридж
в правое гнездо.
-
Установите трехцветный картридж
в левое гнездо.
-
-
Установите новый чернильный картридж в свободное гнездо под небольшим углом и плавно надавите до щелчка.
-
При необходимости повторите эти действия для установки другого картриджа с чернилами.
-
Закройте дверцу отсека струйных картриджей.
Принтер распечатает страницу выравнивания.
-
Поднимите крышку сканера.
-
Расположите страницу выравнивания изображением вниз на стекле сканера, затем выровняйте ее по направляющим, нанесенным вокруг стекла.
-
Закройте крышку сканера.
-
Нажмите кнопку Начать ч/б копирование
или кнопку Начать цветное копирование
на панели управления принтера.
Принтер выполнит выравнивание картриджей.
Примечание.
Если страница выравнивания не печатается автоматически, можно вручную напечатать страницу выравнивания с помощью программного обеспечения HP Printer Assistant (Windows) или Printer Utility (OS X).
Шаг 8. Сервисное обслуживание принтера
Если вы выполнили все приведенные выше действия, но проблема сохранилась, перейдите к разделу Сервисное обслуживание принтера в конце этого документа.
Проблема: Индикатор возобновления печати мигает, и один или несколько индикаторов предупреждения об уровне чернил горят
Подобное состояние возникает, если в одном или нескольких картриджах заканчиваются чернила. На панели управления устройства отображается следующая комбинация индикаторов:
-
Индикатор возобновления: Мигает
-
Индикатор питания: Горит
-
Индикатор предупреждения об уровне чернил (черно-белый картридж): Горит или не горит
-
Индикатор предупреждения об уровне чернил (трехцветный картридж): Горит или не горит
-
Индикатор возобновления печати
-
Индикатор предупреждения об уровне чернил (черно-белый картридж)
-
Индикатор предупреждения об уровне чернил (трехцветный картридж)
Рис. : Панель управления с индикатором возобновления и индикаторами предупреждения о чернилах
Замените один или оба чернильных картриджа, обозначенных индикаторами предупреждения об уровне чернил на панели управления.
-
Индикатор предупреждения об уровне чернил (трехцветный картридж)
-
Индикатор предупреждения об уровне чернил (черно-белый картридж)
Рис. : Панель управления с мигающими индикаторами предупреждения об уровне чернил
На неисправный картридж или печатающую головку может распространяться гарантия. Чтобы проверить гарантию на расходные материалы, такие как чернила или тонер, перейдите на веб-страницу Узнайте об оригинальных расходных материалах HP, затем ознакомьтесь с информацией по ограниченной гарантии для своих расходных материалов.
-
Включите принтер.
-
Опустите приемный лоток.
-
Возьмитесь за ручку внутри принтера и опустите дверцу доступа к чернильным картриджам.
Каретка переместится к центру принтера.
-
Дождитесь, пока каретка остановится, прежде чем продолжить.
-
Слегка нажмите на струйный картридж, чтобы освободить его, затем извлеките из гнезда.
-
Извлеките новый чернильный картридж из упаковки, затем снимите пластиковую пленку.
Внимание!
Не пытайтесь удалять медные полоски электрических контактов.
Не прикасайтесь к медным контактам или соплам картриджа. Не помещайте защитную ленту обратно на контакты. Прикосновение к этим деталям может привести к закупорке сопел, ненадлежащему распределению чернил и нарушению электрических соединений.
-
Удерживайте картридж за боковые стороны соплами к принтеру, а затем вставьте его в соответствующее гнездо.
-
Установите черный чернильный картридж
в правое гнездо.
-
Установите трехцветный картридж
в левое гнездо.
-
-
Установите новый чернильный картридж в свободное гнездо под небольшим углом и плавно надавите до щелчка.
-
При необходимости повторите эти действия для установки другого картриджа с чернилами.
-
Закройте дверцу отсека струйных картриджей.
Принтер распечатает страницу выравнивания.
-
Поднимите крышку сканера.
-
Расположите страницу выравнивания изображением вниз на стекле сканера, затем выровняйте ее по направляющим, нанесенным вокруг стекла.
-
Закройте крышку сканера.
-
Нажмите кнопку Начать ч/б копирование
или кнопку Начать цветное копирование
на панели управления принтера.
Принтер выполнит выравнивание картриджей.
Примечание.
Если страница выравнивания не печатается автоматически, можно вручную напечатать страницу выравнивания с помощью программного обеспечения HP Printer Assistant (Windows) или Printer Utility (OS X).
Проблема: Мигают индикатор возобновления печати, индикатор питания и оба индикатора предупреждения об уровне чернил
Это возникает в том случае, когда сканер не работает или принтер находится в состоянии ошибки. На панели управления устройства отображается следующая комбинация индикаторов:
-
Индикатор возобновления: Мигает
-
Индикатор питания: Мигает
-
Индикатор предупреждения об уровне чернил (черно-белый картридж): Мигает
-
Индикатор предупреждения об уровне чернил (трехцветный картридж): Мигает
-
Индикатор возобновления печати
-
Индикатор питания
-
Индикаторы предупреждения о чернилах
Рис. : Индикатор возобновления печати, индикатор питания и оба индикатора предупреждения об уровне чернил
Шаг 1. Отсоедините и снова подсоедините кабель USB
Убедитесь, что кабель USB не отсоединился от компьютера или принтера.
-
Отсоедините кабель USB из разъема на задней панели принтера.
Рис. : Отсоедините кабель USB из разъема на задней панели принтера
-
Отсоедините кабель USB от компьютера.
-
Подождите пять секунд.
-
Подсоедините кабель USB к принтеру и компьютеру. Приложите некоторое усилие, чтобы надежно зафиксировать соединения.
-
Убедитесь в правильности подключения кабеля USB.
Рис. : Подключите меньший по размеру разъем кабеля USB к порту на задней панели принтера
Рис. : Подключите больший по размеру разъем кабеля USB к компьютеру
Если устранить ошибку не удается, перейдите к следующему шагу.
Шаг 2. Сброс настроек принтера
Иногда принтер находится в состоянии ошибки потому, что его нужно перезагрузить.
-
Когда принтер включен, отсоедините от него кабель питания.
-
Отсоедините кабель питания от источника питания.
-
Подождите 60 секунд.
-
Снова подключите кабель питания к электрической розетке и принтеру.
Примечание.
Компания HP рекомендует подключать принтер напрямую к электрической розетке.
Если устранить ошибку не удается, перейдите к следующему шагу.
Шаг 3. Подключите вилку кабеля питания принтера напрямую к электрической розетке
-
Отсоедините кабель питания от разъема на задней панели принтера.
-
Отсоедините кабель питания от разветвителей питания или сетевых фильтров.
-
Включите вилку кабеля питания непосредственно в электрическую розетку.
-
Повторно подключите кабель питания к разъему на задней стороне принтера.
-
Включите принтер.
Если устранить ошибку не удается, перейдите к следующему шагу.
Шаг 4. Сервисное обслуживание принтера
Если вы выполнили все приведенные выше действия, но проблема сохранилась, перейдите к разделу Сервисное обслуживание принтера в конце этого документа.
Проблема: Ни один индикатор не горит
В этом состоянии принтер не включается. На панели управления устройства отображается следующая комбинация индикаторов:
-
Индикатор возобновления: Откл.
-
Индикатор питания: Откл.
-
Индикатор предупреждения об уровне чернил (черно-белый картридж): Откл.
-
Индикатор предупреждения об уровне чернил (трехцветный картридж): Откл.
-
Индикатор возобновления печати
-
Индикатор питания
-
Индикаторы предупреждения о чернилах
Рис. : Индикатор возобновления печати, индикатор питания и оба индикатора предупреждения об уровне чернил
Шаг 1. Убедитесь, что принтер подключен
Убедитесь, что кабель питания подключен в разъем на задней панели принтера и к электрической розетке.
-
Осмотрите тыльную сторону принтера, чтобы убедиться в надежном подсоединении шнура питания.
-
Убедитесь в том, что вилка кабеля питания надежно подключена к электрической розетке.
-
Проверьте шнур питания на тыльной стороне принтера
-
Подключите шнур питания в электрическую розетку
Рис. : Проверьте шнур питания
-
-
Нажмите кнопку питания для включения принтера.
Если устранить ошибку не удается, перейдите к следующему шагу.
Шаг 2. Убедитесь в том, что электрическая розетка работает
-
Отсоедините шнур питания от электрической розетки.
-
Подключите к розетке другое устройство для ее проверки.
-
Если розетка электросети не работает, подключите принтер в другую исправную розетку.
-
Если розетка электросети работает, но принтер не включается, переходите к следующему шагу.
Шаг 3. Попробуйте использовать другой телефонный шнур
Если есть другой шнур питания, подходящий к принтеру, попробуйте использовать его.
-
Если принтер включается при использовании другого шнура, это означает, что причина проблемы связана с первым шнуром. Обратитесь в HP для замены шнура питания. Перейдите на сайт Приобретение компонентов HP, чтобы приобрести совместимый шнур питания.
-
Если принтер не включается при использовании другого шнура питания, переходите к следующему разделу по сервисному обслуживанию принтера.
Сервисное обслуживание принтера
Проведите сервисное обслуживание или замените устройство HP, если выполнение всех вышеуказанных действий не помогло устранить проблему.
Перейдите на веб-страницу Обращение в службу поддержки клиентов HP, чтобы запланировать ремонт или замену устройства. Если вы находитесь в стране Азиатско-Тихоокеанского региона, вы будете направлены в местный сервисный центр в вашей стране/регионе.
Для проверки состояния гарантии перейдите на веб-страницу Проверка гарантии на устройства HP. За ремонт устройств после окончания гарантийного срока может взиматься оплата.
Принтеры HP 2320 – это «умные» устройства, которые запоминают количество отпечатанных страниц, поэтому после заправки тонера приходится обнулять счетчик. Смену чернил можно проводить несколько раз, поле чего изнашивается барабан и требуется замена комплектующего. Если такое произошло, обращаются в магазин, который предлагает оригинальные лазерные картриджи HP по доступной цене. В каталоге можно подобрать брендовую модель, оценив ее технические характеристики.
Если все же решили заправить картридж HP 2320, нужно сразу обнулить счетчик – в противном случае устройство оповестит об ошибке. Если ее не убрать, могут возникнуть проблемы с дальнейшей работой, что скажется на качестве документов. О том, как это сделать и выставить правильные настройки, мы расскажем в этой статье.
Первый способ
Почему возникает эта ошибка? – дело в том, что в самом картридже встроен чип, который отсчитывает количество страниц и не учитывает расход краски. То есть если чернила недолить или наоборот, заправить позже – этот алгоритм собьется. Именно поэтому важно при каждой заливке обнулять счетчик, тогда таких непредвиденных ситуаций не возникнет.
Устранить ошибку можно прямо на самом принтере, найдя систему управления. Производитель предусмотрел такие ситуации и учитывает, что тонер HP 2320 будет заправляться минимум 2-3 раза, пока барабан не износится. Далее, когда качество печати снизится, будет проведена замена детали.
Итак, обнулить счетчик картриджа HP 2320 можно следующим способом:
- вставляем картридж в устройство;
- включаем МФУ и даем ему прогреться;
- дожидаемся оповещения о том, что краска закончилась;
- находим кнопку «Стоп/Сброс» и зажимаем ее на 5-6 секунд;
- готово – теперь устройство вновь может нормально работать.
Если не удается сбросить счетчик HP 2320, попробуйте повторить процедуру еще раз – возможно, клавиши нажимаются без должного усилия. Конечно, не стоит слишком усердствовать, так можно сломать панель управления.
Второй способ
Сразу отметим, что этот вариант довольно радикальный и используют его совсем в крайних случаях – если стандартное программирование не помогает. К этому методу прибегают довольно редко, обычно, если принтер HP 2320 довольно старый и плохо поддается каким-либо манипуляциям. Такой вариант считается запасным, чтобы какое-то время можно было израсходовать тонер, после чего его выбрасывают.
Итак, если Вы потерпели неудачу при программировании, просто заклейте контакты чипа изолентой, таким образом, отключив его. Теперь устройство перестает его видеть и можно работать дальше. В некоторых случаях требуется перезагрузка компьютера, чтобы обнулить самодиагностику.
Проверка печатающей головки
После заправки и обнуления счетчика обязательно требуется проверка печатающей головки. Это тестовый режим, который помогает понять, работоспособно ли устройство HP 2320 после заправки. Процедура также требуется и для прочистки тонера, в результате чего можно будет сразу приступить к печати документов.
Итак, для проверки печатающей головки HP 2320 выполните следующие действия:
- нажмите «Пуск»;
- далее «Настройка»;
- откройте «Свойства»;
- выберите модель принтера;
- откройте и запустите «Прочистка печатающей головки».
Все, готово – теперь МФУ HP 2320 вновь готово к работе – но только при условии, что на листах удалось получить нормальную печать. Если видны полосы, разводы или пропуски символов, придется заменить тонер, поскольку барабан сильно изношен. При возникновении других проблем рекомендуется обратиться к специалисту.
Новости, обзоры и акции
Данный интернет-сайт носит исключительно информационный характер и ни при каких условиях не является публичной офертой, определяемой положениями Статьи 437 (2) Гражданского кодекса Российской Федерации. Упоминаемые на сайте зарегистрированные товарные знаки и знаки обслуживания являются собственностью их правообладателей.
10 причин почему не печатает принтер Статья
Проверить уровень чернил можно в разделе устройства и принтеры. Находите там свое печатающее устройство, затем «Свойства».
Проблема с драйверами
После переустановки операционной системы все драйвера придется переустанавливать снова. Также драйвера могут слететь при возникновении конфликта между новым оборудованием и принтером.
Если нет диска с драйверами, всегда можно сказать с сайта производителя:
Не работает порт USB
Переставьте кабель в другой порт.
Замятие бумаги
Иногда после удаления бумаги, которая застряла в принтере могут остаться небольшие частицы, которые будут препятствовать печати. Если удалить их самостоятельно не удается, обратитесь в сервисный центр.
Ошибки в очереди печати
Такое часто бывает при большом количестве задач для принтере, либо при подключении по локальной сети. Если сразу с нескольких компьютеров отправить задания на печать, то система может не справится и «зависнуть». Проблема решается удалением всех заданий и новой последовательной отправкой.
Такая же ошибка может быть в случае, если на печать отправлен «поврежденный» документ. Отмените его печать и принтер заработает.
Запустите антивирус. Если вирусы локализованы, но удалить не удается, то попробуйте переустановить драйвера. Самый радикальный способ — это переустановка Windows.
Проблема с кабелем
Иногда кабель не до конца вставлен в принтер/ПК или в нем возникли повреждения (например, неудачно «задели» при ремонте или перестановки мебели).
Ошибка в выборе ПК принтера по умолчанию
К компьютеру часто подключено сразу несколько печатающих устройств, ПК может по умолчанию выбрать не тот принтер. Чтобы это проверить зайдите в «Панель управления» — «Устройства и принтеры». Найдите в списке нужный принтер, кликните по нему правой кнопкой мыши. В появившемся меню выберите «Использовать по умолчанию».
Засохла печатающая головка
Такая проблема часто возникает при длительных (более 2 недель) перерывах в печати струйных принтеров. Печатающую головку можно «реанимировать» в домашних условий.
После заправки принтер думает, что ресурс картриджа исчерпан и предлагает его заменить
В картридж встроен чип, который контролирует остатки тонера. По его окончании он посылает сигнал в принтер. После этого печатающее устройство извещает об этом пользователя. При заправке лазерных картриджей в сервисных центрах, там же меняют и чип. А вот со струйными картриджами сложнее: многие их заправляют дома и потом сталкиваются с такой проблемой.
Вывод
В большинстве случаев проблема с принтером, который не печатает, решается за 10-15 минут. Если ни один из предложенных вариантов поломки не ваш случай, рекомендуем обратиться за помощью к специалистам.
Что делать, если принтер отказывается печатать на бумаге: простые варианты решения проблемы
Почему принтер не печатает с компьютера: проблемы, которые пора решать
Проблема с печатью может вызвать недоумение, если при этом не выскакивает кодов ошибок либо окошек на экране компьютера с описанием неисправности. Что же это может быть?
- Проблема с подключением самого принтера к компьютеру. Это связано с неисправностью или старением драйверов, сбоями в настройках программного обеспечения либо неверным соединением проводов между ПК и принтером.
- Недостаток краски в картриджах либо засор каналов подачи чернил в СНПЧ, а также засор печатающей головки.
- Пожалуй, самая важная возможная причина поломки — это внутренний дефект аппаратуры. Если внутри что-то сломалось, то здесь уж придётся бежать в сервис.
Разумеется, если вышел из строя шнур подключения или сетевой шнур, можно пойти в магазин и купить новый к модели своего устройства, но эту проблему нужно уметь диагностировать. Если принтер сильно шумит, то проблема в его редукторе.
Способы отличия аппаратных неисправностей принтера от его внутренних ошибок
Если дисфункция принтера связана с системными причинами, на экране вашего компьютера, как и на мониторе самого ПУ (печатающего устройства) появится какое-то сообщение. Когда же ничего не происходит — можно задуматься о внутреннем нарушении работоспособности. Для каждой проблемы характерны свои симптомы.
Например, проблема лазера сопровождается блеклыми полосами и бледным текстом на листах. Кроме того, на мониторе высвечивается общая ошибка принтера. А вот повреждение транспортного механизма для бумаги будет отмечено горением оранжевого индикатора на рабочей панели принтера.
Программные ошибки, связанные с работоспособностью принтера
Сегодняшние модели принтеров отличаются высокой надёжностью. Тем не менее это не страхует их от неисправностей на программном уровне. Какие же проблемы могут заставить печатающее устройство отказываться выводить информацию на бумагу?
Некорректная установка ПО принтера в ОС Windows 10: что мы можем сделать
Симптомом такой неполадки чаще всего выступает всплывающее окно и отсутствие ответа принтера на заданную ему печать. Чтобы проверить, насколько исправен драйвер, произведём его диагностику ручным способом.
- Зайдите в меню «Пуск», затем «Параметры».
- Здесь откройте «Устройства», перейдите во вкладку «Принтеры и сканеры», найдите нужную модель, после чего зайдите в «Свойства оборудования».
- Откроется диалоговое окно с параметрами прибора. Если здесь всё нормально, будет показано, что «Устройство работает нормально».
Когда принтер вовсе не печатает, возможно, повредилась внутренняя электронная плата. Если у вас сложилась похожая ситуация, продолжаем искать проблему. Если же драйверы устарели, попытайтесь обновить их через установочный диск или найти соответствующие в интернете.
Ошибка в операционной системе Windows и её влияние на ход печати принтера
Проверяем настройки операционной системы и обращаемся к диспетчеру. Нам нужно определить, видит ли компьютер подключённый прибор печати. Для этого зайдите в «Диспетчер устройств», нажмите «Принтеры» и убедитесь, что ваша модель отображается в этом списке. Когда бумага в принтере зажёвывается, нужно попытаться почистить головку и обязательно перезагрузить ПУ. Если это устройство не отображается, попытайтесь переустановить его или обновить драйвер ПО. Также причиной программной неисправности может послужить несовместимость операционной систем с данным типом устройства. В этом случае вам придётся подобрать специальный драйвер, который подойдёт по разрядности и версии ОС.
Почему может не работать сетевой принтер и как устранить эту проблему
Сетевой принтер — это прибор для печати, которым пользуются несколько человек с разных компьютеров. Если вы столкнулись с тем, что такое оборудование отказывается печатать документы, наверняка у него установлена своя очередь печати (то есть приспособлением уже кто-то пользуется). По статистике повреждение внутреннего лотка принтера случается чаще, чем сгорание платы. Вам остаётся только дожидаться, пока память принтера полностью освободится. Также вызвать проблемы с печатью в сетевых принтерах может и вирус, попавший в программное обеспечение с другого ПК. Здесь целесообразно проверить всю ОС на предмет заражений. Для этого подключите антивирусную программу и просканируйте все устройства и диски, которые находятся на вашем ПК и сопряжены с ним.
ПОЛЕЗНО ЗНАТЬ! После сканирования на вирусы и удаления их системой обязательно произведите деинсталляцию и повторную установку ПО для принтера. Это поможет очистить приложение от нежелательных угроз. 
Аппаратные ошибки принтера и их расшифровка
Помимо программных причин, могут возникнуть и аппаратные. Они делятся на лёгкие и серьёзные. Если первый вариант проблем с печатью можно устранить своими руками, то второй требует вмешательства опытного мастера.
Повреждение соединительного кабеля и USB-разъёма
Если очередь печати заполнена по ошибке, чтобы принтер не тратил краску и бумагу, можно просто её очистить. Увидели, что принтер выключается или пытается перезагрузиться самостоятельно? Наверняка проблема в проводке прибора. Проверить это можно путём поочерёдного подключения USB-штекера в соответствующие гнёзда на системном блоке. Если дисфункция не устранилась, вероятно, из строя вышел сам кабель. Ничего не остаётся, кроме как купить новый.
Что делает, если не работает принтер из-за проблем с картриджами
Если на мониторе показано, что один из картриджей пуст, то печатать другим устройство не будет.
Причиной отказа печати в принтере может послужить ещё и нестабильность картриджей: либо в них закончились чернила, либо они неправильно вставлены. Как ни банально, но по истечении срока службы кассеты с красками могут быть попросту несовместимы с ПУ. Рассмотрим несколько вариантов ошибок.
- Если на экране компьютера высветилось сообщение, что пора заменить картриджи, вам необходимо проверить уровень чернил в них — часто ПО показывает ошибку в количестве краски.
- Если на табло видно, что какой-то из картриджей имеет «крестик», его использование ограничено. Здесь лучше сделать перезагрузку всех кассет с чернилами сразу. Такую проблему может вызвать программный сбой аппаратуры.
- Если на экране пишется, что в картридже заканчиваются чернила или их уже пора заменить, но при их извлечении вы видите обратное, данный тип оборудования может быть несовместим с самим принтером.
Если перезагрузка картриджей и их дозаправка не решила проблему, вероятно, засорились каналы, через которые подаются чернила. Здесь уже поможет только мастер. Отсутствие напряжения в розетке может возникнуть из-за поломки контактов внутри, в этом случае принтер остаётся исправен.
Неисправности самого печатающего аппарата
Когда принтер не включается, а электричество в доме есть и вполне стабильно подведено к устройству печати, проблема может быть сугубо механической: выход из строя кнопки запуска или любых других, отвечающих за работу клавиш. Если это так, вам придётся заменить кнопку, а если сгорел предохранитель, то его срочно придётся поменять, так как через него проходит всё электричество. Также давайте по мелочам разберём распространённые неполадки современных принтеров.
- Проблема контрейлера. Заметить это можно, если принтер включается, но при запуске средств печати ничего не происходит.
- Неполадки шлейфа. Заметить это можно, если принтер не издаёт никаких звуков в момент запуска. Обычно слышно характерный звук движения внутреннего механизма.
- Замыкание движущего механизма. Это устройство необходимо для запуска печатающей головки. Чтобы проверить его, нужно извлечь его из ПУ и прозвонить.
- Выход из строя печатающей головки. К сожалению, эта деталь не подлежит ремонту, поэтому после поломки её можно только заменить, а доверить это дело лучше рукам мастера.
Когда аппарат затягивает много бумаги (характерно для рулонного носителя), обычно проблему вызывает сбой в ПО, который произошёл из-за внутренних проблем с аппаратурой. Перебои с электричеством и непредвиденная перезагрузка прибора, как правило, этому виной. Скрежет при запуске печатающего прибора сообщает владельцу о истончении зубьев шестерёнок.
Что делать, если приостановлена работа принтеров разных торговых марок: распространённые проблемы в устройствах
Для каждого типа принтеров разных торговых марок характерны свои варианты поломок. Давайте обсудим их более подробно.
Не печатает принтер Canon («Кэнон»)



ПОЛЕЗНО ЗНАТЬ! Если отключился механизм контроля за уровнем чернил, значит датчик пришёл в негодность. Единственный выход — это купить новый. А если хотите, можете просто каждый раз заглядывать и доставать чернила для проверки.
Если не печатает принтер HP («Эйч Пи»), что предпринять?
Если вес носителя слишком большой, ролики захвата бумаги могут не крутиться, Никакая техника не предназначена для бесконечной безотказной работы. Если так случилось, что не печатает техника HP, нужно срочно в этом разбираться.
Неправильная настройка ПО принтера часто выдаёт ошибку в операционной системе Windows, поэтому обязательно в процессе инсталляции проверяйте все сообщения и следите за каждым этапом. Также принтер HP может отказать в выводе информации на бумагу из-за внутренних поломок. Яркость печати зависит от правильных настроек и внутренней работы прибора Самая банальная причина отсутствия печати — это недостаток чернил. Неправильно подключённый кабель тоже может вызвать подобную ошибку.
Поэтому внимательно проследите, свободны ли все выходы и чистые ли контакты на штекерах. Часто пользователи по неопытности устанавливают чернильные картриджи неправильно, о чём принтер сообщает ошибкой или попросту не распознаёт предметы внутри гнёзд. Да и эти гнёзда очень легко засоряются при попадании пыли или мелкого мусора. Наличие монитора на принтере упрощает его эксплуатацию.
Не печатает принтер Epson («Эпсон»)
Принтер марки Epson — дорогие, престижные и в течение долгого времени сохраняют работоспособность. Давайте разберем, с чем всё же может столкнуться владелец «Эпсона».
- Неполадки в работе операционной системы либо её некорректная установка.
- Если компьютер не видит принтер в диспетчере, пришло время переустановить ПО и обновить драйверы.
- Обнаруживаются вертикальные или горизонтальные полосы при печати — пора откалибровать и прочистить печатающую головку.
- Полоски тёмного цвета могут появиться из-за неисправности магнитного вала, который подлежит замене.
- Если принтер не печатает чёрным, возможно, закончилась краска этого цвета. Дополните картридж или замените его.
- Если не пропечатываются и другие оттенки, нужно почистить сопло каждого из картриджей.
Для прочистки внутренних механизмов нужно использовать ткань без ворсинок. Мы сделали разбор самых популярных проблем, связанных с серьёзными и банальными причинами. Далее рекомендуем ознакомиться с рядом вопросов и ответов — возможно, вы найдёте какие-то интересные моменты.
Часто задаваемые вопросы по работе принтера
Если вы не нашли ответа на свою проблему, связанную с принтером, читайте далее. Мы отобрали самые популярные вопросы по этой теме.
Что делать, если принтер печатает пустые листы


Если причина в печатающей головке, вы должны её прочистить. В каждом из устройств это выполняется индивидуальным образом. Чтобы выполнить манипуляцию на приборе Epson, вам необходимо зайти во внутренние настройки приложения для работы с принтером, найти вкладку «Сервис» и здесь выбрать операцию «Прочистка печатающей головки». После окончания процедуры нажмите кнопку «ОК». После 40 сделанных копий необходимо чистить печатающую головку в МФУ.
Что делать, если принтер не захватывает бумагу
С такой проблемой сталкивался буквально каждый. Причина у каждого своя, но зачастую проблема появляется из-за следующих факторов:
- инородный предмет в лотке для бумаги. Достать его можно с помощью пинцета, а если не получается — отсоедините прибор от проводов и слегка потрусите;
- использование некачественной бумаги или бумаги недостаточной плотности. Перед покупкой листов убедитесь в их совместимости с вашей моделью принтера. Если прибор не захватывает фотобумагу, проверьте её толщину и наличие соответствующей опции;
- сбой в программном обеспечении или нехватка напряжения может стать причиной плохого захвата бумаги. Проверьте питание принтера и перезапустите прибор.
Если ранее у вас возникали проблемы с захватом, либо бумага мялась при печати, где-то могли остаться её кусочки. Со временем они размокают и мешают нормальному прохождению листов. Здесь уже придётся разбирать ПУ и устранять помеху. Уважаемые читатели, надеемся, что вы сумели решить проблему отсутствия печати. Если нет — обязательно задавайте вопросы в комментариях, мы с радостью ответим на них.
|
0 / 0 / 0 Регистрация: 20.04.2021 Сообщений: 2 |
|
|
1 |
|
|
20.04.2021, 04:55. Показов 16855. Ответов 4
Доброго всем.
__________________ 0 |
|
11 / 9 / 2 Регистрация: 23.03.2011 Сообщений: 148 |
|
|
20.04.2021, 09:08 |
2 |
|
Выложите схему контактов картриджа своего. 0 |
|
Модератор 6871 / 3816 / 477 Регистрация: 13.03.2013 Сообщений: 14,057 Записей в блоге: 9 |
|
|
20.04.2021, 15:17 |
3 |
|
Toxa777, Сброс (обнуление) картриджа к принтеру HP DeskJet d2320 Для обнуления уровня чернил зажмите кнопку «Стоп/Сброс» на корпусе принтера на 5-6 секунд. Взято отсюда 1 |
|
0 / 0 / 0 Регистрация: 20.04.2021 Сообщений: 2 |
|
|
20.04.2021, 18:06 [ТС] |
4 |
|
Да почему то не помогло зажимать на 5-6 секунд кнопки отмена. Миниатюры
0 |
|
11 / 9 / 2 Регистрация: 23.03.2011 Сообщений: 148 |
|
|
21.04.2021, 08:07 |
5 |
|
Попробуйте второй вариант (где контакты, как у Вас) https://printeru.info/oshibki-… t#__HP_123 0 |
|
IT_Exp Эксперт 87844 / 49110 / 22898 Регистрация: 17.06.2006 Сообщений: 92,604 |
21.04.2021, 08:07 |
|
Помогаю со студенческими работами здесь Неполадка с печатающей головкой/картриджами Samsung m2070 Ошибка U1-2320 выклвкл Canon MP210 не выезжает каретка с картриджами Разгон i5-2320 на asrock p75 pro3 биос-uefi Какой струйный МФУ лучше, с 2 или 4 картриджами? Каретка с картриджами двигается только в правую сторону Искать еще темы с ответами Или воспользуйтесь поиском по форуму: 5 |
Содержание
- Как обнулить картридж HP 2320 после заправки?
- Первый способ
- Второй способ
- Проверка печатающей головки
- Исправление ошибки печати на принтере HP
- Исправляем ошибку печати на принтере HP
- Способ 1: Проверка принтера
- Способ 2: Разблокирование процедуры печати
- Способ 3: Отключение брандмауэра Windows
- Способ 4: Переключение учетной записи пользователя
- Способ 5: Восстановление Windows
- Способ 6: Переустановка драйвера
- Самостоятельная заправка картриджей HP d2320
- Какие картриджи подходят к МФУ HP d2320?
- Инструкция по заправке картриджей HP d2320
- Сброс (обнуление) картриджа к принтеру HP DeskJet d2320
Принтеры HP 2320 – это «умные» устройства, которые запоминают количество отпечатанных страниц, поэтому после заправки тонера приходится обнулять счетчик. Смену чернил можно проводить несколько раз, поле чего изнашивается барабан и требуется замена комплектующего. Если такое произошло, обращаются в магазин, который предлагает оригинальные лазерные картриджи HP по доступной цене. В каталоге можно подобрать брендовую модель, оценив ее технические характеристики.
Если все же решили заправить картридж HP 2320, нужно сразу обнулить счетчик – в противном случае устройство оповестит об ошибке. Если ее не убрать, могут возникнуть проблемы с дальнейшей работой, что скажется на качестве документов. О том, как это сделать и выставить правильные настройки, мы расскажем в этой статье.
Первый способ
Почему возникает эта ошибка? – дело в том, что в самом картридже встроен чип, который отсчитывает количество страниц и не учитывает расход краски. То есть если чернила недолить или наоборот, заправить позже – этот алгоритм собьется. Именно поэтому важно при каждой заливке обнулять счетчик, тогда таких непредвиденных ситуаций не возникнет.
Устранить ошибку можно прямо на самом принтере, найдя систему управления. Производитель предусмотрел такие ситуации и учитывает, что тонер HP 2320 будет заправляться минимум 2-3 раза, пока барабан не износится. Далее, когда качество печати снизится, будет проведена замена детали.
Итак, обнулить счетчик картриджа HP 2320 можно следующим способом:
- вставляем картридж в устройство;
- включаем МФУ и даем ему прогреться;
- дожидаемся оповещения о том, что краска закончилась;
- находим кнопку «Стоп/Сброс» и зажимаем ее на 5-6 секунд;
- готово – теперь устройство вновь может нормально работать.
Если не удается сбросить счетчик HP 2320, попробуйте повторить процедуру еще раз – возможно, клавиши нажимаются без должного усилия. Конечно, не стоит слишком усердствовать, так можно сломать панель управления.
Второй способ
Сразу отметим, что этот вариант довольно радикальный и используют его совсем в крайних случаях – если стандартное программирование не помогает. К этому методу прибегают довольно редко, обычно, если принтер HP 2320 довольно старый и плохо поддается каким-либо манипуляциям. Такой вариант считается запасным, чтобы какое-то время можно было израсходовать тонер, после чего его выбрасывают.
Итак, если Вы потерпели неудачу при программировании, просто заклейте контакты чипа изолентой, таким образом, отключив его. Теперь устройство перестает его видеть и можно работать дальше. В некоторых случаях требуется перезагрузка компьютера, чтобы обнулить самодиагностику.
Проверка печатающей головки
После заправки и обнуления счетчика обязательно требуется проверка печатающей головки. Это тестовый режим, который помогает понять, работоспособно ли устройство HP 2320 после заправки. Процедура также требуется и для прочистки тонера, в результате чего можно будет сразу приступить к печати документов.
Итак, для проверки печатающей головки HP 2320 выполните следующие действия:
- нажмите «Пуск»;
- далее «Настройка»;
- откройте «Свойства»;
- выберите модель принтера;
- откройте и запустите «Прочистка печатающей головки».
Все, готово – теперь МФУ HP 2320 вновь готово к работе – но только при условии, что на листах удалось получить нормальную печать. Если видны полосы, разводы или пропуски символов, придется заменить тонер, поскольку барабан сильно изношен. При возникновении других проблем рекомендуется обратиться к специалисту.
Новости, обзоры и акции
Данный интернет-сайт носит исключительно информационный характер и ни при каких условиях не является публичной офертой, определяемой положениями Статьи 437 (2) Гражданского кодекса Российской Федерации. Упоминаемые на сайте зарегистрированные товарные знаки и знаки обслуживания являются собственностью их правообладателей.
Источник
Обладатели печатной продукции от компании HP иногда сталкиваются с тем, что на экране появляется уведомление «Ошибка печати». Причин возникновения этой неполадки может быть несколько и каждая из них решается по-разному. Сегодня мы подготовили для вас разбор основных способов исправления рассматриваемой проблемы.
Исправляем ошибку печати на принтере HP
Каждый приведенный ниже метод имеет разную эффективность и будет наиболее подходящим в определенной ситуации. Мы по порядку рассмотрим все варианты, начиная от самого простого и действенного, а вы, следуя инструкциям, решите поставленную задачу. Однако сначала мы рекомендуем обратить внимание на эти советы:
- Перезапустите компьютер и переподключите устройство печати. Желательно, чтобы перед следующим подключением принтер находится в выключенном состоянии не менее одной минуты.
- Проверьте картридж. Иногда ошибка появляется в тех случаях, когда в чернильнице закончилась краска. О том, как заменить картридж вы можете прочитать в статье по ссылке ниже.
Если приведенные советы ничем не помогли, переходите к осуществлению следующих методов решения «Ошибка печати» при использовании периферии компании HP.
Способ 1: Проверка принтера
В первую очередь советуем проверить отображение и конфигурацию оборудования в меню «Устройства и принтеры». От вас потребуется произвести всего несколько действий:
- Через меню «Панель управления» и переместитесь в «Устройства и принтеры».

По окончании процесса рекомендуется перезагрузить ПК и переподключить оборудование, чтобы все изменения точно стали активными.
Способ 2: Разблокирование процедуры печати
Иногда происходят скачки напряжения или различные системные сбои, вследствие чего периферия и ПК перестают нормально выполнять определенные функции. По таким причинам и может возникать ошибка печати. В таком случае вам следует проделать следующие манипуляции:
- Снова перейдите в «Устройства и принтеры», где правым кликом мыши на активном оборудовании выберите пункт «Просмотр очереди печати».
- Нажмите ПКМ на документ и укажите «Отменить». Повторите это со всеми присутствующими файлами. Если процесс по каким-либо причинам не отменяется, советуем ознакомиться с материалом по ссылке ниже, чтобы осуществить эту процедуру одним из других доступных методов.






Осталось только выключить продукт компании HP, отключить его от питания, дать так постоять примерно минуту. После этого перезагрузите ПК, соедините оборудование и повторите процесс печати.
Способ 3: Отключение брандмауэра Windows
Иногда защитник Windows блокирует отправленные данных с компьютера на устройство. Связано это может быть с некорректной работой брандмауэра или различными системными сбоями. Мы советуем на время отключить защитник Виндовс и повторить попытку печати. Детальнее о деактивации этого инструмента читайте в другом нашем материале по следующим ссылкам:
Подробнее: Отключение брандмауэра в Windows XP, Windows 7, Windows 8
Способ 4: Переключение учетной записи пользователя
Рассматриваемая проблема порой возникает тогда, когда попытка отправки в печать производится не с той учетной записи пользователя Windows, с которой происходило добавление периферии. Дело в том, что каждый профиль имеет свои привилегии и ограничения, что приводит к появлению подобного рода неполадок. В таком случае нужно попробовать сменить запись юзера, если у вас их конечно добавлено больше, чем одна. Развернуто о том, как это сделать в разных версиях Виндовс читайте в статьях ниже.
Подробнее: Как сменить учетную запись пользователя в Windows 7, Windows 8, Windows 10
Способ 5: Восстановление Windows
Часто случается, что ошибки печати связаны с определенными изменениями в операционной системе. Самостоятельно обнаружить их достаточно сложно, однако состояние ОС можно вернуть, откатив все изменения. Осуществляется данная процедура с помощью встроенного компонента Виндовс, а детальное руководство по этой теме вы найдете в другом материале от нашего автора.
Способ 6: Переустановка драйвера
Мы поставили этот способ последним, поскольку он требует от пользователя выполнения большого количества различных манипуляций, а также является достаточно сложным для новичков. Если никакие приведенные выше инструкции вам не помогли, значит остается только переустановить драйвер устройства. Для начала следует избавиться от старого. О том, как это сделать, читайте далее:
По завершении процедуры удаления задействуйте один из методов инсталляции программного обеспечения для периферии. Всего существует пять доступных способов. Развернуто с каждыми из них знакомьтесь в другой нашей статье.
Как видите, методов исправления ошибки печати принтера HP существует достаточно большое количество, и каждый из них будет полезен в разных ситуациях. Надеемся, приведенные выше инструкции помогли вам без труда решить возникшую проблему, а продукт компании снова функционирует корректно.
Источник
Самостоятельная заправка картриджей HP d2320
Если принтер сообщил, что уровень чернил низок, а печать потускнела, снизился контраст картинки или качество изображения ухудшилось – пришло время дозаправить картриджи. Так же в целом дозаправка может потребоваться, если ухудшилась цветопередача. Это означает, что на исходе один из цветов, и при смешивании его недостаточно!
Лучше заблаговременно приобрести чернила для заправки картриджей, чтобы скорее вернуть принтер в рабочий строй.
Не откладывайте перезаправку в долгий ящик, лучше это сделать, как только было замечено ненадлежащее качество текста или картинки! Так Вы продлите срок службы картриджей. Решив сделать это «в другой раз» знайте, что незаполненное краской пространство картриджа подвержено засыханию, это может привести к засыханию чернил в печатающей головке. Тогда не останется ничего другого как восстановить засохший картридж (что не всегда успешно), либо купить новый.
Если головка все же засохла, придется приобрести специальную промывочную жидкость, залить её в картридж и убедиться, что все сопла очищены. 100% результат крайне трудно достигнуть и зачастую несколько дюз остаются закупоренными. Только после прочистки можно приступать к заправке.
Почему же струйные картриджи можно перезаправлять, а не выбрасывать после одного использования? Дело в том, что ресурс пропускной способности печатающей головки в разы больше ресурса краски заправленной на заводе. Поэтому их не только можно перезаправлять, но и нужно!
Так же использовать скрытый ресурс картриджа можно, подключив систему непрерывной подачи чернил (СНПЧ). СНПЧ для HP d2320 представляет из себя 4 резервуара, соединенные с картриджами четырьмя капиллярами. 
Ниже представлены краткие видеоуроки по самостоятельной заправки картриджей.
Какие картриджи подходят к МФУ HP d2320?
Картридж HP 21 (H-21) объем 5мл – для черной печати, заправлен пигментными чернилами.
XL Картридж HP 21 (H- 21XL) объем 12мл — для черной печати, заправлен пигментными чернилами.
Картридж HP 22 (H-22) объем 3х3мл – трехцветный, чернила водорастворимые.
XL Картридж HP 22 (H-22XL) объем 3х5мл — трехцветный, чернила водорастворимые.
Инструкция по заправке картриджей HP d2320
Предупреждение! Особую осторожность проявите по отношению к печатающей головке и контактам (чипу), которые передают команды от принтера картриджу. Они наиболее уязвимы к механическим повреждениям, и без их целостности картридж выйдет из строя без возможности ремонта.
- Как вытащить картридж из принтера HP DeskJet d2320? Открыв крышку принтера, нажмите на кнопку включения принтера. Каретка с картриджами выйдет из своего отсека в нужное положение.
- Поддев картриджи аккуратно извлеките их из каретки.
- Подденьте наклейку, попытавшись снять её, не порвав. При помощи сверла аккуратно рассверлите отверстие картриджа для заправки как показано на рисунке.
так же можно использовать шило. Главное чтобы в это отверстие пролезла игла шприца. Так же не следует слишком углублять сверло, хватит и глубины 4мм. - Теперь наберите чернила для заправки, погрузите иглу в проделанное отверстие на сантиметр-полтора, медленно вливайте рекомендованный объём, либо до тех пор, пока из отверстия не проступят чернила. Втяните обратно 1 мл чернил и перейдите к заправке следующего цвета.
Излишек чернил может привести к выделению капель из печатающей головки, и принтер будет смазывать текст или рисунок при печати. - Насухо протрите салфеткой верхнюю крышку и поместите на место наклейку. Если она не уцелела, можно использовать скотч или пластырь.
- Убедитесь, что чернил нет на контактах, соплах. Проверьте чистоту каретки, протрите её.
- Установите картриджи в принтер. Плотно прижмите их в соответствующее гнездо до полной посадки. Защелкните прижимную крышку картриджей.
- Закройте крышку принтера.
Сброс (обнуление) картриджа к принтеру HP DeskJet d2320
Мы заправили картриджи. Теперь нужно сообщить об этом принтеру, потому, что неизбежно появится сообщение о низком уровне чернил, ведь принтер помнит, что эти картриджи пусты. Для обнуления уровня чернил зажмите кнопку «Стоп/Сброс» на корпусе принтера на 5-6 секунд.
Так же обязательно запустите тест проверки работы печатающей головки (ПГ). Для этого на компьютере нажмите «Пуск», «Настройка», «Свойства», «Прочистка печатающей головки».
Может понадобиться несколько прочисток. После каждого теста можно распечатать тестовую страницу и увидеть результат наглядно.
Не распознает (не видит) картридж к принтеру HP DeskJet d2320 после перезаправки. Что делать?
Вот ряд действий, которые могут решить эту проблему:
- Проверьте чистоту контактов. Ранее мы предупреждали о соблюдении чистоты при перезаправке. На контактах картриджа и принтера не должно быть чернил и грязи. Для устранения проблемы протрите металлические контакты ластиком.
Не следует сильно давить на ластик. Не повредите, не оторвите площадку.
Где купить картридж для HP DeskJet d2320?
Приобрести данный картридж можно в нашем интернет-магазине:
По данным ссылкам вы так же найдёте наборы (чёрный+цветной) со скидкой. Гарантия на все товары 1 год. Возможна оплата при получении. Доставка по всей Украине.
Источник
Содержание
- Принтер HP не видит картридж — что делать?
- Неправильная установка картриджей
- Переустановка картриджей, устранение мелких неисправностей
- Картриджи были переустановлены, но ошибка осталась
- Короткое замыкание
- Загрязнение электрических контактов
- Застывание чернил в соплах картриджа
- Программный сбой
- Несовместимый с принтером (МФУ) картридж
- Аппаратные неисправности
- Принтер HP не видит картридж – решение проблемы
- Если принтер HP не видит оригинальный картридж
- Если принтер HP не видит ПЗК и СНПЧ
- Распространённые причины, почему принтер не распознаёт ПЗК/СНПЧ:
- Если лазерный принтер HP не видит картридж
- Картридж оригинальный и новый
- Совместимый картридж стороннего производителя
- Самостоятельная заправка картриджей HP d2320
- Какие картриджи подходят к МФУ HP d2320?
- Инструкция по заправке картриджей HP d2320
- Сброс (обнуление) картриджа к принтеру HP DeskJet d2320
Принтер HP не видит картридж — что делать?
Все современные принтеры (в особенности МФУ — многофункциональные устройства печати) — довольно «капризные» машины, требующие соблюдения ряда правил эксплуатации. Одна из наиболее частых проблем, возникающих с принтерами — отказ печати по причине ошибок с картриджами (чернильница, куда заливаются чернила). В случае с печатающим оборудованием HP подобные неисправности сопровождаются следующим:
- При попытке распечатать документ тот так и остается в очереди на печать.
- Светодиодные индикаторы состояния на самом принтере мигают, либо загораются те, что оповещают об ошибке (зависит от модели устройства).
- На компьютере выдаются сообщения об ошибках типа «Проблема в работе картриджа», «Установлен несовместимый картридж», «Ошибка картриджа» и подобные (зависит от программного обеспечения).
- Также при попытке распечатать документ через сетевой принтер (если к нему есть доступ из локальной сети) могут появляться сообщения типа «Невозможно выполнить печать с сетевого принтера» и т.д.
Существует несколько основных причин сбоев в работе МФУ и принтеров HP, возникающих непосредственно по вине картриджа. Это:
- Неправильная установка картриджа — отсутствие электрического контакта между чернильницей и кареткой принтера, короткое замыкание между контактами.
- Загрязнение электрических контактов — накопилась пыль, пролились чернила и т.д.
- Застывание чернил в соплах картриджа либо их засорение — возникает по причине длительного нахождения чернильницы вне принтера в открытом виде.
- Программный сбой на компьютере (проблема с драйверами или управляющей программой) либо самом принтере (это цифровое устройство с собственным программным обеспечением).
- Несовместимый с МФУ картридж.
- Аппаратные неисправности самого картриджа либо принтера.
Приведем подробные решения перечисленных неисправностей.
Неправильная установка картриджей
Картридж — это не просто емкость для заливки чернил. Это тоже электронное устройство, отвечающее за подачу краски в объеме, требуемом для выполнения печати. Если вынуть картридж и взглянуть в нижнюю ее часть, там можно обнаружить электрические контакты. Все они должны плотно прилегать к контактной площадке самого принтера, между ними не должно быть короткого замыкания.
Переустановка картриджей, устранение мелких неисправностей
Здесь все просто — достаточно вытащить чернильницы и вставить их обратно, плотнее прижав к контактам каретки. Проводя эту операцию? важно не касаться руками медных контактов, т.к. статическое электричество, накапливающееся в наших телах, может вывести электронику из строя. Вытащив картридж, можно также продуть контакты каретки и самой чернильницы, чтобы убедиться в отсутствии пыли.
Иногда случается так, что пользователь забывает снять защитную пластиковую пленку с картриджа (актуально для вновь приобретенных чернильниц). Если она присутствует, отклеиваем ее и устанавливаем картридж на место.
Мы не станем приводить инструкцию по извлечению и установке данных устройств, т.к. для каждой отдельной модели принтера HP операция выполняется по своей схеме (можно найти в инструкции пользователя или в интернете).
Картриджи были переустановлены, но ошибка осталась
Подобное может возникать при отсутствии электрического контакта между контактными площадками — картридж просто не достает до контактов каретки. Здесь можно пойти на хитрость: достаточно подложить под чернильницу бумагу, свернутую в несколько слоев. Если не помогает, идем дальше.
Короткое замыкание
Случается и такое, что между контактами каретки застревает какой-либо мелкий металлический предмет (кусочек фольги, например). Его бывает сложно разглядеть, поэтому рекомендуем взять фонарик и лупу, затем внимательно осмотреть контакты и удалить этот предмет, если таковой там имеется.
В некоторых моделях принтеров HP контакты каретки подвижны. При неосторожной установке картриджа можно нечаянно согнуть контакты, замкнув их между собой. Проблема решается при помощи тонкого предмета, которым нужно вернуть контакты в прежнее положение.
Загрязнение электрических контактов
Отсутствие контакта между картриджем и кареткой может возникнуть по причине их загрязнения. Если на них обнаружены следы краски или большое количество пыли, следует провести процедуру очистки. Для этого:
- Извлеките картридж и поставьте его на стол контактами вверх.
- Подготовьте безворсовый материал (ватный тампон, например).
- Смачите тампон в дистиллированной (или очень чистой) воде так, чтобы он был влажным, а не промокшим.
- Удалите грязь с поверхности контактов чернильницы.
- То же самое проделайте с контактами каретки.
- По истечению 10-15 минут устанавьте картридж на место и попробуйте что-нибудь распечатать.
Застывание чернил в соплах картриджа
В некоторых случаях возникновение ошибок с картриджами может возникать по причине высыхания чернил в соплах. Это довольно мелкие каналы, которые легко засоряются даже мельчайшим твердым предметом, каковым становятся чернила при высыхании. Основная задача состоит в том, чтобы извлечь застывшую краску. Наиболее простой (но далеко не единственный) способ сделать это:
- Наливаем в небольшую емкость чистой воды (можно немного добавить спирта) либо специальную жидкость для чистки картриджей. Толща воды не должна превышать 1 см.
- Устанавливаем чернильницу в воду соплами вниз.
- Ожидаем пару часов, затем протираем сопла ватным тампоном или салфеткой, пробуем печатать.
- Данную процедуру нужно повторить, если после первой попытки ошибка так и не была устранена. Можно также увеличить время отмачивания вплоть до пары суток.
Программный сбой
Разнообразные вредоносные программы, неосторожные действия пользователей или сбои в работе операционной системы могут нарушить работу программного обеспечения, отвечающего за управление принтером с компьютера (драйверы и прикладное ПО). Если есть подозрение, что проблема заключается именно в этом, нужно полностью удалить драйвер и сопутствующие программы, а затем снова установить их.
Удаление ПО лучше выполнять прямо из установщика (находится на диске, поставляемом вместе с принтером, также можно скачать в интернете на официальном сайте HP), выбирая соответствующий пункт прямо в начале установки. Некоторые установщики также могут предлагать восстановление драйвера — можно попробовать и этот способ.
Сам принтер также имеет собственную встроенную операционную систему, а все современные модели МФУ способны хранить у себя в памяти некоторые пользовательские настройки. Иногда сбои могут наблюдаться именно в работе ОС принтера. В таких случаях можно попробовать сбросить настройки на заводские. Обычно это выполняется с компьютера через специальную программу, что поставляется вместе с принтером. В случае с современными МФУ HP это программа «Toolbox». В качестве примера рассмотрим, как с ее помощью сбрасываются настройки:
Переходим в пункт «Параметры устройства» — «Службы» — «Восстановить».
Принтер перезагрузится со сброшенными настройками. Возможно (в редких случаях), придется заново установить драйвер.
Несовместимый с принтером (МФУ) картридж
Для каждой отдельной модели принтеров HP создаются отдельные картриджи. При использовании неоригинальной продукции или несовместимых с МФУ чернильниц возникновение рассматриваемых здесь неисправностей — обычное дело. Самый простой способ проверки вновь приобретенной продукции на оригинальность — сканирование с помощью смартфона QR-кода на упаковке из-под картриджа. Для этого потребуется скачать приложение «HP SureSupply».
Для проверки совместимости картриджа с принтером нужно перейти по ссылке www.hp.com/buy/suresupply. Здесь достаточно нажать на кнопку «Номер картриджа», вписать его в поле и нажать «Enter». На новой странице откроется информация о картридже, а под ним будет надпись «Совместимые принтеры» — там можно просмотреть весь список совместимых устройств.
Аппаратные неисправности
К сожалению, аппаратные неисправности невозможно устранить без специального оборудования и навыков в ремонте принтеров. В таких случаях нужно обратиться в ближайший сервисный центр HP. Если такового нет в городе — в любую мастерскую по ремонту компьютеров и компьютерной техники.
Источник
Принтер HP не видит картридж – решение проблемы
Если ваш принтер HP не распознаёт картридж, скорее всего возникли проблемы со считыванием чипа. Причин тому может быть несколько:
- Что-то не так с чипом. Вышел из строя, несовместим с прошивкой принтера, сбился счётчик чернил.
- Дефект конструкции картриджа. Такое возможно, если вы пользуетесь неоригинальными расходными материалами.
- Неполадки с контактами, с помощью которых принтер распознаёт чип.
Возможно, в картридже просто закончились чернила. В этом следует убедиться в первую очередь.
Если принтер HP не видит оригинальный картридж
Предварительно проверьте уровень чернил!
В случаях, когда картридж гарантировано новый и оригинальный, следует обратиться к инструкции или проконсультироваться с официальной службой технической поддержки Hewlett-Packard. Укажем лишь на распространённые ошибки:
- Неправильно установили картридж. Как правило, оригинальные картриджи вставляются легко и до щелчка.
- Не закрыли до конца крышку отсека с картриджами. Но не стоит прилагать чрезмерных усилий, во избежании поломок.
- Забыли снять защитную жёлтую плёнку с картриджа.
Если вы купили картридж не у официальных дилеров, вполне возможно, перед вами подделка. Проданный под видом оригинала аналог стороннего производителя, либо “восстановленный” картридж (т.е. отработанный оригинал, перезаправленный сторонней фирмой). В обоих случаях, проблема скорее всего в чипе.
Если принтер HP не видит ПЗК и СНПЧ
Убедитесь, что заправили ПЗК/СНПЧ, согласно инструкции.
Распространённые причины, почему принтер не распознаёт ПЗК/СНПЧ:
- Контакты чипа загрязнились. Распространённая проблема. Подробнее можно прочитать, например, в статье по неисправностям СНПЧ и ПЗК под картриджи HP 655, 178, 920, 934/935, 903/907.
- Поломка контактов для считывания чипов картриджей. Например, в принтерах на базе HP 950, 951, 933, 932, 711, 970, 971, 980, 952, 842, 953, 957 частенько повреждаются контакты. О чём можно подробнее почитать в статье, посвящённой ремонту данных контактов.
- Несовместимость чипа с новой прошивкой (микропрограммой / firmware). Так прошивка IG_10_00_00.2 для DesignJet T790, T795, T1300, T2300 “убила” картриджи эмулирующие оригинальные HP 72. Уточняйте версию прошивки своего устройства, прежде чем ставить альтернативные расходники (пример в инструкции по определению прошивки для HP OfficeJet). Проблема также может быть связана со слишком старой микропрограммой (пример с R1640).
- Блокировка чипа по счётчику.Оригинальные чипы в линейках PageWide и OfficeJet Pro полностью блокируются при обнулении встроенного счётчика, исключая возможность дозаправки.
- Блокировка чипа из-за повторяющейся ошибки датчика. Срабатывания датчика чернил из-за пропуска заправки или использования плохих неоригинальных чернил приведёт к блокировке чипов для устройств. Подробнее в статье о том, как эту блокировку снять для устройств HP Officejet Pro x451dn/dw, x551dw, x476dn, x576dw, x585dn/f, x585z, x555dn/xh. Похожая статья по блокировке для устройств на картриджах HP 711, 950, 951, 933, 932.
Если лазерный принтер HP не видит картридж
Проблемы с распознаванием картриджей в лазерных принтерах возникают по схожим причинам, что и в струйных принтерах.
- Закончился тонер. Первым делом всегда проверяйте уровень тонера в картридже.
- Не распознаётся чип.
- Картридж установлен неправильно.
Картридж оригинальный и новый
Для лазерных принтеров проблема неопределяющегося картриджа часто решается довольно просто: открываем крышку и вставляем картридж, затем закрываем крышку оставляя небольшой зазор для пальца. Пальцем внутри принтера нащупываем картридж и “дожимаем” его.
Всегда остаётся вероятность, что под видом нового картриджа вам продали совместимый аналог или “восстановленный” оригинал. Если вы не пользуетесь альтернативными расходниками — покупайте картриджи у официальных дилеров Hewlett-Packard.
Картридж оригинальный, но его уже заправляли
Проверка уровня тонера и правильности установки картриджа актуальны и в этом случае.
Если оригинальный картридж пережил несколько дозаправок, в нём могли выйти из строя элементы, по которым принтер распознаёт наличие картриджа. Или сработал цифровой счётчик ресурса печати.
В первом случае требуется замена вышедшего из строя элемента, во втором — перепрошивка чипа.
Совместимый картридж стороннего производителя
Если вы пользуетесь совместимыми картриджами сторонних производителей, попробуйте установить оригинальный картридж. Если принтер не видит оригинал — проблема внутри принтера (сбоит распознавание чипов, например).
В противном случае, дело скорее всего в чипе:
- Вышел из строя.
- Не совместим с прошивкой принтера.
- Установлен неровно.
Источник
Самостоятельная заправка картриджей HP d2320
Если принтер сообщил, что уровень чернил низок, а печать потускнела, снизился контраст картинки или качество изображения ухудшилось – пришло время дозаправить картриджи. Так же в целом дозаправка может потребоваться, если ухудшилась цветопередача. Это означает, что на исходе один из цветов, и при смешивании его недостаточно!
Лучше заблаговременно приобрести чернила для заправки картриджей, чтобы скорее вернуть принтер в рабочий строй.
Не откладывайте перезаправку в долгий ящик, лучше это сделать, как только было замечено ненадлежащее качество текста или картинки! Так Вы продлите срок службы картриджей. Решив сделать это «в другой раз» знайте, что незаполненное краской пространство картриджа подвержено засыханию, это может привести к засыханию чернил в печатающей головке. Тогда не останется ничего другого как восстановить засохший картридж (что не всегда успешно), либо купить новый.
Если головка все же засохла, придется приобрести специальную промывочную жидкость, залить её в картридж и убедиться, что все сопла очищены. 100% результат крайне трудно достигнуть и зачастую несколько дюз остаются закупоренными. Только после прочистки можно приступать к заправке.
Почему же струйные картриджи можно перезаправлять, а не выбрасывать после одного использования? Дело в том, что ресурс пропускной способности печатающей головки в разы больше ресурса краски заправленной на заводе. Поэтому их не только можно перезаправлять, но и нужно!
Так же использовать скрытый ресурс картриджа можно, подключив систему непрерывной подачи чернил (СНПЧ). СНПЧ для HP d2320 представляет из себя 4 резервуара, соединенные с картриджами четырьмя капиллярами. 
Ниже представлены краткие видеоуроки по самостоятельной заправки картриджей.
Какие картриджи подходят к МФУ HP d2320?
Картридж HP 21 (H-21) объем 5мл – для черной печати, заправлен пигментными чернилами.
XL Картридж HP 21 (H- 21XL) объем 12мл — для черной печати, заправлен пигментными чернилами.
Картридж HP 22 (H-22) объем 3х3мл – трехцветный, чернила водорастворимые.
XL Картридж HP 22 (H-22XL) объем 3х5мл — трехцветный, чернила водорастворимые.
Инструкция по заправке картриджей HP d2320
Предупреждение! Особую осторожность проявите по отношению к печатающей головке и контактам (чипу), которые передают команды от принтера картриджу. Они наиболее уязвимы к механическим повреждениям, и без их целостности картридж выйдет из строя без возможности ремонта.
- Как вытащить картридж из принтера HP DeskJet d2320? Открыв крышку принтера, нажмите на кнопку включения принтера. Каретка с картриджами выйдет из своего отсека в нужное положение.
- Поддев картриджи аккуратно извлеките их из каретки.
- Подденьте наклейку, попытавшись снять её, не порвав. При помощи сверла аккуратно рассверлите отверстие картриджа для заправки как показано на рисунке.
так же можно использовать шило. Главное чтобы в это отверстие пролезла игла шприца. Так же не следует слишком углублять сверло, хватит и глубины 4мм. - Теперь наберите чернила для заправки, погрузите иглу в проделанное отверстие на сантиметр-полтора, медленно вливайте рекомендованный объём, либо до тех пор, пока из отверстия не проступят чернила. Втяните обратно 1 мл чернил и перейдите к заправке следующего цвета.
Излишек чернил может привести к выделению капель из печатающей головки, и принтер будет смазывать текст или рисунок при печати. - Насухо протрите салфеткой верхнюю крышку и поместите на место наклейку. Если она не уцелела, можно использовать скотч или пластырь.
- Убедитесь, что чернил нет на контактах, соплах. Проверьте чистоту каретки, протрите её.
- Установите картриджи в принтер. Плотно прижмите их в соответствующее гнездо до полной посадки. Защелкните прижимную крышку картриджей.
- Закройте крышку принтера.
Сброс (обнуление) картриджа к принтеру HP DeskJet d2320
Мы заправили картриджи. Теперь нужно сообщить об этом принтеру, потому, что неизбежно появится сообщение о низком уровне чернил, ведь принтер помнит, что эти картриджи пусты. Для обнуления уровня чернил зажмите кнопку «Стоп/Сброс» на корпусе принтера на 5-6 секунд.
Так же обязательно запустите тест проверки работы печатающей головки (ПГ). Для этого на компьютере нажмите «Пуск», «Настройка», «Свойства», «Прочистка печатающей головки».
Может понадобиться несколько прочисток. После каждого теста можно распечатать тестовую страницу и увидеть результат наглядно.
Не распознает (не видит) картридж к принтеру HP DeskJet d2320 после перезаправки. Что делать?
Вот ряд действий, которые могут решить эту проблему:
- Проверьте чистоту контактов. Ранее мы предупреждали о соблюдении чистоты при перезаправке. На контактах картриджа и принтера не должно быть чернил и грязи. Для устранения проблемы протрите металлические контакты ластиком.
Не следует сильно давить на ластик. Не повредите, не оторвите площадку.
Где купить картридж для HP DeskJet d2320?
Приобрести данный картридж можно в нашем интернет-магазине:
По данным ссылкам вы так же найдёте наборы (чёрный+цветной) со скидкой. Гарантия на все товары 1 год. Возможна оплата при получении. Доставка по всей Украине.
Источник
Всем известно, что картриджи HP 121, 27, 28, 56, 57, 21 и 22 можно заправить простым шприцом (примерно вот так) или заправочным набором. При этом большинство пользователей отключают слежение за уровнем чернил (обычно для этого достаточно нажать “Продолжить” в очередном сообщении принтера об закончившемся картридже и печатают.
Важно! В большинстве моделей HP сбросить картридж невозможно! В принтерах действует двойная система контроля чернил: по электронному счётчику чернил в чипе и по датчику их фактического наличия. Первым, обычно, реагирует чип, сообщая о заканчивающихся чернилах. Рядом со значком картриджа при этом появляется восклицательный знак. Когда уровень по чипу дойдёт до нуля (при этом по датчику чернила не закончатся), принтер сообщит об этом и спросит, продолжить ли ему печать. В таком случае, он будет работать и дальше, если своевременно доливать совместимые чернила. Рядом со значком картриджа при этом будет стоять вопросительный знак, обозначающий отключенное слежение за уровнем краски в данной чернильнице. Всякий раз при повторной установке картриджа (например, для дозаправки) принтер будет снова спрашивать, продолжать ли печать.
Если пропустить заправку и полностью опустошить картридж в процессе печати, сработает датчик фактического наличия чернил. В таком случае, принтер приостановит работу и заблокирует чип, а рядом со значком картриджа появится крестик. В таком случае придётся менять чернильницу или ставить новый чип. Впрочем, для некоторых моделей картриджей и ПЗК существуют автоматически обнуляемые чипы. Стоит также заметить, что в новых моделях HP отключение слежения не работает вовсе из-за жёстких мер против использования альтернативных расходников.
В тоже время, чипы картриджей 121, 21, 27, 28, 56, 57 обнулить возможно, и тогда уровень чернил будет отображаться. Стоит заметить, что на самом деле информация об уровне заполненности картриджа хранится в принтере. Он запоминает, как использовались последние 4 установленных картриджа по ID – идентификатору. При этом если заставить аппарат поверить, что в него поочередно были установлены 4 разных картриджа, он “забудет” ID вашего заправленного картриджа и будет воспринимать его как новый.
Внимание: если аппарат сообщает не об опустошенности картридже, а о неисправности – обнуление не поможет. Скорее всего, вас спасет только покупка новой чернильницы.
Способ 1
Итак, расположите на столе картридж печатающей головкой к себе, контактами вверх.
На рисунке ниже – контакты картриджа. Заклейте кусочком скотча тот из них, который показан на рисунке зеленым цветом. Будьте внимательны, заклеен должен быть только один контакт!
Вставьте картридж назад в принтер. Нажмите “ОК” в появившемся окошке сообщений. Распечатайте внутренний тест принтера, а затем достаньте картридж снова.
Заклейте еще один контакт (любой из показанных на рисунке голубым, фиолетовым или красным цветом), не снимая при этом скотч с первого контакта. После этого вставьте картридж в принтер, нажмите “ОК” в окошке сообщений и распечатайте тестовую страницу. Затем вновь достаньте картридж.
После этого снимите скотч с первого заклеенного контакта, вставьте картридж в принтер, и подождите, пока он его опознает. Потом достаньте его, снимите скотч со второго контакта, протрите все контакты спиртом и верните картридж на место.
Для принтера эти манипуляции будут выглядеть как 4 вставленных последовательно разных картриджей и он должен опознать картридж как 5-ый подряд и новый (ведь информация о его идентификаторе будет потеряна). Уровень чернил должен быть равен 100%.
Способ 2
Если ничего не получится, можно попробовать второй метод.
Последовательность действий вначале та же, что и при первом способе. Заклейте контакт, помеченный зеленым, включите принтер, распечатайте тест. Отличие от первого способа – не снимая скотч с зеленого контакта, заклейте ещё три, помеченные на рисунке красным цветом и вставьте картридж в принтер, распечатайте тест. Затем отклейте весь скотч, протрите контакты и вставьте картридж в принтер.
Как проверить, что принтер увидел новый ID картриджа
Напомним, чтобы все получилось, при каждой новой установке картриджа с заклеенными контактами, принтер должен видеть новый идентификатор. Чтобы это проверить, внимательно посмотрите на тест сопел.
В последней текстовой строке сверху (перед черной полосой), есть две «записи»: left и right. Это и есть идентификаторы картриджей. Следите за тем, чтобы они менялись после каждого перезаклеивания контактов.
Обнуление счетчика на картридже HP 121
На картридже HP 121 также можно просто обмануть счетчик расхода чернил. Для этого нужно заклеить отмеченный на рисунке верхний левый контакт.
Вставляем картридж. Достаем из приемного лотка бумагу. Нажимаем одновременно кнопки I (включить) и Х (отмена). Принтер попытается распечатать отчет. Но, поскольку нет бумаги, загорится индикатор «нет бумаги». Нажимаем кнопку (Х) (отменить), индикатор «нет бумаги» погаснет. Вставляем бумагу и отправляем один лист на печать.
После установки картриджа в принтер, он будет определен как заполненный на 100%. После того, как счетчик опустит уровень чернил до нуля, отклейте скотч с контакта и уровень снова будет 100%. Так можно делать сколько угодно раз.
Если принтер сообщил, что уровень чернил низок, а печать потускнела, снизился контраст картинки или качество изображения ухудшилось – пришло время дозаправить картриджи. Так же в целом дозаправка может потребоваться, если ухудшилась цветопередача. Это означает, что на исходе один из цветов, и при смешивании его недостаточно!
Лучше заблаговременно приобрести чернила для заправки картриджей, чтобы скорее вернуть принтер в рабочий строй.
Не откладывайте перезаправку в долгий ящик, лучше это сделать, как только было замечено ненадлежащее качество текста или картинки! Так Вы продлите срок службы картриджей. Решив сделать это «в другой раз» знайте, что незаполненное краской пространство картриджа подвержено засыханию, это может привести к засыханию чернил в печатающей головке. Тогда не останется ничего другого как восстановить засохший картридж (что не всегда успешно), либо купить новый.
Если головка все же засохла, придется приобрести специальную промывочную жидкость, залить её в картридж и убедиться, что все сопла очищены. 100% результат крайне трудно достигнуть и зачастую несколько дюз остаются закупоренными. Только после прочистки можно приступать к заправке.
Почему же струйные картриджи можно перезаправлять, а не выбрасывать после одного использования? Дело в том, что ресурс пропускной способности печатающей головки в разы больше ресурса краски заправленной на заводе. Поэтому их не только можно перезаправлять, но и нужно!
Так же использовать скрытый ресурс картриджа можно, подключив систему непрерывной подачи чернил (СНПЧ). СНПЧ для HP d2320 представляет из себя 4 резервуара, соединенные с картриджами четырьмя капиллярами.
Ниже представлены краткие видеоуроки по самостоятельной заправки картриджей.
hp 21
hp 22
Какие картриджи подходят к МФУ HP d2320?
Картридж HP 21 (H-21) объем 5мл – для черной печати, заправлен пигментными чернилами.
XL Картридж HP 21 (H- 21XL) объем 12мл — для черной печати, заправлен пигментными чернилами.
Картридж HP 22 (H-22) объем 3х3мл – трехцветный, чернила водорастворимые.
XL Картридж HP 22 (H-22XL) объем 3х5мл — трехцветный, чернила водорастворимые.
Инструкция по заправке картриджей HP d2320
Предупреждение! Особую осторожность проявите по отношению к печатающей головке и контактам (чипу), которые передают команды от принтера картриджу. Они наиболее уязвимы к механическим повреждениям, и без их целостности картридж выйдет из строя без возможности ремонта.
- Как вытащить картридж из принтера HP DeskJet d2320? Открыв крышку принтера, нажмите на кнопку включения принтера. Каретка с картриджами выйдет из своего отсека в нужное положение.
- Поддев картриджи аккуратно извлеките их из каретки.
- Подденьте наклейку, попытавшись снять её, не порвав. При помощи сверла аккуратно рассверлите отверстие картриджа для заправки как показано на рисунке.
так же можно использовать шило. Главное чтобы в это отверстие пролезла игла шприца. Так же не следует слишком углублять сверло, хватит и глубины 4мм. - Теперь наберите чернила для заправки, погрузите иглу в проделанное отверстие на сантиметр-полтора, медленно вливайте рекомендованный объём, либо до тех пор, пока из отверстия не проступят чернила. Втяните обратно 1 мл чернил и перейдите к заправке следующего цвета.
Излишек чернил может привести к выделению капель из печатающей головки, и принтер будет смазывать текст или рисунок при печати. - Насухо протрите салфеткой верхнюю крышку и поместите на место наклейку. Если она не уцелела, можно использовать скотч или пластырь.
- Убедитесь, что чернил нет на контактах, соплах. Проверьте чистоту каретки, протрите её.
- Установите картриджи в принтер. Плотно прижмите их в соответствующее гнездо до полной посадки. Защелкните прижимную крышку картриджей.
- Закройте крышку принтера.
Сброс (обнуление) картриджа к принтеру HP DeskJet d2320
Мы заправили картриджи. Теперь нужно сообщить об этом принтеру, потому, что неизбежно появится сообщение о низком уровне чернил, ведь принтер помнит, что эти картриджи пусты. Для обнуления уровня чернил зажмите кнопку «Стоп/Сброс» на корпусе принтера на 5-6 секунд.
Так же обязательно запустите тест проверки работы печатающей головки (ПГ). Для этого на компьютере нажмите «Пуск», «Настройка», «Свойства», «Прочистка печатающей головки».
Может понадобиться несколько прочисток. После каждого теста можно распечатать тестовую страницу и увидеть результат наглядно.
Не распознает (не видит) картридж к принтеру HP DeskJet d2320 после перезаправки. Что делать?
Вот ряд действий, которые могут решить эту проблему:
- Проверьте чистоту контактов. Ранее мы предупреждали о соблюдении чистоты при перезаправке. На контактах картриджа и принтера не должно быть чернил и грязи. Для устранения проблемы протрите металлические контакты ластиком.
Не следует сильно давить на ластик. Не повредите, не оторвите площадку.
- При включенном принтере извлеките и вставьте картридж до характерного щелчка (возможно, контакты неплотно прилегали).
- Отсоедините шнур питания от принтера (экстренная перезагрузка).
Где купить картридж для HP DeskJet d2320?
Приобрести данный картридж можно в нашем интернет-магазине:
чёрный
цветной
По данным ссылкам вы так же найдёте наборы (чёрный+цветной) со скидкой. Гарантия на все товары 1 год. Возможна оплата при получении. Доставка по всей Украине.
5
Отзывы

Средний рейтинг: 4.85 (на основе 1912 отзывов)

2022-02-23 13:54:14
Отлично 5
Продукцією задоволена! Сподобалося обслуговування — все чітко, оперативно! Доставка була швидка. Рекомендую даний магазин!

Кравченко Алексей Александрович
Змиев
2022-02-23 13:53:24
Отлично 5
Товаром доволен. Всем рекомендую! Обслуживание 5+. Мгновенная отправка. Отлично Покупали картриджи hp 132 и hp 136 проблем не наблюдается.

Ланиса
Киев
2022-02-02 10:09:22
Отлично 5
Спасибо большое осталась очень довольна сотрудничеством с магазином ! Покупала набор двух картриджей на кенон (чёрный и цветной ) , економия 105 грн быстрая доставка . Отличное качество ! Всем рекомендую

Олександр
Новомосковск
2022-01-24 18:41:36
Отлично 5
Відповіли швидко. Менеджер ввічливий, уважний. Товар доставлений вчасно. Якісний, повністю відповідає опису на сайті.

Юлия
Запорожье
2022-01-19 13:41:52
Отлично 5
Сначала получила картридж с дефектом- слишком быстро закончилась краска Спасибо сотрудникам магазина- пошли на встречу, очень быстро прислали замену! Буду заказывать на этом сайте и дальше,рекомендую.

Вероника
Киев
2022-01-19 13:39:52
Отлично 5
Заказывала в этом магазине набор картриджей на принтер HP C4283. Картриджи отправили Новой почтой в день заказа, на следующий день уже были у меня. К моему принтеру картриджи подошли, проблем при установке не было, работают. Спасибо сотрудникам магазина за оперативную работу!

Мирослав
Днепр
2022-01-03 10:07:18
Отлично 5
Купил набор картриджей. Отправили в этот же день. Утром следующего дня получил картриджи на почте. Нареканий никаких. Одни положительные эмоции от работы с магазином.

Тамара
2021-12-23
Отлично 5
Купую у вас не вперше, дякую менеджерам: завжди швидко реагують і оформляють замовлення, ввічливі і привітні. Всьому колективу здоров’я!!! Щасливих Новорічних та Різдвяних свят!!! З повагою Ваша Клієнтка — Патрикан Т.П.

Елена
Константиновка (Донецкая обл.)
2021-12-09 17:54:24
Отлично 5
Спасибо, все быстро доставили, нареканий нет. Довольна всем. Цвета яркие. Так держать! Еще буду заказывать.

Геннадий
Харьков
2021-11-23 10:10:38
Отлично 5
Заказывал картриджи три раза точно. Качество вполне устраивает. Доставка быстрая. Спасибо!
Используя кнопку питания, отключите принтер. Удерживая кнопки «Отмена» и «Стрелка вправо», включите устройство. Отпустите нажатые клавиши после появления на экране мини-дисплея надписи «Permanent storage init». Дождитесь окончания сброса принтера до заводских настроек (обычно занимает не менее минуты).
Как сбросить принтер HP DeskJet?
Для восстановления заводских настроек принтера по умолчанию выполните следующие действия:
- Убедитесь, что питание принтера отключено.
- Нажмите и удерживайте клавишу отмены (X).
- Удерживая клавишу отмены нажатой, нажмите клавишу питания, чтобы включить принтер.
- Отпустите клавишу отмены.
Сброс ошибок на принтерах HP
- Зажмите стрелку влево и, не отпуская ее, нажмите клавишу “Настройка (Setup)”, после чего уберите пальцы с клавиш. …
- Нажимаем стрелку вправо и переходим на строку «System Configuration». …
- Снова нажатием на стрелку вправо дойдите до строки «Hardware failure status: Clear.
Как сбросить настройки принтера HP DeskJet 3525?
Используя кнопку питания, отключите принтер. Удерживая кнопки «Отмена» и «Стрелка вправо», включите устройство. Отпустите нажатые клавиши после появления на экране мини-дисплея надписи «Permanent storage init». Дождитесь окончания сброса принтера до заводских настроек (обычно занимает не менее минуты).
Как сбросить настройки принтера HP DeskJet 2050?
Обнуление этого принтера состоит из 5 шагов:
- Отсоедините кабель USB от принтера. …
- Одновременно зажмите клавиши «Отмена» и «Копировать в цвете».
- Оставляя клавиши нажатыми, отключите питание и включите снова.
- HP Deskjet 2050 попытается включиться, но не сможет. …
- После этого запустите принтер как обычно.
Как сбросить принтер HP DeskJet 2620?
Сбросить настройки Wi-Fi HP DeskJet 2620
- Нажмите одновременно обе кнопки Отмена WiFi.
- Держите его нажатым, пока HP DeskJet 2620 светодиод Wi-Fi не начнет мигать.
- Вы можете отпустить оба ключа сейчас.
- Очень хорошо! HP DeskJet 2620 Пароль Wi-Fi удален и может быть настроен еще раз.
Как сделать сброс настроек принтера?
Как сбросить к заводским настройкам сервер печати?
- Выключите принтер.
- Убедитесь, что передняя крышка закрыта, а кабель питания подключен.
- Включите принтер, удерживая при этом кнопку Go. Удерживайте кнопку Go нажатой, пока не загорятся светодиоды Toner, Drum и Error. …
- Нажмите кнопку Go 7 раз.
Как обнулить картридж HP DeskJet 2320?
Сброс (обнуление) картриджа к принтеру HP DeskJet d2320
Для обнуления уровня чернил зажмите кнопку «Стоп/Сброс» на корпусе принтера на 5-6 секунд.
Как убрать ошибку на принтере?
Как сбросить ошибку принтера
- Скачать и установить сервисную программу для соответствующего типа устройства.
- Выключить устройство.
- Нажать клавишу «стоп» и, не отпуская ее, нажать клавишу «питание».
- Удерживая кнопку «питание», нажать «стоп» ровно 5 раз.
- Отпустить обе кнопки.
Как отключить проверку картриджа HP?
Для начала стоит установить оригинальные картриджи в принтер, затем после установки драйвера принтера на рабочем столе ПК должен появиться ярлык с моделью принтера. Двойным кликом заходим в меню “помощника НР”, выбираем вкладку “Защита картриджа”, отключаем защиту и сохраняем новые настройки.
Как обнулить счетчик на принтере HP 2130?
Также счетчик можно обнулить следующим образом:
- одновременно заклеиваются три контакта в верхнем ряду с правой стороны;
- картридж устанавливается в устройство и выполняется печать;
- после удаления скотча используется спирт;
- емкость возвращается на место, после чего можно приступить к тестовой печати.
Как сбросить принтер до заводских настроек Epson?
Последовательно откройте на компьютере: «Панель управления», «Оборудование и звук», «Устройства и принтеры». Найдите среди представленных пиктограмм значок принтера Epson, подключенного к компьютеру. Кликните по значку правой кнопкой мыши, затем выберите «Удалить устройство». Драйвер принтера будет удален из системы.
Как сбросить настройки принтера HP Laserjet p1102?
Как сбросить принтер HP—P1102W к заводским настройкам
- Выключите принтер кнопкой на корпусе
- Нажмите и удерживайте обе кнопки — включения Wifi и «Отмена»
- Не отпуская кнопок включите принтер, дождитесь пока он перестанет шуметь и затем отпустите обе кнопки
Как обнулить чип на картридже принтера HP 655?
Делается это очень просто – нажмите кнопку «Стоп» и подержите с четверть минуты. Если у Вас все-таки принтер заблокировал печать, попробуйте заменить чип картриджа на новый. Его можно приобрести в специализированных магазинах, погуглите «чип для картриджа HP 655».
Содержание
- Принтер HP не видит картридж — что делать?
- Неправильная установка картриджей
- Переустановка картриджей, устранение мелких неисправностей
- Картриджи были переустановлены, но ошибка осталась
- Короткое замыкание
- Загрязнение электрических контактов
- Застывание чернил в соплах картриджа
- Программный сбой
- Несовместимый с принтером (МФУ) картридж
- Аппаратные неисправности
- Принтер HP не видит картридж – решение проблемы
- Если принтер HP не видит оригинальный картридж
- Если принтер HP не видит ПЗК и СНПЧ
- Распространённые причины, почему принтер не распознаёт ПЗК/СНПЧ:
- Если лазерный принтер HP не видит картридж
- Картридж оригинальный и новый
- Совместимый картридж стороннего производителя
- Самостоятельная заправка картриджей HP d2320
- Какие картриджи подходят к МФУ HP d2320?
- Инструкция по заправке картриджей HP d2320
- Сброс (обнуление) картриджа к принтеру HP DeskJet d2320
Принтер HP не видит картридж — что делать?
Все современные принтеры (в особенности МФУ — многофункциональные устройства печати) — довольно «капризные» машины, требующие соблюдения ряда правил эксплуатации. Одна из наиболее частых проблем, возникающих с принтерами — отказ печати по причине ошибок с картриджами (чернильница, куда заливаются чернила). В случае с печатающим оборудованием HP подобные неисправности сопровождаются следующим:
- При попытке распечатать документ тот так и остается в очереди на печать.
- Светодиодные индикаторы состояния на самом принтере мигают, либо загораются те, что оповещают об ошибке (зависит от модели устройства).
- На компьютере выдаются сообщения об ошибках типа «Проблема в работе картриджа», «Установлен несовместимый картридж», «Ошибка картриджа» и подобные (зависит от программного обеспечения).
- Также при попытке распечатать документ через сетевой принтер (если к нему есть доступ из локальной сети) могут появляться сообщения типа «Невозможно выполнить печать с сетевого принтера» и т.д.
Существует несколько основных причин сбоев в работе МФУ и принтеров HP, возникающих непосредственно по вине картриджа. Это:
- Неправильная установка картриджа — отсутствие электрического контакта между чернильницей и кареткой принтера, короткое замыкание между контактами.
- Загрязнение электрических контактов — накопилась пыль, пролились чернила и т.д.
- Застывание чернил в соплах картриджа либо их засорение — возникает по причине длительного нахождения чернильницы вне принтера в открытом виде.
- Программный сбой на компьютере (проблема с драйверами или управляющей программой) либо самом принтере (это цифровое устройство с собственным программным обеспечением).
- Несовместимый с МФУ картридж.
- Аппаратные неисправности самого картриджа либо принтера.
Приведем подробные решения перечисленных неисправностей.
Неправильная установка картриджей
Картридж — это не просто емкость для заливки чернил. Это тоже электронное устройство, отвечающее за подачу краски в объеме, требуемом для выполнения печати. Если вынуть картридж и взглянуть в нижнюю ее часть, там можно обнаружить электрические контакты. Все они должны плотно прилегать к контактной площадке самого принтера, между ними не должно быть короткого замыкания.
Переустановка картриджей, устранение мелких неисправностей
Здесь все просто — достаточно вытащить чернильницы и вставить их обратно, плотнее прижав к контактам каретки. Проводя эту операцию? важно не касаться руками медных контактов, т.к. статическое электричество, накапливающееся в наших телах, может вывести электронику из строя. Вытащив картридж, можно также продуть контакты каретки и самой чернильницы, чтобы убедиться в отсутствии пыли.
Иногда случается так, что пользователь забывает снять защитную пластиковую пленку с картриджа (актуально для вновь приобретенных чернильниц). Если она присутствует, отклеиваем ее и устанавливаем картридж на место.
Мы не станем приводить инструкцию по извлечению и установке данных устройств, т.к. для каждой отдельной модели принтера HP операция выполняется по своей схеме (можно найти в инструкции пользователя или в интернете).
Картриджи были переустановлены, но ошибка осталась
Подобное может возникать при отсутствии электрического контакта между контактными площадками — картридж просто не достает до контактов каретки. Здесь можно пойти на хитрость: достаточно подложить под чернильницу бумагу, свернутую в несколько слоев. Если не помогает, идем дальше.
Короткое замыкание
Случается и такое, что между контактами каретки застревает какой-либо мелкий металлический предмет (кусочек фольги, например). Его бывает сложно разглядеть, поэтому рекомендуем взять фонарик и лупу, затем внимательно осмотреть контакты и удалить этот предмет, если таковой там имеется.
В некоторых моделях принтеров HP контакты каретки подвижны. При неосторожной установке картриджа можно нечаянно согнуть контакты, замкнув их между собой. Проблема решается при помощи тонкого предмета, которым нужно вернуть контакты в прежнее положение.
Загрязнение электрических контактов
Отсутствие контакта между картриджем и кареткой может возникнуть по причине их загрязнения. Если на них обнаружены следы краски или большое количество пыли, следует провести процедуру очистки. Для этого:
- Извлеките картридж и поставьте его на стол контактами вверх.
- Подготовьте безворсовый материал (ватный тампон, например).
- Смачите тампон в дистиллированной (или очень чистой) воде так, чтобы он был влажным, а не промокшим.
- Удалите грязь с поверхности контактов чернильницы.
- То же самое проделайте с контактами каретки.
- По истечению 10-15 минут устанавьте картридж на место и попробуйте что-нибудь распечатать.
Застывание чернил в соплах картриджа
В некоторых случаях возникновение ошибок с картриджами может возникать по причине высыхания чернил в соплах. Это довольно мелкие каналы, которые легко засоряются даже мельчайшим твердым предметом, каковым становятся чернила при высыхании. Основная задача состоит в том, чтобы извлечь застывшую краску. Наиболее простой (но далеко не единственный) способ сделать это:
- Наливаем в небольшую емкость чистой воды (можно немного добавить спирта) либо специальную жидкость для чистки картриджей. Толща воды не должна превышать 1 см.
- Устанавливаем чернильницу в воду соплами вниз.
- Ожидаем пару часов, затем протираем сопла ватным тампоном или салфеткой, пробуем печатать.
- Данную процедуру нужно повторить, если после первой попытки ошибка так и не была устранена. Можно также увеличить время отмачивания вплоть до пары суток.
Программный сбой
Разнообразные вредоносные программы, неосторожные действия пользователей или сбои в работе операционной системы могут нарушить работу программного обеспечения, отвечающего за управление принтером с компьютера (драйверы и прикладное ПО). Если есть подозрение, что проблема заключается именно в этом, нужно полностью удалить драйвер и сопутствующие программы, а затем снова установить их.
Удаление ПО лучше выполнять прямо из установщика (находится на диске, поставляемом вместе с принтером, также можно скачать в интернете на официальном сайте HP), выбирая соответствующий пункт прямо в начале установки. Некоторые установщики также могут предлагать восстановление драйвера — можно попробовать и этот способ.
Сам принтер также имеет собственную встроенную операционную систему, а все современные модели МФУ способны хранить у себя в памяти некоторые пользовательские настройки. Иногда сбои могут наблюдаться именно в работе ОС принтера. В таких случаях можно попробовать сбросить настройки на заводские. Обычно это выполняется с компьютера через специальную программу, что поставляется вместе с принтером. В случае с современными МФУ HP это программа «Toolbox». В качестве примера рассмотрим, как с ее помощью сбрасываются настройки:
Переходим в пункт «Параметры устройства» — «Службы» — «Восстановить».
Принтер перезагрузится со сброшенными настройками. Возможно (в редких случаях), придется заново установить драйвер.
Несовместимый с принтером (МФУ) картридж
Для каждой отдельной модели принтеров HP создаются отдельные картриджи. При использовании неоригинальной продукции или несовместимых с МФУ чернильниц возникновение рассматриваемых здесь неисправностей — обычное дело. Самый простой способ проверки вновь приобретенной продукции на оригинальность — сканирование с помощью смартфона QR-кода на упаковке из-под картриджа. Для этого потребуется скачать приложение «HP SureSupply».
Для проверки совместимости картриджа с принтером нужно перейти по ссылке www.hp.com/buy/suresupply. Здесь достаточно нажать на кнопку «Номер картриджа», вписать его в поле и нажать «Enter». На новой странице откроется информация о картридже, а под ним будет надпись «Совместимые принтеры» — там можно просмотреть весь список совместимых устройств.
Аппаратные неисправности
К сожалению, аппаратные неисправности невозможно устранить без специального оборудования и навыков в ремонте принтеров. В таких случаях нужно обратиться в ближайший сервисный центр HP. Если такового нет в городе — в любую мастерскую по ремонту компьютеров и компьютерной техники.
Источник
Принтер HP не видит картридж – решение проблемы
Если ваш принтер HP не распознаёт картридж, скорее всего возникли проблемы со считыванием чипа. Причин тому может быть несколько:
- Что-то не так с чипом. Вышел из строя, несовместим с прошивкой принтера, сбился счётчик чернил.
- Дефект конструкции картриджа. Такое возможно, если вы пользуетесь неоригинальными расходными материалами.
- Неполадки с контактами, с помощью которых принтер распознаёт чип.
Возможно, в картридже просто закончились чернила. В этом следует убедиться в первую очередь.
Если принтер HP не видит оригинальный картридж
Предварительно проверьте уровень чернил!
В случаях, когда картридж гарантировано новый и оригинальный, следует обратиться к инструкции или проконсультироваться с официальной службой технической поддержки Hewlett-Packard. Укажем лишь на распространённые ошибки:
- Неправильно установили картридж. Как правило, оригинальные картриджи вставляются легко и до щелчка.
- Не закрыли до конца крышку отсека с картриджами. Но не стоит прилагать чрезмерных усилий, во избежании поломок.
- Забыли снять защитную жёлтую плёнку с картриджа.
Если вы купили картридж не у официальных дилеров, вполне возможно, перед вами подделка. Проданный под видом оригинала аналог стороннего производителя, либо “восстановленный” картридж (т.е. отработанный оригинал, перезаправленный сторонней фирмой). В обоих случаях, проблема скорее всего в чипе.
Если принтер HP не видит ПЗК и СНПЧ
Убедитесь, что заправили ПЗК/СНПЧ, согласно инструкции.
Распространённые причины, почему принтер не распознаёт ПЗК/СНПЧ:
- Контакты чипа загрязнились. Распространённая проблема. Подробнее можно прочитать, например, в статье по неисправностям СНПЧ и ПЗК под картриджи HP 655, 178, 920, 934/935, 903/907.
- Поломка контактов для считывания чипов картриджей. Например, в принтерах на базе HP 950, 951, 933, 932, 711, 970, 971, 980, 952, 842, 953, 957 частенько повреждаются контакты. О чём можно подробнее почитать в статье, посвящённой ремонту данных контактов.
- Несовместимость чипа с новой прошивкой (микропрограммой / firmware). Так прошивка IG_10_00_00.2 для DesignJet T790, T795, T1300, T2300 “убила” картриджи эмулирующие оригинальные HP 72. Уточняйте версию прошивки своего устройства, прежде чем ставить альтернативные расходники (пример в инструкции по определению прошивки для HP OfficeJet). Проблема также может быть связана со слишком старой микропрограммой (пример с R1640).
- Блокировка чипа по счётчику.Оригинальные чипы в линейках PageWide и OfficeJet Pro полностью блокируются при обнулении встроенного счётчика, исключая возможность дозаправки.
- Блокировка чипа из-за повторяющейся ошибки датчика. Срабатывания датчика чернил из-за пропуска заправки или использования плохих неоригинальных чернил приведёт к блокировке чипов для устройств. Подробнее в статье о том, как эту блокировку снять для устройств HP Officejet Pro x451dn/dw, x551dw, x476dn, x576dw, x585dn/f, x585z, x555dn/xh. Похожая статья по блокировке для устройств на картриджах HP 711, 950, 951, 933, 932.
Если лазерный принтер HP не видит картридж
Проблемы с распознаванием картриджей в лазерных принтерах возникают по схожим причинам, что и в струйных принтерах.
- Закончился тонер. Первым делом всегда проверяйте уровень тонера в картридже.
- Не распознаётся чип.
- Картридж установлен неправильно.
Картридж оригинальный и новый
Для лазерных принтеров проблема неопределяющегося картриджа часто решается довольно просто: открываем крышку и вставляем картридж, затем закрываем крышку оставляя небольшой зазор для пальца. Пальцем внутри принтера нащупываем картридж и “дожимаем” его.
Всегда остаётся вероятность, что под видом нового картриджа вам продали совместимый аналог или “восстановленный” оригинал. Если вы не пользуетесь альтернативными расходниками — покупайте картриджи у официальных дилеров Hewlett-Packard.
Картридж оригинальный, но его уже заправляли
Проверка уровня тонера и правильности установки картриджа актуальны и в этом случае.
Если оригинальный картридж пережил несколько дозаправок, в нём могли выйти из строя элементы, по которым принтер распознаёт наличие картриджа. Или сработал цифровой счётчик ресурса печати.
В первом случае требуется замена вышедшего из строя элемента, во втором — перепрошивка чипа.
Совместимый картридж стороннего производителя
Если вы пользуетесь совместимыми картриджами сторонних производителей, попробуйте установить оригинальный картридж. Если принтер не видит оригинал — проблема внутри принтера (сбоит распознавание чипов, например).
В противном случае, дело скорее всего в чипе:
- Вышел из строя.
- Не совместим с прошивкой принтера.
- Установлен неровно.
Источник
Самостоятельная заправка картриджей HP d2320
Если принтер сообщил, что уровень чернил низок, а печать потускнела, снизился контраст картинки или качество изображения ухудшилось – пришло время дозаправить картриджи. Так же в целом дозаправка может потребоваться, если ухудшилась цветопередача. Это означает, что на исходе один из цветов, и при смешивании его недостаточно!
Лучше заблаговременно приобрести чернила для заправки картриджей, чтобы скорее вернуть принтер в рабочий строй.
Не откладывайте перезаправку в долгий ящик, лучше это сделать, как только было замечено ненадлежащее качество текста или картинки! Так Вы продлите срок службы картриджей. Решив сделать это «в другой раз» знайте, что незаполненное краской пространство картриджа подвержено засыханию, это может привести к засыханию чернил в печатающей головке. Тогда не останется ничего другого как восстановить засохший картридж (что не всегда успешно), либо купить новый.
Если головка все же засохла, придется приобрести специальную промывочную жидкость, залить её в картридж и убедиться, что все сопла очищены. 100% результат крайне трудно достигнуть и зачастую несколько дюз остаются закупоренными. Только после прочистки можно приступать к заправке.
Почему же струйные картриджи можно перезаправлять, а не выбрасывать после одного использования? Дело в том, что ресурс пропускной способности печатающей головки в разы больше ресурса краски заправленной на заводе. Поэтому их не только можно перезаправлять, но и нужно!
Так же использовать скрытый ресурс картриджа можно, подключив систему непрерывной подачи чернил (СНПЧ). СНПЧ для HP d2320 представляет из себя 4 резервуара, соединенные с картриджами четырьмя капиллярами. 
Ниже представлены краткие видеоуроки по самостоятельной заправки картриджей.
Какие картриджи подходят к МФУ HP d2320?
Картридж HP 21 (H-21) объем 5мл – для черной печати, заправлен пигментными чернилами.
XL Картридж HP 21 (H- 21XL) объем 12мл — для черной печати, заправлен пигментными чернилами.
Картридж HP 22 (H-22) объем 3х3мл – трехцветный, чернила водорастворимые.
XL Картридж HP 22 (H-22XL) объем 3х5мл — трехцветный, чернила водорастворимые.
Инструкция по заправке картриджей HP d2320
Предупреждение! Особую осторожность проявите по отношению к печатающей головке и контактам (чипу), которые передают команды от принтера картриджу. Они наиболее уязвимы к механическим повреждениям, и без их целостности картридж выйдет из строя без возможности ремонта.
- Как вытащить картридж из принтера HP DeskJet d2320? Открыв крышку принтера, нажмите на кнопку включения принтера. Каретка с картриджами выйдет из своего отсека в нужное положение.
- Поддев картриджи аккуратно извлеките их из каретки.
- Подденьте наклейку, попытавшись снять её, не порвав. При помощи сверла аккуратно рассверлите отверстие картриджа для заправки как показано на рисунке.
так же можно использовать шило. Главное чтобы в это отверстие пролезла игла шприца. Так же не следует слишком углублять сверло, хватит и глубины 4мм. - Теперь наберите чернила для заправки, погрузите иглу в проделанное отверстие на сантиметр-полтора, медленно вливайте рекомендованный объём, либо до тех пор, пока из отверстия не проступят чернила. Втяните обратно 1 мл чернил и перейдите к заправке следующего цвета.
Излишек чернил может привести к выделению капель из печатающей головки, и принтер будет смазывать текст или рисунок при печати. - Насухо протрите салфеткой верхнюю крышку и поместите на место наклейку. Если она не уцелела, можно использовать скотч или пластырь.
- Убедитесь, что чернил нет на контактах, соплах. Проверьте чистоту каретки, протрите её.
- Установите картриджи в принтер. Плотно прижмите их в соответствующее гнездо до полной посадки. Защелкните прижимную крышку картриджей.
- Закройте крышку принтера.
Сброс (обнуление) картриджа к принтеру HP DeskJet d2320
Мы заправили картриджи. Теперь нужно сообщить об этом принтеру, потому, что неизбежно появится сообщение о низком уровне чернил, ведь принтер помнит, что эти картриджи пусты. Для обнуления уровня чернил зажмите кнопку «Стоп/Сброс» на корпусе принтера на 5-6 секунд.
Так же обязательно запустите тест проверки работы печатающей головки (ПГ). Для этого на компьютере нажмите «Пуск», «Настройка», «Свойства», «Прочистка печатающей головки».
Может понадобиться несколько прочисток. После каждого теста можно распечатать тестовую страницу и увидеть результат наглядно.
Не распознает (не видит) картридж к принтеру HP DeskJet d2320 после перезаправки. Что делать?
Вот ряд действий, которые могут решить эту проблему:
- Проверьте чистоту контактов. Ранее мы предупреждали о соблюдении чистоты при перезаправке. На контактах картриджа и принтера не должно быть чернил и грязи. Для устранения проблемы протрите металлические контакты ластиком.
Не следует сильно давить на ластик. Не повредите, не оторвите площадку.
Где купить картридж для HP DeskJet d2320?
Приобрести данный картридж можно в нашем интернет-магазине:
По данным ссылкам вы так же найдёте наборы (чёрный+цветной) со скидкой. Гарантия на все товары 1 год. Возможна оплата при получении. Доставка по всей Украине.
Источник
Если вы не нашли нужный картридж, обратитесь к нам любым удобным способом.
Мы найдем подходящий вариант, даже если он не представлен на сайте.
Если печатающее устройство сообщает о низком уровне чернил, а буквы и изображения тускнеют – это значит, что картриджи нуждаются в дозаправке. Вы вполне можете заправить картридж вместо того, чтобы его выбрасывать. И лучше сделать это своевременно, чтобы он функционировал исправно. О том, как заправить картридж HP в домашних условиях, рассказываем ниже.
Какие картриджи подходят к МФУ HP D2320?
- HP21 (H-21) объемом 5 миллилитров – черная печать, пигментные чернила.
- HP21 (H- 21XL) объемом 12 миллилитров – черная печать, пигментные чернила.
- HP22 (H-22) объемом 9 миллилитров – трехцветная печать, водорастворимые чернила.
- HP22 (H-22XL) объемом 15 миллилитров – трехцветная печать, водорастворимые чернила.
Инструкция по заправке картриджей HP D2320
Необходимо осторожное отношение к таким деталям, как контакты и печатающая головка. Они особо чувствительны к механическим воздействиям. При их повреждении картридж практически невозможно отремонтировать.
Заправлять картриджи для HP D2320 рекомендуется по следующей инструкции:
- Откройте крышку устройства, нажмите кнопку, осуществляющую его включение. Это приведет каретку в нужную позицию.
- Поддевая поверхности картриджей, бережно вынимайте их из каретки.
- Снимите наклейку с картриджа, не разорвав ее.
- Сделайте сверлом или шилом отверстие для заправки, глубина: 4 миллиметра.
- Погрузив иглу шприца на миллиметр вглубь, осторожно влейте необходимый объем чернил.
- Аккуратно протрите поверхность каретки.
- Прочистив с помощью салфетки верхнюю крышку, верните наклейку на место. Если она порвалась, замените ее скотчем и пластырем.
- Установите заправленные картриджи и закройте крышку устройства.
Сброс (обнуление) картриджа к принтеру HP DeskJet D2320
Когда процедура заправки картриджей завершилась, нам нужно сделать так, чтобы их распознало печатающее устройство. Иначе оно будет считать, что в картриджах нет чернил, а значит просто не сможет печатать.
Чтобы обнулить картридж, необходимо нажать на кнопку «Стоп / Сброс» и удерживать ее 5-6 секунд. Затем протестируйте печатающую головку, активировав кнопку пуска на персональном компьютере или ноутбуке, к которому подключен принтер. В меню настроек найдите опцию «Свойства» и выберите прочистку печатающей головки.
Возможно вам будет интересно
На чтение 4 мин Опубликовано Обновлено
Принтеры HP Deskjet 2320 – одни из самых популярных моделей принтеров для домашнего использования. Они обеспечивают высокое качество печати и являются простыми в использовании. Однако, с течением времени и регулярным использованием, уровень чернил в картриджах может снизиться, что может привести к некачественной печати или полному прекращению ее функционирования.
Сброс уровня чернил – это процесс, позволяющий сбросить информацию о количестве чернил в картридже и начать использование счетчика заново. Это полезно в тех случаях, когда уровень чернил в картридже на самом деле высок, но принтер сообщает о низком уровне чернил и отказывается печатать.
Следуйте этой подробной инструкции, чтобы сбросить уровень чернил в принтере HP Deskjet 2320:
- Шаг 1: Убедитесь, что уровень чернил действительно высок – проверьте внешний вид картриджа и уровень чернил в программе управления принтером.
- Шаг 2: Откройте крышку принтера и дождитесь, пока картриджи переместятся в середину принтера.
- Шаг 3: Отсоедините кабель питания от принтера, чтобы полностью отключить его.
- Шаг 4: Подождите несколько минут, чтобы принтер полностью вышел из режима ожидания и остаток заряда затух.
- Шаг 5: Подключите кабель питания к принтеру и включите его.
- Шаг 6: Закройте крышку принтера и дождитесь, пока принтер произведет калибровку.
После выполнения всех этих шагов уровень чернил в принтере HP Deskjet 2320 должен быть сброшен, и принтер будет готов к дальнейшей печати. Если у вас возникнут дополнительные вопросы или проблемы с принтером, рекомендуем обратиться в службу поддержки HP или обратиться к руководству пользователя.
Не забывайте, что сброс уровня чернил может быть полезен только в тех случаях, когда уровень чернил реально высок, но принтер сообщает обратное. Если уровень чернил действительно низок, то необходимо заменить картриджи на новые.
Как сбросить уровень чернил в принтере HP Deskjet 2320
Уровень чернил в принтере HP Deskjet 2320 можно сбросить с помощью следующих шагов:
- Откройте крышку принтера, чтобы получить доступ к картриджам.
- Проверьте уровень чернил в каждом картридже. Если уровень чернил низкий или пустой, замените картридж на новый.
- Закройте крышку принтера и подождите несколько секунд.
- Нажмите на кнопку «Старт» на панели управления принтера. В некоторых моделях кнопка может иметь другую надпись, например, «ОК» или «Принять».
- Выберите в меню настройки принтера раздел «Обслуживание» или «Сервис».
- В меню «Обслуживание» выберите опцию «Сброс уровня чернил».
- Подтвердите сброс уровня чернил, если система попросит подтверждение.
- Ожидайте, пока принтер завершит процесс сброса уровня чернил. Это может занять несколько минут.
- После завершения сброса уровня чернил проверьте состояние чернил в картриджах. Если уровень чернил не изменился или не сбросился до нормального значения, повторите процедуру снова.
Если после сброса уровня чернил проблема сохраняется или возникают другие проблемы с принтером, рекомендуется обратиться к специалисту или службе поддержки HP для получения дальнейшей помощи.
Подробная инструкция
Прежде чем начать:
- Убедитесь, что у вас есть доступ к компьютеру или ноутбуку с установленным принтером HP Deskjet 2320.
- Убедитесь, что у вас есть достаточное количество чернил для выполнения сброса уровня чернил.
Шаг 1: Проверка уровня чернил в принтере
- Включите принтер HP Deskjet 2320, подключив его к источнику питания.
- Откройте крышку принтера, чтобы получить доступ к картриджам чернил.
- Осмотрите картриджи чернил и проверьте уровень чернил в каждом из них. Если картриджи пустые или почти пустые, необходимо заменить их перед выполнением сброса уровня чернил.
Шаг 2: Сброс уровня чернил
- На компьютере или ноутбуке откройте программу-драйвер принтера HP Deskjet 2320.
- В меню программы найдите раздел «Уровень чернил» или «Состояние картриджей».
- Выберите опцию «Сбросить уровень чернил» или «Сбросить счетчик чернил».
- Подтвердите действие сброса уровня чернил.
Шаг 3: Проверка сброса уровня чернил
- Закройте программу-драйвер принтера HP Deskjet 2320.
- Включите принтер и распечатайте тестовую страницу.
- Оцените уровень чернил на тестовой странице. Если уровень чернил успешно сброшен, то на тестовой странице должна быть указана новая информация об уровне чернил.
Примечание:
- Если после выполнения сброса уровня чернил проблемы с чернилами не были решены, возможно, необходимо заменить или заправить картриджи чернил.
- В случае затруднений рекомендуется обратиться к руководству пользователя или обратиться к специалистам сервисного центра.
Если принтер сообщил, что уровень чернил низок, а печать потускнела, снизился контраст картинки или качество изображения ухудшилось – пришло время дозаправить картриджи. Так же в целом дозаправка может потребоваться, если ухудшилась цветопередача. Это означает, что на исходе один из цветов, и при смешивании его недостаточно!
Лучше заблаговременно приобрести чернила для заправки картриджей, чтобы скорее вернуть принтер в рабочий строй.
Не откладывайте перезаправку в долгий ящик, лучше это сделать, как только было замечено ненадлежащее качество текста или картинки! Так Вы продлите срок службы картриджей. Решив сделать это «в другой раз» знайте, что незаполненное краской пространство картриджа подвержено засыханию, это может привести к засыханию чернил в печатающей головке. Тогда не останется ничего другого как восстановить засохший картридж (что не всегда успешно), либо купить новый.
Если головка все же засохла, придется приобрести специальную промывочную жидкость, залить её в картридж и убедиться, что все сопла очищены. 100% результат крайне трудно достигнуть и зачастую несколько дюз остаются закупоренными. Только после прочистки можно приступать к заправке.
Почему же струйные картриджи можно перезаправлять, а не выбрасывать после одного использования? Дело в том, что ресурс пропускной способности печатающей головки в разы больше ресурса краски заправленной на заводе. Поэтому их не только можно перезаправлять, но и нужно!
Так же использовать скрытый ресурс картриджа можно, подключив систему непрерывной подачи чернил (СНПЧ). СНПЧ для HP d2320 представляет из себя 4 резервуара, соединенные с картриджами четырьмя капиллярами.
Ниже представлены краткие видеоуроки по самостоятельной заправки картриджей.
hp 21
hp 22
Какие картриджи подходят к МФУ HP d2320?
Картридж HP 21 (H-21) объем 5мл – для черной печати, заправлен пигментными чернилами.
XL Картридж HP 21 (H- 21XL) объем 12мл — для черной печати, заправлен пигментными чернилами.
Картридж HP 22 (H-22) объем 3х3мл – трехцветный, чернила водорастворимые.
XL Картридж HP 22 (H-22XL) объем 3х5мл — трехцветный, чернила водорастворимые.
Инструкция по заправке картриджей HP d2320
Предупреждение! Особую осторожность проявите по отношению к печатающей головке и контактам (чипу), которые передают команды от принтера картриджу. Они наиболее уязвимы к механическим повреждениям, и без их целостности картридж выйдет из строя без возможности ремонта.
- Как вытащить картридж из принтера HP DeskJet d2320? Открыв крышку принтера, нажмите на кнопку включения принтера. Каретка с картриджами выйдет из своего отсека в нужное положение.
- Поддев картриджи аккуратно извлеките их из каретки.
- Подденьте наклейку, попытавшись снять её, не порвав. При помощи сверла аккуратно рассверлите отверстие картриджа для заправки как показано на рисунке.
так же можно использовать шило. Главное чтобы в это отверстие пролезла игла шприца. Так же не следует слишком углублять сверло, хватит и глубины 4мм. - Теперь наберите чернила для заправки, погрузите иглу в проделанное отверстие на сантиметр-полтора, медленно вливайте рекомендованный объём, либо до тех пор, пока из отверстия не проступят чернила. Втяните обратно 1 мл чернил и перейдите к заправке следующего цвета.
Излишек чернил может привести к выделению капель из печатающей головки, и принтер будет смазывать текст или рисунок при печати. - Насухо протрите салфеткой верхнюю крышку и поместите на место наклейку. Если она не уцелела, можно использовать скотч или пластырь.
- Убедитесь, что чернил нет на контактах, соплах. Проверьте чистоту каретки, протрите её.
- Установите картриджи в принтер. Плотно прижмите их в соответствующее гнездо до полной посадки. Защелкните прижимную крышку картриджей.
- Закройте крышку принтера.
Сброс (обнуление) картриджа к принтеру HP DeskJet d2320
Мы заправили картриджи. Теперь нужно сообщить об этом принтеру, потому, что неизбежно появится сообщение о низком уровне чернил, ведь принтер помнит, что эти картриджи пусты. Для обнуления уровня чернил зажмите кнопку «Стоп/Сброс» на корпусе принтера на 5-6 секунд.
Так же обязательно запустите тест проверки работы печатающей головки (ПГ). Для этого на компьютере нажмите «Пуск», «Настройка», «Свойства», «Прочистка печатающей головки».
Может понадобиться несколько прочисток. После каждого теста можно распечатать тестовую страницу и увидеть результат наглядно.
Не распознает (не видит) картридж к принтеру HP DeskJet d2320 после перезаправки. Что делать?
Вот ряд действий, которые могут решить эту проблему:
- Проверьте чистоту контактов. Ранее мы предупреждали о соблюдении чистоты при перезаправке. На контактах картриджа и принтера не должно быть чернил и грязи. Для устранения проблемы протрите металлические контакты ластиком.
Не следует сильно давить на ластик. Не повредите, не оторвите площадку.
- При включенном принтере извлеките и вставьте картридж до характерного щелчка (возможно, контакты неплотно прилегали).
- Отсоедините шнур питания от принтера (экстренная перезагрузка).
Где купить картридж для HP DeskJet d2320?
Приобрести данный картридж можно в нашем интернет-магазине:
чёрный
цветной
По данным ссылкам вы так же найдёте наборы (чёрный+цветной) со скидкой. Гарантия на все товары 1 год. Возможна оплата при получении. Доставка по всей Украине.
5
Отзывы

Средний рейтинг: 4.85 (на основе 1912 отзывов)

2022-02-23 13:54:14
Отлично 5
Продукцією задоволена! Сподобалося обслуговування — все чітко, оперативно! Доставка була швидка. Рекомендую даний магазин!

Кравченко Алексей Александрович
Змиев
2022-02-23 13:53:24
Отлично 5
Товаром доволен. Всем рекомендую! Обслуживание 5+. Мгновенная отправка. Отлично Покупали картриджи hp 132 и hp 136 проблем не наблюдается.

Ланиса
Киев
2022-02-02 10:09:22
Отлично 5
Спасибо большое осталась очень довольна сотрудничеством с магазином ! Покупала набор двух картриджей на кенон (чёрный и цветной ) , економия 105 грн быстрая доставка . Отличное качество ! Всем рекомендую

Олександр
Новомосковск
2022-01-24 18:41:36
Отлично 5
Відповіли швидко. Менеджер ввічливий, уважний. Товар доставлений вчасно. Якісний, повністю відповідає опису на сайті.

Юлия
Запорожье
2022-01-19 13:41:52
Отлично 5
Сначала получила картридж с дефектом- слишком быстро закончилась краска Спасибо сотрудникам магазина- пошли на встречу, очень быстро прислали замену! Буду заказывать на этом сайте и дальше,рекомендую.

Вероника
Киев
2022-01-19 13:39:52
Отлично 5
Заказывала в этом магазине набор картриджей на принтер HP C4283. Картриджи отправили Новой почтой в день заказа, на следующий день уже были у меня. К моему принтеру картриджи подошли, проблем при установке не было, работают. Спасибо сотрудникам магазина за оперативную работу!

Мирослав
Днепр
2022-01-03 10:07:18
Отлично 5
Купил набор картриджей. Отправили в этот же день. Утром следующего дня получил картриджи на почте. Нареканий никаких. Одни положительные эмоции от работы с магазином.

Тамара
2021-12-23
Отлично 5
Купую у вас не вперше, дякую менеджерам: завжди швидко реагують і оформляють замовлення, ввічливі і привітні. Всьому колективу здоров’я!!! Щасливих Новорічних та Різдвяних свят!!! З повагою Ваша Клієнтка — Патрикан Т.П.

Елена
Константиновка (Донецкая обл.)
2021-12-09 17:54:24
Отлично 5
Спасибо, все быстро доставили, нареканий нет. Довольна всем. Цвета яркие. Так держать! Еще буду заказывать.

Геннадий
Харьков
2021-11-23 10:10:38
Отлично 5
Заказывал картриджи три раза точно. Качество вполне устраивает. Доставка быстрая. Спасибо!

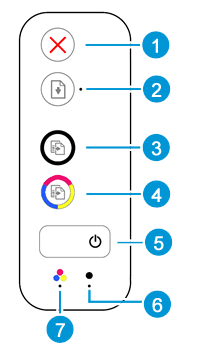
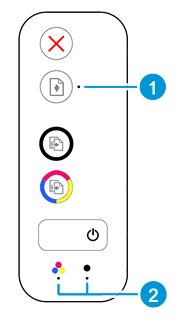
 ), чтобы попытаться устранить замятие бумаги автоматически.
), чтобы попытаться устранить замятие бумаги автоматически.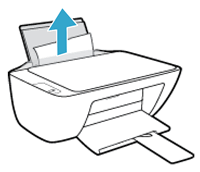

 ) на панели управления принтера, чтобы продолжить выполнение текущего задания печати.
) на панели управления принтера, чтобы продолжить выполнение текущего задания печати.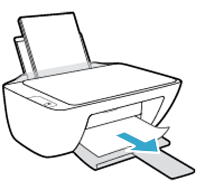

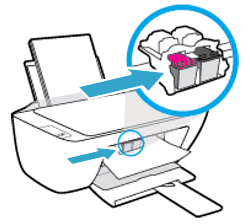
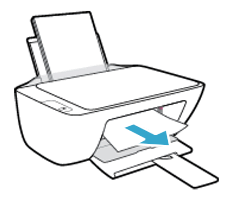
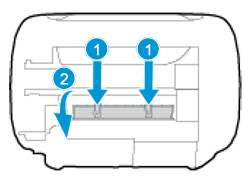
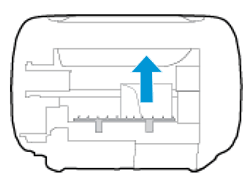
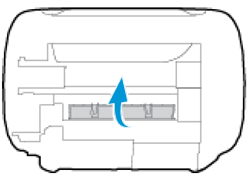



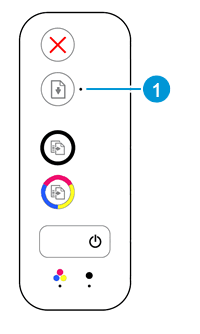
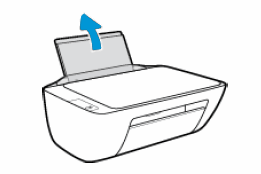
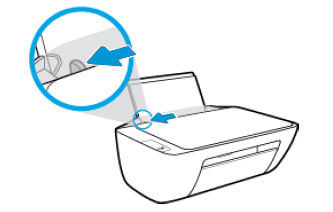
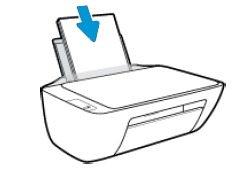
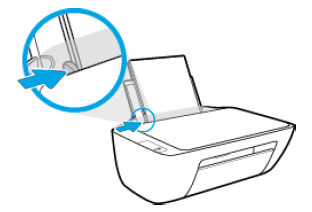
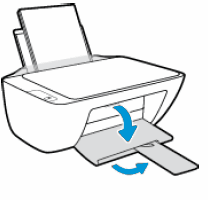
 ) семь раз, затем отпустите кнопку питания.
) семь раз, затем отпустите кнопку питания.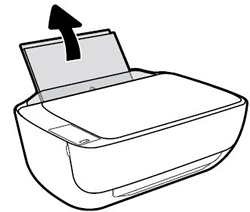

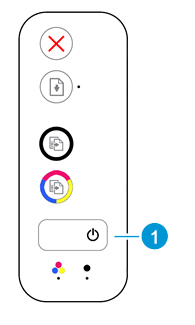
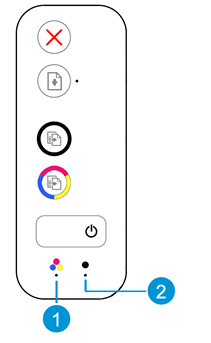


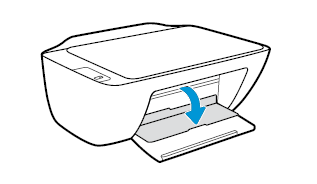
 в правое гнездо.
в правое гнездо. в левое гнездо.
в левое гнездо.

 или кнопку
или кнопку 





















































