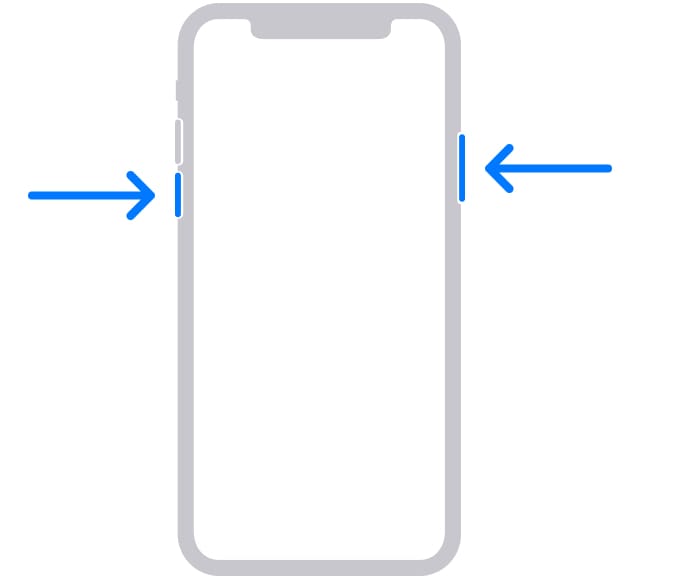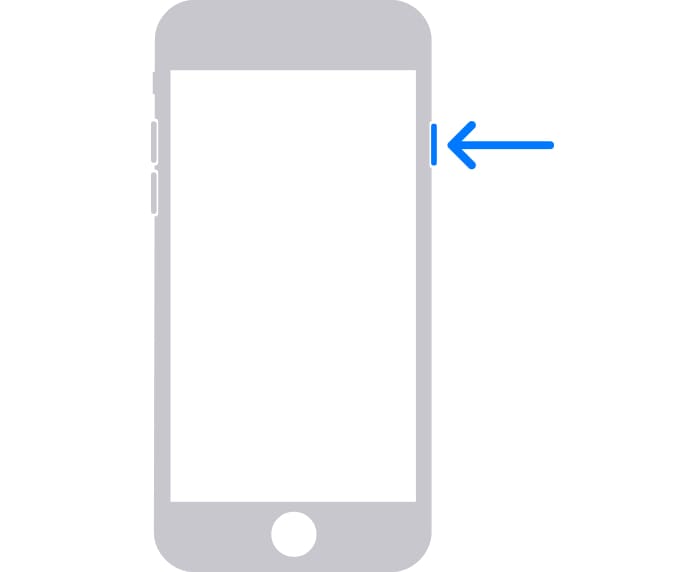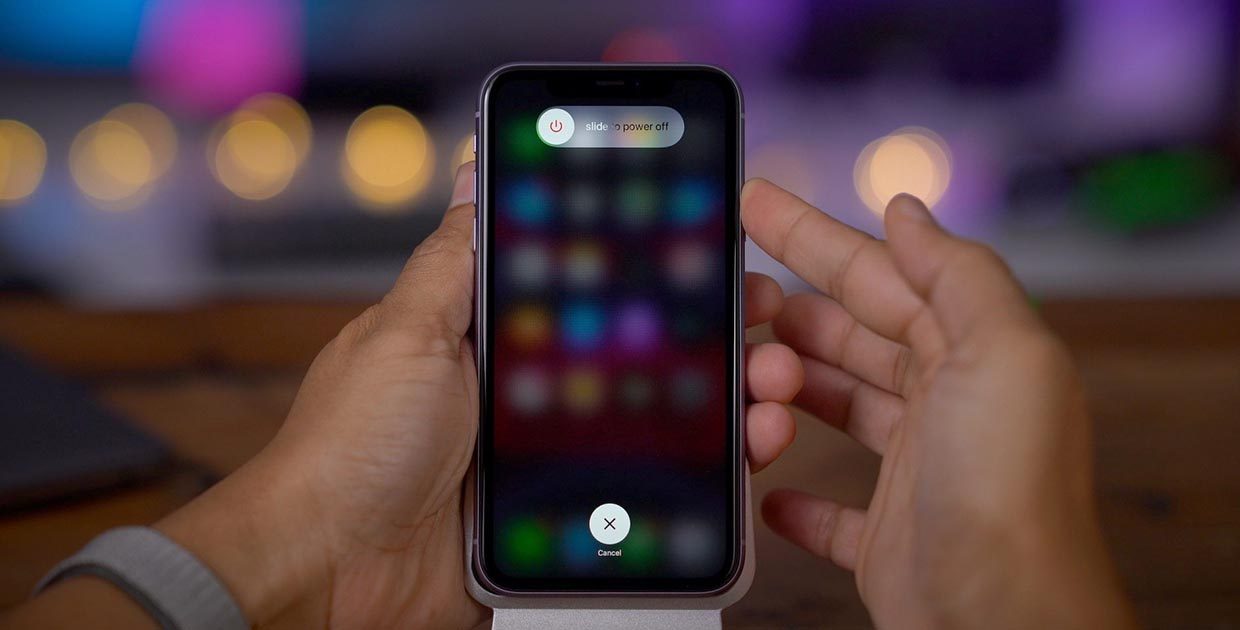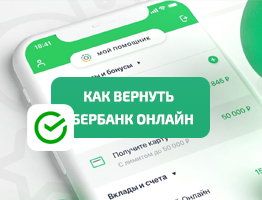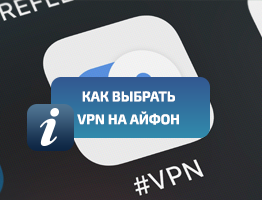Хард ресет iPhone 13, 12, 11, XS, XR, X, 8, SE 2 (жесткая перезагрузка) и ввод в режим восстановления: как сделать
Необходимо выполнить хард ресет (жесткую перезагрузку) iPhone, а способ по-старинке не работает? Вероятно, вы не знали, но процедура принудительной перезагрузки или жесткого перезапуска в iPhone 8, iPhone 8 Plus, iPhone X, iPhone XS, iPhone XR, iPhone 11, iPhone 11 Pro, iPhone SE 2, iPhone 12, iPhone 12 mini, iPhone 12 Pro, iPhone 13, iPhone 13 mini, iPhone 13 Pro изменилась.
Напомним, для принудительной перезагрузки iPhone 7 и iPhone 7 Plus нужно одновременно нажать и удерживать в течение не менее 10 секунд кнопки питания и уменьшения громкости до появления логотипа Apple. В iPhone 8, iPhone 8 Plus, iPhone X, iPhone XS, iPhone XR, iPhone 11, iPhone 11 Pro / Pro Max, iPhone SE 2, iPhone 12, iPhone 12 mini, iPhone 12 Pro / Pro Max процедура перезагрузки изменилась.
Как выполнить принудительную перезагрузку или жесткий перезапуск (хард ресет) iPhone 8, iPhone 8 Plus, iPhone X, iPhone XS, iPhone XR, iPhone 11, iPhone 11 Pro / Pro Max, iPhone SE 2, iPhone 12, iPhone 12 mini, iPhone 12 Pro / Pro Max, iPhone 13, iPhone 13 mini, iPhone 13 Pro / Pro Max
1. Нажмите и быстро отпустите кнопку увеличения громкости.
2. Нажмите и быстро отпустите кнопку уменьшения громкости.
3. Нажмите и удерживайте боковую кнопку до тех пор, пока не появится логотип Apple.
Как выключить iPhone 8, iPhone 8 Plus, iPhone X, iPhone XS, iPhone XR, iPhone 11, iPhone 11 Pro / Pro Max, iPhone SE 2, iPhone 12, iPhone 12 mini, iPhone 12 Pro / Pro Max без использования кнопок
Для того чтобы выключить устройство, нужно нажать и удерживать в течение нескольких секунд кнопку увеличения громкости совместно с боковой кнопку до появления экранов со слайдерами.
Кроме того, в iOS 11 и более новых версиях ПО опция «Выключить» также появилась в приложении «Настройки» (в самом низу раздела Основные).
Как сбросить iPhone 8, iPhone 8 Plus, iPhone X, iPhone XS, iPhone XR, iPhone 11, iPhone 11 Pro / Pro Max, iPhone SE 2, iPhone 12, iPhone 12 mini, iPhone 12 Pro / 12 Pro Max, iPhone 13, iPhone 13 mini, iPhone 13 Pro / 13 Pro Max к заводским настройкам через «сброс настроек и контента»
Данная процедура выполняется так же, как и на всех других моделях iPhone. О том, как сбросить настройки в iPhone, мы подробно рассказывали в этом материале.
При возникновении трудностей с загрузкой системы применяют процедуру восстановления в программе iTunes на компьютере. В macOS 10.15 Catalina и последующих версиях вместо iTunes используется приложение Finder (подробно).
Имейте в виду, что после сброса до заводских настроек или восстановления ПО на компьютере все хранящиеся на устройстве данные исчезнут, поэтому используйте этот способ только в случае крайней необходимости. Однако если у вас есть резервные копии файлов на компьютере или iCloud, после восстановления ПО вы сможете легко их восстановить.
Как перевести iPhone 8, iPhone 8 Plus, iPhone X, iPhone XS, iPhone XR, iPhone 11, iPhone 11 Pro / Pro Max, iPhone SE 2, iPhone 12, iPhone 12 mini, iPhone 12 Pro / 12 Pro Max, iPhone 13, iPhone 13 mini, iPhone 13 Pro / 13 Pro Max в режим восстановления при помощи компьютера
Подготовьте компьютер
1. Убедитесь, что на вашем Windows ПК или Mac установлена самая последняя версия iTunes (скачать можно здесь). В macOS 10.15 Catalina и последующих версиях вместо iTunes используется приложение Finder (подробно).
2. Подключите iPhone к компьютеру и откройте iTunes. В macOS 10.15 Catalina и последующих версиях, запустите приложение Finder.
Выключите iPhone
1. Отключите iPhone от компьютера, если он подключен при помощи кабеля.
2. Выключите смартфон. Дальнейшние действия зависят от модели iPhone.
- Для iPhone X или более новой модели, iPhone SE (2-го поколения), iPhone 8 или iPhone 8 Plus, необходимо одновременно нажать и удерживать боковую кнопку и кнопку уменьшения громкости, дожидаясь появления ползунка выключения на экране.
- Если вы являетесь обладателем iPhone 7 / 7 Plus, iPhone SE (1-го поколения), iPhone 6s и более ранних моделей, то просто нажмите и удерживайте одиночную боковую кнопку, пока на экране не появится ползунок выключения.
3. Сдвиньте ползунок, чтобы выключить iPhone.
Переведите iPhone в режим восстановления
1. На iPhone найдите ту самую кнопку, которую вам понадобится удерживать.
- Если речь идет об iPhone X и последующих моделях, а также iPhone SE (2-го поколения), iPhone 8 или iPhone 8 Plus, то понадобится боковая кнопка.
- На iPhone 7 и iPhone 7 Plus вы будете использовать кнопку уменьшения громкости.
- Если же процедуре подвергаются iPhone SE (1-го поколения), iPhone 6s и более ранние модели, то понадобится кнопка «Домой».
2. Нажмите и удерживайте кнопку, указанную выше для вашей модели iPhone. Сразу же, не отпуская палец от кнопки, подключите свой смартфон к компьютеру.
3. Удерживайте кнопку в нажатом состоянии, пока на экране iPhone не появится окно режима восстановления.
Восстановление iPhone
В iTunes (или Finder в зависимости от ОС) появится меню, предлагающее либо восстановить, либо обновить iPhone. Выберите «Обновить», и iTunes (Finder) попытается переустановить iOS с сохранением данных или «Восстановить iPhone» для сброса настроек к заводским (все данные будут удалены).
В процессе обновления или восстановления iPhone может несколько раз автоматически перезагружаться. Не стоит впадать в панику – дождитесь окончания загрузки (обычно 5-15 минут).
После завершения процесса восстановления или обновления настройте ваш iPhone.
Если вы по ошибке включили режим восстановления, а не обновления, не беспокойтесь. Просто отключите iPhone от компьютера и нажмите боковую кнопку для перезапуска. Режим восстановления будет отключен без необходимости восстанавливать или обновлять устройство.
Как перезагрузить или выключить iPhone 11, X и Xs. Все способы

После покупки нового iPhone 11 или iPhone 11 Pro многие пользователи задаются вопросом, как же выключить или перезагрузить данный смартфон. Особенно актуальной данная информация окажется для тех, кто приобретает смартфон Apple впервые или переходит с iPhone 8 или более старых девайсов.
Способы перезагрузки и отключения данных моделей слегка отличаются.
? Спасибо re:Store за полезную информацию. ?
Как выключить iPhone 11
Привычное на прошлых моделях зажатие кнопки питания на iPhone X и более новых устройствах не приводит к вызову меню отключения. Вместо этого произойдет активация голосового ассистента Siri.
Если отключить Siri или выключить активацию зажатием боковой кнопки, то долгое нажатие на нее вообще не сработает. Выключать iPhone нужно одним из следующих способов:
1. Выключение через настройки
Кнопку выключения для этого случая уже давно спрятали в недрах системы.
Переходим в Настройки — Основные и в самом низу страницы видим кнопку Выключить. После нажатия появляется привычный слайдер, один свайп и смартфон выключается.
Когда помогает: когда нужно отключить смартфон на время, чтобы он не терял заряд аккумулятора.
2. Выключение через меню экстренного вызова
Зажатие кнопки питания и любой из клавиш регулировки громкости на iPhone с Face ID вызывает меню экстренного вызова. Так можно позвонить в службу спасения без разблокировки смартфона, посмотреть медицинскую карту владельца и, конечно же, перезагрузить iPhone.
Когда помогает: когда нужно отключить iPhone даже без ввода пароля разблокировки или сканирования лица.
Как перезагрузить iPhone 11
Для перезагрузки существует сразу три способа:
1. Выключение и включение
Просто зажимаем любую кнопку громкости в паре с боковой кнопкой на противоположной грани смартфона до появления слайдера выключения, перемещаем слайдер и ждем, когда iPhone выключится. После отключения нажимаем кнопку питания для повторного включения.
Когда помогает: данный способ пригодится, если iPhone начал глючить, не запускается какое-то приложение или не подключаются Bluetooth-наушники. Первое и самое действенное средство при подобных сбоях – выключить и заново включить смартфон.
2. Hard reset
Подобный сброс тоже помогает избавиться от всевозможных глюков и проблем с iPhone. Выполнить его можно как на работающем смартфоне, так и при его зависании.
Если гаджет не отвечает или просто хотите быстро перезапустить смартфон: нажмите и быстро отпустите кнопку увеличения громкости, нажмите и быстро отпустите кнопку уменьшения громкости, затем зажмите боковую кнопку и не отпускайте до перезагрузки iPhone.
Когда помогает: это единственный способ, который помогает при зависании iPhone. Можно применять его для борьбы с глюками и сбоями в работе системы.
3. Специальная кнопка для перезагрузки
При помощи меню AssistiveTouch можно создать виртуальную кнопку для перезагрузки смартфона.
Переходим в Настройки – Универсальный доступ – Касание – AssistiveTouch и активируем главный переключатель. Теперь добавляем в меню кнопку Перезапуск.
Можно добавить ее в меню верхнего уровня, установить перезапуск на долгое нажатие или двойное касание.
Когда помогает: подобную фишку удобно использовать, если хотите управлять смартфоном одной рукой. Добавляете в данное меню кнопки регулировки громкости, выключения и другие, после этого можно осуществлять манипуляции без нажатия на физические клавиши.

Как перезагрузить iPhone 11
Здесь есть несколько вариантов, которые зависят от возникших проблем, так, например, если:
- Если Айфон стал глючить
- Если к Айфону не подключаются Bluetooth-наушники
- Если в Айфоне не запускаются какие-то приложения
- Если Айфон завис
- Зажмите кнопку громкости и боковую кнопку с другой стороны
- Как только появится слайдер выключения, переместите его влево
- Дождитесь полного выключения iPhone
- Для повторного включения гаджета, зажмите кнопку питания
Второй вариант будет полезен, если ваш:
- Айфон стал тормозить
- Айфон стал подвисать
- Айфон стал медленней работать
- У Айфона проблемы со связью
- Приложения в Айфоне перестали сохранять данные
- Айфон завис и ни на, что не реагирует
- Нажмите и быстро отпустите кнопку увеличения громкости
- Нажмите и быстро отпустите кнопку уменьшения громкости
- Зажмите боковую кнопку и не отпускайте ее, пока iPhone не перезагрузится
Если вы столкнулись с тем, что перезагрузить iPhone 11 не получается, либо проблемы после данных операций никуда не уходят. То советуем обратиться в сеть центров Apple — IVEstore, где наши опытные мастера помогут вам с любой проблемой и оперативно исправят все проблемы при вас. А диагностика будет абсолютно бесплатной.
Как вернуть приложение Сбербанк Онлайн на Айфон
VPN на Айфон — какой выбрать и что это такое
День рождения IVEstore — глобальная распродажа!
Акция к учебному сезону!
IVESTORE®
ИП Мкртчян Гагик Егиевич
ИНН 772157254385
ОГРН 316774600321511
Люберцы, Кирова 12к1
Хард ресет iPhone 13, 12, 11, XS, XR, X, 8, SE 2 (жесткая перезагрузка) и ввод в режим восстановления: как сделать
Необходимо выполнить хард ресет (жесткую перезагрузку) iPhone, а способ по-старинке не работает? Вероятно, вы не знали, но процедура принудительной перезагрузки или жесткого перезапуска в iPhone 8, iPhone 8 Plus, iPhone X, iPhone XS, iPhone XR, iPhone 11, iPhone 11 Pro, iPhone SE 2, iPhone 12, iPhone 12 mini, iPhone 12 Pro, iPhone 13, iPhone 13 mini, iPhone 13 Pro изменилась.
Напомним, для принудительной перезагрузки iPhone 7 и iPhone 7 Plus нужно одновременно нажать и удерживать в течение не менее 10 секунд кнопки питания и уменьшения громкости до появления логотипа Apple. В iPhone 8, iPhone 8 Plus, iPhone X, iPhone XS, iPhone XR, iPhone 11, iPhone 11 Pro / Pro Max, iPhone SE 2, iPhone 12, iPhone 12 mini, iPhone 12 Pro / Pro Max процедура перезагрузки изменилась.
Как выполнить принудительную перезагрузку или жесткий перезапуск (хард ресет) iPhone 8, iPhone 8 Plus, iPhone X, iPhone XS, iPhone XR, iPhone 11, iPhone 11 Pro / Pro Max, iPhone SE 2, iPhone 12, iPhone 12 mini, iPhone 12 Pro / Pro Max, iPhone 13, iPhone 13 mini, iPhone 13 Pro / Pro Max
1. Нажмите и быстро отпустите кнопку увеличения громкости.
2. Нажмите и быстро отпустите кнопку уменьшения громкости.
3. Нажмите и удерживайте боковую кнопку до тех пор, пока не появится логотип Apple.
Как выключить iPhone 8, iPhone 8 Plus, iPhone X, iPhone XS, iPhone XR, iPhone 11, iPhone 11 Pro / Pro Max, iPhone SE 2, iPhone 12, iPhone 12 mini, iPhone 12 Pro / Pro Max без использования кнопок
Для того чтобы выключить устройство, нужно нажать и удерживать в течение нескольких секунд кнопку увеличения громкости совместно с боковой кнопку до появления экранов со слайдерами.
Кроме того, в iOS 11 и более новых версиях ПО опция «Выключить» также появилась в приложении «Настройки» (в самом низу раздела Основные).
Как сбросить iPhone 8, iPhone 8 Plus, iPhone X, iPhone XS, iPhone XR, iPhone 11, iPhone 11 Pro / Pro Max, iPhone SE 2, iPhone 12, iPhone 12 mini, iPhone 12 Pro / 12 Pro Max, iPhone 13, iPhone 13 mini, iPhone 13 Pro / 13 Pro Max к заводским настройкам через «сброс настроек и контента»
Данная процедура выполняется так же, как и на всех других моделях iPhone. О том, как сбросить настройки в iPhone, мы подробно рассказывали в этом материале.
При возникновении трудностей с загрузкой системы применяют процедуру восстановления в программе iTunes на компьютере. В macOS 10.15 Catalina и последующих версиях вместо iTunes используется приложение Finder (подробно).
Имейте в виду, что после сброса до заводских настроек или восстановления ПО на компьютере все хранящиеся на устройстве данные исчезнут, поэтому используйте этот способ только в случае крайней необходимости. Однако если у вас есть резервные копии файлов на компьютере или iCloud, после восстановления ПО вы сможете легко их восстановить.
Как перевести iPhone 8, iPhone 8 Plus, iPhone X, iPhone XS, iPhone XR, iPhone 11, iPhone 11 Pro / Pro Max, iPhone SE 2, iPhone 12, iPhone 12 mini, iPhone 12 Pro / 12 Pro Max, iPhone 13, iPhone 13 mini, iPhone 13 Pro / 13 Pro Max в режим восстановления при помощи компьютера
Подготовьте компьютер
1. Убедитесь, что на вашем Windows ПК или Mac установлена самая последняя версия iTunes (скачать можно здесь). В macOS 10.15 Catalina и последующих версиях вместо iTunes используется приложение Finder (подробно).
2. Подключите iPhone к компьютеру и откройте iTunes. В macOS 10.15 Catalina и последующих версиях, запустите приложение Finder.
Выключите iPhone
1. Отключите iPhone от компьютера, если он подключен при помощи кабеля.
2. Выключите смартфон. Дальнейшние действия зависят от модели iPhone.
- Для iPhone X или более новой модели, iPhone SE (2-го поколения), iPhone 8 или iPhone 8 Plus, необходимо одновременно нажать и удерживать боковую кнопку и кнопку уменьшения громкости, дожидаясь появления ползунка выключения на экране.
- Если вы являетесь обладателем iPhone 7 / 7 Plus, iPhone SE (1-го поколения), iPhone 6s и более ранних моделей, то просто нажмите и удерживайте одиночную боковую кнопку, пока на экране не появится ползунок выключения.
3. Сдвиньте ползунок, чтобы выключить iPhone.
Переведите iPhone в режим восстановления
1. На iPhone найдите ту самую кнопку, которую вам понадобится удерживать.
- Если речь идет об iPhone X и последующих моделях, а также iPhone SE (2-го поколения), iPhone 8 или iPhone 8 Plus, то понадобится боковая кнопка.
- На iPhone 7 и iPhone 7 Plus вы будете использовать кнопку уменьшения громкости.
- Если же процедуре подвергаются iPhone SE (1-го поколения), iPhone 6s и более ранние модели, то понадобится кнопка «Домой».
2. Нажмите и удерживайте кнопку, указанную выше для вашей модели iPhone. Сразу же, не отпуская палец от кнопки, подключите свой смартфон к компьютеру.
3. Удерживайте кнопку в нажатом состоянии, пока на экране iPhone не появится окно режима восстановления.
Восстановление iPhone
В iTunes (или Finder в зависимости от ОС) появится меню, предлагающее либо восстановить, либо обновить iPhone. Выберите «Обновить», и iTunes (Finder) попытается переустановить iOS с сохранением данных или «Восстановить iPhone» для сброса настроек к заводским (все данные будут удалены).
В процессе обновления или восстановления iPhone может несколько раз автоматически перезагружаться. Не стоит впадать в панику – дождитесь окончания загрузки (обычно 5-15 минут).
После завершения процесса восстановления или обновления настройте ваш iPhone.
Если вы по ошибке включили режим восстановления, а не обновления, не беспокойтесь. Просто отключите iPhone от компьютера и нажмите боковую кнопку для перезапуска. Режим восстановления будет отключен без необходимости восстанавливать или обновлять устройство.
Как перезагрузить или выключить iPhone 11, X и Xs. Все способы

После покупки нового iPhone 11 или iPhone 11 Pro многие пользователи задаются вопросом, как же выключить или перезагрузить данный смартфон. Особенно актуальной данная информация окажется для тех, кто приобретает смартфон Apple впервые или переходит с iPhone 8 или более старых девайсов.
Способы перезагрузки и отключения данных моделей слегка отличаются.
? Спасибо re:Store за полезную информацию. ?
Как выключить iPhone 11
Привычное на прошлых моделях зажатие кнопки питания на iPhone X и более новых устройствах не приводит к вызову меню отключения. Вместо этого произойдет активация голосового ассистента Siri.
Если отключить Siri или выключить активацию зажатием боковой кнопки, то долгое нажатие на нее вообще не сработает. Выключать iPhone нужно одним из следующих способов:
1. Выключение через настройки
Кнопку выключения для этого случая уже давно спрятали в недрах системы.
Переходим в Настройки — Основные и в самом низу страницы видим кнопку Выключить. После нажатия появляется привычный слайдер, один свайп и смартфон выключается.
Когда помогает: когда нужно отключить смартфон на время, чтобы он не терял заряд аккумулятора.
2. Выключение через меню экстренного вызова
Зажатие кнопки питания и любой из клавиш регулировки громкости на iPhone с Face ID вызывает меню экстренного вызова. Так можно позвонить в службу спасения без разблокировки смартфона, посмотреть медицинскую карту владельца и, конечно же, перезагрузить iPhone.
Когда помогает: когда нужно отключить iPhone даже без ввода пароля разблокировки или сканирования лица.
Как перезагрузить iPhone 11
Для перезагрузки существует сразу три способа:
1. Выключение и включение
Просто зажимаем любую кнопку громкости в паре с боковой кнопкой на противоположной грани смартфона до появления слайдера выключения, перемещаем слайдер и ждем, когда iPhone выключится. После отключения нажимаем кнопку питания для повторного включения.
Когда помогает: данный способ пригодится, если iPhone начал глючить, не запускается какое-то приложение или не подключаются Bluetooth-наушники. Первое и самое действенное средство при подобных сбоях – выключить и заново включить смартфон.
2. Hard reset
Подобный сброс тоже помогает избавиться от всевозможных глюков и проблем с iPhone. Выполнить его можно как на работающем смартфоне, так и при его зависании.
Если гаджет не отвечает или просто хотите быстро перезапустить смартфон: нажмите и быстро отпустите кнопку увеличения громкости, нажмите и быстро отпустите кнопку уменьшения громкости, затем зажмите боковую кнопку и не отпускайте до перезагрузки iPhone.
Когда помогает: это единственный способ, который помогает при зависании iPhone. Можно применять его для борьбы с глюками и сбоями в работе системы.
3. Специальная кнопка для перезагрузки
При помощи меню AssistiveTouch можно создать виртуальную кнопку для перезагрузки смартфона.
Переходим в Настройки – Универсальный доступ – Касание – AssistiveTouch и активируем главный переключатель. Теперь добавляем в меню кнопку Перезапуск.
Можно добавить ее в меню верхнего уровня, установить перезапуск на долгое нажатие или двойное касание.
Когда помогает: подобную фишку удобно использовать, если хотите управлять смартфоном одной рукой. Добавляете в данное меню кнопки регулировки громкости, выключения и другие, после этого можно осуществлять манипуляции без нажатия на физические клавиши.

Как перезагрузить iPhone 11
Здесь есть несколько вариантов, которые зависят от возникших проблем, так, например, если:
- Если Айфон стал глючить
- Если к Айфону не подключаются Bluetooth-наушники
- Если в Айфоне не запускаются какие-то приложения
- Если Айфон завис
- Зажмите кнопку громкости и боковую кнопку с другой стороны
- Как только появится слайдер выключения, переместите его влево
- Дождитесь полного выключения iPhone
- Для повторного включения гаджета, зажмите кнопку питания
Второй вариант будет полезен, если ваш:
- Айфон стал тормозить
- Айфон стал подвисать
- Айфон стал медленней работать
- У Айфона проблемы со связью
- Приложения в Айфоне перестали сохранять данные
- Айфон завис и ни на, что не реагирует
- Нажмите и быстро отпустите кнопку увеличения громкости
- Нажмите и быстро отпустите кнопку уменьшения громкости
- Зажмите боковую кнопку и не отпускайте ее, пока iPhone не перезагрузится
Если вы столкнулись с тем, что перезагрузить iPhone 11 не получается, либо проблемы после данных операций никуда не уходят. То советуем обратиться в сеть центров Apple — IVEstore, где наши опытные мастера помогут вам с любой проблемой и оперативно исправят все проблемы при вас. А диагностика будет абсолютно бесплатной.
Как вернуть приложение Сбербанк Онлайн на Айфон
VPN на Айфон — какой выбрать и что это такое
День рождения IVEstore — глобальная распродажа!
Акция к учебному сезону!
IVESTORE®
ИП Мкртчян Гагик Егиевич
ИНН 772157254385
ОГРН 316774600321511
Люберцы, Кирова 12к1
Если на iPhone 11, iPhone 11 Pro или iPhone 11 Max перейти, к примеру с iPhone 7 и более старых моделей, то прям со старта выясняется, что новые не только включаются/выключаются чуть иначе, но и перезапускается не так, и режимы восстановления с DFU у них тоже активируются по-другому.
Считается, что iOS работает в целом стабильно (если ей не мешать). И, к-примеру, режим DFU iPhone-юзеры в большинстве своем вообще никогда не включают (а некоторые о нем даже не знают).
Тем не менее, режим DFU у iPhone 11 тоже есть, и в случае возникновения различных неприятностей программного характера, когда перезагрузки уже не спасают, по-прежнему может помочь решить даже очень непростые с виду проблемы.
Вот только у новых iPhone 11 и 11 Pro, как и у предыдущих iPhone XR, iPhone XS и iPhone XS Max кнопка Home не предусмотрена.
Потому юзеру, который приобрел любую из этих моделей взамен своего старого iPhone (iPhone 7, 7 Plus и старше), приходится местами переучиваться управлять новым смартфоном и привыкать обходится без такой удобной, но уже «древней» кнопки Home, и выполнять любую из перечисленных выше операций на своем iPhone 11 или 11 Pro с помощью трех штатных кнопок: пары кнопок регулировки громкости (они на левом торце корпуса) и так называемой боковой кнопки (она справа).
Как включать и выключать свой новый iPhone 11, вы, наверняка, уже разобрались самостоятельно, а вот обо всем остальном мы сейчас расскажем. Значит, по порядку:
как принудительно перезапустить iPhone 11, iPhone 11 Pro или iPhone 11 Max
Делается это следующим образом:
- один раз и быстро жмем кнопку «Увеличить громкость»;
- один раз и быстро жмем кнопку «Уменьшить громкость«;
- жмем и удерживаем боковую кнопку, пока iPhone не начнет перезапускаться.
как активировать режим восстановления у iPhone 11, iPhone 11 Pro или iPhone 11 Max
Для этого сначала с помощью кабеля Lightning на USB подключаем смартфон к Mac-у (или к Windows-ПК с iTunes) и затем:
- один раз и быстро жмем кнопку «Увеличить громкость»;
- один раз и быстро жмем кнопку «Уменьшить громкость«;
- жмем и удерживаем боковую кнопку, пока iPhone не начнет перезапускаться, и после появления на экране логотипа Apple боковую кнопку НЕ отпускаем;
- а отпускаем её только после того, как iPhone покажет картинку подключения к iTunes;
- на компе открываем iTunes — приложение тут же сообщит, что подключенный iPhone находится в режиме восстановления и предложит дежурные варианты обновления или восстановления программного обеспечения устройства.
Чтобы выйти из режима восстановления, просто жмем и удерживаем боковую кнопку на корпусе iPhone до момента, когда картинка подключения к iTunes выключится и смартфон начнет перезагружаться.
как активировать режим DFU у iPhone 11, iPhone 11 Pro или iPhone 11 Max
Прежде напомним, что процедура восстановления iPhone через режим DFU (Device Firmware Upgrade Mode) предполагает удаление всех хранившихся в памяти смартфона данных пользователя. Потому если аппарат еще хоть как-то работает и есть возможность забэкапить данные, то обязательно это сделайте. Выйти из режима DFU тоже не сложно, потому даже если вы забыли создать резервную копию данных, но еще не запустили процедуру перезагрузки (возвращения к заводским настройкам), то лучше выйти, сделать бэкап, а потом начать всё заново.
Так что, пересохраняем все, что можно, затем с помощью кабеля Lightning на USB подключаем смартфон к Mac-у (или к Windows-ПК с iTunes) и далее:
- один раз и быстро жмем кнопку «Увеличить громкость» (на корпусе смартфона);
- один раз и быстро жмем кнопку «Уменьшить громкость«;
- жмем и удерживаем боковую кнопку 10 секунд, пока не выключится экран iPhone;
- как только экран выключится, НЕ ОТПУСКАЯ боковую кнопку тут же…
- … быстро нажимаем и держим 5 секунд кнопку «Уменьшить громкость«;
- далее отпускам боковую кнопку, и еще 10 секунд удерживаем нажатой кнопку «Уменьшить громкость«;
- смотрим на экран компьютера — если все сделано правильно, то в окне iTunes появится табличка «iTunes обнаружила iPhone в режиме восстановления« — аппарат находится в режиме DFU (экран смартфона при этом включаться не должен, никакие логотипы и надписи на нем тоже отображаться не должны).
- смотрим на экран iPhone, если он не включился, значит, все сделано правильно, и аппарат находится в режиме DFU.
Чтобы выйти из режима DFU на iPhone 11, iPhone 11 Pro или iPhone 11 Max:
- один раз и быстро жмем кнопку «Увеличить громкость»;
- один раз и быстро жмем кнопку «Уменьшить громкость«;
- жмем и удерживаем боковую кнопку до появления на экране iPhone логотипа Apple.
Как оперативно отключить Face ID в iPhone 11, iPhone 11 Pro или iPhone 11 Max
Для этого:
- зажимаем боковую кнопку и жмем кнопку регулировки громкости (любую);
- iPhone откроет экран отключения, на нем тапаем кнопку «Отменить» (Cancel) внизу.
Напомним также, что при включении Face ID iPhone затребует пароль.
[irp]
Способы решения основных ошибок на iOS
Устройства Apple отличаются стабильностью, надёжностью и качеством. Сейчас почти все портативные модели объединяет iOS, которая отлично показывает себя и на iPhone, и на iPad, и на iPod. Однако иногда даже она даёт сбои. Паниковать в этом случае не стоит.
Далее будут изложены основные ошибки iOS и способы их решения.

Все ошибки на iOS связаны, как правило, с iTunes, то есть с той частью, которая находится вне устройства. Неполадки в прошивке или работе системы исправляются разработчиками очень быстро, поэтому таковых практически нет.
iOS 10
Сейчас на большинстве iPad и iPhone установлена именно эта операционная система — iOS 10. Значит, ошибки iOS 10 будут наиболее актуальными. Они в основном связаны с некорректной работой некоторых системных приложений. Как правило, все эти неполадки быстро исправляются при каждом обновлении, но часть пользователей может сталкиваться с ними до сих пор из-за того, что пользуются старой версией и не переходят на обновленную.
iPad быстро разряжается
С появлением десятой версии операционной системы, Apple пользователи столкнулись с тем, что их девайсы стали неприлично быстро разряжаться: 10–15% улетают за минуты. Хотя «десятка» должна экономить заряд батареи.

Выход из такой ситуации сегодня один – нужно обновиться до следующей версии. Откатиться на предыдущую без jailbreak уже не получится, да и это слишком радикальный метод. А простое обновление повлияет на экономность расходования энергии. К тому же удостоверьтесь, действительно ли из-за новой версии ОС ваш «Айпад» стал разряжаться быстрее?
«Заметки» закрываются
Ещё один баг, который заметили пользователи Apple – стандартное приложение Notes закрывается само по себе при подключении к Интернету. Эту проблему можно решить и без отката до предыдущей версии – достаточно лишь в настройках, в разделе iCloud, сначала удалить приложение, передвинув ползунок, а затем вернуть обратно. После этого ошибка должна исчезнуть.

Устройство не ловит Сеть
Мобильная связь иногда может пропадать, причём без какой-либо на то причины. Опять же, если вы не хотите обновляться, можно устранить и эту неприятную ошибку самостоятельно.
- В меню настроек выбираем «Основные».
- Выбираем «Сброс» и «Сбросить настройки сети».
Настройки мобильной связи после сброса обновятся и проблема исчезнет.

Искажение экрана при перезагрузке
Не такая уж это и проблема , поскольку жёсткую перезагрузку обычно часто совершать не приходится. Но до версии 10.2 экран искажался, когда мы хотели перезагрузить девайс при помощи кнопок. Выход один – обновиться. Исправить ошибки без установки новой версии не получится.
Пропали контакты в приложении «Телефон»
Пользователи iPhone обнаружили, что часть контактов с установкой iOS 10 пропала. Причём если использовать их в других приложениях, то они есть, но если попытаться воспользоваться ими при помощи стандартного приложения «Телефон», то найти их невозможно.
Выход из этой ситуации состоит в том, чтобы совершить жёсткую перезагрузку устройства. Для этого зажимаем кнопки «Home» и «Power» и держим их несколько секунд. Если после этого ошибка не исчезла, то можно попробовать перезагрузить телефон или планшет обычным способом несколько раз.
Bluetooth-устройства перестали подключаться
Это ещё одна ошибка при обновлении до iOS 10. Беспроводные наушники, клавиатуры и другие устройства, работающие через Bluetooth, не хотят подключаться к iPhone или iPad. Для начала можно попробовать просто зайти в настройки Bluetooth-подключений и нажать «Забыть устройство», а затем заново попробовать подключиться. Если это не помогает, можно попробовать выполнить сброс настроек сети.
«Почта»
Приложение «Почта» не желает открываться. У других же просто не отображаются входящие письма. Всё это довольно легко решается – удалите свой почтовый аккаунт через настройки, а затем добавьте учётную запись заново.
iMessage не показывает эффекты
Одна из фишек новой iOS 10 — эффекты в сообщениях iMessage. Но некоторые пользователи были сильно расстроены, когда обнаружили, что эффекты у них не отображаются либо прописываются текстом.
Ошибка активации новых функций iMessage на iOS легко исправляется. Просто заходим в настройки, жмём на «Сообщения» и выключаем, а затем снова включаем переключатель iMessage. Как правило, это действие должно помочь. Если нет, то переходим во вкладку «Основные» в настройках, затем в «Универсальный доступ». Находим «Уменьшение движения» и выключаем эту функцию.

Компьютер не видит iPad
PC или Mac могут перестать видеть устройства. В таком случае единственный выход — переустановка или обновление «Айтюнс». Обновить программу довольно легко как на PC, так и на Mac, а вот удалить iTunes и установить заново на «Винде» будет не так-то просто.
Вот последовательность, в которой нужно удалять все программы, имеющие отношение к Apple на Windows:
- iTunes
- Apple Software Update
- Apple Mobile Device Support
- Bonjour
- Apple Application Support (32)
- Apple Application Support (64)
После этого устанавливаем самую новую версию iTunes.

Другие ошибки
Если вашей ошибки в списке нет, то единственный правильный выход будет обновиться до более новой версии. Возможно, iOS 10 имеет и другие неполадки, но все они оперативно решаются, и с каждым обновлением система становится лучше. Поэтому никогда не отказывайтесь от очередного обновления.
Ошибки при работе с iTunes
Вот здесь возникает целое множество ошибок. Большинство из них устарело и навряд ли вам когда-то встретится, но если вы являетесь обладателем старого iPhone или iPad со старой прошивкой, то эти ошибки могут быть для вас актуальны. Каждая ошибка имеет код, по которому вы легко сможете её найти.
Несовместимость обновления и девайса. Здесь всё просто – неполадка может заключаться как в самой «обнове», так и в «Айтюнс». Поэтому обновите iTunes. Если неполадка всё равно вылезает, то скачайте другое обновление или это же заново.
Некорректная прошивка. «Айпад» распознаёт её, но установить не может, так как она была собрана неправильно. Такое чаще всего происходит с кастомными прошивками. Поэтому просто скачайте другую «обнову» либо попробуйте скачать заново эту же.
Неисправность. Спасёт только сервисный центр, в который определённо стоит обратиться.
iTunes не имеет связи с серверами Apple. Здесь нужно проверить различные программы на ПК на предмет блокировки доступа к адресам: антивирусник, брандмауэр, фаервол.
Прошивка не сочетается с девайсом. «Айтюнс» распознаёт её и сочетается с ней. Здесь поможет установка обновленной версии, которая подходит для вашего устройства.
Ошибка 9, связанная с iTunes, возникает на iPad/iPhone во время срыва передачи информации по кабелю. Здесь поможет замена провода или порта USB. Либо можно попробовать восстановить прошивку, используя DFU Mode.
Причина заключается в кривой кастомной прошивке. Больше не стоит пытаться её устанавливать. Попробуйте скачать другую.
Ошибка 14 на iPad возникает, когда у файла, содержащего обновление, нарушена целостность строения. Здесь стоит попробовать отключить антивирусник и другое блокирующее ПО. Попробуйте заменить кабель USB и загрузить другой файл.
Ошибка возникает при нарушении работы медиатеки гаджета. Помощь окажет только перепрошивка девайса.
27, 29
iTunes зацикливает, когда она пытается восстановить прошивку. Нужно обновиться до десятой версии. Иные варианты навряд ли помогут.
35, -3221
На Mac имеются неполадки с правами доступа к папке с iTunes. Придётся восстановить права доступа, используя Дисковые утилиты.
39, 40, 306, 10054
Ошибка 39 при восстановлении iPad появляется в связи с недоступностью определённых серверов. Доступ обычно блокируют антивирусник или брандмауэр. Поэтому их придётся выключить.
Не удаётся перенести приобретённый в iTunes Store контент на компьютер. Нужно удалить старые резервные копии. Также поможет деавторизация в «Айтюнс» на ПК. После неё логинимся снова.
Неполадка связана с присваиваемыми рейтингами на iTunes. Чтобы убрать её, необходимо изменить информацию о вас. Заходим в «Магазин» и далее – «Посмотреть мою учётную запись».
1002, 1004
Вновь неполадка с передачей информации. Здесь надо начать процесс обновления заново. Либо попытайтесь перепрошиться позднее.
Связана с тем, что в свой Apple ID вы включили русские буквы или другие символы, которые включать туда нельзя. Просто применяйте исключительно латиницу и цифры.
1011, 1012
Потеряно соединение с модемом iPad. Попытайтесь перезапустить девайс и попробовать заново. Дело может быть в аппаратной проблеме.
1413-1428
Ошибка связана с дефектами USB-кабеля. Убедитесь в его целостности. Возможно, придётся использовать другой провод.
Доступ к девайсу получить не удаётся. Завершите лишние процессы. Если ничего не изменилось, то поменяйте разъём USB или кабель, затем заново установите «Айтюнс».
1608, 1609
Здесь требуется переустановка iTunes либо её обновление, так как ошибки связаны либо с устаревшей версией программы, либо с повреждением её компонентов.
1644, 2002, 9807, 11222, 13014, 13136, 20000
Проблема связана с процессами на компьютере, которые мешают «Айтюнс» работать. Виной всему, скорее всего, антивирусное ПО. Также можно попробовать закрыть программы, работающие в фоновом режиме и перезагрузить компьютер. Включите на Windows стандартную тему оформления.
Здесь поможет простой перезапуск iTunes, а также перезагрузка девайса на iOS.
2003, 2005
Повреждение USB-порта или кабеля. Прочистите порт. Если не помогло, используйте другой. Если и это не помогло, то замените USB-кабель.
3014, -3259
Сервер Apple не откликается. Поможет переподключение к Интернету и перезагрузка компьютера. Также проверьте, есть ли подключение к Сети.
Ошибка 3194 при обновлении iOS появляется по причине установления устаревших прошивок либо при использовании модификации системного файла host. Помочь может обновление iTunes. После этого попробуйте прошиться ещё раз. Если это не помогает, то стоит сменить прошивку.
Устройство конфликтует с другими подключёнными по USB устройствами. Стоит отключить от компьютера всё, кроме клавиатуры, мыши и прошиваемого девайса.
4005, 4013
Ошибка 4013 на iPad, как и 4005, возникает при восстановлении или обновлении. Необходимо ввести устройство в режим DFU. Для этого удерживайте Home+Power десять секунд, после этого держите Home ещё десять секунд. Затем попробуйте снова восстановиться или обновиться. Есть смысл сменить кабель, если это не помогло.
Ошибка 4014 при восстановлении iPad или его обновлении появляется в связи с проблемами с проводом или проблемами на ПК, поэтому стоит поменять кабель или сам ПК, с которого производится обновление.
Платёж в «Айтюнс» не хочет подтверждаться. Проверяем правильность платёжных данных.
8003, 8008, -50, -5000, -42023
Неполадки при закачивании файла на устройство. Необходимо очистить на компьютере папку «iTunes Media/Downloads».
Неполадки с действительностью сертификатов Связки ключей. Нужно очистить на «Айпаде» или «Айфоне» кэш браузера Safari.
13001, 13019
Файл медиатеки iTunes серьёзно повреждён. Нужно удалить файлы формата itdb и файл Library в папке «Айтюнса».
Ошибка 13019 связана с синхронизацией, но причиной также являются повреждённые файлы, так что стоит проверить медиатеку на содержание повреждённых файлов.
-35, -39, -9843
Не удаётся скачать музыку при помощи магазина «Айтюнс». Нужно просто обновить программу до последней версии, а также перелогиниться.
Проблемы могут быть как с iTunes, так и с другим ПО на компьютере, поэтому вновь отключите брандмауэр и антивирус, а «Айтюнс» обновите до последней версии.
-9800, -9808, -9812, -9814, -9815
Здесь нужно выставить на компьютере правильную дату и время, поскольку ошибки связаны с неверным временем покупки.
0xE8000001, 0xE800006B
Отключите и заново подключите девайс, а также перезапустите «Айтюнс».
0xE8000022
Серьёзная ошибка, которая свидетельствует о крупных повреждениях системных файлов iOS. Потребуется восстановление прошивки.
0xE8008001
Ошибка возникает при попытке установить нелицензионное ПО, поэтому делать этого просто не нужно.

Здесь перечислено подавляющее большинство возможных ошибок на iOS, которые могут возникнуть при использовании девайсов от Apple. Стоит заметить, что если избегать нелицензионных программ и кастомных прошивок, то риск столкнуться с неполадками становится очень маленьким.
Источник
После покупки нового iPhone 11 или iPhone 11 Pro многие пользователи задаются вопросом, как же выключить или перезагрузить данный смартфон. Особенно актуальной данная информация окажется для тех, кто приобретает смартфон Apple впервые или переходит с iPhone 8 или более старых девайсов.
Способы перезагрузки и отключения данных моделей слегка отличаются.
? Спасибо re:Store за полезную информацию. ?
Как выключить iPhone 11
Привычное на прошлых моделях зажатие кнопки питания на iPhone X и более новых устройствах не приводит к вызову меню отключения. Вместо этого произойдет активация голосового ассистента Siri.
Если отключить Siri или выключить активацию зажатием боковой кнопки, то долгое нажатие на нее вообще не сработает. Выключать iPhone нужно одним из следующих способов:
1. Выключение через настройки
Кнопку выключения для этого случая уже давно спрятали в недрах системы.
Переходим в Настройки — Основные и в самом низу страницы видим кнопку Выключить. После нажатия появляется привычный слайдер, один свайп и смартфон выключается.
Когда помогает: когда нужно отключить смартфон на время, чтобы он не терял заряд аккумулятора.
2. Выключение через меню экстренного вызова
Зажатие кнопки питания и любой из клавиш регулировки громкости на iPhone с Face ID вызывает меню экстренного вызова. Так можно позвонить в службу спасения без разблокировки смартфона, посмотреть медицинскую карту владельца и, конечно же, перезагрузить iPhone.
Когда помогает: когда нужно отключить iPhone даже без ввода пароля разблокировки или сканирования лица.
Как перезагрузить iPhone 11
Для перезагрузки существует сразу три способа:
1. Выключение и включение
Просто зажимаем любую кнопку громкости в паре с боковой кнопкой на противоположной грани смартфона до появления слайдера выключения, перемещаем слайдер и ждем, когда iPhone выключится. После отключения нажимаем кнопку питания для повторного включения.
Когда помогает: данный способ пригодится, если iPhone начал глючить, не запускается какое-то приложение или не подключаются Bluetooth-наушники. Первое и самое действенное средство при подобных сбоях – выключить и заново включить смартфон.
2. Hard reset
Подобный сброс тоже помогает избавиться от всевозможных глюков и проблем с iPhone. Выполнить его можно как на работающем смартфоне, так и при его зависании.
Если гаджет не отвечает или просто хотите быстро перезапустить смартфон: нажмите и быстро отпустите кнопку увеличения громкости, нажмите и быстро отпустите кнопку уменьшения громкости, затем зажмите боковую кнопку и не отпускайте до перезагрузки iPhone.
Когда помогает: это единственный способ, который помогает при зависании iPhone. Можно применять его для борьбы с глюками и сбоями в работе системы.
3. Специальная кнопка для перезагрузки
При помощи меню AssistiveTouch можно создать виртуальную кнопку для перезагрузки смартфона.
Переходим в Настройки – Универсальный доступ – Касание – AssistiveTouch и активируем главный переключатель. Теперь добавляем в меню кнопку Перезапуск.
Можно добавить ее в меню верхнего уровня, установить перезапуск на долгое нажатие или двойное касание.
Когда помогает: подобную фишку удобно использовать, если хотите управлять смартфоном одной рукой. Добавляете в данное меню кнопки регулировки громкости, выключения и другие, после этого можно осуществлять манипуляции без нажатия на физические клавиши.

🤓 Хочешь больше? Подпишись на наш Telegram.

iPhones.ru
Запоминайте, это пригодится.
- Apple,
- iOS,
- iPhone 11,
- iPhone 11 Pro,
- iPhone 11 Pro Max
Артём Суровцев
@artyomsurovtsev
Люблю технологии и все, что с ними связано. Верю, что величайшие открытия человечества еще впереди!
Смартфоны прочно вошли в жизнь современного человека, мы проводим целый день, периодически или подолгу глядя в экран своего айфона. Вся информация загружается в телефон и непрерывно используется нами. Изображения, аудио- и видеозаписи, контакты, текстовые и голосовые сообщения, документы – все это «надежно» хранится в нашем iPhone, с которым мы неразлучны. Но стоит произойти одному системному сбою, и все данные оказываются в недосягаемости, да еще и под угрозой потери. Что делать и куда бежать, если айфон не включается, на экране горит «яблоко», и потом он выключается? В данной статье мы рассмотрим основные причины зависания айфона на логотипе Apple во время загрузки, чтобы впоследствии Вы могли избежать повторения данной ситуации, а также предложим топ 3 способа выхода из нее.Вы хотите знать Что делать, если iPhone 12 iPhone 13 завис на яблоке?
- Почему айфон 11 не включается горит яблоко?
- Общий способ для решения iphone 11 завис на яблоке
- Что делать если iphone застрял на логотипе Apple
Почему айфон 11 не включается горит яблоко?
Для начала проанализируем возможные причины того, почему айфон 11 не включается, а на экране горит «яблоко».
- Разряжен аккумулятор
- Возникли неполадки с питанием
- Повреждена кнопка питания
- Повреждена материнская плата
- На телефоне недостаточно свободного места
Если айфон не включается, и при этом на экране горит «яблоко» и гаснет, то, возможно, причина кроется в отсутствии заряда аккумулятора. Чтобы проверить данную версию, подключите телефон к зарядному устройству и через некоторое время снова попробуйте включить iPhone.
Если во время подключения устройства к зарядному устройству произошел перебой электропитания, скачок напряжения, то это может вызвать ошибки устройства и стать причиной того, что айфон завис на «яблоке».
Иногда при «несанкционированной» разборке iPhone (самостоятельно, а не в сервисном центре) происходит поломка некоторых деталей, в частности, кнопки питания телефона. Тогда пользователь может заметить, что айфон перезагружается на «яблоке» или на айфоне горит «яблоко», но он не включается. В данном случае лучше обратиться в сервисный центр для диагностики и замены детали.
В данном случае устройство может работать по-прежнему, но со временем логотип «яблока» на экране будет появляться чаще, и в скором времени зависнет на нем, окончательно потеряв работоспособность.
В ходе установки обновлений на iPhone может не оказаться достаточно доступного места, тогда перезагрузка не может быть осуществлена и телефон зависает на логотипе.
Если причина все же не в аккумуляторе, и механические повреждения тут также не причем, можно попробовать решить данную проблему самостоятельно. Несомненно, Вы можете сразу обратиться в сервисный центр Apple вашего города для ремонта телефона. Однако при этом все данные Вашего iPhone будут, вероятнее всего, удалены, поэтому заранее обезопасьте себя, сделав резервную копию всех файло в устройства. Если же Вы решите исправить неполадки своими силами – выбрав один из способов, изложенных в данной статье, Вы можете сэкономить и время, и деньги, и к тому же сохранить данные Вашего устройства целыми и невредимыми. Итак, существует несколько основных способов решения проблемы «iPhone 11 завис на «яблоке».
Общий способ для решения iphone 11 завис на яблоке
Далее мы рассмотрим каждый из этих способов в индивидуальном порядке, чтобы Вы могли выбрать тот, который подойдет именно Вам.
Способ 1. Жесткая (принудительная) перезагрузка устройства.
Первым, что стоит испробовать при любом сбое работы iPhone – это выполнить перезагрузку телефона. Если перезагрузить iPhone стандартным способом нет возможности, то следует использовать специальные сочетания клавиш устройства для принудительной перезагрузки телефона. В зависимости от модели способы жесткой перезагрузки айфона несколько отличаются. Рассмотрим каждый из них.
- Для того чтобы перезагрузить iPhone 11, X, XS, XR, 8 и 8 Plus:
- Для того чтобы перезагрузить iPhone 7:
- Для того чтобы перезагрузить iPhone 6s и 6:
- Для того чтобы перезагрузить iPhone SE, 5s и более ранние модели:
Шаг 1. Быстро нажмите и отпустите кнопку увеличения громкости.
Шаг 2. Повторите данную процедуру для кнопки уменьшения громкости.
Шаг 3. Зажмите боковую кнопку до появления на экране телефона логотипа Apple.
Шаг 1. Одновременно нажмите боковую кнопку и кнопку уменьшения громкости.
Шаг 2. Удерживайте кнопки до появления на экране телефона логотипа Apple.
Шаг 1. Одновременно нажмите боковую кнопку и кнопку «Домой».
Шаг 2. Удерживайте кнопки до появления на экране телефона логотипа Apple.
Шаг 1. Одновременно нажмите верхнюю кнопку и кнопку «Домой».
Шаг 2. Удерживайте кнопки до появления на экране телефона логотипа Apple.
Если перезагрузка устройства не помогла, на iPhone по-прежнему горит «яблоко», и он не включается, можно попробовать обновить операционную систему устройства или восстановить его до заводских настроек с помощью программы iTunes, имеющейся у каждого пользователя «яблочной» продукции.
Способ 2. Обновление или восстановление iPhone 11 через iTunes.
При использовании данного метода данные, хранящиеся на Вашем телефоне, могут быть удалены, поэтому по возможности заранее сделайте резервную копию iPhone. Если в данный момент это невозможно, после восстановления телефона Вы сможете воспользоваться только последней созданной резервной копией, новые файлы будут безвозвратно утеряны. Перед началом работы убедитесь, что у Вас установлена последняя версия программы. Чтобы обновить или восстановить iPhone c помощью iTunes, следуйте нижеприведенной инструкции.
Шаг 1. Запустите на компьютере программу iTunes. Подключите USB-кабель к ПК, но пока не подключайте сам iPhone.
Шаг 2. Переведите Ваш iPhone в режим восстановления. В зависимости от модели способы будут несколько отличаться. Рассмотрим каждый из них.
Примечание:
На iPhone 8 или более поздних моделях: зажмите боковую кнопку и одну из кнопок регулировки громкости и дождитесь появления на экране ползунка «Выключить». Передвиньте ползунок для выключения телефона. Зажав боковую кнопку, подключите iPhone к заранее подключенному USB-кабелю. Не отпускайте боковую кнопку, пока не загорится экран режима восстановления.
На iPhone 7 и 7 Plus: зажмите боковую/верхнюю кнопку устройства и дождитесь появления ползунка «Выключить». Передвиньте ползунок для выключения телефона. Зажав кнопку уменьшения громкости, подключите iPhone к заранее подключенному USB-кабелю. Не отпускайте кнопку уменьшения громкости, пока не загорится экран режима восстановления.
На iPhone 6s или более ранних моделях: зажмите боковую / верхнюю кнопку и дождитесь появления ползунка «Выключить». Передвиньте ползунок для выключения телефона. Зажав кнопку «Домой», подключите iPhone к заранее подключенному USB-кабелю. Не отпускайте кнопку «Домой», пока не загорится экран режима восстановления.
Шаг 3. После успешного перевода iPhone в режим восстановления дождитесь на экране устройства появления предложения восстановить или обновить iPhone. Выберите опцию «Обновить», чтобы переустановить операционную систему и сохранить данные телефона. Если данный вариант не сработал, повторите предыдущие действия, а затем выберите опцию «Восстановить». При этом файлы и настройки будут стерты, а сам iPhone после перезагрузки нужно будет восстановить из заранее созданной резервной копии или настроить как новый.
Если вышеуказанные способы не сумели помочь, и Вы не знаете, что делать, если айфон не включается, а висит «яблоко», то предлагаем Вам самый простой и эффективный способ решения данной проблемы.
Что делать если айфон застрял на логотипе Apple
Программа Tenorshare ReiBoot – это специализированное приложение, разработанное для устранения на iOS-устройствах любых ошибок и сбоев операционной системы. Уникальное достоинство программы – минимум усилия от пользователя: Вам необходимо сделать всего пару щелчков мышью компьютера и казавшаяся неразрешимой проблема будет уже устранена с Вашего iPhone.
Итак, рассмотрим те самые несколько щелчков, которые Вам нужно совершить в данной программе. Прежде всего, загрузите с официального сайта Tenorshare программу и установите ее на Ваш компьютер. Далее выполните следующие шаги.


Шаг 1Запустите утилиту на Вашем ПК. Подключите iPhone к компьютеру с помощью USB-кабеля и разблокируйте его.
Шаг 2В окне программы выберите опцию «Войти в режим восстановления». Дождитесь, пока на экране Вашего iPhone не появится значок программы iTunes.
Шаг 3После этого в окне программы нажмите на ставшую доступной опцию «Выйти из режима восстановления». После этого Ваш iPhone будет перезагружен в обычном режиме и доступен для использования.
Как Вы видите, инструкция предельно проста и не требует ни специальных знаний, ни особых усилий. При этом результат не может не порадовать – 100% возвращение функциональности iPhone за считанные минуты. Однако помимо данной функции программа обладает рядом других возможностей, которые могут Вас заинтересовать и побудить к тому, чтобы иметь данную утилиту в копилке своих «настольных» программ.
- Программа поддерживает все устройства iOS: iPhone, iPad, iPod, в том числе и недавно выпущенные модели, например iPhone 11.
- Утилита совместима со всеми версиями iOS 15, на компьютере работает как с Windows, так и с Mac.
- Можно использовать для устранения большого количества разнообразных сбоев и ошибок iOS-системы: всего более 50 различных системных багов.
- Уникальной чертой утилиты является способность исправлять систему устройства без потери хранящихся на нем данных – незаменимая характеристика в ситуации, когда сделать резервную копию невозможно.
- Помимо обновления системы программа позволяет провести обратную операцию — даунгрейда системы, так же оперативно и действенно.
- Программа способна помочь и в случае неполадок в работе tvOS.
- Дружественный интерфейс, удобство использования, подсказки, сопровождающие пользователя в процессе, делают использование утилиты приятным и комфортным.
- Доступность установки программы на русском языке расширяет круг потенциальных пользователей.


В данной статье мы представили самые распространенные причины зависания iPhone на логотипе «яблока»: эти знания позволят Вам предотвратить подобную ситуацию в будущем. Важным напоминанием будет совет регулярно создавать резервные копии данных Вашего телефона, а также не забывать о постоянном бережном отношении к устройству. Если Вы столкнулись с зависшим на Вашем айфоне логотипом «Apple», не отчаивайтесь и пробуйте любой из способов, описанных в данной статье. Делитесь в комментариях, какие способы Вы испробовали и какой из них помог Вам решить проблему. Ждем Ваших отзывов!
Присоединяйтесь к обсуждению и поделитесь своим голосом здесь
Если ваш iPhone 11, iPhone 11 Pro, и iPhone 11 Pro Max зависает, вы сможете решить проблему с помощью простого жесткого сброса или принудительного перезапуска.
Бывшие флагманы Apple в 2021 году неплохо держатся, но не без проблем. Пользователи iPhone 11, iPhone 11 Pro и iPhone 11 Pro Max продолжают сталкиваться с неприятными проблемами, включая зависания и зависания. Это общие проблемы для всех моделей iPhone, и в большинстве случаев их легко исправить.
Если ваша модель iPhone 11 неожиданно зависает и вы не можете выключить ее обычным образом, вам может потребоваться полная перезагрузка устройства. Этот процесс занимает всего несколько секунд и должен вернуть ваше устройство в нормальное состояние. Имейте в виду, что этот процесс не сотрет ваши данные, он просто перезагрузит телефон.
Если ваш iPhone 11, iPhone 11 Pro или iPhone 11 Pro Max постоянно зависает, вам следует попробовать обновить свои приложения через App Store или изучить другие возможные решения. Если вы столкнулись с частыми зависаниями, ознакомьтесь с нашим руководством по устранению распространенных проблем с iPhone 11.
Если вы обновились до модели iPhone 11 с модели, которая старше iPhone X, возможно, вы не знаете, как принудительно перезагрузить устройство, поскольку для этого требуется другая комбинация кнопок.
Вот что вам нужно сделать, чтобы исправить зависший iPhone 11, iPhone 11 Pro или iPhone 11 Pro Max.
Как сделать Hard Reset iPhone 11
Вместо старого процесса, который, если вы помните, требовал, чтобы вы удерживали две кнопки для принудительного перезапуска iPhone, теперь вам нужно быстро нажать две кнопки, а затем нажать и удерживать третью кнопку, чтобы принудительно перезагрузить телефон.
Этот процесс может быть немного сложным для освоения и запоминания, но после того, как вы проделаете его несколько раз, все будет в порядке.
Если ваш iPhone 11, iPhone 11 Pro или iPhone 11 Pro Max не реагирует на касания и / или смахивания, вот как принудительно перезагрузить устройство:
- Нажмите на Кнопка увеличения громкости расположена на левой стороне телефона и отпускается.
- Нажмите на Кнопку уменьшения громкости и отпустите.
- Нажмите и удерживайте боковую кнопку пока на экране не появится логотип Apple.
Вам нужно быстро нажимать кнопки увеличения и уменьшения громкости, но не одновременно.
Боковая кнопка – это то, что Apple называет кнопкой питания на новых моделях iPhone. После нескольких секунд удерживания боковой кнопки ваш телефон должен перезагрузиться.
Если принудительный перезапуск не помогает решить проблемы, Apple рекомендует подключить телефон к зарядному устройству, чтобы он мог заряжаться до часа. Мы также рекомендуем сбросить все настройки вашего телефона в приложении «Настройки».
Если вы по-прежнему видите черный экран или у вас все еще возникают проблемы с сенсорным экраном после выполнения этого шага, вам нужно связаться с Служба поддержки Apple.
4 причины не устанавливать iOS 14.3 и 11 причин, по которым вам следует
Установите iOS 14.3 для большей безопасности |
|
Если для вас важна безопасность, сразу подумайте об установке iOS 14.3. Apple изложил девять новых исправлений безопасности на борту iOS 14.3. Эти патчи помогут защитить ваше устройство от повреждений. iOS 14.3 также включает в себя новый раздел информации о конфиденциальности на страницах App Store, который включает отчет разработчика о политике конфиденциальности приложения. Если вы пропустили iOS 14.2, ваше обновление iOS 14.3 включает 24 исправления безопасности iOS 14.2. Вы можете узнать больше о патчах на Веб-сайт безопасности Apple. Если вы все еще используете iOS 13, iOS 14.3 включает обновления безопасности iOS 14.0. iOS 14.0 принесла на iPhone 11 новых исправлений безопасности. Если вас интересует точная природа этих улучшений, вы можете читайте о них на сайте Apple. Если вы пропустили iOS 13.7 или любые более старые версии iOS 13, вы получите исправления безопасности из этих обновлений с обновлением iOS 14.3. В дополнение к этим патчам iOS 14 поставляется с некоторыми обновлениями безопасности и конфиденциальности, включая улучшения Home / HomeKit и Safari. Например, в Safari теперь вы можете нажать кнопку «Отчет о конфиденциальности», чтобы лучше понять, как веб-сайты обрабатывают вашу конфиденциальность. С iOS 14 на борту теперь вы можете получить информацию в App Store, которая поможет вам понять политику конфиденциальности приложений, прежде чем вы их загрузите. Также появился новый индикатор записи, который будет появляться в верхней части экрана всякий раз, когда приложение использует ваш микрофон или камеру. Вы можете увидеть, использовало ли их недавно приложение в Центре управления. |
Если вашему iPhone необходима перезагрузка, как это бывает с любыми электронными гаджетами время от времени, вы не сможете сделать это в один клик выделенной кнопкой. Для этого существует несколько способов, о которых и пойдет речь в обзоре.
Как перезагрузить iPhone при появлении ошибок
Гаджеты от Apple функционирую на специальной операционной системе, которая имеет высокий уровень сложности. Если происходят какие-нибудь сбои в ее работе по разным причинам, появляются ошибки, телефон не реагирует на команды правильно.
Некоторые приложения и модули просто оказываются запускаться или работают неадекватно. В самых тяжелых случаях происходит зависание и ничего нельзя с ним сделать. Это возникает на любых устройствах и не зависит от страны сборки или качества программных компонентов. Просто электроника – это не идеальный механизм на все случаи жизни.
Функция перезагрузки помогает сделать следующее:
- Перезапустить по-новому ОС смартфона Айфон;
- Удалить при этом ошибки и избавиться от сбоев программного обеспечения iOS;
- Улучшить функциональность программ до уровня нормы;
- Удалить все ненужное в кэше;
- Перегрузить модули для нормальной работы.
Но на Айфоне нет кнопки «ресет», как на компьютере, которая решает все проблемы одним махом. Это не беда, есть другие возможности перезагрузки, чтобы избавиться от ошибок. Причем способы подходят для всех моделей и версий Айфонов.
Как сделать штатную перезагрузку на iPhone?
Штатная перезагрузка возможна в принудительном плане, если выключить, а потом заново включить кнопку питания. Кнопку выключения следует нажать и удерживать, не убирая палец 5-10 секунд, пока не появится кнопка на тачпаде красного цвета для выключения. Свайпом вправо ее активируют и смартфон выключается. Далее ее нажимают еще раз и держат, пока не появится загрузка.
Итак, такой вид перезагрузки проходит этап выключения и включения, что делается очень просто и ни для кого не является новостью или затруднением. Поэтому – это первое, что следует сделать при появлении глюков в ОС. В множестве случаев этого достаточно, но не тогда, когда не отвечает сама кнопка выключения.
Перезагрузка в меню принудительным способом
Если по разным причинам первый метод не сработал и смартфон не отреагировал на вашу команду, стоит попробовать другой, не менее эффективный, метод. Как перезагрузить iPhone в принудительном порядке? Для этого помощником станет меню на панели.
Если в процессе пользования Айфон завис и не реагирует на действия, нажмите вместе кнопки питания и «Домой» и придерживайте их до 10 секунд. После этого должна сработать система перезагрузки и смартфон самостоятельно включится. Этим способом также очень часто пользуются. При этом все фоновые программы закрываются принудительно, а несохраненные файлы могут потеряться.
Таким же способом перезагружают не только смартфоны, но и iPad – планшетов от Apple. Их программная оболочка аналогична и все действия по восстановлению рабочего режима можно выполнять одинаково.
Как сделать перезагрузку, не используя кнопки блокировки?
Без кнопок блокировки перезагрузить устройства Apple нужно тогда, когда они не работают. Такое может случиться при механическом повреждении. Это может постигнуть, как боковую кнопку питания, так и кнопку на лицевой панели «Домой», в этом случае нельзя выполнить первые два совета. Но это возможно через другие настройки.
Если Айфон виснет или неправильно реагирует, но отвечает на ваши команды, сделайте с ним такие действия:
- Открыть меню «Настройки», затем выбрать «Основные» и подменю «Универсальный доступ»;
- Отметить там «Assistive Touch»;
- При появлении кнопки на дисплее – подтвердить действие;
- Далее выделить функцию «Аппарат»;
- Когда появится меню, выбрать там кнопку «Блокировка экрана», нажать ее и придерживать несколько секунд;
- Появится команда «Выключить», ее активировать свайпом вправо.
Реакцией на ваши действия будет полное выключение смартфона. Если после этого он не включается, подключите его к сети через подзарядку.
Часто это помогает, но в некоторых случаях пользователю приходится долго мучиться и пробовать все способы и ничего не помогает. Дорогостоящий аппарат, который предназначен для обеспечения постоянной связи по важным и личным делам может в самый непредвиденный момент выйти из строя, что может привести к большим проблемам.
Чтобы не терять время и не усугубить ситуацию, после самостоятельных попыток, отнесите Айфон в сервисный центр к опытным мастерам.
Также принудительная перезагрузка может произойти без использования кнопок, когда Айфон полностью разрядился. Затем его следует просто подзарядить и попытаться включить. Мы рекомендуем не удручать ситуацию и отнести смартфон мастерам в сервисный центр для починки кнопки. Это стоит недорого и делается быстро в профессиональных условиях.
Когда Айфон еще на гарантии и его кнопки отказываются функционировать по независящим от вас причинам, его можно передать в магазин с гарантийным талоном. Там его проверят и обменяют на новый, если выяснится, что вы не ломали кнопки самостоятельно.