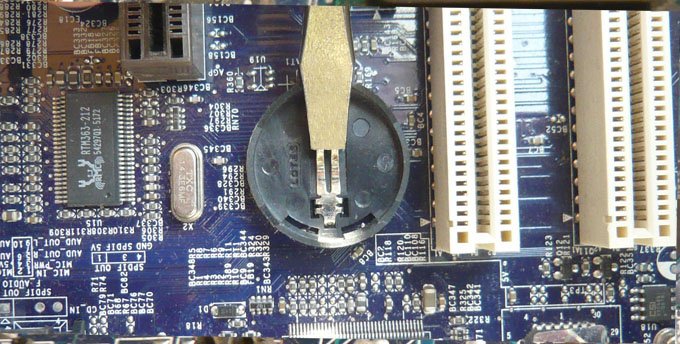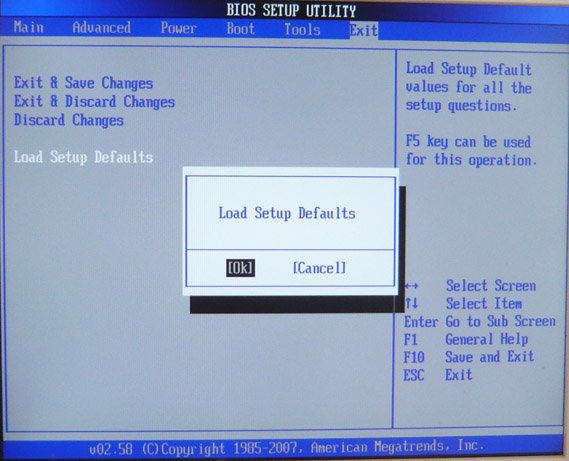BIOS хранит базовые настройки оборудования компьютера и времени. Соответственно, некорректное их изменение приводит к выходу из строя отдельных компонентов системы. Поэтому во многих случаях не остается ничего другого, кроме как сбросить биос до заводских настроек. Делать это нужно очень внимательно, так как есть риск отказа системы. Однако при соблюдении простых правил инструкции успешно сделать это может любой пользователь. Существует несколько способов сброса BIOS к настройкам по умолчанию: воспользоваться специальной утилитой, через саму систему или с использованием аппаратных средств материнской платы.
Содержание статьи
- Разновидности BIOS
- AWARD
- AMI
- UEFI
- Для чего может потребоваться сброс BIOS
- Способы сброса BIOS
- Способ 1: специальная утилита
- Способ 2: батарейка CMOS
- Способ 3: джампер
- Способ 4: кнопка на материнской плате
- Способ 5: используем сам BIOS
- Комментарии пользователей
Разновидности BIOS
BIOS интегрируют в материнские платы сами разработчики этого оборудования, а также компании, с которыми заключен контракт у производителей. В соответствие с этим БИОС разделяется на следующие виды:
AWARD
BIOS AWARD уже с 1998 года удерживает лидерство в описываемом сегменте. Интерфейс имеет классическое исполнение: на синем или сером фоне прописаны пункты меню на английском языке. Рабочая область разделена вертикальной линией. AMI BIOS считается не менее распространенной системой. Рабочая область также представлена на синем фоне, пункты меню расположены горизонтально в верхней части экрана.
AMI
BIOS AMI своим интерфейсом похож на AWARD. Есть множество одинаковых названий разделов. Впрочем, многие технические элементы располагаются в других местах. Навигация производится с помощью клавиатуры. Информация о системных элементах представлена на синем фоне.
UEFI
UEFI BIOS – самая технологичная версия системы. Интерфейс представлен графически с выводом различных графиков температуры, нагрузки оборудования и так далее. Навигация может осуществляться как с помощью клавиатуры, как в более старых версиях, так и при помощи мыши. В описываемой версии встроена функция возврата к классическому интерфейсу, который считается более удобным для специалистов по настройке и администрированию систем.
Для чего может потребоваться сброс BIOS
BIOS сбрасывают до заводских настроек при возникновении критических ошибок при настройке оборудования: жестких дисков, процессора, видеокарты и других элементов персонального компьютера. В большинстве случаев ПК просто перестает работать корректно или вообще загружаться. Это приводит к невозможности работы на оборудовании.


- Компьютер отказывается запускаться ввиду неправильных настроек УЕФИ. К примеру, частота оперативной памяти превышает значение, с которым контроллер памяти процессора способен нормально функционировать.
- На ОЗУ подается чрезмерно высокое напряжение или напротив, слишком низкое напряжение подается на центральный процессор. По этим причинам операционная система может демонстрировать нестабильную работу или вовсе отказываться запускаться.
- Какие-то действия привели к тому, что системный диск потерял статус «Загрузочного».
- На компьютер был установлен пароль, который пользователь забыл.
Способы сброса BIOS
Существует ряд методов, позволяющих с помощью нескольких простых действий выполнить сбой BIOS. Перечень наиболее действенных из них представлен ниже.
Видео по теме:
Способ 1: специальная утилита
Восстановление заводских настроек биоса можно выполнить с помощью утилиты Debug, встроенной в операционную систему Windows. Для ее запуска нужно войти в меню «Пуск»-«Выполнить», набрать команду debug и нажать кнопку ОК.
В открывшемся окне для AWARD и AMI BIOS следует ввести следующие команды:
- О 70 17
- О 73 17
- Q
Для Phoenix BIOS команды отдельные:
- 70 FF
- 71 FF
- Q
Ввод каждой команды заканчивается нажатием клавиши «Enter». После этих действий рекомендуется перезагрузить компьютер и проверить сбросился ли BIOS к настойкам по умолчанию.
Способ 2: батарейка CMOS
За хранение настроек оборудования в БИОС отвечает не только микросхема, но и батарейка, которая ее питает. Основная функция батарейки заключается в хранении CMOS-памяти персонального компьютера. Благодаря этому, время и все настройки ПК сохраняются даже при длительном отключении системного блока от питания.
Батарейка имеет компактный, круглый корпус и напоминает монетку. Помещена она в специальный разъем на материнской плате. Это один из самых заметных внутренних компонентов системного блока. Поэтому не заметить батарейку практически невозможно. Чтобы сбросить настройки BIOS c помощью батарейки CMOS, достаточно выполнить следующие действия:
- Полностью отключить системный блок от внешнего питания;
- Открыть переднюю крышку корпуса системного блока;
- Аккуратно с помощью маленькой плоской отвертки поддеть язычок, удерживающий батарейку до того, как она выпадет из разъема;
- Также аккуратно извлечь батарейку и подождать от 10 до 15 минут.
Внимание! Перед тем, как сбросить BIOS до заводских настроек, нужно позаботиться о безопасности. Все действия рекомендуется выполнять в специальных антистатических перчатках во избежание попадания статического электричества, которое может нанести вред элементам компьютера.
По прошествии этого времени батарейку следует вставить в соответствующий разъем, подключить питание и включить компьютер. На экране должно высветиться сообщение в DOS о сбросе настроек. Нужно войти в BIOS и удостовериться в успехе сброса, проверив ключевые параметры.
Способ 3: джампер
Практически все современные материнские платы имеют в составе так называемый Clear CMOS Jumper. Этот элемент находится в непосредственной близости от батарейки, имеет компактный размер и прямоугольную форму (иногда со скругленными углами). Он служит специально для безопасного сброса настроек BIOS. У разных производителей материнских плат джампер имеет альтернативные названия:
- CLRTC;
- Clear CMOS;
- Reset CMOS.
Часто распространены разнообразные сокращения и комбинации названий. Вот как сбросить настройки биос помощью джампера:
- В обязательном порядке отключить системный блок от основного питания (выключить из розетки и для верности переключить кнопку на блоке питания в положение «Выкл.»);
- Снять переднюю крышку с корпуса системного блока;
- Переключить перемычку джампера из стандартного положения в положение сброса, в большинстве сборок перемычка отвечает за соединение двух контактов, которые просто следует разомкнуть;
- После 5–10 секунд ожидания вернуть перемычку в стандартное положение.
После этого закрыть крышку системного блока, подключить питание к компьютеру и включить его. Настройки BIOS должны быть сброшены до заводских параметров.
Способ 4: кнопка на материнской плате

Способ 5: используем сам BIOS
Настройки BIOS можно сбросить непосредственно в настройках этой системы. Если все остальные способы подразумевают полное отключение компьютера от питания и снятие крышки, то в этом случае достаточно лишь зайти в систему.
Способ актуален в том случае, когда в BIOS благополучно можно зайти, однако это не всегда так. Дело в том, что бывают такие критические сбои, при которых вход в Биос не представляется возможным, или на эту систему установлен пароль, которого не знает пользователь. Чтобы сбросить настройки до заводских в BIOS нужно выполнить следующие действия:
- Включить и перезагрузить компьютер;
- Непосредственно после включения, в то время, когда высветиться лого DOS, нажать клавишу «F2» или «Del» в зависимости от системы (можно нажимать их поочередно, иногда BIOS можно вызвать также клавишами «F1» и «F8»);
- В открывшемся меню BIOS перейти в пункт «Exit» и нажать на команду «Load Optimized Defaults» (альтернативные названия: «Reset to Default», «Factory Default», «Setup Defaults»);
- Далее нужно подтвердить действие, сохранить параметры и перезагрузить компьютер путем активации команды «Save Changes and Reset».
После этого должны восстановиться стандартные настройки BIOS. Очень важно на данном этапе делать все внимательно, так как выбор лишней команды в пункте «Exit» не приведет ни к чему, кроме как потере времени.
Возврат BIOS к заводским настройкам может понадобиться при возникновении критических ошибок при работе оборудования, которые возникают вследствие некорректных настроек. Сделать это можно программным (с помощью утилиты или интерфейса самого BIOS) или аппаратным (изъятие батарейки, специальная кнопка на материнской плате или джампер) способом.
Видео по теме:
В этой статье мы разберемся, как сбросить БИОС на заводские настройки материнской платы или ноутбука. Наиболее частой причиной, из-за которой нам требуется производить сброс биоса, является переразгон центрального процессора или оперативной памяти. Из-за этого у нас не запускается Винда. Чтобы вернуть компьютер в рабочее состояние, нам необходимо скинуть настройки bios до дефолтных (по умолчанию).
Ниже приведены четыре различных способа очистки CMOS. Можете использовать любой из них. Что-то подходит для настольного ПК, а что-то лучше применить на ноутбуке. Главное, это ваше удобство и скорость работы в определенной ситуации ⇒
- Через настройки БИОС.
- Через снятие CMOS-батарейки.
- При помощи перемычки (джампера).
- Специальной кнопкой на материнке (clr CMOS).
Теперь разберем каждый способ более подробно ⇒
Через настройки БИОС или UEFI
Метод отката настроек может немного отличаться в зависимости от версии bios (uefi).
- Зайдите в BIOS. Как это сделать, я рассказал в статье как войти в БИОС или UEFI на компьютере или ноутбуке в Виндовс 10.
- В открывшемся меню найдите пункт Load Optimized Defaults (загрузка оптимизированных настроек) или Load Setup Defaults (загрузка стандартных настроек). Это самые распространенные варианты названия для сброса настроек биоса.
- Еще могут быть такие варианты ⇒
— Load Fail-Safe Defaults (загрузка отказоустойчивых настроек, для снижения вероятности сбоев);
— Reset to Default (восстановление значений по умолчанию);
— Factory Default (заводские установки);
— Setup Defaults (настройки по умолчанию).
- Все перечисленные пункты делают одно и то же — откат к дефолтным настройкам. Чаще всего они находятся в пункте основного верхнего меню Exit.
- Подтвердите сброс настроек, нажав Enter (Ввод) или кнопку Y
- Далее жмем Esc или F10, чтобы выйти из настроек bios и перезагрузить ПК или ноутбук.
Как сбросить Биос к заводским настройкам на ноутбуке
Добрый день.
Многие проблемы на ноутбуке можно решить, если сбросить настройки Биоса к заводским (иногда, их еще называют оптимальными или безопасными).
Вообще, делается это довольно легко, сложнее будет, если вы поставите пароль на Биос и при включении ноутбука он будет спрашивать этот самый пароль. Здесь уже без разборки ноутбука не обойтись…
В этой статье я хотел рассмотреть оба варианта.
1. Сброс настроек Биоса ноутбука к заводским
Для входа в настройки Биос обычно используются клавиши F2 или Delete (иногда клавиша F10). Зависит это от модели вашего ноутбука.
Узнать какую кнопку нажимать достаточно легко: перезагружаете ноутбук (или включите его) и смотрите первое окно приветствия (на нем всегда указывается кнопка входа в настройки Биос). Так же можно воспользоваться документацией, которая шла вместе с ноутбуком при покупке.
И так, будем считать что в настройки Биос вы вошли. Далее нас интересует вкладка Exit. Кстати, в ноутбуках разных марок (ASUS, ACER, HP, SAMSUNG, LENOVO) название разделов Биоса практически одинаковое, поэтому делать скриншоты к каждой модели смысла нет…
Настройка биос на ноутбуке ACER Packard Bell.
Далее в разделе Exit выбираем строчку вида «Load Setup Defaults» (т.е. загрузка дефолтных настроек (или настроек по умолчанию)). Затем во всплывающем окне нужно будет подтвердить, что вы хотите сбросить настройки.
И останется только выйти из Биос с сохранением произведенных настроек: выбрать Exit Saving Changes (первая строчка, см. скриншот ниже).
Load Setup Defaults — загрузка настроек по умолчанию. ACER Packard Bell.
Кстати, в 99% случаях со сброшенными настройками ноутбук будет нормально загружаться. Но иногда случается небольшая ошибка и ноутбук не может найти с чего ему загрузиться (т.е. с какого устройства: флешки, HDD и пр.).
Чтобы исправить ее, снова зайдите в Биос и перейдите в раздел Boot.
Здесь нужно изменить вкладку Boot Mode: UEFI изменить на Legacy, затем выйти из Биоса с сохранением настроек. После перезагрузки — ноутбук должен нормально загружаться с жесткого диска.
Изменяем функцию Boot Mode.
2. Как сбросить настройки Биос если он требует пароль?
Теперь представим более серьезную ситуацию: случилось так, что вы поставили пароль на Биос, а теперь его забыли (ну или сестра, брат, друг поставил пароль и зовет вас на помощь…).
Включаете ноутбук (в примере ноутбук фирмы ACER) и видите следующее.
ACER. Биос просит ввести пароль для работы с ноутбуком.
На все попытки перебора — ноутбук отвечает ошибкой и через несколько неправильных введенных паролей просто выключается…
В этом случае не обойтись без снятия задней крышки ноутбука.
Сделать нужно всего три вещи:
- отключить ноутбук от всех устройств и вообще вынуть все шнуры, которые подключены к нему (наушники, шнур питания, мышка и пр.);
- вынуть аккумуляторную батарею;
- снять крышку, защищающую оперативную память и жесткий диск ноутбука (конструкция у всех ноутбуков разная, иногда может потребоваться снять полностью заднюю крышку).
Перевернутый ноутбук на столе. Нужно снять: батарею, крышку от HDD и оперативной памяти.
Далее вынимаем батарею, жесткий диск и оперативную память. Ноутбук должен получиться примерно таким, как на картинке ниже.
Ноутбук без батареи, жесткого диска и оперативной памяти.
Под планками оперативной памяти есть два контакта (они еще подписаны JCMOS) — они то нам и нужны. Теперь делаете следующее:
- замыкаете эти контакты отверткой (и не размыкаете пока не выключите ноутбук. Здесь нужно терпение и аккуратность);
- подключаете к ноутбуку шнур питания;
- включаете ноутбук и ждете примерно сек. 20-30;
- выключаете ноутбук.
Теперь можно подключить оперативную память, жесткий диск и батарею.
Контакты, которые нужно замкнуть для сброса настроек Биос. Обычно эти контакты подписывают словом CMOS.
Далее можно легко зайти в Биос ноутбука через клавишу F2 при его включении (Биос был сброшен до заводских настроек).
Биос ноутбука ACER был сброшен.
Нужно сказать пару слов о «подводных камнях»:
- не во всех ноутбуках будут два контакта, в некоторых их три и для сброса необходимо переставить джампер с одного положения на другое и подождать несколько минут;
- вместо перемычек может быть кнопка обнуления: просто нажмите ее карандашом или ручкой и подождите несколько секунд;
- так же сбросить Биос можно, если вынуть на некоторое время батарейку с материнской платы ноутбука (батарейка по виду в виде таблетки, небольшая).
На этом сегодня все. Не забывайте пароли!
Память CMOS, в которой хранятся настройки БИОСа зависит от батарейки (правильнее элемента питания
Пошаговая инструкция ⇒
- Выключите компьютер и блок питания переключателем на нем. Если переключателя нет, то вынимаем из него сетевой шнур. На ноутбуке отсоединяем батарею.
У каждого ноутбука размещение батарейки индивидуально. У одних она может быть расположена в том же отсеке, где и жесткий диск, у других под микросхемами оперативной памяти или рядом с Wi-Fi модулем. Часто, чтобы до нее добраться, вам придется снять всю заднюю крышку устройства.
- Найдите батарейку на плате и аккуратно достаньте ее из разъема.
- Через 10-15 минут верните элемент питания на место.
- Подаем электропитание на ПК или ноут.
- Перезагружаем компьютер и заходим в БИОС. Если все скинулось, то делаем необходимые настройки. Если все осталось по прежнему, то вынимаем батарейку на более длительный срок. Желательно еще на несколько секунд замкнуть отвёрткой два контакта в посадочном гнезде для батарейки, но чаще этого не требуется.
На ноутбуках, элемент питания к материнской плате подключается с помощью дополнительного провода с двухконтактным разъемом
Как сбросить BIOS с помощью съёмной батарейки
Настройки BIOS сохраняются, даже когда компьютер не подключён к источникам питания. Это происходит благодаря батарейке на материнской плате, которая постоянно питает микросхему. Но если вы извлечёте её на несколько минут, произойдёт сброс BIOS.
Выключите компьютер и отключите его от розетки и других устройств. Если у вас ноутбук, достаньте аккумулятор.
Снимите крышку корпуса и найдите батарейку на материнской плате. Затем осторожно извлеките батарейку на 10 минут и вставьте обратно. Не переусердствуйте: в некоторых устройствах она может быть несъёмной. В таких случаях остаётся рассчитывать только на предыдущие способы или отдавать аппарат для сброса в сервисный центр.
На многих ноутбуках батарейка подключается к материнской плате с помощью специального провода. Если заметите такой, отключите провод от платы, прежде чем извлечь батарейку.
Когда переустановите её, закройте корпус, при необходимости вставьте аккумулятор на место и включите компьютер.
Замкнуть перемычку (джампер) CLEAR CMOS
- Выключите компьютер и блок питания переключателем на нем. Если переключателя нет, то вынимаем из него сетевой шнур.
- Открываем корпус ПК и находим перемычку (джампер), отвечающую за сброс памяти CMOS. Чаще всего она располагается рядом с батарейкой и имеет подпись на плате, типа CMOS RESET, BIOS RESET, CLCMOS, Clear CMOS, Cl_CMOS, Clear Rtc, CLR CMOS, CLRTC. Контактов может быть два или три.
При трех контактах просто снимите джампер и перемкните им средний и другой свободный контакт с противоположной стороны. Если разъем двухконтактный, то джампера на нем не будет. Если есть возможность, то можно его взять на время с другого места материнки. Если нет, то берем плоскую отвертку и прикладываем ее к ним. Вам придется ее держать, пока не выполните 3 пункт ⇒
- Далее жмем кнопку включения компьютера и в течение 10-15 секунд удерживаем ее. Комп не запуститься, так как БП отключен, но этим действием мы обнулим CMOS.
- Возвращаем перемычки на свои исходные места, закрываем крышку системного блока, включаем в сеть блок питания и запускаем ПК.
Если перемычки не вернуть, то память CMOS будет очищаться при каждой перезагрузке вашего ПК!
- Сброс БИОСа до заводских настроек произведен. Теперь его можно снова настраивать или оставить все по умолчанию. Если у вас был пароль на вход в БИОС, то он будет сброшен. Так же придется выставить правильное время.
На современных ноутбуках и нетбуках, такую перемычку скорее всего вы не найдете. На старых моделях она встречается чаще. Воспользуйтесь способами со спецкнопкой или отключением элемента питания КМОС.
Сброс настроек BIOS через перемычку
Обесточиваем системный блок, выключив блок питания специальным выключателем, расположенным возле входа под провод питания.
Так же рекомендуется вытащить сам провод питания.
Далее снимаем крышку системного блока, и попадаем внутрь компьютера. Теперь ищем специальную перемычку на материнской плате. Выглядит это как синяя (в большинстве случаев) перемычка, которая присоединина к двум пинам, всего пинов должно быть три. Обычно такая перемычка подписана как «Clear CMOS», «CLR», «CLEAR», «PSSWRD».
Для сброса BIOS данную перемычку нужно переместить на один пин вбок. Т.е. изначально перемычка закрывает пин 1 и 2 — нам нужно переткнуть её на пин 2 и 3.
После этого нужно зажать кнопку питания компьютера на 10-15 секунд, для окончательного разряда оставшегося электричества в системном блоке. После этого настройки BIOS будут сброшены.
Возвращаем перемычку на её изначальное место (пины 1 и 2), закрываем системный блок, втыкаем провод питания обратно и включаем блок питания, а затем и компьютер.
Специальной кнопки на материнке
На многих современных моделях материнских плат, имеется специальная кнопка для сброса памяти CMOS, в которой и хранятся все настройки BIOS. Рядом с ней или прямо на самой кнопке можно увидеть надписи вроде CLR_CMOS, CLEAR, CLR, PSSWRD. Для обнуления настроек, вам нужно будет просто ее нажать, собрать и перезагрузить ПК.
Так же данная кнопка, может находиться на задней панели материнки, что очень удобно, так как не нужно вскрывать системный блок компа.
«Ремонт» Lenovo IdeaPad 110-17ACL
Задача: убрать пароль супервизора из BIOS для переключения режима загрузки в UEFI
Опционально: не потерять ключи и SN от производителя.
Дано: Lenovo IdeaPad 110-17ACL у которого установлен пароль и 0 полезной информации в тынтырнетах.
Ну что, коллеги, поехали?
Разберём тушку до состояния платы. Это несложно. Нам понадобится карта (желательно банковская, с номером и тремя цифрами на обратной стороне. Можете прислать мне фото с двух сторон, я вам подскажу, подойдёт ли ваша карта), отвёртка крестовая PH 00, за неимением лучшего – программатор от наших рисовых собратьев – CH341aPro и «клешня» под Sop-8 к нему.
Приступаем к разборке. Первым делом выкручиваем все винты в нижней крышке, которые видим, а которые не видим – ищем. Должно быть 11 штук М 2,5. Переходим к клавиатуре, она держится на соплях пластмассовых креплениях внутри топкейса.
С места, обозначенного красной стрелкой, подсовываем карту и начинаем вести по стрелке, клавиатура отойдёт от топкейса. Снимаем её, не забыв отключить от платы. Видим 4 винта, воспользуемся отвёрткой и выкрутим их, вытащив привод из корпуса, а также отсоединив батарею.
Подсовываем карту в щель между топкейсом и нижней крышкой, проходимся согласно стрелкам и снимаем нижний кейс. Видим перед собой плату. Отключаем батарею CMOS (с обратной стороны платы).
Не перепутав первый контакт (там, где вытравлена точка на корпусе) подключаем клешню к WB25Q64FV, обозначенную кругом. Начинаем читать, что же там, внутри нашего BIOS.
P.S. Делайте несколько копий оригинального ROM-а.
P.S.2. Лучше не делайте это «клешнёй», а демонтируйте микросхему и считайте припаянную к программатору или к плате-переходнику. Так вы минимизируете возможные потери блоков при считывании из-за пропадающего иногда контакта.
Чтобы понять, где у нас хранится пароль, я приобрёл чистый дамп BIOS на одном из форумов (это дешевле приобретения платы, да и дамп нужен был в исследовательских целях, вам он не понадобится), и начал сравнивать их друг с другом через Fairdell HexCmp2.
Проигнорирую области, где указаны серийные номера и ключ Windows, сразу перейду к тому, с каких значений начинается то, что нас интересует больше всего – пароль. Блоки данных, которые интересуют нас, начинаются с последовательности – 73 73 50 6F 6C 69 63.
Находим все строки, которые содержат необходимую последовательность. Ниже её находятся строки, которые содержат значения Password (указаны на картинке), заменяем их на нули.
После этого сохраняем дамп и прошиваем его. Проверяем на запуск и радуемся, что у нас нет более пароля.
Собираем в обратном порядке, проверяем правильно подключение батареи – (белой полоской вверх, точкой вниз. Видимо, такую маркировку предпочитает Lenovo).
Загрузить PDF
Загрузить PDF
Из данной статьи вы узнаете, как на компьютере под управлением Windows сбросить BIOS (базовая система ввода-вывода) к заводским настройкам. На большинстве компьютеров это можно сделать в окне настроек BIOS, но если вход в BIOS заблокирован, необходимо открыть корпус компьютера и извлечь батарею CMOS (из материнской платы) или переставить специальную перемычку (на материнской плате настольного компьютера).
В некоторых случаях, если вы откроете корпус компьютера, гарантия будет аннулирована; кроме того, есть вероятность, что вы повредите компьютерные комплектующие. Если у вас нет доступа к BIOS, лучше отнести компьютер в мастерскую, а не открывать его самостоятельно.
-
1
Перезагрузите компьютер. Откройте меню «Пуск»
, щелкните по значку питания
, а затем нажмите «Перезагрузка».
- Если компьютер заблокирован, щелкните по экрану блокировки, нажмите на значок питания в нижнем правом углу экрана, а затем выберите «Перезагрузка».
- Если компьютер выключен, нажмите кнопку питания на его корпусе.
-
2
Дождитесь, когда на экране появится логотип изготовителя компьютера или материнской платы. Теперь у вас есть небольшой промежуток времени, в течение которого нужно нажать клавишу для входа в BIOS.
- Начните нажимать на эту клавишу, как только компьютер уйдет на перезагрузку или вы нажмете на кнопку питания.
- Если в нижней части экрана отобразится что-то вроде «Press [key] to enter setup» (Нажмите [клавишу], чтобы войти в BIOS), а затем исчезнет, еще раз перезагрузите компьютер и повторить попытку.
-
3
Нажимайте Del или F2 до тех пор, пока не войдете в BIOS. На вашем компьютере клавиша для входа в BIOS может быть другой; если это так, нажмите ее.
- Если Del или F2 не действуют, попробуйте нажать F8, F10, Esc или Tab ↹.
- Как правило, для входа в BIOS используются F-клавиши. Они находятся в верхней части клавиатуры; в некоторых случаях нужно удерживать клавишу Fn и нажимать на соответствующую F-клавишу.
- Чтобы выяснить, какую клавишу нажимать, почитайте инструкцию (на бумаге или онлайн) к компьютеру или к материнской плате.
-
4
Дождитесь, когда откроется окно настроек BIOS. На это уйдет некоторое время. Когда вы войдете в BIOS, на экране отобразится окно настроек BIOS.
- Если у вас нет доступа к BIOS, потому что она заблокирована паролем или повреждена, используйте другой метод, который описан в этой статье.
-
5
Найдите опцию «Setup Defaults» (Настройки по умолчанию). Расположение и имя этой опции зависят от производителя BIOS, но в большинстве случаев она называется так: «Reset to Default» (Сброс настроек к заводским), «Factory Default» (Заводские настройки), «Setup Defaults» (Настройки по умолчанию) или аналогично. Ищите эту опцию на одной из вкладок или возле клавиш навигации.
- Если вы не можете найти указанную опцию, используйте другой метод, который описан в этой статье.
-
6
Выберите опцию «Load Setup Defaults» (Загрузить настройки по умолчанию) и нажмите ↵ Enter. Выберите эту опцию с помощью клавиш со стрелками; когда вы нажмете ↵ Enter, настройки BIOS будут сброшены к заводским.
- Имя указанной опции зависит от производителя BIOS.
-
7
Сохраните внесенные изменения и подтвердите свой выбор (если нужно). После этого вы, скорее всего, выйдете из BIOS. Компьютер автоматически перезагрузится. Если вам нужно изменить настройки BIOS, еще раз перезагрузите компьютер и войдите в BIOS.
Реклама
-
1
Выключите компьютер. Сделайте это через меню «Пуск» или нажмите и удерживайте кнопку питания до тех пор, пока компьютер не выключится.
- На настольном компьютере нажмите на переключатель на задней панели корпуса, чтобы полностью выключить компьютер.
-
2
Отключите компьютер от любых источников питания. То есть отсоедините от розетки кабель питания (настольный компьютер) или зарядный кабель (ноутбук).
-
3
Извлеките аккумулятор (если нужно). В случае ноутбука (или настольного компьютера с резервной батареей) выньте из него аккумулятор.
-
4
Избавьтесь от статического электричества. Прикоснитесь к неокрашенной металлической поверхности. Если не сделать этого, можно повредить материнскую плату или другие внутренние компоненты компьютера.
-
5
Откройте корпус компьютера. Необходимо получить доступ к материнской плате. Будьте осторожны, работая с внутренними комплектующими, потому что электростатический разряд может уничтожить чувствительные компоненты.
- На многих ноутбуках доступ к батарее CMOS можно получить, если снять соответствующую панель на нижней панели ноутбука. Если такой панели нет, вам, скорее всего, придется разобрать ноутбук.
-
6
Извлеките батарею CMOS. Как правило, она находится возле слотов PCI, но может располагаться и в другом месте (в зависимости от производителя материнской платы). Возможно, батарея будет закрыта PCI-картой или кабелем. Она представляет собой стандартную круглую плоскую батарею для часов (CR2032, 3V).
- Имейте в виду, что в некоторых случаях извлечь батарею нельзя. Если она не поддается, не усердствуйте — попробуйте переставить перемычку на материнской плате.
-
7
Нажмите кнопку питания на корпусе. Нажмите и удерживайте ее в течение 10-15 секунд, чтобы разрядить конденсаторы и, тем самым, сбросить BIOS к заводским настройкам.
-
8
Вставьте батарею CMOS. Аккуратно вставьте батарею CMOS в разъем на материнской плате. Убедитесь, что делаете это в правильном направлении — сторона батареи с маркировкой должна быть направлена вверх.
-
9
Соберите компьютер. Делайте это аккуратно, время от времени избавляясь от статического электричества.
-
10
Подключите компьютер к источнику питания. Если вы отсоединили кабель питания от розетки и/или извлекли аккумулятор, подключите кабель и/или вставьте батарею.
-
11
Включите компьютер. Возможно, вам придется войти в BIOS и изменить некоторые настройки, такие как первичное загрузочное устройство, дату и время.
Реклама
-
1
Выключите компьютер. Сделайте это через меню «Пуск» или нажмите и удерживайте кнопку питания до тех пор, пока компьютер не выключится.
- На настольном компьютере нажмите на переключатель на задней панели корпуса, чтобы полностью выключить компьютер.
-
2
Отключите компьютер от любых источников питания. То есть отсоедините от розетки кабель питания (настольный компьютер) или зарядный кабель (ноутбук).
-
3
Извлеките аккумулятор (если нужно). В случае ноутбука (или настольного компьютера с резервной батареей) выньте из него аккумулятор.
-
4
Избавьтесь от статического электричества. Прикоснитесь к неокрашенной металлической поверхности. Если не сделать этого, можно повредить материнскую плату или другие внутренние компоненты компьютера.
-
5
Откройте корпус компьютера. Необходимо получить доступ к материнской плате. Будьте осторожны, работая с внутренними комплектующими, потому что электростатический разряд может уничтожить чувствительные компоненты.
-
6
Найдите перемычку CMOS. На материнской плате найдите трехконтактную перемычку, которая управляет BIOS. Как правило, она находится рядом с батареей CMOS. Перемычка устанавливается на два из трех контактов.
- Перемычка может быть помечена как CLEAR, CLR, CLEAR CMOS, PSSWRD или другим образом. Чтобы найти перемычку, почитайте инструкцию к материнской плате.
-
7
Поставьте перемычку на два других контакта. Например, если перемычка установлена на первом и втором контактах, переставьте ее на второй и третий контакты. Тяните перемычку вверх, чтобы снять ее и не повредить контакты.
-
8
Нажмите кнопку питания на корпусе. Нажмите и удерживайте ее в течение 10–15 секунд, чтобы разрядить конденсаторы и, тем самым, сбросить BIOS к заводским настройкам.
-
9
Поставьте перемычку в положение по умолчанию. Переставьте перемычку на контакты, на которых она была изначально. Так вы сможете войти в BIOS, когда включите компьютер.
-
10
Соберите компьютер. Делайте это аккуратно, время от времени избавляясь от статического электричества.
-
11
Подключите компьютер к источнику питания. Если вы отсоединили кабель питания от розетки и/или извлекли аккумулятор, подключите кабель и/или вставьте батарею.
-
12
Включите компьютер. Возможно, вам придется войти в BIOS и изменить некоторые настройки, такие как первичное загрузочное устройство, дату и время.
Реклама
Советы
- Большинство компьютеров прекрасно работает с заводскими настройками BIOS (только если вы не владеете особенным компьютером).
Реклама
Предупреждения
- Избавьтесь от статического электричества, когда будете работать с внутренними компонентами компьютера, чтобы не повредить их статическими разрядами.
Реклама
Об этой статье
Эту страницу просматривали 136 299 раз.
Была ли эта статья полезной?
Вопрос пользователя
Здравствуйте.
Подскажите, столкнулся с проблемой. В общем, хотел переустановить Windows, зашел в настройки BIOS, поменял их. А теперь мой компьютер на загружается: не могу ни новую систему установить, ни старую загрузить.
Как теперь вернуть настройки в BIOS на заводские, как их сбросить?
Доброго времени суток.
Подобный вопрос не редкость, довольно часто не опытные пользователи, сменив какие-либо параметры в BIOS сталкиваются с «проблемной» работой ПК, и необходимостью вернуть все в прежнее состояние.
В некоторых случаях сбросить настройки к заводским — достаточно просто, в других (когда, например, установлен пароль на вход в BIOS/UEFI) — сделать это очень трудно!
В этой статье постараюсь рассмотреть несколько типичных случаев для решения подобной проблемы…
👉 Вообще, сбрасывать настройки BIOS, чаще всего, приходится в случаях:
- если компьютер перестал стабильно работать, и характер причины не ясен;
- если вы не можете войти в BIOS, так как он просит ввести пароль супер-администратора;
- если ОС Windows не загружается (часто бывает после настройки очереди загрузки);
- если вы занимались разгоном процессора, и хотите вернуть частоты на оптимальные и безопасные.
*
Содержание статьи📎
- 1 Способы сброса настроек BIOS/UEFI к заводским
- 1.1 C помощью меню самого BIOS (Load Defaults)
- 1.1.1 Сначала необходимо войти в BIOS
- 1.1.2 Загружаем безопасные настройки (настройки по умолчанию/заводские)
- 1.2 С помощью перемычки на материнской плате
- 1.2.1 Если перемычки нет
- 1.3 С помощью батарейки на мат. плате
- 1.1 C помощью меню самого BIOS (Load Defaults)
- 2 Сброс пароля и настроек BIOS на ноутбуках
-
- 2.0.1 Способ 1: контакты/перемычка
- 2.0.2 Способ 2: батарейка
- 2.0.3 Способ 3: спец. утилиты (на примере Acer)
-
→ Задать вопрос | дополнить
Способы сброса настроек BIOS/UEFI к заводским
C помощью меню самого BIOS (Load Defaults)
Самый простой и быстрый способ сброса настроек BIOS — это воспользоваться специальным меню в настройках, обычно оно называется, как «Load Defaults».
Меню это есть абсолютно во всех версиях BIOS, чаще всего в разделе Exit. Рассмотрю, как это делается шагам…👇
Сначала необходимо войти в BIOS
Обычно, кнопку для входа в меню BIOS пишут при включении компьютера/ноутбука (попробуйте перезагрузить свой компьютер, чтобы увидеть первый экран приветствия).
Чаще всего — это какая-нибудь кнопка из: F2, F10, Esc, Del (99% устройств поддерживают именно эти клавиши).
Press Del to run SETUP / пример экрана приветствия (кнопка Del — для входа в BIOS)
👉 В помощь!
1) Возможно вам пригодится моя статья с кнопками для входа в BIOS и Boot Menu у разных производителей ПК и ноутбуков.
2) Инструкция о том, как войти в BIOS.
👉 Кстати!
Кнопки для входа в настройки BIOS, обычно, всегда указываются к документации, которая шла вместе с вашим ПК.
И еще одно! В некоторых моделях ноутбуков (в частности, Lenovo), на корпусе есть специальная кнопка для входа в BIOS — более подробно об этом здесь.
Lenovo B70 — кнопка для входа в BIOS рядом с входом для питания. Нажимать удобнее всего карандашом или ручкой
*
Загружаем безопасные настройки (настройки по умолчанию/заводские)
Вообще, дать универсальные настройки, где в какой версии BIOS находится нужная вкладка для сброса настроек — нельзя!
Но в большинстве случаев (в 99%), нужная вкладка находится либо на первом экране (главном, который вы видите сразу при входе), либо в разделе Exit.
👉Например, на скриншоте ниже показан Award BIOS (один из самых популярных), в котором для сброса настроек BIOS есть две вкладки: Load Optimized Defaults, Load Fail-Safe Defaults. Можете использовать любую.
Кстати! После того, как настройки сбросите, не забудьте сохранить параметры — кнопка F10.
Ниже на фото приведена отличная версия BIOS — здесь нужная вкладка «Load Defaults BIOS» находится в разделе Exit. После сброса настроек — нужно сохранить введенные изменения, нажав на «Save Changes and Exit» (перевод: «сохранить изменения и выйти»).
В Phoenix (Award BIOS) на ноутбуках ссылка для сброса называется «Load Setup Defaults» (ноутбуки Acer, Dell и пр.), и находится в разделе Exit.
В некоторых ноутбуках Dell — нужная ссылка может называться как «Restore Defaults» (сбросить настройки до дефолтных, т.е. на настойки по умолчанию ☝).
В большинстве случаев именно этим способом можно быстро и легко сбросить настройки BIOS.
Однако, в ряде случаев данный способ не сработает (чаще всего, когда на изменения настроек BIOS установлен пароль, а вы его забыли или не знаете). В этом случае переходите ко второй части статьи…
Примечание!
Многие пользователи ноутбуков, после сброса настроек, сталкиваются с тем, что устройство не загружается (чаще всего, выдается ошибка вида «Operating System Not Found»).
Связано это с тем, что был изменен режим загрузки Boot Mode, был Legacy, а стал UEFI. Чтобы это исправить, в настройках BIOS нужно изменить UEFI на Legacy, а также отключить режим быстрой загрузки Fast Boot (обычно, это делается в разделе BOOT (настройки загрузки)).
Пример показан на скриншоте ниже: слева (было после сброса), справа (стало после настроек).
*
С помощью перемычки на материнской плате
Пример для ноутбуков будет показан в нижней части статьи…
Практически на любой материнской плате ПК есть специальные перемычки для сброса настроек BIOS. Располагается такая перемычка рядом с батарейкой, которая питает CMOS-память.
Обычно, по умолчанию, она находится в режиме 1-2. Для сброса настроек — поставьте перемычку в режим 2-3 на пару минут (см. фото ниже).
👉 Важно! Операцию эту необходимо проделывать при полностью выключенном компьютере (также от системного блока нужно отключить все подкл. провода и штекера)!
Примечание: перемычка может называться по-разному. Например, CLRMOS1 (как на фото ниже), CLRTC, Clear CMOS, CCMOS, Clear RTC, CRTC…
На фото представлена перемычка, используемая для сброса настроек БИОС.
Если перемычки нет
На некоторых материнских платах может не быть перемычки совсем. Но тогда, обычно, есть либо специальная кнопка для сброса параметров (называется CLR CMOS), либо в наличии два спец. контакта, которые необходимо замкнуть отверткой (или любым другим металлом проводником; находятся контакты возле надписи Clear CMOS).
Важно! Замыкают контакты или нажимают кнопку CLR CMOS при полностью выключенном ПК (и отключенном шнуре из розетки)!
На фото представлена, как выглядит кнопка CLR CMOS на мат. плате ПК
Дополнение!
Если у вас к ПК/ноутбуку осталась документация — в ней почти всегда содержится эта информация (ищите раздел сброса BIOS Setup). Пожалуй, лишь в дешевых китайских устройствах этой информации может не оказаться…
*
С помощью батарейки на мат. плате
Чуть выше, когда речь шла о перемычке, я упомянул о том, что ее проще всего найти по батарейке. Напоминает она обычную монету (по своему размеру, разве только потолще раза в 2-3), на которой, обычно, можно увидеть слово «battery».
Как правило она светлая и переливающаяся, когда смотрите на материнскую плату сверху — сразу бросается в глаза (см. фото ниже 👇).
Для справки!
Так вот, благодаря этой батареи, когда вы выключаете компьютер, он все равно помнит настройки в BIOS, знает время, год, месяц и т.д. Т.е. это всё происходит и сохраняется благодаря вот этой небольшой батарейке — она обеспечивает независимое питание.
Как правило, ее энергии хватает на 10-15 лет работы ПК (иногда даже больше). Таким образом, ее смена за время использовании компьютера практически не нужна (за 10-15 лет ваш ПК устаревает морально, и вы меняете его на более новый).
👉 Чтобы сбросить настройки BIOS — можно просто вынуть эту батарейку и подождать минут 15-20 (лучше полчаса для надежности). Вот такой простой и быстрый способ!
На фото ниже представлено 2 примера, как выглядит эта батарея на мат. плате.
Примечание!
Учтите, что будут сброшены и дата, и время, и прочие настройки, которые Вам необходимо будет задать, после включения ПК
Важно!
Вынимать батарейку необходимо в полностью выключенном ПК и отсоединенном от сети питания.
*
Сброс пароля и настроек BIOS на ноутбуках
В принципе, всё вышеперечисленное актуально и для ноутбуков, правда с некоторыми оговорками.
Во-первых, ноутбук не так просто разобрать, тем более некоторые модели (но часто нужные перемычки для сброса располагаются под крышкой, защищающей оперативную память, легко открывающийся с задней стороны ноутбука ☝).
Во-вторых, не всегда после вынимания батарейки ноутбук «забывает» старые пароли (у некоторых моделей есть еще одна энергонезависимая память, которую в принципе нельзя отключить обычными способами). В ряде случаев без сервис-центра не обойтись.
Некоторые моменты рассмотрю ниже.
На фото ниже представлено сообщение, появляющееся на ноутбуке после включения. Без ввода пароля ноутбук не включится…
Способ 1: контакты/перемычка
Вообще дать универсального совета для каждой модели ноутбука — нереально! В статье ниже я разберу типовой ноутбук Acer и покажу на примере него, как можно сбросить BIOS.
В принципе, ключевая разница может быть только в том, как разобрать ноутбук, и где будет располагаться перемычка и батарейка на мат. плате.
И так, приступим…
1) Сначала выключаете ноутбук и отключаете от него все шнуры: питание, сеть, мышку, и т.д.
2) Переворачиваете его и снимаете защитные крышки: от оперативной памяти, жесткого диска. Так же снимаете аккумуляторную батарею (см. фото ниже).
Кстати, обратите внимание на то, что аккумуляторную батарею на ноутбуках, обычно, держат и фиксируют пару защелок. Чтобы снять батарею просто раздвиньте их.
3) Далее снимаете планки оперативной памяти и жесткий диск (т.к. обычно под ними или рядом сними будут заветные контакты или перемычка). Обычно, контакты, которые нужно замкнуть подписаны, как JCMOS (или Clear Cmos или что-то вроде этого).
Примечание! Прежде чем снимать оперативную память на ноутбуке, разомкните «усики», которые фиксируют планки. Многие этого не знают и торопятся снять планку.
4) Далее замыкаете эти контакты отверткой или пинцетом (как в моем примере). Потребуется около 15-30 сек. времени.
Примечание! Если вы замкнули контакты, а затем все собрали и BIOS не сбросился, нужно сделать следующее.
Замкните контакты и не отпускайте их: параллельно подключите сетевой шнур питания к ноутбуку и включите его (на 20-30 сек.). Затем выключите, и разомкните контакты.
5) Далее подключите жесткий диск, оперативную память, установите защитные крышечки, подключите шнуры и включите ноутбук. BIOS должен был сброситься (обнулиться).
Способ 2: батарейка
1) По аналогии с предыдущим способом: отключаете ноутбук, отключаете все шнуры, и переворачиваете ноутбук. Снимаете аккумулятор, защитные крышечки.
Затем должны увидеть (или не увидеть — зависит от конфигурации вашего ноутбука) круглую небольшую батарейку (на фото ниже она показана зеленой стрелкой).
2) Ее аккуратно снимаете с помощью небольшой прямой отвертки. Ждете минут 15-20, затем ставите на место и собираете ноутбук.
3) Включаете и проверяете. В 98% случаях BIOS будет сброшен!
Кстати, в некоторых случаях чтобы добраться до батарейки приходиться полностью разобрать ноутбук.
В общем-то, сложного в этом ничего нет, но операция эта требует большой аккуратности, т.к. много тонких проводков, которые можно легко повредить.
Например, на фото ниже представлен ноутбук ACER, батарейка для сброса пароля у него находится под клавиатурой…
Способ 3: спец. утилиты (на примере Acer)
Для ноутбуков есть еще один действенный способ для сброса BIOS, в том числе и на котором стоит пароль. Речь идет о специальных утилитах для обнуления пароля, часто они делаются различными энтузиастами (естественно, официальной поддержки нет, поэтому их использование — на свой страх и риск!).
Вот, например, для ноутбуков ACER есть спец. утилита CLNPWD (разработчик не русскоязычный, к сожалению). Именно на ней и покажу, как работать с подобным софтом.
Так же понадобиться еще одна утилита — HP USB DISK STORAGE FORMAT TOOL (она довольно популярна).
Здесь можно найти ссылку на загрузку утилиты CLNPWD.
Ссылка на софт-портал (HP USB DISK STORAGE FORMAT TOOL).
1) Первое, что делаете — вставляете в USB-порт флешку и запускаете утилиту HP USB DISK STORAGE FORMAT TOOL.
2) Затем нужно выбрать вставленную флешку, указать файловую систему (FAT 32), включить быстрое форматирование (Quick Format), поставить галочку напротив «using a DOS startup disk» и указать папку с DOS-версией, которую вы хотите записать (она рекомендована разработчиком CLNPWD).
3) Затем скопировать сам файл на флешку (т.е. clnpwd.exe).
4) Перезагрузить ноутбук и открыть Boot Menu (в примере ниже кнопка F12). Обычно кнопка для входа в Boot Menu отображается на первом экране после включения ПК.
5) Выбираем флешку, с которой хотим загрузиться.
6) Собственно, последний шаг — запускаем утилиту clnpwd: просто вводим clnpwd и жмем Enter. Далее утилита спросит вас, что сбрасывать:
- цифра «1» — удаление пароля пользователя;
- цифра «2» — удаление пароля супер-администратора.
Рекомендую удалять и то, и то. После чего перезагружаем ноутбук, и видим, что пароля как не бывало…
Примечание!
Для разных марки ноутбуков (и даже моделей) — необходимо использовать свою утилиту.
Также, еще раз предупрежу, что Вы их используете на свой страх и риск. Официально их никто не тестировал, и производитель гарантию не дает (кстати, если ваше устройство на гарантии — такой способ сброса может стать причиной ее «обнуления»…).
*
В общем-то, на этом у меня пока всё…
Удачного и быстрого сброса!
👋
Первая публикация: 24.02.2017
Корректировка: 5.01.2020


Как сбросить БИОС
- Здравствуйте админ, хочу спросить у вас — Как сбросить БИОС, если на материнской плате нет никаких специальных джамперов Clear CMOS. Есть несколько джамперов и один из них с тремя контактами, под ним написано CLR, может это оно? Короче проблема моя в том, что я неправильно разогнал компьютер и теперь он при загрузке сразу уходит в синий экран. На различных форумах предлагают сбросить настройки БИОС на заводские. Пользователь я начинающий, с такой проблемой сталкиваюсь первый раз, боюсь что-нибудь сделать неправильно.
- Второе письмо. Скажите пожалуйста – Как сбросить БИОС? Год назад поставил на него пароль, а сейчас захотел операционную систему переустановить, но пароль не помню, и в БИОС соответственно войти не могу, и не могу сменить приоритет загрузочного устройства, чтобы загрузится с диска с виндой. Знакомые говорят должен быть специальный джампер на материнке, но к сожалению не нашёл такого. Материнская плата у меня Asus и для смены приоритета загрузки могу использовать загрузочное меню, но почему-то задействовать его не могу. При нажатии клавиши F-8 в начальной фазе загрузки ничего не происходит.
- Третье письмо: Скажите, если просто войти в БИОС и сбросить настройки на дефолтные, то есть выбрать опцию Load Setup Defaults, нажать Enter, далее ОК — произойдёт сброс каких-то настроек. Это и есть сброс настроек на заводские?
Как сбросить БИОС
Как видите друзья, сброс настроек БИОС может понадобится в самых разных ситуациях. «Различные компьютерные проблемы» могут случиться с каждым пользователем, ведь от ошибок никто не застрахован. Но что касается разгона комплектующих компьютера, здесь надо быть очень осторожным, ведь дело может закончиться и выходом из строя материнской платы или процессора.
Для сброса настроек БИОС, в первую очередь нужно полностью обесточить компьютер и отсоединить от него всё, что подключено, далее осмотреть материнскую плату, производитель должен обязательно оставить на ней специальный джампер для сброса настроек. Но даже если такой джампер вы не найдёте, не стоит расстраиваться, настройки БИОС можно сбросить и без него.
На стареньких и недорогих материнских платах, такой джампер представляет из себя два вот таких контакта без перемычки с надписью под ним Clear CMOS или CLR CMOS.
На полностью обесточенном компьютере замыкаем контакты плоской отвёрткой на 10 секунд и всё,
далее включаем компьютер, заходим в БИОС, настройки уже заводские. Если у вас был пароль на вход в БИОС, то он будет сброшен. Выставлять вам придётся заново также и время.
Если джампер для сброса БИОС имеет три контакта, значит он имеет перемычку, насаженную на первый и средний контакты (положение 1—2).
Для сброса БИОС, на выключенном компьютере, пересаживаем перемычку на средний и крайний контакты (положение 2—3), ожидаем секунд 10 и пересаживаем перемычку назад и включаем компьютер.
На более новых материнских платах специально для сброса настроек БИОС присутствует специальная кнопка clr CMOS.
Сбросить настройки БИОС, можно вынув батарейку CMOS из материнской платы и на несколько секунд замкнуть отвёрткой два контакта в посадочном гнезде батарейки.
Ну и самый неприхотливый способ, это просто вытащить батарейку CMOS на 24 часа. Многие опытные пользователи могут возразить и заметить, что вытащить батарейку для сброса настроек достаточно и часа. Хочу сказать – не всегда.
И последний вопрос. Сброс настроек БИОС на заводские и на дефолтные (по умолчанию), это разные вещи?
Сброс настроек БИОС на дефолтные, это почти тоже самое, что и сброс настроек на заводские. Разница лишь в том, что при сбросе БИОС на заводские настройки, сбрасывается ещё и время в БИОС, вот и всё.
Идём на вкладку (Exit), в ней с помощью стрелок на клавиатуре выбираем пункт Load Setup Defaults или может быть Load Fail-Safe Defaults, жмём Enter и ОК. Настройки сброшены.
Далее сохраняем настройки и перезагружаемся.
Статья по теме: Как сбросить БИОС на ноутбуке.