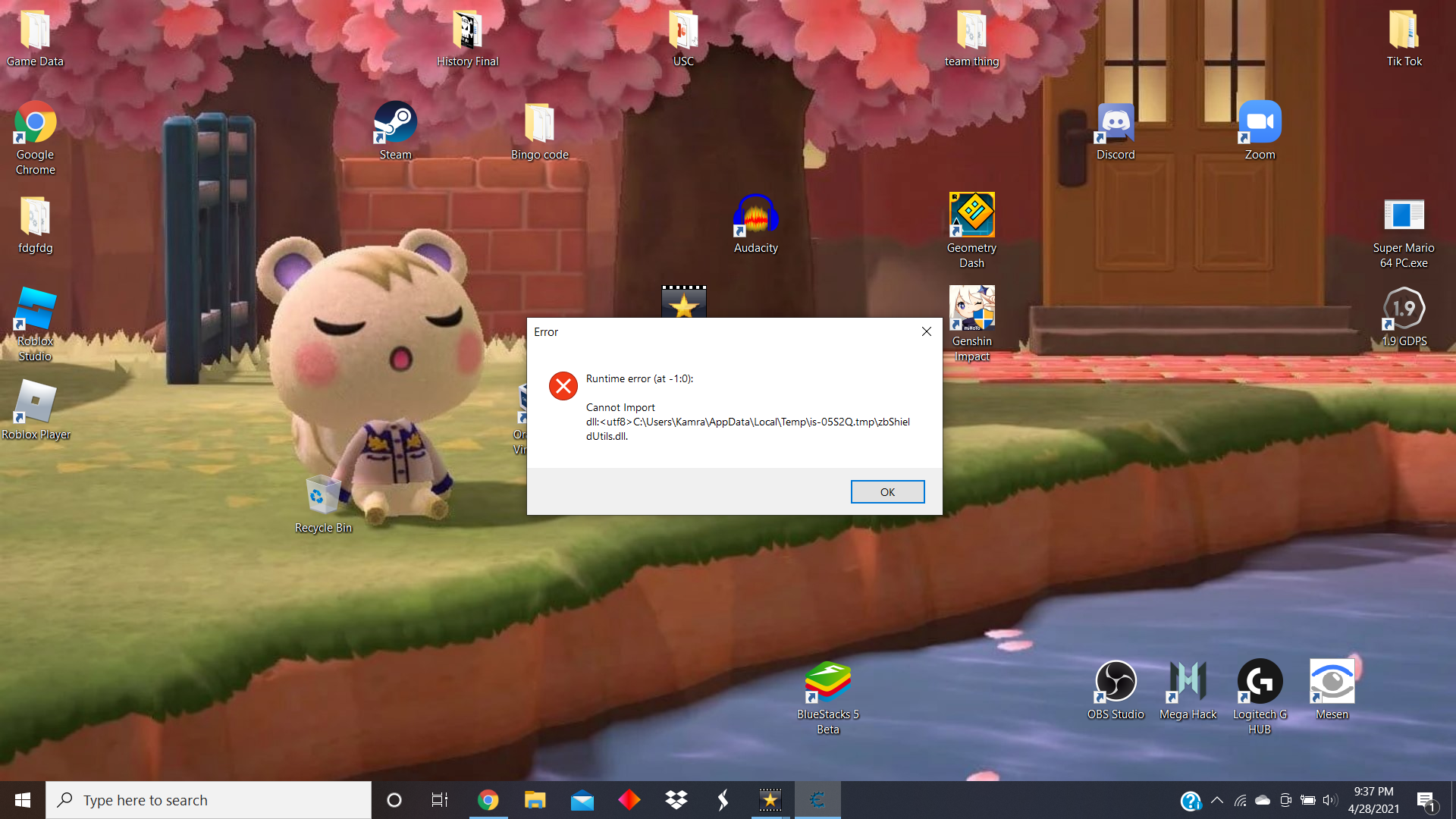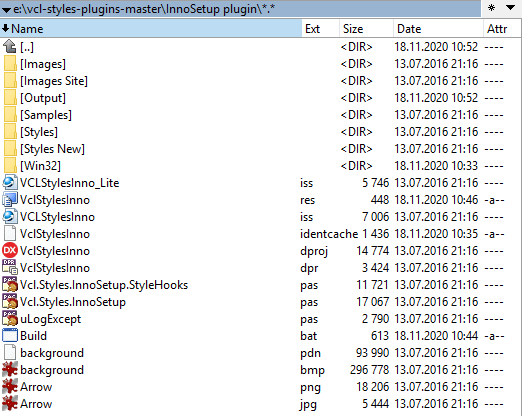In most of the cases, “Runtime Error (at -1:0): Cannot Import dll…” is the result of Windows failing to find a dll file. To fix the error, all you have to do is to download the dll file and place it in the right folder. Besides that, you could update Windows, reset Microsoft Store cache, scan for malware, perform SFC and DISM scans, etc. Take a look at this article to learn how to get rid of the error for good.
What Causes The Error
In case you don’t know, Windows computers could experience many errors in the course of operation. Still, once it comes to “Runtime Error (at -1:0): Cannot Import dll…”, you keep in mind these suspects:
- Missing dll file
- Microsoft Store cache
- Malware
- Corruption
A Few Fixes
Download The DLL
As mentioned above, “Runtime Error (at -1:0): Cannot Import dll…” is usually caused by a missing dll file. That means the error would go away if you download the dll file and place it in the right folder. The error message should tell you the name of the dll file as well as the link to the folder. Here is an example: let’s say the error message is “Runtime Error (at -1:0): Cannot Import dll:<utf8>%AppData%\Local\VCLStylesSkin\VclStylesIno.dll”:
- Step 1: Download VcIStylesno.dll (link).
- Step 2: After the download finishes, extract the zip file.
- Step 3: Move VcIStylesno.dlll to %AppData%\Local\VCLStylesSkin\.
Update Windows
- Step 1: Press Windows + I to open Settings, choose Update & Security and select Check for updates.
- Step 2: If an update for Windows is available, proceed to download and install it.
- Step 3: As soon as the update wraps up, restart your computer.
Reset Microsoft Store Cache
- Step 1: Press Windows key
- Step 2: Type WSReset.
- Step 3: Hit Enter.
Scan For Malware
- Step 1: Press Windows + I to open Settings, click Update & Security and pick Virus & threat protection in Windows Security.
- Step 2: Choose Scan options then select Full scan.
- Step 3: Hit Scan now, allow the scan to go all the way and restart your computer.
Perform SFC And DISM Scans
- Step 1: Press Windows key, type cmd and hit Run as administrator to open Command Prompt with administrator privileges.
- Step 2: In Command Prompt (Admin), type sfc /scannow and press enter to perform the SFC scan.
- Step 3: The moment the SFC scan completes, type the following and press Enter every time you complete each to perform the DISM scan:
- DISM /Online /Cleanup-Image /ScanHealth
- DISM /Online /Cleanup-Image /CheckHealth
- DISM /Online /Cleanup-Image /RestoreHealth
- Step 4: When the DISM scan wraps up, close Command Prompt and restart your computer.
- Step 5: Determine whether the issue persists once the screen comes back on.
Other Runtime Errors Inquiries
What Causes Runtime Errors On Browsers?
All in all, when a software or hardware issue messes up the functions of web browsers, runtime error is one of the consequences. For instance, if a website uses HTML code that is incompatible with a web browser, runtime errors could emerge.
How Do I Tackle Runtime Errors On Chrome?
To take care of runtime errors on Chrome, go through the steps down below:
- Step 1: Open Chrome, press Ctrl +Shift+ Delete and hit Clear data.
- Step 2: Press Windows key, type Control Panel and hit Enter.
- Step 3: In Control Panel, navigate to User Accounts > Credential Manager > Windows Credentials, remove all credentials under Generic Credentials and restart your computer.
What Must Be Done To Prevent Runtime Errors?
- Make sure that each occurrence of an array element is not out of bounds.
- Avoid declaring an excessive amount of memory.
- Minimize the use of variables that have not been initialized.
- Use return as the end statement.
As PCWorld’s senior editor, Mark focuses on Microsoft news and chip technology, among other beats. He has formerly written for PCMag, BYTE, Slashdot, eWEEK, and ReadWrite.
Всем привет! Столкнулся я с неприятной ошибкой и ищу способ ее решить.
При попытке установить игру возникла такая ошибка:
runtime error(at -1:0)
Cannont importdll<utf8> C:/Users/Crossover/Local/is-B1OAS.tmp/isskin.dll
Решение найти было легко:
«Нажмите Win+X, выберите командная строка(администратор) или PowerShell(администратор). В открывшемся окне напечатайте Dism /Online /Cleanup-Image /RestoreHealth и нажмите Enter.»
Вот тут вся шляпа… Установка происходила через эмулятор, функционал которого не позволяет вызвать командную строку:(
Однако не все так печально как кажется: в эмуляторе есть кнопка «выполнить», которая подразумевает запуск файла на эмулируемой винде.
Итак вопрос: как же избавиться от этой ошибки, учитывая эти условия?
P.S. На ваши вопросы готов ответить в комментариях.
Переустановил винду, драйвера все стоят, а заново установить игру не получается 
выдает — Runtime error (at -1:0) Cannot import extractfilename

Доброго времени суток! Та же проблема. Перепробовал разные сборки, с разными патчами. ИГРА НЕ УСТАНАВЛИВАЕТСЯ. Выдаёт ошибку:
Runtime Error (at -1:0):
Cannot Import EXTRACTFILENAME.
Люди кто победил подобную ситуацию или знает варианты решения — отзовитесь!
- пожаловаться
- скопировать ссылку
Vorontsoff
Я знаю решение,но думаю что вы его уже нашли.
Решение: банальная установка другого дистрибутива windows
- пожаловаться
- скопировать ссылку
Лечим довольно распространённую ошибку при запуске в Wine
В Linux и MacOS становится всё больше достойных программ и, в частности, игр. Однако, всё ещё есть старые игры и игры, разработчики которых не стали тратить время на разработку для платформ MacOS и Linux.
Почему речь об играх? Потому что эта ошибка зачастую случается при использовании различных repack-ов:
Runtime Error (at -1:0): Cannot Import dll: C:\users\user\Temp\is-VADAE.tmp\isskin.dll
или так:
fixme:msg:ChangeWindowMessageFilter c046 00000001 fixme:win:DisableProcessWindowsGhosting : stub err:module:import_dll Library MFC42.DLL (which is needed by L"C:\\users\\ready2rumbelx\\Temp\\is-L6E45.tmp\\isskin.dll") not found fixme:xrender:XRender_AlphaBlend Unable to AlphaBlend without Xrender fixme:xrender:XRender_AlphaBlend Unable to AlphaBlend without Xrender
– когда используется стандартный упаковщик, в котором добавляются различные красивости, скины, «таблетки», после чего всё это красивенько складывается в один установщик.
В Windows всё это работает потому, что там при первых же телодвижениях ставятся пакеты vcrun6 и mfc42.
Можно пойти на какой-нибудь сайт, где лежат dll-ки и скачать isskin.dll, но тогда мы как раз увидим вторую ошибку – отсутствие mfc42.dll. Его использует как раз isskin.dll. В общем, чтобы не мучаться со скачиванием различных dll руками, используем «пакетный менеджер» для wine – winetricks. Для Ubuntu / Linux Mint / Debian – можно написать в консоли:
sudo apt install winetricks winetricks
Далее нужно жать кнопки:
- Select the default wineprefix
- Install a Windows DLL or component
- выбрать vcrun6 и mfc42 и нажать «OK».
Либо же сделать то же самое, но из консоли:
winetricks mfc42 winetricks vcrun6
Полезные комментарии
Помогло на Antergos (Arch) в 2018, когда Linux уже может нативно D3D9 и без проблем рисует D3D11 через Vulkan
помогло на Wineskin + OS X 10.11.6.
Очень помогло! Спасибо. У кого появляется ошибка, выкидывайте Winetricks и используйте PlayOnLinux. Там все скачивается и устанавливается.
Applies to
All ApexSQL applications
Summary
This article explains how to resolve an issue which prevents uninstall process of ApexSQL tools. Once the uninstall process is initiated, the ‘Runtime Error (at -1:0): Cannot import dll:<utf8>%AppData%\Local\VCLStylesSkin\VclStylesIno.dll.’ error is encountered’ error is encountered and uninstall process is immediately terminated.
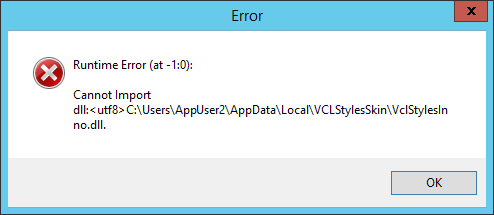
Cause
As the error message suggests, the reason why this error is encountered because the VclStylesIno.dll file does not exist in the specified location. Reason behind lies in the fact that this file is created when the application was created in the User\AppData folder only for the specific user which was used to install the application.
This means that in case when a different user is used to uninstall the application than the one that was used to install it, the above-mentioned file will be missing from the respective folder and uninstall process will hence fail.
Resolution
As mentioned above, the solution for this issue is to ensure that the VclStylesIno.dll file exists in the appropriate location (%AppData%\Local\VCLStylesSkin\VclStylesIno.dll).
In case the user used to install the tool is available, it can be used to uninstall ApexSQL applications.
Or, the missing file can be copied over from one users %AppData%\Local\VCLStylesSkin\ to the same folder (which should be created first) of the user which encountered the issue.
Finally, if there is no access to the ‘original’ user, or to the VclStylesIno.dll file, the file can be downloaded from here, and then copied over to the users %AppData%\Local\VCLStylesSkin\ folder.