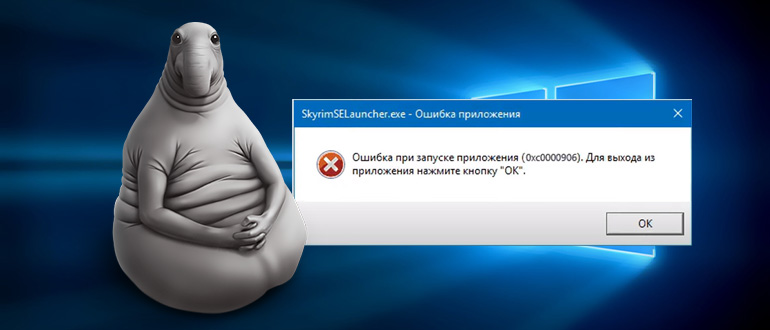Ошибка 0xc0000906 при запуске игры или программы возникает не так уж и редко. Главная причина ее появления — это отсутствие какого-то нужного файла в системе или самой программе. Причем чаще всего это касается DLL-библиотек. В описании ошибки обычно не говорится, какого именно файла нет, поэтому многие пользователи не всегда могут понять, в чем проблема.
В сегодняшней статье мы расскажем о том, как решить эту проблему так сказать малой кровью. Обещаем, переустановка системы, а, возможно, даже и игры вам не понадобится.
Проверьте образ игры
Конечно, если вы используете Steam или другие подобные сервисы, вы можете пропустить этот шаг. Тем же, кто до сих пор скачивает игры с торрент-трекеров, стоит зайти в ветку игры на трекере и убедиться, что с этой проблемой столкнулись только вы.
Если же на ошибку при запуске приложения 0xc0000906 жалуются и другие скачавшие игру или программу пользователи, проблема, скорее всего, касается самого образа игры и решить ее своими силами уже не получится. Гораздо проще будет найти аналогичную раздачу с проверенным пользователями образом игры или купить игру официально.
Проверьте антивирус
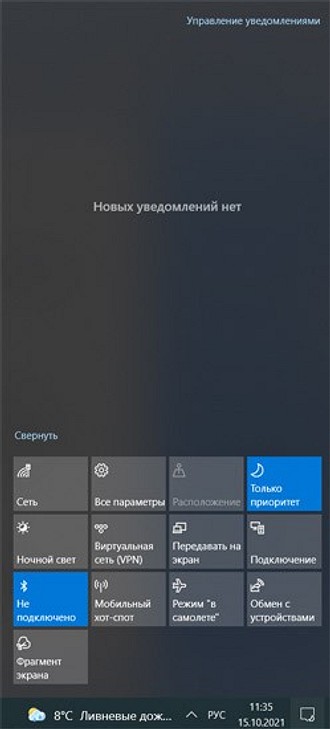
Просмотрите список предупреждений и угроз. Если вы увидите в нем какой-то файл из папки с игрой, вас можно поздравить — проблема найдена. Осталось ее решить. Здесь вы можете пойти одним из двух путей.
- Если вы уверены, что это ошибочное срабатывание Защитника Windows, просто восстановите файл из карантина и занесите его в исключения, чтобы он не попал туда вновь.
- Если у вас остались какие-то сомнения, лучше полностью удалить установленную игру и найти другой образ, на который не будет ругаться антивирус.
Впрочем, справедливости ради, есть и третий путь: вы можете скачать Dr.Web CureIt, восстановить подозрительный файл из карантина и проверить его скачанным антивирусом. Если он не забьет тревогу, значит, файл, скорее всего, чистый и вы можете вернуться к пункту номер один.
Здесь мы описывали действия при работе со стандартным Защитником Windows, но они полностью применимы и для любого другого используемого вами антивирусного ПО.
Кроме того, если этот способ вам не помог, попробуйте отключить антивирус, полностью удалить игру и, не включая антивирус, установите ее заново. В случае успеха занесите папку с игрой или программой в исключения, запустите антивирус и наслаждайтесь игровым процессом.
Проверьте целостность системных файлов
В карантине антивируса пусто, как в Сахаре, но во время загрузки вашей любимой Dishonored ошибка при запуске приложения 0xc0000906 никуда не исчезает? В этом случае проблема может быть связана с повреждением системных файлов. Для проверки этой гипотезы нажмите сочетание кнопок win+x. В появившемся меню запустите Windows PowerShell от имени администратора и введите в открывшемся окне команду sfc /scannow.
Таким образом, вы запустите проверку целостности системных файлов. Правда, для эффективности этой процедуры стоит проводить все манипуляции в командной строке среды восстановления Windows 10. Обязательно учтите, что процесс сканирования нельзя прерывать — это может повредить системные файлы, и Windows просто не запустится.
Итоги
Мы разобрались в причинах появления ошибки при запуске приложения 0xc0000906 и выяснили, как исправить эту ошибку. Если же вас пугает последний вариант решения проблемы, не расстраивайтесь — в большинстве случаев причиной появления этой ошибки оказывается именно антивирус.
Читайте также
- Как исправить ошибку 0xc0000142: при запуске программы, приложения или игры
- Ошибка обновления 80072efe: как ее исправить
Редактор направлений «Компьютерное железо» и «Технологии»
Содержание
- Способ 1: Проверка образа игры
- Способ 2: Отключение антивируса / встроенного Защитника
- Способ 3: Запуск игры в режиме совместимости с правами администратора
- Способ 4: Добавление игры в список исключения брандмауэра
- Способ 5: Проверка целостности системных файлов
- Вопросы и ответы
Способ 1: Проверка образа игры
Если вы скачали игру через Steam или любую другую игровую площадку, то пропускайте этот способ и переходите к следующим. В том случае, когда образ был загружен с различных сайтов, в частности торрент-трекеров, проверьте, ошибка 0xc0000906 массовая или только у вас. Как правило, в комментариях на странице, где раздается игра, можно найти подобные сообщения.
Если все дело в образе проблемной игры, рекомендуем найти другой источник или репак, а старую версию полностью удалить с компьютера.
Читайте также: Удаление приложений в Виндовс 10
Установите новый образ игры, предварительно отключив сторонний антивирус (для этого переходите к Способу 2), поскольку именно он может блокировать установку некоторых игровых компонентов, особенно у нелицензионных копий приложений.
Способ 2: Отключение антивируса / встроенного Защитника
Как уже говорилось, любой антивирус может принять исполняемую библиотеку DLL за вредоносный объект, удалив или заблокировав его. По сути, именно из-за этого чаще всего и возникает рассматриваемая ошибка при попытке запуска игры. Чтобы проверить, в этом ли дело, попробуйте на время отключить антивирусную программу и затем установить игру. Алгоритм действий по деактивации, как правило, отличается, поэтому ознакомьтесь с нашим отдельным материалом, где разобраны наиболее популярные продукты.
Подробнее:
Отключение антивируса
Отключение Защитника в Windows 10
Если отключение антивируса сработало, и вам удалось установить, а затем запустить игру без ошибки, то все дело действительно в защитном программном обеспечении. Вы можете каждый раз отключать софт перед тем, как запускать игру, но это не всегда удобно и безопасно, поэтому рекомендуем добавить проблемную игру в список исключений, что займет всего несколько минут. Для этого можете использовать наше отдельное руководство.
Подробнее: Добавление программы в исключения антивируса
Способ 3: Запуск игры в режиме совместимости с правами администратора
Если с образом все в порядке, попробуйте задать режим совместимости игры с версией операционной системы. Это может сработать с программным обеспечением, которое было изначально разработано для более ранних Windows. Также можно установить запуск с расширенными правами – таким образом система не будет блокировать различные действия, касающиеся взаимодействия с файловой системой, например сохранение прогресса:
- Для начала перейдите к исполняемому файлу игры. Путь может различаться – это зависит от выбора места хранения на этапе установки. Щелкните правой кнопкой мыши по ярлыку на рабочем столе или в главном меню, затем выберите пункт «Расположение файла».
- Нажмите на исполняемый EXE-файл правой кнопкой мыши, затем в контекстном меню – на «Свойства».
- В новом окне перейдите на вкладку «Совместимость», затем активируйте опцию «Запустить программу в режиме совместимости с:», а из выпадающего меню выберите один из вариантов. Например, Windows 7, если изначально проблемная игра была разработана для этой ОС.
- Отметьте пункт «Запускать эту программу от имени администратора» и сохраните настройки, нажав на кнопку «ОК».

Можете поэкспериментировать и выбирать разные варианты из списка, после каждого раза запуская игру.
Способ 4: Добавление игры в список исключения брандмауэра
В операционную систему Windows 10 встроена сетевая защита – брандмауэр. Он работает по умолчанию и обеспечивает безопасность в фоновом режиме. Нередко именно он становится причиной блокировки различного программного обеспечения, в том числе игр, особенно тех, в которых реализован сетевой режим.
Отключать встроенный брандмауэр лучше не стоит, ведь он защищает систему во время подключения к интернету. Проще добавить проблемную игру в список исключений, тем более на эту тему у нас есть подробная инструкция на сайте.
Подробнее: Добавляем программу в исключения в брандмауэре Windows 10

Способ 5: Проверка целостности системных файлов
Если ничего не помогло, есть смысл обратиться к встроенным утилитам SFC и DISM, с помощью которых можно проверить систему на наличие поврежденных файлов и восстановить их при необходимости. Запускаются они посредством консольных команд, причем использовать их лучше по очереди: даже если после восстановления с помощью SFC ошибка 0xc0000906 продолжает появляться, попробуйте другую утилиту – DISM (проверка хранилищ системных файлов), а затем снова SFC. Ознакомьтесь с тем, как это правильно сделать, в нашем отдельном материале, перейдя по ссылке ниже.
Подробнее: Использование и восстановление проверки целостности системных файлов в Windows 10
Ну что друзья? Запускаете любимую игру и ничего не получается? При запуске игры вылезает ошибка 0xc0000906, и вы не знаете как это исправить? Будем бороться и обязательно уберем эту ошибку!
Ну а если вдруг вы нашли свое крутое решение, рекомендую поделиться им в комментариях под этой статьей. Так вы поможете многим другим читателям нашего портала WiFiGid быстро убрать ошибку.
Содержание
- Почему возникает ошибка?
- Шаг 1 – Отключаем антивирус
- Шаг 2 – Карантин
- Шаг 3 – Переустановка
- Другие варианты
- Видео по теме
- Задать вопрос автору статьи
Почему возникает ошибка?
Обычно ошибка проявляется после того, как антивирус съел какие-то файлы во время установки или запуска вашей игры или приложения. (обычно страдают DLL библиотеки). Если уже сообразили – можно отключить антивирус и попытаться переустановить игру. В чуть более редких случаях: файлы игры могли просто повредиться на диске сами собой (очень редко), и на это может указать проверка целостности файлов. Но обычно во всем виновен антивирус (особенно при установке игр с йо-хо-хо сайтов).
Шаг 1 – Отключаем антивирус
Для начала я предлагаю временно отключить ваш антивирус. Причем даже если у вас нет никакого антивируса, наверняка работает Windows Defender (с Windows 10 в системе всегда есть встроенный антивирус).
Лично я не знаю, какой антивирус у вас установлен сейчас, поэтому просто узнайте это и попробуйте его отключить. А если все совсем тяжко, мой коллега Бородач с WiFiGid уже написал годную инструкцию, которая позволит отключить любой антивирус. Переходим и читаем.
После отключения пробуем еще раз запустить игру. Очень редко это помогает сразу, но если вдруг нет – переходим к следующему шагу.
Шаг 2 – Карантин
Теперь, когда антивирусы отключены, можно проверить их карантины. Обычно при удалении какого-то файла антивирусом он попадает в его карантин. Наша задача: найти карантин, восстановить файлы и добавить их в исключения, чтобы в будущем такого не повторялось. Звучит просто? Делаем!
Если у вас обычный Windows Defender – вот годная инструкция по работе с его карантином. Переходим, ознакамливаемся, находим у себя такое, и проверяем удаленные файлы.
Если же у вас сторонний антивирус (Avast, Kaspersky, Avira и другие) – находим карантин там и тоже проверяем список удаленных файлов, связанных с игрой, восстанавливаем их и добавляем в исключения. Обычно это делается просто. Главное найти!
После восстановления игровых файлов пробуем запустить игру снова (антивирусы должны быть отключены) – и как раз обычно после этого шага все начинает работать как надо.
Шаг 3 – Переустановка
Если что-то не восстанавливается, делаем так: НЕ ВКЛЮЧАЕМ антивирус и прямо так пытаемся переустановить игру. Т.е. мы хотим заново поставить все файлы, но чтобы их наверняка ничто не удалило.
Очень важно, чтобы установка завершилась штатно, и никакие ошибки не вылезли. В том же Steam перед установкой можно проверить целостность файлов, но т.к. обычно у нас устанавливают такие ошибочные игры не из официальных источников, просто убедитесь, что все прошло гладко.
Другие варианты
- Видел советы по добавлению игры в исключения брандмауэра. У меня из-за него это ошибка не вылезала, но вы можете просто попробовать полностью отключить брандмауэр, а если уже действительно все решится, пробовать добавлять в исключения.
- Если скачиваете игру с какого-то нехорошего сайта, рекомендую почитать там отзывы. Бывает такое, что вы уже все скачали и установили, а там сотни таких же пользователей уже пожаловались на нерабочую версию. Решение: искать игру в другом месте.
Видео по теме
Many users have reported experiencing Application Error 0xc0000906 when trying to launch a third-party application on Windows PC. While this error code is triggered for multiple applications for some users, some affected users dealt with the error only with a few selected software or applications. One of the examples of the error prompt is as follows:
FarCry4.exe – Application Error
The application was unable to start correctly (0xc0000906).
Click OK to close the application.
If you are one of those getting the same error, try the fixes we have mentioned in this article to get rid of the error. But before that, let us explore the reasons that trigger the error to understand the fixes better.
What causes the Application Error 0xc0000906 on Windows?
Here are some of the possible causes that may trigger the Application Error 0xc0000906 on Windows:
- This error is most likely occurred due to system file corruption that is interfering with the DLL files essential for launching the applications. If the scenario is applicable, you can try using the Windows inbuilt tools including SFC and DISM to fix the system corruption.
- It can be caused due to compatibility issues, especially if you are trying to run an old application. Try running the application in compatibility mode to fix the error.
- If you are using an overprotective antivirus, it can interfere and block the application. If the scenario applies, disable your antivirus to resolve the problem.
- The error can also be triggered due to the faulty installation of the software itself. If that is the case, you can try reinstalling the software to fix the issue.
- This error can also be a result of any recent changes that you have made to the system. It can be the installation of a problematic third-party app or a driver update. In that case, you can roll back your PC to a previous state using System Restore to counter the issue.
Here are the methods to fix Application Error 0xc0000906 on Windows 11/10:
- Run SFC and DISM scans.
- Disable third-party antivirus software.
- Run the application in compatibility mode with administrator privilege.
- Reinstall the software.
- Perform a System Restore.
1] Run SFC and DISM scans
The 0xc0000906 error code is often triggered when you are dealing with some kind of system file corruption. If the scenario is applicable, you can try scanning your PC for corrupted or missing system files and then fix them. The most effective way to do that is to use the Windows inbuilt utilities called System File Checker (SFC) and Deployment Imaging and Servicing Management (DISM). You can try running SFC and DISM scans to fix system file corruption and restore the healthy state of your system.
Here is how to run the scans:
- Firstly, launch the Command Prompt with administrator privilege.
- Now, type the below command to perform an SFC scan and press Enter:
sfc /scannow
- When the SFC scan is complete, enter the below commands one by one to run the DISM scan:
Dism.exe /online /cleanup-image /restorehealth Dism.exe /online /cleanup-image /scanhealth
- The scan will take 10-15 minutes to complete, so be patient. Once the scans are done, go ahead with rebooting your PC and then see if the error is now fixed.
If this method doesn’t help you resolve the error, move on to the next potential fix to get rid of the error.
Read: How to fix csc.exe application error in Windows 11/10.
2] Disable third-party antivirus software
If you are using an overprotective third-party antivirus suite on your Windows PC, there are chances that it might have blocked or deleted files or processes associated with the software. As a result, you might end up receiving Application Error 0xc0000906. So, you can try turning off your antivirus and see if the error is fixed or not.
In case you are able to fix the error by disabling your antivirus, you can be sure that the main culprit is your antivirus. To counter the problem, add the concerned software to the list of exclusion/exception/whitelist in your antivirus. This will make sure that your antivirus doesn’t block the software.
3] Run the application in compatibility mode with administrator privilege
If you still get the same error, there are chances that you are dealing with compatibility issues, especially with older software. In case the scenario is applicable, you can try running the application in compatibility mode and as an administrator and see if it fixes the error for you. Here are the steps to do that:
- Firstly, go to the software executable which is throwing the Application Error 0xc0000906, and right-click on it.
- From the context menu, select the Properties option.
- Now, inside the Properties window, go to the Compatibility tab.
- Next, enable the Run this program in compatibility mode option and then select an earlier version of Windows to run the program. You can experiment with the version to see which one works for you.
- After that, check the Run this program as administrator option present under the Settings section.
- Finally, press the Apply button and then hit the OK button to save changes.
You can now try running the software that was initially giving you the error and see if the problem is fixed. If it works, well and good. In case it doesn’t, try the next solution to fix the problem.
See: Fix Application Load Error in Steam on Windows PC.
4] Reinstall the software
If none of the above solutions worked for you, you can try reinstalling the software. In case you are dealing with the corrupted or faulty installation of the software, this should fix the problem for you. So, try uninstalling the problematic program by going to the Settings > Apps > Apps & features section. After the uninstallation, download the installer for the application from the official source and install it back on your PC. Hopefully, this will fix the error for you.
5] Perform a System Restore
If you started experiencing the Application Error 0xc0000906 just recently, there are chances that the error is triggered due to some recent system change. Some third-party services might be held responsible for the error. Now, if the scenario is applicable, you should try performing a system restore and check if it helps you fix the error. Performing a system restore will roll back your PC to an earlier state where you didn’t receive this error. However, doing so will result in losing all the changes (e.g., installed applications, drivers, games, customizations, etc.) that you made since the restore point. So, be sure of what you are doing.
Here are the steps to perform a system restore on Windows 11/10:
- Firstly, press Win+R hotkey to evoke the Run dialog box and enter rstrui in it to open up the System Restore window.
- Now, inside the System Restore window, press the Next button, and on the next screen, you will see various system restore points. You can select the Show more restore points checkbox to view all system restore points.
- Next, you can analyze the system restore points and check the dates to which you want to roll back your PC.
- Once you analyze the correct system restore point, select it and hit on the Next button, and follow the onscreen instructions to complete the system restore process.
- When the process is done, your system will reboot and the previous state will be restored. You can now try launching the application and check whether the error is resolved now.
Read: Fix WerMgr.exe or WerFault.exe Application Error in Windows 11/10.
What does it mean when your computer says Application Error?
“Application Error” is an error that basically means that your computer is unable to process the files and settings needed to open a specific software program. It can occur due to different reasons, like corrupted or missing system files, corrupted software installation, antivirus interference, etc. It is suggested to go through the above-mentioned solutions to get the job done.
How do I fix the Windows application error?
Depending upon the error code, you can try fixing the Application Error using the aforementioned tips and tricks. For example, if you are facing the Application Error 0xc0000906, this guide will help you fix it up. In case you are experiencing Application Error 0xc0150004, you can try disabling antivirus, check the integrity of the program’s executable file, run SFC and DISM scans, etc. Finally, you can opt for the Safe Mode and try resolving this issue in Safe mode.
Now read: Fix Explorer.exe application error on Windows 11/10.

Подобная ошибка (чаще всего) возникает при запуске какой-нибудь игры: GTA, Sims, Far Cry, PES и др. (причем, происходит это как с лицензионными копиями, так и различными репаками…).
Основная причина возникновения ошибки 0xc0000906 — это отсутствие какого-нибудь важного файла в системе или папке с игрой (например, различные DLL-библиотеки). Разумеется, в ошибке о том, какого файла нет — ничего обычно не говорится, а поэтому разобраться с ней не всегда просто…
В этой заметке приведу несколько простых советов, которые помогают в большинстве случаев устранить эту проблему (малой кровью 👌). Кстати, не так давно я и сам сталкивался с ней при попытке проверки джойстика в одной из игр (виноват был защитник Windows…).
Теперь ближе к теме…
*
Что делать при появлении «0xc0000906»
❶
Проверить качество установочных файлов
Самое первое, что рекомендую сделать — это узнать, все ли в порядке с тем образом игры (установочным файлом) с которого вы установили ее. Нет ли подобной ошибки у других пользователей, которые использовали этот же образ?
Просто если в том же Steam все игры проверенные/перепроверенные, то вот на различных торрент-трекерах — может быть все что угодно (встречаются и такие версии игр, которые не работают у 80-90% загрузивших их пользователей!).
Также попробуйте запустить программу от имени администратора.
Запуск с правами администратора
❷
Обратить внимание на встроенного защитника Windows
Защитник штука нужная и предотвращает систему от заражения множеством вирусов, троянов и рекламного «мусора». Однако, в ряде случаев (когда отключены уведомления) — работает он тихо и незаметно…😉 Это относится к Windows 10
Т.е. вы запускаете игру, защитник ее проверяет и находит, что один из файлов не удовлетворяет требованиям безопасности — в результате он его удаляет и игра не запускается (выдавая ошибку…).
Чтобы проверить так ли это — просто откройте журнал защитника. Сделать это можно достаточно быстро — нажмите по уведомлениям в углу экрана: если защитник предпринял меры — вы увидите сообщения об угрозах (см. пример ниже). Просто откройте одно из них.
Защита от вирусов и угроз
Кстати, также открыть журнал можно с помощью параметров Windows (чтобы войти в них нажмите Win+i), вкладка: «Обновление и безопасность / Безопасность Windows / Защита от вирусов и угроз / Журнал угроз».
Журнал угроз
Далее просмотрите список предупреждений (в подробностях указывается какой файл был перемещен в карантин), нет ли в нем удаленных файлов игры?
Если таковые будут найдены — то считайте причина найдена! Есть два пути решения:
- если вы уверены, что с файлом игры все в порядке и это ложное срабатывание — просто нажмите «Восстановить» (кстати, файлы можно перепроверить с помощью онлайн-антивирусов — https://ocomp.info/onlayn-antivirusyi.html);
- загрузить другую копию игры (в которой нет такого «добра»).
Восстановить работу ПО (восстановить файл)
❸
Проверить карантин антивируса (если есть)
Если у вас установлен антивирус — то вышесказанное относительно защитника актуально и для него. У каждого антивируса также есть карантин, в который он нередко отправляет файлы из папок с играми…
В антивирусе Касперского (например) чтобы открыть карантин — кликните по ссылке «Больше функций», в меню слева выберите оное…
Больше функций (Касперский)
Карантин
Также можно порекомендовать на время установки игры (запуска) отключить антивирус.
❹
Обновить драйвера, системные библиотеки
В ряде случаев появление ошибки 0xc0000906 может указывать на то, что у вас в системе отсутствуют некоторые библиотеки (NET Framework, Visual C++ и пр.).
Для одновременной проверки всех необходимых компонентов (нужных играм) и состояния драйверов — я бы порекомендовал использовать утилиту Driver Booster. Обратите внимание на скриншот ниже: она автоматически нашла все пакеты, которых нет в ОС…
Обратите внимание, все необходимое для игр (.NET, Visual C++ и др. пакеты) программа качает и ставит автоматически!
❺
Проверить целостность файлов ОС Windows
Некоторые файлы ОС могли быть испорчены в виду самых разных причин: начиная от вирусного заражения, и заканчивая ошибками в процессе обновления. Благо, что в современную Windows встроен инструмент для автоматической проверки и восстановления самых основных ее элементов.
Чтобы запустить такую проверку, откройте диспетчер задач (Ctrl+Shift+Esc), нажмите «Файл/новая задача» и добавьте в строку «Открыть» команду sfc /scannow (отметьте, что задача нужна от имени администратора). См. скриншот ниже.
Проверка целостности файлов
Далее просто дождитесь окончания проверки…
3% завершено
*
На этом пока все…
Если вы избавились от ошибки как-то по-другому — чиркните пару слов в комментариях.
Удачи!
👋