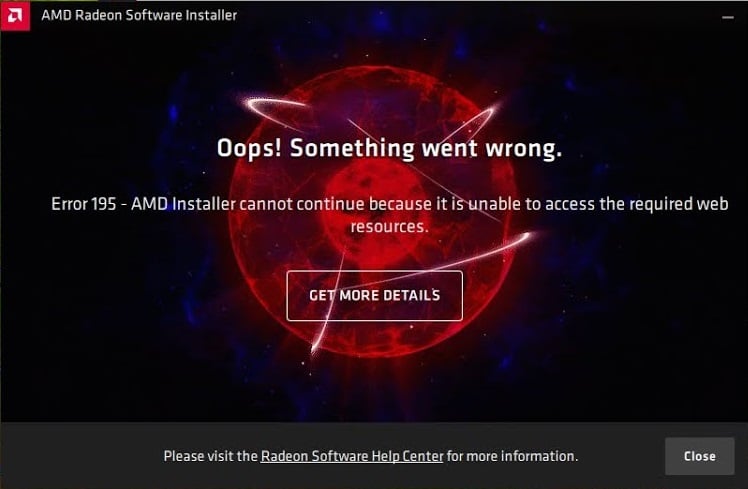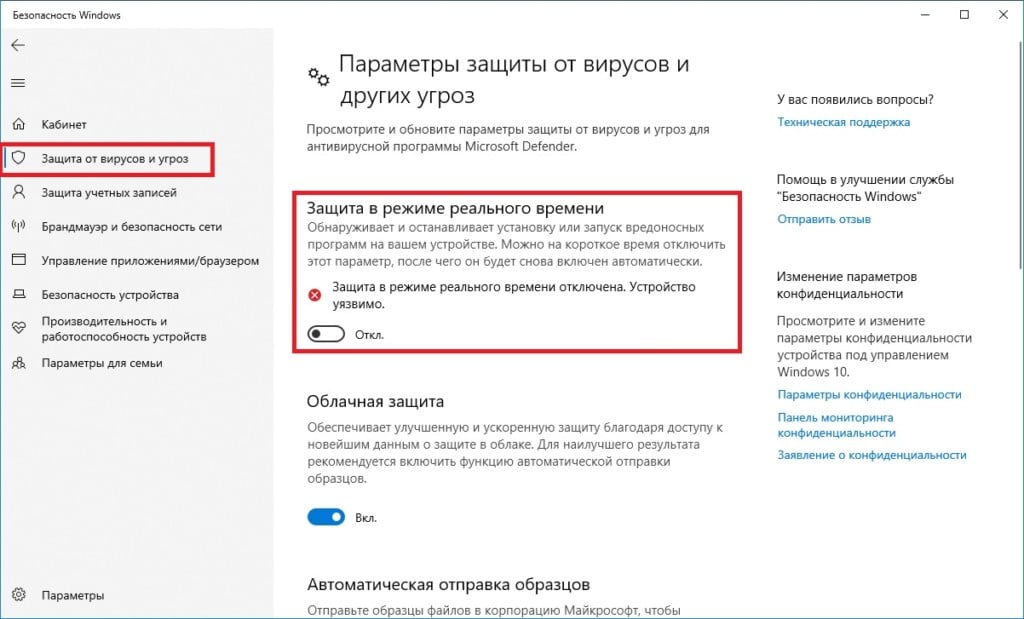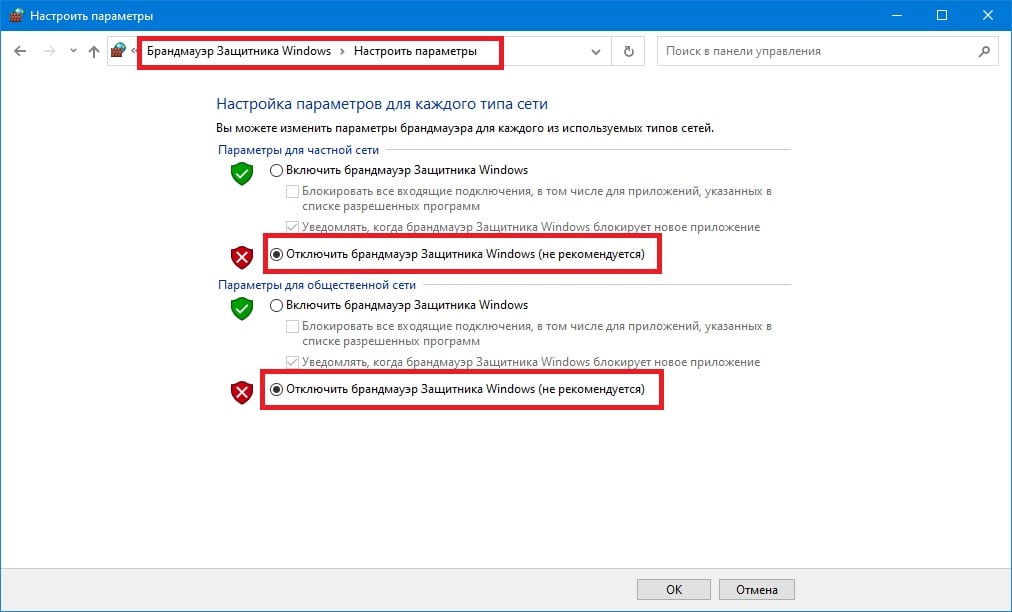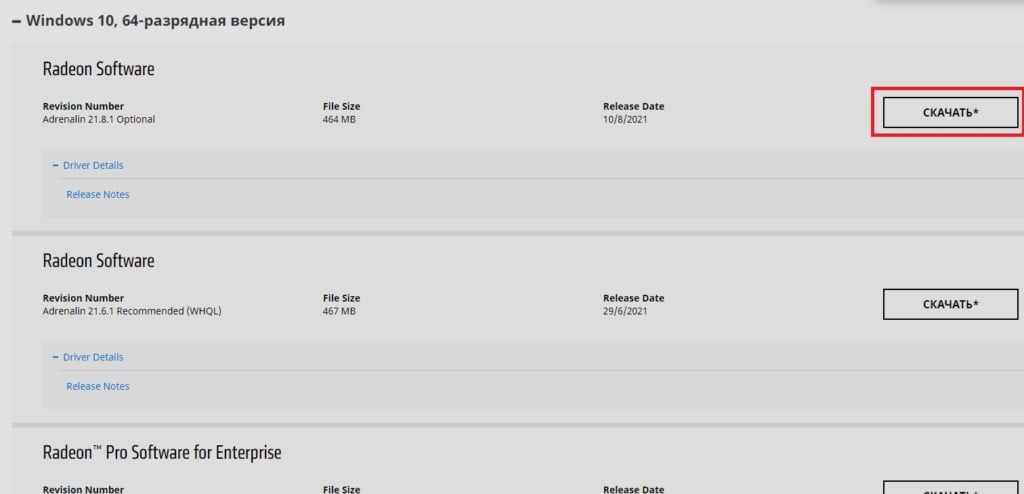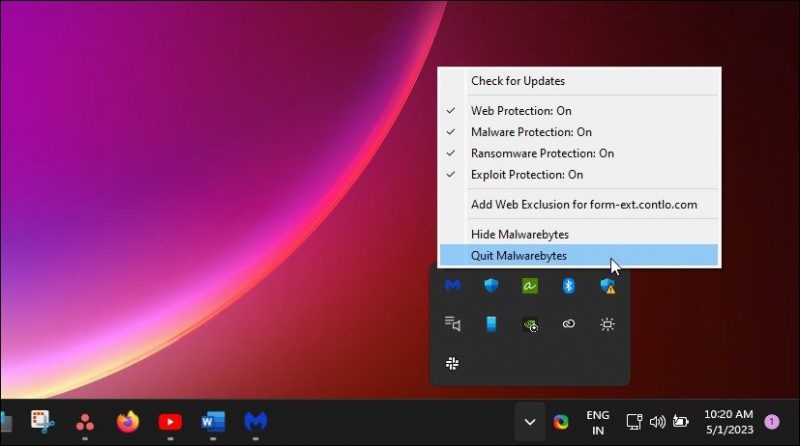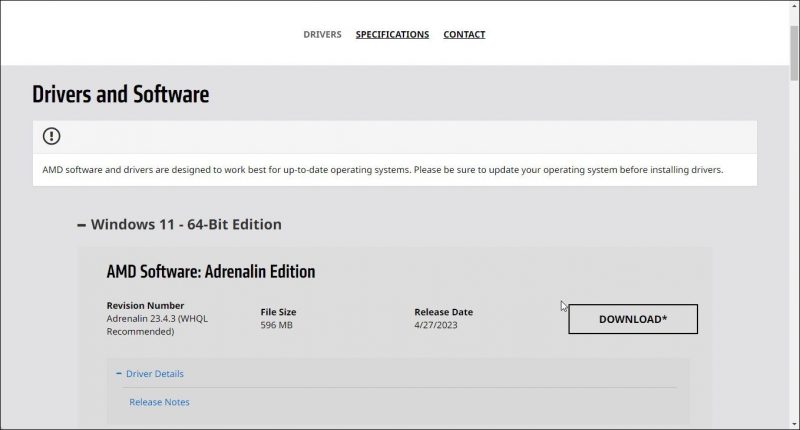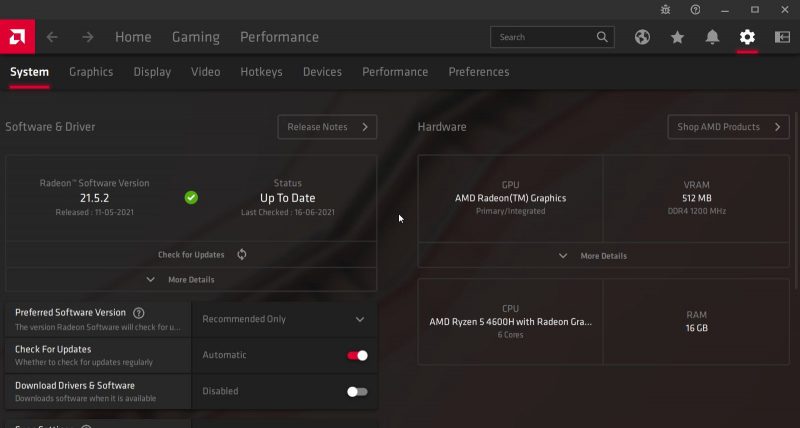Ошибка 195 появляется в программе Radeon Software Installer, когда пользователь пытается установить или обновить графические драйвера для своей видеокарты с ГП от AMD. Как правило, подобная ошибка возникает из-за вмешательства в работу установщика стороннего ПО, например, антивируса или брандмауэра. Впрочем, в некоторых случаях ошибка может возникать и в результате проблем с сетевым подключением пользователя.
Как исправить ошибку 195 при установке драйверов AMD
Решение №1 Отключение антивируса и брандмауэра
Главные подозреваемые в появлении ошибки 195 — это антивирус и брандмауэр, работающие в системе пользователя. Деактивируйте подобное ПО, если оно установлено у вас на компьютере. Разумеется, здесь тяжело давать какие-либо советы, потому как ПО от разных производителей имеет отличительный пользовательский интерфейс — вам придется помучаться с деактивацией самостоятельно либо найти необходимую информацию на официальном сайте ПО.
Мы, конечно, сказали, что, как правило, ошибку 195 вызывает стороннее ПО, однако в сети описываются случаи, когда такая проблема возникала из-за вмешательства системных средств. Мы рекомендуем попробовать вам отключить Защитник Windows и брандмауэр — и об этом ниже.
Как отключить Защитник Windows 10
- Нажмите на клавиатуре комбинацию WIN+I, чтобы открыть окошко «Параметры».
- Перейдите в раздел «Обновление и безопасность», далее — в подраздел (или вкладку) «Безопасность Windows».
- Кликните на пункт «Защита от вирусов и угроз» в разделе «Области защиты».
- Теперь кликните на пункт «Управление настройками» в разделе «Параметры защиты от вирусов и угроз».
- Переставьте переключатель рядом с пунктом «Защита в режиме в реальном времени» в положение «Откл.».
Как отключить брандмауэр Windows 10
- Нажмите на клавиатуре комбинацию WIN+S, чтобы вызвать перед собой системную поисковую строку.
- Вставьте в строку запрос «Брандмауэр Защитника Windows» и выберите найденный результат.
- Кликните на строку «Включение и отключение брандмауэра Защитника Windows», находящуюся в левой части окна.
- Выберите пункт «Отключить брандмауэр Windows (не рекомендуется)» для частной и общественной сетей.
Как только отключите антивирус и брандмауэр (как системные, так и сторонние), перезагрузите свой ПК и попробуйте установить драйвера AMD еще раз. На сей раз ошибки 195 может и не быть.
Решение №2 Переключение на Ethernet-кабель
Некоторые пользователи в сети отмечают, что у них получилось обойти ошибку 195 в Radeon Software Installer, переключившись с беспроводной Wi-Fi сети на проводное сетевое подключение (посредством Ethernet-кабеля). Если у вас есть такая возможность, подключите свой ПК к сети посредством кабеля и запустите установку видеодрайверов еще раз. Если вам доступно лишь беспроводное подключение, то можете попробовать (или попросить хозяина) перезапустить роутер или сбросить его настройки.
Решение №3 Смена установщика драйверов
Возможно, вы не можете установить драйвера AMD потому, что с файлами Radeon Software Installer что-то не так. Вам необходимо избавиться от данного установщика, скачать новый с официального сайта AMD и повторить попытку установку драйверов для видеокарты. Вот что для этого нужно сделать:
- Откройте проводник Windows и перейдите в системный раздел своего диска.
- Перейдите в папку «AMD» и удалите из нее все файлы и папки.
- Перейдите в раздел поддержки официального сайта AMD.
- Опуститесь ниже по страничке к списку продуктов AMD и выберите свою видеокарту.
- Подобрав видеокарту из списка, нажмите на кнопку «Отправить».
- Далее выберите свою операционную систему, например, Windows 10 (64-разрядная версия), и нажмите первую кнопку «Скачать».
- Как только скачайте файл с драйверами, нажмите на него ПКМ и выберите «Запуск от имени администратора».
Мы надеемся, что данная статья была полезна в решении ошибки 195 при установке драйверов AMD.
Понравилось? Поделитесь…
Установите драйверы AMD с помощью этих советов для Windows.
AMD Radeon Software может автоматически определять вашу видеокарту и устанавливать совместимые с ней драйверы. Однако иногда программа установки перестает работать с ошибкой AMD 195. Полный текст ошибки гласит: «Программное обеспечение AMD не может продолжать работу, поскольку ему не удается получить доступ к необходимым веб-ресурсам».
Эта ошибка может возникнуть, если брандмауэр Windows или сторонняя антивирусная программа блокирует установщик AMD. Чтобы решить эту проблему, временно отключите брандмауэр или запустите совместимую версию программы установки. Вот несколько способов исправить ошибку AMD 195 в Windows.
Обновите антивирус или временно отключите его
Конфликт антивируса является наиболее распространенной причиной ошибки AMD 195. Устаревшее антивирусное определение может заблокировать запуск установщика на вашем компьютере из-за ложного срабатывания.
Большинство антивирусных программ по умолчанию настроены на автоматическое обновление, но вы можете убедиться, что это так, проверив, обновлен ли ваш антивирус в настройках. Если вы используете антивирус Malwarebytes, щелкните правой кнопкой мыши значок антивирусной программы на панели задач и выберите Проверить наличие обновлений.
Либо откройте антивирусное приложение, перейдите в Настройки и откройте вкладку О программе. Нажмите Проверить наличие обновлений, чтобы загрузить и установить последнюю доступную версию.
Если антивирусная программа обновлена, рассмотрите возможность временного отключения антивируса и запуска программы установки. В зависимости от вашей антивирусной программы вам может потребоваться закрыть антивирус или временно полностью отключить его.
Чтобы отключить Malwarebytes, щелкните правой кнопкой мыши значок приложения на панели задач и выберите Выйти из Malwarebytes.. Запустите установщик и проверьте, устранена ли ошибка. Перезапустите Malwarebytes еще раз, чтобы включить защиту. Другие антивирусные программы, в том числе AVG и Avast, позволяют отключить антивирус на несколько часов, не закрывая приложение полностью.
Отключите или перенастройте брандмауэр
Подобно вашему антивирусу, брандмауэр также может блокировать входящие и исходящие соединения и не позволять установщику загружать необходимые файлы. Вы можете временно отключить брандмауэр, чтобы определить, вызывают ли его настройки ошибку.
Вы можете отключить брандмауэр Защитника Windows в приложении «Параметры». Сторонние антивирусные программы могут иметь собственные встроенные в приложение брандмауэры. Проверьте настройки антивируса, чтобы найти и отключить защиту брандмауэра.
Если ошибка устранена при отключенном брандмауэре, вам потребуется добавить установщик AMD, чтобы разрешить список, разрешающий трафик с сервера AMD. Вы можете добавить серверы AMD в список разрешений в Защитнике Windows, чтобы запустить программу установки без конфликтов.
Сторонние антивирусные программы используют свой собственный список разрешений. Если вы используете Malwarebytes, перейдите в Настройки и откройте вкладку Список разрешений. Нажмите Добавить и выберите Разрешить файл или папку. Выберите установщик программного обеспечения AMD, чтобы добавить его в список разрешенных. Теперь запустите программу установки, чтобы увидеть, устранена ли ошибка. Вы можете удалить запись из списка разрешенных после установки программы.
Если проблема не устранена, запустите программу установки после отключения Защитника Windows и брандмауэра Windows. Обязательно повторно включите службы после установки программного обеспечения AMD Radeon.
Если инструмент автоматического обнаружения не работает, вы можете вручную установить драйверы AMD Radeon Adrenalin Edition с веб-сайта. Выполните следующие действия, чтобы загрузить драйверы AMD вручную:
- Перейдите на страницу «Драйверы и поддержка AMD».
- Нажмите раскрывающееся меню Поиск по всем продуктам, выберите в списке свой графический драйвер и нажмите Отправить.
- Выберите версию Windows.
- В разделе AMD Software Adrenalin Edition проверьте версию и размер файла. Автономный установщик часто имеет размер от 500 МБ до 600 МБ.
- Нажмите Загрузить, чтобы сохранить программу установки на локальном диске.
- Запустите файл MBSetup.exe и следуйте инструкциям на экране для завершения установки. Если автономный установщик не работает, проверьте наличие проблем совместимости и, при необходимости, установите более старую версию драйвера, чтобы исправить ошибку.
Установите старую версию программного обеспечения AMD
Загрузка более старой версии AMD Radeon Software немного сложна. Поскольку у AMD нет списка всех выпущенных драйверов, вам придется вручную найти и загрузить драйверы. К счастью, AMD позволяет загружать более старые драйверы со своей страницы примечаний к выпуску.
Чтобы загрузить более старую версию программного обеспечения AMD, сначала проверьте текущую версию программного обеспечения AMD, установленную на вашем компьютере. Для этого:
- щелкните правой кнопкой мыши на рабочем столе и выберите ПО AMD Radeon.
- В Radeon Software щелкните значок Шестеренка и откройте вкладку Система.
- Запишите текущую версию драйвера AMD, установленную на вашем компьютере.
Затем найдите список выпусков AMD Software Adrenalin Edition. Быстрый веб-поиск выдаст список всех выпусков. Найдите более раннюю версию, чем та, которая установлена на вашем компьютере. Снова выполните поиск в Интернете, чтобы найти официальное примечание к выпуску AMD, связанное с версией, которую вы хотите загрузить. Загрузите драйвер и запустите программу установки, чтобы проверить, устранена ли ошибка.
Другие шаги по устранению неполадок, которые следует попробовать
- Используйте соединение Ethernet для загрузки программы установки и других файлов. Проблемы с беспроводным подключением могут привести к сбою программы установки и отображению ошибки. Подключите кабель Ethernet к ноутбуку и запустите программу установки, чтобы загрузить необходимые файлы с сервера ADM.
- Запустите программу установки в состоянии чистой загрузки. Вы можете запустить программное обеспечение AMD в чистом состоянии загрузки, чтобы проверить наличие конфликтов сторонних программ и запускаемых приложений. В состоянии чистой загрузки Windows запускается только с отключенными службами Microsoft и запускаемыми приложениями. Если установка пройдет успешно, вы можете с уверенностью предположить, что ошибка вызвана конфликтом стороннего приложения.
- Выполните чистую установку – Если ошибка возникает при обновлении, попробуйте выполнить чистую установку драйверов графического процессора. Вы можете удалить графический драйвер AMD с помощью диспетчера устройств, программного обеспечения AMD Radeon и программы удаления драйвера дисплея (DDU).
Исправление ошибки ADM 195 в Windows
Ошибка AMD 195 часто возникает из-за конфликта с вашей программой безопасности. Чтобы решить эту проблему, запустите программу установки с отключенными Защитником Windows и Брандмауэром Защитника. Если проблема не устранена, запустите программу установки в состоянии чистой загрузки. Кроме того, выполните чистую установку без автоматического обнаружения или установите более старую версию, чтобы устранить проблемы совместимости.
According to some users when installing AMD Software Installer, the following error appears. This error stops the user from installing the utility on their computer.
Oops! Something went wrong.
Error 195 – AMD Installer cannot continue because it is unable to access the required web resources.
In this article, we are going to talk about AMD Installer Error 195 in detail and see what should be done to resolve it.
If you are getting AMD Installer Error 195, try the following solutions to fix the issue.
- Make sure that you are downloading the correct utility
- Turn off Windows Defender Firewall and third-party antivirus temporarily
- Install in Clean Boot
- Try Installing the driver manually
Error 195 – AMD Installer cannot continue because it is unable to access the required web resources
1] Make sure that you are downloading the correct utility
First of all, you need to make sure that you are downloading AMD software for your driver. Otherwise, it won’t install on your system. What you need to do is go to amd.com. Now, expand the operating system you are using, and go to the Release Note of your driver. Then, scroll down and check Product Compatibility and make sure that your computer is compatible to install the software.
If you don’t know your driver details, open Device Manager, expand the Display Adapter, and see which AMD GPU you are using. You may have to probe a bit to find out the compatible software. Once you have downloaded the compatible software, try installing it. Hopefully, it will be installed.
2] Turn off Windows Defender Firewall and third-party antivirus temporarily
One of the reasons why you are unable to install AMD Software Installer is that your antivirus is blocking the installation. You have to turn off Windows Defender Firewall or antivirus temporarily and see if it works.
To disable Windows Defender Protection, follow the prescribed steps.
- Search out “Windows Security” from the Start Menu.
- Go to Virus & threat protection > Manage settings and turn off the toggle for all the options.
- Then, click on Firewall & network protection and turn off all the firewalls.
- Finally, restart your system and try installing the program.
If you have a third-party antivirus, then you need to turn it off. Once you do all, double-click on the setup file and try installing it. Hopefully, it will do the job for you. Make sure to re-enable the protection once the software is installed.
3] Install in Clean Boot
You need to perform Clean Boot and then perform the desired operation and see if that works for you. This will avoid conflicts with 3rd-party processes.
4] Try Installing the driver manually
Maybe there is a problem with the AMD server right now or it’s under maintenance. But in the meantime, you can download the driver from AMD’s website. Visit amd.com/support, then select your product, and download the driver you need. This is not a fix but a workaround that can try if the Radeon software is not getting installed.
Hopefully, these solutions will work for you.
Read: Download or Update AMD Drivers with AMD Driver Autodetect.
How do I fix Error 195 AMD 2020?
Installation error 195 is usually caused because of third-party software. In most cases, it is the antivirus that’s causing the issue. This antivirus can be Windows’ own defender and Firewall or something like Avast, Avira, etc. In this case, they are mistaking a genuine process for a virus. It’s pretty common in games as the antivirus stops them from getting launched, but it can also forbid an app from getting installed, especially an app that’s going to change the configuration of your computer. To fix it, we have to disable the antivirus temporarily and then install the program.
Once the AMD software is installed, make sure to turn the antivirus back on as you don’t want to make your system vulnerable to any kind of attacks. We have mentioned all the solutions you need to resolve this issue. So, go through them one by one in the order and see which one works for you.
Read: AMD driver keeps crashing when playing games on PC
How do I update my AMD drivers?
AMD drivers can be updated just like any other driver. You can go to Windows Settings and install driver and optional updates. However, since in this article we have fixed the installation error of AMD Software, it would be better to update drivers using the utility. To do that, launch the AMD Software installer, it will automatically detect and prompt you to install the latest version of some drivers, you can select them and click Install. If you don’t see any available updates, just click on the Update button and allow it to scan. Hopefully, this will do the trick for you.
Also Read: Fix AMD FreeSync not supported or working on Windows 11/10.
Графические драйверы действительно важны для работы вашей системы так, как вы этого хотите. Без установленных надлежащих графических драйверов ваш компьютер не сможет использовать все, что может предложить ваша видеокарта. Ошибка AMD 195 возникает, когда вы пытаетесь использовать установщик программного обеспечения AMD Radeon, который используется для автоматического определения вашей видеокарты и установки необходимых драйверов. Однако, если что-то мешает процессу, все может пойти не так, как ожидалось, например, появление ошибки 195.
Как оказалось, сообщение об ошибке часто вызвано сторонним вмешательством, которое мешает правильной работе установщика. Прежде чем мы перейдем к различным обходным путям, которые вы можете использовать для решения проблемы, давайте более подробно рассмотрим потенциальную причину проблемы. В некоторых случаях причина, по которой вы можете столкнуться с этой проблемой, — это вмешательство Защитника Windows или брандмауэра в процесс установки установщика. Иногда брандмауэр Защитника Windows может останавливать запросы, сделанные установщиком, что приводит к указанной проблеме. Точно так же Защитник Windows редко может препятствовать процессу, который вызывает ошибку. Это касается не только Защитника Windows, но и стороннего антивирусного программного обеспечения, которое вы можете использовать.
Теперь, когда мы это прошли, давайте перейдем к различным решениям, которые вы можете реализовать, чтобы решить эту проблему.
Отключите Защитник Windows и брандмауэр Windows
Первое, что вам следует сделать, когда вы столкнетесь с ошибкой AMD 195, — это убедиться, что ваши утилиты Windows не прерывают процесс установки. Как мы уже упоминали, брандмауэр Windows или, иногда, Защитник Windows может мешать автоустановщику, что не позволяет ему установить необходимые графические драйверы в вашей системе. Чтобы этого избежать, вам следует временно отключить Защитник Windows и брандмауэр Windows. Следуйте приведенным ниже инструкциям, как это сделать:
Защитник Windows
Брандмауэр Windows
После того, как вы отключили обе эти утилиты, попробуйте снова запустить установщик, чтобы посмотреть, сработает ли это для вас. Обязательно включите Защитник Windows и брандмауэр после завершения установки, поскольку они действительно важны для защиты вашего компьютера от потенциальных угроз безопасности.
Отключить сторонний антивирус
Если вы используете стороннее антивирусное программное обеспечение в своей системе, чтобы защитить его от нежелательных файлов, есть большая вероятность, что оно также может помешать правильной работе установщика AMD. Стороннее антивирусное программное обеспечение обычно идет еще дальше в попытках защитить вашу систему, и поэтому часто возникают ложные срабатывания, поэтому оно выполняет другие процессы. Есть простой способ избежать этого — отключить стороннее антивирусное программное обеспечение. Это можно сделать в настройках вашего антивируса.

После того, как вы выключили антивирус, снова запустите установщик, чтобы проверить, работает ли он. Важно отметить, что вам следует снова включить антивирусное программное обеспечение после завершения установки драйверов.
Используйте соединение Ethernet

Загрузите драйвер вручную
В том случае, если ни одно из вышеперечисленных решений не помогло вам решить проблему, не волнуйтесь, поскольку вы все равно можете установить необходимые драйверы без использования автоустановщика. Для этого вам придется вручную найти драйвер для вашей видеокарты, а затем загрузить его. Для этого следуйте приведенным ниже инструкциям:
Как исправить ошибку конфигурации 16 при запуске Adobe?
Ошибка 16 в Adobe возникает при попытке запустить любое приложение Creative Cloud – Photoshop, Acrobat и прочие. В сообщении об ошибке указывается что нужно удалить этот продукт, а затем установить его заново. Но после переустановки проблема остается, и снова будут предложены те же действия. Во многих случаях причиной может быть недостаточное разрешение на папку Adobe PCD, в некоторых случаях на каталог SLStore.
С этой неполадкой сталкиваются пользователи не только Windows, но и macOS. Тем не менее, ее просто решить.
Чем вызвана ошибка?
Как было отмечено, проблема вызвана недостаточными разрешениями на каталоги. Когда приложение не может выполнить требуемые операции с файлами из-за ограниченного к ним доступа, прекращает загрузку и выбрасывает сообщение об ошибке 16.
Чтобы ее устранить предоставьте полный доступ на эти каталоги. Также проблему можно решить путем запуска исполняемого файла приложения с администраторскими правами.
Изменение разрешений
Для устранения ошибки конфигурации с кодом 16 нужно расширить разрешения для папок лицензирования, Adobe PCD и SLStore. Перед выполнением этого решения в проводнике включите опцию просмотра скрытых элементов.
Перейдите в меню Вид и щелкните на стрелку под кнопкой Параметры. Из выпадающего списка выберите «Изменить параметры папок и поиска» и откройте вкладку Вид.
Прокрутите вниз до пункта «Показывать скрытые файлы, папки и диски». Отметьте ее флажком и примените изменения.
Теперь перейдите по пути:
Program Files (x86)\Common Files\Adobe\ Adobe PCD\
После выполните следующие шаги:
Кликните правой кнопкой мыши поочередно на каталогах и перейдите в Свойства.
На вкладке Безопасность нажмите на «Изменить».
Для Adobe PCD выделите группу Администраторы и назначьте ему полный доступ.
Относительно SLStore, выделите группы пользователей Система и Администраторы и разрешите полный доступ.
Затем выберите группу Пользователи и разрешите ей Чтение и Особые разрешения. Сохраните изменения на «ОК».
На вкладке Безопасность нажмите «Дополнительно».
В окне дополнительных параметров безопасности нужно сменить владельца, для этого нажмите на «Изменить». В открывшемся окне кликните на «Дополнительно – Найти» и укажите свою учетную запись. Примените изменения на «ОК».
Теперь установите флажок в поле «Замените все записи дочернего объекта наследуемыми…» и нажмите на «ОК».
Запуск с правами администратора
Попробуйте запустить приложение, которое вызывает ошибку 16, от имени администратора. Если открывается без каких-либо проблем, то можно настроить так, чтобы постоянно запускалось с администраторскими правами.
Щелкните правой кнопкой мыши на программе и выберите Свойства.
На вкладке Совместимость отметьте флажком поле «Запускать эту программу от имени администратора» и сохраните на «ОК».
Источники:
https://ddok. ru/ustanovshhik-amd-pokazyvaet-oshibku-195-k-sozhaleniju-chto-to-poshlo-ne-tak-vot-kak-eto-ispravit/
https://compuals. ru/error/16-adobe
Графические драйверы действительно важны для работы вашей системы так, как вы этого хотите. Без установленных надлежащих графических драйверов ваш компьютер не сможет использовать все, что может предложить ваша видеокарта. Ошибка AMD 195 возникает, когда вы пытаетесь использовать установщик программного обеспечения AMD Radeon, который используется для автоматического определения вашей видеокарты и установки необходимых драйверов. Однако, если что-то мешает процессу, все может пойти не так, как ожидалось, например, появление ошибки 195.
Ошибка AMD 195
Как оказалось, сообщение об ошибке часто вызвано сторонним вмешательством, которое мешает правильной работе установщика. Прежде чем мы перейдем к различным обходным путям, которые вы можете использовать для решения проблемы, давайте более подробно рассмотрим потенциальную причину проблемы. В некоторых случаях причина, по которой вы можете столкнуться с этой проблемой, – это вмешательство Защитника Windows или брандмауэра в процесс установки установщика. Иногда брандмауэр Защитника Windows может останавливать запросы, сделанные установщиком, что приводит к указанной проблеме. Точно так же Защитник Windows редко может препятствовать процессу, который вызывает ошибку. Это касается не только Защитника Windows, но и стороннего антивирусного программного обеспечения, которое вы можете использовать.
Теперь, когда мы это прошли, давайте перейдем к различным решениям, которые вы можете реализовать, чтобы решить эту проблему.
Отключите Защитник Windows и брандмауэр Windows
Первое, что вам следует сделать, когда вы столкнетесь с ошибкой AMD 195, – это убедиться, что ваши утилиты Windows не прерывают процесс установки. Как мы уже упоминали, брандмауэр Windows или, иногда, Защитник Windows может мешать автоустановщику, что не позволяет ему установить необходимые графические драйверы в вашей системе. Чтобы этого избежать, вам следует временно отключить Защитник Windows и брандмауэр Windows. Следуйте приведенным ниже инструкциям, как это сделать:
Защитник Windows
- Нажмите клавиши Windows + I, чтобы открыть окно настроек. Там перейдите в Обновление и безопасность> Безопасность Windows. Кроме того, вы можете найти Windows Security в меню «Пуск» и открыть его.
Настройки Windows
- В окне «Безопасность Windows» нажмите «Защита от вирусов и угроз». Откроется новое окно.
Безопасность Windows
- Теперь выберите параметр «Параметры защиты от вирусов и угроз», а затем отключите защиту в режиме реального времени.
Защита от вирусов и угроз
- При появлении запроса в диалоговом окне «Контроль учетных записей пользователей» нажмите «Да», чтобы разрешить это.
Брандмауэр Windows
- В окне настроек введите Брандмауэр Защитника Windows и щелкните его. Как и раньше, вы также можете просто найти брандмауэр Защитника Windows в меню «Пуск» и открыть его оттуда.
- Оказавшись там, нажмите на параметр Включить или выключить брандмауэр Защитника Windows слева.
Брандмауэр Защитника Windows
- Выберите Отключить брандмауэр Защитника Windows как для частной, так и для общедоступной сети.
Отключение брандмауэра Защитника Windows
- Наконец, нажмите ОК.
После того, как вы отключили обе эти утилиты, попробуйте снова запустить установщик, чтобы посмотреть, сработает ли это для вас. Обязательно включите Защитник Windows и брандмауэр после завершения установки, поскольку они действительно важны для защиты вашего компьютера от потенциальных угроз безопасности.
Отключить сторонний антивирус
Если вы используете стороннее антивирусное программное обеспечение в своей системе, чтобы защитить его от нежелательных файлов, есть большая вероятность, что оно также может помешать правильной работе установщика AMD. Стороннее антивирусное программное обеспечение обычно идет еще дальше в попытках защитить вашу систему, и поэтому часто возникают ложные срабатывания, поэтому оно выполняет другие процессы. Есть простой способ избежать этого – отключить стороннее антивирусное программное обеспечение. Это можно сделать в настройках вашего антивируса.
Отключение антивируса
После того, как вы выключили антивирус, снова запустите установщик, чтобы проверить, работает ли он. Важно отметить, что вам следует снова включить антивирусное программное обеспечение после завершения установки драйверов.
Используйте соединение Ethernet
Как выясняется, проблема иногда может быть странным образом вызвана, если вы используете беспроводное соединение. Причина того, почему это происходит, не может быть определена (это может быть из-за слабых сигналов или любых других помех), но об этом сообщили пользователи, и поэтому стоит попробовать, если вышеуказанные решения не принесли вам никаких плодов. . Поэтому, если у вас есть кабель Ethernet, подключите его к компьютеру или ноутбуку, а затем дайте установщику еще раз попробовать.
Порт Ethernet
Загрузите драйвер вручную
В том случае, если ни одно из вышеперечисленных решений не помогло вам решить проблему, не волнуйтесь, поскольку вы все равно можете установить необходимые драйверы без использования автоустановщика. Для этого вам придется вручную найти драйвер для вашей видеокарты, а затем загрузить его. Для этого следуйте приведенным ниже инструкциям:
- Прежде всего, зайдите в Поддержка драйверов AMD Веб-сайт.
- Вместо того, чтобы загружать установщик автоопределения, найдите свою видеокарту в отведенной для этого области.
Загрузка драйвера AMD
- Если вы не уверены в модели своей видеокарты, не волнуйтесь, у нас уже есть статья, которая вам поможет. Просто перейдите к этой статье на нашем веб-сайте, в которой вы узнаете, как найти видеокарту в вашей системе.
- После этого просто найдите свой продукт и нажмите кнопку «Отправить».
- Откроется новая страница с рядом драйверов. Разверните меню, соответствующее вашей операционной системе, и нажмите кнопку «Загрузить».
Загрузка драйверов AMD
- После загрузки драйверов запустите исполняемый файл и выполните весь процесс, чтобы завершить установку.