Uninstalling recent updates might help you solve the issue
by Claire Moraa
Claire likes to think she’s got a knack for solving problems and improving the quality of life for those around her. Driven by the forces of rationality, curiosity,… read more
Updated on
- Error code 100 on your browser usually means that the connection between your computer and the website you are trying to access is broken.
- Other times, the error may appear because you are using an outdated version of your web browser.
- If you see this error, it’s best to restart your browser but if that doesn’t work, proceed to our advanced troubleshooting.
Error Code 100 is a browser not supported error code. It indicates that the website you’re trying to visit is not compatible with your browser. This could be due to an outdated browser version or a problem with your operating system.
Generally speaking, older browsers don’t work well with newer websites because they don’t support newer technologies and features.
You may also encounter a this site can’t be reached error, but we have adequately covered various fixes to help you bypass this issue.
What does error code 100 mean?
Error code 100 is an error code that means the browser could not establish a connection to the server. It can be caused by a number of reasons, so the first thing you should do is check your internet connection.
Other reasons include:
- Bad response from server – The server might be down or overloaded and cannot handle all of the requests it is receiving at the time hence giving you a bad response.
- Unsupported browser – You may also get this error if you are using an unsupported browser. In order to resolve this issue, you will need to upgrade your browser or use another one altogether.
- Corrupted files – If you’ve just downloaded some new software, then it’s possible that one or more files within that program have become corrupted during download or installation.
In some rare cases, it could also be because there’s a problem with the website’s security certificate. If this is the case, don’t hesitate to check our expert article on recommended fixes.
Quick Tip:
Use a more stable browser if you keep having problems with your current one. We recommend Opera One as a stable and lightweight solution.
Running on a Chromium engine, this browser is compatible with all Chrome extensions and includes familiar tools for tabbed browsing, and advanced tools like an adblocker, VPN and an AI.

Opera One
Say goodbye to errors by using this performance-optimized browser.
How do I fix the browser not supported error code 100?
1. Update your browser
In order to fix the error code 100, all you need to do is upgrade the browser from the one that is currently installed on your computer so it supports all the websites that require a specific browser version.
By upgrading your current browser, you can ensure that all supported sites will work properly without any errors or crashes in future visits.
2. Clear cache and cookies
One of the most common causes of this error is an outdated cache or cookie file in your browser. You may also be able to fix this problem by clearing your browser’s cache and cookies.
Clearing your browser cache deletes temporary files stored on your computer by your browser that may be causing sites to load slowly or incorrectly.
- How to Find & View Saved Passwords on Windows 11
- How to Permanently Disable Left Swipe on Windows 11
3. Uninstall recent updates
- Press the Windows + I keys simultaneously to open Settings.
- Navigate to Windows Updates, then select Update history.
- Click on Uninstall updates.
- Select the most recent update, then click Uninstall.
What are the most common browser not supported errors?
A browser not supported error is an alert that web pages may display to users when their browser is incompatible with a particular website’s requirements. It can manifest in different forms, such as:
- Error 400 Bad Request – This error occurs when the request sent by the client is invalid or malformed. The server returns this error when receiving a request with an empty body, partial content, or certain characters.
- Error 404 Not Found – This error occurs when a URL requested by the client does not exist on the server side and cannot be found by the server. It can sometimes happen because of incorrect linking or missing files on your web server.
- Error 500 Internal Server Error – This typically means that your web server has been unable to process a request because of an internal error or misconfiguration.
You can easily solve most browser errors by updating your browser or clearing cookies. In some cases, you may also not have enough memory for your browser to handle such requests, or a virus has infected your system.
It is why we recommend that you install a reliable antivirus to prevent such occurrences. Hopefully, you have been able to resolve the browser not supported error code 100 from one of our solutions above.
Let us know of any other additional solutions not mentioned here that may have worked for you in the comments section below.
Сегодня в моем блоге авторский дебют участника конференции OSZone в серию материалов об ускорении загрузки Windows и ее диагностике.

На этой странице:
Фильтруем журнал событий
В разделе «Microsoft Windows» имеется подкатегория «Diagnostics-Performance», а в ней — операционный журнал, в котором есть категория задачи «Контроль производительности при загрузке» (рис. 1).
Коды событий (Event ID ) в этой категории варьируются от 100 до 110. Просмотрев все события с кодом 100, можно выяснить, сколько времени требуется Windows на загрузку, начиная с самого первого запуска после установки. А проанализировав события в диапазоне от 101 до 110, можно узнать, в каких случаях загрузка замедлялась и почему.
Можно, конечно, просматривать журнал «Diagnostics-Performance» вручную (например, отсортировать по возрастанию столбец «Код события»), но гораздо удобнее создать собственное настраиваемое представление. Это фильтр, который можно сохранить и использовать в дальнейшем для облегчения работы.
Рисунок 3
Рисунок 4
Узнаем продолжительность загрузки
Чтобы выяснить, сколько Windows требуется времени на загрузку на вашем компьютере, выберите в левой части окна, созданный ранее фильтр Boot Time (Время загрузки) в разделе «Настраиваемые представления» и отсортируйте столбец «Дата и время» по возрастанию. Так вы сможете посмотреть, как изменялась продолжительность загрузки системы со дня ее установки (рис. 5).
Из рисунка видно, что длительность самой первой загрузки моей Windows (дата ее установки) по состоянию на 15 марта 2010 года составила 44 498 миллисекунд — или, если разделить на 1000, примерно 45 секунд. Для первого запуска этот показатель нормальный, поскольку после установки система выполняет целый ряд задач: устанавливает драйверы, инициализирует программы в автозагрузке, настраивает профиль пользователя и так далее.
По состоянию на 30 января 2011 года время загрузки возросло, и составило 115652 ms, т. е. почти 2 минуты. Это много.
Настраиваемое представление «Время загрузки» предоставляет информацию обо всех случаях загрузки системы за время ее существования. Иногда загрузка затягивается по вполне объяснимым причинам — из-за установки обновлений, драйверов или программного обеспечения.
На вкладке «Подробности» процесс загрузки описывается во всех деталях, однако для анализа продолжительности загрузки достаточно будет только трех параметров на вкладке «Подробности» (рис 6).
Рассмотрим суть значений этих параметров подробнее.
И наконец, мы подошли к самому важному и интересному.
Диагностируем медленную загрузку
Чтобы выяснить причину замедления загрузки Windows, выделите фильтр «Замедление загрузки» в левой части окна в разделе «Настраиваемые представления» и отсортируйте столбец «Код события» (Event ID) по возрастающей. Каждый код соответствует определенному событию, увеличивающему продолжительность загрузки.
Всего существует десять кодов событий такого рода, мы же в этой статье рассмотрим только некоторые из них.
У меня, например, обнаружились два события. Одно с кодом ID 108 :
Другое с кодом 109:
Столь маленькое время задержки на рисунках 7 и 8 не трагично, они приведены тут лишь для наглядности.
Проведенный таким образом анализ и элементарные навыки пользования поиском в сети Интернет, позволят вам составить представление о причинах увеличения времени загрузки операционной системы.
Об авторе
Phoenix помогает участникам конференции OSZone. net в форумах клиентских операционных систем.
Вас также может заинтересовать:
Я в Telegram
Подпишитесь на канал и читайте интересные записи чаще! Есть вопросы? Задайте их в чате.
комментариев 14
здравствуйте! а как понять код 110?вот этот код
Имя журнала: Microsoft-Windows-Diagnostics-Performance/Operational
Источник: Microsoft-Windows-Diagnostics-Performance
Дата: 25.09.2011 8:50:49
Код события: 110
Категория задачи:Контроль производительности при загрузке
Уровень: Критический
Ключевые слова:Журнал событий
Пользователь: LOCAL SERVICE
Компьютер: константин-ПК
Описание:
Инициализация диспетчера сеанса вызвала замедление процесса запуска:
Имя : SMSSInit
Общее время : 71986мс
Время замедления : 63281мс
Время события (UTC) : 2011-09-24T21:47:54.640400300Z
Xml события:
110
1
1
4002
33
0x8000000000010000
2011-09-24T21:47:54.640400300Z
9
SMSSInit
71986
63281
Ваша оценка: 

kostan, см. Фаза SMSSInit — там описана диагностика. Если не можете решить проблему самостоятельно, выполняйте требования в теме форума.
Ваша оценка: 

А у меня в Diagnostics-Performance голое поле, нет записей после того, как я очистил журнал. Как мне теперь узнать время загрузки?
Ваша оценка: 

Вова, в командной строке выполните shutdown /r
Ваша оценка: 

Реально полезная статья. В лучшем случае в таких руководствах максимум на что можно рассчитывать — совет покопаться в автозагрузке msconfig; обычно же вообще пишут бред для блондинок, которые и оставляют десятки восторгающихся комментариев.
Ваша оценка: 

А чем полезная данная статья? Автор пишет, что у него время первой загрузки 45секунд, а сейчас 2 минуты, он узнает теперь коды ошибок и ему стало легче? мне вот например не понятно, что делать дальше.
Годится! Согласны? 

Макс, если журналы не помогают, переходите к более глубокой диагностике — читайте следующие статьи серии.
Ваша оценка: 

Служба Журнала событий не запускается: » Отказано в доступе», никак не могу вернуть доступ, консоль тоже «Недоступна» и все что может привести к цели — или недоступно или «Отказано в доступе» или «Ошибка код …» — исправить — недоступно, обратитесь за помощью к другу»»»…
Уже больше года ищу решение, но нигде не нахожу…
Как же все-таки включить эти слуюбы и сам Журнал событый?
Ваша оценка: 

Здравствуйте! Отличная статься, оказывается умение пользоваться журналом, может заменить 100500 всяких диагностических утилит. У меня к вам просьба. Не могли бы вы, продолжить тему что-то в этом духе расписать про разделы Disk и Diagnostics-Network?
Ваша оценка: 

Аркадий, а что там требует пояснений?
Ваша оценка: 

Но там же тоже есть свои типы записей, я знаю, что во время обслуживания пк, система читает параметры smart, она их там ведь хранит записи?
Ваша оценка: 

Вадим, а коды в 10 не изменились? Я заглянул в журнал производительности, в нем исчезли коды 3ХХ, вместо них 2ХХ.
Может и по 1ХХ есть изменения и нужно править ваш диагностический пакет?
Ваша оценка: 

Валерий, да, я тоже не вижу кода 300, но 100 есть, и этого достаточно для диагностического пакета.
Ваша оценка: 

Diagnostics performance код события 100 как исправить
В «Просмотре событий» Windows 7 появилась новая категория — «Журналы приложений и служб» (Applications and Services Logs), включающая массу подкатегорий, посвященных ключевым компонентам системы. В большинстве этих подкатегорий содержатся журналы операций (Operational), фиксирующие события, которые можно использовать для анализа и диагностики проблем. Другие типы журналов — административные (Admin), аналитические (Analytic) и отладочные (Debug), но рассказ о них выходит за пределы данной статьи.
В разделе «Microsoft | Windows» имеется подкатегория «Diagnostics-Performance», а в ней — операционный журнал, в котором есть категория задачи «Контроль производительности при загрузке» (Task Category: Boot Performance Monitoring). Коды событий (Event ID) в этой категории варьируются от 100 до 110. Просмотрев все события с кодом 100, можно выяснить, сколько времени требуется Windows 7 на загрузку, начиная с самого первого запуска после установки. А проанализировав события в диапазоне от 101 до 110, можно узнать, в каких случаях загрузка замедлялась и почему.
Запуск средства «Просмотр событий»
Запустить средство «Просмотр событий» можно из раздела Панели управления «Система и безопасность | Администрирование» (Control Panel | System and Security | Administrative Tools). Но куда проще ввести в строке поиска меню «Пуск» (Start) ключевое слово «событий» («event» для англоязычного интерфейса, без кавычек) и нажать [Enter], когда в списке результатов появится «Просмотр событий».
Создание настраиваемого представления
Можно, конечно, просматривать журнал «Diagnostics-Performance» вручную, но гораздо удобнее создать настраиваемое представление — по сути фильтр, который можно сохранить и использовать в дальнейшем. Для этого выберите опцию «Создать настраиваемое представление» (Create Custom View) из меню «Действие» (Action).
В открывшемся диалоговом окне оставьте значение «Любое время» (Any Time) в поле «Дата» (Logged) и отметьте флажками все опции в поле «Уровень события» (Event level). Выберите опцию «По журналу» (By Log), если она еще не выбрана, и разверните выпадающее меню. В дереве разделов найдите категорию «Журналы приложений и служб | Microsoft | Windows | Diagnostics-Performance» и поставьте флажок «Работает» (Operational), как показано на рис. A.
В поле «Включение или исключение кодов событий» (Includes/Excludes Event IDs) введите 100 (рис. B) и нажмите «OK».
В диалоговом окне «Сохранить фильтр в настраиваемое представление» (Save Filter to Custom View, рис. C) введите подходящее имя (например, «Длительность загрузки») и нажмите «OK».
Теперь точно таким же образом создайте еще одно настраиваемое представление, но в поле «Включение или исключение кодов событий» введите 101-110 и сохраните фильтр с именем «Замедление загрузки».
Как узнать продолжительность загрузки
Чтобы выяснить, сколько Windows 7 требуется времени на загрузку на вашем компьютере, выберите созданный ранее фильтр «Длительность загрузки» в разделе «Настраиваемые представления» (Custom Views) и отсортируйте столбец «Дата и время» (Date and Time) по возрастанию. Так вы сможете посмотреть, как изменялась продолжительность загрузки системы со дня ее установки. На рис. D я скрыл дерево консоли и панель действий, чтобы сконцентрироваться на событиях.
Как видите, длительность самой первой загрузки системы на моем компьютере в октябре 2009 года составила 67 479 миллисекунд — или, если разделить на 1000, около 67 секунд. Для первого запуска это нормально — ведь после установки система выполняет целый ряд задач: устанавливает драйверы, инициализирует программы в автозагрузке, создает кэш SuperFetch. К декабрю 2009 года средняя продолжительность загрузки стабилизировалась на уровне около 37 секунд.
Настраиваемое представление « Длительность загрузки» предоставляет информацию обо всех случаях загрузки системы за время ее существования. Иногда загрузка затягивается по вполне объяснимым причинам — из-за установки обновлений, драйверов или программного обеспечения.
Имя журнала: Microsoft-Windows-Diagnostics-Performance/Operational
Источник: Microsoft-Windows-Diagnostics-Performance
Дата: 07.09.2016 16:14:19
Код события: 100
Категория задачи: Контроль производительности при загрузке
Уровень: Критический
Ключевые слова: Журнал событий
Пользователь: LOCAL SERVICE
Компьютер: Andrew-PC
Описание:
Windows запущена:
Длительность загрузки: 215490ms
IsDegradation:false
Время события (UTC):2016-09-07T13:10:24.593600200Z
Xml события:
100
2
1
4002
34
0x8000000000010000
2
2016-09-07T13:10:24.593600200Z
2016-09-07T13:14:15.988341600Z
66
60
215490
138190
15
348
65585
55449
520941568
0
68808
464
135
331
1000
15
77300
false
0
0
0
0
false
false
false
0
0
false
2631
15
65600
1702
67149
333
67636
64026
368
4412
136444
280
3540
Имя журнала: Microsoft-Windows-Diagnostics-Performance/Operational
Источник: Microsoft-Windows-Diagnostics-Performance
Дата: 07.09.2016 16:14:19
Код события: 101
Категория задачи: Контроль производительности при загрузке
Уровень: Предупреждение
Ключевые слова: Журнал событий
Пользователь: LOCAL SERVICE
Компьютер: Andrew-PC
Описание:
Это приложение загружалось дольше обычного, что привело к замедлению процесса запуска системы:
Имя файла: svchost. exe
Понятное имя: Хост-процесс для служб Windows
Версия: 6.1.7600.16385 (win7_rtm.090713-1255)
Общее время: 9229мс
Время замедления: 4229мс
Время события (UTC):2016-09-07T13:10:24.593600200Z
Xml события:
101
1
3
4002
33
0x8000000000010000
Сегодня в моем блоге авторский дебют участника конференции OSZone Phoenix, чья статья отлично вписалась в серию материалов об ускорении загрузки Windows и ее диагностике.

На этой странице:
Фильтруем журнал событий
В разделе «Microsoft Windows» имеется подкатегория «Diagnostics-Performance», а в ней — операционный журнал, в котором есть категория задачи «Контроль производительности при загрузке» (рис. 1).
Увеличить рисунок
Рисунок 1
Коды событий (Event ID ) в этой категории варьируются от 100 до 110. Просмотрев все события с кодом 100, можно выяснить, сколько времени требуется Windows на загрузку, начиная с самого первого запуска после установки. А проанализировав события в диапазоне от 101 до 110, можно узнать, в каких случаях загрузка замедлялась и почему.
Можно, конечно, просматривать журнал «Diagnostics-Performance» вручную (например, отсортировать по возрастанию столбец «Код события»), но гораздо удобнее создать собственное настраиваемое представление. Это фильтр, который можно сохранить и использовать в дальнейшем для облегчения работы.
Увеличить рисунок
Рисунок 2
В поле «Включение или исключение кодов событий» введите 100 и нажмите «OK» – (рис. 3). События с кодом 100 показывают, сколько времени уходит на загрузку системы.
Рисунок 3
В диалоговом окне «Сохранить фильтр в настраиваемое представление», введите подходящее имя (например, «Boot Time» — Время загрузки) и нажмите «OK» — (см. рисунок 4).
Рисунок 4
Узнаем продолжительность загрузки
Чтобы выяснить, сколько Windows требуется времени на загрузку на вашем компьютере, выберите в левой части окна, созданный ранее фильтр Boot Time (Время загрузки) в разделе «Настраиваемые представления» и отсортируйте столбец «Дата и время» по возрастанию. Так вы сможете посмотреть, как изменялась продолжительность загрузки системы со дня ее установки (рис. 5).
Увеличить рисунок
Рисунок 5
Из рисунка видно, что длительность самой первой загрузки моей Windows (дата ее установки) по состоянию на 15 марта 2010 года составила 44 498 миллисекунд — или, если разделить на 1000, примерно 45 секунд. Для первого запуска этот показатель нормальный, поскольку после установки система выполняет целый ряд задач: устанавливает драйверы, инициализирует программы в автозагрузке, настраивает профиль пользователя и так далее.
По состоянию на 30 января 2011 года время загрузки возросло, и составило 115652 ms, т. е. почти 2 минуты. Это много.
Настраиваемое представление «Время загрузки» предоставляет информацию обо всех случаях загрузки системы за время ее существования. Иногда загрузка затягивается по вполне объяснимым причинам — из-за установки обновлений, драйверов или программного обеспечения.
На вкладке «Подробности» процесс загрузки описывается во всех деталях, однако для анализа продолжительности загрузки достаточно будет только трех параметров на вкладке «Подробности» (рис 6).
Увеличить рисунок
Рисунок 6
Рассмотрим суть значений этих параметров подробнее.
И наконец, мы подошли к самому важному и интересному.
Диагностируем медленную загрузку
Чтобы выяснить причину замедления загрузки Windows, выделите фильтр «Замедление загрузки» в левой части окна в разделе «Настраиваемые представления» и отсортируйте столбец «Код события» (Event ID) по возрастающей. Каждый код соответствует определенному событию, увеличивающему продолжительность загрузки.
Всего существует десять кодов событий такого рода, мы же в этой статье рассмотрим только некоторые из них.
У меня, например, обнаружились два события. Одно с кодом ID 108 :
Увеличить рисунок
Рисунок 7
Другое с кодом 109:
Увеличить рисунок
Рисунок 8
Столь маленькое время задержки на рисунках 7 и 8 не трагично, они приведены тут лишь для наглядности.
Проведенный таким образом анализ и элементарные навыки пользования поиском в сети Интернет, позволят вам составить представление о причинах увеличения времени загрузки операционной системы.
Вы можете отметить интересные вам фрагменты текста, которые будут доступны по уникальной ссылке в адресной строке браузера.
Phoenix помогает участникам конференции OSZone. net в форумах клиентских операционных систем.
Вас также может заинтересовать:
Подпишитесь на бесплатные уведомления о новых записях и получите в подарок мою книгу об ускорении загрузки Windows!
комментариев 14
здравствуйте! а как понять код 110?вот этот код
Имя журнала: Microsoft-Windows-Diagnostics-Performance/Operational
Источник: Microsoft-Windows-Diagnostics-Performance
Дата: 25.09.2011 8:50:49
Код события: 110
Категория задачи:Контроль производительности при загрузке
Уровень: Критический
Ключевые слова:Журнал событий
Пользователь: LOCAL SERVICE
Компьютер: константин-ПК
Описание:
Инициализация диспетчера сеанса вызвала замедление процесса запуска:
Имя : SMSSInit
Общее время : 71986мс
Время замедления : 63281мс
Время события (UTC) : 2011-09-24T21:47:54.640400300Z
Xml события:
110
1
1
4002
33
0x8000000000010000
2011-09-24T21:47:54.640400300Z
9
SMSSInit
71986
63281
kostan, см. Фаза SMSSInit — там описана диагностика. Если не можете решить проблему самостоятельно, выполняйте требования в теме форума.
А у меня в Diagnostics-Performance голое поле, нет записей после того, как я очистил журнал. Как мне теперь узнать время загрузки?
Вова, в командной строке выполните shutdown /r
Реально полезная статья. В лучшем случае в таких руководствах максимум на что можно рассчитывать — совет покопаться в автозагрузке msconfig; обычно же вообще пишут бред для блондинок, которые и оставляют десятки восторгающихся комментариев.
А чем полезная данная статья? Автор пишет, что у него время первой загрузки 45секунд, а сейчас 2 минуты, он узнает теперь коды ошибок и ему стало легче? мне вот например не понятно, что делать дальше.
Макс, если журналы не помогают, переходите к более глубокой диагностике — читайте следующие статьи серии.
Служба Журнала событий не запускается: » Отказано в доступе», никак не могу вернуть доступ, консоль тоже «Недоступна» и все что может привести к цели — или недоступно или «Отказано в доступе» или «Ошибка код …» — исправить — недоступно, обратитесь за помощью к другу»»»…
Уже больше года ищу решение, но нигде не нахожу…
Как же все-таки включить эти слуюбы и сам Журнал событый?
Здравствуйте! Отличная статься, оказывается умение пользоваться журналом, может заменить 100500 всяких диагностических утилит. У меня к вам просьба. Не могли бы вы, продолжить тему что-то в этом духе расписать про разделы Disk и Diagnostics-Network?
Аркадий, а что там требует пояснений?
Но там же тоже есть свои типы записей, я знаю, что во время обслуживания пк, система читает параметры smart, она их там ведь хранит записи?
Вадим, а коды в 10 не изменились? Я заглянул в журнал производительности, в нем исчезли коды 3ХХ, вместо них 2ХХ.
Может и по 1ХХ есть изменения и нужно править ваш диагностический пакет?
Валерий, да, я тоже не вижу кода 300, но 100 есть, и этого достаточно для диагностического пакета.
Diagnostic performance код ошибки 100
Имя журнала: Microsoft-Windows-Diagnostics-Performance/Operational
Источник: Microsoft-Windows-Diagnostics-Performance
Дата: 07.09.2016 16:14:19
Код события: 100
Категория задачи: Контроль производительности при загрузке
Уровень: Критический
Ключевые слова: Журнал событий
Пользователь: LOCAL SERVICE
Компьютер: Andrew-PC
Описание:
Windows запущена:
Длительность загрузки: 215490ms
IsDegradation:false
Время события (UTC):2016-09-07T13:10:24.593600200Z
Xml события:
100
2
1
4002
34
0x8000000000010000
2
2016-09-07T13:10:24.593600200Z
2016-09-07T13:14:15.988341600Z
66
60
215490
138190
15
348
65585
55449
520941568
0
68808
464
135
331
1000
15
77300
false
0
0
0
0
false
false
false
0
0
false
2631
15
65600
1702
67149
333
67636
64026
368
4412
136444
280
3540
Имя журнала: Microsoft-Windows-Diagnostics-Performance/Operational
Источник: Microsoft-Windows-Diagnostics-Performance
Дата: 07.09.2016 16:14:19
Код события: 101
Категория задачи: Контроль производительности при загрузке
Уровень: Предупреждение
Ключевые слова: Журнал событий
Пользователь: LOCAL SERVICE
Компьютер: Andrew-PC
Описание:
Это приложение загружалось дольше обычного, что привело к замедлению процесса запуска системы:
Имя файла: svchost. exe
Понятное имя: Хост-процесс для служб Windows
Версия: 6.1.7600.16385 (win7_rtm.090713-1255)
Общее время: 9229мс
Время замедления: 4229мс
Время события (UTC):2016-09-07T13:10:24.593600200Z
Xml события:
101
1
3
4002
33
0x8000000000010000
—> Гарантия качества и Надёжность
—>Главное меню —>
—> —>Категории раздела —>
—>Облако тегов —>
—>Статистика —>
 |
Всего: | 5 |
 |
Новых за месяц: |
| Новых за неделю: |
| Новых вчера: |
—>Счётчик —>
Операционные системы Windows 7 и Windows Vista отслеживают каждую загрузку системы и записывают отчет. Чтобы увидеть его, откройте Пуск
– Поиск — Журнал событий и перейдите в раздел Журналы приложений и служб – Microsoft – Windows – Diagnostics-
Performance. Там вы найдете один журнал, и он работает. Отчет о загрузке системы легко найти по коду события 100.
На рисунке желтым цветом выделено время загрузки в миллисекундах, поэтому 97634ms означает 97 секунд, т. е. около полутора минут. Это время определяется от самого начала загрузки Windows (сразу после завершения загрузки BIOS) и вплоть до полной загрузки рабочего стола, т. е. до прекращения активности
процессов, участвующих в загрузке. Из этого времени нужно вычесть 10 секунд, чтобы получить актуальное время загрузки.
Некоторые загрузки занимают больше времени, некоторые меньше. Чтобы увидеть все события загрузки, отфильтруйте текущий журнал по коду события 100.
Boot Performance Events 100-110
Код события
Вызывать
Это приложение заняло больше времени, чем обычно, для запуска, в результате снижения производительности в системе запуска процесса.
Этот драйвер заняло больше времени для инициализации, в результате чего производительность
деградации в системе запуска процесса.
Это запуске службы заняло больше времени, чем ожидалось, для начала, в результате снижения производительности в системе запуска процесса.
Операция фоне оптимизации заняло больше времени, чтобы закончить.
Применение машин политика привела к замедлению системы запуска процесса.
Применение политики пользователей вызвало замедление запуска системы процесс.
Это устройство заняло больше времени для инициализации, в результате снижения производительности в системе запуска процесса.
Инициализации сессии менеджера вызвали замедление процесса загрузки.
Имя журнала: Microsoft-Windows-Diagnostics-Performance/Operational
Источник: Microsoft-Windows-Diagnostics-Performance
Дата: 07.09.2016 16:14:19
Код события: 100
Категория задачи: Контроль производительности при загрузке
Уровень: Критический
Ключевые слова: Журнал событий
Пользователь: LOCAL SERVICE
Компьютер: Andrew-PC
Описание:
Windows запущена:
Длительность загрузки: 215490ms
IsDegradation:false
Время события (UTC):2016-09-07T13:10:24.593600200Z
Xml события:
100
2
1
4002
34
0x8000000000010000
2
2016-09-07T13:10:24.593600200Z
2016-09-07T13:14:15.988341600Z
66
60
215490
138190
15
348
65585
55449
520941568
0
68808
464
135
331
1000
15
77300
false
0
0
0
0
false
false
false
0
0
false
2631
15
65600
1702
67149
333
67636
64026
368
4412
136444
280
3540
Источники:
https://www. outsidethebox. ms/11276/
https://web-shpargalka. ru/diagnostics-performance-kod-sobytija-100-kak. php
https://teh-fed. ru/diagnostic-performance-kod-oshibki-100/
Регулирование использования диска — один из способов поддерживать оптимальную работу ПК. Однако иногда приложения могут записывать 100% использование диска в Windows 10 из-за их действий или реестра.
Хотя это не рекомендуется, но все же не выходит за рамки нормы, если это происходит в течение некоторого времени. Однако пользователи жалуются, что реестр и системные процессы регистрируют интенсивное использование в течение длительных периодов времени.
Эти процессы обычно используют мало ресурсов и необходимы для ПК. Таким образом, это высокое использование диска указывает на проблему. Это руководство поможет вам исправить это ненормальное использование реестра на 100 процентов на вашем компьютере.
Что вызывает 100% использование диска?
Возможных причин проблемы с высоким использованием диска в реестре так много, что может быть трудно точно определить их все. Но вот некоторые из распространенных:
- Действия фоновых приложений. Некоторые фоновые приложения и процессы могут привести к тому, что реестр и система будут использовать 100% диска. Это может быть связано с тем, что они используют системные ресурсы для запуска ресурсоемких процессов.
- Системные службы: некоторые важные системные службы, такие как Windows Search, Prefetch и Superfetch, также вызывают эту проблему.
- Неисправный жесткий диск: Если ваш жесткий диск неисправен, он может работать неправильно и выдавать ложный сигнал тревоги.
- Проблемы с установкой ОС. В некоторых случаях причину этой проблемы трудно отследить. Чтобы быть в безопасности и спасти свой компьютер от повреждений, вы должны выполнить чистую установку Windows 10.
Как я могу исправить 100% использование диска в Windows 10?
1. Отключить некоторые системные службы
- Нажмите Windows клавишу, введите cmd и выберите «Запуск от имени администратора» в разделе «Командная строка».
- Введите команду ниже и нажмите Enter :
net stop Windows Search - Теперь нажмите Windows + R , введите services.msc и нажмите OK.
- Дважды щелкните службу поиска Windows, чтобы открыть ее свойства.
- Установите для параметра «Тип запуска» значение «Отключено», нажмите кнопку «Стоп», а затем «ОК».
- Аналогичным образом отключите следующие службы:
- SysMain (ранее назывался Superfetch)
- Центр обновления Windows
Хотя большинство служб Windows предназначены для улучшения взаимодействия с пользователем, иногда они могут приводить к тому, что в реестре регистрируется высокая загрузка диска. Чтобы уменьшить их эффекты, вам нужно отключить их.
2. Чистая загрузка вашего компьютера
- Нажмите Windows + R , введите msconfig и нажмите OK.
- Выберите вкладку «Службы», установите флажок «Скрыть все службы Microsoft» и нажмите «Отключить все».
- Перейдите на вкладку «Автозагрузка» и нажмите «Открыть диспетчер задач».
- Щелкните правой кнопкой мыши каждый элемент автозагрузки и выберите «Отключить».
- Вернитесь в окно «Конфигурация системы», нажмите «Применить», затем «ОК» и перезагрузите компьютер.
Реестр может зарегистрировать 100-процентное использование диска при запуске из-за активности запускаемых приложений и процессов. Чистая загрузка отключает эти приложения и оставляет только необходимые службы Microsoft.
Если это решит проблему, теперь вы можете начать включать приложения и процессы в пакетах, чтобы узнать проблемный.
3. Удалите ожидающие или неудавшиеся отчеты о проблемах.
- Нажмите Windows клавишу, введите отчет о проблемах и выберите Просмотреть все отчеты о проблемах.
- Щелкните правой кнопкой мыши любой ожидающий отчет и выберите параметр «Удалить».
- Теперь перезагрузите компьютер.
Ваш компьютер отправляет отчеты о сбоях и проблемах в центр отчетов. Однако слишком много отчетов в очереди на отправку может привести к тому, что реестр или система зарегистрируют высокий уровень использования диска.
Таким образом, вам необходимо удалить эти отчеты, чтобы освободить реестр и систему от этой задачи.
4. Запустите проверку диска
- Нажмите Windows + R , чтобы открыть «Выполнить», введите cmd и нажмите Ctrl + Shift + Enter .
- Вставьте следующее и нажмите Enter :
chkdsk /f /r - Подождите, пока ваш компьютер обработает команду
Высокое использование диска в реестре может быть не только проблемой программного обеспечения. Это также может быть связано с проблемами с жестким диском. Запуск утилиты Check Disk проверит диск на наличие возможных проблем и попытается их исправить.
5. Запустите очистку диска
- Нажмите Windows + S , введите «Диск» и выберите параметр «Очистка диска».
- Теперь выберите диск из выпадающего меню и нажмите OK.
- Установите флажки «Загруженные файлы программы», «Временные файлы Интернета», «Временные файлы», «Корзина» и «Миниатюры» и нажмите «ОК», чтобы очистить их.
- Выберите «Удалить файлы» в появившемся окне подтверждения.
- После этого снова откройте «Очистка диска» и на этот раз нажмите «Очистить системные файлы».
- Снова выберите диск, чтобы продолжить.
- Теперь выберите файлы, которые вы хотите удалить, и нажмите «ОК».
Слишком много ненужных файлов на вашем жестком диске может привести к ненужным проблемам, таким как высокая загрузка реестра. Использование инструмента очистки диска помогает удалить эти файлы и оптимизировать память.
6. Выполните обновление на месте
- Перейдите на страницу Windows 10 и нажмите «Загрузить сейчас», чтобы получить установочный носитель Windows 10.
- Запустите загруженный файл.
- Установите флажок «Обновить этот компьютер сейчас» и нажмите кнопку «Далее».
- Убедитесь, что флажок «Сохранить личные файлы и приложения» отмечен на странице «Все готово к установке». Если нет, нажмите « Изменить, что сохранить», выберите «Сохранить личные файлы и приложение» и, наконец, нажмите «Установить».
Если все вышеперечисленные исправления не помогли решить проблему с высоким использованием диска в реестре, возможно, лучше всего переустановить Windows 10. Выполнение обновления на месте устанавливает последнюю версию ОС на ваш компьютер без потери ваших файлов.
Это должно устранить все процессы, которые могут вызывать эту проблему.
И это означает конец этого руководства. Мы надеемся, что наши подробные решения помогли вам остановить реестр и систему от регистрации высокого использования диска.
Если у вас есть какие-либо комментарии или вопросы, не стесняйтесь записывать их в комментариях ниже.
Что такое код ошибки 100?
Код ошибки 100 ?? Всякий раз, когда ошибка установки содержит в сообщении коды ошибок, это указывает на то, над чем выполнялась установка, например, на копирование файлов.
Текст сообщения об ошибке определит, является ли это фатальным. Код ошибки 100 — это системная ошибка, которая отображается как «ERROR_TOO_MANY_SEMAPHORES» или как значение 0x64.
Эта ошибка означает, что система «не может создать другой системный семафор». Семафор используется для управления доступом к параллельному программированию или многопользовательской платформе через несколько процессов.
Эта ошибка может помешать правильной работе некоторых функций Windows, таких как попытка получить печать, копирование файлов, удаление файлов или любые другие рутинные действия на компьютере.
Решения
 Причины ошибок
Причины ошибок
Код ошибки 100 может повлиять на широкий спектр действий, которые вы обычно выполняете на своем ПК. Эта ошибка может возникать по ряду причин, среди которых некоторые из наиболее распространенных:
- Когда Microsoft SQL Server не запускается служба
- Когда учетная запись, используемая для запуска AOS, не соответствует базе данных в SQL Server
- Когда лицензии AOS превысили свой лимит
- Когда база данных SQL Server неверно учитывает регистр
Хотя это частые причины ошибки с кодом 100, могут быть и другие способы ее возникновения. Чтобы узнать конкретную причину появления кода ошибки 100, выполните следующие действия:
- Перейдите в Пуск и выберите Все программы. Перейдите в Администрирование и нажмите Even Viewer
- Нажмите Приложение в Even Viewer
- Найдите сообщение об ошибке в правой панели, прокрутив вниз
- Нажмите на сообщение об ошибке и посмотрите, относится ли это сообщение к коду ошибки.
Дополнительная информация и ручной ремонт
Чтобы вручную исправить эту ошибку, вам придется работать с вашим Сетевой администратор так как они будут иметь привилегии безопасности, чтобы принять меры. Однако существует несколько способов решения этой проблемы, например:
- Запуск службы SQL Server
- Вероятная причина кода ошибки 100 может заключаться в том, что ваша служба SQL Server не запущена. Чтобы активировать его, выполните следующие действия:
- Нужно начать, нажмите «Все программы», перейдите в «Администрирование» и нажмите «Службы».
- Найти службу SQL / MSSQLServer
- Щелкните правой кнопкой мыши и выберите «Пуск», чтобы активировать услугу.
- Разрешение сети
Если вы подключены к сети, вы можете поработать с администратором сети, чтобы исправить код ошибки 100. Чтобы устранить эту ошибку, выполните следующие действия:
- Надо начать, а затем запустить. Введите dcomcnfg и нажмите Enter
- Найдите Безопасность по умолчанию и щелкните по ней
- Найдите разрешения на доступ по умолчанию и нажмите «Изменить по умолчанию».
- Вы должны найти Системные и Интерактивные, перечисленные в Разрешить доступ. Если их нет в списке, вы можете добавить их, нажав кнопку Добавить.
- Найдите локальный компьютер в списке и нажмите «Разрешить доступ».
- Нажмите Ok на следующих трех шагах
- Выйдите из компьютера и войдите снова.
Вам нужна помощь с вашим устройством?
Наша команда экспертов может помочь
Специалисты Troubleshoot.Tech всегда готовы помочь вам!
Замените поврежденные файлы
Восстановить производительность
Удалить вредоносные программы
ПОЛУЧИТЬ ПОМОЩЬ
Специалисты Troubleshoot.Tech работают со всеми версиями Microsoft Windows, включая Windows 11, с Android, Mac и другими.
Поделиться этой статьей:
Вас также может заинтересовать
Если по какой-то причине ваш результат поиска в Windows вводит в заблуждение, отсутствует или неверен, то велика вероятность того, что ваш поисковый индекс устарел. Чтобы устранить эту проблему, следуйте этому руководству шаг за шагом. Обратите внимание, что перестроение всего поискового индекса может занять много времени на некоторых системах в зависимости от размера самого индекса, скорости процессора, скорости жесткого диска и т. д. Иногда это может занять даже часы на больших дисках. Сначала нажмите ⊞ ОКНА + R чтобы открыть диалоговое окно запуска и введите его Панель управления , чтобы открыть панель управления.
Как только вы попадете в панель управления, переключатель ваш взгляд на большие иконки и найдите Варианты индексации.



Узнать больше
Если вы столкнулись с ошибкой «синий экран» NMI_HARDWARE_FAILURE при использовании компьютера с Windows 10, читайте дальше, так как этот пост поможет вам решить эту ошибку «синего экрана смерти». NMI HARDWARE FAILURE или «Немаскируемое прерывание». Ошибка «Синий экран» возникает, когда в вашем компьютере есть какая-либо аппаратная неисправность. Когда вы сталкиваетесь с этой ошибкой «синий экран», вы можете получить код остановки 0x00000080, который может случайным образом возникать во время использования вашего компьютера. Однако многие пользователи сообщали об этой ошибке при попытке обновить или установить драйверы видеокарты. Код остановки, который вы можете получить для этой ошибки BSOD, — 0x00000080. Ошибка может возникать случайным образом во время использования компьютера, но большое количество пользователей сообщали об этой ошибке во время обновления или установки драйверов своей видеокарты. В этом посте мы рассмотрим все возможные исправления этой ошибки. Ошибка NMI_HARDWARE_FAILURE в Windows Проверка ошибки NMI_HARDWARE_FAILURE имеет значение 0x00000080. Эта проверка ошибок указывает на то, что произошел сбой оборудования. Существуют различные неисправности оборудования, которые могут вызвать такую ошибку «синий экран». Однако определить точную причину довольно сложно. Не беспокойтесь больше, поскольку следующие исправления, представленные ниже, могут помочь вам устранить ошибку синего экрана NMI_HARDWARE_FAILURE независимо от причины проблемы.
Вариант 1. Попробуйте удалить оборудование или драйверы, которые вы недавно установили.
Если вы недавно установили какое-либо оборудование или драйверы, возможно, вы захотите отключить или удалить их, поскольку доказано, что внешние устройства являются одним из факторов, вызывающих ошибки типа «синий экран», такие как NMI_HARDWARE_FAILURE. Все, что вам нужно сделать, это физически отключить любые внешние устройства, которые подключены к вашему компьютеру, а затем проверить, исправляет ли это ошибку BSOD или нет.
Вариант 2. Попробуйте выполнить откат, обновить или отключить драйверы видеокарты.
Поскольку ошибка синего экрана NMI_HARDWARE_FAILURE имеет какое-то отношение к драйверам видеокарты, вы можете либо откатить, либо обновить, либо отключить их в зависимости от ваших предпочтений, чтобы устранить ошибку.
- Сначала загрузите компьютер в безопасном режиме.
- После этого нажмите клавиши Win + R, чтобы запустить Run.
- Введите devmgmt.MSC в поле и нажмите Enter или нажмите OK, чтобы открыть диспетчер устройств.
- После этого отобразится список драйверов устройств. Оттуда найдите адаптеры дисплея и щелкните по ним.
- После этого щелкните правой кнопкой мыши каждую запись в разделе «Видеоадаптеры» и выберите в меню пункт «Удалить устройство».
- Теперь перезагрузите компьютер.
- После перезагрузки компьютера перейдите в приложение «Настройки» и проверьте наличие обновлений в разделе «Центр обновления Windows».
Примечание: У вас также есть возможность перейти непосредственно на веб-сайт производителей ваших видеокарт, таких как NVIDIA, Intel или AMD, и перейти в раздел под названием Драйверы, а затем проверить, есть ли новое доступное обновление — если оно есть, загрузите и установите его.
Вариант 3. Убедитесь, что все модули памяти одного типа.
Этот третий вариант довольно сложен и технически сложен. Если вы часто используете несколько физических RAM на своем компьютере с Windows 10, вам нужно сначала проверить, имеют ли они одинаковую частоту. После этого первое, что вы должны проверить, это совместимость чипа. И если розетки подключены с помощью какого-либо адаптера или нерекомендуемого устройства, это может вызвать некоторые проблемы, снижая производительность вашего компьютера. Если вам удалось найти такую настройку, вам придется отменить ее или установить подходящее и рекомендованное, а также совместимое оборудование.
Вариант 4. Попробуйте запустить средство устранения неполадок синего экрана.
Как вы знаете, средство устранения неполадок синего экрана — это встроенный инструмент в Windows 10, который помогает пользователям исправлять ошибки BSOD, такие как ошибка NMI_HARDWARE_FAILURE. Его можно найти на странице средств устранения неполадок настроек. Чтобы использовать его, выполните следующие действия:
- Нажмите клавиши Win + I, чтобы открыть панель «Настройки».
- Затем перейдите в Обновление и безопасность> Устранение неполадок.
- Оттуда найдите опцию «Синий экран» с правой стороны, а затем нажмите кнопку «Запустить средство устранения неполадок», чтобы запустить средство устранения неполадок «Синий экран», а затем перейдите к следующим параметрам на экране. Обратите внимание, что вам может потребоваться загрузить ваш компьютер в безопасном режиме.
Узнать больше
Daily Bible Guide — это расширение для браузера, разработанное Mindspark Inc. для браузера Google Chrome. Это расширение предлагает пользователям быстрый и простой способ найти отрывки из Библии, просматривать ежедневные стихи, изучать Библию и просматривать текущую погоду. После установки это расширение меняет поисковую систему по умолчанию и домашнюю страницу на MyWay.
После установки это расширение собирает информацию о просмотре пользователей, такую как посещенные веб-сайты, поисковые запросы, ссылки, по которым вы нажимали, и другую информацию. Эта информация позже используется для более точного таргетинга рекламы.
Пока вы активны, вы можете столкнуться с дополнительной нежелательной рекламой и рекламными ссылками во время сеансов просмотра. Daily Bible Guide был отмечен несколькими антивирусными сканерами как угонщик браузера, и из-за его поведения при интеллектуальном анализе информации он считается угрозой безопасности, и его не рекомендуется хранить на вашем компьютере; помечается для необязательного удаления.
О браузере угонщиков
Угонщики браузера (иногда называемые программами-угонщиками) — это разновидность вредоносного ПО, которое изменяет настройки интернет-браузера без ведома или согласия владельца компьютера. Такие виды угонов растут с тревожной скоростью по всему миру, и они могут быть на самом деле гнусными, а иногда и опасными. Существует множество причин, по которым у вас может быть взломан интернет-браузер; но коммерция, реклама и маркетинг, безусловно, являются ключевыми причинами их создания. Как правило, идея заключается в том, чтобы заставить пользователей посещать определенные сайты, которые стремятся улучшить посещаемость своего сайта и увеличить доход от рекламы. Хотя это может показаться безобидным, эти инструменты были созданы злоумышленниками, которые всегда пытаются использовать вас в полной мере, чтобы заработать на вашей наивности и отвлечении. Кроме того, злоумышленники могут сделать всю зараженную систему уязвимой — другие вредоносные вредоносные программы и вирусы воспользуются этими возможностями и легко проникнут в ваш компьютер.
Признаки заражения браузера угонщиком
Типичные симптомы, указывающие на наличие этой вредоносной программы на вашем компьютере: изменена домашняя страница; вы обнаружите, что добавлены новые нежелательные избранные или закладки, обычно направленные на заполненные рекламой или порносайты; поисковая система по умолчанию изменена; открывать новые панели инструментов, которые вы не добавляли; вы можете часто видеть случайные всплывающие окна; ваш интернет-браузер работает нестабильно или выдает частые ошибки; вы не можете посещать определенные веб-сайты, например домашние страницы антивирусного программного обеспечения.
Так как же компьютер может заразиться угонщиком браузера?
Угонщики браузеров атакуют компьютерные системы с помощью вредоносных вложений электронной почты, загружаемых зараженных файлов или посещения зараженных сайтов. Иногда они включаются в панели инструментов, надстройки, BHO, плагины или расширения браузера. Угонщик браузера также может поставляться в комплекте с некоторым бесплатным приложением, которое вы непреднамеренно загружаете на свой компьютер, ставя под угрозу вашу интернет-безопасность. Хорошим примером популярного угонщика браузера является новейшая китайская вредоносная программа Fireball, которая заразила 250 миллионов компьютеров по всему миру. Он работает как угонщик, но впоследствии может быть преобразован в полноценный загрузчик вредоносных программ. Угонщики браузера будут значительно прерывать работу пользователя в Интернете, отслеживать веб-сайты, посещаемые пользователями, и красть личную информацию, создавать трудности при подключении к сети и, в конечном итоге, создавать проблемы со стабильностью, вызывая сбой программного обеспечения и компьютеров.
Browser Hijacker Malware — Удаление
Определенный захват браузера можно довольно легко отменить, выявив и удалив соответствующую вредоносную программу через панель управления. Однако большинство угонщиков чрезвычайно живучи и нуждаются в специальных инструментах для их уничтожения. Кроме того, ручное удаление требует глубоких знаний системы и, таким образом, может быть довольно сложной задачей для неопытных пользователей компьютеров. Установка и запуск антивирусных программ на пораженном компьютере может автоматически удалить угонщики браузера и другие вредоносные программы. Safebytes Anti-Malware оснащен передовым механизмом защиты от вредоносных программ, который поможет вам в первую очередь предотвратить взлом браузера и устранить любые ранее существовавшие проблемы. В дополнение к защите от вредоносных программ программное обеспечение для оптимизации ПК, например, Total System Care, поможет вам исправить ошибки реестра Windows, удалить ненужные панели инструментов, обеспечить конфиденциальность в Интернете и стабилизировать программы, установленные на компьютере.
Блокирование вредоносных программ в Интернете и все антивирусные программы? Сделай это!
Вредоносное ПО может нанести серьезный ущерб вашему компьютеру. Некоторые варианты вредоносного ПО изменяют настройки интернет-браузера, включая прокси-сервер, или изменяют настройки DNS компьютера. Когда это произойдет, вы не сможете посещать некоторые или все веб-сайты и, следовательно, не сможете загрузить или установить необходимое программное обеспечение безопасности, чтобы избавиться от инфекции. Если вы читаете это прямо сейчас, возможно, вы уже поняли, что причиной заблокированного подключения к Интернету является вирусная инфекция. Итак, как действовать, если вы хотите загрузить и установить программу защиты от вредоносных программ, например Safebytes? Хотя такого рода проблему будет сложно решить, вы можете предпринять некоторые шаги.
Установить в безопасном режиме
Если вредоносная программа настроена на запуск при запуске Windows, ее следует избегать при загрузке в безопасном режиме. При запуске компьютера в безопасном режиме загружаются только минимально необходимые программы и службы. Вам нужно будет сделать следующее, чтобы удалить вредоносные программы в безопасном режиме.
1) При включении / запуске нажимайте клавишу F8 с интервалом в 1 секунду. Это вызовет меню дополнительных параметров загрузки.
2) Выберите Safe Mode with Networking с помощью клавиш со стрелками и нажмите Enter.
3) Как только этот режим загрузится, у вас должно быть подключение к Интернету. Теперь получите нужную программу удаления вредоносных программ с помощью браузера. Чтобы установить программное обеспечение, следуйте инструкциям мастера установки.
4) После того, как программное обеспечение установлено, разрешите сканирование для автоматического удаления вирусов и других вредоносных программ.
Переключитесь на другой веб-браузер
Веб-вирусы могут быть специфичными для среды, нацеливаться на конкретный веб-браузер или атаковать определенные версии веб-браузера. Если вы не можете загрузить программное обеспечение безопасности с помощью Internet Explorer, это означает, что вирус может быть нацелен на уязвимости IE. Здесь вам следует переключиться на альтернативный интернет-браузер, такой как Chrome или Firefox, чтобы загрузить приложение Safebytes.
Создать портативный USB-антивирус для удаления вирусов
Чтобы эффективно удалить вредоносное ПО, вам следует подойти к проблеме запуска антивирусной программы на зараженном компьютере с другой точки зрения. Чтобы запустить защиту от вредоносных программ с помощью USB-накопителя, выполните следующие простые шаги:
1) Загрузите антивирус на ПК без вирусов.
2) Подключите USB-накопитель к той же системе.
3) Дважды щелкните значок «Установка» антивирусной программы, чтобы запустить мастер установки.
4) Выберите букву диска USB в качестве местоположения, когда мастер спросит вас, где именно вы хотите установить антивирус. Выполните инструкции на экране, чтобы завершить процесс установки.
5) Теперь перенесите флешку на зараженный ПК.
6) Дважды щелкните значок Safebytes Anti-malware на USB-накопителе, чтобы запустить приложение.
7) Запустите полное сканирование системы, чтобы обнаружить и удалить все типы вредоносных программ.
SafeBytes Anti-Malware — больше защиты для вас лично
В наши дни средство защиты от вредоносных программ может защитить ваш компьютер от различных онлайн-угроз. Но как именно выбрать лучшее из множества программ для защиты от вредоносных программ, доступных на рынке? Возможно, вы знаете, что существует множество компаний и инструментов для защиты от вредоносных программ, которые вам следует рассмотреть. Некоторые стоят ваших денег, но многие нет. Вы должны быть осторожны, чтобы не выбрать неправильное приложение, особенно если вы покупаете платную программу. Думая о высоко оцененных программах, Safebytes AntiMalware, несомненно, настоятельно рекомендуется. Антивредоносное ПО SafeBytes — это мощное и очень эффективное приложение для защиты, предназначенное для помощи пользователям всех уровней компьютерной грамотности в обнаружении и устранении вредоносных угроз на их ПК. После того, как вы установили этот инструмент, современная система защиты SafeByte гарантирует, что никакие вирусы или вредоносные программы не смогут проникнуть на ваш компьютер.
Антивирус вредоносных программ SafeBytes выводит защиту компьютера на совершенно новый уровень благодаря своим расширенным функциям. Ниже перечислены некоторые из лучших:
Защита от вредоносного ПО: Это программное обеспечение для глубокой очистки от вредоносных программ гораздо глубже, чем большинство антивирусных инструментов, для очистки вашего персонального компьютера. Признанный критиками антивирусный движок обнаруживает и отключает трудно поддающиеся удалению вредоносные программы, которые прячутся глубоко внутри вашего компьютера.
Реагирование на угрозы в реальном времени: Вредоносные программы, пытающиеся проникнуть в компьютер, идентифицируются и останавливаются при обнаружении защитными экранами SafeBytes в режиме реального времени. Он будет регулярно проверять ваш персональный компьютер на предмет подозрительной активности, а его беспрецедентный брандмауэр защищает ваш компьютер от несанкционированного доступа из внешнего мира.
Особенности «Быстрого сканирования»: Механизм антивирусного сканирования SafeBytes является одним из самых быстрых и эффективных в отрасли. Это целевое сканирование значительно увеличивает вероятность обнаружения вирусов, которые внедрены в различные файлы ПК.
Веб-защита: SafeBytes мгновенно дает рейтинг безопасности веб-страницам, которые вы собираетесь посетить, автоматически блокируя опасные сайты и гарантируя, что вы уверены в своей безопасности при просмотре всемирной паутины.
Легкий: SafeBytes — это легкое и удобное решение для защиты от вирусов и вредоносных программ. Поскольку он использует очень мало компьютерных ресурсов, этот инструмент оставляет мощность компьютера именно там, где она принадлежит: вам.
Круглосуточное руководство: SafeBytes обеспечивает круглосуточную техническую поддержку, автоматическое обслуживание и обновления программного обеспечения для максимального удобства пользователей. Подводя итог, SafeBytes Anti-Malware предлагает отличную защиту в сочетании с очень низким потреблением системных ресурсов, а также отличной защитой от вредоносных программ и их обнаружением. Проблемы с вредоносными программами останутся в прошлом, когда вы начнете использовать это приложение. Если вы ищете самое лучшее приложение для удаления вредоносных программ, и если вы не против выложить за него немного денег, выберите SafeBytes Anti-Malware.
Технические детали и удаление вручную (для опытных пользователей)
Если вы хотите вручную удалить Daily Bible Guide без использования автоматизированного инструмента, это можно сделать, удалив программу из меню «Установка и удаление программ» Windows или, в случае расширений браузера, перейдя в браузеры AddOn/ Менеджер расширений и его удаление. Возможно, вы также захотите сбросить настройки интернет-браузера. Если вы решите вручную удалить системные файлы и записи реестра Windows, используйте следующий список, чтобы убедиться, что вы точно знаете, какие файлы нужно удалить, прежде чем выполнять какие-либо действия. Помните, что только опытные пользователи должны пытаться вручную редактировать системные файлы просто потому, что удаление любой критической записи в реестре приводит к серьезной проблеме или даже к сбою ПК. Кроме того, некоторые вредоносные программы имеют возможность защититься от его удаления. Желательно, чтобы вы выполняли процесс удаления в безопасном режиме.
файлы:
Search and Delete:
2vauxstb.dll
2vbar.dll
2vbarsvc.exe
2vbprtct.dll
2vbrmon.exe
2vbrstub.dll
2vdatact.dll
2vdlghk.dll
2vdyn.dll
2vfeedmg.dll
2vhighin.exe
2vhkstub.dll
2vhtmlmu.dll
2vhttpct.dll
2vidle.dll
2vieovr.dll
2vimpipe.exe
2vmedint.exe
2vmlbtn.dll
2vmsg.dll
2vPlugin.dll
2vradio.dll
2vregfft.dll
2vreghk.dll
2vregiet.dll
2vscript.dll
2vskin.dll
2vsknlcr.dll
2vskplay.exe
2vSrcAs.dll
2vSrchMn.exe
2vtpinst.dll
2vuabtn.dll
AppIntegrator64.exe
AppIntegratorStub64.dll
BOOTSTRAP.JS
2vffxtbr.jar
CHROME.MANIFEST
CREXT.DLL
CrExtP2v.exe
DPNMNGR.DLL
EXEMANAGER.DLL
Hpg64.dll
LOGO.BMP
NP2vStub.dll
T8EXTEX.DLL
T8EXTPEX.DLL
T8HTML.DLL
T8RES.DLL
T8TICKER.DLL
VERIFY.DLL
s_pid.dat
2vEIPlug.dll
2vEZSETP.dll
NP2vEISb.dll
00082350.exe
files.ini
Папки:
%APPDATA%\DailyBibleGuide\ %PROGRAMFILES%\DailyBibleGuide\ %PROGRAMFILES%\DailyBibleGuideEI\
Реестр:
HKLM\SOFTWARE\Microsoft\Windows\CurrentVersion\Run\ Значение: Ключ загрузчика подключаемого модуля браузера DailyBibleGuide HKLM\SOFTWARE\Microsoft\Windows\CurrentVersion\Run\ Значение: DailyBibleGuide Search Scope Monitor Key HKCU\Software\DailyBibleGuide Key HKLM\SOFTWARE\DailyBibleGuide Key HKLM\SOFTWARE\MozillaPlugins\@DailyBibleGuide.com/Ключ плагина HKLM\SOFTWARE\Microsoft\Windows\CurrentVersion\Uninstall\DailyBibleGuidebar Удаление ключа Internet Explorer HKLM\SOFTWARE\Microsoft\Windows\CurrentVersion\Uninstall\DailyBibleGuidebar Удаление ключа Firefox HKLM\SOFTWARE\ Microsoft\Windows\CurrentVersion\Explorer\Browser Helper Objects\beea7fa9-d1f4-49a2-9b1f-6fb7a2d9bc2a Key HKLM\SOFTWARE\Microsoft\Windows\CurrentVersion\Explorer\Browser Helper Objects\0631bff0-6846-48ca-982d-d62d7f376e97 Key HKLM\SOFTWARE\Microsoft\Windows\CurrentVersion\Explorer\Browser Helper Objects\XNUMXbffXNUMX-XNUMX-XNUMXca-XNUMXd-dXNUMXdXNUMXfXNUMXeXNUMX\ SOFTWARE\Classes\DailyBibleGuide.XMLSessionPlugin Key HKLM\SOFTWARE\Classes\DailyBibleGuide.UrlAlertButton Key HKLM\SOFTWARE\Classes\DailyBibleGuide.ToolbarProtector Key HKLM\SOFTWARE\Classes\DailyBibleGuide.ThirdPartyI Ключ установщика HKHKLM\SOFTWARE\Classes\DailyBibleGuide.SkinLauncherSettings Ключ HKLM\SOFTWARE\Classes\DailyBibleGuide.SkinLauncher Ключ HKLM\SOFTWARE\Classes\DailyBibleGuide.SettingsPlugin Ключ HKLM\SOFTWARE\Classes\DailyBibleGuide.ScriptButton Ключ HKLM\SOFTWARE\Classes\DailyBibleGuide. Ключ RadioSettings HKLM\SOFTWARE\Classes\DailyBibleGuide.Radio Key HKLM\SOFTWARE\Classes\DailyBibleGuide.PseudoTransparentPlugin Key HKLM\SOFTWARE\Classes\DailyBibleGuide.MultipleButton Key HKLM\SOFTWARE\Classes\DailyBibleGuide.HTMLPanel Key HKLM\SOFTWARE\ClassesBibleGuide.Daily. Ключ HTMLMenu HKLM\SOFTWARE\Classes\DailyBibleGuide.FeedManager Ключ HKLM\SOFTWARE\Classes\DailyBibleGuide.DynamicBarButton
Узнать больше
Ошибка 2046 — Что это?
Ошибка 2046 — это код ошибки, связанный с Adobe Flash Player. Обычно это происходит при просмотре фильмов или видео в веб-браузере. Этот код ошибки может прерывать отображение видео и мешать вам смотреть ваши любимые фильмы и видео.
Решения
 Причины ошибок
Причины ошибок
Сжать причину возникновения этого кода ошибки довольно сложно виртуально, потому что он может сработать по нескольким причинам, таким как:
- Могут быть проблемы с настройками Adobe Flash Player
- Продукты для блокировки рекламы
- Windows не обновляется
- Проблемы с реестром
- Вредоносная программа
- Flash Player Добавить не правильно установлен
Дополнительная информация и ручной ремонт
Хорошая новость в том, что ошибка 2046 не является фатальной. Это легко исправить. На самом деле ремонт настолько прост, что вы можете сделать это самостоятельно, даже если вы не компьютерный гений. Вам не нужно нанимать профессионала и тратить сотни долларов на ремонт. Вот некоторые из многих ручных решений, которые вы можете попробовать решить эту проблему на экране вашего компьютера:
Переустановите Adobe Flash Player
Поскольку этот код ошибки в значительной степени связан с Adobe Flash Player, рекомендуется начать с переустановки Flash Player. Вот пошаговое руководство, которое поможет вам с этим справиться.
- Сначала нажмите «Пуск», а затем выберите панель управления.
- Теперь нажмите на программы и затем удалите Flash Player из списка программ.
- После этого перезагрузите компьютер.
- Теперь скачать Adobe Flash Player с надежного сайта и запустить его.
Если это работает отлично, то проблема решена. Если нет, то попробуйте другие методы, приведенные ниже.
Повторно включить Flash Player Add-on
Надстройка Adobe Flash Player в основном устанавливается в IE (Internet Explorer), которая загружается при каждой загрузке IE. Иногда проблема с этим дополнением также может вызывать ошибку 2046.
- Чтобы решить эту проблему, откройте IИнтернет-обозреватель и нажмите Alt-Key.
- Выберите инструменты, а затем управляйте надстройками.
- Теперь выберите Adobe Flash Player Active X и затем нажмите вкладку «Отключить».
После этого перезапустите веб-браузер и повторите те же действия, но на этот раз нажмите кнопку включения. Это, надеюсь, решит проблему.
Разблокировать блокировку рекламы
Иногда ошибка 2046 может появляться на вашем экране, если вы используете продукты для блокировки рекламы, такие как AdBlock Plus. Если это так, попробуйте удалить продукты для блокировки рекламы, установленные на вашем компьютере, чтобы решить эту проблему.
Установить обновление окна
Microsoft время от времени выпускает новые обновления. Эти обновления сделаны с целью устранения ошибок и ошибок времени выполнения, таких как ошибка 2046. Поэтому, если код ошибки связан с обновлениями Windows, для устранения рекомендуется запустить программу обновления Windows и обновить операционную систему. Для этого нажмите «Пуск», «Все программы», а затем нажмите «Центр обновления Windows». Теперь нажмите кнопку «Проверить наличие обновлений» и загрузите и установите новые обновления. После этого перезагрузите компьютер, чтобы изменения вступили в силу.
Сканирование на наличие вредоносных программ и поиск реестра
Независимо от того, связана ли проблема с вредоносным ПО или реестром, рекомендуется загрузить Restoro. Это многофункциональный PC Fixer нового поколения со встроенным мощным антивирусом и очистителем реестра. Запустите его на своем ПК и просканируйте на наличие вирусов и проблем с реестром и нажмите «Восстановить», чтобы решить. Он удобен в использовании и совместим со всеми версиями Windows.
Открыть чтобы загрузить Restoro для устранения ошибки 2046.
Узнать больше
Процесс Makecab.exe, запущенный на вашем компьютере с Windows 10, представляет собой программу, которая сжимает журнал обслуживания на основе компонентов или файлы журнала CBS, и они могут стать действительно огромными, если они не сжаты. В результате он будет использовать важное пространство в вашей операционной системе, хотя makecab.exe при этом не потребляет много ресурсов ЦП. Однако бывают случаи, когда он воссоздает тысячи своих экземпляров и может вызвать чрезмерное потребление системных ресурсов, что замедляет работу вашего компьютера. Поэтому, когда процесс makecab.exe вызывает высокую загрузку ЦП в вашей системе, это может означать, что произошел сбой обновления Windows. Кроме того, высокая загрузка ЦП процессом makecab.exe также может означать, что ваш компьютер заражен вирусом или вредоносной программой. В любом случае вы можете проверить несколько возможных решений, которые приведены в этом сообщении, чтобы решить проблему.
Вариант 1. Попробуйте удалить файл журнала с помощью проводника.
Файлы журнала CBS могут достигать размера до 20 ГБ, поэтому, если вы удалите их, это поможет сэкономить место на вашем компьютере, и, поскольку они мало используются, их удаление вообще не повлияет отрицательно на систему. Чтобы удалить файлы журнала CBS, все, что вам нужно сделать, это открыть проводник, затем перейти в C: / Windows / Logs / CBS, а оттуда открыть файлы журнала CBS и удалить их все. Это должно облегчить загрузку процесса makecab.exe, поскольку ему больше не нужно сжимать файлы журнала CBS. В результате процесс будет более расслабленным. После этого вы можете перезагрузить компьютер и проверить, устранена ли проблема.
Вариант 2. Попробуйте удалить файл журнала через командную строку.
Вы также можете попытаться удалить файлы журнала с помощью командной строки с повышенными правами. Обратитесь к этим шагам, чтобы сделать это:
- Введите «командная строка» в строке поиска Windows, затем щелкните правой кнопкой мыши соответствующий результат поиска и выберите параметр «Запуск от имени администратора».
- Затем введите следующую команду и нажмите Enter, чтобы выполнить ее:
del / f% windir% logscbs * .log
- После выполнения команды перезагрузите компьютер. Это должно положить конец высокой загрузке диска программой makecab.exe, в противном случае перейдите к следующим параметрам ниже.
Вариант 3. Удалите все подозрительные программы, которые вы недавно установили.
Если вы недавно установили некоторые программы на свой компьютер с Windows 10, и с тех пор вы столкнулись с высокой загрузкой ЦП, вызванной makecab.exe, вы можете удалить эти программы.
- Нажмите клавиши Win + R, чтобы открыть диалоговое окно «Выполнить»
- Затем введите «appwiz.cpl» в поле и нажмите Enter, чтобы открыть «Программы и компоненты» на панели управления.
- Оттуда найдите установленные вами подозрительные программы, выберите их и затем нажмите «Удалить», чтобы удалить их.
- После этого перезагрузите компьютер и попробуйте снова установить последнюю версию программы. Это должно работать сейчас. Если нет, перейдите к следующей доступной опции ниже.
Вариант 4 — попробуйте запустить очистку диска
Возможно, вы захотите запустить утилиту очистки диска, поскольку это полезный инструмент, который может удалять временные и бесполезные файлы на вашем компьютере.
- Нажмите клавиши Win + R, чтобы открыть диалоговое окно «Выполнить», а затем введите «cleanmgr» в поле и нажмите Enter, чтобы открыть окно очистки диска.
- После этого выберите диск, который вы хотите очистить.
- Теперь нажмите OK, чтобы очистить диск и перезагрузить компьютер.
Вариант 5 — попробуйте запустить проверку системных файлов.
Проверка системных файлов или SFC — это встроенная командная утилита, которая помогает восстановить поврежденные и отсутствующие файлы. Он заменяет плохие и поврежденные системные файлы на хорошие системные файлы. Для запуска команды SFC выполните шаги, указанные ниже.
- Нажмите Win + R, чтобы запустить Run.
- Введите CMD в поле и нажмите Enter.
- После открытия командной строки введите ПФС / SCANNOW
Команда запустит сканирование системы, которое займет несколько секунд, прежде чем завершится. Как только это будет сделано, вы можете получить следующие результаты:
- Защита ресурсов Windows не обнаружила нарушений целостности.
- Защита ресурсов Windows обнаружила поврежденные файлы и успешно восстановила их.
- Windows Resource Protection обнаружила поврежденные файлы, но не смогла исправить некоторые из них.
- Перезагрузите компьютер.
Вариант 6. Попробуйте просканировать компьютер с помощью Защитника Windows.
Как уже упоминалось, высокая загрузка ЦП makecab.exe может быть вызвана некоторыми вредоносными программами или вирусами в системе, поэтому для их устранения вам необходимо сканировать компьютер с помощью программ безопасности, таких как Защитник Windows.
- Нажмите клавиши Win + I, чтобы открыть Обновление и безопасность.
- Затем нажмите «Безопасность Windows» и откройте Центр безопасности Защитника Windows.
- Затем нажмите Защита от вирусов и угроз> Запустить новое расширенное сканирование.
- Теперь убедитесь, что в меню выбрано «Полное сканирование», а затем нажмите кнопку «Сканировать сейчас», чтобы начать.
Узнать больше
В Windows 10 есть приложение UWP для камеры, которое можно использовать для съемки фотографий и видео. Однако, если вы вдруг столкнулись с кодом ошибки 0xa00f4243 при использовании приложения Camera UWP, то вы попали в нужное место, так как в этом посте представлены некоторые потенциальные исправления, которые вы можете использовать для решения проблемы. Такая ошибка может быть связана с устаревшим или поврежденным драйвером или сторонней программой. Когда эта ошибка появляется в приложении Camera UWP, вы увидите следующее сообщение об ошибке:
«Закройте другие приложения. Похоже, что другое приложение уже использует камеру. Если вам это нужно, вот код ошибки: 0xA00F4243 (0xC00D3704) »
Чтобы исправить код ошибки: 0xA00F4243 (0xC00D3704) в приложении Camera UWP, вы можете попробовать запустить средство устранения неполадок приложений Магазина Windows, сбросить приложение камеры, обновить или переустановить драйвер или применить некоторые настройки в редакторе реестра. Кроме того, вы также можете попробовать проверить Windows Services или запустить проверку системных файлов.
Вариант 1. Попробуйте запустить средство устранения неполадок приложений Магазина Windows.
Средство устранения неполадок приложений Магазина Windows 10 поможет вам исправить код ошибки приложения Camera UWP: 0xA00F4243 (0xC00D3704). Это отличный встроенный инструмент от Microsoft, который помогает пользователям устранять любые проблемы с установкой приложений. Так что стоит попробовать решить проблему. Этот встроенный инструмент также поможет вам исправить Магазин Windows 10, если он не работает. Чтобы использовать средство устранения неполадок приложений Магазина Windows, выполните следующие действия.
- Нажмите клавиши Win + I еще раз, чтобы открыть панель настроек Windows.
- Перейдите в раздел «Обновление и безопасность», а затем в раздел «Устранение неполадок».
- В разделе «Устранение неполадок» с левой стороны прокрутите вниз, чтобы найти приложения «Магазин окон».
- Затем нажмите «Запустить средство устранения неполадок» и следуйте инструкциям на экране, а затем посмотрите, устраняет ли оно проблему.
Вариант 2. Попробуйте сбросить настройки приложения «Камера», чтобы исправить
Как указывалось ранее, вы также можете сбросить приложение «Камера», чтобы исправить ошибку. Для этого выполните следующие действия.
- Первое, что вам нужно сделать, это перейти в папку «Мои рисунки» на диске C: в проводнике, а затем удалить папку «Фотопленка».
- Когда вы закончите, щелкните правой кнопкой мыши пустую область на экране и создайте новую папку и назовите ее «Фотопленка».
- Затем в меню «Пуск» откройте приложение «Настройки» и выберите «Система».
- Оттуда перейдите в раздел «Приложения и функции».
- Теперь перейдите в «Камера», нажмите «Дополнительные параметры» и нажмите кнопку «Сброс».
Вариант 3. Попробуйте переустановить драйверы для приложения «Камера».
Возможно, вы захотите переустановить драйверы камеры, поскольку это может решить проблему. Для этого обратитесь к этим шагам:
- Сначала загрузите компьютер в безопасном режиме.
- После этого нажмите клавиши Win + R, чтобы запустить Run.
- Введите devmgmt.msc в поле и нажмите Enter или нажмите OK, чтобы открыть диспетчер устройств.
- После этого отобразится список драйверов устройств. Оттуда найдите драйвер, указанный в разделе «Камера», затем щелкните правой кнопкой мыши каждую запись в драйверах устройства и выберите в меню пункт «Удалить устройство».
- Теперь перезагрузите компьютер.
- После перезагрузки компьютера перейдите в приложение «Настройки» и проверьте наличие обновлений в разделе «Центр обновления Windows».
Вариант 4. Попробуйте использовать редактор реестра.
- Коснитесь клавиш Win + R, чтобы открыть служебную программу «Выполнить», введите в поле «Regedit» и нажмите Enter, чтобы открыть редактор реестра.
- После этого перейдите к этому разделу реестра: ComputerHKEY_LOCAL_MACHINESOFTWAREWOW6432NodeMicrosoftWindows Media FoundationPlatform
- Найдите здесь DWORD с именем «EnableFrameServerMode» и, если вы его не видите, просто создайте новый DWORD, щелкнув правой кнопкой мыши любое пустое место.
- Затем выберите «Создать»> «Значение DWORD (32-разрядное)» и назовите его «EnableFrameServerMode».
- Дважды щелкните по вновь созданному DWORD и установите его значение данных на «0» и нажмите «ОК».
- Перезагрузите компьютер и посмотрите, исправляет ли он код ошибки приложения Camera UWP: 0xA00F4243 (0xC00D3704).
Вариант 5. Попробуйте проверить службы Windows.
Обратите внимание, что этот параметр применим только к компьютерам с оборудованием Intel для камеры.
- Нажмите клавиши Win + R, чтобы открыть диалоговое окно «Выполнить», введите «services.msc» и нажмите Enter, чтобы открыть диспетчер служб.
- Затем найдите в списке служб «Intel (R) RealSense (TM) Depth») и дважды щелкните по нему, чтобы открыть его Свойства.
- После этого измените его тип запуска на «Автоматический» и убедитесь, что он запущен, а затем нажмите кнопки «Применить» и «ОК», чтобы сохранить сделанные изменения.
- Перезагрузите компьютер и проверьте, была ли проблема решена.
Вариант 6. Попробуйте запустить проверку системных файлов или сканирование SFC.
Проверка системных файлов или SFC — это встроенная командная утилита, которая помогает восстановить поврежденные и отсутствующие файлы. Он заменяет плохие и поврежденные системные файлы на хорошие системные файлы. Для запуска команды SFC выполните шаги, указанные ниже.
- Нажмите Win + R, чтобы запустить Run.
- Введите CMD в поле и нажмите Enter.
- После открытия командной строки введите ПФС / SCANNOW
Команда запустит сканирование системы, которое займет несколько секунд, прежде чем завершится. Как только это будет сделано, вы можете получить следующие результаты:
- Защита ресурсов Windows не обнаружила нарушений целостности.
- Защита ресурсов Windows обнаружила поврежденные файлы и успешно восстановила их.
- Windows Resource Protection обнаружила поврежденные файлы, но не смогла исправить некоторые из них.
- Перезагрузите компьютер.
Узнать больше
Как вы знаете, Проводник Windows — довольно отзывчивая программа и содержит множество функций. Это позволяет вам выполнять различные настройки, изменяя настройки или изменяя значение ключа реестра или модификацию групповой политики. В любом случае вы узнаете, как включить или отключить строку состояния в проводнике на компьютере с Windows 10. Строка состояния расположена в нижней части проводника и показывает, сколько элементов находится в папке и сколько элементов вы выбрали. Кроме того, он также показывает вам информацию о каждом элементе и может отображать элементы с помощью больших эскизов всего одним щелчком мыши. Чтобы включить или отключить строку состояния в проводнике, вы можете использовать два приведенных ниже параметра в качестве справки. Вы можете использовать параметры папки или редактор реестра.
Вариант 1. Включение или отключение строки состояния с помощью параметров папки
- Нажмите клавиши Win + E на клавиатуре, чтобы открыть проводник.
- Затем нажмите клавиши Alt + F и выберите «Параметры».
- Оттуда убедитесь, что вы находитесь на вкладке «Вид» и ищите опцию «Показать строку состояния» в списке, который заполняется.
- После этого проверьте, включена ли опция Показать строку состояния. Предполагается, что он включен по умолчанию, поэтому, если он включен и вы хотите его отключить, просто снимите флажок, в противном случае оставьте его как есть.
- Теперь нажмите Apply и затем OK, чтобы сохранить сделанные изменения
Вариант 2 — включить или отключить строку состояния через редактор реестра
- Нажмите клавиши Win + R, чтобы открыть диалоговое окно «Выполнить».
- Затем введите «Regedit» в поле и нажмите Enter, чтобы открыть редактор реестра.
- Затем перейдите к этому разделу реестра: HKEY_CURRENT_USERSoftwareMicrosoftWindowsCurrentVersionExplorerAdvanced
- Затем щелкните правой кнопкой мыши на Advanced и выберите New> DWORD (32-bit) Value, а затем введите «ShowStatusBar» в качестве имени вновь созданного DWORD.
- Теперь дважды щелкните новый DWORD и измените его значение на «0», если вы хотите отключить строку состояния, и «1», если вы хотите включить его.
- Затем закройте редактор реестра и перезагрузите компьютер, чтобы применить сделанные изменения.
Узнать больше
Если вы вдруг заметили, что ваша экранная клавиатура в Windows 10 по какой-то причине стала полностью белой или прозрачной, то вы попали в нужное место, так как этот пост расскажет вам, что вы можете сделать, чтобы решить эту проблему на вашем компьютере. . Как вы знаете, экранная клавиатура включена в Windows 10 и имеет исполняемый файл с именем «osk.exe». Экранная клавиатура является частью функции Ease of Access в Windows 10, которая позволяет пользователям перемещаться по компьютеру с помощью мыши вместо физической клавиатуры. Однако бывают случаи, когда вы можете столкнуться с некоторыми проблемами при использовании экранной клавиатуры. Одна из проблем, о которых недавно сообщалось, заключается в том, что экранная клавиатура становится прозрачной или отображает только границы, но у вас нет доступа к ней. Вы также не сможете полностью убрать его из вида. Чтобы решить эту проблему, есть несколько предложений, которые вы можете проверить. Вы можете попробовать проверить кнопку Fade или запустить средство устранения неполадок сенсорной клавиатуры Windows. Вы также можете перезапустить его процесс в диспетчере задач. Для получения более подробной информации обратитесь к каждому из приведенных ниже вариантов.
Вариант 1. Попробуйте проверить кнопку Fade.
Первое, что вы можете сделать, это проверить кнопку Fade на экранной клавиатуре. Вы можете найти его в правом нижнем углу клавиатуры. Если он включен, то это, вероятно, причина, по которой ваша экранная клавиатура прозрачна, так как позволяет ей исчезать в фоновом режиме. Таким образом, вы должны отключить его, чтобы решить проблему.
Вариант 2. Попробуйте запустить средство устранения неполадок сенсорной клавиатуры Windows.
Следующая опция, которую вы можете проверить, — запуск средства устранения неполадок сенсорной клавиатуры Windows. Это средство устранения неполадок поможет вам определить проблему и устранит ее автоматически.
Вариант 3 — Попробуйте перезапустить процесс экранной клавиатуры через Диспетчер задач
Следующее, что вы можете сделать, это перезапустить процесс экранной клавиатуры в диспетчере задач. Просто следуйте инструкциям ниже.
- Сначала нажмите клавиши Ctrl + Shift + Esc, чтобы открыть диспетчер задач.
- Затем перейдите на вкладку «Процессы» и найдите параметр «Доступность экранной клавиатуры».
- Найдя его, щелкните стрелку раскрывающегося списка рядом с ним, щелкните правой кнопкой мыши параметр «Экранная клавиатура» и выберите «Завершить задачу», чтобы завершить процесс.
- После этого нажмите клавиши Win + R, чтобы запустить утилиту «Выполнить», и введите в поле «osk.exe», а затем нажмите Enter, чтобы открыть экранную клавиатуру.
Узнать больше
Многие пользователи Windows 10 недавно сообщили, что их компьютеры часто выходят из строя из-за ошибки «синий экран» с кодом ошибки «VIDEO_DXGKRNL_FATAL_ERROR». Этот тип стоп-ошибки появляется не так часто, и ее контрольное значение ошибки 0x00000113 указывает на то, что в подсистеме графического ядра Microsoft DirectX есть какое-то нарушение. Эта ошибка также возникает при наличии поврежденного драйвера, который мешает нормальной работе графического процессора. По мнению некоторых экспертов по безопасности, такая ошибка возникает только на ПК с Windows 10. Пользователи начали получать эту ошибку сразу после большого обновления Windows. Причина этой ошибки может быть связана с нарушением в подсистеме графического ядра DirectX, где может быть неправильная установка DirectX или какая-либо поврежденная библиотека динамической компоновки или DLL. Кроме того, ошибка также может быть вызвана сбоем драйвера Nvidia или перебоями в подаче питания. Более того, причиной этой ошибки «Синий экран» могут быть устаревший BIOS, а также сторонняя программа безопасности. В любом случае вам необходимо исправить ошибку BSOD VIDEO_DXGKRNL_FATAL_ERROR, внимательно следуя приведенным ниже инструкциям.
Вариант 1. Попробуйте проверить, включена ли видеокарта NVIDIA, и также обновите ее.
Хотя проблема довольно серьезная, исправление может быть таким же простым, как включение графической карты NVIDIA, если она окажется отключенной. Может быть какая-то странная причина, по которой ваша видеокарта отключается сама. Таким образом, лучший и первый вариант, который вы можете попробовать, это проверить, включена видеокарта NVIDIA или нет. Для этого выполните следующие действия:
- Нажмите клавиши Win + R, чтобы открыть диалоговое окно «Выполнить».
- Затем введите «devmgmt.MSC”И нажмите Enter, чтобы открыть диспетчер устройств.
- После открытия диспетчера устройств найдите вариант видеокарты Nvidia в списке драйверов устройств. Как только вы его нашли, проверьте, включен он или нет. Если он не включен, вы должны увидеть серую стрелку, указывающую вниз. Щелкните карту правой кнопкой мыши и выберите «Включено».
- Затем еще раз щелкните правой кнопкой мыши графическую карту и выберите параметр «Обновить программное обеспечение драйвера», а затем выберите параметр «Автоматический поиск обновленного программного обеспечения драйвера».
Вариант 2. Обновите или удалите стороннюю программу безопасности.
Как уже упоминалось, ошибка синего экрана VIDEO_DXGKRNL_FATAL_ERROR может быть вызвана сторонней программой безопасности, установленной на вашем компьютере. Поэтому вам нужно либо обновить его, либо удалить, чтобы решить проблему.
Вариант 3 — Проверить блок питания на предмет несоответствия
Ошибка синего экрана также может быть вызвана прерывистым питанием. Если есть какие-либо периодические изменения между основным источником питания и аккумулятором, это может привести к плохому контакту вашего источника питания с зарядным устройством и, таким образом, вызвать ошибку остановки VIDEO_DXGKRNL_FATAL_ERROR. Поэтому, чтобы проверить, применим ли этот сценарий к вам, вы должны следить за своим компьютером на предмет частых изменений между источником питания и аккумулятором. Если вы видите, что источник питания показывает включение и выключение, посмотрите, происходит ли то же самое при отключении источника питания. Однако, если это не происходит, вам, возможно, придется купить новый кабель адаптера питания и заменить тот, который у вас есть прямо сейчас.
Вариант 4 — переустановите драйверы видеокарты
- Нажмите Win + R, чтобы открыть «Выполнить», затем введите «devmgmt.msc» в поле и нажмите Enter, чтобы открыть диспетчер устройств.
- Оттуда найдите адаптеры дисплея и удалите каждый из драйверов видеокарты, щелкнув по ним правой кнопкой мыши и выбрав опцию «Удалить устройство».
- После удаления драйверов видеокарты закройте Диспетчер устройств и нажмите Win + R, чтобы снова запустить «Выполнить».
- После этого введите «appwiz.cpl» в поле и нажмите Enter, чтобы открыть «Программы и компоненты» в Панели управления.
- Затем найдите любую программу, связанную с производителями ваших графических процессоров, такими как Nvidia, AMD или Intel. Щелкните правой кнопкой мыши любую запись, связанную с графическим процессором, и нажмите «Удалить», чтобы удалить их, а затем следуйте следующим инструкциям на экране, которые появятся после этого.
- Теперь перезагрузите компьютер.
- После перезагрузки компьютера перейдите на веб-сайт производителя графического процессора и загрузите последнюю версию драйвера для вашей модели видеокарты, а затем установите ее.
- Перезагрузите компьютер еще раз. Это должно решить проблему.
Вариант 5. Попробуйте проверить, доступны ли обновления BIOS для вашего ПК.
Обновление BIOS может помочь вам устранить ошибку BSOD. Вы можете просто зайти на сайт OEM-производителя, поскольку он предлагает служебное программное обеспечение, которое может загрузить прошивку BIOS и обновить ее без каких-либо проблем. Обновления BIOS обычно предлагают улучшения и исправления некоторых проблем, подобных этой.
Вариант 6. Выполните восстановление системы
Выполнение восстановления системы на вашем компьютере также может помочь вам исправить ошибку VIDEO_DXGKRNL_FATAL_ERROR Blue Screen of Death. Вы можете сделать эту опцию либо загрузкой в безопасном режиме, либо восстановлением системы. Если вы уже находитесь в разделе «Дополнительные параметры запуска», просто выберите «Восстановление системы» и перейдите к следующим шагам. И если вы только что загрузили свой компьютер в безопасном режиме, следуйте инструкциям ниже.
- Нажмите клавиши Win + R, чтобы открыть диалоговое окно «Выполнить».
- После этого введите «sysdm.cpl» в поле и нажмите «Ввод».
- Затем перейдите на вкладку «Защита системы» и нажмите кнопку «Восстановление системы». Откроется новое окно, в котором вы должны выбрать предпочитаемую точку восстановления системы.
- После этого следуйте инструкциям на экране, чтобы завершить процесс, а затем перезагрузите компьютер и проверьте, устранена ли проблема.
Узнать больше
Вас не раздражает появление всплывающего сообщения об ошибке «Не удается найти propsys.dll» или «propsys.dll не найден» при запуске компьютера или открытии определенной программы? Файл propsys.dll имеет решающее значение для операционной системы Windows. Этот файл находится в одном из следующих мест: «C:\Windows», C:\Program Files, C:\WINDOWS\system32 или C:\Program Files\Common Files». И ошибка propsys.dll указывает на то, что файл электронной библиотеки propsys поврежден и поврежден.Ошибка propsys.dll может привести к очень нестабильной работе операционной системы.Это также может затруднить доступ ко многим программам на вашем компьютере, привести к сбою программы и системы и снизить производительность системы , Поэтому, чтобы избежать этих системных угроз, желательно сразу исправить ошибку.
Решения
 Причины ошибок
Причины ошибок
Распространенные причины ошибки файла propsys.dll:
- Проблема с реестром
- Файл propsys.dll поврежден из-за вируса или шпионского ПО.
- Неправильное удаление программного обеспечения
- Аппаратный сбой
Сообщение об ошибке propsys.dll отображается в одной из следующих форм:
- Propsys.dll не найден
- Не удается найти [путь] propsys.dll
- Не удалось запустить это приложение, так как propsys.dll не был найден. Переустановка приложения может решить проблему
- Файл propsys.dll отсутствует
Дополнительная информация и ручной ремонт
Есть много способов исправить ошибку propsys.dll. Однако для получения оптимальных результатов от исправления необходимо сначала определить причину ошибки, а затем выбрать соответствующее решение.
- Рекомендуемое решение для проблемы с реестром
Если вы используете свою систему ежедневно, полученные в результате бесполезные/недействительные/мусорные записи могут расширить реестры. Это может привести к сбоям в работе реестра, что может привести к появлению на экране ошибки propsys.dll. Когда это происходит, рекомендуется использовать очиститель реестра, чтобы решить проблему. Очиститель реестра помогает очищать ненужные записи и восстанавливать поврежденные реестры. Для этого сначала нужно скачать инструмент для очистки реестра. Загрузите и установите программное обеспечение на свой компьютер. После загрузки нажмите кнопку запуска сканирования, чтобы запустить его. Это помогает сканировать и диагностировать системные ошибки на вашем компьютере за считанные секунды. После завершения сканирования нажмите кнопку «Исправить», чтобы устранить проблему с реестром.
- Рекомендуемое решение для повреждения и повреждения файлов
Используйте опцию «Восстановление системы», чтобы восстановить поврежденные файлы. Функция «Восстановление системы» поможет вам получить свежую копию и одновременно поможет исправить ошибку. Вот как использовать и получить доступ к функции «Восстановление системы» на вашем компьютере: Просто перейдите в меню «Пуск» и в поле поиска введите восстановление. После того, как вы наберете, он покажет вам вариант восстановления системы. Теперь выберите «выбрать другую точку восстановления». После этого вам будет представлен список точек восстановления. Выберите момент, который, по вашему мнению, произошел до ошибки propsys.dll. Подтвердите свой выбор и перезапустите. Другое альтернативное решение для повреждения файлов — запустить сканирование всей системы на наличие вирусов; повреждение может быть связано с заражением вирусом или вредоносным ПО.
- Рекомендуемое решение для сбоя оборудования
Если ошибка propsys.dll возникает из-за сбоя оборудования, рекомендуется обновить драйверы для аппаратных устройств, которые, по вашему мнению, связаны с propsys.dll. Например, если вы получаете сообщение об ошибке propsys.dll при воспроизведении 3D-видеоигры, попробуйте обновить драйвер для вашей видеокарты.
Узнать больше
Авторское право © 2023, ErrorTools, Все права защищены
Товарный знак: логотипы Microsoft Windows являются зарегистрированными товарными знаками Microsoft. Отказ от ответственности: ErrorTools.com не имеет отношения к Microsoft и не претендует на прямую связь.
Информация на этой странице предоставлена исключительно в информационных целях.
- Предложение сейчас недоступно. код ошибки: 100 сообщение может вызвать проблемы, но есть способ исправить это.
- Один из способов исправить это — убедиться, что необходимые службы работают правильно.
- Если службы не работают, включите их и проверьте, сохраняется ли проблема.
- Чтобы исправить код ошибки 100, вы также можете попробовать изменить права доступа.
Для решения различных проблем с ПК мы рекомендуем Restoro PC Repair Tool:Это программное обеспечение исправит распространенные компьютерные ошибки, защитит вас от потери файлов, вредоносных программ, сбоев оборудования и оптимизирует ваш компьютер для достижения максимальной производительности. Исправьте проблемы с ПК и удалите вирусы прямо сейчас, выполнив 3 простых шага:
- Скачать Restoro PC Repair Tool который поставляется с запатентованными технологиями (патент доступен здесь).
- Нажмите Начать сканирование чтобы найти проблемы с Windows, которые могут вызывать проблемы с ПК.
- Нажмите Починить все для устранения проблем, влияющих на безопасность и производительность вашего компьютера
- Restoro был загружен 0 читатели в этом месяце.
Ошибки Windows появятся рано или поздно, и одна из них, о которой сообщили пользователи, — Предложение недоступно прямо сейчас код ошибки: 100.
Эта ошибка может быть проблемной, но вы сможете исправить ее, следуя решениям из этого руководства.
Как исправить ошибку Предложение недоступно прямо сейчас, код ошибки 100?
1. Запуск службы SQL Server
- На панели поиска Windows введите Услуги.
- На правой панели под службами нажмите Запустить от имени администратора.
- Щелкните правой кнопкой мыши на Служба SQL / MSSQLServer и выберите Начинать.
- Закройте окно «Службы» и проверьте, решена ли проблема.
Если необходимые службы не работают, вы можете столкнуться с Предложение недоступно прямо сейчас код ошибки: 100, поэтому обязательно включите их, выполнив действия, указанные выше.
2. Проверьте разрешения доступа по умолчанию
- Нажмите Клавиши Windows и R в то же время, чтобы открыть окно «Выполнить».
- Тип dcomcnfg и нажмите Входить. Открылось окно «Службы компонентов».
- Щелкните стрелку перед Компонентные услуги а также Компьютеры, затем щелкните правой кнопкой мыши Мой компьютер и выберите Характеристики.
- Перейти к COM Безопасность вкладка и нажмите на Изменить значение по умолчанию.
- Если Система а также Интерактивный не указаны в поле Безопасность по умолчанию, добавьте их, нажав кнопку Добавлять кнопка.
- После их добавления как для системного, так и для интерактивного режима установите флажок под надписью Разрешить Локальный доступ.
- Нажмите ОК закрыть окна.
- Перезагрузите компьютер и снова войдите в систему.
Устранение системных ошибок Windows может быть сложным и непростым делом, потому что сообщение с кодом ошибки не всегда очень четкое. Приведенные выше шаги помогут вам исправить Предложение недоступно прямо сейчас код ошибки: 100.
Если проблема все еще сохраняется, вы можете попробовать взглянуть в средстве просмотра событий и узнать, какое именно приложение вызывает эту проблему. Здесь вы также можете узнать, когда возникла проблема.
Знание времени может дать вам представление о том, какая активность компьютера вызвала проблему.

- Загрузите этот инструмент для ремонта ПК получил рейтинг «Отлично» на TrustPilot.com (загрузка начинается на этой странице).
- Нажмите Начать сканирование чтобы найти проблемы с Windows, которые могут вызывать проблемы с ПК.
- Нажмите Починить все исправить проблемы с запатентованными технологиями (Эксклюзивная скидка для наших читателей).
Restoro был загружен 0 читатели в этом месяце.
На чтение 2 мин Просмотров 4.6к.
Такая проблема, как код ошибки 100 во ВК, достаточно часто встречается в социальной сети «ВКонтакте» при использовании приложения. Для обнаружения проблемы были разработаны специальные коды, которые отвечают за причины сбоев на сервере. При получении отчета об ошибке посетители сайта чаще всего не знают, как им действовать в этой ситуации. Тогда юзеры задаются вопросом, как исправить неполадку и куда с ней обратиться.
Содержание
- Что означает код ошибки 100 во «ВКонтакте»
- Способы решения проблемы
- Обзор
Что означает код ошибки 100 во «ВКонтакте»
Код ошибки 100 во ВК может возникнуть при отправке сообщений через приложение. Он означает, что один из указанных параметров передан пользователем неверно или неактуален: сообщение пустое или недействительное.
Неполадки могут возникнуть в следующих ситуациях:
- при регистрации в приложении;
- при публикации записи на стене;
- при вводе названия группы, в котором содержатся иные, кроме цифровых, символы;
- при неправильном вводе пароля.
Однако в некоторых случаях отчет об ошибке с кодом 100 означает совсем не сбой или неполадку, а информационное сообщение, которое оповещает пользователя об обработке запроса и функционировании сервера в штатном режиме.
Информационное окно может появиться, если человек, не дождавшись окончания регистрации, пытается вернуться назад или обновить страницу в браузере.
Способы решения проблемы
Для этого сначала проверьте список требуемых параметров и их формат на странице, правильность введенных данных в соответствии с документацией.
Если вы продвинутый пользователь, то можете открыть исходной код страницы и проверить правильность его заполнения.
В поле Attachment вам нужно поместить строку следующего формата: ___.
Чтобы избавиться от проблемы при регистрации, воспользуйтесь проверенными способами:
- Вернитесь на главную страницу ВК и попробуйте пройти регистрацию заново.
- Если через указанный браузер не получается начать работу в социальной сети, попробуйте зайти во «ВКонтакте» через другой.
- Внимательно заполняйте необходимые поля и старайтесь указывать верную информацию.
При возникновении проблем с сайтом обращайтесь к администратору, который сможет легко определить причину сбоя, а также отследить маршрут пользователя по сайту и его поведение.
Модератор обязан оперативно реагировать на жалобы и знать все коды ответов и сообщений сервера, чтобы не потерять пользователей и повысить посещаемость сайта.
Обзор

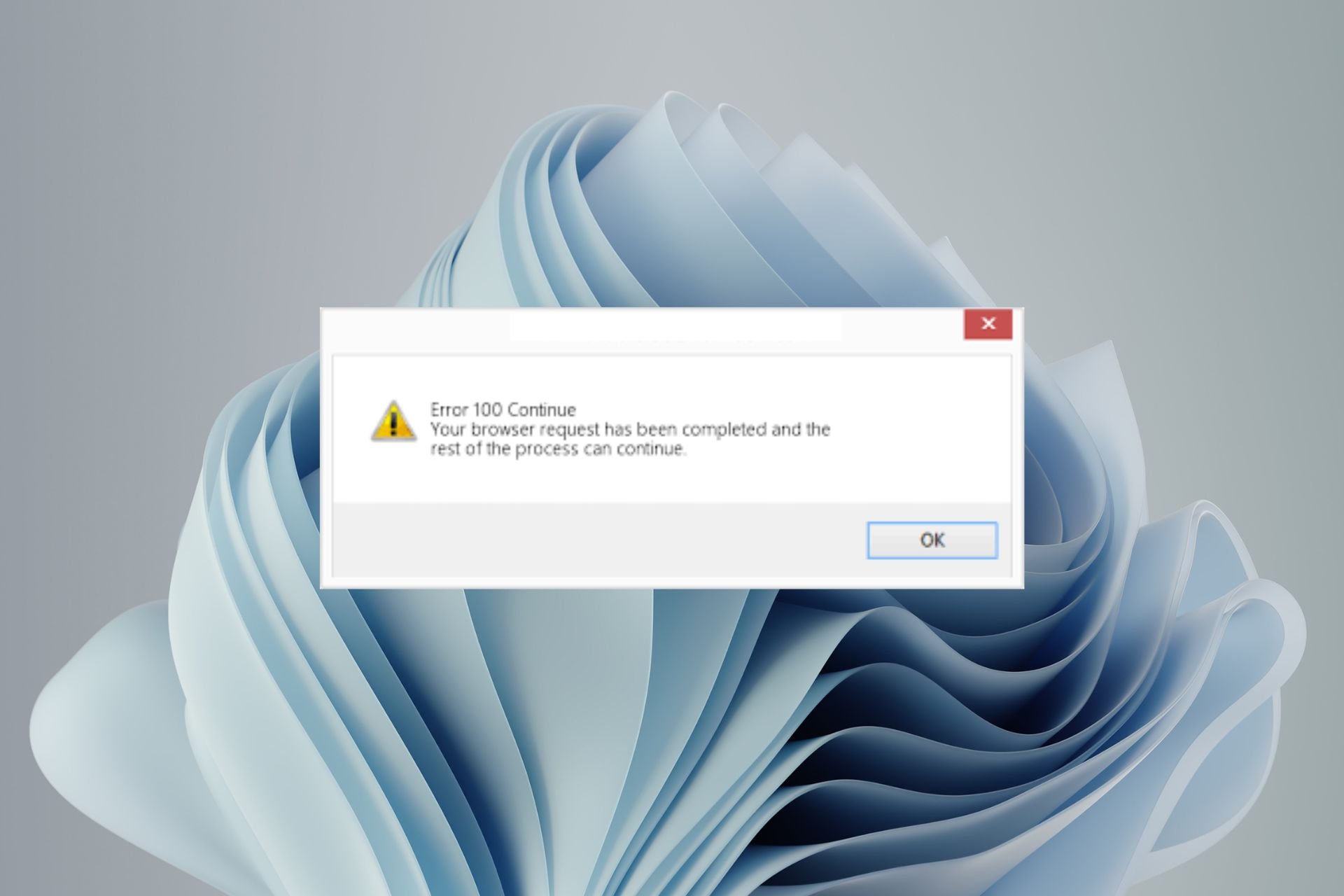
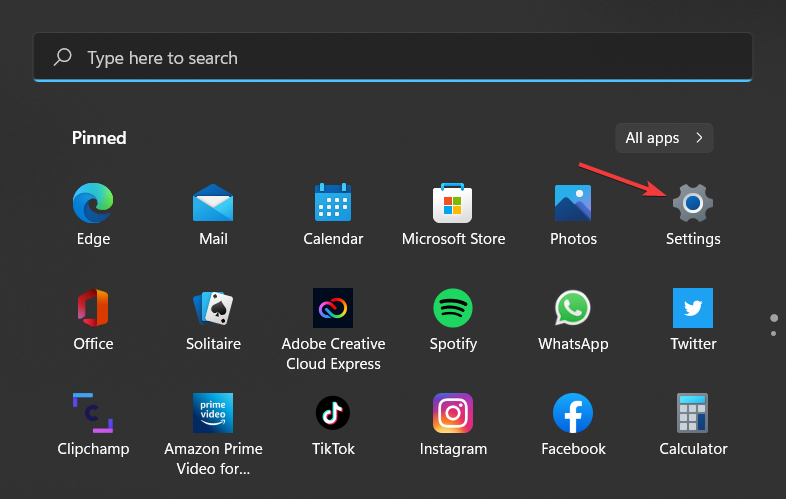
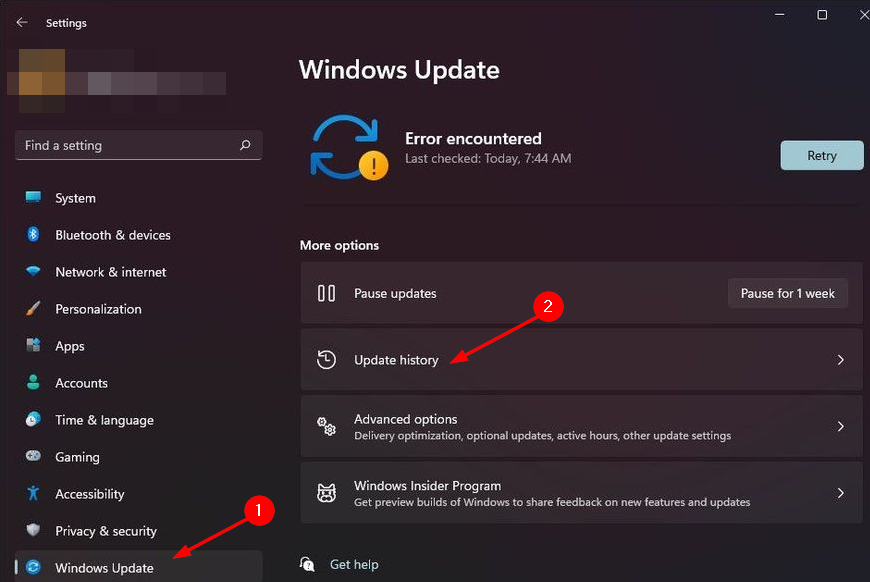

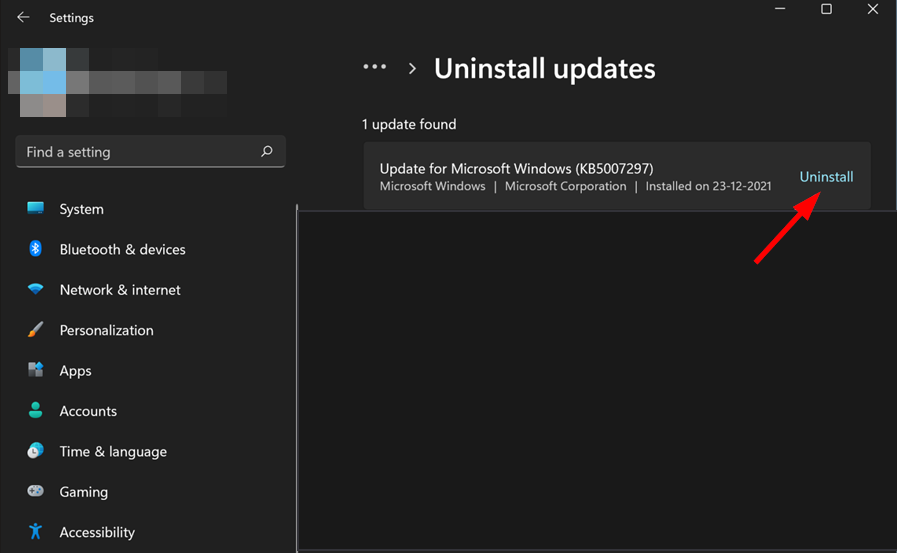




























 Причины ошибок
Причины ошибок








.jpg)
.jpg)