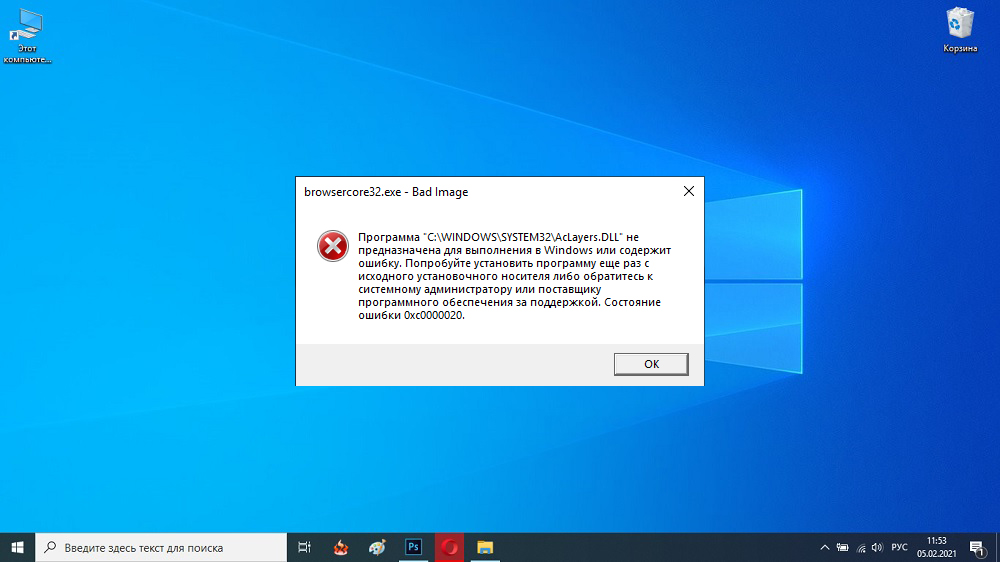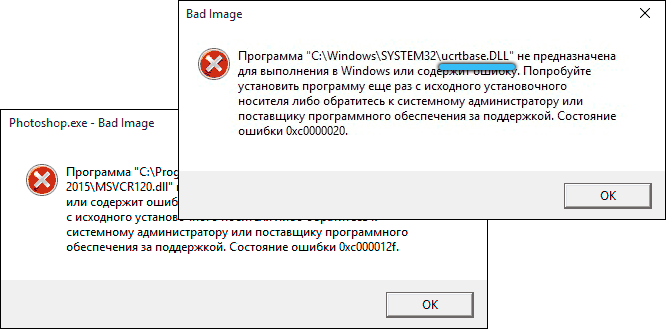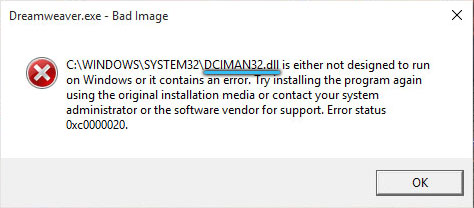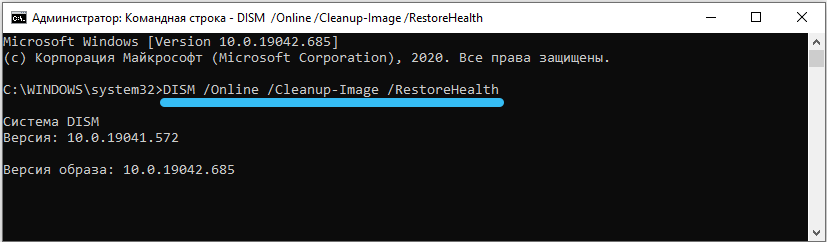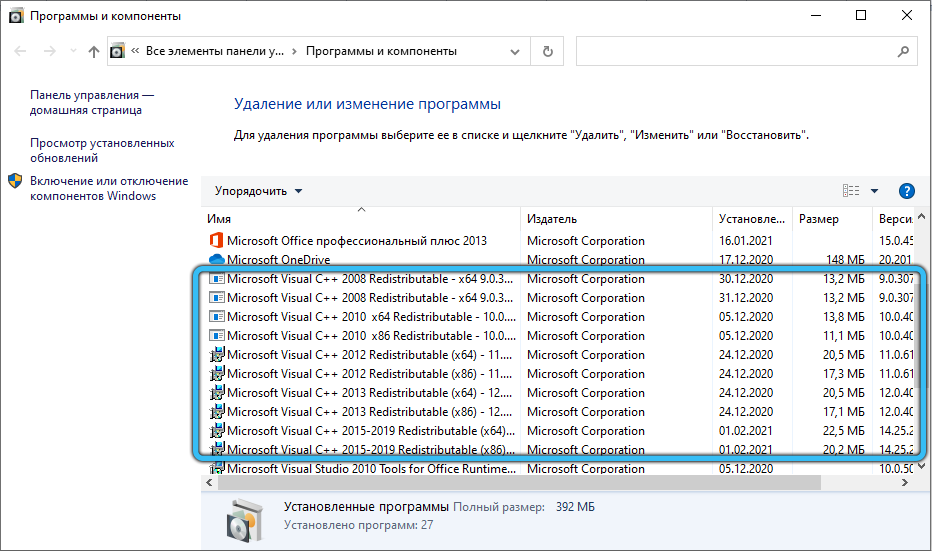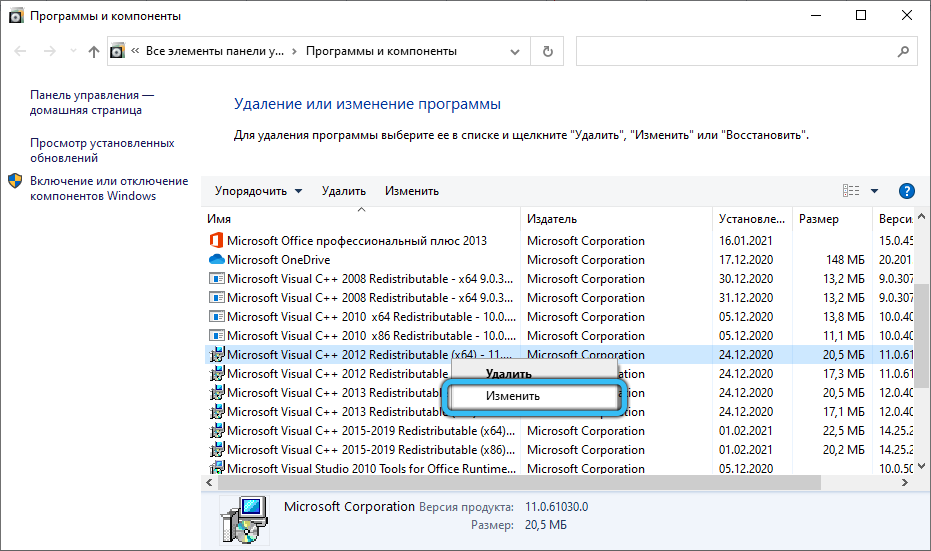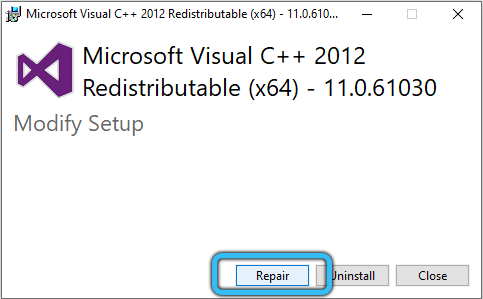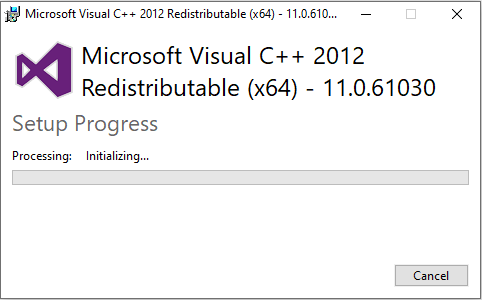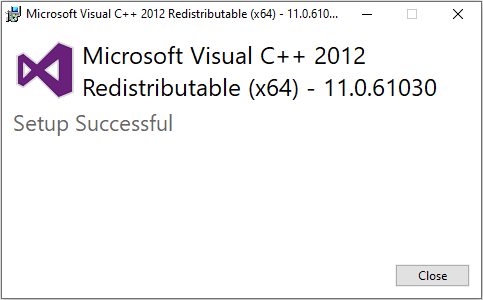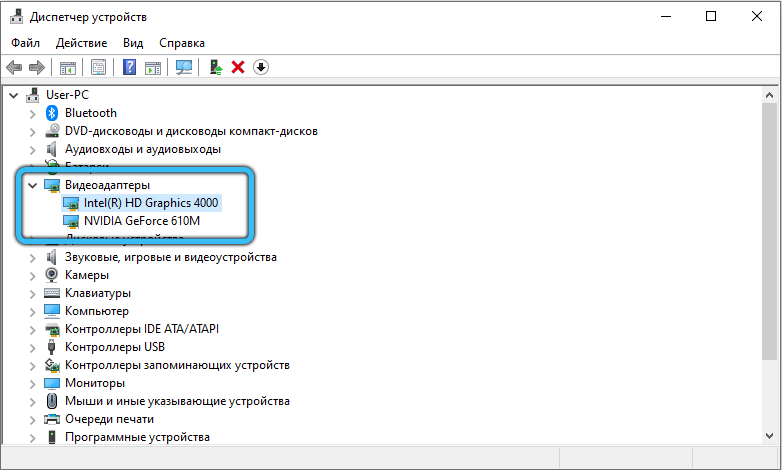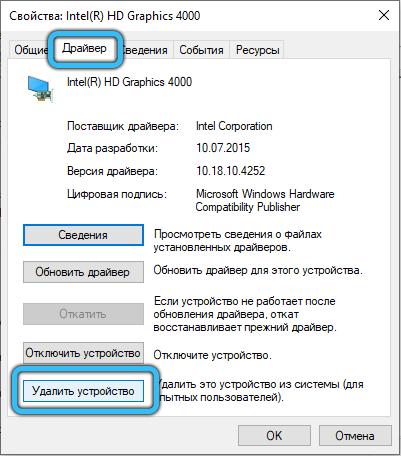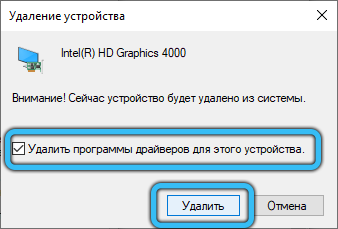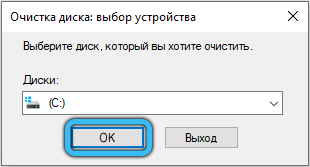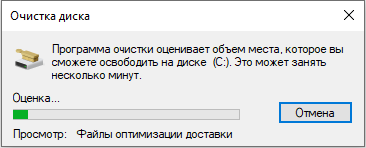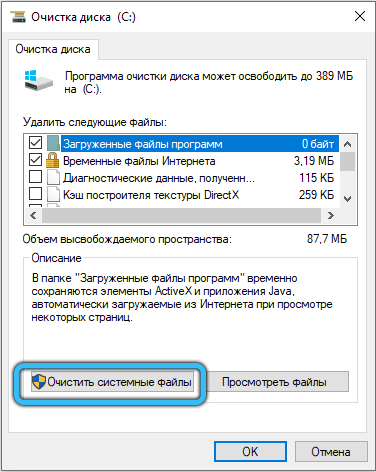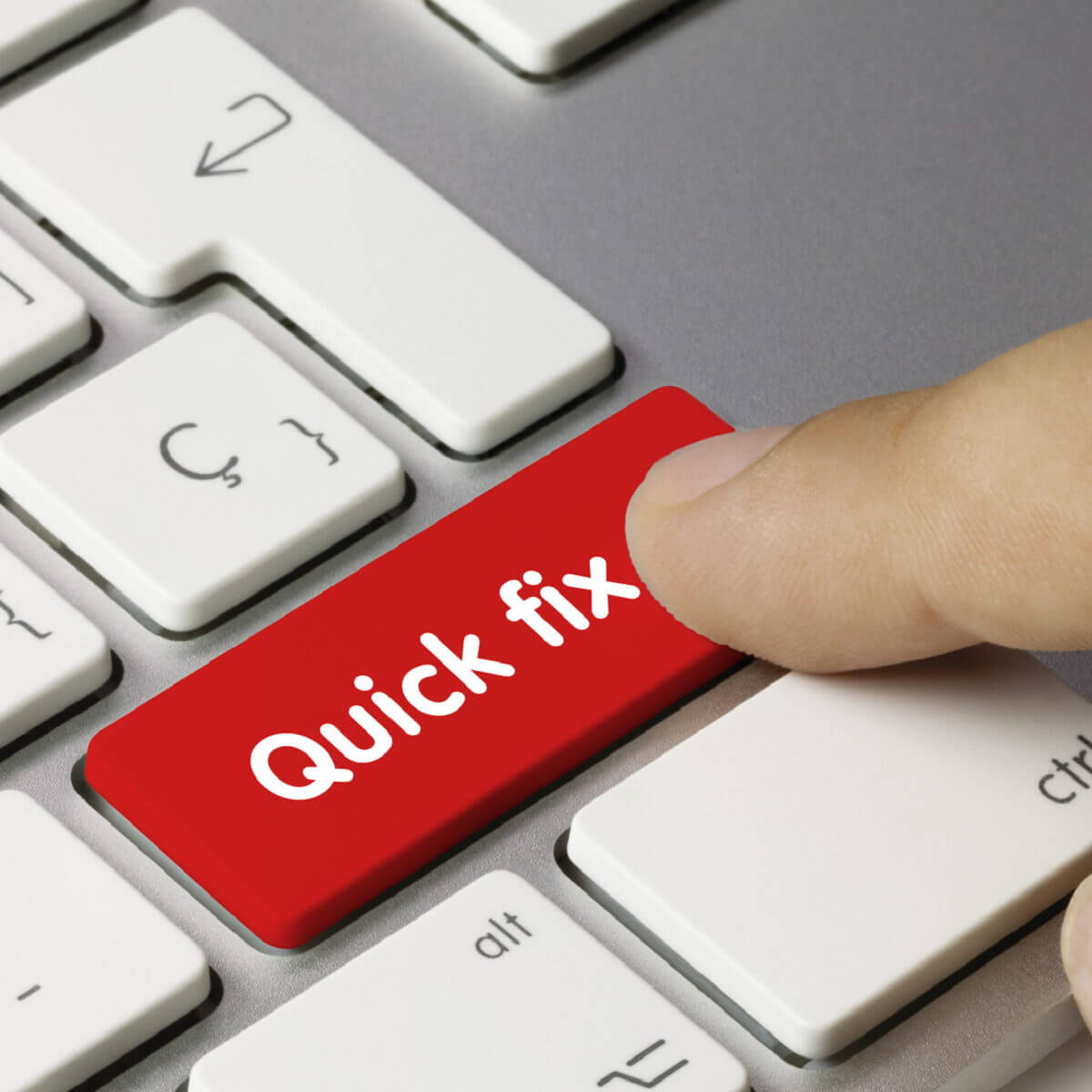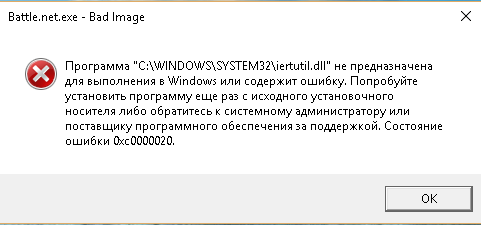Хотя эту ошибку, характерную для Windows 10, нельзя назвать распространённой, но если она появилась, то будет досаждать каждый раз, когда вы запускаете определённый класс программ или компьютерную игру. В заголовке ошибочного сообщения содержится фраза Bad Image, но в данном случае её перевод как «плохая картинка» неверен – здесь под словом Image подразумевается исполняемый файл или важная компонента операционной системы. Нижеследующий пояснительный текст также нельзя назвать слишком информативным, а его первая часть («Программа не предназначена для запуска в Windows») даже может ввести в заблуждение и обычно трактуется неправильно.
Попробуем разобраться, что же на самом деле приводит к появлению ошибки и можно ли её исправить.
Причины появления ошибки
Впрочем, в большинстве случаев определённая конкретика в тексте сообщения об ошибке 0xc0000020 всё же имеется. Речь идёт о таком распространённом случае, как повреждение одной из библиотек DLL или использование её неправильной версии, и тогда в тексте сообщения обычно указывается имя этой библиотеки, что существенно упрощает диагностирование.
Чаще всего повреждение системной библиотеки происходит в результате каких-либо сбоев в работе компьютера, иногда после некорректной установки или удаления программ, зачастую напрямую не связанных с указанным модулем DLL (хотя связь на самом деле имеется, просто она не видна). Реже проблема возникает по причине скачивания и установки файла с расширением DLL со стороннего сайта. Именно в таких случаях в сообщении об ошибке и фигурирует название повреждённого модуля.
В случаях, когда имя файла DLL начинается с набора символов msvcp или msvcr, а также если указан модуль ucrtbase.dll, то, скорее всего, повреждения касаются Visual C++ Redistributable, а вернее – библиотеки её компонентов.
Когда указанный в ошибочном сообщении файл расположен в системном каталоге DriverStore, то очевидно, что проблема возникает из-за неправильно работающего или повреждённого драйвера конкретного устройства. В этом случае тоже не составит труда по имени DLL-файла выяснить, какой именно драйвер вызывает сбой и попробовать переустановить его, желательно предварительно удалив старую версию и скачав новую с официального источника. Обычно такое случается с драйвером видеокарты, а если ошибка появляется при запуске игры, то об этом можно говорить почти со стопроцентной уверенностью.
Общий алгоритм действий следующий:
- с помощью интернета ищем, частью какой компоненты Windows является модуль DLL, фигурирующий в тексте ошибки 0xc0000020;
- переустанавливаем эту компоненту (программу, драйвер, библиотеку) и проверяем, исчезла ли проблема.
Впрочем, из этого правила есть и исключения. Например, когда библиотека, указанная в сообщении, не является системной. То есть она является компонентой какого-либо приложения (игры или программы), не являющегося лицензионным. В этом случае срабатывание может происходить по вине встроенного или стороннего антивирусного ПО.
Тогда алгоритм действий будет следующим: приложение, вызвавшее ошибку, удаляется, антивирус отключается. Затем программа инсталлируется снова и запускается без антивируса. Если всё нормально, нужно просто добавить это приложение (или папку, в которой оно установлено) в исключения антивируса. Если ошибка всё равно появляется, очевидно, что её причиной является сама программа, содержащая ошибки.
Как исправить в Windows 10 ошибку 0xc0000020
Рассмотрим основные способы решения проблемы.
Проверка системных файлов
Первое, что необходимо сделать при возникновении подобных ошибок, – проверить целостность системных файлов, благо, что для этого в Windows имеется специальная утилита, умеющая не только проверять, но и исправлять найденные ошибки. Запускать её нужно из командной строки. Сначала в окне терминала набираем sfc /scannow, а после нажатия Enter – строку DISM /ONLINE /CLEANUP-IMAGE /RESTOREHEALTH.
Переустановка Visual C++ Redistributable
Напоминаем, этот пакет можно считать виновником, если в ошибочном сообщении присутствуют имена msvcr или msvcp. На вашем компьютере этот пакет может просто отсутствовать, или он установлен с ошибками, или же была инсталлирована версия не той разрядности.
К примеру, если в ошибке присутствует имя файла msvcr110.dll, то через поиск можно выяснить, что он является компонентой пакета Visual C++ Redistributable 2012, который и потребуется установить или переустановить.
Но для начала необходимо просмотреть, какая версия Visual C++ установлена у вас. Для этого нужно зайти в утилиту «Удаление программ», через панель управления или посредством нажатия комбинации Win+R и ввода команды appwiz.cpl.
Убедитесь, что в системе присутствуют версии обеих разрядностей, 32- и 64-битные. Выделите пакет Visual C++ Redistributable мышкой, после чего кликните по кнопке «Изменить» в верхней панели. В новом окошке необходимо нажать кнопку Repair, после чего система попытается восстановить пакет, устранив при этом ошибки установщика.
Желательно проделать эту операцию со всеми вариантами Visual C++, присутствующими в списке.
СОВЕТ. Если в ошибке указывается другая компонента Windows, например, Office, то нужно попытаться переустановить повторным запуском установщика.
Когда в списке установленный пакет файлов Visual C++ Redistributable конкретной разрядности отсутствует, необходимо его скачать с официального сайта и инсталлировать. Конкретный год пакета С++ имеется возможность определить непосредственно по имени фигурирующего в сообщении файла, скачивать нужно только компоненты, соответствующие этому году, причём устанавливать нужно и 32-битную (x86) версию – в некоторых случаях 64-разрядная Windows 10 использует 32-битные библиотеки С++. Так, довольно востребованная игровая платформа Origin, пользующаяся популярностью у геймеров, часто ссылается на обе библиотеки, и если пакет меньшей разрядности отсутствует, появится ошибка с кодом 0xc0000020.
Драйвер видеокарты
О том, что ошибка исполнения 0xc0000020 связана с некорректно работающими драйверами видеокарты, будет свидетельствовать наличие в сообщении имён файлов библиотек atiglpxx или atiuxpag. Стандартный способ решения проблемы – удаление присутствующего в системе видеодрайвера и его повторная инсталляция. Здесь важно знать, какой именно графический адаптер у вас установлен, это можно узнать в «Панели управления». Скачивать драйвера необходимо только с официального сайта, желательно версию предпоследней свежести (последняя может содержать невыявленные баги).
Очистка ненужных файлов
Ошибка 0xc0000020 может появляться и в результате засорения ОС файлами, оставшимися после удаления ненужных программ или игр. Чтобы избавиться от них, нажмите Win+R и в появившейся консоли введите команду cleanmgr, производящую очистку диска.
.NET Framework
Ещё одной важной компонентой Windows, становящейся причиной возникновения различных проблем, включая и нашу ошибку, является пакет .NET Framework. Порядок действий здесь стандартный: удаляем все установленные компоненты, скачиваем дистрибутив с сайта Microsoft и выполняем повторную установку.
Надеемся, приведённые здесь рекомендации помогут вам избавиться от ошибок, возникающих при запуске приложений. Если нет, опишите ваш случай в комментариях, и общими усилиями вам будет оказана посильная помощь в устранении проблемы.
Содержание
- Причины возникновения ошибки 0xc0000020
- Общие методы устранения ошибки с кодом 0xc0000020 в Windows 11
- Способ 1: Включение режима совместимости
- Способ 2: Исправление Microsoft Visual Studio C++
- Способ 3: Установка недостающих версий Microsoft Visual Studio C++
- Способ 4: Обновление драйвера видеокарты
- Способ 5: Переустановка проблемной программы
- Способ 6: Проверка целостности системных файлов
- Решение ошибки 0xc0000020 при запуске Microsoft Teams в Windows 11
- Способ 1: Переименование каталога Microsoft Teams
- Способ 2: Сброс или исправление Microsoft Teams
- Способ 3: Переустановка Microsoft Teams
- Вопросы и ответы
Ошибка с кодом 0xc0000020 в Windows 11 при попытке запустить разные сторонние программы или игры. Реже уведомление соответствующего характера появляется при работе с Microsoft Teams. В информации будет сказано, что определенный исполняемый файл или библиотека DLL повреждена, отсутствует или не может быть выполнена. Советом в этом уведомлении будет переустановка программы или использование учетной записи администратора для ее запуска, что, однако, сработает далеко не всегда.
Решения ошибки зависят непосредственно от того, с какой программой или игрой возникают проблемы. Многие из них являются универсальными и подходят в большинстве случаев. Исключением станет только Microsoft Teams, поскольку софт устанавливается в определенную системную папку, имеет свои важные компоненты, с которыми иногда и возникают неполадки. Далее обо всем этом будет рассказано более детально, чтобы вы методом пошагового выполнения инструкций смогли найти оптимальное исправление.
Общие методы устранения ошибки с кодом 0xc0000020 в Windows 11
В первую очередь остановимся на методах решения, связанных с запуском любых сторонних программ, когда на экране отображается уведомление с ошибкой 0xc0000020. Начнем с самого простого и быстровыполнимого, чтобы далее переходить к сложным и узконаправленным. Это позволит сэкономить время и побыстрее найти подходящее для себя исправление.
Способ 1: Включение режима совместимости
Первая рекомендация заключается во включении режима совместимости для запускаемой программы. Это может быть актуально как для старого софта или игр, так и для новых приложений. Все зависит от того, какие DLL-библиотеки используются и нужны ли дополнительные компоненты Windows 11, поддерживающие совместимость операционной системы со старыми программами.
- Найдите ярлык или исполняемый файл проблемного софта, щелкните по нему правой кнопкой мыши и из контекстного меню выберите пункт «Свойства».
- Перейдите на вкладку «Совместимость» и поставьте галочку возле пункта «Запустить программу в режиме совместимости с:».
- В списке ниже мы рекомендуем выбрать вариант «Windows 7». Если это не поможет, можете вернуться и поставить «Windows 8» для проверки.
- Для закрепления результатов изменения настроек еще можно сделать так, чтобы проблемная программа всегда запускалась от имени администратора. Это позволит решить неполадки, когда DLL-библиотека не может быть исполнена из-за недостаточных прав со стороны пользователя.

Способ 2: Исправление Microsoft Visual Studio C++
Дополнительные библиотеки разных поддерживаемых версий Microsoft Visual Studio C++ обязательно должны присутствовать в операционной системе, поскольку добавляют определенные DLL-файлы и объекты других типов, необходимые для корректной работы большинства программ и игр. Если в уведомлении с ошибкой 0xc0000020 появляется информация о том, что какой-либо DLL-файл не может быть исполнен, понадобится выполнить исправление для всех установленных версий Microsoft Visual Studio C++, что позволит либо найти поврежденные файлы, либо убедиться в том, что причина проблемы не в этом.
- Откройте «Пуск» и перейдите в «Параметры», нажав по значку с изображением шестеренки.
- В новом окне на панели слева выберите раздел «Приложения», затем откройте категорию «Приложения и возможности».
- Прокрутите список с программами вниз, чтобы по алфавитному порядку найти Microsoft Visual Studio C++. Справа от компонента нажмите по значку с тремя точками и выберите пункт «Изменить».
- Обратите внимание на то, что сейчас поддерживаются только версии Microsoft Visual Studio C++, начиная с 2012 года. Если у вас установлены более старые сборки, их восстановить не получится, можно только удалить и загрузить повторно.
- В окне восстановления нажмите кнопку «Исправить».
- Начнется процесс обработки, который займет меньше минуты. Вы будете уведомлены о результатах исправления и, отталкиваясь от итогов, сможете перейти к проверке работы программы или выполнению следующих способов из этой статьи.
- В некоторых случаях на экране появится окно «Проводника», в котором нужно подтвердить открытие инсталлятора Microsoft Visual Studio C++. Если у вас его нет, предварительно понадобится загрузить, используя инструкцию из следующего метода.

Способ 3: Установка недостающих версий Microsoft Visual Studio C++
Рассмотрим еще один метод, который связан с Microsoft Visual Studio C++. Он подразумевает ручную загрузку и установку недостающих компонентов с официального сайта. Если актуальные версии уже установлены, нужно скачать и неподдерживаемые, чтобы решить проблему с запуском старых программ. Эту же инструкцию вы можете использовать для того, чтобы получить EXE-файл нужной для восстановления версии.
Скачать Microsoft Visual Studio C++ с официального сайта
- В списке программ найдите «Visual Studio C++» и пока оставьте это окно включенным, чтобы далее изучить список доступных версий и понять, какие из них у вас еще не установлены.
- Перейдите на официальную страницу от Майкрософт, где указаны ссылки на загрузку всех актуальных и неподдерживаемых версий.
- Возле устаревших вы увидите информацию о том, что они больше не поддерживаются, однако инсталляторы все еще доступны для загрузки.
- Кликните по нужным ссылкам и загрузите версии Microsoft Visual Studio C++ в соответствии с разрядностью своей операционной системы (в большинстве случаев нужно выбрать x64).
- Ожидайте окончания загрузки исполняемого файла и запустите его для дальнейшей установки.
- Примите условия лицензии и запустите инсталляцию. Через одну минуту вы будете уведомлены о том, что все файлы распакованы. Сделайте то же самое с остальными недостающими версиями, затем перезагрузите компьютер и проверьте запуск проблемной программы.

Способ 4: Обновление драйвера видеокарты
Устаревший драйвер видеокарты редко становится причиной ошибки 0xc0000020 при запуске разных программ в Windows 11, однако такая ситуация все же может возникнуть. Вам необходимо будет запустить любое средство проверки обновлений или самостоятельно найти последнюю версию на официальном сайте производителя вашего графического адаптера. Более детальную информацию обо всех доступных вариантах загрузки и установки необходимых компонентов читайте в другом тематическом материале на нашем сайте по следующей ссылке.
Подробнее: Обновление драйвера видеокарты в Windows 11
Способ 5: Переустановка проблемной программы
В некоторых случаях ошибка 0xc0000020 не относится к системным сбоям, а связана с самой программой, которую вы пытаетесь запустить. Искать и восстанавливать какие-то конкретные файлы крайне неудобно и не всегда эффективно, поскольку их могут отсутствовать даже десятки разных. Поэтому оптимальным решением станет полная переустановка проблемного софта. Вам достаточно просто использовать стандартный деинсталлятор, а после его действия повторно загрузить актуальную версию софта с официального сайта.
Дополнительно при повторной установке мы бы рекомендовали отключить антивирус в зависимости от того, какой вы используете. Это может помочь избежать блокировки установки определенных файлов, особенно если речь идет о нелицензионных программах. Полезную информацию по этой теме вы найдете в статьях по следующим ссылкам.
Читайте также:
Отключение антивируса
Способы отключения «Защитника Windows» в Windows 11
Способ 6: Проверка целостности системных файлов
Завершающий статью метод, относящийся к универсальным, связан с системными компонентами и проблемами в их работе. В частности, могли быть повреждены или удалены системные DLL-файлы, из-за которых теперь и возникает рассматриваемая проблема. Решение довольно простое и заключается в запуске автоматических утилит, которые сканируют системные файлы и вносят исправления, если это будет нужно. От вас требуется только запустить такие утилиты через консоль и по необходимости добавить к ним дополнительные аргументы сканирования.
Подробнее: Использование и восстановление проверки целостности системных файлов в Windows
Решение ошибки 0xc0000020 при запуске Microsoft Teams в Windows 11
Приведенные выше методы актуальны и для решения проблемы конкретно с Microsoft Teams, когда ошибка с кодом 0xc0000020 появляется при запуске данной программы. Однако переходить к ним стоит только в том случае, если следующие варианты не позволят исправить ситуацию. Они узконаправленные и предназначены только для Microsoft Teams, поэтому пользователям, у кого проблемы с другими приложениями, выполнять эти рекомендации не нужно.
Способ 1: Переименование каталога Microsoft Teams
Первоочередно нужно переименовать каталог с файлами Microsoft Teams, чтобы при попытке следующего запуска он создался заново, все файлы повторно загрузились и исключилась причина проблемы с отсутствием DLL-компонентов или других элементов. Для успешного выполнения этого способа сначала понадобится настроить показ скрытых файлов и папок в Windows 11. Для этого воспользуйтесь другой инструкцией на нашем сайте.
Подробнее: Отображение скрытых файлов и папок в ОС Windows 11
Теперь можно переходить к переименованию целевой папки. Однако в этом случае не все так просто, поскольку она является системной и для нее установлен соответствующий владелец. По умолчанию доступ к каталогу с системными приложениями может быть закрыт, поэтому необходимо его получить, и только после этого приступать ко внесению изменений.
- Откройте «Проводник», в системном разделе жесткого диска выберите каталог «Program Files» и найдите директорию «WindowsApps», которая после предыдущей настройки теперь должна стать видимой.
- Если при попытке перехода к ней отображается уведомление о том, что у вас нет разрешений на доступ, понадобится самостоятельно себе их предоставить, изменив владельца.
- Для предоставления прав щелкните по каталогу правой кнопкой мыши и из появившегося системного меню выберите пункт «Свойства».
- Перейдите на вкладку «Безопасность» и нажмите по кнопке «Дополнительно».
- Напротив информации о владельце есть ссылка «Изменить», по которой и нужно нажать для перехода к следующему окну.
- В нем вы можете вручную вписать имя пользователя, но проще найти его в списке, чтобы не допускать ошибок. Для этого щелкните по «Дополнительно».
- В следующем окне запустите поиск, используя кнопку с соответствующим названием.
- Через секунду отобразится список доступных пользователей и групп, среди которых найдите себя и подтвердите данный выбор.
- После возвращения к предыдущему окну просто нажмите «ОК», чтобы сохранить настройки и закрыть его.
- Теперь попробуйте попасть в папку «WindowsApps». На этот раз никаких проблем с доступом возникнуть не должно.
- Через поиск отыщите все каталоги, в названиях которых имеется «MicrosoftTeams».
- Переименуйте каждый из них, добавив в конце, допустим, «.old». По завершении этого действия можете перезагрузить компьютер и попробовать повторно запустить Microsoft Teams. Скорее всего, сначала начнется скачивание недостающих файлов, после чего старт должен пройти успешно, если ошибка действительно была решена.

Способ 2: Сброс или исправление Microsoft Teams
Следующий вариант решения проблемы с кодом 0xc0000020 подразумевает запуск инструментов сброса и исправления Microsoft Teams. Эти два действия нужно выполнять по очереди в том случае, если первое не принесет результата. Практически весь процесс происходит автоматически, вручную лишь надо запустить его, что осуществляется так:
- Откройте «Пуск» и перейдите в «Параметры», нажав по значку с шестеренкой.
- На панели слева выберите «Приложения» и откройте категорию «Приложения и возможности».
- В списке установленных программ найдите «Microsoft Teams», справа от названия нажмите по трем точкам и из появившегося меню выберите пункт «Дополнительные параметры».
- Для начала используйте кнопку «Исправить», восстанавливая данные приложения. По завершении проверьте его работоспособность. Если ошибка сохраняется, используйте кнопку «Сброс», чтобы удалить все данные и получить чистое приложение.

Способ 3: Переустановка Microsoft Teams
Если проблема до сих пор не решена, единственным выходом остается полная переустановка Microsoft Teams. Вам понадобится не просто удалить программу, а очистить все связанные с ней файлы, чтобы при следующей установке не возникало никаких конфликтов с уже добавленными каталогами. Для этого понадобится стереть всего две папки после классического удаления.
Скачать Microsoft Teams с официального сайта
- Выполните удаление программы стандартным образом. Для этого ее можно найти в списке установленных приложений или даже запустить соответствующее действие через «Пуск».
- После этой операции откройте утилиту «Выполнить», используя для этого стандартное сочетание клавиш Win + R. В нем введите команду
%appdata%и активируйте ее нажатием по Enter. - В открывшемся каталоге отыщите «Teams».
- Вызовите контекстное меню данной папки и удалите ее.
- Снова запустите «Выполнить», но на сей раз перейдите по пути
%programdata%. В этом каталоге тоже найдите «Teams» и удалите каталог. - Остается только воспользоваться ссылкой выше, чтобы скачать последнюю версию Microsoft Teams на свой ПК и выполнить чистую установку.

by Vlad Turiceanu
Passionate about technology, Windows, and everything that has a power button, he spent most of his time developing new skills and learning more about the tech world. Coming… read more
Updated on
- The System Restore error 0xc0000020 on Windows 10 is related to pretty much any type of system file corruption.
- Possible solutions include running DISM and SFC scans and if that doesn’t work, to run the Windows Update troubleshooter.
- Don’t get too mad if you run into another System Restore error because you will, most likely, find a solution in our System Restore hub.
- We have a plethora of articles in the Windows 10 errors hub just waiting to help you troubleshoot your issue.
Multiple Windows users have been reaching us with questions after being unable to use the System Restore function on their PC.
They also describe losing connection to their router and eventually getting the error status 0xc0000020.
The issue is related to pretty much any type of system file corruption.
Starting from this point, these are some of the methods you may try to fix the System Restore error 0xc0000020 on Windows 10.
What can I do when getting System Restore error 0xc0000020 on Windows 10?
1. Bring your Windows 10 build to the latest version
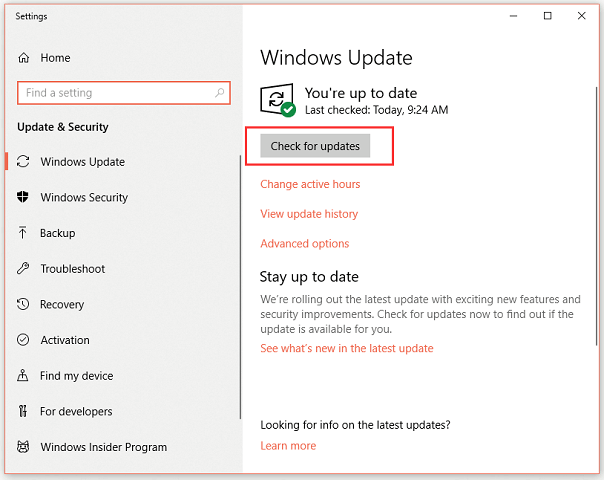
- Open the Run dialog box by entering the WIN+R keyboard shortcut.
- Then, type ms-settings:windowsupdate and press Enter to open up the Windows update tab.
- Click on Check for updates.
- Simply follow the on-screen instructions to install every pending update.
- Lastly, restart your computer once again and see if the 0xc0000020 error is gone at the next computer startup.
2. Use a third party software
There is another way to fix the System Restore error, and that implies dedicated tools for repairing Windows services.
With such a proactive repairing tool, you will fix various Windows errors and replace corrupted files that may cause functionality issues.
You should patch your computer in a few steps, running deep scans on your system and repairing existing errors automatically with Fortect.
3. Run DISM and SFC Scans
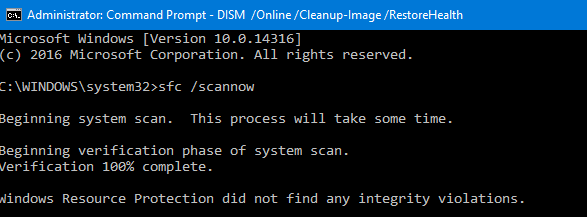
- To begin, type cmd in the search bar and right-click Command Prompt.
- Up next, if prompted, hit Yes to open it with administrator privileges.
- Type the following commands and press Enter to initiate the DISM scans:
Dism.exe /online /cleanup-image /scanhealth
Dism.exe /online /cleanup-image /restorehealth - Do not close the command line window until you see the message verification 100% complete, then restart your PC.
- Open Command Prompt as an administrator again. Type sfc /scannow in the window and then press Enter to initiate the SFC scan.
- Restart your computer and confirm getting rid of the System Restore error 0xc0000020.
4. Run Windows Update troubleshooter
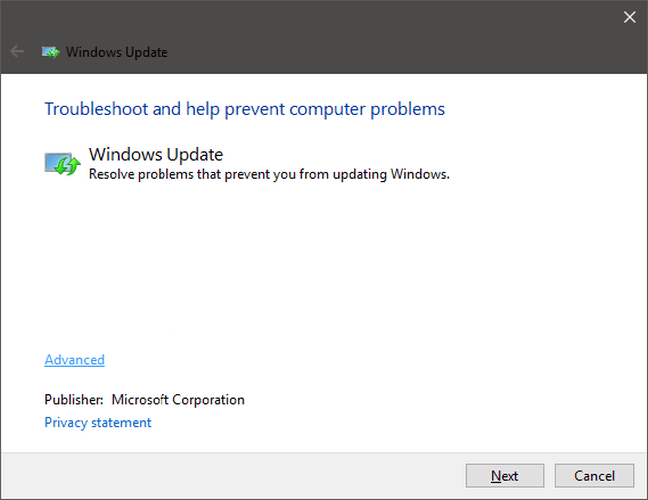
- At first, press Windows key + S key and type troubleshooting.
- In the Control Panel list of troubleshooters, access System and Security > Fix problems with Windows Update.
- Click on the Advanced link given at the bottom.
- Up next, click on the Run as administrator link.
- Click on the Next button and the tool will start troubleshooting all issues related to Windows Update present in your system.
- Once an issue is detected, it’ll show you two options: Apply this fix and Skip this fix. You can click on the Apply this fix button to solve the issue immediately.
Windows Update usually does its job silently in the background.
You might not even know that it’s there, but it downloads updates automatically and it saves the ones you need to install by restarting Windows.
Like any tool, it sometimes stops working. The instructions above explain how to run the Windows update troubleshooter.
If you are still experiencing the issue and don’t care about data loss, you may also perform a clean install.
Have these procedures been successful? Let us know via the comments section below.
Некоторые пользователи Windows 10 жалуются, что во время запуска игр или программ перед ними появляется ошибка с кодом 0xc0000020. Полный текст содержит следующую информацию:
Программа «*****.DLL» не предназначена для выполнения в Windows или содержит ошибку. […] Состояние ошибки 0xc0000020.
Причина появления ошибки 0xc0000020 довольно проста: указанный в сообщении DLL-файл, к которому игра/программа попыталась обратиться, был поврежден/изменен/удален.
Как исправить 0xc0000020?
На самом деле, тут уже все будет зависеть исключительно от DLL, который указан в сообщении. Копируем название файла в поисковую строку своего браузера и отправляемся бороздить просторы интернета. Тем не менее зачастую ошибка 0xc0000020 появляется из-за проблем с Microsoft Visual C++ либо драйвером для какого-то устройства в системе.
Что в первом, что во втором случае — нужна переустановка. Если в сообщении ошибки 0xc0000020 фигурирует одна из библиотек Visual C++, например, msvcr120.dll или msvcp 140, то сначала отправляемся в «Программы и компоненты» своей системы, удаляем соответствующую версию VC++, а затем устанавливаем ее заново с официального сайта Майкрософт.
Полезная информация о Microsoft Visual C++ и ссылки на его скачивание — ищите на этой страничке!
Если же проблема заключается в драйвере, то вам потребуется заняться его переустановкой через диспетчер устройств. Этот процесс выполняется следующим образом:
- открываем диспетчер устройств (win+R→devmgmt.msc);
- выбираем проблемное устройство;
- жмем на него ПКМ и выбираем «Удалить устройство»;
- перезагружаем ПК, чтобы система автоматически установила недостающий драйвер либо идем на официальный сайт производителя и скачиваем актуальную версию драйвера оттуда.
С более подробным руководством по удалению и установке драйверов можно ознакомиться на этой страничке!
Также есть вероятность, что ошибка 0xc0000020 возникла из-за DLL-файла, относящегося непосредственно к запускаемой вами игрушке/программе. Полностью переустанавливаем приложение и смотрим, была ли исправлена проблема. Если вы пытаетесь запустить пиратское ПО, то стоит проверить карантин своего антивируса: более недоступный DLL-файл мог являться частью «таблетки».
- Почему возникает неполадка?
- 5 решений ошибки 0xc0000020
Ошибка 0xc0000020 может появляться в Windows при запуске приложений, если некоторые важные компоненты системы повреждены или отсутствуют. В окне с уведомлением о сбое указывается путь к проблемному файлу, который стал причиной неполадки. Рассмотрим, почему возникает ошибка и как ее устранить.
Почему возникает неполадка?
Главная причина сбоя — отсутствие или повреждение некоторых файлов, нужных для выполнения программы или игры. В большинстве случаев это системные библиотеки, используемые приложением. Иногда ошибка возникает из-за неполадок драйверов на устройства, которые нужны приложению. Обычно это видеодрайвера.
5 решений ошибки 0xc0000020
Разберем несколько простых способов исправить ошибку для разных случаев.
Инсталляция или переустановка Visual C++
Наиболее частая причина сбоя — отсутствие или повреждение компонентов Microsoft Visual C++. Библиотеки содержат файлы, которые используются большим количеством программ и игр. Если их нет в системе или они неисправны, при запуске приложений могут возникать ошибки, в том числе 0xc0000020.
Если в окне с ошибкой указан путь к файлу, содержащий msvcr или msvcp, скорее всего, причина сбоя кроется именно в Visual C++. В таком случае стоит инсталлировать библиотеки или переустановить их, если они уже есть в системе. Для этого:
1. Проверьте, установлены ли компоненты. Для этого зайдите в классическую Панель управления и откройте раздел Программы и компоненты.
2. Если в списке программ будут присутствовать библиотеки Microsoft Visual C++, поочередно удалите каждую из них, воспользовавшись кнопкой Удалить. Если окажется, что они отсутствуют, сразу перейдите к следующему шагу.
3. Скачайте библиотеки Visual C++ из интернета. Чтобы они работали корректно, важно установить все существующие версии, начиная с издания 2005 года. Если вы используете 64-битную версию Windows, потребуется установить и x86, и x64 библиотеки. Если же у вас установлена 32-разрядная система, понадобятся только x86 версии Visual C++. Чтобы сразу скачать все компоненты, можно воспользоваться готовыми пакетами. Они сильно упрощают задачу и экономят время.
4. Поочередно установите каждую версию Visual C++, начиная с самой ранней.
После этого перезагрузите компьютер и попробуйте повторно запустить проблемное приложение. Скорее всего, оно загрузится исправно.
Использование режима совместимости
Исправить ошибку часто помогает режим совместимости. Он позволяет эмулировать запуск программы в одной из предыдущих версий Windows. Это особенно актуально для старых приложений. Чтобы воспользоваться режимом совместимости, проделайте следующее:
- Кликните ПКМ по запускному файлу программы и нажмите на пункт Свойства.
- В открывшемся окне перейдите во вкладку Совместимость.
- Поставьте галочку около пункта Запустить программу в режиме совместимости, нажмите Применить и ОК.
Попробуйте запустить приложение. Если оно запустится исправно, оставьте такие настройки. Если нет — попробуйте использовать другие ОС в настройках совместимости.
Восстановление целостности системных файлов
В Windows есть встроенные средства для восстановления повреждений файлов системы. Чтобы воспользоваться ими, откройте Командную строку с правами администратора, найдя ее в поиске на строке задач.
Поочередно выполните команды sfc /scannow и DISM /Online /Cleanup-Image /RestoreHealth.
После этого перезагрузите ПК и проверьте работу проблемной программы или игры.
Переустановка драйвера
Если в окне ошибки указан путь, содержащий директорию DriverStore, вероятнее всего, сбой вызван проблемами с драйверами. По названию файла можно узнать в интернете, к какому устройству они относятся. В случае с играми чаще всего это драйвер для видеокарты. Можно попробовать переустановить его. Для этого:
1. Откройте Диспетчер устройств, нажав правой кнопкой по кнопке Пуск.
2. Найдите нужный драйвер, кликните по нему ПКМ и выберите Свойства.
3. Перейдите во вкладку Драйвер и нажмите на кнопку Удалить устройство.
4. Подтвердите действие, щелкнув на пункт Удалить.
5. Загрузите актуальную версию драйвера с официального сайта производителя устройства и установите его. Найти его можно в интернете по точному названию модели комплектующего. После установки нужно обязательно перезагрузить компьютер.
Вместо поиска по модели устройства можно воспользоваться одной из специальных утилит для автоматической загрузки и установки драйверов. Например, DriverHub или SDI.
Очистка временных файлов на системном разделе
Удаление временных файлов, оставшихся на системном разделе после установки или обновления программ, в некоторых случаях позволяет устранить сбой 0xc0000020. Для очистки можно использовать стандартную утилиту. Чтобы запустить ее, откройте Этот компьютер, кликните ПКМ по диску C, выберите Свойства и в появившемся окне во вкладке Общие нажмите на кнопку Очистка диска.
Программа проанализирует доступные к очистке файлы и предложит выбрать данные, которые будут удалены.
Отметьте нужные пункты и запустите выполнение утилиты с помощью кнопки ОК в нижней части окна.