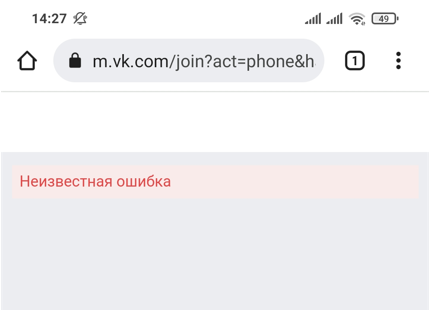Сегодня в моем блоге авторский дебют участника конференции OSZone в серию материалов об ускорении загрузки Windows и ее диагностике.

На этой странице:
Фильтруем журнал событий
В разделе «Microsoft Windows» имеется подкатегория «Diagnostics-Performance», а в ней — операционный журнал, в котором есть категория задачи «Контроль производительности при загрузке» (рис. 1).
Коды событий (Event ID ) в этой категории варьируются от 100 до 110. Просмотрев все события с кодом 100, можно выяснить, сколько времени требуется Windows на загрузку, начиная с самого первого запуска после установки. А проанализировав события в диапазоне от 101 до 110, можно узнать, в каких случаях загрузка замедлялась и почему.
Можно, конечно, просматривать журнал «Diagnostics-Performance» вручную (например, отсортировать по возрастанию столбец «Код события»), но гораздо удобнее создать собственное настраиваемое представление. Это фильтр, который можно сохранить и использовать в дальнейшем для облегчения работы.
Рисунок 3
Рисунок 4
Узнаем продолжительность загрузки
Чтобы выяснить, сколько Windows требуется времени на загрузку на вашем компьютере, выберите в левой части окна, созданный ранее фильтр Boot Time (Время загрузки) в разделе «Настраиваемые представления» и отсортируйте столбец «Дата и время» по возрастанию. Так вы сможете посмотреть, как изменялась продолжительность загрузки системы со дня ее установки (рис. 5).
Из рисунка видно, что длительность самой первой загрузки моей Windows (дата ее установки) по состоянию на 15 марта 2010 года составила 44 498 миллисекунд — или, если разделить на 1000, примерно 45 секунд. Для первого запуска этот показатель нормальный, поскольку после установки система выполняет целый ряд задач: устанавливает драйверы, инициализирует программы в автозагрузке, настраивает профиль пользователя и так далее.
По состоянию на 30 января 2011 года время загрузки возросло, и составило 115652 ms, т. е. почти 2 минуты. Это много.
Настраиваемое представление «Время загрузки» предоставляет информацию обо всех случаях загрузки системы за время ее существования. Иногда загрузка затягивается по вполне объяснимым причинам — из-за установки обновлений, драйверов или программного обеспечения.
На вкладке «Подробности» процесс загрузки описывается во всех деталях, однако для анализа продолжительности загрузки достаточно будет только трех параметров на вкладке «Подробности» (рис 6).
Рассмотрим суть значений этих параметров подробнее.
И наконец, мы подошли к самому важному и интересному.
Диагностируем медленную загрузку
Чтобы выяснить причину замедления загрузки Windows, выделите фильтр «Замедление загрузки» в левой части окна в разделе «Настраиваемые представления» и отсортируйте столбец «Код события» (Event ID) по возрастающей. Каждый код соответствует определенному событию, увеличивающему продолжительность загрузки.
Всего существует десять кодов событий такого рода, мы же в этой статье рассмотрим только некоторые из них.
У меня, например, обнаружились два события. Одно с кодом ID 108 :
Другое с кодом 109:
Столь маленькое время задержки на рисунках 7 и 8 не трагично, они приведены тут лишь для наглядности.
Проведенный таким образом анализ и элементарные навыки пользования поиском в сети Интернет, позволят вам составить представление о причинах увеличения времени загрузки операционной системы.
Об авторе
Phoenix помогает участникам конференции OSZone. net в форумах клиентских операционных систем.
Вас также может заинтересовать:
Я в Telegram
Подпишитесь на канал и читайте интересные записи чаще! Есть вопросы? Задайте их в чате.
комментариев 14
здравствуйте! а как понять код 110?вот этот код
Имя журнала: Microsoft-Windows-Diagnostics-Performance/Operational
Источник: Microsoft-Windows-Diagnostics-Performance
Дата: 25.09.2011 8:50:49
Код события: 110
Категория задачи:Контроль производительности при загрузке
Уровень: Критический
Ключевые слова:Журнал событий
Пользователь: LOCAL SERVICE
Компьютер: константин-ПК
Описание:
Инициализация диспетчера сеанса вызвала замедление процесса запуска:
Имя : SMSSInit
Общее время : 71986мс
Время замедления : 63281мс
Время события (UTC) : 2011-09-24T21:47:54.640400300Z
Xml события:
110
1
1
4002
33
0x8000000000010000
2011-09-24T21:47:54.640400300Z
9
SMSSInit
71986
63281
Ваша оценка: 

kostan, см. Фаза SMSSInit — там описана диагностика. Если не можете решить проблему самостоятельно, выполняйте требования в теме форума.
Ваша оценка: 

А у меня в Diagnostics-Performance голое поле, нет записей после того, как я очистил журнал. Как мне теперь узнать время загрузки?
Ваша оценка: 

Вова, в командной строке выполните shutdown /r
Ваша оценка: 

Реально полезная статья. В лучшем случае в таких руководствах максимум на что можно рассчитывать — совет покопаться в автозагрузке msconfig; обычно же вообще пишут бред для блондинок, которые и оставляют десятки восторгающихся комментариев.
Ваша оценка: 

А чем полезная данная статья? Автор пишет, что у него время первой загрузки 45секунд, а сейчас 2 минуты, он узнает теперь коды ошибок и ему стало легче? мне вот например не понятно, что делать дальше.
Годится! Согласны? 

Макс, если журналы не помогают, переходите к более глубокой диагностике — читайте следующие статьи серии.
Ваша оценка: 

Служба Журнала событий не запускается: » Отказано в доступе», никак не могу вернуть доступ, консоль тоже «Недоступна» и все что может привести к цели — или недоступно или «Отказано в доступе» или «Ошибка код …» — исправить — недоступно, обратитесь за помощью к другу»»»…
Уже больше года ищу решение, но нигде не нахожу…
Как же все-таки включить эти слуюбы и сам Журнал событый?
Ваша оценка: 

Здравствуйте! Отличная статься, оказывается умение пользоваться журналом, может заменить 100500 всяких диагностических утилит. У меня к вам просьба. Не могли бы вы, продолжить тему что-то в этом духе расписать про разделы Disk и Diagnostics-Network?
Ваша оценка: 

Аркадий, а что там требует пояснений?
Ваша оценка: 

Но там же тоже есть свои типы записей, я знаю, что во время обслуживания пк, система читает параметры smart, она их там ведь хранит записи?
Ваша оценка: 

Вадим, а коды в 10 не изменились? Я заглянул в журнал производительности, в нем исчезли коды 3ХХ, вместо них 2ХХ.
Может и по 1ХХ есть изменения и нужно править ваш диагностический пакет?
Ваша оценка: 

Валерий, да, я тоже не вижу кода 300, но 100 есть, и этого достаточно для диагностического пакета.
Ваша оценка: 

Diagnostics performance код события 100 как исправить
В «Просмотре событий» Windows 7 появилась новая категория — «Журналы приложений и служб» (Applications and Services Logs), включающая массу подкатегорий, посвященных ключевым компонентам системы. В большинстве этих подкатегорий содержатся журналы операций (Operational), фиксирующие события, которые можно использовать для анализа и диагностики проблем. Другие типы журналов — административные (Admin), аналитические (Analytic) и отладочные (Debug), но рассказ о них выходит за пределы данной статьи.
В разделе «Microsoft | Windows» имеется подкатегория «Diagnostics-Performance», а в ней — операционный журнал, в котором есть категория задачи «Контроль производительности при загрузке» (Task Category: Boot Performance Monitoring). Коды событий (Event ID) в этой категории варьируются от 100 до 110. Просмотрев все события с кодом 100, можно выяснить, сколько времени требуется Windows 7 на загрузку, начиная с самого первого запуска после установки. А проанализировав события в диапазоне от 101 до 110, можно узнать, в каких случаях загрузка замедлялась и почему.
Запуск средства «Просмотр событий»
Запустить средство «Просмотр событий» можно из раздела Панели управления «Система и безопасность | Администрирование» (Control Panel | System and Security | Administrative Tools). Но куда проще ввести в строке поиска меню «Пуск» (Start) ключевое слово «событий» («event» для англоязычного интерфейса, без кавычек) и нажать [Enter], когда в списке результатов появится «Просмотр событий».
Создание настраиваемого представления
Можно, конечно, просматривать журнал «Diagnostics-Performance» вручную, но гораздо удобнее создать настраиваемое представление — по сути фильтр, который можно сохранить и использовать в дальнейшем. Для этого выберите опцию «Создать настраиваемое представление» (Create Custom View) из меню «Действие» (Action).
В открывшемся диалоговом окне оставьте значение «Любое время» (Any Time) в поле «Дата» (Logged) и отметьте флажками все опции в поле «Уровень события» (Event level). Выберите опцию «По журналу» (By Log), если она еще не выбрана, и разверните выпадающее меню. В дереве разделов найдите категорию «Журналы приложений и служб | Microsoft | Windows | Diagnostics-Performance» и поставьте флажок «Работает» (Operational), как показано на рис. A.
В поле «Включение или исключение кодов событий» (Includes/Excludes Event IDs) введите 100 (рис. B) и нажмите «OK».
В диалоговом окне «Сохранить фильтр в настраиваемое представление» (Save Filter to Custom View, рис. C) введите подходящее имя (например, «Длительность загрузки») и нажмите «OK».
Теперь точно таким же образом создайте еще одно настраиваемое представление, но в поле «Включение или исключение кодов событий» введите 101-110 и сохраните фильтр с именем «Замедление загрузки».
Как узнать продолжительность загрузки
Чтобы выяснить, сколько Windows 7 требуется времени на загрузку на вашем компьютере, выберите созданный ранее фильтр «Длительность загрузки» в разделе «Настраиваемые представления» (Custom Views) и отсортируйте столбец «Дата и время» (Date and Time) по возрастанию. Так вы сможете посмотреть, как изменялась продолжительность загрузки системы со дня ее установки. На рис. D я скрыл дерево консоли и панель действий, чтобы сконцентрироваться на событиях.
Как видите, длительность самой первой загрузки системы на моем компьютере в октябре 2009 года составила 67 479 миллисекунд — или, если разделить на 1000, около 67 секунд. Для первого запуска это нормально — ведь после установки система выполняет целый ряд задач: устанавливает драйверы, инициализирует программы в автозагрузке, создает кэш SuperFetch. К декабрю 2009 года средняя продолжительность загрузки стабилизировалась на уровне около 37 секунд.
Настраиваемое представление « Длительность загрузки» предоставляет информацию обо всех случаях загрузки системы за время ее существования. Иногда загрузка затягивается по вполне объяснимым причинам — из-за установки обновлений, драйверов или программного обеспечения.
Имя журнала: Microsoft-Windows-Diagnostics-Performance/Operational
Источник: Microsoft-Windows-Diagnostics-Performance
Дата: 07.09.2016 16:14:19
Код события: 100
Категория задачи: Контроль производительности при загрузке
Уровень: Критический
Ключевые слова: Журнал событий
Пользователь: LOCAL SERVICE
Компьютер: Andrew-PC
Описание:
Windows запущена:
Длительность загрузки: 215490ms
IsDegradation:false
Время события (UTC):2016-09-07T13:10:24.593600200Z
Xml события:
100
2
1
4002
34
0x8000000000010000
2
2016-09-07T13:10:24.593600200Z
2016-09-07T13:14:15.988341600Z
66
60
215490
138190
15
348
65585
55449
520941568
0
68808
464
135
331
1000
15
77300
false
0
0
0
0
false
false
false
0
0
false
2631
15
65600
1702
67149
333
67636
64026
368
4412
136444
280
3540
Имя журнала: Microsoft-Windows-Diagnostics-Performance/Operational
Источник: Microsoft-Windows-Diagnostics-Performance
Дата: 07.09.2016 16:14:19
Код события: 101
Категория задачи: Контроль производительности при загрузке
Уровень: Предупреждение
Ключевые слова: Журнал событий
Пользователь: LOCAL SERVICE
Компьютер: Andrew-PC
Описание:
Это приложение загружалось дольше обычного, что привело к замедлению процесса запуска системы:
Имя файла: svchost. exe
Понятное имя: Хост-процесс для служб Windows
Версия: 6.1.7600.16385 (win7_rtm.090713-1255)
Общее время: 9229мс
Время замедления: 4229мс
Время события (UTC):2016-09-07T13:10:24.593600200Z
Xml события:
101
1
3
4002
33
0x8000000000010000
Сегодня в моем блоге авторский дебют участника конференции OSZone Phoenix, чья статья отлично вписалась в серию материалов об ускорении загрузки Windows и ее диагностике.

На этой странице:
Фильтруем журнал событий
В разделе «Microsoft Windows» имеется подкатегория «Diagnostics-Performance», а в ней — операционный журнал, в котором есть категория задачи «Контроль производительности при загрузке» (рис. 1).
Увеличить рисунок
Рисунок 1
Коды событий (Event ID ) в этой категории варьируются от 100 до 110. Просмотрев все события с кодом 100, можно выяснить, сколько времени требуется Windows на загрузку, начиная с самого первого запуска после установки. А проанализировав события в диапазоне от 101 до 110, можно узнать, в каких случаях загрузка замедлялась и почему.
Можно, конечно, просматривать журнал «Diagnostics-Performance» вручную (например, отсортировать по возрастанию столбец «Код события»), но гораздо удобнее создать собственное настраиваемое представление. Это фильтр, который можно сохранить и использовать в дальнейшем для облегчения работы.
Увеличить рисунок
Рисунок 2
В поле «Включение или исключение кодов событий» введите 100 и нажмите «OK» – (рис. 3). События с кодом 100 показывают, сколько времени уходит на загрузку системы.
Рисунок 3
В диалоговом окне «Сохранить фильтр в настраиваемое представление», введите подходящее имя (например, «Boot Time» — Время загрузки) и нажмите «OK» — (см. рисунок 4).
Рисунок 4
Узнаем продолжительность загрузки
Чтобы выяснить, сколько Windows требуется времени на загрузку на вашем компьютере, выберите в левой части окна, созданный ранее фильтр Boot Time (Время загрузки) в разделе «Настраиваемые представления» и отсортируйте столбец «Дата и время» по возрастанию. Так вы сможете посмотреть, как изменялась продолжительность загрузки системы со дня ее установки (рис. 5).
Увеличить рисунок
Рисунок 5
Из рисунка видно, что длительность самой первой загрузки моей Windows (дата ее установки) по состоянию на 15 марта 2010 года составила 44 498 миллисекунд — или, если разделить на 1000, примерно 45 секунд. Для первого запуска этот показатель нормальный, поскольку после установки система выполняет целый ряд задач: устанавливает драйверы, инициализирует программы в автозагрузке, настраивает профиль пользователя и так далее.
По состоянию на 30 января 2011 года время загрузки возросло, и составило 115652 ms, т. е. почти 2 минуты. Это много.
Настраиваемое представление «Время загрузки» предоставляет информацию обо всех случаях загрузки системы за время ее существования. Иногда загрузка затягивается по вполне объяснимым причинам — из-за установки обновлений, драйверов или программного обеспечения.
На вкладке «Подробности» процесс загрузки описывается во всех деталях, однако для анализа продолжительности загрузки достаточно будет только трех параметров на вкладке «Подробности» (рис 6).
Увеличить рисунок
Рисунок 6
Рассмотрим суть значений этих параметров подробнее.
И наконец, мы подошли к самому важному и интересному.
Диагностируем медленную загрузку
Чтобы выяснить причину замедления загрузки Windows, выделите фильтр «Замедление загрузки» в левой части окна в разделе «Настраиваемые представления» и отсортируйте столбец «Код события» (Event ID) по возрастающей. Каждый код соответствует определенному событию, увеличивающему продолжительность загрузки.
Всего существует десять кодов событий такого рода, мы же в этой статье рассмотрим только некоторые из них.
У меня, например, обнаружились два события. Одно с кодом ID 108 :
Увеличить рисунок
Рисунок 7
Другое с кодом 109:
Увеличить рисунок
Рисунок 8
Столь маленькое время задержки на рисунках 7 и 8 не трагично, они приведены тут лишь для наглядности.
Проведенный таким образом анализ и элементарные навыки пользования поиском в сети Интернет, позволят вам составить представление о причинах увеличения времени загрузки операционной системы.
Вы можете отметить интересные вам фрагменты текста, которые будут доступны по уникальной ссылке в адресной строке браузера.
Phoenix помогает участникам конференции OSZone. net в форумах клиентских операционных систем.
Вас также может заинтересовать:
Подпишитесь на бесплатные уведомления о новых записях и получите в подарок мою книгу об ускорении загрузки Windows!
комментариев 14
здравствуйте! а как понять код 110?вот этот код
Имя журнала: Microsoft-Windows-Diagnostics-Performance/Operational
Источник: Microsoft-Windows-Diagnostics-Performance
Дата: 25.09.2011 8:50:49
Код события: 110
Категория задачи:Контроль производительности при загрузке
Уровень: Критический
Ключевые слова:Журнал событий
Пользователь: LOCAL SERVICE
Компьютер: константин-ПК
Описание:
Инициализация диспетчера сеанса вызвала замедление процесса запуска:
Имя : SMSSInit
Общее время : 71986мс
Время замедления : 63281мс
Время события (UTC) : 2011-09-24T21:47:54.640400300Z
Xml события:
110
1
1
4002
33
0x8000000000010000
2011-09-24T21:47:54.640400300Z
9
SMSSInit
71986
63281
kostan, см. Фаза SMSSInit — там описана диагностика. Если не можете решить проблему самостоятельно, выполняйте требования в теме форума.
А у меня в Diagnostics-Performance голое поле, нет записей после того, как я очистил журнал. Как мне теперь узнать время загрузки?
Вова, в командной строке выполните shutdown /r
Реально полезная статья. В лучшем случае в таких руководствах максимум на что можно рассчитывать — совет покопаться в автозагрузке msconfig; обычно же вообще пишут бред для блондинок, которые и оставляют десятки восторгающихся комментариев.
А чем полезная данная статья? Автор пишет, что у него время первой загрузки 45секунд, а сейчас 2 минуты, он узнает теперь коды ошибок и ему стало легче? мне вот например не понятно, что делать дальше.
Макс, если журналы не помогают, переходите к более глубокой диагностике — читайте следующие статьи серии.
Служба Журнала событий не запускается: » Отказано в доступе», никак не могу вернуть доступ, консоль тоже «Недоступна» и все что может привести к цели — или недоступно или «Отказано в доступе» или «Ошибка код …» — исправить — недоступно, обратитесь за помощью к другу»»»…
Уже больше года ищу решение, но нигде не нахожу…
Как же все-таки включить эти слуюбы и сам Журнал событый?
Здравствуйте! Отличная статься, оказывается умение пользоваться журналом, может заменить 100500 всяких диагностических утилит. У меня к вам просьба. Не могли бы вы, продолжить тему что-то в этом духе расписать про разделы Disk и Diagnostics-Network?
Аркадий, а что там требует пояснений?
Но там же тоже есть свои типы записей, я знаю, что во время обслуживания пк, система читает параметры smart, она их там ведь хранит записи?
Вадим, а коды в 10 не изменились? Я заглянул в журнал производительности, в нем исчезли коды 3ХХ, вместо них 2ХХ.
Может и по 1ХХ есть изменения и нужно править ваш диагностический пакет?
Валерий, да, я тоже не вижу кода 300, но 100 есть, и этого достаточно для диагностического пакета.
Diagnostic performance код ошибки 100
Имя журнала: Microsoft-Windows-Diagnostics-Performance/Operational
Источник: Microsoft-Windows-Diagnostics-Performance
Дата: 07.09.2016 16:14:19
Код события: 100
Категория задачи: Контроль производительности при загрузке
Уровень: Критический
Ключевые слова: Журнал событий
Пользователь: LOCAL SERVICE
Компьютер: Andrew-PC
Описание:
Windows запущена:
Длительность загрузки: 215490ms
IsDegradation:false
Время события (UTC):2016-09-07T13:10:24.593600200Z
Xml события:
100
2
1
4002
34
0x8000000000010000
2
2016-09-07T13:10:24.593600200Z
2016-09-07T13:14:15.988341600Z
66
60
215490
138190
15
348
65585
55449
520941568
0
68808
464
135
331
1000
15
77300
false
0
0
0
0
false
false
false
0
0
false
2631
15
65600
1702
67149
333
67636
64026
368
4412
136444
280
3540
Имя журнала: Microsoft-Windows-Diagnostics-Performance/Operational
Источник: Microsoft-Windows-Diagnostics-Performance
Дата: 07.09.2016 16:14:19
Код события: 101
Категория задачи: Контроль производительности при загрузке
Уровень: Предупреждение
Ключевые слова: Журнал событий
Пользователь: LOCAL SERVICE
Компьютер: Andrew-PC
Описание:
Это приложение загружалось дольше обычного, что привело к замедлению процесса запуска системы:
Имя файла: svchost. exe
Понятное имя: Хост-процесс для служб Windows
Версия: 6.1.7600.16385 (win7_rtm.090713-1255)
Общее время: 9229мс
Время замедления: 4229мс
Время события (UTC):2016-09-07T13:10:24.593600200Z
Xml события:
101
1
3
4002
33
0x8000000000010000
—> Гарантия качества и Надёжность
—>Главное меню —>
—> —>Категории раздела —>
—>Облако тегов —>
—>Статистика —>
 |
Всего: | 5 |
 |
Новых за месяц: |
| Новых за неделю: |
| Новых вчера: |
—>Счётчик —>
Операционные системы Windows 7 и Windows Vista отслеживают каждую загрузку системы и записывают отчет. Чтобы увидеть его, откройте Пуск
– Поиск — Журнал событий и перейдите в раздел Журналы приложений и служб – Microsoft – Windows – Diagnostics-
Performance. Там вы найдете один журнал, и он работает. Отчет о загрузке системы легко найти по коду события 100.
На рисунке желтым цветом выделено время загрузки в миллисекундах, поэтому 97634ms означает 97 секунд, т. е. около полутора минут. Это время определяется от самого начала загрузки Windows (сразу после завершения загрузки BIOS) и вплоть до полной загрузки рабочего стола, т. е. до прекращения активности
процессов, участвующих в загрузке. Из этого времени нужно вычесть 10 секунд, чтобы получить актуальное время загрузки.
Некоторые загрузки занимают больше времени, некоторые меньше. Чтобы увидеть все события загрузки, отфильтруйте текущий журнал по коду события 100.
Boot Performance Events 100-110
Код события
Вызывать
Это приложение заняло больше времени, чем обычно, для запуска, в результате снижения производительности в системе запуска процесса.
Этот драйвер заняло больше времени для инициализации, в результате чего производительность
деградации в системе запуска процесса.
Это запуске службы заняло больше времени, чем ожидалось, для начала, в результате снижения производительности в системе запуска процесса.
Операция фоне оптимизации заняло больше времени, чтобы закончить.
Применение машин политика привела к замедлению системы запуска процесса.
Применение политики пользователей вызвало замедление запуска системы процесс.
Это устройство заняло больше времени для инициализации, в результате снижения производительности в системе запуска процесса.
Инициализации сессии менеджера вызвали замедление процесса загрузки.
Имя журнала: Microsoft-Windows-Diagnostics-Performance/Operational
Источник: Microsoft-Windows-Diagnostics-Performance
Дата: 07.09.2016 16:14:19
Код события: 100
Категория задачи: Контроль производительности при загрузке
Уровень: Критический
Ключевые слова: Журнал событий
Пользователь: LOCAL SERVICE
Компьютер: Andrew-PC
Описание:
Windows запущена:
Длительность загрузки: 215490ms
IsDegradation:false
Время события (UTC):2016-09-07T13:10:24.593600200Z
Xml события:
100
2
1
4002
34
0x8000000000010000
2
2016-09-07T13:10:24.593600200Z
2016-09-07T13:14:15.988341600Z
66
60
215490
138190
15
348
65585
55449
520941568
0
68808
464
135
331
1000
15
77300
false
0
0
0
0
false
false
false
0
0
false
2631
15
65600
1702
67149
333
67636
64026
368
4412
136444
280
3540
Источники:
https://www. outsidethebox. ms/11276/
https://web-shpargalka. ru/diagnostics-performance-kod-sobytija-100-kak. php
https://teh-fed. ru/diagnostic-performance-kod-oshibki-100/
Регулирование использования диска — один из способов поддерживать оптимальную работу ПК. Однако иногда приложения могут записывать 100% использование диска в Windows 10 из-за их действий или реестра.
Хотя это не рекомендуется, но все же не выходит за рамки нормы, если это происходит в течение некоторого времени. Однако пользователи жалуются, что реестр и системные процессы регистрируют интенсивное использование в течение длительных периодов времени.
Эти процессы обычно используют мало ресурсов и необходимы для ПК. Таким образом, это высокое использование диска указывает на проблему. Это руководство поможет вам исправить это ненормальное использование реестра на 100 процентов на вашем компьютере.
Что вызывает 100% использование диска?
Возможных причин проблемы с высоким использованием диска в реестре так много, что может быть трудно точно определить их все. Но вот некоторые из распространенных:
- Действия фоновых приложений. Некоторые фоновые приложения и процессы могут привести к тому, что реестр и система будут использовать 100% диска. Это может быть связано с тем, что они используют системные ресурсы для запуска ресурсоемких процессов.
- Системные службы: некоторые важные системные службы, такие как Windows Search, Prefetch и Superfetch, также вызывают эту проблему.
- Неисправный жесткий диск: Если ваш жесткий диск неисправен, он может работать неправильно и выдавать ложный сигнал тревоги.
- Проблемы с установкой ОС. В некоторых случаях причину этой проблемы трудно отследить. Чтобы быть в безопасности и спасти свой компьютер от повреждений, вы должны выполнить чистую установку Windows 10.
Как я могу исправить 100% использование диска в Windows 10?
1. Отключить некоторые системные службы
- Нажмите Windows клавишу, введите cmd и выберите «Запуск от имени администратора» в разделе «Командная строка».
- Введите команду ниже и нажмите Enter :
net stop Windows Search - Теперь нажмите Windows + R , введите services.msc и нажмите OK.
- Дважды щелкните службу поиска Windows, чтобы открыть ее свойства.
- Установите для параметра «Тип запуска» значение «Отключено», нажмите кнопку «Стоп», а затем «ОК».
- Аналогичным образом отключите следующие службы:
- SysMain (ранее назывался Superfetch)
- Центр обновления Windows
Хотя большинство служб Windows предназначены для улучшения взаимодействия с пользователем, иногда они могут приводить к тому, что в реестре регистрируется высокая загрузка диска. Чтобы уменьшить их эффекты, вам нужно отключить их.
2. Чистая загрузка вашего компьютера
- Нажмите Windows + R , введите msconfig и нажмите OK.
- Выберите вкладку «Службы», установите флажок «Скрыть все службы Microsoft» и нажмите «Отключить все».
- Перейдите на вкладку «Автозагрузка» и нажмите «Открыть диспетчер задач».
- Щелкните правой кнопкой мыши каждый элемент автозагрузки и выберите «Отключить».
- Вернитесь в окно «Конфигурация системы», нажмите «Применить», затем «ОК» и перезагрузите компьютер.
Реестр может зарегистрировать 100-процентное использование диска при запуске из-за активности запускаемых приложений и процессов. Чистая загрузка отключает эти приложения и оставляет только необходимые службы Microsoft.
Если это решит проблему, теперь вы можете начать включать приложения и процессы в пакетах, чтобы узнать проблемный.
3. Удалите ожидающие или неудавшиеся отчеты о проблемах.
- Нажмите Windows клавишу, введите отчет о проблемах и выберите Просмотреть все отчеты о проблемах.
- Щелкните правой кнопкой мыши любой ожидающий отчет и выберите параметр «Удалить».
- Теперь перезагрузите компьютер.
Ваш компьютер отправляет отчеты о сбоях и проблемах в центр отчетов. Однако слишком много отчетов в очереди на отправку может привести к тому, что реестр или система зарегистрируют высокий уровень использования диска.
Таким образом, вам необходимо удалить эти отчеты, чтобы освободить реестр и систему от этой задачи.
4. Запустите проверку диска
- Нажмите Windows + R , чтобы открыть «Выполнить», введите cmd и нажмите Ctrl + Shift + Enter .
- Вставьте следующее и нажмите Enter :
chkdsk /f /r - Подождите, пока ваш компьютер обработает команду
Высокое использование диска в реестре может быть не только проблемой программного обеспечения. Это также может быть связано с проблемами с жестким диском. Запуск утилиты Check Disk проверит диск на наличие возможных проблем и попытается их исправить.
5. Запустите очистку диска
- Нажмите Windows + S , введите «Диск» и выберите параметр «Очистка диска».
- Теперь выберите диск из выпадающего меню и нажмите OK.
- Установите флажки «Загруженные файлы программы», «Временные файлы Интернета», «Временные файлы», «Корзина» и «Миниатюры» и нажмите «ОК», чтобы очистить их.
- Выберите «Удалить файлы» в появившемся окне подтверждения.
- После этого снова откройте «Очистка диска» и на этот раз нажмите «Очистить системные файлы».
- Снова выберите диск, чтобы продолжить.
- Теперь выберите файлы, которые вы хотите удалить, и нажмите «ОК».
Слишком много ненужных файлов на вашем жестком диске может привести к ненужным проблемам, таким как высокая загрузка реестра. Использование инструмента очистки диска помогает удалить эти файлы и оптимизировать память.
6. Выполните обновление на месте
- Перейдите на страницу Windows 10 и нажмите «Загрузить сейчас», чтобы получить установочный носитель Windows 10.
- Запустите загруженный файл.
- Установите флажок «Обновить этот компьютер сейчас» и нажмите кнопку «Далее».
- Убедитесь, что флажок «Сохранить личные файлы и приложения» отмечен на странице «Все готово к установке». Если нет, нажмите « Изменить, что сохранить», выберите «Сохранить личные файлы и приложение» и, наконец, нажмите «Установить».
Если все вышеперечисленные исправления не помогли решить проблему с высоким использованием диска в реестре, возможно, лучше всего переустановить Windows 10. Выполнение обновления на месте устанавливает последнюю версию ОС на ваш компьютер без потери ваших файлов.
Это должно устранить все процессы, которые могут вызывать эту проблему.
И это означает конец этого руководства. Мы надеемся, что наши подробные решения помогли вам остановить реестр и систему от регистрации высокого использования диска.
Если у вас есть какие-либо комментарии или вопросы, не стесняйтесь записывать их в комментариях ниже.
| Номер ошибки: | Ошибка 100 | |
| Название ошибки: | Windows Update Error Code 100 | |
| Описание ошибки: | Ошибка 100: Возникла ошибка в приложении Windows Update. Приложение будет закрыто. Приносим извинения за неудобства. | |
| Разработчик: | Microsoft Corporation | |
| Программное обеспечение: | Windows Update | |
| Относится к: | Windows XP, Vista, 7, 8, 10, 11 |
«Windows Update Error Code 100» Введение
«Windows Update Error Code 100» обычно является ошибкой (ошибкой), обнаруженных во время выполнения. Когда дело доходит до Windows Update, инженеры программного обеспечения используют арсенал инструментов, чтобы попытаться сорвать эти ошибки как можно лучше. К сожалению, такие проблемы, как ошибка 100, могут быть пропущены, и программное обеспечение будет содержать эти проблемы при выпуске.
После первоначального выпуска пользователи Windows Update могут столкнуться с сообщением «Windows Update Error Code 100» во время запуска программы. Когда появится ошибка, пользователи компьютеров смогут уведомить разработчика о наличии ошибки 100 через отчеты об ошибках. Команда программирования может использовать эту информацию для поиска и устранения проблемы (разработка обновления). Следовательно, разработчик будет использовать пакет обновления Windows Update для устранения ошибки 100 и любых других сообщений об ошибках.
Что вызывает ошибку времени выполнения 100?
Ошибки выполнения при запуске Windows Update — это когда вы, скорее всего, столкнетесь с «Windows Update Error Code 100». Три распространенные причины, по которым ошибки во время выполнения, такие как всплывающее окно ошибки 100:
Ошибка 100 Crash — программа обнаружила ошибку 100 из-за указанной задачи и завершила работу программы. Как правило, это результат того, что Windows Update не понимает входные данные или не знает, что выводить в ответ.
Утечка памяти «Windows Update Error Code 100» — ошибка 100 приводит к постоянной утечке памяти Windows Update. Потребление памяти напрямую пропорционально загрузке ЦП. Потенциальным фактором ошибки является код Microsoft Corporation, так как ошибка предотвращает завершение программы.
Ошибка 100 Logic Error — Логическая ошибка вызывает неправильный вывод, даже если пользователь дал действительные входные данные. Это может произойти, когда исходный код Microsoft Corporation имеет уязвимость в отношении передачи данных.
Большинство ошибок Windows Update Error Code 100 являются результатом отсутствия или повреждения версии файла, установленного Windows Update. Возникновение подобных проблем является раздражающим фактором, однако их легко устранить, заменив файл Microsoft Corporation, из-за которого возникает проблема. Запуск сканирования реестра после замены файла, из-за которого возникает проблема, позволит очистить все недействительные файлы Windows Update Error Code 100, расширения файлов или другие ссылки на файлы, которые могли быть повреждены в результате заражения вредоносным ПО.
Распространенные проблемы Windows Update Error Code 100
Усложнения Windows Update с Windows Update Error Code 100 состоят из:
- «Ошибка программы Windows Update Error Code 100. «
- «Windows Update Error Code 100 не является программой Win32. «
- «Извините за неудобства — Windows Update Error Code 100 имеет проблему. «
- «К сожалению, мы не можем найти Windows Update Error Code 100. «
- «Отсутствует файл Windows Update Error Code 100.»
- «Проблема при запуске приложения: Windows Update Error Code 100. «
- «Файл Windows Update Error Code 100 не запущен.»
- «Windows Update Error Code 100 остановлен. «
- «Неверный путь к приложению: Windows Update Error Code 100.»
Проблемы Windows Update Error Code 100 с участием Windows Updates возникают во время установки, при запуске или завершении работы программного обеспечения, связанного с Windows Update Error Code 100, или во время процесса установки Windows. Выделение при возникновении ошибок Windows Update Error Code 100 имеет первостепенное значение для поиска причины проблем Windows Update и сообщения о них вMicrosoft Corporation за помощью.
Причины ошибок в файле Windows Update Error Code 100
Эти проблемы Windows Update Error Code 100 создаются отсутствующими или поврежденными файлами Windows Update Error Code 100, недопустимыми записями реестра Windows Update или вредоносным программным обеспечением.
Более конкретно, данные ошибки Windows Update Error Code 100 могут быть вызваны следующими причинами:
- Недопустимая или поврежденная запись Windows Update Error Code 100.
- Зазаражение вредоносными программами повредил файл Windows Update Error Code 100.
- Вредоносное удаление (или ошибка) Windows Update Error Code 100 другим приложением (не Windows Update).
- Другое программное приложение, конфликтующее с Windows Update Error Code 100.
- Поврежденная загрузка или неполная установка программного обеспечения Windows Update.
Продукт Solvusoft
Загрузка
WinThruster 2023 — Проверьте свой компьютер на наличие ошибок.
Совместима с Windows 2000, XP, Vista, 7, 8, 10 и 11
Установить необязательные продукты — WinThruster (Solvusoft) | Лицензия | Политика защиты личных сведений | Условия | Удаление
На чтение 2 мин Просмотров 4.6к.
Такая проблема, как код ошибки 100 во ВК, достаточно часто встречается в социальной сети «ВКонтакте» при использовании приложения. Для обнаружения проблемы были разработаны специальные коды, которые отвечают за причины сбоев на сервере. При получении отчета об ошибке посетители сайта чаще всего не знают, как им действовать в этой ситуации. Тогда юзеры задаются вопросом, как исправить неполадку и куда с ней обратиться.
Содержание
- Что означает код ошибки 100 во «ВКонтакте»
- Способы решения проблемы
- Обзор
Что означает код ошибки 100 во «ВКонтакте»
Код ошибки 100 во ВК может возникнуть при отправке сообщений через приложение. Он означает, что один из указанных параметров передан пользователем неверно или неактуален: сообщение пустое или недействительное.
Неполадки могут возникнуть в следующих ситуациях:
- при регистрации в приложении;
- при публикации записи на стене;
- при вводе названия группы, в котором содержатся иные, кроме цифровых, символы;
- при неправильном вводе пароля.
Однако в некоторых случаях отчет об ошибке с кодом 100 означает совсем не сбой или неполадку, а информационное сообщение, которое оповещает пользователя об обработке запроса и функционировании сервера в штатном режиме.
Информационное окно может появиться, если человек, не дождавшись окончания регистрации, пытается вернуться назад или обновить страницу в браузере.
Способы решения проблемы
Для этого сначала проверьте список требуемых параметров и их формат на странице, правильность введенных данных в соответствии с документацией.
Если вы продвинутый пользователь, то можете открыть исходной код страницы и проверить правильность его заполнения.
В поле Attachment вам нужно поместить строку следующего формата: ___.
Чтобы избавиться от проблемы при регистрации, воспользуйтесь проверенными способами:
- Вернитесь на главную страницу ВК и попробуйте пройти регистрацию заново.
- Если через указанный браузер не получается начать работу в социальной сети, попробуйте зайти во «ВКонтакте» через другой.
- Внимательно заполняйте необходимые поля и старайтесь указывать верную информацию.
При возникновении проблем с сайтом обращайтесь к администратору, который сможет легко определить причину сбоя, а также отследить маршрут пользователя по сайту и его поведение.
Модератор обязан оперативно реагировать на жалобы и знать все коды ответов и сообщений сервера, чтобы не потерять пользователей и повысить посещаемость сайта.
Обзор
- Предложение сейчас недоступно. код ошибки: 100 сообщение может вызвать проблемы, но есть способ исправить это.
- Один из способов исправить это — убедиться, что необходимые службы работают правильно.
- Если службы не работают, включите их и проверьте, сохраняется ли проблема.
- Чтобы исправить код ошибки 100, вы также можете попробовать изменить права доступа.
Для решения различных проблем с ПК мы рекомендуем Restoro PC Repair Tool:Это программное обеспечение исправит распространенные компьютерные ошибки, защитит вас от потери файлов, вредоносных программ, сбоев оборудования и оптимизирует ваш компьютер для достижения максимальной производительности. Исправьте проблемы с ПК и удалите вирусы прямо сейчас, выполнив 3 простых шага:
- Скачать Restoro PC Repair Tool который поставляется с запатентованными технологиями (патент доступен здесь).
- Нажмите Начать сканирование чтобы найти проблемы с Windows, которые могут вызывать проблемы с ПК.
- Нажмите Починить все для устранения проблем, влияющих на безопасность и производительность вашего компьютера
- Restoro был загружен 0 читатели в этом месяце.
Ошибки Windows появятся рано или поздно, и одна из них, о которой сообщили пользователи, — Предложение недоступно прямо сейчас код ошибки: 100.
Эта ошибка может быть проблемной, но вы сможете исправить ее, следуя решениям из этого руководства.
Как исправить ошибку Предложение недоступно прямо сейчас, код ошибки 100?
1. Запуск службы SQL Server
- На панели поиска Windows введите Услуги.
- На правой панели под службами нажмите Запустить от имени администратора.
- Щелкните правой кнопкой мыши на Служба SQL / MSSQLServer и выберите Начинать.
- Закройте окно «Службы» и проверьте, решена ли проблема.
Если необходимые службы не работают, вы можете столкнуться с Предложение недоступно прямо сейчас код ошибки: 100, поэтому обязательно включите их, выполнив действия, указанные выше.
2. Проверьте разрешения доступа по умолчанию
- Нажмите Клавиши Windows и R в то же время, чтобы открыть окно «Выполнить».
- Тип dcomcnfg и нажмите Входить. Открылось окно «Службы компонентов».
- Щелкните стрелку перед Компонентные услуги а также Компьютеры, затем щелкните правой кнопкой мыши Мой компьютер и выберите Характеристики.
- Перейти к COM Безопасность вкладка и нажмите на Изменить значение по умолчанию.
- Если Система а также Интерактивный не указаны в поле Безопасность по умолчанию, добавьте их, нажав кнопку Добавлять кнопка.
- После их добавления как для системного, так и для интерактивного режима установите флажок под надписью Разрешить Локальный доступ.
- Нажмите ОК закрыть окна.
- Перезагрузите компьютер и снова войдите в систему.
Устранение системных ошибок Windows может быть сложным и непростым делом, потому что сообщение с кодом ошибки не всегда очень четкое. Приведенные выше шаги помогут вам исправить Предложение недоступно прямо сейчас код ошибки: 100.
Если проблема все еще сохраняется, вы можете попробовать взглянуть в средстве просмотра событий и узнать, какое именно приложение вызывает эту проблему. Здесь вы также можете узнать, когда возникла проблема.
Знание времени может дать вам представление о том, какая активность компьютера вызвала проблему.

- Загрузите этот инструмент для ремонта ПК получил рейтинг «Отлично» на TrustPilot.com (загрузка начинается на этой странице).
- Нажмите Начать сканирование чтобы найти проблемы с Windows, которые могут вызывать проблемы с ПК.
- Нажмите Починить все исправить проблемы с запатентованными технологиями (Эксклюзивная скидка для наших читателей).
Restoro был загружен 0 читатели в этом месяце.
На чтение 2 мин Просмотров 211
При регистрации в социальной сети Вконтакте пользователи периодически сталкиваются с некоторыми проблемами, например, иногда ВК пишет Код ошибки 100. При этом зарегистрироваться в ВК не получается. Естественно, пользователи задаются вопросами что означает данная ошибка, а также как её исправить?
Итак, попробуем разобраться, что значит код ошибки 100 в ВК при регистрации.
Код ошибки 100 при регистрации Вконтакте
Как уже говорилось ранее, код ошибки 100 чаще всего возникает при регистрации ВКонтакте, но также данная проблема может появиться при других действиях, например при публикации новой записи. Сами разработчики ВК отмечают, что код ошибки 100 означает следующее:
Один из необходимых параметров был не передан или неверен.
Иными словами при регистрации возникла проблема с передачей указанных пользователем данных. Чтобы исправить эту ошибку вы можете:
- Просто вернуться на главную страницу ВК и пройти регистрацию заново;
- Пройти регистрацию в ВКонтакте через другой браузер;
- При регистрации обязательно указывайте актуальные данные и заполняйте все обязательные поля, чтобы не возникало никаких ошибок.
Также, иногда ВК пишет ошибка код 100, либо неизвестная ошибка в том случае, когда пользователь пытается вернуться назад (на предыдущую страницу), не дождавшись завершения регистрации и проверки системой его данных.
В этом случае лучше перезагрузить страницу и пройти регистрацию заново, либо выйти на главную страницу и пройти процедуру регистрации в Контакте снова.
Если вы столкнулись с другой распространенной проблемой ошибкой 400 при входе на портал Госуслуги то здесь вы можете узнать, как устранить это затруднение.





























.jpg)
.jpg)