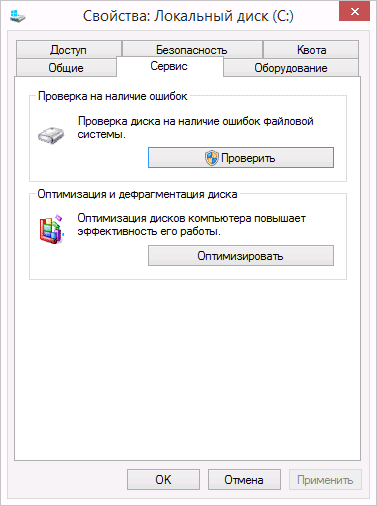Проблема
При выполнении определенных действий или открытии определенных файлов происходит сбой системы или зависают программы.
Решение
Проверка диска в Windows 7
Иногда при доступе к определенным файлам начинает медленно работать компьютер или зависают какие-либо программы. Эта проблема может вызываться ошибками на жестком диске.
Устранить проблему можно с помощью средства проверки диска в Windows 7. Оно позволяет найти и автоматически устранить ошибки файловой системы, чтобы вы могли и дальше вести запись и чтение данных на жестком диске. Средство проверки диска в Windows 7 можно использовать не только для локальных жестких дисков, но и для съемных носителей, например USB-устройств флэш-памяти или карт памяти.
Примечание. Закройте все открытые программы и файлы перед проверкой диска.
1. Щелкните правой кнопкой мыши по значку Пуск Windows.
2. В контекстном меню выберите пункт Открыть проводник.
3. В области переходов выберите пункт Компьютер, чтобы открыть справа список дисков.
4. Щелкните правой кнопкой мыши нуждающийся в проверке жесткий диск.
5. Выберите пункт Свойства.
6. Перейдите на вкладку Сервис.
7. Нажмите кнопку Выполнить проверку.
8. В окне Проверить диск <имя диска> установите флажок Автоматически исправлять системные ошибки.
Примечание. Чтобы провести подробную проверку жесткого диска, установите флажок Проверять и восстанавливать поврежденные сектора. Это следует делать при любых подозрениях на ошибку оборудования. Но учтите, что в этом режиме проверка может занять много времени. Использовать эту функцию для первоначальной проверки не рекомендуется.
9. Нажмите кнопку Запуск.
10. Если проверяемый диск сейчас используется и является системным, появится диалоговое окно с предупреждением. В этом случае выберите команду Расписание проверки диска.
11. Закройте все открытые программы и перезагрузите компьютер. Проверка начнется автоматически перед запуском Windows. После ее завершения будут показаны результаты.
12. Если проверяемый диск не является системным, перезагружать компьютер не нужно. При этом выбранный диск все же может использоваться. В данной ситуации появится сообщение. Сохранив все файлы и закрыв все открытые программы, нажмите кнопку Отключить.
13. Проверка начнется сразу после этого. По завершении будут показаны результаты.
Не зависимо от вашей операционной системы (Windows XP, Windows 7, Windows 8), зайдите в Компьютер (Мой компьютер, Этот компьютер) нажмите на диске, который необходимо проверить правой кнопкой мыши, выберите «Свойства
«.
В окне свойств, зайдите во вкладку «Сервис
» и нажмите кнопку «Выполнить проверку
«.
Когда вы закончите настройку, нажмите «Далее», чтобы отобразить последнее диалоговое окно с дампом данных настроек восстановления, вместо того, чтобы снова проверять правильный выбор. Если все в порядке, нажмите «Готово», чтобы начать процесс восстановления.
В чем заключается обязательная техническая инспекция легкового автомобиля?
Если компьютер выключится неправильно, После сбоя операционной системы или сбоя компьютера компьютер отключается неправильно, тогда эти утилиты для дисковой и файловой систем автоматически отключаются при перезагрузке компьютера. Они пытаются сканировать внутренний или внешний диск, чтобы найти ошибки, которые можно было бы исправить. В любом случае, они не могут решить, кроме как просто логических, упрощенных проблем с программным диском. Они предполагают, что их запуск указывает только на возможный ущерб файловой системе, который эти утилиты будут решать.
Ставим обе галочки
Автоматически исправлять системные ошибки.
Проверять и восстанавливать системные сектора.
и нажимаем «Запуск
«.
Если вы проверяете системный том (диск на котором установлена операционная система, обычно диск С) у вас появится сообщение «Windows не может проверить жесткий диск, который в данный момент используется
«, нажмите «Расписание проверки диска
«.
На самом деле, это может быть основной проблемой повреждения физического диска, как правило, неисправности поврежденных секторов со вторичным повреждением файловой системы. Таким образом, хотя симптомы могут быть одинаковыми в большинстве случаев, причина проблемы различна.
Система требует проверки диска после запуска, что делать?
В результате этого действия он может прийти к ситуации, когда данные на сегодняшний день, даже несмотря на то, что они недоступны для системы, но восстановление без каких-либо проблем может быть окончательно повреждено, фрагментировано и когда его невозможно возобновить или сделать какие-либо профессиональные средства. Устраните риск постоянной потери данных или уменьшите риск ухудшения механических дисков. Будет разбивка инструмента и введение операционной системы.
После чего перезагрузите компьютер/ ноутбук, во время загрузки запустится процесс проверки и исправлений ошибок на диске. Он продлиться от нескольких минут до часа (в зависимости от размера раздела и физических характеристик жесткого диска). По окончании загрузиться операционная система.
Теперь мы рекомендуем вам создавать резервные копии ваших приоритетных данных или выполнять другие важные операции. К сожалению, это относительно неприятные ситуации, требующие профессионального доступа. Мы рекомендуем связаться с нами и договориться о следующих шагах.
После запуска компьютера была выпущена хорошая утилита, и теперь вы не можете добраться до своих дат? Плохие сектора на дисках — довольно распространенная проблема, с которой вы можете столкнуться на своем компьютере или сервере, независимо от операционной системы. Нужны ли нам некоторые дополнительные инструменты для решения этой проблемы?
Проверка жесткого диска с помощью утилиты chkdsk.
CHKDSK (сокращение от англ. check disk — проверка диска) — стандартное приложение в операционных системах DOS и Microsoft Windows, которое проверяет жёсткий диск или дискету на ошибки файловой системы (например, один и тот же сектор отмечен как принадлежащий двум разным файлам). CHKDSK также может исправлять найденные ошибки файловой системы. (из Википедии)
Более продвинутые люди могут перейти прямо в выделенный раздел. В конце мы увидим краткое изложение. Мы можем дать диску грязный статус, чтобы заставить его восстановить его при следующем запуске. Чтобы убедиться, что ваш диск ждет планового ремонта и ремонта, мы будем использовать эту команду.
Вы можете попробовать несколькими способами. Первые два лучше всего запускать в безопасном режиме в командной строке. Если это не поможет, попробуйте выполнить другую команду. Система будет переустанавливаться. К сожалению, вы можете обнаружить, что не все программы будут работать, потому что система даже заменит те общие библиотеки, которые были изменены путем установки дополнительных программ.
Для того чтобы запустить утилиту chkdsk необходимо запустить командную строку с правами администратора, для этого:
В Windows XP
нажмите — «Командная строка»
В Windows 7
нажмите «Пуск» — «Все программы» — «Стандартные»
«Командная строка»
и выберите «Запуск от имени администратора»
.
В Windows 8.1
нажмите правой кнопкой мыши на «Пуск» — «Командная строка (администратор)»
.
Конечно, если у вас есть возможность сделать предварительную резервную копию ваших самых важных данных — сделайте это! Попробуйте восстановить состояние системы с определенной точки. Убедитесь, что есть копия периода, прежде чем у вас возникли проблемы.
Если у вас есть копия этого, и если да, выберите «Восстановление образа системы» и укажите, где он находится. Неустранимая ошибка приводит к остановке операционной системы или сбою в работе одного из процессов. Когда это происходит, многие пользователи не знают, как продолжить компенсацию возникшей ошибки.
В итоге у вас откроется консоль командной строки.
Первым делом узнаем синтаксис утилиты chkdsk:
CHKDSK [том[[путь]имя_файла]] ]
Том
Определяет точку подключения, имя тома или букву проверяемого диска с двоеточием.
имя_файла
Файлы, проверяемые на наличие фрагментации (только FAT/FAT32).
/F
Исправление ошибок на диске.
/V
Для FAT/FAT32: вывод полного пути и имени каждого файла на диске. Для NTFS: вывод сообщений об очистке (при их наличии).
/R
Поиск поврежденных секторов и восстановление уцелевшего содержимого (требует /F).
/L:размер
Только для NTFS: задание размера файла журнала (в КБ). Если размер не указан, выводится текущее значение размера.
/X
Предварительное отключение тома (при необходимости). Все открытые дескрипторы для этого тома будут недействительны (требует /F).
/I
Только для NTFS: менее строгая проверка элементов индекса.
/C
Только для NTFS: пропуск проверки циклов внутри структурыпапок.
/B
Только для NTFS: повторная оценка поврежденных кластеров на диске (требует /R)
Параметры /I или /C сокращают время выполнения Chkdsk за счет пропуска некоторых проверок тома.
Чтобы устранить распространенные критические ошибки: Деактивировать или удалить все новое оборудование, драйверы и программное обеспечение. Выберите «Дополнительные параметры» и «Последняя известная хорошая конфигурация». Используйте последние подписи, чтобы проверить компьютер на наличие антивирусного программного обеспечения. Убедитесь, что все устройства на вашем компьютере установлены правильно. Перезагрузите компьютер после перезапуска. Теперь подключите первое из отключенных устройств и включите компьютер.
В безопасном режиме удалите или деактивируйте недавно добавленные устройства и программы. Затем на экране «Дополнительные параметры» выберите «Безопасный режим» и нажмите клавишу «Ввод». Если ранее действие не обнаружило преступника, убедитесь, что у вас установлены последние драйверы для каждого устройства. Если результатов нет, проверьте список совместимости оборудования, чтобы убедиться, что система поддерживает используемое вами оборудование. Установите последнюю версию пакета обновления. В базе знаний введите номер ошибки, полученный из системного журнала.
Из всех атрибутов команды, наиболее часто для проверки диска на ошибки используются два: /f и /r. Окончательная команда выглядит следующим образом:
chkdsk C:/F/R
Этой командой мы проверим раздел C, исправим ошибки на диске и восстановим информацию с поврежденных секторов (если такие будут).
После ввода этой команды появится предложение выполнить проверку тома при следующей перезагрузки системы, нажимаем Y
и клавишу Enter
.
При необходимости обновите его. Монитор ресурсов позволяет нам контролировать работу отдельных компонентов компьютера. Буквы, закладки и графики позволяют видеть в реальном времени, какие программы и сколько процессор потребляет, и сколько диска и памяти используются. Мы можем фильтровать события, назначенные приложению, выбрав его в списке.
Таким образом, мы точно будем знать, какие файлы на диске читают приложение и кому он отправляет и откуда он извлекает данные по сети. Процессы можно контролировать через всплывающее меню, доступ к которому осуществляется щелчком правой кнопкой мыши по списку. Аналогичным, но значительно упрощенным инструментом управления процессами и потреблением ресурсов является диспетчер задач. Мы запустим его, щелкнув правой кнопкой мыши на панели задач и выбрав «Диспетчер задач» в меню.
Теперь необходимо перезагрузить систему, при загрузке вы увидите окно предлагающую проверку, ничего не нажимайте, просто подождите 10 сек.
Проверка на ошибки жесткого диска с помощью Victoria.
Программа Victoria предназначена для проверки на ошибки жестких дисков с интерфейсами IDE и Serial ATA. Программа представляет собой полностью готовое решение для всесторонней, глубокой, и в тоже время максимально быстрой оценки реального технического состояния HDD.
Откройте меню «Пуск», выберите «Все программы и аксессуары». Мы запускаем окно командной строки. Журнал событий содержит списки сообщений, информации и ошибок, генерируемых системой и установленных программ. Его можно использовать как инструмент для анализа нестандартного поведения приложения и выяснения причин ошибок.
Щелкните правой кнопкой мыши значок «Компьютер». В контекстном меню выберите «Управление». В дереве параметров в левой части окна нажмите «Просмотр событий». Общее правило заключается в том, что чем меньше программ запускается автоматически при запуске, тем лучше. В сети мы найдем десятки программ, которые помогут очистить автозапуск от ненужных ингредиентов.
Первым делом скачиваем ISO образ программы с официального сайта
. Разархивируем скаченный архив и записываем на CD/ DVD диск, как это сделать описано в статье Как записать на CD/ DVD
. После этого загрузитесь с записанного диска, как это сделать пошагово описано в статье Как загрузиться с CD/DVD диска или USB флешки
.
После его запуска перейдите на вкладку «Автозагрузка» и удалите галочку для ненужных записей. Если мы отключим их слишком много, мы вернем их к действию, отметив их снова в списке. Чтобы просмотреть их, выберите «Свойства» в контекстном меню устройства, на вкладке «Сведения» и выберите «Идентификаторы оборудования» в раскрывающемся списке.
В меню «Пуск» щелкните правой кнопкой мыши «Компьютер» и выберите «Свойства». В списке в левой части окна нажмите «Диспетчер устройств». Однако прежде чем вы начнете работать, соедините все устройства, которые не требуются для правильной работы, прежде чем вы начнете работать. В противном случае проверьте руководство. Убедитесь, что этот каталог содержит жесткий диск, с которого вы хотите загрузить операционную систему. Если его нет, отсоедините шнур питания от сетевой розетки, откройте корпус компьютера, а затем убедитесь, что жесткий диск правильно подключен к кабелю питания и кабелю для передачи данных.
Загрузившись с диска в течении 10 сек выбираете программу для своего девайса (по умолчанию загрузится Victoria для компьютера).
Запуститься интерфейс программы. Нажмите клавишу F2, для того что бы программа сама нашла диск, если этого не произошло необходимо сделать это вручную. Для этого нажимаем клавишу «P». То же самое придётся сделать, если в системе несколько жёстких дисков и нужно выбрать один из них. Если у Вас жесткие диски с интерфейсом SATA, то в появившемся меню Выбор порта HDD выбираете — «Ext. PCI ATA/SATA
«. Перемещение осуществляем курсорными клавишами «вверх», «вниз», а выбор – клавишей «Enter».
Если вы обнаружите, что эти устройства не распознаются надлежащим образом, вы, вероятно, имеете дело с механическим повреждением привода. Жесткий диск, содержащий установленную операционную систему, обязательно должен быть в первую очередь. Если вы не можете решить проблему таким образом, прочтите.
В некоторых моделях пользователи, среди прочего, жалуются. Для частых сбоев с сообщениями синего экрана или проблемами с запуском системы. В случае неисправности проверьте веб-сайт производителя на более новую версию прошивки. В противном случае попытка обновления прошивки будет гореть на кассете.
Далее для проверки поверхности диска нажимаем клавишу F4. В окне HDD scan menu: выбираем необходимые параметры проверки. По умолчанию предлагается сканировать весь диск с начала «Start LBA: 0» и до конца «End LBA: 20971520». Рекомендую оставить эти значения по умолчанию. Следующий пункт меню – рекомендую оставить «Линейное чтение», поскольку оно предназначено для максимально быстрой и точной диагностики состояния поверхности. В четвертом пункте рекомендую выбрать режим BB = Advanced REMAP,
поскольку этот режим наиболее качественно проверяет диск и исправлет на нем ошибки без удаления информации.
Установить активный загрузочный раздел. Когда на экране появляется ошибка загрузки диска или подобное, на вашем компьютере может отсутствовать активный раздел. Затем нажмите «Создать диск восстановления системы», выберите диск в списке «Дисковод» и подтвердите кнопкой «Создать диск». Следуйте инструкциям на экране. Измените параметры раздела с помощью отказоустойчивого диска. Ниже мы покажем, как решить проблему с примером отказоустойчивого диска с окружением. Через некоторое время в окне появится графический макет разделов на текущем диске и ниже обычного списка разделов с деталями основных параметров.
После этого запустится проверка на ошибки жесткого диска с исправлением bad областей. Эта процедура может занять от нескольких десяток минут до нескольких часов. Зависит от объема и скорости вращения шпинделя.
По окончании вытащите диск из привода и перезагрузите компьютер.
На панели «Шарм» нажмите «Настройки». На панели настроек нажмите «Панель управления». В окне «Программы» в разделе «Программы и компоненты» выберите «Удалить программу».
- Нажмите «Система», а затем выберите «Приложения и функции».
- Нажмите кнопку «Удалить», чтобы подтвердить.
Чтобы устранить проблему, вы можете сначала загрузить обновление, а затем установить его.
Другими словами, сохраните файл обновления локально, а затем запустите его — вам нужно выполнить два отдельных действия. После загрузки файла исправления найдите его на своем компьютере и дважды щелкните его, чтобы запустить обновление. Вы также можете использовать это приложение для устранения обнаруженных ошибок, чтобы ваши накопители снова работали правильно. Сначала откройте «Проводник». Если вы не знаете, как это сделать, прочитайте следующие руководства.
Видео проверки жесткого диска с помощью утилиты Victoria. Устранение ошибки- Отсутствует DRSC+DRDY или винт не снимает BUSY
В этой инструкции для начинающих по шагам показано, как проверить жесткий диск на ошибки и поврежденные сектора в Windows 7, 8.1 и Windows 10 через командную строку или в интерфейсе проводника. Также описаны дополнительные инструменты проверки HDD и SSD, присутствующие в ОС. Установка каких-либо дополнительных программ при этом не требуется.
Здесь щелкните правой кнопкой мыши или нажмите и удерживайте устройство, которое вы хотите проверить на наличие ошибок. В контекстном меню выберите «Свойства». Перейдите на вкладку «Инструменты» и найдите раздел «Проверить ошибку». Здесь нажмите кнопку «Проверить». Откроется окно «Проверить наличие ошибок» для выбранного диска.
Когда вы открываете окно «Проверить ошибки», вам может быть сказано, что «вам не нужно сканировать этот диск». Отображается индикатор выполнения, который дает вам данные о процессе проверки. Нажав на ссылку «Показать детали» внизу этого уведомления, открывается приложение «Просмотр событий», в котором отображается подробный журнал процесса проверки. Вы можете прокручивать этот журнал, чтобы просмотреть все этапы, через которые были переданы подробные результаты каждого шага.
Несмотря на то, что существуют мощные , поиска бэд-блоков и исправления ошибок, их использование в большинстве своем, будем мало понятно обычному пользователю (и, более того, может даже навредить в некоторых случаях). Встроенная же в систему проверка с помощью ChkDsk и других системных инструментов, сравнительно проста в использовании и достаточно эффективна.
Как проверить жесткий диск на ошибки через командную строку
Для проверки жесткого диска и его секторов на ошибки с использованием командной строки, ее для начала потребуется запустить, причем от имени Администратора. В Windows 8.1 и 10 вы можете сделать это, кликнув правой кнопкой мыши кнопке «Пуск» и выбрав пункт «Командная строка (администратор)». Другие способы и для других версий ОС: .
В командной строке следует ввести команду chkdsk буква_диска: параметры_проверки
(если ничего не понятно, читаем дальше). Примечание: Check Disk работает только с дисками, отформатированными в NTFS или FAT32.
Пример работающей команды может выглядеть следующим образом: chkdsk C: /F /R
— в этой команде будет проверен на ошибки диск C, при этом ошибки будут исправляться автоматически (параметр F), будет проведена проверка поврежденных секторов и попытка восстановления информации (параметр R).
В случае, если вы попробуете проверить жесткий диск, который в настоящее время используется системой, вы увидите сообщение об этом и предложение выполнить проверку после следующей перезагрузки компьютера (до загрузки ОС). Введите Y для того, чтобы согласиться или N, чтобы отказаться от проверки. Если при выполнении проверки вы видите сообщение о том, что CHKDSK недопустим для дисков RAW, то может помочь инструкция: .
В остальных случаях сразу будет запущена проверка, по итогам которой вы получите статистику проверенных данных, найденных ошибок и поврежденных секторов (у вас она должна быть на русском языке, в отличие от моего скриншота).
Полный список доступных параметров и их описание вы можете получить, запустив chkdsk с вопросительным знаком в качестве параметра. Однако для простой проверки на ошибки, а также проверки секторов будет достаточно команды, приведенной в предыдущем абзаце.
В тех случаях, когда проверка обнаруживает ошибки на жестком диске или SSD, но не может их исправить, это может быть связано с тем, что работающая Windows или программы в настоящее время используют диск. В данной ситуации может помочь запуск оффлайн-сканирования диска: при этом диск «отключается» от системы, выполняется проверка, а затем снова монтируется в системе. Если же отключить его невозможно, то CHKDSK сможет выполнить проверку при следующей перезагрузке компьютера.
Чтобы выполнить оффлайн проверку диска и исправление ошибок на нем, в командной строке от имени администратора выполните команду: chkdsk C: /f /offlinescanandfix
(где C: — буква проверяемого диска).
Если вы увидите сообщение о том, что нельзя выполнить команду CHKDSK, так как указанный том используется другим процессом, нажмите Y (да), Enter, закройте командную строку и перезагрузите компьютер. Проверка диска начнется автоматически при начале загрузки Windows 10, 8 или Windows 7.
Дополнительная информация: при желании, после проверки диска и загрузки Windows, вы можете просмотреть журнал проверки Check Disk с помощью просмотра событий (Win+R, ввести eventvwr.msc) в разделе Журналы Windows — Приложение, выполнив поиск (правый клик по «Приложение» — «Поиск») по ключевому слову Chkdsk.
Самый простой способ проверки HDD в Windows — использовать проводник. В нем, кликните правой кнопкой мыши по нужному жесткому диску, выберите пункт «Свойства», а затем откройте вкладку «Сервис» и нажмите «Проверить». В Windows 8.1 и Windows 10 вы, скорее всего, увидите сообщение о том, что сейчас проверка этого диска не требуется. Однако, вы можете запустить ее принудительно.
В Windows 7 присутствует дополнительная возможность включить проверку и исправление поврежденных секторов, отметив соответствующие пункты. Отчет о проверке вы все так же можете найти в просмотре событий приложений Windows.
Проверить жесткий диск на ошибки можно не только с помощью командной строки, но и в Windows PowerShell.
Для того, чтобы проделать эту процедуру, запустите PowerShell от имени администратора (можно начать набирать PowerShell в поиске на панели задач Windows 10 или в меню Пуск предыдущих ОС, после чего кликнуть правой кнопкой мыши по найденному элементу и выбрать пункт «Запустить от имени администратора».
В Windows PowerShell используйте следующие варианты команды Repair-Volume для проверки раздела жесткого диска:
Если в результате выполнения команды вы увидите сообщение NoErrorsFound, это означает, что ошибки на диске найдены не были.
Дополнительные возможности проверки диска в Windows 10
Помимо перечисленных выше вариантов, вы можете использовать некоторые дополнительные встроенные в ОС средства. В Windows 10 и 8 обслуживание дисков, в том числе их проверка и дефрагментация происходят автоматически по расписанию, в то время, когда вы не пользуетесь компьютером или ноутбуком.
Чтобы просмотреть информацию о том, были ли найдены какие-либо проблемы с дисками, зайдите в «Панель управления» (сделать это можно, кликнув правой кнопкой мыши по Пуску и выбрав нужный пункт контекстного меню) — «Центр безопасности и обслуживания». Откройте раздел «Обслуживание» и в пункте «Состояние диска» вы увидите информацию, полученную в результате последней автоматической проверки.
Еще одна возможность, которая появилась в Windows 10 — утилита диагностики хранилища (Storage Diagnostic Tool). Для использования утилиты, запустите командную строку от имени администратора, затем используйте следующую команду:
Stordiag.exe -collectEtw -checkfsconsistency -out путь_к_папке_сохранения_отчета
Выполнение команды займет некоторое время (может показаться, что процесс завис), при этом будут проверены все подключенные диски.
А после завершения выполнения команды, в указанном вами расположении будет сохранен отчет о выявленных проблемах.
Отчет включает в себя отдельные файлы, содержащие:
- Информацию проверки chkdsk и информацию об ошибках, собранную fsutil в текстовых файлах.
- Файлы реестра Windows 10, содержащие все текущие значения реестра, относящиеся к подключенным накопителям.
- Файлы журналов просмотра событий Windows (события собираются в течение 30 секунд при использовании ключа collectEtw в команде диагностики дисков).
Для рядового пользователя собранные данные могут не представлять интереса, однако в некоторых случаях может оказаться полезной для диагностики проблем работы накопителей системным администратором или другим специалистом.
Если при проверке у вас возникают какие-либо проблемы или требуется совет, пишите в комментариях, а я, в свою очередь, постараюсь вам помочь.
Содержание
- Проверка жесткого диска на наличие ошибок в Windows 7
- Проблема
- Решение
- Блог молодого админа
- Увлекательный блог увлеченного айтишника
- Как запустить CHKDSK на Windows 7?
- Как запустить CHKDSK из командной строки?
- Комментарии к записи “ Как запустить CHKDSK на Windows 7? ”
- Как запустить программу CHKDSK — восстановление жесткого диска
- Восстанавливаем диск
- Запуск программы chkdsk в Windows
- Запуск утилиты chkdsk из под командной строки
- Запуск chkdsk с помощью загрузочного диска Windows
- Итоги
- Включается проверка диска при запуске Windows
- 1. Запустить полную проверку диска.
- 2. Отключить проверку диска.
- Chkdsk, как запустить?
- Служебная утилита Chkdsk
- Способы запуска программы Chkdsk: подробные инструкции
- Самый простой способ – графический
- Из командной строки
- Запуск Chkdsk с загрузочного диска Windows
- Для Windows XP
- Для Windows 7 и выше
- Особенности теста HD в Windows 8 и 10
- Дополнительные особенности
- Как вернуть все обратно?
- Автопроверка диска при перезагрузке, как прекратить
- Редактирование реестра
- При помощи терминала
- Ошибки разработчиков в Chkdsk
- Как тестировать диск, когда не загружается ОС
- Программы Windows 10, которые стоит удалить прямо сейчас
- Способы удаления программ
- Первый способ
- Второй способ
- Заключение
- Видео — Что такое chkdsk и как его запустить?
Проверка жесткого диска на наличие ошибок в Windows 7
Проблема
При выполнении определенных действий или открытии определенных файлов происходит сбой системы или зависают программы.
Решение
Проверка диска в Windows 7
Иногда при доступе к определенным файлам начинает медленно работать компьютер или зависают какие-либо программы. Эта проблема может вызываться ошибками на жестком диске.
Устранить проблему можно с помощью средства проверки диска в Windows 7. Оно позволяет найти и автоматически устранить ошибки файловой системы, чтобы вы могли и дальше вести запись и чтение данных на жестком диске. Средство проверки диска в Windows 7 можно использовать не только для локальных жестких дисков, но и для съемных носителей, например USB-устройств флэш-памяти или карт памяти.
Примечание. Закройте все открытые программы и файлы перед проверкой диска.
1. Щелкните правой кнопкой мыши по значку Пуск Windows.
2. В контекстном меню выберите пункт Открыть проводник.
3. В области переходов выберите пункт Компьютер, чтобы открыть справа список дисков.
4. Щелкните правой кнопкой мыши нуждающийся в проверке жесткий диск.
5. Выберите пункт Свойства.
6. Перейдите на вкладку Сервис.
7. Нажмите кнопку Выполнить проверку.
8. В окне Проверить диск установите флажок Автоматически исправлять системные ошибки.
Примечание. Чтобы провести подробную проверку жесткого диска, установите флажок Проверять и восстанавливать поврежденные сектора. Это следует делать при любых подозрениях на ошибку оборудования. Но учтите, что в этом режиме проверка может занять много времени. Использовать эту функцию для первоначальной проверки не рекомендуется.
9. Нажмите кнопку Запуск.
10. Если проверяемый диск сейчас используется и является системным, появится диалоговое окно с предупреждением. В этом случае выберите команду Расписание проверки диска.
11. Закройте все открытые программы и перезагрузите компьютер. Проверка начнется автоматически перед запуском Windows. После ее завершения будут показаны результаты.
12. Если проверяемый диск не является системным, перезагружать компьютер не нужно. При этом выбранный диск все же может использоваться. В данной ситуации появится сообщение. Сохранив все файлы и закрыв все открытые программы, нажмите кнопку Отключить.
13. Проверка начнется сразу после этого. По завершении будут показаны результаты.
Источник
Блог молодого админа
Увлекательный блог увлеченного айтишника
Как запустить CHKDSK на Windows 7?
CHKDSK является сокращенным словом от check disk, что можно перевести примерно как «проверка диска». Это стандартное приложение для операционной системы Windows, которое проверяет жесткий диск на ошибки файловой системы. Более того, приложение может исправлять ошибки файловой системы.
Утилита встроенная в операционную систему, так что долго искать ее не придется. Итак, внимание.
Открываем «Компьютер» и выбираем жесткий диск, который нас интересует. Нажимаем на него правой кнопкой мыши, после чего появляется меню. В меню выбираем пункт «Свойства».
Перед вами появится окно свойств диска. Выберите Вкладку «Сервис» и нажмите «Выполнить проверку».
Появится небольшое окошко. В нем нужно поставить галочки (или поставьте их по вашему желанию) рядом с пунктами «Автоматически исправлять системные ошибки» и «Проверять и восстанавливать поврежденные сектора». Далее нажимаем кнопку «Запуск».
Если это не системный диск, проверка будет запущена, что вы, собственно, и увидите.
Если диск системный, то есть используется в данный момент, вам будет предложено проверить его при следующем запуске компьютера. Нажмите ОК или, как в моем случае, «Расписание проверки диска». В этом случае проверка будет выполнена при следующей перезагрузке компьютера.
Как запустить CHKDSK из командной строки?
Тут нет ничего сложного. Нажимаем «Пуск», в строке «Найти программы и файлы» пишем слово cmd. В верхней части окна появится ярлык командной строки. Нажмите на него правой кнопкой мыши и выберите «Запуск от имени администратора».
После того, как вы запустили командную строку от имени администратора, вводим команду chkdsk c: /f, где буква c — это буква диска, которому требуется проверка, а /f — параметр, задающий исправление ошибок на диске. Нажимаем Enter.
Если диск системный, вы получите ошибку, что диск невозможно заблокировать и невозможно выполнить команду CHKDSK. Вам будет предложено провести проверку тома при перезагрузке. Введите Y и нажмите Enter, если согласны, или N и нажмите Enter, если не желаете проводить проверку при перезагрузке.
Если диск не является системным, приложение проведет проверку и в командной строке будут отображены все результаты проверки. Кстати, сам процесс поиска ошибок и их исправление может занимать от нескольких минут до нескольких часов в зависимости от конфигурации диска и системы.
Комментарии к записи “ Как запустить CHKDSK на Windows 7? ”
у меня вопрос: как запустить chkdsk если windows 7 не может загрузиться. помогите
Можно сделать так. Скачать образ MSDaRT и создать загрузочную флешку.
Прогнать чеком на другой машине.
Запустил чек диск, отметил «исправлять ошибки и сектора», в итоге винчестер не грузится, через другой комп не определяется. Хз чего сейчас делать.
это скорее всего РеПак винды с кривым Чеком
«Появится небольшое окошко. В нем нужно поставить галочки (или поставьте их по вашему желанию) рядом с пунктами «Автоматически исправлять системные ошибки» и «Проверять и восстанавливать поврежденные сектора»»
Ни в коем случае. На 7 это приводит к утечке памяти — программа займет всю оперативку, встанет сама и вырубит остальные программы. Этот баг изначально заложен разработчиком в 7 и исправлен НЕ БУДЕТ. Таким образом, программа на 7 может только найти ошибки, а как их исправлять думайте сами!
Глупости какие то. На виндовс7 чекдиск отлично все проверяет и восстанавливает, ничего не виснет.
Спасибо большое! Статья помогла избавиться от «wkscli.dll отсутствует или не был найден». Запускал CHKDSK из командной строки.
Спасибо большое:) Ваша статья мне помогла 🙂 Теперь буду знать, как себя вести в следующий раз, если снова так повторится. Вы — Супер! )
Источник
Как запустить программу CHKDSK — восстановление жесткого диска
Привет уважаемые читатели блога moicom.ru. Как запустить CHKDSK — восстановление жесткого диска, такова тема нашей сегодняшней статьи. Прошлый выпуск был посвящен сигналам биоса.
Для лечения вашего компьютера — Windows и разделов жесткого диска существует специальная программа CHKDSK, которой может воспользоваться любой человек.
Как в неё войти и какие шаги нужно предпринять, чтобы восстановить Windows и разделы на жестком диске вы узнаете в данной статье.
Восстанавливаем диск
Ваш компьютер перестал нормально функционировать, Windows загружается через раз или вообще не загружается, слышите непонятные повторяющиеся звуки и шумы из системного блока. В чем же может быть дело, спросите вы меня?
Скорее всего у вас шумит один из вентиляторов, расположенных внутри системного блока. Так же возможно такие шумы издает жесткий диск — ему не хватает питания, на нем есть ошибки или он скоро выйдет из строя, такое случается. Нужно задуматься о покупке нового и сохранения информации на старом жестком диске, пока это возможно.
Как я уже сказал выше, в операционной системе Windows имеется встроенная утилита chkdsk, с помощью которой можно проверить жесткий диск на наличие ошибок и восстановить работу операционной системы, если она не загружается.
Данный способ работает не всегда, но в большинстве случаев на моей практике, с помощью программы chkdsk, удавалось восстановить прежнюю работоспособность операционной системы Windows. Так же вам могут помочь безопасный режим и полезная F8.
Существует три способа как запустить программу chkdsk на вашем компьютере:
Запуск программы chkdsk в Windows
Данным способом можно воспользоваться, если у вас нормально работает система Windows и вы хотите проверить свой жесткий диск на наличие ошибок.
Заходим в Мой компьютер.
Нажимаем правой кнопкой мыши по нужному логическому диску (C, D, E и т.д.).
В сплывающем меню идем в самый низ и выбираем пункт «Свойства».
В появившемся окне между верхних вкладками «Общие» и «Оборудование» — заходим в «Сервис».
Выбираем «Проверка диска на наличие ошибок» и заходим в «Выполнить проверку».
Параметры проверки диска — ставим галочки в двух предложенных вариантах: «Автоматически исправлять системные ошибки» и «Проверять и восстанавливать поврежденные сектора», нажимаем кнопку Запуск.
Если диск используется в данный момент, то вам предложат отключить этот том.
После того как вы отключите данный том, начнется проверка диска, которая может занять некоторое время и будет зависеть от объема информации на данном логическом диске.
Если это системный диск, на котором установлена операционная система, то вам предложат запустить данную проверку после перезагрузки компьютера. Нужно нажать Расписание проверки и перезагрузить ваш компьютер.
После перезагрузки компьютера, при использовании Windows Vista и Windows 7 выйдет черное окно с белыми буквами.
Если вы используете Windows XP, то окно будет синее. Ничего не нажимаем и ждем 10 секунд, после чего запуститься от 3 до 5 тестов, в среднем по времени занимает от получаса до нескольких часов.
По окончании проверки компьютер сам перезагрузится и будет работает в нормальном режиме.
Запуск утилиты chkdsk из под командной строки
Если вы любитель Dos и командной строки, или просто хотите посмотреть как утилита chkdsk работает в командной строке, то можете воспользоваться данным способом.
Первым делом нужно нажать на клавиатуре сочетание клавиш Win+R (англ.) К (рус.), тем самым мы попадаем в Запуск программы или Выполнить. Вот скриншот для наглядности, если вы не поняли о чем идет речь:
Появляется маленькое окно Выполнить, где на нужно набрать команду [chkdsk], написать нужный [том:] (логический жесткий диск) например [D:] и указать команду для проведения дальнейших операций[/F] или [/R]. Вот пример [chkdsk d: /f].
Нужно немного подождать и перед вами появится программа chkdsk, работающая в DOS. Должно пройти пять тестов, выбранного вами тома. Данная процедура может занять много времени, особенно последний пятый тест.
Наберитесь терпения — сходите выпейте чай или кофе, сходите покурите или просто займитесь чем-нибудь другим, например прочитайте мою классную статью устройство компьютера — системный блок.
После всех проверок, при следующей перезагрузки компьютера, может выйти окно с чек диском, которые были описаны в последних пунктах первого способа запуска программы shkdsk. Так что будьте к этому готовы.
Запуск chkdsk с помощью загрузочного диска Windows
Допустим у вас при загрузке компьютера постоянно перезагружается Windows на начальном этапе загрузки или просто выходит черный экран. Существует второй способ использования или как запустить CHKDSK, но для этого у вас должен быть под рукой загрузочный диск Windows.
Заходим в Биос и выбираем первоначальную загрузки компьютера с помощью CD, DVD-Rom. Программы биос у всех разные, поэтому изображение может отличаться, но смысл думаю всем будет понятен.
Вставляем загрузочный диск Windows в привод оптических дисков и перезагружаем компьютер.
Вас обязательно спросят на английском языке: [Press any key to boot from cd or dvd] — Нажмите на любой ключ (кнопку), чтобы загрузиться с CD или DVD.
Запуститься пяти секундный таймер от 1 до 5 точек — нужно в это время нажать на любую кнопку на клавиатуре (можно Enter). Если за это время вы не успели нажать любую кнопку, то перезагружайте компьютер и ждите заново это окно.
В этой консоли выбираем нужный нам раздел жесткого диска для восстановления (в большинстве случаев это 1 или 2), выберите нужную цифру и нажмите Enter.
Нас попросят ввести пароль администратора — ничего не набираем и просто нажимаем Enter.
Для дальнейшей работы с утилитой можно просмотреть полный список её возможных команд, для этого необходимо написать знак или слово и нажать Enter. Вот так Help>.
Если вы проделали верно все предыдущие шаг, то у вас запуститься нужная нам проверка жесткого диска на наличие и исправление ошибок. Проценты могут доходить до ста, затем опять начать сначала, не пугайтесь, таких повторений может быть больше трех.
Процесс проверки наличия и исправления ошибок на жестком диске может занять время. В среднем от 20 минут до 1 часа, в некоторых случаях может понадобиться больше времени.
По завершении проверки, внизу экрана, вы увидите примерно такую надпись. Программа завершила проверку диска, при проверке программа chkdsk обнаружила и исправила одну или несколько ошибок.
Вынимаем диск и перезагружаем наш компьютер — в большинстве случаев этот способ помогает восстановить прежнюю работоспособность компьютера и жесткого диска.
Если вам не помогли эти три способа для решения проблемы — то могу вам посоветовать поискать другие альтернативные способы решения, или загрузить операционную систему заново. Об этом мы с вами поговорим в следующих статьях. Если вы так ничего не поняли, то рекомендую обратиться за помощью в сервисный центр по ремонту компьютеров.
Итоги
Сегодня мы с вами подробно рассмотрели тему как запустить CHKDSK — восстановление жесткого диска, проверили наш жесткий диск на наличие ошибок и поврежденных секторов тремя разными способами, с помощью волшебной программы чек диск. Для любителей видео записал видео урок, который можете посмотреть ниже.
Как запустить chkdsk | Moicom.ru
Возможно у вас появились вопросы связанные с утилитой chkdsk и восстановлением жесткого диска. Можете задавать их ниже в комментариях к этой статье, а так же воспользоваться формой обратной связи со мной.
Благодарю вас что читаете меня в Твиттере.
Оставайтесь на связи — мой канал You Tube.
Если приведенная выше информация оказалась для вас полезной, тогда рекомендую подписаться на обновления моего блога, чтобы всегда быть в курсе свежей и актуальной информации по настройке и ремонту вашего компьютера.
Не забудьте поделиться этой информацией с вашими знакомыми и друзьями. Нажмите на социальные кнопки — поблагодарите автора.
С уважением, Дмитрий Сергеев 28 апреля 2012
Источник
Включается проверка диска при запуске Windows
В данной статье рассмотрим, несколько способов отключения проверки жесткого диска (HDD), которая запускается каждый раз при включении или перезагрузке компьютера.
Причиной чаще всего является то, что система помечает жесткий диск как «грязный». Это происходит из-за неправильного выключения компьютера, нарушениях в файловой системе или повреждениях самого жесткого диска.
Для того чтобы устранить эту проблему, нужно проделать следующие действия:
1. Запустить полную проверку диска.
Откройте «Мой компьютер» => кликните правой кнопкой по диску, который постоянно проверяется => из контекстного меню выберите «свойства» => затем на вкладке «сервис» нажмите кнопку «Выполнить проверку»
в открывшемся окне поставте все галочки и нажмите «Запуск».
2. Отключить проверку диска.
Теперь проверка отключена. Если захотите ее снова включить, необходимо набрать команду chkntfs /D.
Выводит или изменяет параметры проверки диска во время загрузки.
Если никакие параметры не указаны, CHKNTFS отображает или состояние бита обнаружения ошибок для диска или его проверку при следующей перезагрузке.
Источник
Chkdsk, как запустить?
Современная компьютерная техника устроена достаточно сложно и время от времени возникают сбои в ее работе. Не застрахован от этого и жесткий диск (HD). Поломки бываю двух типов:
Для борьбы с этими явлениями создатели операционных Windows-систем разработали встроенные программы, помогающие пользователю устранить (во многих случаях) эту проблему.
Служебная утилита Chkdsk
На более ранних системах Windows устанавливалась программа Scandisk. Этот же софт прилагался к MS-DOS, а в последний раз применялась на операционке Windows ME.
Начиная с Windows NT, штатной утилитой для проверки жесткого диска становится Chkdsk. Она присутствует в ОС по умолчанию и запускается владельцем системы несколькими способами.
Основное ее назначение:
Справка! Работать с оптическими дисками (CD и DVD) программа Chkdsk не может.
Скорость обращения утилиты с данными зависит от объема логического раздела и мощности ПК. Больше всего времени уходит на тест поверхности диска и может достигать нескольких часов.
Способы запуска программы Chkdsk: подробные инструкции
Программа запускается двумя основными способами:
Самый простой способ – графический
Для начала рекомендуется закрыть все активные приложения, которые запускаются с проверяемого диска:
Если нужно сразу исправлять неполадки, то рекомендуется поставить галку в клетку «Автоматически исправлять системные ошибки». При необходимости проверки поверхности придется отметить «Проверять и восстанавливать поврежденные сектора».
Важно! Некоторые ошибки программа выполнить не сможет, возможно, потребуется применить другой — специализированный софт.
Из командной строки
О данном способе полезно знать всем пользователям. Он позволяет использовать множество вспомогательных командных ключей.
Шаг 1. Вызвать терминал можно, если нажать комбинацию клавиш «Windows+R», появится окно «Выполнить».
Шаг 2. В текстовое поле следует ввести команду «cmd» и нажать «Enter».
Шаг 3. Появится черное окно.
На заметку! Если ввести команду «CHKDSK /?», то будет выведен формат запуска со списком всех возможных параметров (ключей/флагов).
Шаг 4. Для запуска Chkdsk придется запустить режим администратора ПК, иначе утилита работать не будет. Это делается при помощи другой утилиты: «Runas». Пример: runas /user:АААААBBBBB chkdsk.exe, где:
Шаг 5. Также потребуется ввести пароль администратора. В процессе работы в терминале будет отображаться ход процесса.
Шаг 6. Введите команду для проверки диска с соответствующим ключом «chkdsk E: /f», жмите «Enter».
Справка! «E:» — буква, обозначающая проверяемый диск.
Потом появится запись о результатах.
Общий вид команды при работе в консоли: «CHKDSK [Раздел:[[Физический адрес]name file]] [/F] [/V] [/R] [/X] [/I] [/C] [/L[:величина] [/B]]».
При работе можно использовать дополнительные ключи:
Совет! Следует не забывать, что применение ключа /F в некоторых случаях приводит к необратимому повреждению некоторых файлов. Рекомендуется начинать проверку без этого флага для получения более полной информации о характере неисправности ФС, и только после этого принимать решение о «лечении».
Запуск Chkdsk с загрузочного диска Windows
Бывают случаи, когда оба метода нет возможности использовать. Тогда придется применить резервный способ: загрузить ПК с загрузочного CD/DVD и проверить жесткий диск при помощи Chkdsk.
Для Windows XP
Начнется загрузка с установочного диска. Появится меню на синем фоне, для перехода в терминал нужно нажать клавишу «R».
Будет произведен переход в консоль восстановления.
Для Windows 7 и выше
В более новых ОС нужно после запуска установочного диска:
Особенности теста HD в Windows 8 и 10
В последних Виндовс обслуживание HD, а именно — их проверка и дефрагментация томов будут происходить в авто режиме (по установленному ранее порядку).
Для просмотра сведений о том, возникали ли какие-нибудь трудности с файловой системой необходимо:
Еще одна возможность, появившаяся в Виндовс 10 — встроенный софт для проверки системной базы данных Storage Diagnostic Tool. Чтобы применить эту утилиту, нужно:
Совет! Для запуска консоли в Виндовс 10 рекомендуется применять комбинацию «Windows+ X», всплывет меню, в котором можно активировать строчку: «Командная строка».
После выполнения данной команды, в каталоге появится самый последний отчет об имеющихся в системе трудностях.
Стандартный комплекс файлов описания проблем HD включает в себя ряд документов, они содержат:
Для начинающего пользователя указанные сведения могут не нести полезной информации, но при вызове профессиональных системных администраторов-консультантов эти данные могут попросить (это потребуется для диагностики).
Дополнительные особенности
В седьмой-десятой версиях можно использовать встроенную оболочку PowerShell:
Шаг 1. Открыть ее можно, если вызвать меню выполнить с помощью горячих клавиш «Windows+R».
Шаг 2. В текстовое поле ввести «Powershell».
Шаг 3. Откроется окошко с темно-синим фоном и опциями командной строки.
Шаг 5. Если программа не найдет ошибок, то пользователь увидит: «NoErrorsFound».
В противном случае программа выдаст список неисправностей.
Как вернуть все обратно?
При некорректном восстановлении данных часть информации может быть потеряна. Тогда придется использовать специализированный софт:
Однако эти программы требуют полной исправности жесткого диска. В иных случаях придется обращаться в специализированные фирмы, занимающиеся восстановлением утраченных данных со сломанных устройств.
Автопроверка диска при перезагрузке, как прекратить
Если ПК выключался нештатным способом, то система может принять решение об автоматической проверке диска. Чаще всего это касается системного раздела. В некоторых случаях происходит сбой, и тест файловой системы продолжается после каждой перезагрузки. Это сильно замедляет старт Windows. Отключать проверку придется вручную.
Редактирование реестра
Шаг 1. Следует открыть «Редактор реестра» 
Шаг 2. Поочередно раскрыть ветвь директорий, следуя указанному пути: «HKEY_LOCAL_MACHINE»/»SYSTEM»/»CurrentControlSet»/»Control»/»Session Manager».
Шаг 3. В правой зоне (окне) присутствует параметр «BootExecute», нужно щелкнуть по нему пару раз левым кликом мыши.
Шаг 4. Следует добавить значение «/K:C», кликнуть «ОК».
Шаг 5. Закрыть редактор.
При помощи терминала
После открытия окна (от имени администратора) нужно ввести команду: «chkntfs /x с:» (с – логический диск) по необходимости перечислить все диски, которые есть на ПК.
Теперь проверка запускаться не будет.
Ошибки разработчиков в Chkdsk
В ряде дистрибутивов программа может вести себя некорректно:
Случаются проблемы с правами доступа к файлам, которые либо частично устраняются при помощи программы Secedit (XP HE и Professional), либо возникает необходимость переустановки ОС.
Справка! Если произошла некорректная установка какой-либо программы, и после этого запускается автоматический тест Chkdsk, то это может говорить о повреждении одного из модулей оперативной памяти или о выходе из строя соответствующего слота.
Как тестировать диск, когда не загружается ОС
Если ОС перестала запускаться, следует либо использовать установочный диск, либо использовать альтернативные «спасительные» дистрибутивы, работающие на облегченной версии Windows PE или Linux.
Они могут помочь восстановить систему или хотя бы извлечь данные с жесткого диска.
Программы Windows 10, которые стоит удалить прямо сейчас
Большинство пользователей не использует часть программ, которые поставляются вместе с ОС компанией Microsoft. Они лишь занимают место на жестком диске, а некоторые еще и занимают значительную часть оперативной памяти. Их можно безжалостно деинсталлировать.
Способы удаления программ
Первый способ
Шаг 1. Нажать кнопку «Пуск», выбрать вкладку «Параметры».
Шаг 2. Активировать параметр «Система».
Шаг 3. В левой части меню выбрать строчку «Приложения и возможности».
Шаг 4. Появятся установленные программы и тот объем на жестком диске, который они занимают. При выборе приложения появится пара кнопок: «Удалить» и «Переместить». С помощью первой можно произвести деинсталляцию.
Второй способ
Если скачать программу CCleaner, то удалить можно будет практически любые приложения:
Шаг 1. Нужно открыть утилиту.
Шаг 2. Перейти на вкладку «Сервис».
Шаг 3. При помощи курсора следует выбрать ненужную программу, а при нажатии правой кнопки мыши появится контекстное меню (или выбрать кнопку на правой панельке).
Шаг 4. Следует выбрать строчку «Деинсталляция» и запустить процесс.
Совет! Оставить нужно «Магазин», он позволит восстановить софт, который был ошибочно удален или инсталлировать что-то новое.
Заключение
Любые программы для восстановления данных с жесткого диска следует применять с осторожностью. Chkdsk – не исключение, хотя и является системной утилитой. Под рукой всегда следует иметь установочный диск с операционной системой, а также дополнительные средства для восстановления данных и лечения ОС от вирусов.
Видео — Что такое chkdsk и как его запустить?
Понравилась статья?
Сохраните, чтобы не потерять!
Источник
Содержание
- Способы исследования HDD
- Способ 1: CrystalDiskInfo
- Способ 2: HDDlife Pro
- Способ 3: HDDScan
- Способ 4: проверка утилитой Check Disk через свойства накопителя
- Способ 5: «Командная строка»
- Способ 6: Windows PowerShell
- Вопросы и ответы
Одним из важных факторов работоспособности системы является исправность такого базового компонента, как жесткие диски. Особенно важно, чтобы проблем не было с тем накопителем, на котором установлена система. В обратном случае возможны такие неполадки, как невозможность получить доступ к отдельным папкам или файлам, регулярный аварийный выход из системы, «синий экран смерти» (BSOD), вплоть до невозможности запустить компьютер вообще. Узнаем, как на Виндовс 7 можно проверить винчестер на ошибки.
Читайте также: Как проверить SSD диск на ошибки
Способы исследования HDD
Если у вас сложилась ситуация, что не получается даже зайти в систему, то для того, чтобы проверить, не виноваты ли в этом неполадки на винчестере для его исследования следует подключить диск к другому компьютеру или загрузить систему с помощью Live CD. Это также рекомендуется делать, если вы собираетесь проверить тот накопитель, где установлена система.
Способы проверки делятся на варианты с использованием исключительно внутренних инструментов Виндовс (утилита Check Disk) и на варианты с использованием стороннего программного обеспечения. При этом сами ошибки можно тоже подразделить на две группы:
- логические ошибки (повреждение файловой системы);
- физические (аппаратные) проблемы.
В первом случае многие программы для исследования винчестера могут не только найти ошибки, но и произвести их исправление. Во втором случае с помощью приложения полностью устранить проблему не получится, а только пометить битый сектор, как нечитаемый, чтобы туда больше не производилась запись. Полностью аппаратные неполадки с жестким диском можно устранить только путем его ремонта или замены.
Способ 1: CrystalDiskInfo
Начнем с разбора вариантов с применением сторонних программ. Одним из самых популярных способов проверки HDD на ошибки является применение известной утилиты CrystalDiskInfo, основное предназначение которой как раз и состоит в решении изучаемой задачи.
- Запустите Кристал Диск Инфо. В некоторых случаях после запуска программы будет отображаться сообщение «Диск не обнаружен».
- В этом случае щелкайте по пункту меню «Сервис». Из списка выбирайте «Дополнительно». И, наконец, переходите по наименованию «Расширенный поиск дисков».
- После этого в окне Кристал Диск Инфо автоматически отобразится информация о состоянии накопителя и наличии в нем проблем. В случае, если диск работает нормально, то под пунктом «Техсостояние» должно быть значение «Хорошо». Около каждого отдельного параметра должен быть установлен зеленый или синий кружок. Если кружок желтого цвета, то это означает то, что есть определенные проблемы, а красный цвет указывает на однозначную ошибку в работе. Если цвет серый, то это означает, что приложению по каким-то причинам не удалось получить информацию о соответствующем компоненте.
Если к компьютеру подключено сразу несколько физических HDD, то для переключения между ними в целях получения информации, щелкните в меню «Диск», а затем выберите нужный носитель из списка.
Преимущества данного способа с использованием CrystalDiskInfo заключаются в простоте и быстроте исследования. Но в то же время, с его помощью, к сожалению, не получится устранить проблемы в случае их выявления. Кроме того, нужно признать, что поиск проблем данным способом выполняется довольно поверхностный.
Урок: Как пользоваться CrystalDiskInfo
Способ 2: HDDlife Pro
Следующей программой, которая поможет оценить состояние накопителя, используемого под Windows 7, является HDDlife Pro.
- Выполните запуск HDDlife Pro. После активации приложения сразу будут доступны для оценки такие показатели:
- Температура;
- Здоровье;
- Производительность.
- Для того, чтобы перейти к просмотру проблем, если они имеются, щелкните по надписи «Нажмите для просмотра S.M.A.R.T. атрибутов».
- Запустится окно с показателями S.M.A.R.T.-анализа. Те показатели, индикатор которых отображается зеленым цветом, соответствуют норме, а красным – не соответствуют. Особенно важным показателем, на который нужно ориентироваться, является «Частота ошибок чтения». Если в нем значение равно 100%, то это значит, что ошибки отсутствуют.
Для обновления данных нужно в основном окне HDDlife Pro щелкнуть «Файл» и далее выбрать «Проверить диски сейчас!».
Главный недостаток данного способа заключается в том, что полный функционал HDDlife Pro платный.
Способ 3: HDDScan
Следующей программой, с помощью которой можно проверить HDD, является бесплатная утилита HDDScan.
Скачать HDDScan
- Активируйте HDDScan. В поле «Select Drive» отображается наименование того HDD, манипуляции над которым следует произвести. Если к компьютеру подключено несколько HDD, то щелкнув по данному полю, можно произвести выбор между ними.
- Для перехода к запуску сканирования щелкните по кнопке «New Task», которая размещена справа от области выбора накопителя. В раскрывшемся списке выбирайте «Surface Test».
- После этого открывается окно выбора типа теста. Можно выбрать четыре варианта. Переставив между ними радиокнопку:
- Read (по умолчанию);
- Verify;
- Butterfly Read;
- Erase.
Последний вариант предполагает также полную очистку всех секторов сканированного диска от информации. Поэтому его нужно применять только в том случае, если вы осознанно хотите очистить накопитель, а иначе произойдет просто потеря нужной информации. Так что с данной функцией следует обращаться очень осторожно. Первые же три пункта перечня представляют собой тестирование с помощью различных способов чтения. Но принципиальной разницы между ними нет. Поэтому можно использовать любой вариант, хотя все-таки предпочтительнее применить тот, который установлен по умолчанию, то есть, «Read».
В полях «Start LBA» и «End LBA» можно указать сектор начала и завершения сканирования. В поле «Block Size» указывается размер кластера. В большинстве случае, эти настройки изменять не нужно. Таким образом вы выполните сканирование всего накопителя, а не какой-то его части.
После того, как настройки установлены, нажимайте «Add Test».
- В нижнем поле программы «Test Manager», согласно ранее введенных параметров, будет сформирована задача тестирования. Для запуска теста просто следует дважды кликнуть по её имени.
- Запускается процедура тестирования, ход которой можно наблюдать с помощью графика.
- После завершения теста во вкладке «Map» можно просмотреть его результаты. На исправном HDD должны отсутствовать битые кластеры, помеченные синим цветом и кластеры с откликом, превышающим 50 мс, помеченные красным цветом. Кроме того, желательно, чтобы количество кластеров помеченных желтым цветом (диапазон отклика от 150 до 500 мс) было относительно небольшим. Таким образом, чем больше кластеров с минимальным временем отклика, тем считается лучшим состояние HDD.
Способ 4: проверка утилитой Check Disk через свойства накопителя
Но проверить HDD на ошибки, а также исправить некоторые из них, можно и с помощью встроенной утилиты Windows 7, которая называется Check Disk. Её можно запустить различными способами. Один из этих способов предусматривает запуск через окно свойств накопителя.
- Щелкните «Пуск». Далее выберите с меню «Компьютер».
- Откроется окно со списком подключенных дисков. Щелкните правой кнопкой мышки (ПКМ) по наименованию того накопителя, который хотите исследовать на ошибки. Из контекстного меню выберите «Свойства».
- В появившемся окошке свойств переместитесь во вкладку «Сервис».
- В блоке «Проверка диска» щелкните «Выполнить проверку».
- Запускается окошко проверки HDD. Кроме, собственно, исследования путем установки и снятия галочки около соответствующих пунктов, можно включить или выключить две дополнительные функции:
- Проверять и восстанавливать поврежденные сектора (по умолчанию выключено);
- Автоматически исправлять системные ошибки (по умолчанию включено).
Для активации сканирования, после установки вышеописанных параметров, жмите «Запуск».
- Если был выбран вариант настроек с восстановлением поврежденных секторов, то в новом окне появится информационное сообщение, говорящее о том, что Виндовс не может начать проверку HDD, который используется. Для её запуска будет предложено отключить том. Для этого следует нажать на кнопку «Отключить».
- После этого должно начаться сканирование. Если же вы хотите проверить с исправлением системный накопитель, на котором установлен Windows, то в этом случае отключить его не получится. Появится окошко, где следует нажать «Расписание проверки диска». В этом случае сканирование будет запланировано при следующем перезапуске компьютера.
- Если же вы убрали галочку с пункта «Проверять и восстанавливать поврежденные сектора», то сканирование запустится сразу после выполнения пункта 5 данной инструкции. Выполняется процедура исследования выбранного накопителя.
- После окончания процедуры откроется сообщение, говорящее о том, что HDD успешно проверен. В случае обнаружения проблем и их исправления, об этом также будет сообщено в данном окне. Для выхода из него жмите «Закрыть».
Способ 5: «Командная строка»
Утилиту Check Disk можно также запустить из «Командной строки».
- Щелкайте «Пуск» и выберите «Все программы».
- Далее перейдите в папку «Стандартные».
- Теперь кликните в данной директории ПКМ по наименованию «Командная строка». Из перечня выберите «Запуск от имени администратора».
- Появляется интерфейс «Командной строки». Для запуска процесса проверки следует ввести команду:
chkdskДанное выражение некоторые пользователи путают с командной «scannow /sfc», но она отвечает не за выявление проблем с HDD, а за сканирование системных файлов на предмет их целостности. Для запуска процесса щелкните Enter.
- Запустится процесс сканирования. Будет проверяться весь физический накопитель, несмотря на то, на сколько логических дисков он разбит. Но выполняться будет исключительно исследование на логические ошибки без их исправления или восстановления поврежденных секторов. Сканирование будет разделено на три этапа:
- Проверка дисков;
- Исследование индексов;
- Проверка дескрипторов безопасности.
- После окончания проверки в окне «Командной строки» будет отображен отчет по найденным проблемам, если они имеются.
Если пользователь желает не только произвести исследование, но также осуществить и автоматическое исправление найденных в процессе его ошибок, то в этом случае следует ввести такую команду:
chkdsk /f
Для активации нажимайте Enter.
Если требуется проверить накопитель на наличие не только логических, но и физических ошибок (повреждений), а также попытаться исправить поврежденные сектора, то в этом случае применяется команда следующего плана:
chkdsk /r
При проверке не всего винчестера, а конкретного логического накопителя требуется ввести его наименование. Например, для того, чтобы выполнить сканирование только раздела D, следует ввести такое выражение в «Командную строку»:
chkdsk D:
Соответственно, если нужно выполнить сканирование другого диска, то требуется ввести именно его наименование.
Атрибуты «/f» и «/r» являются основными при запуске команды chkdsk через «Командную строку», но существует ещё целый ряд дополнительных атрибутов:
- /x – производит отключение указанного накопителя для более подробной проверки (чаще всего применяется одновременно с атрибутом «/f»);
- /v – указывает на причину проблемы (возможность применять только в файловой системе NTFS);
- /c – пропуск сканирования в структурных папках (это снижает качество проверки, но увеличивает её скорость);
- /i – быстрая проверка без детализации;
- /b – повторная оценка поврежденных элементов после попытки их исправления (применяется исключительно вместе с атрибутом «/r»);
- /spotfix – точечное исправление ошибок (работает только с NTFS);
- /freeorphanedchains – вместо восстановления содержимого, очищает кластеры (работает только с файловыми системами FAT/FAT32/exFAT);
- /l:размер – указывает размер файла журнала в случае аварийного выхода (без указания размера остается текущая величина);
- /offlinescanandfix – офлайн сканирование с отключением указанного HDD;
- /scan – упреждающее сканирование;
- /perf – увеличения приоритета сканирования над другими процессами, запущенными в системе (применяется только вместе с атрибутом «/scan»);
- /? – вызов списка и функции атрибутов, отображаемые через окно «Командной строки».
Большинство указанных выше атрибутов можно использовать не только по отдельности, но и вместе. Например, введение следующей команды:
chkdsk C: /f /r /i
позволит произвести быструю проверку раздела C без детализации с исправлением логических ошибок и битых секторов.
Если вы пытаетесь выполнить проверку с исправлением того диска, на котором расположена система Windows, то сразу выполнить данную процедуру у вас не получится. Это связано с тем, что данный процесс требует монопольного права, а функционирование ОС будет препятствовать выполнению этого условия. В таком случае, в «Командной строке» появляется сообщение о невозможности выполнить операцию немедленно, но предлагается это сделать при последующей перезагрузке операционной системы. Если вы согласны с этим предложением, то следует нажать на клавиатуре «Y», что символизирует «Yes» («Да»). Если же вы передумали проводить процедуру, то нажимайте «N», что символизирует «No» («Нет»). После введения команды жмите Enter.
Урок: Как активировать «Командную строку» в Виндовс 7
Способ 6: Windows PowerShell
Ещё одним вариантом запуска процедуры сканирования носителя на ошибки является использование встроенного инструмента Windows PowerShell.
- Для перехода к данному инструменту щелкните «Пуск». Затем «Панель управления».
- Войди в «Система и безопасность».
- Далее выберите «Администрирование».
- Появляется перечень различных системных инструментов. Найдите «Windows PowerShell Modules» и щелкните по нему ПКМ. В списке остановите выбор на «Запуск от имени администратора».
- Появляется окошко PowerShell. Для запуска сканирования раздела D введите выражение:
Repair-Volume -DriveLetter DВ конце этого выражение «D» — это наименование проверяемого раздела, если вы желаете выполнить проверку другого логического накопителя, то этом случае введите его имя. В отличие от «Командной строки», имя носителя вводится без двоеточия.
После введения команды нажимайте Enter.
Если в результатах отобразится значение «NoErrorsFound», то это означает, что ошибки не были найдены.
Если требуется выполнить офлайн проверку носителя D с отключением диска, то в этом случае команда будет такой:
Repair-Volume -DriveLetter D –OfflineScanAndFixОпять же, в случае необходимости можно заменить букву раздела в данном выражении на любую другую. После ввода нажимайте Enter.

Как видим, проверить жесткий диск на ошибки в Windows 7 можно, как с помощью ряда сторонних программ, так и воспользовавшись встроенной утилитой Check Disk, запустив её различными способами. Проверка на ошибки предполагает не только сканирование носителей, но и возможность последующего исправления проблем. Правда, следует учесть, что подобные утилиты лучше не использовать слишком часто. Их можно применять при появлении одной из проблем, которые были описаны в начале статьи. В целях же профилактики программы для проверки накопителя рекомендуется запускать не чаще, чем 1 раз в полугодие.
На сегодняшний день в интернете можно найти и скачать более десятка качественных бесплатных программ для проверки жесткого диска (HDD), твердотельного диска (SSD), а также накопителей с интерфейсом M.2 / U.2 NVMe. Они помогут определить возможную проблему с жестким диском, предсказать поломку в будущем, чтобы вовремя заменить его в случае опасности потери данных и даже провести небольшой ремонт HDD.
Ниже мы рассмотрим подборку из 15-ти программ, предназначенных для работы с программной, аппаратной частью жёсткого диска, а также его SMART. Все они подходят для диагностики, получения информации о накопителе и потенциальных неисправностях HDD вашего компьютера или ноутбука.
Программы Victoria, Seagate SeaTools, Disk Checkup, Панель мониторинга Western Digital имеют полноценный русский язык интерфейса.
Возможности программ для тестирования жесткого диска
Большинство программ для тестирования жесткого диска из нашего списка имеют следующие возможности:
- Считывание и отображение служебной информации о диске SMART.
- История SMART.
- Быстрый или глубокий тест чтение / запись для оценки состояния поверхности диска и механики.
ТОП-15 бесплатных компьютерных программ, которые помогут протестировать винчестер стационарного компьютера (HDD), ноутбука, внешнего жесткого диска.
1. Victoria — лучшая программа для проверки жесткого диска на русском языке
Victoria 5.37 — отечественная разработка с многолетней историей. Это одна из самых лучших, если не лучшая из универсальных бесплатных программ для тестирования, диагностики и ремонта жестких дисков (HDD), дисков SSD, внешних накопителей для Windows OS на русском языке.
Программа уникальна тем, что имеет современный, удобный интерфейс с которым приятно работать. И главное — функционал содержит уникальные возможности, которых нет во многих платных программах.
Этой программе мы отдаем заслуженное первое место среди подобных. Наш сервис по ремонту ноутбуков и компьютеров рекомендует бесплатную программу Victoria для проверки жесткого диска.
Ключевые возможности программы Victoria для тестирования жестких дисков
- Русский язык интерфейса.
- Бесплатна, без ограничений по использованию.
- Улучшенный паспорт жесткого диска. Модель диска, прошивка, серийный номер, S.M.A.R.T., размер кэша, поддерживаемые технологии (функции), безопасность, аппаратный интерфейс и другое.
- SMART на русском языке с описанием и прогнозом.
- Тестирование поверхности: быстрое (3 минуты) и мощный сканер поверхности HDD.
- Поддержка внешних накопителей с USB интерфейсом.
- Создание, чтение, анализ журналов SMART дисков HDD и SSD, а также накопителей с интерфейсом M.2 / U.2 NVMe.
- Построение графиков при посекторном сканировании.
- Установка паролей на накопители с интерфейсом USB.
- Стирание информации без возможности восстановления.
Поддерживаемые ОС: Windows OS 2000 / XP / 7 / 8 / 10 / 11 — x84, x64.
2. SeaTools от Seagate
SeaTools — это программное обеспечение для тестирования и анализа жестких дисков на аппаратном уровне. Может выполнять быстрые либо полные тесты чтения/записи, показывать показатели SMART и информацию о прошивке.
ПО создано Seagate в ответ на тот факт, что более трети всех винчестеров, отправленных на ремонт, на самом деле были без дефектов.
Seagate SeaTools представляет собой бесплатное ПО для тестирования винчестеров, которое поставляется в двух версиях, для DOS и Windows.
Одним из главных преимуществ SeaTools для DOS данной версии можно назвать возможность работы независимо от вашей операционной системы на CD или USB — накопителе.
SeaTools для Windows представляет собой программу, устанавливаемую на ОС Windows. Пользуясь ей, можно выполнить базовое и расширенное тестирование, как внутреннего, так и внешнего жесткого диска. Она работает на винчестерах от всех производителей.
Ключевые особенности и возможности программы SeaTools:
- Является полностью бесплатной.
- Работает не только в операционной системе Windows, но и со съёмных носителей типа USB.
- Есть возможность узнать серийный номер жёсткого диска (полезно для отслеживания года выпуска HDD и гарантии).
Мы выделили основные преимущества программы, более подробно напишем (возможно) в обзоре чуть позже.
Поддерживаемые ОС: Windows XP/ 7/ 8.1/ 10.
3. Disk Checkup
DiskCheckup является бесплатной программой для тестирования большинства жестких дисков.
Позволяет увидеть частоту ошибок чтения диска, температуру и многие другие параметры. Используя данную утилиту, можно провести быстрый и расширенный тест жесткого диска.
Существует возможность настройки отправки на электронную почту уведомления, при превышении какого-либо критичного показателя. Это помогает удалённому контролю за неполадками жёсткого диска.
PassMark DiskCheckup позволяет пользователю отслеживать атрибуты SMART.
Особенности и возможности DiskCheckup:
Жесткие диски с интерфейсом SCSI или аппаратным RAID-соединением не поддерживаются и не могут быть обнаружены с помощью DiskCheckup.
Поддерживаемые ОС: Windows XP/ 7/ 8.1/ 10. Windows Server 2008/2003.
4. Western Digital Dashboard
Данная утилита представляет собой бесплатное программное обеспечение, предназначенное для тестирования винчестеров, произведенных компанией Western Digital.
Она доступна как для установки через инсталлятор, так и через загрузочный файл ISO.
Western Digital Dashboard для Windows OS — это простой бесплатный инструмент. При извлечении и нажатии на исполняемый файл, программа открывает и проверяет систему, отображая физические диски и логические диски.
Программа предельно проста для использования и понятна даже новичку.
5. HDDScan
Является бесплатной программой, предназначенной для тестирования винчестеров абсолютно всех производителей. Благодаря данной программе вы сможете протестировать ваше устройство, и определить ошибки чтения/записи, поврежденные сектора и многое другое.
В HDDScan есть несколько очень полезных инструментов
- Умный тест (SMART-тест) поверхности на битые сектора.
- Возможность поддержки RAID-массивов, flash-накопителей USB и SSD-дисков.
- Кроме того, вы сможете увидеть и проанализировать атрибуты SMART жёсткого диска.
- Полезен для регулярной проверки работоспособности винчестера и прогнозирования времени возможной поломки.
Особенности HDDScan:
Проста в использовании. Может быть перенесена на USB. Регулярно обновляется.
Поддерживаемые ОС: Windows XP/ 7/ 8.1/ 10.
6. GSmartcontrol
Данная программа может выполнять различные тесты жесткого диска, выдавая подробные результаты и давать общую оценку работоспособности накопителя.
Утилита GSmartcontrol имеет приятный графический пользовательский интерфейс (GUI) с открытым исходным кодом. Работает с данными SMART HDD.
Является ценным инструментом, который позволяет пользователю прогнозировать и предотвращать сбои винчестера до его возникновения.
Особенности и возможности программы GSmartcontrol :
- Возможна работа на продукции Apple
- Устанавливается на семейство *nix систем
Поддерживаемые ОС: Windows XP/ 7/ 8.1/ 10.
7. WinDFT (HGST Drive Fitness Test)
Тест-драйв для Windows Drive представляет собой бесплатное программное обеспечение, предназначенное для диагностики HDD. Оно подходит практически для всех доступных сегодня винчестеров.
WinDFT (или полное название на английском Hitachi Drive Fitness Test) имеет широкий спектр применения. Тестирует как внутренние, так и внешние HDD, а также флешки USB.
Поддерживаемые ОС: Windows XP/ 7/ 8.1/ 10.
8. Samsung Hutil
Samsung HUTIL (ES-Tool) представляет собой утилиту, предназначенную для тестирования жестких дисков Samsung.
В использовании программа Samsung HUTIL сложнее, потому что у нее нет обычного графического интерфейса. Работа осуществляется через командную строку. Программа для тех, кто любит и знает DOS интерфейсы.
Особенности и возможности.
Минусом ее использования является возможность применения только на Hard-дисках компании Samsung.
Поддерживаемые ОС: Windows XP/ 7/ 8.1/ 10.
9. EASIS Drive
Две основные возможности EASIS Drive:
- Тест проверки секторов;
- Работа со SMART жёсткого диска.
С помощью «второй возможности» можно увидеть более 40 значений SMART исследуемого HDD.
Задействовав тест секторов, можно проверить поверхность носителя и посмотреть ошибки.
В конце процедуры проверки формируется специальный отчет, в котором вы можете увидеть заключение.
Сайт www.easis.com на данный момент недоступен. Воспользуйтесь поиском Google для скачивания дистрибутива программы.
10. HD Tune
HD Tune предназначена для тестирования HDD-дисков. С помощью ее можно проверять общее состояние винчестера, запустить проверку на наличие ошибок, выполнять различные тесты.
Программа проста в использовании. Поддерживает внутренние и внешние устройства хранения информации.
На сайте разработчика в разделе загрузок есть сравнение HD Tune и HD Tune Pro. HD Tune работает в Windows 2000 / XP / 7. Профессиональная пробная версия поддерживает версии Windows 2000 / XP / 7 / 8 / 10.
11. Macrorit Disk Scaner
Представляет собой удивительно простую и удобную в использовании программу. Представлена в виде портативной версии и установщика для Windows OS. Работа с Macrorit Disk Scaner не составит труда. С ее помощью можно быстро проверить наличие поврежденных секторов на вашем винчестере.
На экране можно увидеть ход сканирования и осмотреть проблемные зоны. Также в процессе сканирования можно наблюдать время до завершения теста.
Поддерживаемые ОС: Windows XP/ 7/ 8.1/ 10.
12. Fujitsu Windows Diagnostic Tool (For IDE/ATA/SATA Hard Drives)
Fujitsu Diagnostic Tool работает только с жесткими дисками компании Fujitsu. Представляет собой программу, доступную в двух форматах, одна работает на базе ОС Windows, вторая запускается с флешки.
Представляет собой инструмент диагностики винчестера, скачать, установить и пользоваться которым можно бесплатно.
Используя ее, вы можете провести два теста, по выявлению неисправностей вашего жесткого диска: быстрый и полный тест. Они имеют разное время проверки.
Работает с Windows XP / 7 / 8 / 10.
13. Ariolic Disk Scaner
С помощью данной программы можно проверить жесткий диск на ошибки чтения/записи и найти поврежденные сектора. В этой программе предусмотрен минимальный интерфейс: имеется ода кнопка «Start / Stop Scan».
Программа не требует установки. Результатом ее работы является отображение ошибок чтения жесткого диска. Поэтому, если таковых не имеется, извлечь больше полезной информации о вашем диске вам не удастся.
Работает с Windows XP / 7 / 8 / 10.
14. Тест Барта (Barts stuff test)
Данная утилита представляет собой бесплатный стресс-тест для HDD. Она послужит весьма достойным дополнением к общему арсеналу утилит, предназначенных для тестирования винчестера.
В целом, считается, что она используется только для тестирования в операционных системах семейства Windows, от 95 до XP. Но, как показывает опыт, ее вполне можно использовать и для тестирования в Windows 8 и 10-ке.
Найти Тест Барта (Barts stuff test) на просторах сети Интернет — не проблема. Но программа уже не поддерживается авторами и удалена с сайта. Поэтому официальных ссылок нет.
15. CHKDSK Microsoft Windows — проверка ошибок диска
Использовать встроенную утилиту CHKDSK Microsoft Windows достаточно удобно. Можно регулярно проверять ошибки логических NTFS, FAT32 дисков в Windows. Чаще всего эту проверку называют чек-диск (check disk).
Особенно удобно использовать её если ваша система перестала загружаться. Вы можете воспользоваться стандартным инструментом для проверки ошибок Windows (он же chkdsk), но утилита не даст информации о состоянии вашего HDD. Чек-диск Windows сканирует и устраняет ошибки файловой системы Windows, при этом не работает с его аппаратной частью.
Вызвать программу проверки файловой системы и ошибок Microsoft Windows можно используя командную строку.
Используя комбинацию клавиш WIN+R вызывается окно «Выполнить». Затем команду cmd; или правой клавишей мыши по Пуск и вызов «Командная строка (администратор)». В открывшемся окне вводим логический диск, затем команду chkdsk/f. Ввод (Enter).
Дабы избежать потери информации с жёсткого диска относитесь к нему бережно. Не бросайте, не подвергайте ускорению во время работы (резко не понимайте и не опускайте), используйте лучшие бесплатные программы для проверки жесткого диска на русском языке.
CHKDSK (check disk — проверка диска) это программа которая позволяет средствами Windows (XP, 7, 8, 10) выполнить проверку и восстановление жесткого диска с целью устранения различных неисправностей в операционной системе.
Пожалуй, всем прекрасно знакомы такие программы как Victoria HDD и HDD regenerator которые предназначены для проверки и восстановления жесткого диска. Но, далеко не всегда есть необходимость использовать именно эти инструменты, с большим количеством неисправностей может справиться и стандартная утилита под названием CHKDSK.
Так вот в рамках данного видео предлагаю более подробно рассмотреть работу данной встроенной программы, а также выполнить проверку и устранить повреждения файловой системы жесткого диска через chkdsk из операционной системы и в ситуации если Windows не загружается.
Проверка и восстановление диска через CHKDSK из рабочей Windows
И честно говоря, раньше я сам недооценивал возможности данной утилиты, но, в определенный момент она мне реально помогла восстановить работоспособность операционной системы и жесткого диска. Так что, думаю, в любом случае, изложенная мной информация окажется для вас полезной!
Ну что, давайте перейдем к рассмотрению работы самой утилиты chkdsk.
Наверное, каждый хотя бы раз запускал утилиту проверки жесткого диска в операционной системе Windows (Жесткий диск \ ПКМ \ Свойства \ Сервис \ Проверка диска). Эта функция и является запуском проверки диска chkdsk из пользовательского интерфейса.
Но, в Windows 10 у меня как минимум возникает 3 вопроса:
Во-первых, раньше в ХР и 7 можно было дополнительно выбрать устранение ошибок и неисправностей жесткого диска;
Во-вторых, проверка диска выполняется уж очень быстро;
В-третьих, раньше нельзя было запустить проверку системного диска из работающей операционной системы, так как сама Windows использует жесткий диск, а значит утилита просто не сможет получить доступ ко всем файлам на диске.
Из чего следует вывод, что использовать программу chkdsk из пользовательского интерфейса просто бессмысленное занятие, так как особого эффекта вы не получите.
Работа с CHKDSK из командной строки в Windows 10
Но, не все так безнадежно, на помощь приходит командная строка, так как в ней можно прописать утилите chkdsk дополнительные параметры, с которыми проверка будет проходить куда более эффективно.
Для запуска утилиты по проверке и восстановлению диска CHKDSK из командной строки запустим (Пуск \ Служебные \ Командная строка \ ПКМ \ Дополнительно \ Запуск от имени администратора, иначе у нас будет недостаточно прав для выполнения определенных команд).
Введем команду chkdsk /? после чего у нас выдается справка по синтаксису, а также список поддерживаемых команд данной утилитой.
В данном случае нас интересуют три дополнительных ключа
/f — исправление ошибок на диске
/r — ищет поврежденные сектора и восстанавливает информацию
/x – предварительно отключает том, чтобы с не производились никакие операции в процессе работы утилиты
И следуя синтаксису работы с утилитой вводим команду chkdsk C: /f /r /x
Смотрите, когда мы запускаем программу chkdsk из работающей операционной системы, нам выдается сообщение, что диск, который мы хотим проверить в данный момент используется, поэтому проверка будет выполнена после следующей загрузки. И тут нам нужно либо согласиться с этим условием, либо нет.
Указываем “Y” и перезагружаем компьютер.
Как вы видите, у нас запускается проверка диска, хотя и не понятно, какие этапы проверки сейчас выполняются.
Запуск CHKDSK из командной строки с загрузочного диска/флешки
Все это конечно хорошо, если у нас работоспособная операционная система Windows, а если нет? В такой ситуации мы запустим проверку с загрузочного устройства, либо это будет загрузочный диск, либо загрузочная флешка с операционной системой Windows 7 или 10. 8 наверное тоже, но я с 8 практически дел не имел.
Тут все как обычно, заходим в BIOS и выставляем приоритет загрузки так, чтобы на первом месте было наше загрузочное устройство.
Запускаемся с диска и в момент, когда система предложит начать процесс установки ОС можем выбрать пункт Восстановление системы \ Поиск и устранение неисправностей \ Командная строка.
Либо комбинацией клавиш Shift + F10.
Через команду dir находим нужный нам диск и команду проверки и восстановления диска chkdsk e: /f /r /x
Дожидаемся процесса проверки и пробуем загрузиться в надежде, что данная процедура помогла восстановить работоспособность операционной системы или жесткого диска.
А в следующем видео, я планирую рассказать про различные инструменты восстановления работоспособности операционной системы Windows 10.
Содержание
- Способы проверки
- Способ 1: Windows Repair
- Способ 2: Glary Utilities
- Способ 3: «Командная строка»
- Проблема с запуском «SFC»
- Вопросы и ответы
При неполадках в работе компьютера не лишним решением будет произвести проверку ОС на предмет целостности файлов системы. Именно повреждение или удаление данных объектов часто служит причиной некорректной работы ПК. Посмотрим, как можно выполнить указанную операцию в Виндовс 7.
Читайте также: Как проверить Виндовс 10 на ошибки
Способы проверки
Если вы замечаете какие-то ошибки при работе компьютера или его некорректное поведение, например, периодическое появление синего экрана смерти, то, прежде всего, необходимо проверить диск на наличие ошибок. Если данная проверка никаких неисправностей не обнаружила, то в этом случае следует прибегнуть к сканированию системы на предмет целостности файлов системы, о котором мы подробно поговорим ниже. Данную операцию можно выполнить как воспользовавшись возможностями стороннего ПО, так и применив запуск внедренной утилиты Виндовс 7 «SFC» через «Командную строку». Следует, заметить, что даже сторонние программы используются только для того, чтобы активировать «SFC».
Способ 1: Windows Repair
Одной из самых популярных сторонних программ для сканирования компьютера на предмет повреждения файлов системы и их восстановления в случае обнаружения неполадок является Windows Repair.
- Откройте Windows Repair. Чтобы запустить проверку на предмет повреждения файлов системы, сразу в разделе «Pre-Repair Steps» кликайте по вкладке «Step 4 (Optional)».
- В открывшемся окне щелкайте по кнопке «Check».
- Запускается стандартная утилита Виндовс «SFC», которая и производит сканирование, а затем выдает его результаты.
Подробнее о работе данной утилиты мы поговорим при рассмотрении Способа 3, так как её можно запустить также методом использования внедренных Microsoft инструментов операционной системы.
Способ 2: Glary Utilities
Следующей комплексной программой для оптимизации работы компьютера, с помощью которой можно проверить целостность файлов системы, является Glary Utilities. Использование данного приложения имеет одно важное преимущество перед предыдущим способом. Оно заключается в том, что Глори Утилитес, в отличие от Windows Repair, имеет русскоязычный интерфейс, что значительно облегчает выполнение задачи отечественным пользователям.
- Запустите Glary Utilities. Затем переходите в раздел «Модули», переключившись на соответствующую вкладку.
- Затем с помощью бокового меню переместитесь в раздел «Сервис».
- Чтобы активировать проверку на предмет целостности элементов ОС, щелкайте по пункту «Восстановление системных файлов».
- После этого запускается тот же системный инструмент «SFC» в «Командной строке», о котором мы уже говорили при описании действий в программе Windows Repair. Именно он проводит сканирование компьютера на предмет повреждения файлов системы.
Более подробная информация о работе «SFC» представлена при рассмотрении следующего метода.
Способ 3: «Командная строка»
Активировать «SFC» для сканирования на предмет повреждения файлов системы Виндовс, можно используя исключительно средства ОС, а конкретно «Командную строку».
- Чтобы вызвать «SFC» при помощи встроенных инструментов системы, нужно сразу активировать «Командную строку» с полномочиями администратора. Щелкайте «Пуск». Кликните «Все программы».
- Ищите папку «Стандартные» и заходите в неё.
- Открывается перечень, в котором необходимо отыскать название «Командная строка». Щелкните по нему правой кнопкой мышки (ПКМ) и выбирайте «Запуск от имени администратора».
- Оболочка «Командной строки» запущена.
- Тут следует вбить команду, которая запустит инструмент «SFC» с атрибутом «scannow». Введите:
sfc /scannowЖмите Enter.
- В «Командной строке» активируется проверка на предмет неполадок в файлах системы инструментом «SFC». Прогресс операции можете наблюдать при помощи отображаемых информации в процентах. Нельзя закрывать «Командную строку» до тех пор, пока процедура не будет завершена, иначе вы не узнаете о её результатах.
- После завершения сканирования в «Командной строке» отобразится надпись, говорящая о её окончании. Если инструмент не выявил неполадок в файлах ОС, то ниже данной надписи будет отображена информация о том, что утилита не обнаружила нарушений целостности. Если же проблемы все-таки найдены, то будут отображены данные их расшифровки.
Внимание! Для того чтобы «SFC» смог не только проверить целостность файлов системы, но и произвести их восстановление в случае обнаружения ошибок, перед запуском инструмент рекомендуется вставить установочный диск операционной системы. Это обязательно должен быть именно тот диск, с которого Виндовс устанавливалась на данный компьютер.
Есть несколько вариаций использования средства «SFC» для проверки целостности файлов системы. Если вам нужно выполнить сканирование без восстановления по умолчанию недостающих или поврежденных объектов ОС, то в «Командной строке» нужно ввести команду:
sfc /verifyonly
Если вам необходимо проверить конкретный файл на предмет повреждения, то следует ввести команду, соответствующую следующему шаблону:
sfc /scanfile=адрес_файла
Также особая команда существует для проверки операционной системы, расположенной на другом жестком диске, то есть, не той ОС, в которой вы работаете в данный момент. Её шаблон выглядит следующим образом:
sfc /scannow /offwindir=адрес_каталога_с_Виндовс
Урок: Включение «Командной строки» в Виндовс 7
Проблема с запуском «SFC»
При попытке активировать «SFC» может произойти такая проблема, что в «Командной строке» отобразится сообщение, говорящее о неудачной активации службы восстановления.
Самой частой причиной данной проблемы является отключение системной службы «Установщик модулей Windows». Чтобы иметь возможность просканировать компьютер инструментом «SFC», её следует обязательно включить.
- Щелкайте «Пуск», переходите в «Панель управления».
- Заходите в «Система и безопасность».
- Теперь жмите «Администрирование».
- Появится окошко со списком различных системных средств. Жмите «Службы», чтобы произвести переход в «Диспетчер служб».
- Запускается окошко с перечнем системных служб. Тут нужно отыскать наименование «Установщик модулей Windows». Для облегчения поиска жмите по названию колонки «Имя». Элементы построятся согласно алфавиту. Обнаружив нужный объект, проверьте, какое значение стоит у него в поле «Тип запуска». Если там надпись «Отключена», то следует произвести включение службы.
- Кликните ПКМ по наименованию указанной службы и в списке выберите «Свойства».
- Открывается оболочка свойств службы. В разделе «Общие» щелкните по области «Тип запуска», где в данный момент установлено значение «Отключена».
- Открывается список. Тут следует выбрать значение «Вручную».
- После того, как необходимое значение установлено, щелкайте «Применить» и «OK».
- В «Диспетчере служб» в колонке «Тип запуска» в строке нужного нам элемента установлено значение «Вручную». Это означает, что теперь можно запускать «SFC» через командную строку.
Как видим, запустить проверку компьютера на целостность файлов системы можно как при помощи сторонних программ, так и воспользовавшись «Командной строкой» Виндовс. Впрочем, как бы вы не запускали проверку, все равно её выполняет системный инструмент «SFC». То есть, сторонние приложения могут только облегчить и сделать интуитивно понятным запуск встроенного инструмента для сканирования. Поэтому специально для того, чтобы произвести данный вид проверки, нет смысла скачивать и устанавливать ПО сторонних производителей. Правда, если оно уже для общих целей оптимизации системы установлено на вашем компьютере, то, конечно, можете использовать для активации «SFC» данные программные продукты, так как это все-таки удобнее, чем действовать традиционно через «Командную строку».