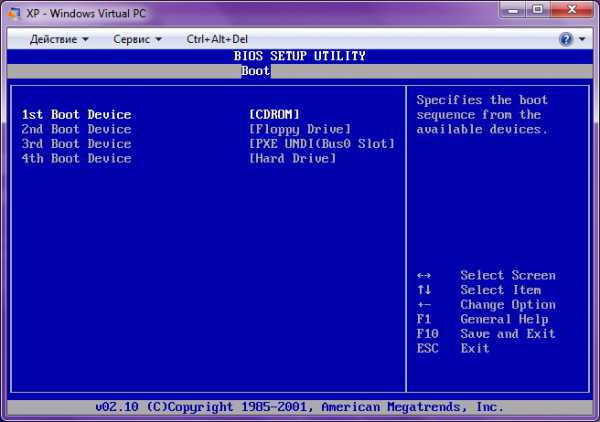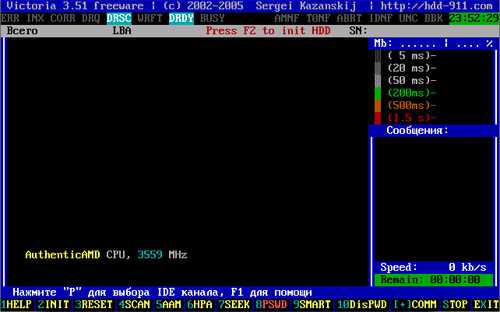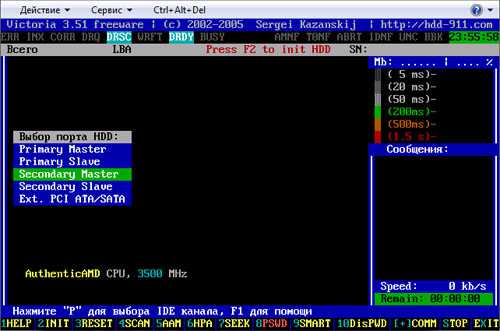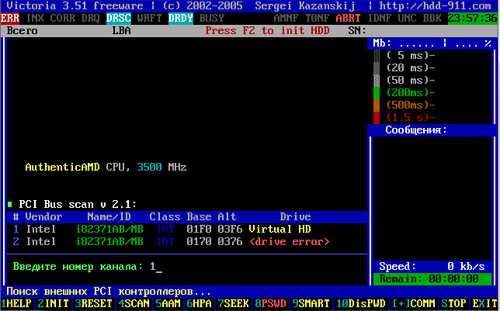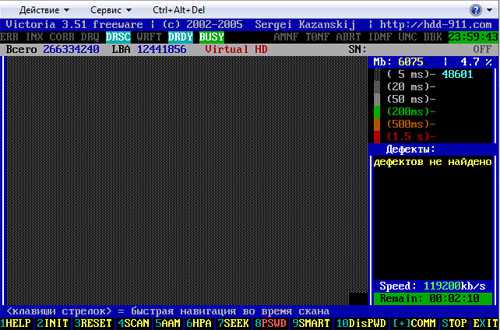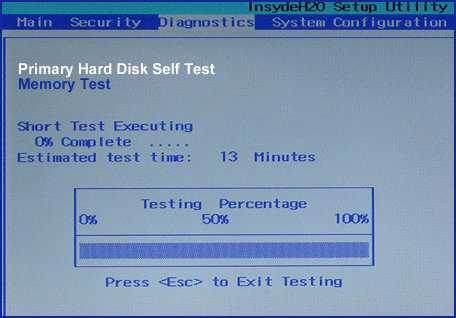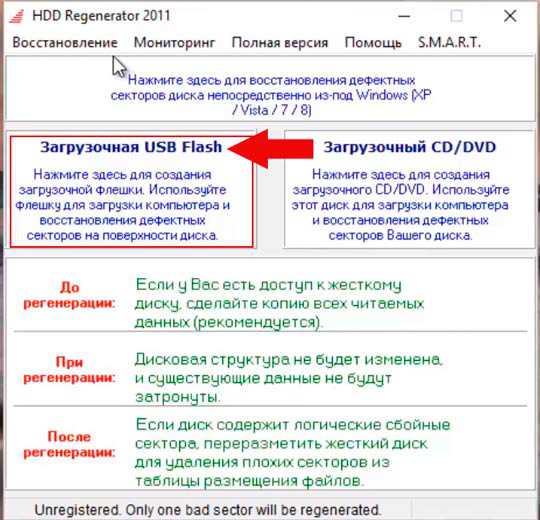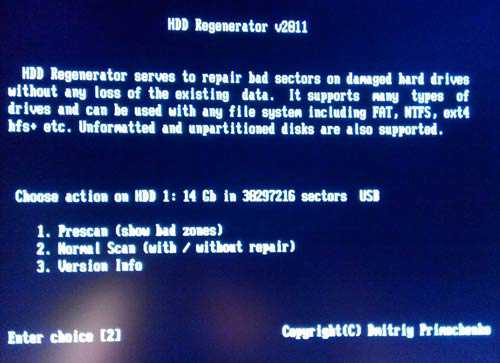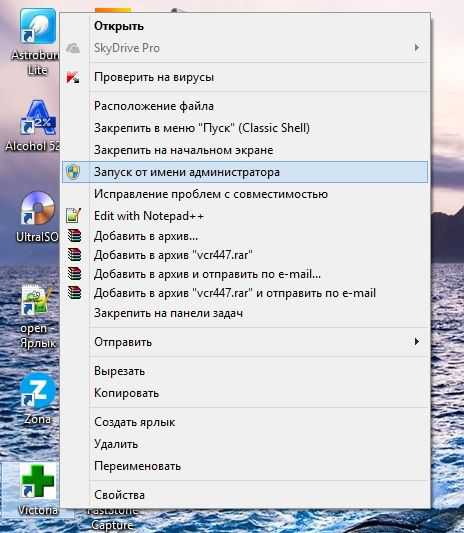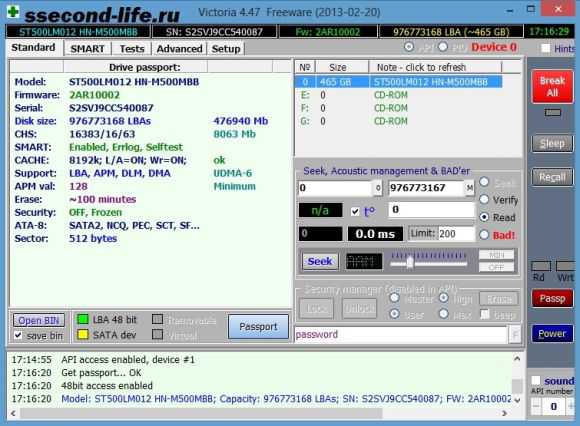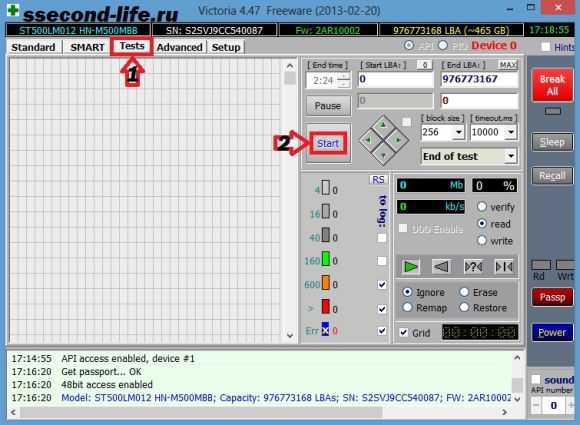Содержание
- Как сделать диагностику жесткого диска через биос?
- Как запустить проверку жесткого диска через биос?
- Как можно проверить работу жесткого диска?
- Как запустить проверку жесткого диска при загрузке?
- Почему в биосе не видит жесткого диска?
- Как проверить жесткий диск на битые сектора через биос?
- Как узнать что вышел из строя жесткий диск?
- Как узнать есть ли у меня SSD?
- Как проверить работает ли жесткий диск в биосе?
- Как проверить жесткий диск на ноутбуке?
- Как запустить проверку диска при загрузке Windows 10?
- Как включить проверку диска при загрузке Windows 7?
- Как запустить chkdsk при загрузке Windows 7?
- Как в биосе включить жесткий диск SATA?
- Как включить SATA порты в биосе?
- Основные ошибки в работе жесткого диска
- Как проверить скорость жесткого диска
- Проверка через BIOS
- Проверка жесткого диска на ноутбуке
- Какой программой лучше делать проверку
- Как протестировать жесткий диск через БИОС?
- Проверка жесткого диска [Victoria] — Заметки Сис.Админа
- Этап II: загрузка программы Victoria и подготовка к сканированию
- Этап IV: проверка интерфейса
- Как проверить жесткий диск ноутбука на работоспособность – тестируем и исправляем ошибки и битые сектора на пк
- Проверка на наличие ошибок стандартными средствами
- Проверка жесткого диска на ошибки через командную строку
- Программная проверка
- Victoria
- HDD Regenerator
- TestDisk
- Hitachi Drive Fitness Test
- : производим полную диагностику HDD
- Как проверить и вылечить жесткий диск — 7 крутых утилит
- Диагностика и лечение жесткого диска
- Обзор программ проверки жестких дисков
- Maxtor Powermax
- Fujitsu FJDT
- IBM Drive Fitness Test
- Quantum Data Protection System
- Samsung SHDIAG
- Seagate Disk Diagnostic
- Western Digital Data Lifeguard
- Где в БИОСе посмотреть жесткий диск?
- Почему компьютер не видит жесткий диск?
- Первое подключение винчестера
- Неверный формат
- Биос не видит жесткий диск — настройка
- Режим работы SATA
- BIOS не отображает жесткий диск
- Заключение
- Где в биосе находится жесткий диск. Включаем проверку жесткого диска
Как сделать диагностику жесткого диска через биос?
Запустите ноутбук и откройте программу настройки BIOS, как описано выше. После выбора параметра «Проверка жесткого диска» откроется окна выбора дисковода. Выберите параметр тестирования – «Жесткий диск» или «Многосекционный диск». После тестирования диска можно выбрать и протестировать другой диск.
Как запустить проверку жесткого диска через биос?
Проверка через BIOS
При включении компьютера нужно нажать соответствующую клавишу вызова экранного меню (обычно это Del, F2, Esc или F8). Далее с помощью клавиш влево-вправо нужно переключиться на вкладку, где располагается «Primary Hard Disk Self Test» (нужный нам автотест).
Как можно проверить работу жесткого диска?
Сделать это можно двумя способами: из проводника и командной строки. В проводнике кликните правой кнопкой мыши на нужном диске и выберите «Свойства». Перейдите в закладку «Сервис» и нажмите «Проверить».
Как запустить проверку жесткого диска при загрузке?
Почему в биосе не видит жесткого диска?
Часто БИОС компьютера перестает видеть HDD из-за сбоев стандартных настроек. На это есть множество причин: перебои питания, инсталляция нового оборудования на ноут, заражение вирусами операционной системы Windows. Первым делом при запуске компьютера необходимо зайти в БИОС.
Как проверить жесткий диск на битые сектора через биос?
Запустите ноутбук и откройте программу настройки BIOS, как описано выше. После выбора параметра «Проверка жесткого диска» откроется окна выбора дисковода. Выберите параметр тестирования – «Жесткий диск» или «Многосекционный диск». После тестирования диска можно выбрать и протестировать другой диск.
Как узнать что вышел из строя жесткий диск?
Как понять, что жесткий диск Вашего компьютера умирает?
Как узнать есть ли у меня SSD?
В окне «Диспетчер устройств» нужно открыть раздел «Дисковые устройства». Здесь вы увидите список всех дисков на вашем компьютере. Введите название нужного диска в любую поисковую систему и изучите информацию о нем. Таким образом вы сможете без проблем определить тип накопителя SSD или HDD.
Как проверить работает ли жесткий диск в биосе?
Как проверить жесткий диск на ноутбуке?
Проверка на наличие ошибок стандартными средствами
Как запустить проверку диска при загрузке Windows 10?
Нажмите на клавиатуре одновременно Windows + R (вызов командной строки). В командной строке введите команду chkdsk, затем пробел, затем можете указать букву диска, который вы хотите проверить.
Как включить проверку диска при загрузке Windows 7?
Проверка жесткого диска на наличие ошибок в Windows 7
Как запустить chkdsk при загрузке Windows 7?
Как запустить chkdsk Windows 7 при загрузке
В консоли будет необходимо набрать стандартную команду chkdsk с меткой ключа /X, /R или /F и на вопрос о необходимости проверки тома при рестарте системы ответить «да», нажав «y».
Как в биосе включить жесткий диск SATA?
В этом случае в меню Биоса необходимо выбрать пункт «SATA configuration» и во вкладке «Controller» выбрать команду «Enable». После этого вновь проделайте операцию, описанную выше.
Как включить SATA порты в биосе?
Зайдите в BIOS или UEFI вашего компьютера. Найдите там пункт «Storage options», «SATA Mode», «SATA Emulation» или с другим очень похожим названием. Если значение этого пункта «AHCI», значит, режим AHCI уже используется. Если в указанном пункте стоит значение «IDE», не спешите тут же изменять его на «AHCI».
Источник
Проверка данного устройства на ошибки является актуальной не только при возникновении первых тревожных признаков, но и для предупреждения непредвиденного выхода из строя (например, при покупке нового устройства или б/у). В зависимости от типа обнаруженных ошибок, можно сделать вывод о работоспособности жесткого диска и о том, сколько ему осталось жить. Быстро проверить винчестер можно с помощью тестирования специальными программами.
Основные ошибки в работе жесткого диска
Ухудшение работы винчестера проявляется по-разному: странные звуки (скрежет, потрескивание), резкое уменьшение скорости чтения/записи (долго открывает файлы, зависает) или исчезновение некоторых папок. Все это возникает из-за физических или логических ошибок.
К физическим ошибкам относится нарушение целостности поверхности жесткого диска, например, если он падал. Обычно из-за этого появляются битые сектора, которые становятся нечитабельными. В случае, если в таких секторах были записаны какие-то файлы операционной системы, она начинает давать сбой уже при включении ПК.
Заводской брак возможен, хоть и в наименьшей степени.
«К физическим дефектам относят и оксидирование (окисление) контактных площадок на плате. Это одна из причин, по которой диск издает треск и тормозит».
Логическими ошибками называют повреждение файловой системы, которая располагается на HDD. Она отвечает за расположение всех записываемых файлов, их перемещение и доступ к ним. Одним из признаков повреждения файловой системы (если OS была записана именно на этот диск) является многократная перезагрузка компьютера и появление так называемого синего экрана. Также неполадки могут появляться, если:
Как проверить скорость жесткого диска
Одним из признаков ухудшения работы HDD является уменьшение скорости записи или чтения (для пользователя это выглядит как более долгое открывание файлов на компьютере или их запись). В этом случае рекомендуется проверить скорость жесткого диска и выявить неполадку. Это можно сделать несколькими способами: встроенным функционалом ОС или сторонними программами.
В Windows 7 и в более поздних версиях можно найти WinSAT — встроенную утилиту, позволяющую проверить на скорость твердотельные накопители (в том числе USB-флешки и SSD). Она будет полезна при покупке нового ПК, а также если у вас нет возможности скачать и установить специализированный софт.
Чтобы запустить тест через WinSAT, нужно через командную строку прописать команду «winsat disk». По завершению проверки результаты тестирования скорости будут показаны в отдельном окне. Кроме этого показателя, возле каждого диска будет стоять индекс производительности, определяемый системой, как в окне свойств ОС.
Одной из самых простых и популярных бесплатных программ для теста скорости HDD является CrystalDiskMark. Программа работает даже на Windows XP. По завершению тестирования пользователь видит две колонки: в первой скорость чтения, а во второй скорость записи. Также для проверки можно использовать более информативные утилиты, например:
Проверка через BIOS
Многие современные версии БИОС имеют встроенный функционал для автотеста жестких дисков. При включении компьютера нужно нажать соответствующую клавишу вызова экранного меню (обычно это Del, F2, Esc или F8). Далее с помощью клавиш влево-вправо нужно переключиться на вкладку, где располагается «Primary Hard Disk Self Test» (нужный нам автотест). Сначала выполняется быстрая, затем детальная проверка. По результатам этих тестов можно сделать выводы о работоспособности устройства.
«Неопытным пользователям не рекомендуется осуществлять проверку через БИОС, поскольку это сложное обеспечение для работы с оборудованием компьютера напрямую».
Через DOS можно проводить более сложные и информативные проверки с помощью вспомогательных программ, таких как:
Они способны более подробно описать суть обнаруженных ошибок или багов и по возможности устранят их. Например, утилита Seagate SeaTools без вреда для данных на диске проводит тщательную диагностику по целому ряду параметров. Наиболее глубокая проверка может занимать до 4 часов. Важно, чтобы диск не был разделен на разделы, поскольку ОС не сможет его обнаружить. Также проблемы с тестированием могут возникнуть, если HDD не отформатирован.
Проверка жесткого диска на ноутбуке
Проверить жесткий диск на исправность на лэптопе можно с помощью командной строки по методу, описанному выше, а также через БИОС, если такая возможность предусмотрена системой. Еще одним вариантом базового теста является диагностика непосредственно через «Мой компьютер». Нужно выбрать соответствующий диск, затем правой кнопкой мыши вызвать «Свойства», далее переключиться на вкладку Сервис и отметить галочками те два пункта, которые появились на мониторе.
После нажатия кнопки «Пуск» потребуется перезагрузка компьютера. При новой загрузке системы начнется тест. В зависимости от объема винчестера и его технических данных, проверка может занять от нескольких минут до одного часа.
При покупке нового жесткого диска для ноутбука обязательно осмотрите его внешне. Порт входа для кабеля должен быть крепкий, а на крышке не должно быть царапин или сколов. При переворачивании диска внутри ничего не должно болтаться (можно определить на слух). Если проверить винчестер на работоспособность при покупке нет возможности, обязательно сделайте это самостоятельно по приходу домой с помощью специальных утилит.
Какой программой лучше делать проверку
Существует большой выбор программ для комплексной проверки, восстановления и обслуживания жестких дисков. Наиболее популярные из них — Victoria, Seagate SeaTools, Western Digital Data Lifeguard Diagnostic, HDD Scan.
Victoria
Это профессиональная утилита для диагностики винчестера на ПК и ноутбуках с помощью специальных тестов. Она способна не только находить неполадки, но и устранять их. Программа может похвастаться высокой функциональностью:
Seagate SeaTools
Продвинутая многофункциональная утилита находит любые неисправности и успешно устраняет их, например: несовместимость оборудования, повреждение файловой системы диска (в том числе вредоносным ПО и вирусами), ошибки вследствие установленных драйверов. Также программа работает с любыми типами винчестеров (SCSI, PATA или SATA) и показывает все данные о них (скорость вращения, чтения и записи, температуру и др.).
Если вы хотите попытаться самостоятельно исправить обнаруженные ошибки, то Seagate SeaTools является оптимальным решением. С помощью программы, например, можно восстановить жесткий диск с поврежденными секторами. Она обладает простым интерфейсом и требует от пользователя минимум действий.
Western Digital Data Lifeguard Diagnostic
С помощью данной программы можно с высокой точностью проверить жесткий диск на битые сектора и прочие неисправности. Она позволяет просматривать информацию SMART, проводить наиболее глубокое и безвозвратное форматирование, подробно видеть результаты проверки. Преимущества Data Lifeguard Diagnostic:
HDD Scan
Утилита характеризуется высокой точностью и позволяет проводить тесты различной сложности: линейная верификация, чтение, запись, случайное чтение, чтение и анализ таблиц логов с дисков, монитор температуры. Также программа обладает многими дополнительными возможностями. Она читает не только IDE, SATA и SCSI, но и USB-флешки, SSD, а также позволяет просматривать показатели SMART атрибутов и подробный отчет.
При возникновении потребности увеличить объемы памяти на компьютере, никак не обойтись без покупки нового винчестера. Многих пользователей ценовая политика данных устройств может не устроить. В связи с этим бу жесткие диски пользуются большим спросом. Они способны не только расширить объемы свободного места, но и увеличить скорость работы ПК в целом. Как правило, бывшие в употреблении накопители имеют отличные эксплуатационные качества и готовы прослужить вам не один год.
Источник
Как протестировать жесткий диск через БИОС?
Проверка жесткого диска [Victoria] — Заметки Сис.Админа
Доброго времени суток, дорогие читатели, почитатели и все прочие личности! Сегодня речь пойдет о диагностике жесткого диска программой Victoria (ниже по тексту будем звать её просто Викторией или Викой 🙂 ). Весь процесс поделен на 2 части и 4 этапа, да и в общем-то предельно прост, если соблюдать инструкции.
Оная диагностика нужна в целях поиска ошибок диска и выявления его текущего здоровья.
В отличии от некогда упомянутой утилиты Chkdsk (“Как проверить диск на ошибки” или “утилита Chkdsk”), описываемая ниже Victoria, является представителем класса программ, работающих с тестируемым оборудованием непосредственно через порты, то есть на самом низком уровне, что позволяет получить наиболее высокие эксплуатационные качества из возможных (тобишь добиться более качественной, обширной и внятной диагностики), хотя и усложняет процесс создания и использования такого ПО.
Мы рассмотрим два варианта работы с программой:
Для начала скачиваем Викторию отсюда (здесь версия 3.5, которая лучше всего подходит для диагностики вне системы).
По ссылке будет загружен ISO-образ, который мы записываем на CD, либо на USB, используя один из способов ниже. В принципе с программой можно попробовать работать и из под Windows, но это не рекомендуется по соображениям возможного искажения диагностики и прочих факторов.
Сделать диск можно, с помощью, скажем, программы SCDwriter (чтобы записать образ — выберите вкладку «Диск» — «Записать ISO-образ на диск» — и выберите сам образ программы Victoria, который Вы скачали выше).
Для записи через другие программы, само собой, выбирайте не просто запись данных, а «Записать образ» или «Записать образ диска» и т.д.
Возможно сделать USB-флешку с Victoria. Для этого потребуется скачать программу WinSetupFromUSB, что можно сделать по этой ссылке.
Запустив программу, необходимо выбрать нашу флешку, указать формат файловой системы и выбрать скачанный нами образ, примерно как это указано на скриншоте ниже:
Внимание!
Все данные на флешке будут удалены после нажатия на кнопку «Go», поэтому рекомендуется предварительно всё оттуда перенести.
Далее, нам надо загрузится с диска/флешки, куда мы записали образ. Чтобы проделать оное, вставляем диск в компьютер, перезагружаемся, заходим в BIOS (кнопочка DEL или F2 на самой ранней стадии загрузки компьютера) и там выставляем загрузку с диска нижеописанным способом (в зависимости от того как выглядит Ваш BIOS).
Вариант 1. Если Ваш BIOS имеет следующий вид, то заходите сначала в Advanced Features
Далее в Boot sequence.
Где выставляйте на первое место загрузку с CD/DVD привода так, как на картинке.
После чего выходите из BIOS через «Save and exit setup» и, если Вы все правильно сделали, то ждите, пока вместо операционной системы загрузится оная программа.
Вариант 2. Если же у вас биос имеет следующий вид:
То Вы просто переходите на вкладку Boot, а дальше выставляете все так же, как и на картинках выше (тобишь, в качестве первой, выбираете загрузку с диска).
Если у Вас поддерживается загрузка с USB и Вы делали не диск, а флешку, то в BIOS необходимо будет выбрать примерно следующий вариант:
Или, скажем, вот такой:
Т.е может быть указано название самой флешки и её объём или что-то в этом духе. В общем-то разобраться не сложно.
Определившись с этим, сохраняем изменения и выходим из BIOS, приступая к загрузке Victoria с носителя.
Этап II: загрузка программы Victoria и подготовка к сканированию
При загрузке потребуется выбрать один из вариантов Victoria. Для настольного компьютера это будет Victoria for Desktop, для ноутбука for Notebook, остальные пункты загружают оболочку DOS и файл-менеджер Volkov Commander, т.е в обычных случаях они не нужны.
Варианты выбора программы:
Возможно, при первом запуске Вам потребуется выбрать именно тот винчестер, который Вы хотите протестировать (а не тот, что прописан в файле vcr.ini — в дистрибутиве там указан Secondary Master). Для этого необходимо нажать клавишу P.
Появится меню с названиями каналов. Выбор производится клавишами управления курсором «вверх» и «вниз». При перемещении курсора, в реальном времени отображается индикация (лампочки), что позволяет судить о готовности HDD.
У исправного винчестера всегда будут гореть 2 лампочки: DRSC и DRDY (у некоторых может еще иINX). В регистрах ошибок может быть зажжена красная лампочка AMNF, а остальные должны быть погашены. Подробнее о назначении индикаторов см. в конце статьи. После установки курсора на нужный пункт необходимо нажать ENTER.
Последний пункт этого меню отвечает за выбор винчестера на внешнем (дополнительном) PCI/ATA/SATA/RAID контроллере. После нажатия ENTER начнется поиск внешних контроллеров и винчестеров на них. Определятся только реально присутствующие и исправные винчестеры в положении MASTER, остальные система «не заметит». При нахождении каждого дополнительного порта, в таблицу будет выдано:
Все найденные порты будут пронумерованы. Вам останется лишь выбрать нужный, нажав соответствующую клавишу и подтвердить Enter’ом.
Сканирование работает в тесной взаимосвязи с паспортом, получая из него все необходимые параметры.
Теперь самое главное.
Чтобы протестировать поверхность винчестера, нажмите клавишу F4. Следом откроется меню где надо выставить “Линейное чтение” и ниже “Ignore Bad Blocks” (Игнорировать плохие сектора). Выбор производится клавишей “Пробел” или клавишами стрелок “Вправо” и “Влево“. Окно сканирования выглядит так:
Внимание!
В третьем сверху пункте меню такие действия как “Запись (стирание)“, “Запись из файла” и в четвертом пункте меню “BB = Erase 256 sect” стирают информацию находящуюся на диске!
Теперь еще раз нажимаем F4, чтобы сканирование началось. Остается только ждать его окончания.
По окончании теста, если у Вас не было ошибок, Вы увидите примерно такую картинку:
На что тут ориентироваться? Справа есть градация секторов от тёмно-серого к красному. Чем больше оранжевых и красных, — тем, собственно, хуже. Если значение красных особенно велико, то диск возможно уже давно пора выкидывать, особенно, если список дефектов заполнен (а не как на скриншоте выше пуст).
Что еще важно тут понимать:
Назначение команд достаточно подробно описано в справочной системе. Поэтому давите на F1 всегда, когда испытываете затруднения.
Двигаемся дальше, а точнее как раз посмотрим на интерфейс.
Этап IV: проверка интерфейса
Проверка интерфейса производит циклическую запись шаблона данных в буферную память винчестера, затем читает оттуда и сравнивает прочитанное с записанным. При этом измеряется время чтения из буфера в диапазоне от 64 до 500 мкс.
На этом тесте хорошо видно, что такое многозадачность встроенной в винчестер микропрограммы — время чтения разных циклов получается разное и зависит от модели жесткого диска и от его режима работы. При несовпадении записанного с прочитанным выводится сообщение с указанием времени по часам. Наличие таких ошибок говорит о неисправности интерфейса или буферной памяти винчестера, и такой накопитель считается потенциально опасным, так как может исказить хранящуюся на нем информацию.
Для получения высокой достоверности, нужно выполнять этот тест достаточно долго, аналогично тестам оперативной памяти компьютера. Во время тестирования рекомендуется пошевелить IDE шлейф для диагностики плохих контактов, которые тут же будут обнаружены программой.
Примечание:
Выход из программы, кнопка — X.
Выйдя из Виктории, вы попадаете в «Volcov Commander «, из которого Вы выйдите нажатием на клавишу F10 и выборе «YES» соответственно. Затем Вы попадаете в DOS
Откуда Вы можете выйти, нажав Control+Alt+Del. Компьютер перезагрузится. Не забудьте вытащить диск из привода и вернуть загрузку с HDD.
Индикация режимов работы HDD и кодов ошибок по индикаторным «лампочкам».
(Первоисточник — стандарт ATA/ATAPI)
Как проверить жесткий диск ноутбука на работоспособность – тестируем и исправляем ошибки и битые сектора на пк
Достаточно часто медленная работа компьютера или ноутбука связана именно с ошибками и неполадками в винчестере. В этой статье мы разберемся, как проверить исправность жесткого диска при помощи средств Windows и специально предназначенных для этого программ.
Проверка на наличие ошибок стандартными средствами
Данный способ одинаково эффективен для Windows Xp, Vista, 7, 8 и 10. Необходимо:
Проверка и восстановление системного сектора;
Если появится уведомление «Windows не может проверить накопитель, который используется в текущий момент », следует нажать «Расписание проверки».
Итак, теперь мы делаем перезагрузку, и при загрузке системы запустится тест на работоспособность через биос и исправления ошибок носителя. Его длительность может составлять от 2-3х минут до часа, в зависимости от характеристик винчестера и его вместительности.
Проверка жесткого диска на ошибки через командную строку
Для запуска проверки необходимо выполнить следующие шаги: переходим в «Пуск/Все программы/Стандартные /Командная строка». Щелкаем правой клавишей мышки и нажимаем «Запустить от имени Администратора». Есть и другие способы запуска командной строки.
В появившемся окне выполняем команду «chkdsk раздел_диска: параметры_проверки». Следует учитывать, что данный способ работает исключительно с дисками, которые были отформатированы в FAT32, NTFS или RAW (этому формату посвящена отдельная статья).
В качестве примера команды можно привести «chkdsk C: /F /R». Ее суть состоит в следующем:
Если вы захотите продиагностировать накопитель, используемый системой в данный момент, вы увидите специальное уведомление. Вам будет предложено выполнение проверки при следующей загрузке компьютера. Чтобы согласится с этим, нажмите Y, для отказа – N. По итогам проверки вам станет доступна информация о проверенных данных, о количестве поврежденных секторов и найденных ошибках.
Чтобы получить полный список параметров, запустите chkdsk с вопросительным знаком в виде параметра. Но если вам нужна обычная проверка на ошибки и секторов, то вышеприведенной информации вам будет достаточно.
Бывает, что найденные ошибки во время сканирования не всегда получается сразу исправить, вполне вероятно, что это связанно с программой работающей на тот момент. В данной ситуации потребуется оффлайн-сканирование накопителя: он отключается от работы, проводится диагностика, и затем он подключается обратно. Чтобы сделать это нужно ввести в командную строку «chkdsk C: /f /offlinescanandfix» (С: — раздел диска). Если его отключение не представляется возможным, то проверка будет выполнена при ближайшей перезагрузке.
В случае необходимости, после проверки у вас есть возможность изучить журнал проверки. Для этого нужно:
Программная проверка
Конечно, вышепредложенный способ не всегда эффективен. Поэтому мы рассмотрим целый ряд таких программ, как Victoria. Они позволят провести максимально тщательный анализ состояния жесткого диска на компьютере или на ноутбуке.
Victoria
Утилита для диагностики и тестирования винчестера. Она поможет вам не только обнаружить неполадки в его работе, но и устранить их.
Программа имеет целый ряд достоинств и полезных функций:
Виктория является одной из наилучших на сегодняшний день. Она способна решить неполадки с битыми секторами и быстро привести винчестер любого типа в работоспособное состояние. Впрочем ей была посвящена отдельная статья, с которой непременно рекомендую ознакомиться.
HDD Regenerator
Одна из наиболее эффективных программ для оценки состояния и устранения неполадок на накопителях. Она дает возможность получить информацию на счет актуального состояния SMART выбранного устройства и полный контроль над ним.
Среди основных возможностей можно выделить:
Мониторинг HDD в режиме реального времени;
То есть, с помощью регенератора вы сможете максимально эффективно протестировать винчестер.
TestDisk
Предназначена для определения состояния и тестирования накопителей. Помимо простой диагностики, она также обнаруживает битые сектора и исправляет все найденные ошибки. В ее основные функции включены:
Проверка внешних жестких дисков;
Кроме того, утилита обладает еще целым рядом функций, которые связаны с восстановлением удаленных файлов.
Hitachi Drive Fitness Test
Отменная программа, предназначенная для поиска и исправления неполадок на накопителях. Она универсальная, так как может быть проведена диагностика любых накопителей. С ее помощью вы можете крайне быстро узнать текущее положение винчестера, а также получить о нем дополнительную информацию.
Включает в себя:
Данная утилита подходит для всех устройств и может использоваться даже на нетбуке.
Используется для проверки и тестирования состояния жесткого диска. Она находит любые неполадки и сбои.
Кроме того, она предоставляет полную информацию о носителе и всех связанных с ним показателей. Как говорят разработчики, данная утилита невероятно эффективна при самостоятельном исправлении незначительных неполадок, ошибок SSD и HDD, и способна полностью восстановить их работоспособность.
Существуют и другие весьма эффективные утилиты, например, MHDD. Главным преимуществом которой является работа из-под DDOS, что полностью исключает возможную неточность данных при проведении тестирования.
Итак, теперь вы располагаете полной информацией о том, как определить, работает ли исправно жесткий диск, и как самостоятельно решить связанные с ним проблемы. Выбирайте наиболее подходящий или понравившийся вам вариант и действуйте!
: производим полную диагностику HDD
Как проверить и вылечить жесткий диск — 7 крутых утилит
Ничто не вечно, даже самые качественные винчестеры. Но если в работе диска произошел сбой, это еще не повод отправлять HDD на пенсию. Возможно, его получится вылечить. Это руководство подскажет, что делать.
Диагностика и лечение жесткого диска
Частая проблема таких устройств — битые сектора. Чтобы понять, что это такое, стоит более детально ознакомиться с конструкцией подобного накопителя.
Девайс состоит из намагниченных пластин, по которым движется головка, читающая и пишущая данные. Они разделены на дорожки, разбитые на участки — сектора. В них вносится любая информация, которая копируется на винчестер. Со временем они приходят в негодность.
О том, что целостность аппарата нарушена, можно узнать далеко не сразу. Бэды в малом количестве почти не влияют на работу устройства, но когда повреждений становится много, то это превращается в проблему.
Для проверки девайса на неисправность существует немало программ, но первые признаки грядущих неприятностей можно заметить и невооруженным глазом:
Примечание: исправить сектора на 100% практически невозможно. Некоторые из них просто не восстанавливаются.
Бэды можно условно разделить на 2 типа:
Образование: Кто и как изобрел первый жесткий диск: 4 эпохи истории HDD
Обзор программ проверки жестких дисков
Чтобы HDD не «болел», надо следить за его состоянием. Помогут в этом специальные тестировщики. Некоторые утилиты дают возможность не только выявить повреждения и другие системные ошибки, но и устранить их. Ниже — список полезных программ для сканирования винчестеров на ошибки, проверки контроллеров.
Предупреждение! Тянуть ПО с сомнительных ресурсов — опасно для компьютера, лэптопа. Лучше использовать проверенные утилиты и скачивать их с официальных сайтов.
Узнайте: Особенности использования внешнего жесткого диска: 6 плюсов и 3 минуса
Maxtor Powermax
Эффективная бесплатная программа для диагностики работы накопителей, которая занимает всего 2,38 Мб.
Чтобы получить верные данные, устанавливать прогу рекомендуется с загрузочного носителя. Как только софт запускается, он начинает проверять, подключен ли кабель, установлены ли перемычки master/slave, возможность поддержки накопителей большого объема и выполняет другие подготовительные действия.
Когда предварительное сканирование заканчивается, пользователь может выбрать тип дальнейшего тестирования.
Особенности
| Быстрое | Занимает всего 90 секунд: |
| проводится анализ журнала отказов; | |
| тестируется способность чтения/записи для проверки состояния каждой из головок винчестера. | |
| Углубленное | Направлено на проверку поверхности жесткого диска. Занимает куда больше времени, чем первый вариант. |
| Burn In Test | Имитирует работу жесткого диска в обычном режиме для выявления ошибок. |
Совет: если нужен диск для хранения фото и видео, подойдет модель объемом минимум в терабайт. Для игр и ресурсоемких утилит пригодится более вместительный вариант.
Когда диагностика завершается, утилита предоставляет пользователю отчет о состоянии накопителя. Он либо подтверждает исправность девайса, либо содержит код ошибки, который может дать развернутую информацию о проблеме по запросу через техподдержку.
Fujitsu FJDT
Софт запускается с DOS, весит всего лишь 77 килобайт. Подходит только для фирменных накопителей. После запуска понадобится указать устройство, которое требует проверки, и выбрать режим.
Когда FJDT заканчивает сканирование, пользователь получает заключение о состоянии устройства. Если есть серьезные ошибки, она выдает их код. С ним можно обратиться в техподдержку. Если выявленные проблемы не критичны, то ПО поможет их вылечить в автоматическом режиме.
Сравнение носителей: SSD или HDD — что лучше: отличия 2 видов накопителей
IBM Drive Fitness Test
Еще одно эффективное средство, которое ищет и устраняет ошибки в HDD от IBM. Подходит для использования в системах под управлением Виндовс и Линукс.
ПО представляет собой микрокод, который хранится в специальных частях накопителя. Это дает возможность фиксировать количество отказов девайса. Есть и софт для диагностики.
Что в разделе
| Utilities | Доступна активация и деактивация поддержки SMART. |
| Пользователь также может: | |
| обнулить boot-сектор или выполнить очистку диска полностью; | |
| получить информацию о подключенных к системе винчестерах: данные о модели, объеме, текущем режиме Ultra ATA и некоторых установках, например, Write Cache, Read Look Ahead и прочие. | |
| Fitness Test | Тестирование представлено в трех вариантах: Quick, Advanced (Media Scan) и Exerciser. |
| Быстрый режим займет около двух минут. В процессе проведения проверяется журнал отказов, тестируются функции, чтения и записи информации для проверки пригодности головок и выполняется сканирование первых 0,5 Мб поверхности. | |
| Проверка помогает определить и классифицировать до 90% ошибок жесткого диска. | |
| Media Scan. Кроме экспресс-теста, в этом режиме проходит проверку вся поверхность диска, благодаря чему определяются неисправности, связанные с механическими повреждениями. | |
| Тест занимает от 15 до 30 минут. Время зависит от объема винчестера. | |
| Совет: если нужен вместительный HDD с быстрым шпинделем, подойдет IBM 3.5 3TB 7.2K. | |
| Exerciser имитирует стандартные для работы HDD условия. Длительность диагностики устанавливается пользователем. |
Если в ходе какого либо теста были обнаружены неполадки, ПО уведомит о возможности исправления нарушений силами самого приложения или необходимости обратиться в СЦ.
В тему: Как отформатировать жесткий диск — стандартные инструменты и 6 специальных утилит
Quantum Data Protection System
Примечание: софт подходит для SCSI и IDE-устройств.
При запуске установленная утилита просит выбрать, какой носитель нужно просмотреть. Когда пользователь сделает это, приложение сразу включит 90 секундное сканирование. В это время софт проверяет:
Интересно: этот восьмитерабайтный DELL способен в секунду передавать 1,2 гигабита информации.
Он также анализирует данные, предоставленные SMART, и исследует первые 300 Мб.
Можно выбрать расширенный тест, во время которого софт просматривает весь жесткий.
Примечание: S.M.A.R.T. — разработка для оценки состояния винта посредством самодиагностики, а также механизм, который сообщает о времени выхода аппарата из строя.
Подборка вместительных винчестеров: ТОП-5 лучших HDD на 2 TB – внутренних жестких дисков на 2000 Гб
Samsung SHDIAG
Утилита с предельно простыми, но эффективными функциями и дружелюбным интерфейсом, разработанная специально для самсунговских устройств.
Нужно выбрать «пациента», чтобы запустить экспресс-диагностику на 1,5 минуты. Тестируются важные узлы устройства: кэш-память, считывающие головки и другие компоненты. Есть возможность проведения более длительного, вдумчивого теста.
Программа не предоставляет пользователю коды ошибок. Она просто выдает на монитор информацию об их наличии. Если обнаружена проблема, софт предлагает решение путем низкоуровневого форматирования накопителя.
Рекомендация: загружать программку лучше с официального источника, чтобы скачать самую последнюю и наиболее эффективную версию.
Подборка портативных HDD: ТОП-10 внешних жестких дисков на 1000 Гб
Seagate Disk Diagnostic
Софт с довольно интересным меню: хотя он запускается из DOS, графики присутствуют. Утилита имеет хоть и скромный, но полезный арсенал дополнительных возможностей.
Главные особенности средства тестирования накопителя на неисправность:
ТОП-5 лучших внутренних жестких дисков (HDD) на 1 TB
Western Digital Data Lifeguard
Это не одно приложение, а пакет программ, которые дают возможность проверить и вылечить накопительный девайс.
EZ-Install — для создания разделов на чистеньком HDD, их форматирования и копирования с другого накопителя. Установка в boot-сектор предполагает запись служебных данных. Благодаря этому можно использовать все рабочее пространство девайса в тех системах, в чьем BIOS установлены лимиты. В этом случае операционка распознает девайс «в обход» Биоса, поэтому внесение изменений в настройки винчестера в нем ничего не дадут.
Совет: если нужно увеличить хранилище лэптопа, то SATA 3.0 2TB — отличное решение. Приличный объем, низкая шумность при работе и высокая скорость инфообмена — его главные достоинства.
Data Lifeguard Diagnostics служит для выявления и ликвидации неисправностей, которые могли бы стать причиной потери данных. Как и в большинстве описанных выше утилит, пользователю доступен быстрый и полный режимы тестирования:
Примечание: ПО работает только с моделями WD.
Разрушающий тест Write Zero To Drive осуществляет почти те же действия, что и при форматировании низкого уровня. Он полностью стирает все данные. Если HDD не видно в BIOS, реанимировать девайс можно только так.
Где в БИОСе посмотреть жесткий диск?
Всем доброго времени суток, дорогие читатели! В этой статье я постараюсь объяснить почему биос не видит жесткий диск — а так же пути решения такой проблемы я расскажу в своей статье.
Такая проблема, когда жесткий диск не определяется компьютером, является наиболее распространенной. Она возникает, как на старых, так и на новых компьютерах. Также это случается с новыми и старыми, внешними и встроенными HDD.
Для начала, конечно же, требуется узнать причину возникновения такой неполадки. Порой пользователи могу самостоятельно всё решить и наладить работу с виндовс и жестким диском ноутбука.
Почему компьютер не видит жесткий диск?
Отмечу сразу, что есть несколько причин, из-за которых винчестер отказывается от выполнения своих функций. К таким причинам можно отнести:
Да, нужно провести диагностику, а уже затем решить проблему. Скажем, у неопытного пользователя наверняка с этим возникнут некие сложности. Давайте-ка я помогу вам, и мы вместе разберемся что и как.
Первое подключение винчестера
Если вы впервые производите подключение винта, то, скорее всего, система его попросту не увидела. Да, физически он находится в рабочем состоянии, но среди локальных дисков он не отображается.
Для того чтобы исправить эту проблемы вам необходимо нажать на клавиатуре Win и R, написать compmgmt.msc и указать «Ок».
Отыщите и выберите «Управление дисками».
В появившемся окошке посередине будут выявлены все ваши подключенные диски, в том числе и ваш проблемный жесткий диск. Как правило, таковым он является из-за неправильной назначенной буквы.
Отыщите требуемый диск и нажмите на него правой кнопкой мыши, а затем выберите «Изменить букву диска или путь к диску….».
Откроется окно, в котором вы должны будете нажать на кнопку «Изменить».
Теперь выберите желаемую букву и укажите «ОК».
Неверный формат
Для нормального функционирования диска в Windows, необходим формат NTFS.
Так же, как и в инструкции выше, зайдите в «Управление дисками», то есть повторите предыдущие первые два шага. После этого правой кнопкой мышки нажмите на диск и выберите «Форматировать».
Выберите файловую систему – NTFS, и нажмите «ОК».
Биос не видит жесткий диск — настройка
В отдельных случаях в BIOS может быть установлена неправильная приоритетность устройств для загрузки. При загрузке ПК нажимайте на F2 (либо Del). На какую клавишу необходимо нажать будет указано при старте ПК. Нажав на нужную клавишу, вы зайдете в БИОС.
Обратите внимание, что по причине отличий в версиях БИОС названия пунктов меню здесь и далее могут немного отличаться.
Отыщите вкладку «Boot». Пользуйтесь стрелками для управления. В списке устройств загрузки на первое место (1st Boot Priority/First Boot Device) выставите свой HDD.
Нажмите F10 для сохранения и выхода и затем нажмите Y для подтверждения. После этого ПК будет загружаться с выставленного вами устройства.
Минутку внимания, возможно вам будет интересно где скачать экранную клавиатуру или узнать почему телевизор не видит флешку.
Режим работы SATA
Зачастую у пользователей в БИОС отсутствует режим работы, совместный с IDE. Дабы произвести смену, вам нужно зайти в БИОС, выбрать Main, Advanced либо же Intefrated Peripherals и отыскать настройку SATA Operation, Configure SATA As, либо же OnChip SATA Type.
Выберите IDE либо же Native IDE, нажмите F10 и укажите Y.
BIOS не отображает жесткий диск
Если БИОС не может определить ваш винчестер, то, скорее всего, дело в неправильной настройке или их сбои.
Неверные настройки появляются вследствие действий пользователя, а сбой может произойти по различным причинам. Так, начиная от перебоев в питании и заканчивая даже заражением системы. Об этом может указывать системная дата — если она не точная, то у вас, несомненно, произошел сбой. Чтобы устранить эту проблему, необходимо сбросить все настройки.
Отыщите на материнской плате джампер Clear CMOS.
Поменяйте перемычку с контактов 1-2 на 2-3, подержите их секунд 20-30 и потом верните в исходное положение. Кроме того, есть еще один способ. В системном блоке отыщите материнку и вытащите из нее батарею.
Вернуть ее обратно нужно будет минут через 25-30.
Заключение
Где в биосе находится жесткий диск. Включаем проверку жесткого диска
Жёсткий диск в самый неожиданный момент потребовать проверки, ремонта, диагностики, но для гарантии сохранности данных следует проводить тесты регулярно. Как правило, все эти процессы выполняются профессионалами и, следовательно, требуют немалых затрат. Однако обойтись своими силами можно и без специальных навыков — достаточно лишь внимательно прочитать нижеприведённый гайд по тому, как через БИОС.
Обычно при запуске компьютера отображается сообщение, в котором указывается, какой ключ нажать, чтобы войти в экран настройки. В зависимости от установленного носителя вы должны включить соответствующие загрузочные устройства, если они еще не включены.
Основное различие заключается в том, как разделы жесткого диска хранятся на жестком диске. На одном диске по практическим соображениям можно использовать только один из двух, а в случае конфигурации с несколькими загрузками с разными операционными системами на диске все должны поэтому использовать таблицу разделов того же типа. Это означает, что для каждой системы требуются разные загрузчики.
Собственно, BIOS — аббревиатура, которая расшифровывается как basic «input/output system» — «базовая система ввода-вывода». То есть это набор программ для работы с аппаратурой компьютера.
Встроенная система отвечает за стартовую загрузку компьютера и загрузку операционной системы, настройку и компьютера. Это программное обеспечение используется в качестве платформы для разработок IBM, так что в компьютерах другой архитектуры (SPARC, например) БИОС использоваться не будет.
Если ваш компьютер принадлежит к любому поколению IBM, то наши рекомендации пригодятся при тестировании жёсткого диска.
Зачем нужна проверка?
Когда программы всё чаще начинают подвисать, компьютер работает медленно, при загрузке файлов или программ происходит сбой системы, BIOS предупреждает вас об ошибке звуковым или текстовым сообщением, необходимо проверить, в порядке ли жёсткий диск.
Нашими советами можно воспользоваться даже в том случае, если неожиданно исчезают файлы — причины этого тоже можно выявить через БИОС.
Помимо прочего, стоит проводить предупреждающую регулярную проверку, которая поможет избежать таких критичных проявлений неполадок путём их предупреждения или попросту своевременного обнаружения.
В зависимости от модели и года выпуска вашего компьютера клавиши для вызова экранного меню подсистемы будут использоваться разные. Какой бы не была нужная команда, её необходимо дать во время начальной загрузки или перезагрузки.
Обыкновенно производители выбирают следующие клавиши для открытия меню БИОС: Del, F2, F10, Esc и F8.
Источник
Содержание
- Восстановление системы с помощью настроек BIOS
- Этап 1: настройка приоритета загрузки устройств в BIOS
- Этап 2: восстановление системы с помощью загрузочного диска
- Как восстановить виндовс 10 через биос.
- Как проверить жесткий диск через биос
- Как в биосе включить жесткий диск, и затем проверить работоспособность накопителя?
- Проверка SATA-разъема
- Активация ранее отключенного диска
- Обновление «Диспетчера устройств»
- Проверка работоспособности жесткого диска
- Как найти жесткий диск в биос
- Поиск жесткого диска
- Видео: Компьютер не видит жесткий диск. Что делать?
- Биос не видит жесткий диск: инструкция по решению проблемы
- Проблемы настройке Биоса и операционной системы
- Конфликты программного обеспечения
- Неисправности оборудования
- Вирусное заражение компьютера
- BIOS не видит жесткий диск: действительно стоящие советы и неоценимая помощь в решении проблемы
- Как проверить, включено ли устройство в BIOS
- Определяется ли жесткий диск в БИОС?
- Суть в мелочах: почему BIOS не видит жесткий диск
- Как проверить, исправен ли жесткий диск?
- Подводя итоги
- Форматирование с помощьюBIOS
- Форматируем жесткий диск: меню BIOS
- Форматирование жесткого диска: помощь другого компьютера
- Форматирование жесткого диска: установка новых файлов ОС
- А что такое BIOS
Восстановление системы с помощью настроек BIOS
Для начала восстановления необходимо иметь под рукой загрузочный диск с предустановленной системой Windows. Как альтернативу, можно использовать загрузочный flash-накопитель.
Внимание! Системное меню SETUP хранит в себе конфигурации, которые лучше не менять неопытному пользователю. Изменение параметров при незнании их функций может привести к неправильной работе компьютера и, как следствие, неисправимой поломке.
Этап 1: настройка приоритета загрузки устройств в BIOS
- Вставляем загрузочную флешку в USB разъем либо оптический диск в дисковод, после чего запускаем компьютер.
- После запуска компьютера должно высветится меню вашей материнской платы, которое предложит вам зайти в меню настроек BIOS SETUP.
Вариант внешнего интерфейса такого меню может быть разным, в зависимости от фирмы установленной в компьютере материнской платы. Соответственно, комбинация клавиш для входа в SETUP тоже будет разной. Так, например, для ноутбуков HP это будет клавиша F10. В основном на стационарных компьютерах используется «Delete». как в нашем варианте:
«First». «Second» и «Third Boot Device» — это первое, второе и третье устройство в порядке снижения приоритета соответственно. Наша задача состоит в том, чтобы на первое место поставить то устройство, на котором записан загрузочный образ операционной системы.
В третьем устройстве нужды нет, поэтому на его месте можно поставить «Disabled». отключив этим последнее место в приоритете. Даже если там будет установлено какое-либо устройство, это не есть важным при восстановлении.
Этап 2: восстановление системы с помощью загрузочного диска
- Не забываем, что теперь в первую очередь будет загружаться устройство с загрузочным образом. Если это оптический диск, то при загрузке в левом верхнем углу может появиться сообщение «Press any key to boot CD». Оно требует от вас нажатия любой клавиши для успешной загрузки оптического диска. Если это сообщение проигнорировать, будет загружено следующее в приоритете устройство, то есть, ваш жёсткий диск.
- Традиционно высвечивается приветственное окно Windows, предлагающее установку, а в левом нижнем углу — кнопка «восстановления системы». на которую вам необходимо клацнуть левой кнопкой мыши.
- Восстановление запуска .
При наличии аппаратных сбоев или неправильной работы операционной системе вследствие действия вирусов это бесполезная функция. Но, при отсутствии вышесказанного, попробовать можно. - Восстановление системы .
Это подходящий нам вариант, поскольку он использует загрузочные файлы на носителе информации для восстановления. - Восстановление образа системы .
Вариант используется пользователями, которые восстанавливают систему с помощью бэкапа.
На этом восстановление системы с помощью БИОС завершено. Если вы не имеете под рукой загрузочного образа операционной системы, к сожалению, такое восстановление вам не подойдёт. В случае отсутствия и загрузочного образа и контрольной точки восстановления, вам придётся переустанавливать операционную систему. Все файлы, находящиеся на системном диске, в таком случае будут полностью уничтожены.
Примечание! Чтобы при аварийных ситуациях не терять важные для вас файлы, сохраняйте их на втором логическом диске, отдельном от системного.
Никогда не ленитесь копировать образ операционной системы, хотя бы раз в месяц. Один потраченный час в месяц может сохранить ваши ценные файлы и главное — нервы.
Отблагодари меня, поделись ссылкой с друзьями в социальных сетях:
Как восстановить виндовс 10 через биос.
Но этот метод можно использовать только в случае наличия установочного диска или флешки с дистрибутивом лицензионной операционной системы с той версией и разрядностью, которая у вас установлена, без внешнего накопителя данный вариант не возможен.
В первую очередь нужно начать с настройки BIOS для чтения диска сразу при запуске компьютера.
Если подготовка автоматического восстановления не дает возможности перезагрузить компьютер нормально, нужно сделать это принудительно, зажимая кнопки выключения на 10-15 секунд, сразу как система начала загружаться, необходимо нажать одну из клавиш: F1, F4, F3, Delete, F8 (точно сказать какую именно вам нужно нажать нельзя, так как это зависит от модели материнской платы на вашем устройстве).
В инструкции к компьютеру или на сайте производителя можно поискать какая клавиша понадобится для входа. На большинстве ПК используется кнопка «Delete», на ноутбуках может использоваться комбинация клавиш «ctrl+alt+esc».
После того как БИОС запустится перейти в раздел Boot.
Нужно найти параметр «1st boot device», который может быть расположен в разделе «Boot Device Configuration», «Advanced Features», «Boot», «Boot Sequence. Там потребуется выставить параметр для диска CDROM или PXE UND I для загрузки с флешки:
Нажать «F10», чтобы сохранить результат, вставить диск в дисковод или подключить флешку, на которых хранится дистрибутив, потом перезагрузить устройство.
После того как компьютер загрузиться появится начальное меню установки системы, где необходимо будет нажать на кнопку «Восстановление системы».
Откроется меню «Выбор действий», нужно выбрать пункт «Диагностика».
Затем перейти к пункту «Дополнительные параметры».
Далее нажать на пункт «Восстановление системы».
После нажатия запустится окно с выбором точки восстановления.
Функция «Восстановление при загрузке» запускает сканирование компьютера на наличие ошибок и в ходе их обнаружения исправляет. Запустить утилиту можно попробовать, но в большинстве случаев после поиска обычно выдает сообщение, что восстановить компьютер не удалось.
Если у вас откат был предусмотрен и ваш Windows после указанных действий успешно восстановленный, то поле этого понадобится зайти в BIOS и вернуть назад приоритет загрузки жёсткого диска на первое место.
— Как восстановить Windows 10 через командную строку.
Если контрольной точки вы не создавали, восстановление системы Виндовс 10 можно попробовать выполнить через командную строку. Для этого тоже потребуется загрузочный диск или флешка с операционной системой Windows, которая установлена на компьютере.
В разделе «Дополнительные параметры» выбрать пункт «Командная строка»
В открывшемся окошке пропечатать «fixboot».
Затем действие необходимо подтвердить, нажав клавишу «Y».
После восстановления загрузчика Windows 10, систему нужно проверить на наличие повреждённых системных файлов.
Как проверить жесткий диск через биос
Жёсткий диск в самый неожиданный момент потребовать проверки, ремонта, диагностики, но для гарантии сохранности данных следует проводить тесты регулярно. Как правило, все эти процессы выполняются профессионалами и, следовательно, требуют немалых затрат. Однако обойтись своими силами можно и без специальных навыков — достаточно лишь внимательно прочитать нижеприведённый гайд по тому, как проверить жёсткий диск через БИОС.
Как проверить жесткий диск через биос?
Что такое BIOS?
Собственно, BIOS — аббревиатура, которая расшифровывается как basic «input/output system» — «базовая система ввода-вывода». То есть это набор программ для работы с аппаратурой компьютера. Встроенная система отвечает за стартовую загрузку компьютера и загрузку операционной системы, настройку и проверку работоспособности компьютера. Это программное обеспечение используется в качестве платформы для разработок IBM, так что в компьютерах другой архитектуры (SPARC, например) БИОС использоваться не будет. Если ваш компьютер принадлежит к любому поколению IBM, то наши рекомендации пригодятся при тестировании жёсткого диска.
Зачем нужна проверка?
Когда программы всё чаще начинают подвисать, компьютер работает медленно, при загрузке файлов или программ происходит сбой системы, BIOS предупреждает вас об ошибке звуковым или текстовым сообщением, необходимо проверить, в порядке ли жёсткий диск. Нашими советами можно воспользоваться даже в том случае, если неожиданно исчезают файлы — причины этого тоже можно выявить через БИОС. Помимо прочего, стоит проводить предупреждающую регулярную проверку, которая поможет избежать таких критичных проявлений неполадок путём их предупреждения или попросту своевременного обнаружения.
Как открыть BIOS?
В зависимости от модели и года выпуска вашего компьютера клавиши для вызова экранного меню подсистемы будут использоваться разные. Какой бы не была нужная команда, её необходимо дать во время начальной загрузки или перезагрузки. Обыкновенно производители выбирают следующие клавиши для открытия меню БИОС: Del, F2, F10, Esc и F8. Какая именно сработает в вашем случае, лучше узнать из инструкции для пользователя к материнской плате, потому что в некоторых исключительных случаях вход в BIOS привязан к другой клавише.
Как управлять BIOS?
Основная работа с подсистемой осуществляется всего пятью клавишами, не считая клавишу входа в БИОС. Стрелочки являются средством навигации — при помощи них можно переключаться между разделами и выделять параметры в меню. Enter выбирает раздел или настройку, а esc, напротив, их закрывает. В том случае, если вы ненароком задали системе не тот алгоритм работы, всегда можно вернуться к заводским настройкам — с этой задачей поможет справиться клавиша F9. Следующая, F10, сохранит данные и после перезапуска устройства настройки придут в силу. Отличие от стандартного управления имеет только новая материнская плата Asus, где вся работа с BIOS происходит при помощи мышки. Каким бы ни был дизайн подсистемы, данные советы должна работать.
Как проверить жесткий диск через БИОС?
Если у вас один жёсткий диск, то при помощи стрелок двигаясь влево или вправо, вам нужно найти пункт «Автотест жёсткого диска» (он может называться «Primary Hard Disk Self Test»). Запустить его можно при помощи клавиши «ввод». Если же дисков несколько, то после выбора параметра «Проверка жёсткого диска» появится окно выбора дисковода. Вам необходим параметр тестирования «Многосекционный диск» или «Жёсткий диск», однако на каждом из них тест придётся проводить отдельно. Некоторое время потребуется на выполнение быстрой и детальной проверки жёсткого диска, после чего можно будет определить наличие или отсутствие проблем. При выполнении проверок BIOS будет демонстрировать строку состояния с оставшимся до окончания работы программы временем. По завершению каждого теста система будет предоставлять результат. Трактовка результата весьма однозначна: если тестирование не удалось, значит, жёсткий диск повреждён и необходимо срочно провести резервное копирование файлов. Если проверка удалась, то диск в порядке и восстановление системы должно исправить неполадки.
Вспомогательные средства.
При участии BIOS также возможны более глубокие проверки при помощи утилит Seagate SeaTools, HDD Scan, Victoria HDD. После теста непосредственно системой рекомендуется применение вспомогательных программ, которое подробнее опишут причины проблем с работой компьютера и, вероятно, смогут их устранить.
Средство тестирования Seagate SeaTools может выявить дефекты диска и абсолютно безопасно для данных. Разные режимы диагностики зависят от необходимого вам объема работы и времени, которым вы располагаете. Немаловажно и то, что работа программы может занять до четырёх часов — в зависимости от загруженности проверяемого диска.
HDD Scan создана для проверки, как жёстких дисков, так и SSD-дисков на битые сектора, выявления дефектов и изменения специальных настроек для ускорения работы компьютера. С её помощью можно диагностировать неполадки и регулировать акустический режим.
Компьютерная программа Victoria предназначена для оценки работоспособности и мелкого ремонта жёсткого диска. Она не требует установки, однако её исходный код закрыт. Эта утилита может снизить уровень шума и выявить сбойные участки, которые не читаются или считаются ненадёжными.
Возможные проблемы.
Встроенная диагностика жесткого диска не срабатывает с твердотельными дисками. Увы, но вышеприведённые схемы и лайфхаки работают только с жёсткими дисками (за исключением некоторых вспомогательных утилит). Также если BIOS не распознаёт накопитель или тот не вращается, то ни одна из утилит не помогут справиться с неполадками. Помимо этого, если накопитель не отформатирован или не разбит на разделы, то операционная система не сумеет его заметить и идентифицировать. В свою очередь, Seagate SeaTools не рекомендуется для использования на флешках и HDD сторонних производителей. Если вы тестируете ноутбук, то стоит позаботиться о том, чтобы он был включен в сеть — диагностика тянет много тока и BIOS без подключения к сети может просто не запуститься.
Как в биосе включить жесткий диск, и затем проверить работоспособность накопителя?
При установке на компьютер нового жесткого диска накопитель не всегда определяется системой. Вы производите его подключение, проверяете в списке устройств – но диска там нет. В такой ситуации следует задуматься о том, как в биосе включить жесткий диск.
Дело в том, что для нового накопителя в БИОСе могут быть не настроены отдельные регулировки. Чтобы диск начал отображаться, требуется настроить правильную конфигурацию системы. Для этого:
- Запустите питание компьютера;
- Перед тем, как начнет загружаться ОС, на мониторе появится экран, где можно будет запустить БИОС. Обычно для выполнения этой операции необходимо нажать клавишу «DEL», «F2» или «F11»;
- Зайдя в БИОС, нажмите строчку «MAIN», затем кнопку «Enter»;
- В открывшемся меню вы увидите все подключенные к ПК приводы и диски. Выберите нужную строчку и щелкните по ней;
- Если вы его не нашли, укажите на номер «SATA», к которому производилось подключение, и затем выберите пункт «AVTO». Начнется поиск диска;
- Когда система обнаружит его, выберите «save end exit». Компьютер выполнит перезагрузку;
- И теперь вы сможете найти жесткий диск, нажав «Пуск», затем «Мой компьютер».
Проверка SATA-разъема
Однако диск может и не обнаружиться. Вероятная причина – отключен контролер интерфейса SATA. Чтобы исправить это:
- Зайдите в БИОС и найдите пункт «SATA configuration»;
- На вкладке «controller» нажмите пункт «enable»;
- Затем используйте тот же алгоритм действий, который был описан выше.
Активация ранее отключенного диска
Возможно, вы отключили жесткий диск в BIOS. Чтобы активировать его, необходимо выполнить сброс настроек. Для этого зайдите в БИОС и кликните по строчке «Load Default». После этого ПК выполнит перезагрузку и диск должен определиться. Зайдите в «Мой компьютер» и посмотрите, есть ли он там.
Обновление «Диспетчера устройств»
Когда система «увидит» диск, необходимо будет обновить информацию о подключенных устройствах. Для этого:
- Включите ПК;
- Нажмите на значок «Мой компьютер» правой клавишей мышки;
- Кликните по пункту «Свойства» и откройте «Диспетчер устройств»;
- Нажмите правой клавишей мыши по строчке, на которой указано название системы (вверху окна);
- Затем щелкните «Обновить конфигурацию». Будет выполнено сканирование, после которого диск должен появиться в «Диспетчере устройств».
Если диск никак не хочет определяться, возможно, проблема не в программных компонентах. Чтобы узнать это, сделайте следующее:
- Попробуйте подключить накопитель к другому разъему на «материнке»;
- Замените кабель интерфейса, также может помочь замена кабеля блока питания;
- Кстати, возможно, проблема в мощности блока питания. Ее просто не хватает, чтобы определить винчестер. В таком случае сбои могут возникнуть и в работе первого диска (на котором установлена ОС);
- Если для соединения диска с материнской платы вы применяете разветвители IDE-SATA, замените их на другие. Может быть, проблема в этом;
- Жесткий диск может не определяться в БИОС, если в системе имеются какие-то сбои. Часто в такой ситуации исправить положение может только специалист;
- Если у вас накопитель типа IDE (сегодня преимущественно используется SATA), то вы можете подумать, что проблема в совместимости старых разработок с новой материнской платой. Это не так. Если на «материнке» есть хотя бы один разъем IDE, значит, работать диск такого типа в системе будет. Другое дело, что в BIOS может быть отключена соответствующая функция. Нужно, чтобы был активирован параметр «Award BIOS».
Проверка работоспособности жесткого диска
Другая возможная причина – винчестер просто не вращается. Связано это с тем, что к устройству не поступает достаточно питания или оно вообще отсутствует. Чтобы узнать это точно, выполните следующее:
- Выключите ПК;
- Откройте системный блок компьютера, открутив болты на боковой крышке;
- Затем извлеките кабель данных от накопителя. После этого в систему перестанет поступать информация о необходимости экономии энергии;
- Включите компьютер. Послушайте, началось ли вращение диска. Чтобы лучше понять, можно прикоснуться к жесткому диску – должна чувствоваться вибрация. Если вибрации нет – значит диск не включен;
- Если не получается точно понять, вращается ли винчестер, сделайте следующее:
- Включите ПК, послушайте диск;
- Отключите компьютер;
- Уберите кабель питания ПК;
- Затем уберите кабель питания винчестера;
- Вставьте кабель питания ПК;
- Включите машину и снова прислушайтесь. Затем восстановите питание накопителя и вновь прислушайтесь.
- Проверьте кабель питания жесткого диска, для этого выполните его подключение к другому устройству, например, дисководу.
- Если ничего не помогает, подключите накопитель в другому ПК.
Диск так и не начал вращаться? Вероятно, он вышел из строя и просто не работает. Тогда потребуется его замена. Обычно жесткие диски не поддаются ремонту. Магнитные винчестеры (HDD) могут выйти из строя после одного падения, поэтому с ними нужно обращаться очень бережно, чтобы не повредить движущиеся элементы. В случае дисков стандарта SDD даже при серьезном ударе диск останется в рабочем состоянии, так как в его конструкции отсутствуют магнитные элементы.
Включение жесткого диска в БИОС и все связанные с этим операции можно выполнить и самостоятельно. Обычно новый винчестер определяется компьютером сразу. Максимум после настройки БИОС. Если неисправны кабеля – заменить их несложно. Если диск сломан – тогдо потребуется купить новый.
Как найти жесткий диск в биос
Очень часто необходимо увеличить количество хранилищ информации на вашем компьютере, поскольку старые уже заняты практически полностью. Для этого используются жесткие диски, которые подключаются в системном блоке к материнской плате компьютера и расширяют возможности хранения информации. Вы можете выбрать подходящий жесткий диск в нашем интернет-магазине по приятной цене!
Для того, чтобы новый жесткий диск начал работать. Его необходимо дополнительно установить в системе компьютера, как новое оборудование. Для этого применяются настойки БИОСа.
Поиск жесткого диска
- Запустите на своем компьютере БИОС с помощью клавиши Del в начале загрузки системы при включении компьютера. Далее выберите в открывшемся БИОСе категорию Main. Именно здесь находится вся существующая информация о новых устройствах на компьютере, их свойствах и особенностях работы.
- Новый жесткий диск будет иметь обозначение в системе устройств как Primary IDE Master
Новый жесткий диск обозначается как Primary IDE Master
или же Secondary IDE Master. Если система распознает новый жесткий диск, то вы увидите в строке после название отображение максимума информации о данном устройстве: его объем, особенности, производительность и торговую марку. Если система не распознает новый жесткий диск, тогда вместо полной информации об устройстве вы увидите надпись Not detected.
Новый жесткий диск не распознан
Тогда вам придется переподключить жесткий диск заново, и перепроверить кабели от него и правильность их соединения. Возможно, что проблема в самом кабеле или разъеме на материнской плате. Делать это можно только при полностью обесточенном компьютере. Не забудьте отключить шнур питания, ведь компьютер может запуститься абсолютно случайно, а это очень опасно. После переподключения загрузите компьютер и проверьте состояние диска повторно.
- Система должна автоматически распознавать любые жесткие диски независимо от их типа и особенностей работы сразу же при перезагрузке устройства после подключения. Если вам не помогает переподключение жесткого диска к новым слотам: просто попробуйте подключить его к другому компьютеру. Если и независимое устройство его не видит, значит, проблема именно в диске, а не в настройках системы. Следовательно, вам необходимо приобрести новый жесткий диск и подключать уже его. Старые жесткие диски редко поддаются восстановлению, поэтому неисправный разумнее всего утилизировать, а не пытаться восстановить, поскольку вероятность положительного результата достаточно мала.
Видео: Компьютер не видит жесткий диск. Что делать?
Биос не видит жесткий диск: инструкция по решению проблемы
Если Биос не видит жесткий диск, можно предположить несколько вариантов событий.
- Винчестер исчез из BIOS после подключения новых модулей в системном блоке.
- На ПК использовались программы для управления дисками.
- Неисправность самого устройства.
- Выход из строя центрального процессора и материнской платы.
Чаще всего Биос перестает обнаруживать винчестеры после подключения новых накопителей. Причина банальна – дисководы подключили, а про перемычки забыли. Десктоп рассматривает дисководы в качестве Главного и Подчиненных. Для разных приоритетов различное подключение и особое положение перемычек, указывающих компьютеру, как именно идентифицировать каждое конкретное устройство.
Где находятся эти самые перемычки и как их правильно установить? Перемычки находятся на задней стороне устройства. А схема подключения напечатана на верхней панели блока. Для разных моделей дисководов порядок установки перемычек будет различным.
Подключение новых устройств необходимо производить предельно внимательно. Проверять правильность соединения контакторов, а то легко можно и само оборудование уничтожить.
Если Биос не видит жесткий диск, это может быть и из-за отсутствия питания устройства. Модульная конструкция стационарного ПК очень удобна, но, неизбежным слабым звеном становить проблема в механических контактных соединениях.
Со временем, при интенсивной работе, контакты в соединителях окисляются и иногда даже подгорают. Все это можно выяснить при визуальном осмотре. Отключите шлейфы, осмотрите контакты, наличие погнутых элементов тоже приводит к неполадкам. Нельзя применять силу при подключении кабелей и шлейфов. Если контактор не хочет входить в разъем, возможно, вы пытаетесь устанавливать не той стороной.
Хотя большинство десктопов предусматривают только один способ подключения, некоторые шлейфы в системном блоке можно подключить и неправильно. И тогда вам практически гарантирован выход компьютера из строя.
Если на одном шлейфе подключается два жестких диска, необходимо убедиться, чтобы Мастер-диск был подключен к самому крайнему контактору. Средние разъемы по умолчанию предусмотрены для подчиненных дисководов. Биос начнет путаться в определении подключенного оборудования, что и приведет к отсутствию диска в общем списке.
Проблемы настройке Биоса и операционной системы
Могут ли настройки самопроизвольно измениться? Сбой пользовательских установок часто происходит из-за неправильного завершения работы Windows. Компьютер завис и пользователь воспользовался кнопкой Reset. Неожиданно прервалось электроснабжение в процессе работы. Для таких случаев полезно все-таки приобрести устройство бесперебойного питания. Хотя это и довольно дорогое удовольствие.
Как проверить, подключены ли дисководы? Для этого нужно сначала войти в настройки CMOS. В зависимости от модели ПК нужно в процессе первоначальной загрузки компьютера нажать клавишу F2 или Delete. Сразу после появления изображения на экране монитора в нижней части будет написано, какие именно клавиши необходимо нажать для входа в настройки Биоса.
Теперь нужно найти все обнаруженные устройства и посмотреть, есть ли там жесткий диск, который вы ищете. Если Биос ничего не находит, возможны проблемы с настройками. Проще и быстрее всего сбросить настройки BIOS по умолчанию. Для этого обычно достаточно просто открыть системный блок и на минутку вынуть батарейку из материнской платы. После такой операции BIOS будет загружаться как в первый раз и заново искать все подключенные к компьютеру устройства.
Конфликты программного обеспечения
Если на компьютере уставлены и использовались программы для управления дисками и создания виртуальных дисков, то можно предположить проблему в этом направлении. Программы, такие, как Nero, довольно сложны в обращении и очень легко можно допустить ошибки в настройках.
Кроме того, эти приложения могут несанкционированно вмешиваться в установки операционной системы изменять записи в реестре. В итого происходит такая ситуация, диски, созданные программами будут переназначаны в качестве главных на уровне Биоса.
Чтобы вернуть прежнюю конфигурацию компьютера, придется удалить программы для менеджмента дисков, а заодно и все созданные ими виртуальные диски. После этого запустить Мастер подключения новых устройств и заново подключать ваши физические жесткие диски.
В качестве варианта – можно разрешить эту проблему откатом Windows к прежнему стоянию или переуступкой операционной системы. Все остатки Nero будут уничтожены и компьютер вернется к физическим накопителям.
Неисправности оборудования
А вы уверены, что ваш не обнаруженный винчестер в полной исправности? Если после подключения на место проблемного дисковода заведомо исправного аналога Биос его обнаруживает – проблема найдена. Как проверить работоспособность дисковода, если нечем заменить? Рабочее устройство должно вибрировать в процессе работы. Это можно проверить, осторожно прикоснувшись к корпусу пальцами. Теоретически, в ПК нет особо опасного для человека напряжения. Однако на практике даже минимальное поражение током может привести к остановке сердца. Так что, лучше руками в ПК не залезать, а проверять работу устройств исключительно на слух.
Вирусное заражение компьютера
Все проверили, а винчестер все равно не показывается в Биосе? Вероятно, произошло заражение компьютера вирусами, троянами, из-за чего изменились системные настройки, реестр и даже сами системные файлы. Лучшее решение – заново установить Windows.
BIOS не видит жесткий диск: действительно стоящие советы и неоценимая помощь в решении проблемы
У каждого из нас, пользователей, собственные представления о том, какой объем дискового пространства является достаточным. Тем не менее проходит определенное количество времени, и мы вынуждены наращивать накопительные области памяти. Именно в такие моменты и может возникнуть довольно затруднительная для многих из нас ситуация — BIOS не видит жесткий диск, который мы подключили. Впрочем, проблема «электронной слепоты» может возникнуть и при других обстоятельствах…
Как проверить, включено ли устройство в BIOS
Войдите в меню системных настроек БИОС. В зависимости от версии базовой микросистемы интересующий нас раздел может находится в одной из нижеперечисленных вкладок.
- Award и Phoenix — «Integrated Peripherals» — «OnChip SATA Controller» — «Enabled».
- AMI BIOS — «Advanced» — «Onboard Device Configuration» — «Enabled».
Обратите внимание, везде должен присутствовать параметр «Enabled».
Определяется ли жесткий диск в БИОС?
Некоторые модификации винчестеров не будут работать в паре с другими накопителями, если неправильно установлены перемычки, определяющие приоритет на использование в БИОС. Установите их согласно схеме, указанной на самом винчестере, в приемлемое для вас положение «Master» или «Slave».
Убедится в правильности подключения можно на вкладке «Standart CMOS Setup», в случае если у вас «AMI BIOS», или находясь в главном окне «Award и Phoenix» интерфейса, вкладка «Main» соответственно.
Суть в мелочах: почему BIOS не видит жесткий диск
Незначительные упущения в процессе аппаратной модернизации, в конечном итоге, могут стать причиной зазря потерянного времени. Поэтому, прежде всего нужно убедится в том, что подключение винчестера произведено правильно, а соединительный шлейф плотно занимает свое место в соответствующем разъеме.
Стоит отметить, что в процессе эксплуатации, под воздействием вибрации некоторые из контактов DATA-кабеля могут попросту разъединится. Не исключены механические повреждения, в результате критического перегиба одного из проводов, контакт также будет нарушен. Как вы понимаете, в таких случаях необходимо произвести замену интерфейс шлейфа.
Как проверить, исправен ли жесткий диск?
Прежде всего, необходимо выяснить поступает ли питание на контроллер накопителя и в достаточном ли объеме оно приходит. Простоты ради, прибегните к решению, описанному ниже.
- Выключите компьютер.
- Снимите защитный кожух системного блока.
- Прикоснитесь к винчестеру, если чувствуете вибрацию от вращения шпинделя — значит диск крутится, а значит питание на него приходит.
- В противном случае — выключите компьютер и отсоедините интерфейс кабель.
- Снова включите ПК и тактильно проверьте, вращается ли диск внутри защитного кожуха винчестера. Если нет — накопитель неисправен.
В любом случае, скажем, для перестраховки и пущей убежденности в правоте своих предположений, попробуйте подсоединить «проблемный» накопитель к другому компьютеру. Возможно, вам нужно прислушаться к советам из этой статьи. Как вариант, попробуйте восстановить работоспособность жесткого диска с помощью специализированных программ, например, «Victoria».
Подводя итоги
Затронутая нами проблема «BIOS не видит жесткий диск» довольно часто встречается среди обладателей ноутбуков. Исправить такого рода затруднение можно путем установки специального драйвера, в известной степени — драйвер технологии хранения Intel Rapid (Intel RST). Будем считать, что вам удалось решить проблему «невидимости» жесткого диска, а посему всего вам хорошего!
Очень часто необходимо увеличить количество хранилищ информации на вашем компьютере, поскольку старые уже заняты практически полностью. Для этого используются жесткие диски, которые подключаются в системном блоке к материнской плате компьютера и расширяют возможности хранения информации. Вы можете выбрать подходящий жесткий диск в нашем интернет-магазине по приятной цене!
Для того, чтобы новый жесткий диск начал работать. Его необходимо дополнительно установить в системе компьютера, как новое оборудование. Для этого применяются настойки БИОСа.
Форматирование с помощьюBIOS
Для форматирования Вам понадобится наличие специальной загрузочной флешки или загрузочного диска с записанной операционной системой. В качестве загрузочного диска идеально подойдет диск с лицензионной ОС Windows. Также возможен вариант использования самостоятельно созданного диска с записанной ОС.
Для начала перезагрузите компьютер. После старта необходимо нажать комбинацию на клавиатуре для входа в BIOS (чаще всего это “DEL”, “F12”, “F8”, “Cntrl+F2”, “Escape”). Перед Вами появится основное окно BIOS, в котором с помощью клавиатуры необходимо нажать на вкладку “Boot”.
Далее выбираем пункт “Boot Device Priority”.
Теперь в качестве основного загрузочного устройства выберите свой дисковод (в случае использования загрузочного диска) или порт USB (при использовании загрузочной флешки).
После этого нажимаем “F10” для того чтобы выйти из BIOS, сохранив при этом изменения о приоритете загрузочных устройств, и нажимаем “OK”. Ваш компьютер перезагрузится и на дисплее монитора появится надпись о загрузке с дисковода (или флешки), для начала просто нажмите любую клавишу.
Когда появится экран для выбора языка, воспользуйтесь комбинацией клавиш “Shift+F10” для получения доступа к командной строке. Если Вы будете использовать диск с Windows 8, то открыть командную строку нужно иначе, перейдя по пунктам: “выберите язык” —> “диагностика” —> “дополнительные возможности” —> “командная строка”.
При запуске компьютера с загрузочного диска или флешки буквенные обозначения дисков могут не совпадать с теми, что Вы привыкли. Форматирование жесткого диска через BIOS полностью удалит все данные, поэтому нужно не ошибиться с выбором диска. Для определения реального буквенного обозначения винчестера в командной строке необходимо ввести команду “wmic logicaldisk get deviceid, volumename, size, description”.
Для форматирования выбранного диска в командной строке записываем команду (вместо X – обозначение Вашего диска):
- ”format /FS:NTFS X: /q” – быстрый формат в системе NTFS
- “format /FS:FAT32 X: /q” – быстрый формат в FAT32
Нажимаем “Enter” и ждем окончания форматирования.
Второй способ осуществить форматирование жесткого диска через BIOS – с помощью установщика Windows. Для этого после выбора языка нажимаем “Далее”.
После этого выбираем “Полная установка”.
Выбираем жесткий диск, который необходимо отформатировать, и нажимаем “Настроить”.
Для форматирования диска выбираем пункт “Форматировать”.
Есть еще один эффективный способ для быстрого форматирования винчестера без загрузки ОС. Для этого нужно скачать программу ERD Comader и создать на ее основе загрузочный диск. В BIOS в качестве основного загрузочного устройства выберите дисковод (Вы уже знаете, как это сделать). Когда программа запустится, заходите в раздел “MicroSoft Diagnostic and Recovery Toolset”. Во всех появившихся запросах нажимаем “Далее” пока не появится рабочее окно, в котором выбираем пункт “Очистка диска” и проводим форматирование жесткого диска.
Таким образом, мы рассмотрели все основные способы того, как провести форматирование жесткого диска через BIOS. В случае наличия загрузочных дисков с другими ОС названия пунктов могут незначительно изменяться, но логика процедур не изменится.
Форматируем жесткий диск: меню BIOS
Итак, чтобы начать форматировать ваш жесткий диск через BIOS нужно предпринять следующие действия:
- Откройте CD-привод и вставьте туда диск, с установочными файлами вашей операционной системы.
- Перезагрузите компьютер.
- Когда вы увидите надпись «Press Del to run setup» нажмите клавишу «Del».
- Вы оказались в меню раздела «BIOS».
- Нужно выбрать вкладку «Boot», где в качестве загрузочного устройства выбрать ваш дисковод. Как правило, дисковод отображается по названию своей модели.
- После того, как принцип загрузки выбран, нужно выйти и сохранить изменения.
- Если вы все сделали правильно, то начнется загрузка с установочного диска.
- Выберите пункт «Восстановление системы с помощью клавиши R».
- Нажмите клавишу R.
- Появится сообщение о том, какую копию Windows необходимо восстановить.
- Если на вашем компьютере одна операционная система, тогда введите цифру 1.
- Следующее сообщение попросит вас ввести пароль администратора. Если пароля нет, то просто нажмите enter. Если пароль есть, то введите пароль и нажмите enter.
- Видим приглашение системы.
- Далее нужно ввести команду «format: c»
- Нажмите enter и введите «y», что означает ваше согласие на выполнение операций.
Предложим Вам еще один хороший способ того, как форматировать жесткий диск через BIOS, не предполагающий такое большое количество действий:
- Нам понадобится программа ERD comander.
- Скачать ее можно по этой ссылке: скачать ERD comander .
- После скачивания эту программу необходимо записать на пустой диск.
- Теперь на нашей болванке загрузочный установочный диск.
- Ставим в BIOS загрузку с дисковода.
- Загрузится раздел «Работа с дисками»
- С помощью этого раздела можно форматировать диск.
Форматирование жесткого диска: помощь другого компьютера
- Отсоедините ваш жесткий диск и подключите к другому персональному компьютеру.
- После подключения ваш жесткий диск отобразиться в разделе «Мой компьютер».
- На нем нужно будет щелкнуть правой кнопкой мыши и выбрать функцию форматирования диска.
Форматирование жесткого диска: установка новых файлов ОС
- Поставьте в дисковод установочный диск вашей ОС (операционной системы).
- В BIOS выберите функцию загрузки с диска.
- Следуйте инструкциям, которые будут появляться далее.
- Внимание. Этот способ приведет к полному обновлению вашей операционной программы. Некоторые файлы и программы, которые вы активно использовали, могут быть удалены.
А что такое BIOS
Конечно, чтобы понять, как форматировать жесткий диск через BIOS, надо знать, что такое BIOS.
BIOS — это базовая система ввода и вывода или Basic Input/Output System. BIOS создан для того, чтобы проверять аппаратное обеспечение компьютера. BIOS в основном состоит из микропрограмм, которые запускают работу систем управления каждого из устройств, установленных на компьютере. В BIOS есть встроенный динамик, который выдает сигнал при сбое процесса проверки устройств. Сигнал появляется в случае невозможности вывода информации об ошибке на монитор компьютера. BIOS не только проверяет работоспособность систем компьютера, но также задает некоторые минимальные характеристики их работы. Частоту шины, например, или некоторые параметры работы центрального микропроцессора. Таким образом, BIOS — это одна из самых важных систем, без которой компьютер обойтись не может. BIOS — это некий рабочий минимум, с помощью которого можно диагностировать и исправлять ошибки в работе целостной системы персонального компьютера.
Ещё больше интересного
Содержание
- Способ №1. С помощью «Компьютера»
- Способ №2. Используем окно выполнения программ
- Способ №3. Используем установочный диск Windows
- Способ 1. Как запустить Chkdsk из под Windows (на примере Windows 7 и Windows XP).
- Способ 2. Из командной строки на примере Windows XP
- Способ 3. Как запустить Chkdsk, если Windows не может загрузиться?
- Команды консоли:
- Ошибки разработчиков в CHKDSK (!):
- Согласно википедии:
- Как принудительно убратьвосстановить CHKDSK из автозагрузки?
- Способ 1. Жесткое отключение. (Не рекомендуется?)
- Способ 2. Более мягкое отключение
- Как вернуть все обратно?
- Восстанавливаем диск
- Запуск программы chkdsk в Windows
- Запуск утилиты chkdsk из под командной строки
- Запуск chkdsk с помощью загрузочного диска Windows
- Итоги
При возникновении каких-либо проблем с жестким диском у многих сразу же возникает вопрос о том, как запустить chkdsk.
Эти проблемы могут быть самыми разными – от банального торможения, которое никак невозможно исправить, до полного отказа загрузки операционной системы.
Дело в том, что это лучший способ решить все возможные проблемы с HDD или даже SSD. Большинство специалистов советуют использовать именно его в подобных ситуациях.
Мы рассмотрим все действительно работающие методы, которые помогают запустить средство восстановления ЖД в Виндовс.
Способ №1. С помощью «Компьютера»
Данный вариант предполагает, что система у вас хоть как-то, но загружается, то есть полного отказа от загрузки нет. Да, она может тормозить, время от времени перезагружаться самопроизвольно и так далее, но вы все равно можете, пусть и с потугами, но все-таки увидеть рабочий стол и другие элементы системы. Если это так, сделайте вот что:
- Откройте «Компьютер».
- На главном (системном) , а чаще всего это на С, нажмите правой клавишей мыши и в выпадающем меню выберете пункт «Свойства».
«Свойства» в выпадающем меню
- В открывшемся окне перейдите на вкладку «Сервис» вверху. В блоке «Проверка» нажмите на «Выполнить проверку…».
- Дальше появится новое окно, более мелкое. Поставьте галочки возле надписей «Автоматически исправлять системные ошибки» и «Проверять и восстанавливать поврежденные сектора». Впрочем, этого можно и не делать, но лучше все-таки поставить эти галочки, так как самостоятельно исправить все ошибки у вас не получится. Нажмите кнопку «Запуск».
После этого останется всего лишь дождаться, пока средство выполнит свою основную задачу.
В некоторых случаях после выполнения всех вышеописанных операций появляется еще одно окно с текстом: «Windows не может проверить, который в данный момент используется».
Это означает, что произошла какая-то ошибка (очередная), либо у вас нет прав доступа к определенным файлам. В разных версиях операционной системы это окно может выглядеть по-разному.
Не вдаваясь в подробности, скажем, что в нем будет возможность нажать кнопку «Да» или «ОК». Так вот, вам просто нужно сделать это и дальше спокойно наблюдать за работой средства восстановления.
«Windows не может выполнить»
Важно! В некоторых случаях потребуется выполнить перезагрузку ПК для того, чтобы продолжить. Так что если ничего не происходит после всех вышеописанных действий, перезагрузите свой ПК или ноутбук. Бывает, что компьютер перезагрузится автоматически. Этого бояться не стоит.
Способ №2. Используем окно выполнения программ
Кроме того, рассматриваемое средство восстановления можно запустить при помощи стандартного выполнения команд или программ, которое есть во всех версиях Виндовс.
Далее сделайте следующее:
- Введите команду в следующем формате: «chkdsk [буква диска]: /[команда]». То есть, к примеру, чтобы проверить С, нужно ввести «chkdsk c: /f». Здесь используется та, которая исправляет ошибки на диске («/f»). Кроме этого, можно ввести следующие параметры:
- /f – проверка и автоматическое исправление ошибок;
- /i – отсутствие анализа так называемых индексных частей (если вы не знаете, что имеется в виду, не используйте данный параметр);
- /v – по ходу выводить сообщения с проверенными файлами (и их путями на ЖД), а также другие сообщения о ходе очистки и анализа;
- /c – отсутствие циклов внутри папок (опять же, если вам не известно, что под этим подразумевается, не берите ее);
- /x – отключение диска перед началом (система автоматически проверит, есть ли в этом необходимость и выполнит соответствующее действие);
- /r – поиск «побитых» секторов и, конечно же, автоматическое их восстановление;
- /l:[размер] – для изменения размера файла, размер обязательно указывается в килобайтах.
В большинстве случаев все сводится к тому, чтобы ввести простую команду «chkdsk c: /f» и нажать «ОК».

Ввод фразы для исправления
- После этого начнется процесс проверки. Выглядит он так, как показано на рисунке №5. Здесь останется только подождать, пока все закончится.

В более новых версиях этот процесс выглядит практически так же, но интерфейс немного отличается.
Опять же, после выполнения вышеописанных действий может появиться еще одно, в котором будет указано, что диск «не удается заблокировать».
Смысл данного сообщения сводится к тому же, о чем мы говорили выше – диск на данный момент используется, а это значит, что произошел еще один сбой или у вас нет доступа к определенным элементам. В любом случае, здесь останется ввести команду «Y» и нажать кнопку «Enter».

Появление дополнительного окошка

Ввод для получения прав администратора
Способ №3. Используем установочный диск Windows
В разных версиях это происходит по-разному. В самом простом варианте уже при загрузке системы с установочного файла появляется несколько вариантов, среди которых есть и запуск программы исправления ошибок.
Вот, к примеру в Виндовс XP можно просто нажать «R» и подождать, пока запустится консоль. Это показано на рисунке 8.

Стартовое окно в Windows XP

Выбор загрузки с диска в БИОС
После того, как консоль будет запущена, сделайте следующее:
Выберете ту версию операционной системы, с которой будете работать, то есть введите ее номер и нажмите «Enter» на клавиатуре. Если у вас на компьютере установлена единственная ОС, просто введите «1» и нажмите «Enter». В любом случае внизу будет указан полный список систем, установленных на ПК. В нашем примере ОС всего одна, поэтому мы вводим «1» и жмем «Enter».

Начало работы с консолью для восстановления
А дальше введите в таком же формате, как мы рассматривали в предыдущем методе, то есть «chkdsk [буква диска]: /[команда]». Список здесь точно такой же. Поэтому введите данную инструкцию, нажмите «Enter» и наблюдайте за ходом.

В данном случае, возможно, программа затребует пароль администратора. Если он у вас есть, введите его.
Если нет, значит, вы либо не знаете, что он все-таки есть (раз программа требует), либо это глюк и можно просто нажать «Enter», чтобы продолжить.
В первом случае нужно будет обращаться к человеку, который занимался установкой операционной системы или кому-то другому, кто может знать этот самый пароль.
Благодаря этим простым методом каждый может совершенно спокойно запустить средство проверки жесткого диска и наблюдать за его работой.
Один из вышеописанных способов наглядно показан в видеоролике ниже.

Что собой представляет программа “ChkDsk“ вообще и для чего она нужна? Давайте разберёмся (обратившись к Википедии).
CHKDSK (сокращение от check disk — проверка диска) — стандартное приложение в операционных системах DOS и Microsoft Windows, которое проверяет жёсткий диск или дискету на ошибки файловой системы (например, один и тот же сектор отмечен как принадлежащий двум разным файлам). Служебная программа CHKDSK также может исправлять найденные ошибки файловой системы.
Под Windows NT, Windows 2000 и Windows XP, CHKDSK также может проверять поверхность жёсткого диска на наличие физически повреждённых секторов (bad sectors). Найденные сектора отмечаются как повреждённые, и система больше не пытается читать с этих секторов или писать на них. Ранее эту задачу выполнял [SCANDISK]. В системе UNIX аналогичная команда называется fsck.
По умолчанию, CHKDSK не исправляет ошибки и не проверяет поверхность диска на наличие повреждённых секторов. Но об этом позже. Выполнение CHKDSK занимает некоторое время – обычно от нескольких минут до нескольких часов (зависит от жёсткого диска, его размера и занятости).
Способ 1. Как запустить Chkdsk из под Windows (на примере Windows 7 и Windows XP).
Далее нажмите “Выполнить проверку” и появится окно программы Chkdsk с графическим интерфейсом:
В окне можно выбрать параметры сканирования. Один отвечает за исправление ошибок на диске, а другой – обнаруживает поврежденные сектора диска и восстанавливает их, и задает исправление ошибок на диске. В случае, если Вы проверяете раздел с Windows(например диск “C:”), то можете получить сообщение о невозможности проверки. (на win-хр немного другая табличка, но с тем же смыслом):
Это нормально и проверка будет назначена на следующий запуск, т.е. будет произведена при перезагрузке компьютера.
Если вы выбрали другой диск, то проверка будет происходить из под Windows. P.S – В Windows 7 Service Pack 1 вместо надписи OK может быть надпись “Расписание проверки дисков”. Это так перевели. Суть кнопки осталась та же.
Способ 2. Из командной строки на примере Windows XP
Она означает, что запустилась специальная программа – Chkdsk, для поиска и исправления ошибок на диске, которые могли возникнуть во время сбоя.
Но бывают и такие случаи, когда ошибка на диске есть, а Chkdsk не запустилась самостоятельно. Как же ее запустить, чтобы исправить ошибки на диске? Для этого заходим в меню “Пуск – Выполнить”.
И вводим команду [chkdsk] со следующими параметрами [том:] [/f], где: [том:] – это буква диска (раздела); [/f]- параметр, который задает исправление ошибок на диске.Получится следующая команда: chkdsk с: /f
В моем случае указан диск “С:”. Соответственно, если нужно проверить другой диск, например “D:”, то указываем:” chkdsk d: /f”
Для проверки диск должен быть заблокирован, поэтому после запуска команды по кнопке ОК, может появиться следующее окно, в котором написано:
“Невозможно выполнить команду Chkdsk, так как указанный том используется другим процессом. Следует ли выполнить проверку этого тома при следующей перезагрузке системы? [Y(да)/N(нет)]” Жмем на клавиатуре латинскую букву Y и Enter, и теперь во время следующей загрузки компьютера команда chkdsk проверит указанный диск на ошибки и исправит их. После перезагрузки будет показано такое окно:
Также следует добавить, что параметр /f— это не единственный параметр команды chkdsk . Есть и другие, но они редко используются. Обо всех параметрах Вы можете прочитать в разделе windows “Справка и поддержка”, так как приводить их здесь нет смысла. На сайте Microsoft можно так же найти все описания ключей (параметров) команды. Так же их описание представлено ниже. Единственный параметр, который может пригодится – это параметр /r, который обнаруживает поврежденные сектора диска и восстанавливает ту часть данных, которая еще может быть прочитана. Команда с этим параметром будет выглядеть так: chkdsk c: /r
Для достижения эффекта нужно иметь права администратора (!).
Способ 3. Как запустить Chkdsk, если Windows не может загрузиться?
Для начала надо вставить Ваш установочный диск, перед загрузкой Windows, в дисковод. [ * ] Появится такое сообщение:

* – На разных компьютерах настройки BIOS’a отличаются, поэтому Ваш диск загрузится автоматом, или надо будет нажать для этого клавишу (самое распространенное – f12 или Del). Какую именно клавишу нажимать, должно быть написано, как только ваш компьютер включается.
Жмем любую клавишу, начинается процесс подготовки к установке. После этого вы увидите следующее:

Жмем [R] и переходим в консоль восстановления. Из списка выбираем пункт с вашей копией Windows (у меня он один единственный – №1.) При наличии пароля у администратора (главнейшая скрытая учетная запись в ХР) вас попросят ввести его (В моем случае он есть и я его ввел):

Появляется возможность вводить команды. Ура. Не будем торопиться, введем слово HELP. Появится целый список команд. Сейчас нам нужна только команда CHKDSK. Вводить параметры не обязательно. Если вам надо произвести не самую эффективную проверку за короткое время, то смело набирайте “CHKDSK” и жмите Ввод (Enter). Но если вам нужна эффективная проверка (правда за долгое время), то не поленитесь дочитать до конца! Итак, давайте, перед тем как ее вводить посмотрим все параметры этой команды. Для этого мы вводим команду сначала “CHKDSK /?” или “HELP CHKDSK“.

Как Вы видите, на картинке, параметр /R включает в себя обязанности параметра /P, поэтому /P мы рассматривать не станем. Ладно, не будем особо отвлекаться и продолжим. После того, как Вы более-менее разобрались со справкой команды, то можем приступить к практике. Вводим командуCHKDSK [диск:] [/параметры]. Например – “CHKDSK С: /R“. Если у вас имеется только один жесткий диск, то [диск:] можно не вводить (нежелательно).

Все! Запустился процесс проверки и восстановления! Ждем, пьём чай и радуемся. 
Команды консоли:
Команда: CHKDSK [том:[[путь]имя_файла]] [/F] [/V] [/R] [/X] [/C] [/L[:размер]] выполняет проверку указанного диска при помощи программы Check Disk, при вызове без аргументов осуществляется проверка текущего диска. В консоль вбивать без скобок. Пример: C: /F /R
- том — определяет метку тома проверяемого диска, точку подключения либо имя диска с двоеточием (например, C:);
- путь, имя файла — имя файла или группы файлов для проверки на фрагментацию. Используется только в файловой системе FAT/FAT32;
- /F — выполнение проверки на наличие ошибок и их автоматическое исправление;
- /V — в процессе проверки диска выводить полные пути и имена хранящихся на диске файлов. Для дисков, содержащих разделы NTFS, также выводятся сообщения об очистке;
- /R — выполнить поиск поврежденных секторов и восстановить их содержимое. Требует обязательного использования ключа /F;
- /X — в случае необходимости выполнить отключение тома перед его проверкой. После отключения все текущие дескрипторы для данного тома будут недействительны. Требует обязательного использования ключа /F;
- /I — не проводить строгую проверку индексных элементов. Используется только в файловой системе NTFS;
- /C — не проводить проверку циклов внутри структуры папок. Используется только в файловой системе NTFS.
- /L:размер — в ходе проверки изменить размер файла журнала до указанной величины (в килобайтах). Если значение не указано, выводится текущий размер файла. Используется только в файловой системе NTFS;
(источник команд на русском языке – Wikipedia)
Ошибки разработчиков в CHKDSK (!):
Согласно википедии:
CHKDSK как минимум в системах Windows XP Home (SP3), Windows 2003 Server, Windows Vista (SP1)содержит ошибку — http://support.microsoft.com/kb/873437 (описание только для 2003, XP, Vista).
Неудачная инсталляция какой-либо программы и последующий запуск CHKDSK во время загрузки операционной системы может свидетельствовать о неисправности оперативной памяти или её разъёма. (О том как проверить планку (-ки) оперативной памяти на ошибки, я расскажу в другой статье).
Сейчас на сайте Mircosoft есть более современное решение проблемы. Они предлагают скачать утилиту 
Как принудительно убратьвосстановить CHKDSK из автозагрузки?
Давайте расставим все точки над i и постараемся не просто решить проблему по пунктам, но еще и понять ее суть(чтобы в будущем не наступать на одни и те же грабли). А проблема следующая: При каждой загрузке системы вылезает проверка диска. Причину точно назвать не могу, так как у данной проблемы их несколько. Наиболее вероятные – медленно умирает ваш жесткий диск, либо просто произошел сбой в системе. Дело в том, что при включении компьютера, сначала загружается его ядро, а потом сама система. Так вот, при каждой загрузке ядром вызывается программа Autochk.exe, которая проверяет жесткие диски на пометку “Грязный бит“(см. Википедию). Если такая пометка присутствует, то программа Autochk.exe запускает команду chkdsk /f, которая выполняется для помеченного тома. Так можно ли вообще принудительно отключить chkdsk из так называемого автозапуска? Отвечу Вам, да. Можно это сделать следующим образом.
P.S – Хочу сразу предупредить – отключение автозапуска CHKDSK лишает вас контроля за целостностью вашей файловой системы, что может привести к последствиям!
Способ 1. Жесткое отключение. (Не рекомендуется?)
1. Для начала надо запустить редактор реестра. Стандартный способ:
2. Далее переходим в раздел “HKEY_LOCAL_MACHINESYSTEMCurrentControlSetControlSession Manager”

3. Находим “BootExecute” и стираем его содержимое.
Перед выполнением, не забудьте сохранить исходное значение параметра! Обычно оно
4. Перезагружаемся. Если CHKDSK не запустился и ничего плохого не произошло – все сделали правильно.Некоторым пользователям помогал только этот способ и у них все работало успешно. Но(!) у другой части пользователей по тем или иным причинам этот способ либо не работал, либо периодически приводил к Синим Экранам Смерти (BSOD). Так что если вы не уверены, советую Вам либо рискнуть, либо воспользоваться менее жестким способом (Следующий способ).
Способ 2. Более мягкое отключение
1. Заходим в RegEdit
2. Заходим опять в раздел
3. К вашей записи autocheck autochk * в параметре BootExecute перед знаком * добавьте “/k:C” без кавычек. Где C: – буква вашего диска, для которого вы хотите отключить проверку. Теперь должно выглядеть так: “autocheck autochk /k:C *”.

Если у вас несколько томов, то разделяя пробелами добавьте нужное количество записей “/k:C”, где C – нужная буква тома. Например: “autocheck autochk /k:C /k:D /k:E *”.
Т.е я отключил автоматическую проверку CHKDSK для томов C:, D:, и E:.
Как вернуть все обратно?
1. Заходим в RegEdit
2. Заходим опять в раздел
3. В параметре BootExecute стираем все что было и пишем:
или то что там было изначально. Предполагается, что именно такая запись была до того как Вы туда вообще полезли. Если у вас есть сохраненная копия оригинальной записи, о которой я писал в первом способе, то напишите её.
Привет уважаемые читатели блога moicom.ru. Как запустить CHKDSK — восстановление жесткого диска, такова тема нашей сегодняшней статьи. Прошлый выпуск был посвящен сигналам биоса.
Для лечения вашего компьютера — Windows и разделов жесткого диска существует специальная программа CHKDSK, которой может воспользоваться любой человек.
Как в неё войти и какие шаги нужно предпринять, чтобы восстановить Windows и разделы на жестком диске вы узнаете в данной статье.
Восстанавливаем диск
Ваш компьютер перестал нормально функционировать, Windows загружается через раз или вообще не загружается, слышите непонятные повторяющиеся звуки и шумы из системного блока. В чем же может быть дело, спросите вы меня?
Скорее всего у вас шумит один из вентиляторов, расположенных внутри системного блока. Так же возможно такие шумы издает жесткий диск — ему не хватает питания, на нем есть ошибки или он скоро выйдет из строя, такое случается. Нужно задуматься о покупке нового и сохранения информации на старом жестком диске, пока это возможно.
Как я уже сказал выше, в операционной системе Windows имеется встроенная утилита chkdsk, с помощью которой можно проверить жесткий диск на наличие ошибок и восстановить работу операционной системы, если она не загружается.
Данный способ работает не всегда, но в большинстве случаев на моей практике, с помощью программы chkdsk, удавалось восстановить прежнюю работоспособность операционной системы Windows. Так же вам могут помочь безопасный режим и полезная F8.
Существует три способа как запустить программу chkdsk на вашем компьютере:
- Запуск программы chkdsk из под Windows
- Запуск утилиты chkdsk из под командной строки
- Запуск chkdsk с помощью загрузочного диска Windows
Запуск программы chkdsk в Windows
Данным способом можно воспользоваться, если у вас нормально работает система Windows и вы хотите проверить свой жесткий диск на наличие ошибок.
Заходим в Мой компьютер.
Нажимаем правой кнопкой мыши по нужному логическому диску (C, D, E и т.д.).
В сплывающем меню идем в самый низ и выбираем пункт «Свойства».
В появившемся окне между верхних вкладками «Общие» и «Оборудование» — заходим в «Сервис».
Выбираем «Проверка диска на наличие ошибок» и заходим в «Выполнить проверку».
Параметры проверки диска — ставим галочки в двух предложенных вариантах: «Автоматически исправлять системные ошибки» и «Проверять и восстанавливать поврежденные сектора», нажимаем кнопку Запуск.
Если диск используется в данный момент, то вам предложат отключить этот том.
После того как вы отключите данный том, начнется проверка диска, которая может занять некоторое время и будет зависеть от объема информации на данном логическом диске.
Если это системный диск, на котором установлена операционная система, то вам предложат запустить данную проверку после перезагрузки компьютера. Нужно нажать Расписание проверки и перезагрузить ваш компьютер.
После перезагрузки компьютера, при использовании Windows Vista и Windows 7 выйдет черное окно с белыми буквами.
Если вы используете Windows XP, то окно будет синее. Ничего не нажимаем и ждем 10 секунд, после чего запуститься от 3 до 5 тестов, в среднем по времени занимает от получаса до нескольких часов.
По окончании проверки компьютер сам перезагрузится и будет работает в нормальном режиме.
Запуск утилиты chkdsk из под командной строки
Если вы любитель Dos и командной строки, или просто хотите посмотреть как утилита chkdsk работает в командной строке, то можете воспользоваться данным способом.
Первым делом нужно нажать на клавиатуре сочетание клавиш Win+R (англ.) К (рус.), тем самым мы попадаем в Запуск программы или Выполнить. Вот скриншот для наглядности, если вы не поняли о чем идет речь:
Появляется маленькое окно Выполнить, где на нужно набрать команду [chkdsk], написать нужный [том:] (логический жесткий диск) например [D:] и указать команду для проведения дальнейших операций[/F] или [/R]. Вот пример [chkdsk d: /f].
- [Chkdsk] — название команды.
- [Том:] — логический жесткий диск.
- [/F] — задается чтобы исправить ошибки на логическом диске.
- [/R] — задается чтобы обнаружить битые (поврежденные) сектора и восстановить ту часть, которую удается прочитать.
Нужно немного подождать и перед вами появится программа chkdsk, работающая в DOS. Должно пройти пять тестов, выбранного вами тома. Данная процедура может занять много времени, особенно последний пятый тест.
Наберитесь терпения — сходите выпейте чай или кофе, сходите покурите или просто займитесь чем-нибудь другим, например прочитайте мою классную статью устройство компьютера — системный блок.
После всех проверок, при следующей перезагрузки компьютера, может выйти окно с чек диском, которые были описаны в последних пунктах первого способа запуска программы shkdsk. Так что будьте к этому готовы.
Запуск chkdsk с помощью загрузочного диска Windows
Допустим у вас при загрузке компьютера постоянно перезагружается Windows на начальном этапе загрузки или просто выходит черный экран. Существует второй способ использования или как запустить CHKDSK, но для этого у вас должен быть под рукой загрузочный диск Windows.
Заходим в Биос и выбираем первоначальную загрузки компьютера с помощью CD, DVD-Rom. Программы биос у всех разные, поэтому изображение может отличаться, но смысл думаю всем будет понятен.
Вставляем загрузочный диск Windows в привод оптических дисков и перезагружаем компьютер.
Вас обязательно спросят на английском языке: [Press any key to boot from cd or dvd] — Нажмите на любой ключ (кнопку), чтобы загрузиться с CD или DVD.
Запуститься пяти секундный таймер от 1 до 5 точек — нужно в это время нажать на любую кнопку на клавиатуре (можно Enter). Если за это время вы не успели нажать любую кнопку, то перезагружайте компьютер и ждите заново это окно.
После чего начнется загрузка с диска. В появившемся окне после загрузки файлов нужно нажать клавишу , чтобы зайти в консоль восстановления Windows.
В этой консоли выбираем нужный нам раздел жесткого диска для восстановления (в большинстве случаев это 1 или 2), выберите нужную цифру и нажмите Enter.
Нас попросят ввести пароль администратора — ничего не набираем и просто нажимаем Enter.
Для дальнейшей работы с утилитой можно просмотреть полный список её возможных команд, для этого необходимо написать знак или слово и нажать Enter. Вот так Help>.
Для просмотра возможностей команды chkdsk, нужно после неё указать знак вопроса. Вот пример .
Теперь смело набираем команду и указываем нужную букву (я всегда пишу ). Вот так .
Если вы проделали верно все предыдущие шаг, то у вас запуститься нужная нам проверка жесткого диска на наличие и исправление ошибок. Проценты могут доходить до ста, затем опять начать сначала, не пугайтесь, таких повторений может быть больше трех.
Процесс проверки наличия и исправления ошибок на жестком диске может занять время. В среднем от 20 минут до 1 часа, в некоторых случаях может понадобиться больше времени.
По завершении проверки, внизу экрана, вы увидите примерно такую надпись. Программа завершила проверку диска, при проверке программа chkdsk обнаружила и исправила одну или несколько ошибок.
Вынимаем диск и перезагружаем наш компьютер — в большинстве случаев этот способ помогает восстановить прежнюю работоспособность компьютера и жесткого диска.
Если вам не помогли эти три способа для решения проблемы — то могу вам посоветовать поискать другие альтернативные способы решения, или загрузить операционную систему заново. Об этом мы с вами поговорим в следующих статьях. Если вы так ничего не поняли, то рекомендую обратиться за помощью в сервисный центр по ремонту компьютеров.
Итоги
Сегодня мы с вами подробно рассмотрели тему как запустить CHKDSK — восстановление жесткого диска, проверили наш жесткий диск на наличие ошибок и поврежденных секторов тремя разными способами, с помощью волшебной программы чек диск. Для любителей видео записал видео урок, который можете посмотреть ниже.
Как запустить chkdsk | Moicom.ru
Возможно у вас появились вопросы связанные с утилитой chkdsk и восстановлением жесткого диска. Можете задавать их ниже в комментариях к этой статье, а так же воспользоваться формой обратной связи со мной.
Благодарю вас что читаете меня в Твиттере.
Оставайтесь на связи — мой канал You Tube.
Если приведенная выше информация оказалась для вас полезной, тогда рекомендую подписаться на обновления моего блога, чтобы всегда быть в курсе свежей и актуальной информации по настройке и ремонту вашего компьютера.
Не забудьте поделиться этой информацией с вашими знакомыми и друзьями. Нажмите на социальные кнопки — поблагодарите автора.
С уважением, Дмитрий Сергеев 28 апреля 2012
Главная » Железо » Как проверить жесткий диск на исправность через биос
Как проверить жесткий диск на исправность через биос
Как проверить жесткий диск (HDD) на ошибки
Подробности Super User Неполадки и неисправности 29 января 2011 Просмотров: 60360
Как проверить жесткий диск (HDD) на ошибки?
Нам понадобиться программа Виктория. Скачиваем образ программы для записи его на диск здесь или образ для дискеты здесь и записываем на диск (дискету).
Теперь нам надо загрузиться с этого диска (дискеты), перезагружаем компьютер. И при загрузке компьютера или ноутбука нажать F12 или Tab, вам надо запустить BOOT MENU. Если ничего не помогает, попробуйте посмотреть название клавиш внизу экрана при загрузке, полистайте инструкцию к материнской плате. Также можно зайти в BIOS и указать первый загрузочный девайс. Что бы войти в БИОС нажимайте при загрузке компьютера Delet, на ноутбуках и старых компьютерах F2. А вообще на первой странице сразу после включения компьютера эта информация написана внизу экрана. Меню БИОСа немного различаются у различных производителей. Ваша задача изменить загрузку с жесткого диска (Hard Drive) на CDROM. Ищите вкладку Boot device Priority, «Boot» или «First boot device»
В BIOS вам надо выставить CDROM (или Floppy Drive если грузитесь с дискеты) на самую верхнюю строчку (кнопками + -, или F5 F6). Сохраняем изменения и перезагружаем компьютер.
Если появится надпись Press any key to continue нажмите любую клавишу, после чего запустится программа Виктория.
Нажимаем клавишу P (англ), и выбираем нужный канал, выбор производится стрелочками (если вы не знаете какой у вас диск выбирайте по очереди).
Нажимаем Enter и F2. Должен появиться список жестких дисков (если их несколько или один если у вас только один жесткий диск). Если не появился нажимаем опять P и выбираем другой канал.
И нажимаем цифру которая написана напротив нужного диска. И Enter. После того как мы выбрали нужный нам диск приступим к проверке его на ошибки. Для этого нажимаем F4. Откроется еще одно небольшое окошко, в нем мы не чего не меняем и нажимаем Enter (о функциях в этот окошке вы можете прочитать в инструкции которую я прикреплю ниже). Начнется проверка жесткого диска на ошибки.
В правом верхнем углу вы видите цифры 5 ms, 20ms, 50 ms и т.д. это показывается время доступа к каждому сектору на жестком диске. Чем больше секторов с меньшей загрузкой тем лучше. А во вкладке Дефекты будут появляться битые сектора (это сектора где поврежден жесткий диск и на это место не производится запись и чтение). Если у вас обнаружились дефекты то вам придется приобрести новый жесткий диск. В принципе дефекты на жестком диске можно отсечь, путем уменьшения жесткого диска (как это сделать читайте в инструкции), но я бы не рекомендовал этого делать потому что жесткий диск будет все равно сыпаться дальше и в конце концов вы потеряете все свои данные.
Можно также запустить программу под Widows, и она будет работать, но для этого нужно выполнить одно из условий написанных ниже (скачать, распакуйте в папку и запустите):
- Отключить (Панель управления > Система > оборудование > контроллеры жестких дисков) тот канал IDE контроллера, к которому подключен испытуемый винчестер. Это нужно для того, чтобы программа могла обращаться напрямую к портам HDD.
- Можно не отключать канал в системе, но тогда при загрузке Windows к этому каналу ничего не должно быть подключено (а иначе ОС, найдя ATA устройство, заблокирует порты). Если Вы выбрали этот вариант, то подключать винчестер нужно после загрузки системы. Или, как вариант, включать в испытуемый винчестер питание только после полной загрузки ОС (не все дешёвые блоки питания это «терпят»)
- Абсолютно бессмысленно отключать винчестер в BIOS, ибо современные многозадачные операционные системы не пользуются BIOS’ом для проверки наличия HDD на канале. За него это делает драйвер. А вот если у Вас «чистый» DOS — отключение HDD в BIOS’е будет полезно, для того, чтобы сама DOS не видела этот диск (и чтобы не использовала таким образом порты, что теоретически может привести к конфликтам между ОС и программой).
Скачать инструкцию можно здесь.
ps-land.ru
Как проверить жесткий диск через BIOS?
Жесткий диск – не самая надежная деталь персонального компьютера и в самый неподходящий момент это устройство может выйти из строя. Чтобы этого не допустить, HDD требует постоянного проведения анализа его работоспособности и проверки записанных на нем данных на целостность. Как правило, этим занимаются специалисты, что означает несколько вещей: с вас точно возьмут за это деньги и что ж жестким на некоторое время придется попрощаться. Однако для вас у нас есть небольшой секрет, используя который вы запросто проверите состояние вашего жесткого диска на ПК. Кроется этот секрет в БИОСе системы.
Перед тем, как начать
Перед тем, как вы начнем вам объяснять, как проверить жесткий диск с БИОСе на работоспособность, вам следует уяснить несколько вещей:
- этот метод не будет работать с твердотельными накопителями SSD;
- в зависимости от версии BIOS, названия его пунктов меню и их расположения могут значительно (или не значительно) отличаться.
Собственно, это всё. Теперь давайте же войдем в БИОС и разберемся, как с его помощью провести диагностику HDD.
Входим в БИОС
О среде BIOS, её разновидностях и настройках мы уже как-то говорили, и для этого мы выделили целую статью. Там же, в одном из пунктов мы рассказывали, как войти в БИОС. Перейдите по этой ссылке и ознакомьтесь с разделом Вход в BIOS, чтобы мы с вами могли продолжить дальше.
Включаем проверку жесткого диска
Итак, вы внутри. Далее, будьте предельно внимательны, так как пункты, которые сейчас будут называться в этой статье, у вас могут выглядеть и быть размещены совсем по-другому. Используя стрелки клавиатуры для навигации, перейдите к разделу Diagnostics, после чего выберите пункт Primary Hard Disk Self Test. При условии, что вашим компьютером используется более одного «харда», вам система предложит выбрать диск для проверки из доступных.
На проверку винчестера на поврежденные сектора системе понадобится некоторое время. Однако по завершении этого процесса вы легко поймете, имеются ли повреждения на вашем жестком диске:
- при неудачной попытке провести тест ваш винчестер поврежден и требует ремонта или замены;
- если тест был выполнен на 100% — с HDD всё хорошо, а все мелкие ошибки жесткого диска будут исправлены системой.
Итог
Используя БИОС, как инструмент для проверки битых секторов на винчестере, вы можете быстро осуществить диагностику работоспособности жесткого диска на компьютере. Конечно, проблема здесь присутствует, а именно – визуальное отличие разных версий БИОС, вследствие чего иногда довольно сложно найти тот или иной пункт, следуя какому-то примеру. Не смотря на это, способ этот очень хорош, и знать о нем должен каждый.
chopen.net
Учимся разбираться в компьютере
При установке на компьютер нового жесткого диска накопитель не всегда определяется системой. Вы производите его подключение, проверяете в списке устройств – но диска там нет. В такой ситуации следует задуматься о том, как в биосе включить жесткий диск.
Дело в том, что для нового накопителя в БИОСе могут быть не настроены отдельные регулировки. Чтобы диск начал отображаться, требуется настроить правильную конфигурацию системы. Для этого:
- Запустите питание компьютера;
- Перед тем, как начнет загружаться ОС, на мониторе появится экран, где можно будет запустить БИОС. Обычно для выполнения этой операции необходимо нажать клавишу «DEL», «F2» или «F11»;
- Зайдя в БИОС, нажмите строчку «MAIN», затем кнопку «Enter»;
- В открывшемся меню вы увидите все подключенные к ПК приводы и диски. Выберите нужную строчку и щелкните по ней;
- Если вы его не нашли, укажите на номер «SATA», к которому производилось подключение, и затем выберите пункт «AVTO». Начнется поиск диска;
- Когда система обнаружит его, выберите «save end exit». Компьютер выполнит перезагрузку;
- И теперь вы сможете найти жесткий диск, нажав «Пуск», затем «Мой компьютер».
Проверка SATA-разъема
Однако диск может и не обнаружиться. Вероятная причина – отключен контролер интерфейса SATA. Чтобы исправить это:
- Зайдите в БИОС и найдите пункт «SATA configuration»;
- На вкладке «controller» нажмите пункт «enable»;
- Затем используйте тот же алгоритм действий, который был описан выше.
Активация ранее отключенного диска
Возможно, вы отключили жесткий диск в BIOS. Чтобы активировать его, необходимо выполнить сброс настроек. Для этого зайдите в БИОС и кликните по строчке «Load Default». После этого ПК выполнит перезагрузку и диск должен определиться. Зайдите в «Мой компьютер» и посмотрите, есть ли он там.
Обновление «Диспетчера устройств»
Когда система «увидит» диск, необходимо будет обновить информацию о подключенных устройствах. Для этого:
- Включите ПК;
- Нажмите на значок «Мой компьютер» правой клавишей мышки;
- Кликните по пункту «Свойства» и откройте «Диспетчер устройств»;
- Нажмите правой клавишей мыши по строчке, на которой указано название системы (вверху окна);
- Затем щелкните «Обновить конфигурацию». Будет выполнено сканирование, после которого диск должен появиться в «Диспетчере устройств».
Если диск никак не хочет определяться, возможно, проблема не в программных компонентах. Чтобы узнать это, сделайте следующее:
- Попробуйте подключить накопитель к другому разъему на «материнке»;
- Замените кабель интерфейса, также может помочь замена кабеля блока питания;
- Кстати, возможно, проблема в мощности блока питания. Ее просто не хватает, чтобы определить винчестер. В таком случае сбои могут возникнуть и в работе первого диска (на котором установлена ОС);
- Если для соединения диска с материнской платы вы применяете разветвители IDE-SATA, замените их на другие. Может быть, проблема в этом;
- Жесткий диск может не определяться в БИОС, если в системе имеются какие-то сбои. Часто в такой ситуации исправить положение может только специалист;
- Если у вас накопитель типа IDE (сегодня преимущественно используется SATA), то вы можете подумать, что проблема в совместимости старых разработок с новой материнской платой. Это не так. Если на «материнке» есть хотя бы один разъем IDE, значит, работать диск такого типа в системе будет. Другое дело, что в BIOS может быть отключена соответствующая функция. Нужно, чтобы был активирован параметр «Award BIOS».
Проверка работоспособности жесткого диска
Другая возможная причина – винчестер просто не вращается. Связано это с тем, что к устройству не поступает достаточно питания или оно вообще отсутствует. Чтобы узнать это точно, выполните следующее:
- Выключите ПК;
- Откройте системный блок компьютера, открутив болты на боковой крышке;
- Затем извлеките кабель данных от накопителя. После этого в систему перестанет поступать информация о необходимости экономии энергии;
- Включите компьютер. Послушайте, началось ли вращение диска. Чтобы лучше понять, можно прикоснуться к жесткому диску – должна чувствоваться вибрация. Если вибрации нет – значит диск не включен;
- Если не получается точно понять, вращается ли винчестер, сделайте следующее:
- Включите ПК, послушайте диск;
- Отключите компьютер;
- Уберите кабель питания ПК;
- Затем уберите кабель питания винчестера;
- Вставьте кабель питания ПК;
- Включите машину и снова прислушайтесь. Затем восстановите питание накопителя и вновь прислушайтесь.
- Проверьте кабель питания жесткого диска, для этого выполните его подключение к другому устройству, например, дисководу.
- Если ничего не помогает, подключите накопитель в другому ПК.
Диск так и не начал вращаться? Вероятно, он вышел из строя и просто не работает. Тогда потребуется его замена. Обычно жесткие диски не поддаются ремонту. Магнитные винчестеры (HDD) могут выйти из строя после одного падения, поэтому с ними нужно обращаться очень бережно, чтобы не повредить движущиеся элементы. В случае дисков стандарта SDD даже при серьезном ударе диск останется в рабочем состоянии, так как в его конструкции отсутствуют магнитные элементы.
Включение жесткого диска в БИОС и все связанные с этим операции можно выполнить и самостоятельно. Обычно новый винчестер определяется компьютером сразу. Максимум после настройки БИОС. Если неисправны кабеля – заменить их несложно. Если диск сломан – тогдо потребуется купить новый.
comp-genius.ru
Как быстро проверить и восстановить жесткий диск | Всему-Научим.ру
Компьютер стал тормозить? Файлы и программы очень долго открываются? Постоянно происходят какие-то сбои? Это все может указывать на поломку жесткого диска. Как же узнать состояние жесткого диска? Вы это узнаете в данной заметке.
Здравствуйте. Сегодня я расскажу вам, как протестировать, а также восстановить жесткий диск.
Действительно, причиной торможения и сбоев в работе компьютера может оказаться жесткий диск. Дело в том, что жесткий диск постоянно находится в работе. Мы постоянно записываем на него информацию, после чего стираем её. Происходит постоянная перезапись данных на нашем жестком диске. Это все может привести к сбоям в его работе. Но как нам определить состояние жесткого диска?
Для этого создано не мало всевозможных программ, одну из них мы сегодня рассмотрим. Данная программа называется «HDD Regenerator». Почему я выбрал именно эту программу. Да просто потому, что данная программа достаточно проста в использовании, например, если сравнить её с программой «Victoria». Хотя, конечно, программа Victoria имеет больше возможностей, но с ней работать сложнее. В общем, сегодня работаем с «HDD Regenerator».
Данная программа тестирует жесткий диск, а также выполняет восстановление бэд-секторов (испорченные сектора). Это основные возможности этой программы.
Вы можете пользоваться программой, как из-под Windows, то есть со включенной операционной системой, так и из-под dos, без задействования операционной системы. Управление программой одинаковое в обоих случаях. Разница лишь в том, как запустить программу. Ниже есть видео, на котором я показал, как пользоваться программой со включенной операционной системой, поэтому, здесь я опишу второй вариант, а именно как пользоваться программой из-под dos. Начнем.
Как пользоваться HDD Regenerator
Для начала вам нужно установить данную программу. Процесс установки обычный, поэтому я не буду его описывать. После установки вы запустили программу. Перед вами откроется окно программы.
В данном окне вам нужно сделать следующее:
- Выберите пункт «Загрузочная USB Flash», нажмите на него.
- Дальше вам нужно будет выбрать ваше USB устройство, флешка должна уже быть вставлена в компьютер. Выберите её и нажмите «OK».
- Дальше появится информационное сообщение, в котором вам просто нужно будет нажать «OK». Очень быстро запишется флешка, и вам будет предложено перезагрузить компьютер (на английском языке). Нажмите «Yes», компьютер перезагрузится.
Теперь делаем следующее:
- При включении компьютера, нажмите и удерживайте клавишу «F12». Это нужно для того, чтобы запустить «BOOT MENU». На некоторых компьютерах запускается по-другому, если у вас не запускается, посмотрите в интернете, как запускается на вашем компьютере.
- В «BOOT MENU» выберите загрузку с «USB-HD» (данный пункт может выглядеть по-другому, например, «USB-HDD»).
- После этого загрузится программа, с которой мы и будем работать.
Программа открылась, и вам предложено выбрать диск, который нужно сканировать. Выберите нужный, нажав соответствующую ему клавишу (цифру).
Дальше нужно выбрать вариант сканирования:
- Prescan – этот вариант покажет вам бэд-зоны, если они есть.
- Normal Scan – данный вариант просканирует и восстановит испорченные сектора.
- Version Info – это информация о жестком диске.
Я рекомендую выбирать второй вариант, который просканирует и восстановит бэд-сектора, если они есть. Я нажимаю цифру 2 и жму «Enter».
Дальше откроется еще одно окно выбора.
- Scan and repair — это сканирование и восстановление.
- Scan, but do not repair – это сканировать, но не восстанавливать. Просто покажет бэд-сектора.
- Regenerate – этот вариант перезаписывает весь диск, даже если нет бэд-секторов.
Внимание!!! Я вам не рекомендую его использовать! Так как он сотрет все ваши данные.
Я выбираю первый вариант, жму «Enter».
Теперь нужно выбрать с какого сектора начать. Я выбираю первый вариант, чтобы начать сканировать с нулевого сектора. Вам рекомендую сделать то же. Нажимаем единицу и жмем «Enter».
Вот и началось сканирование, и, если программа найдет испорченные сектора, она будет их восстанавливать.
После проверки появится подобное окно.
Для того, чтобы выйти из программы нажмите клавишу «Esc». Еще одно, зачастую, после нажатия на «Esc» появляется черный экран со строкой ввода. Просто нажмите на кнопку перезагрузки на вашем системном блоке. После перезагрузки ничего не нажимайте, Windows загрузится автоматически.
Вот и все. Вы научились тестировать и восстанавливать свой жесткий диск. Если не все понятно, посмотрите видео, на нем я показал процесс сканирования жесткого диска. Следует заметить, что данный метод помогает только при сбоях жесткого диска, вряд ли он поможет, если вы, например, уронили жесткий диск на пол, то есть при физических повреждениях.
Вы можете скачать данную программу в сети интернет, а также данная программа есть на загрузочной флешке, которую мы создавали ранее. Вот ссылка на заметку, в которой рассказано об этой флешке…
Ну, а на этом я буду заканчивать данную заметку. Надеюсь, она была вам полезной. Подписывайтесь на новости блога или канала «Инструктор ПК»
Поделитесь информацией с друзьями, нажмите кнопку соц. сети. Это также помогает в развитии блога. Спасибо Вам!
comments powered by HyperComments
vsemu-nauchim.ru
Как проверить состояние жесткого диска
Здравствуйте дорогие читатели моего блога! В этой статье я расскажу и покажу вам как проверить состояние жесткого диска; и не важно hdd это или ssd, 2,5” (на ноутбук) или 3,5” (на ПК). Кто-то проверяет состояние потому что замечает, что скорость чтения либо копирования ниже, чем было раньше, кто-то перестраховывается боясь потерять важные данные, а кто-то просто из любопытства. Не важно по каким причинам вы столкнулись с данным вопросом, важно какой программой лучше всего воспользоваться и как.
Почему ломается жесткий диск
- Перегрев. Рабочая температура HDD не должна превышать 45 градусов.
- Удар. На компьютере происходит реже. Чаще на ноутбуке при сильном резком закрытии, траспортировке в рабочем состоянии или во время работы, когда windows подвисает у многих есть привычка бить по корпусу.
- Принудительное выключение, то есть с кнопки или розетки вместо привычного: Пуск — Завершение работы.
- Ну и последнее, срок эксплуатации. Рано или поздно все ломается, даже ни смотря на то, что был хороший уход.
Диагностика жесткого диска
Таить не буду, скажу сразу, лучшей программой для проверки состояния жесткого диска является Victoria. И так, приступим. Для начала скачайте программу Victoria, установите на компьютер. На рабочем столе появится ярлык установленной утилиты. Запускать следует под правами администратора, для этого следует проделать следующие шаги: наводим на ярлык Victoria, жмем правой кнопкой мыши, выбираем «Запуск от имени администратора», на windows vista, 7 и 8 может задать вопрос «Вы хотите разрешить следующей программе неизвестного издателя вносить изменения на данном компьютере?» — жмем да.
Теперь в открывшемся окне выбираем ваш жесткий диск или подключенное внешнее устройство (носитель), который нужно продиагностировать.
В верхней вкладке выбираем Test, в открывшейся панели жмем кнопку Start.
Перед запуском сканирования вы можете выбрать действие, которое будет осуществляться во время диагностики с испорченными секторами: ignore (игнорировать), erase (стереть), remap (переназначить), restore (восстановить).
Далее ждем пока цифра не достигнет 100%. Чтобы не ждать по 3 часа, можно провести промежуточное сканирование жесткого диска, перепрыгивая через определенный процент, нажимая на стрелки верх, вниз, вправо, влево. Однако этот способ не даст вам полной информации о состоянии hdd.
Если клайстеры серых цветов, то считайте, что ваш жесткий в норме, если есть зеленные цвета, то плохо, но не смертельно. Оранжевый — плохо, красный – еще хуже. Err– жесткий местами рухнул, не читаемый. Чтобы понимали разницу между серым клайстером и любыми другими цветами — объясню. Скорость чтения здорового (серого) клайстера 5-50 долисекунд, у зеленного 200, у оранжевого 600, у красного еще выше… Если у вас много цветных клайстеров, то соответственно и компьютер у вас тормозит.
Если у вас рухнула система, а после диагностики жесткого диска вы понимаете, что он накрылся, то восстановить информацию можно с помощью программы R-Studio. Об этом я писал в этой статье.
Программа Victoria есть также в Alkid LiveCD, ею можно воспользоваться при загрузке через boot (то есть загружать систему live cd при включении компьютера). При такой загрузке предварительно в настройках биос нужно выставить подключение IDE, иначе в лайфке жесткий может не обнаружить. И еще один момент, если в биосе жесткий не определяется, значит он умер.
Если кластеры диска в хорошем состоянии, но вы чувствует что чтение плохое, то можете выполнить дефрагментацию жесткого диска.
Если имеются поврежденные сектора, можно попробовать реанимировать с помощью программы HDD Low Level Format Tool выполнив низкоуровневое форматирование. Программа перераспределяет битые кластеры. Естественно предварительно нужно перенести всю важную информацию на другой носитель.
Если возникнут какие-либо вопросы, задавайте в комментариях. Чтобы не пропустить новые полезные статьи, подписывайтесь.
Буду признателен, если воспользуетесь кнопочками:
ssecond-life.ru
Смотрите также
Операционные системы для настольных ПК предлагают различные способы устранения проблем. Большинство этих решений представляют собой сторонние приложения, которые вы можете запускать на настольной ОС, но в большинстве из них также есть встроенные инструменты для устранения неполадок. Настоящая проблема возникает, когда у вас больше нет ОС для загрузки. Если вы застряли в BIOS и не можете загрузиться на свой рабочий стол, у вас есть проблема с оборудованием или программным обеспечением / ОС. Если вас беспокоит повреждение оборудования, вы можете запустить диагностику оборудования из BIOS.
Оглавление
Диагностика производителя ПК / ноутбука
Производители ПК / ноутбуков, такие как Dell и HP, включают средство диагностики, которое можно запустить из BIOS. Возможно, что-то подобное есть у других производителей, но вам нужно будет проверить. Этот метод — наиболее удобный способ, потому что все инструменты есть, вам просто нужно получить к ним доступ.
Включите компьютер и войдите в BIOS. Найдите что-нибудь под названием «Диагностика» или подобное. Выберите его и дайте инструменту запустить тесты.
Сторонний инструмент диагностики
Если в вашем BIOS нет средства диагностики или оно слишком простое, вы можете использовать сторонний инструмент. Чтобы использовать сторонний инструмент, у вас должен быть доступ к работающему ПК и USB-диску.
Мы рекомендуем использовать Memtest86. Это бесплатно, и вы можете легко записать его на USB-диск с помощью Etcher. Этот инструмент в первую очередь проверяет вашу оперативную память и процессор на наличие ошибок. Загрузить, и запишите его на USB. Загрузитесь в BIOS и выберите USB в качестве загрузочного устройства.
Вы увидите графический интерфейс приложения, из которого вы можете начать тесты.
Для завершения тестов может потребоваться довольно много времени, но инструмент дает вам возможность не только остановить тест в любой момент, когда вы захотите, но и сохранить результаты в файл.
Загрузочный диск Windows 10 или Ubuntu
Загрузочный диск Windows 10 дает вам доступ к определенным инструментам, таким как командная строка, где вы можете запускать сканирование диска и системы. Это не то же самое, что инструмент диагностики, который проверяет все оборудование, но он часто может помочь устранить проблемы с дисками. Конечно, сначала вам нужно будет создать загрузочный диск с Windows 10.
Ubuntu — самый популярный из существующих дистрибутивов Linux, и если вы создаете загрузочный диск Ubuntu и загружаетесь с него, вы можете «опробовать его» перед установкой. Эта пробная версия дает вам доступ к рабочему столу, где вы можете запускать сторонние диагностические инструменты с рабочего стола. Получив доступ к рабочему столу, вы можете запускать всевозможные приложения, которые в противном случае не могли бы быть доступны только в BIOS.
Операционные системы для настольных ПК предлагают различные способы устранения проблем. Большинство этих решений представляют собой сторонние приложения, которые вы можете запускать на настольной ОС, но в большинстве из них также есть встроенные инструменты для устранения неполадок. Настоящая проблема возникает, когда у вас больше нет ОС для загрузки. Если вы застряли в BIOS и не можете загрузиться на свой рабочий стол, у вас есть проблема с оборудованием или программным обеспечением / ОС. Если вас беспокоит повреждение оборудования, вы можете запустить диагностику оборудования из BIOS.
Диагностика производителя ПК / ноутбука
Производители ПК / ноутбуков, такие как Dell и HP, включают средство диагностики, которое можно запустить из BIOS. Возможно, что-то подобное есть у других производителей, но вам нужно будет проверить. Этот метод — наиболее удобный способ, потому что все инструменты есть, вам просто нужно получить к ним доступ.
Включите компьютер и войдите в BIOS. Найдите что-нибудь под названием «Диагностика» или подобное. Выберите его и дайте инструменту запустить тесты.
Сторонний инструмент диагностики
Если в вашем BIOS нет средства диагностики или оно слишком простое, вы можете использовать сторонний инструмент. Чтобы использовать сторонний инструмент, у вас должен быть доступ к работающему ПК и USB-диску.
Мы рекомендуем использовать Memtest86. Это бесплатно, и вы можете легко записать его на USB-диск с помощью Etcher. Этот инструмент в первую очередь проверяет вашу оперативную память и процессор на наличие ошибок. Загрузить, и запишите его на USB. Загрузитесь в BIOS и выберите USB в качестве загрузочного устройства.
Вы увидите графический интерфейс приложения, из которого вы можете начать тесты.
Для завершения тестов может потребоваться довольно много времени, но инструмент дает вам возможность не только остановить тест в любой момент, когда вы захотите, но и сохранить результаты в файл.
Загрузочный диск Windows 10 или Ubuntu
Загрузочный диск Windows 10 дает вам доступ к определенным инструментам, таким как командная строка, где вы можете запускать сканирование диска и системы. Это не то же самое, что инструмент диагностики, который проверяет все оборудование, но он часто может помочь устранить проблемы с дисками. Конечно, сначала вам нужно будет создать загрузочный диск с Windows 10.
Ubuntu — самый популярный из существующих дистрибутивов Linux, и если вы создаете загрузочный диск Ubuntu и загружаетесь с него, вы можете «опробовать его» перед установкой. Эта пробная версия дает вам доступ к рабочему столу, где вы можете запускать сторонние диагностические инструменты с рабочего стола. Получив доступ к рабочему столу, вы можете запускать всевозможные приложения, которые в противном случае не могли бы быть доступны только в BIOS.
Что вы думаете об этой статье?
Использование средств BIOS для определения неисправности
Каждое включение или перезагрузка компьютера вызывает автоматический запуск диагностической программы самотестирования – POST (Power On Self-Test), которая записана в микросхеме CMOS-памяти. Эта программа проверяет работоспособность всех важнейших компонентов компьютера: процессора, оперативной памяти, дисковой подсистемы, системной логики (чипсета) и всех устройств, от которых зависит нормальное функционирование компьютера. Информация о результатах диагностики может выдаваться тремя способами.
• Звуковые сигналы. Каждой неисправности соответствует серия звуковых сигналов, которые выдает POST в ходе тестирования устройств. Звуковое оповещение обычно используется в самых критичных случаях, когда компьютер лишен возможности отображения текстовой информации. Звуковые сигналы могут применяться также параллельно с текстовыми сообщениями, и именно на звуковые сигналы в первую очередь необходимо ориентироваться при возникновении неисправности.
• Текстовые сообщения. Этим способом POST пользуется в дополнение к звуковым сигналам, если видеосистема компьютера исправна. При этом на экране появляется сообщение, кратко описывающее неисправность, и код ошибки. По коду неисправность можно изучить более подробно, воспользовавшись документацией к материнской плате или к BIOS. С помощью текстовых сообщений компьютер, как правило, информирует только о незначительных ошибках, например о неполадках с аккумуляторной батареей, неработоспособности контроллера клавиатуры и т. п. Хотя можно увидеть и более «страшные» сообщения: например, о плохом состоянии жесткого диска или сбойной оперативной памяти.
• Шестнадцатеричные коды в конкретный порт по определенному адресу. Независимо от того, выдаются звуковые или текстовые сообщения, система использует и этот способ. Однако, чтобы прочитать шестнадцатеричные коды, необходимо иметь специальное оборудование – POST-карту. К данному способу определения неисправности обращаются специалисты сервисных центров, когда имеются очень серьезные поломки и другие способы оповещения о неисправностях не работают.
Поскольку POST-картой, необходимой для определения неисправности третьим способом, обладают далеко не все пользователи, чаще всего ошибки определяют по звуковым сигналам и текстовым сообщениям POST. Поэтому рассмотрим их более подробно.
Звуковые сигналы POST
Обязательное условие использования этого способа выявления неисправности – рабочий и, что самое главное, подключенный к материнской плате системный динамик. В противном случае вы не услышите звуковых сигналов системы тестирования и не сможете определить тип неисправности. Поэтому, если вы ни разу не слышали, чтобы ваш компьютер при загрузке подавал звуковой сигнал, проверьте подключение динамика к соответствующему контакту на материнской плате.
Если компьютер работает нормально, то есть тестирование POST завершилось успешно, вы услышите один короткий звуковой сигнал, после чего начнется загрузка операционной системы компьютера.
При обнаружении любой критичной неисправности диагностическая программа выдаст серию звуковых сигналов (последовательность коротких и длинных гудков), которая характеризует обнаруженную ошибку. При этом работа компьютера будет приостановлена в ожидании устранения неисправности.
Если вы услышали последовательность коротких и длинных сигналов, обязательно посчитайте их количество и обратите внимание на длительность.[1] Подсчитав количество сигналов, найдите данное сочетание в таблице, соответствующей BIOS вашего компьютера, чтобы определить, что означает данный сигнал. В табл. 1.1–1.3 приведены основные варианты серий звуковых сигналов, характерные для BIOS разных производителей, а также краткие пояснения к ним.
Таблица 1.1. Звуковые сигналы AwardBIOS

Таблица 1.2. Звуковые сигналы AMIBIOS

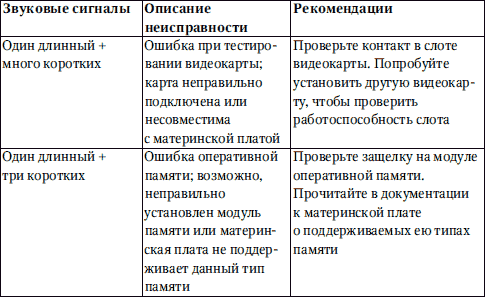
Таблица 1.3. Звуковые сигналы PhoenixBIOS


Текстовые сообщения POST
Появление текстовых сообщений в процессе тестирования системы – еще один вариант отслеживания возникшей неисправности. Вместе со звуковыми сигналами он позволяет эффективно отслеживать и определять практически все неисправности.
В табл. 1.4–1.6 приведены возможные варианты сообщений BIOS разных производителей.
Таблица 1.4. Текстовые сообщения AwardBIOS



Таблица 1.5. Текстовые сообщения AMIBIOS
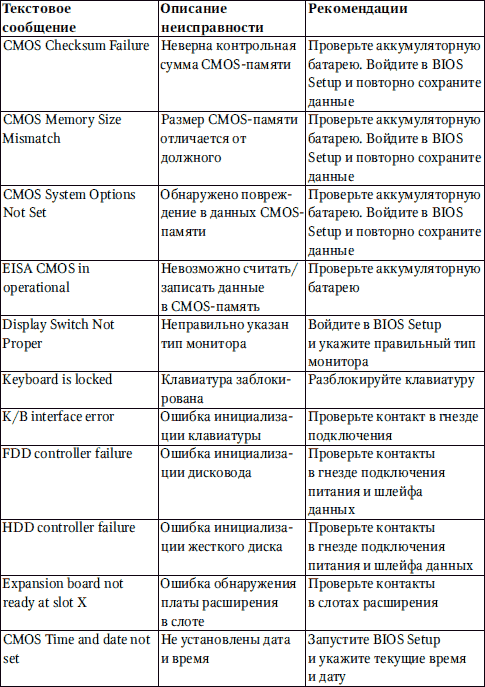


Таблица 1.6. Текстовые сообщения PhoenixBIOS
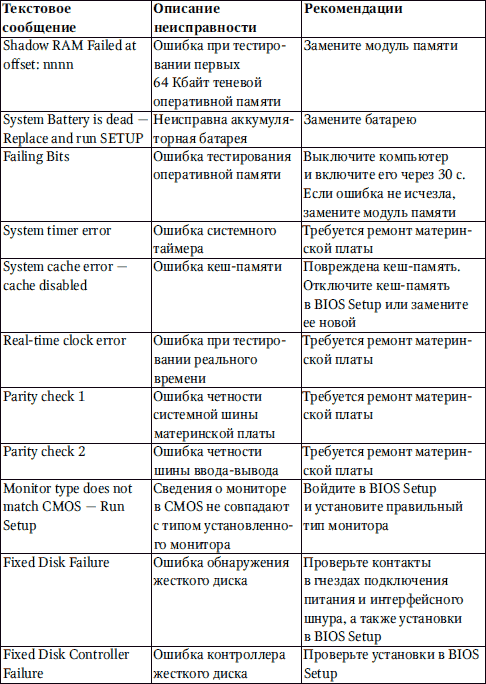

Как видите, текстовые сообщения более информативны, чем звуковые сигналы. Воспользовавшись информацией из сообщения, можно точно определить неисправность и устранить ее.
Данный текст является ознакомительным фрагментом.
Читайте также
Использование клиентских средств NTP
Использование клиентских средств NTP
Ранее уже шла речь о том, что при формировании сети можно расположить на одном из компьютеров сервер NTP, который получал бы информацию о времени от внешнего сервера, и настроить остальные компьютеры так, чтобы они обращались за этой
Использование средств удаленного администрирования
Использование средств удаленного администрирования
В некоторых случаях возникает необходимость выполнять администрирование системы с удаленного компьютера. Справиться с этой задачей помогают специализированные инструменты. Эти средства можно использовать и
Использование средств удаленного администрирования для настройки различных версий Linux
Использование средств удаленного администрирования для настройки различных версий Linux
Все инструментальные средства, рассматриваемые в этой главе, могут работать с различными версиями Linux. Основная трудность, возникающая при этом, состоит в том, что в программе
Использование расширенных средств маршрутизации
Использование расширенных средств маршрутизации
Приступая к чтению данной главы, следует иметь в виду, что в ней рассматриваются расширенные средства маршрутизации. Если трафик, связанный с обменом внутренней сети с Internet, невелик и если от маршрутизатора требуется
3.6.3. Использование программы linuxconf для определения квот
3.6.3. Использование программы linuxconf для определения квот
Очень удобно редактировать ограничения с помощью linuxconf. Для этого запустите linuxconf и выберите в меню Filesystems?Set quotas default (см. рис. 3.8).
Рис. З.8. Редактирование квот программой linuxconfЗдесь можно указать ограничения, которые
9. Эффективное использование аппаратных средств
9. Эффективное использование аппаратных средств
В современных персональных компьютерах и компьютерных системах программные и аппаратные средства используются весьма тесно, что позволяет создавать такую рабочую среду, о которой несколько лет назад пользователи могли
10. Эффективное использование мультимедийных средств и компьютерных игр
10. Эффективное использование мультимедийных средств и компьютерных игр
Поскольку сеть Internet в основном ориентирована на мультимедийные средства, можно прогнозировать резкое увеличение числа подобных средств в ближайшем будущем. Даже корпорация Microsoft создала
Использование языка определения данных
Использование языка определения данных
Команды языка определения данных (Data Definition Language — DDL) представляют собой инструкции SQL, которые позволяют создавать элементы структуры базы данных, манипулировать ими и удалять. Используя DDL, можно создавать и удалять таблицы, а
Использование свойств Cells для определения диапазона
Использование свойств Cells для определения диапазона
При использовании без координат свойство Cells объекта Worksheets указывает на диапазон, включающий все ячейки данного рабочего листа. По аналогии, свойства Cells объекта Application ( Application. Cells ) ссылаются на все ячейки листа,
Использование средств межсетевой защиты
Использование средств межсетевой защиты
По очевидным причинам рекомендуется размещение ваших серверных машин под управлением средств межсетевой защиты (firewall). Может быть менее очевидным то, что использование средств межсетевой защиты клиентских процессов также
Использование BIOS POST для определения поломок
Использование BIOS POST для определения поломок
При каждом включении компьютера автоматически запускается диагностическая программа самотестирования – POST (Power On Self-Test), которая записана в микросхему BIOS. Система POST проверяет работоспособность всех важнейших компонентов
Использование BIOS для определения неисправности
Использование BIOS для определения неисправности
Каждое включение компьютера приводит к выполнению подпрограммы BIOS – POST, которая диагностирует установленные комплектующие. Она контролирует работоспособность процессора, системной логики материнской платы, оперативной
Использование средств безопасности языков программирования для обработки непредвиденных данных
Использование средств безопасности языков программирования для обработки непредвиденных данных
Противостояние непредусмотренным данным или данным неверного формата не является новым видом борьбы с угрозами безопасности. Во многие современные языки
Содержание
- Как сделать диагностику жесткого диска через биос?
- Как запустить проверку жесткого диска через биос?
- Как можно проверить работу жесткого диска?
- Как запустить проверку жесткого диска при загрузке?
- Почему в биосе не видит жесткого диска?
- Как проверить жесткий диск на битые сектора через биос?
- Как узнать что вышел из строя жесткий диск?
- Как узнать есть ли у меня SSD?
- Как проверить работает ли жесткий диск в биосе?
- Как проверить жесткий диск на ноутбуке?
- Как запустить проверку диска при загрузке Windows 10?
- Как включить проверку диска при загрузке Windows 7?
- Как запустить chkdsk при загрузке Windows 7?
- Как в биосе включить жесткий диск SATA?
- Как включить SATA порты в биосе?
- Основные ошибки в работе жесткого диска
- Как проверить скорость жесткого диска
- Проверка через BIOS
- Проверка жесткого диска на ноутбуке
- Какой программой лучше делать проверку
- Как протестировать жесткий диск через БИОС?
- Проверка жесткого диска [Victoria] — Заметки Сис.Админа
- Этап II: загрузка программы Victoria и подготовка к сканированию
- Этап IV: проверка интерфейса
- Как проверить жесткий диск ноутбука на работоспособность – тестируем и исправляем ошибки и битые сектора на пк
- Проверка на наличие ошибок стандартными средствами
- Проверка жесткого диска на ошибки через командную строку
- Программная проверка
- Victoria
- HDD Regenerator
- TestDisk
- Hitachi Drive Fitness Test
- : производим полную диагностику HDD
- Как проверить и вылечить жесткий диск — 7 крутых утилит
- Диагностика и лечение жесткого диска
- Обзор программ проверки жестких дисков
- Maxtor Powermax
- Fujitsu FJDT
- IBM Drive Fitness Test
- Quantum Data Protection System
- Samsung SHDIAG
- Seagate Disk Diagnostic
- Western Digital Data Lifeguard
- Где в БИОСе посмотреть жесткий диск?
- Почему компьютер не видит жесткий диск?
- Первое подключение винчестера
- Неверный формат
- Биос не видит жесткий диск — настройка
- Режим работы SATA
- BIOS не отображает жесткий диск
- Заключение
- Где в биосе находится жесткий диск. Включаем проверку жесткого диска
Как сделать диагностику жесткого диска через биос?
Запустите ноутбук и откройте программу настройки BIOS, как описано выше. После выбора параметра «Проверка жесткого диска» откроется окна выбора дисковода. Выберите параметр тестирования – «Жесткий диск» или «Многосекционный диск». После тестирования диска можно выбрать и протестировать другой диск.
Как запустить проверку жесткого диска через биос?
Проверка через BIOS
При включении компьютера нужно нажать соответствующую клавишу вызова экранного меню (обычно это Del, F2, Esc или F8). Далее с помощью клавиш влево-вправо нужно переключиться на вкладку, где располагается «Primary Hard Disk Self Test» (нужный нам автотест).
Как можно проверить работу жесткого диска?
Сделать это можно двумя способами: из проводника и командной строки. В проводнике кликните правой кнопкой мыши на нужном диске и выберите «Свойства». Перейдите в закладку «Сервис» и нажмите «Проверить».
Как запустить проверку жесткого диска при загрузке?
Почему в биосе не видит жесткого диска?
Часто БИОС компьютера перестает видеть HDD из-за сбоев стандартных настроек. На это есть множество причин: перебои питания, инсталляция нового оборудования на ноут, заражение вирусами операционной системы Windows. Первым делом при запуске компьютера необходимо зайти в БИОС.
Как проверить жесткий диск на битые сектора через биос?
Запустите ноутбук и откройте программу настройки BIOS, как описано выше. После выбора параметра «Проверка жесткого диска» откроется окна выбора дисковода. Выберите параметр тестирования – «Жесткий диск» или «Многосекционный диск». После тестирования диска можно выбрать и протестировать другой диск.
Как узнать что вышел из строя жесткий диск?
Как понять, что жесткий диск Вашего компьютера умирает?
Как узнать есть ли у меня SSD?
В окне «Диспетчер устройств» нужно открыть раздел «Дисковые устройства». Здесь вы увидите список всех дисков на вашем компьютере. Введите название нужного диска в любую поисковую систему и изучите информацию о нем. Таким образом вы сможете без проблем определить тип накопителя SSD или HDD.
Как проверить работает ли жесткий диск в биосе?
Как проверить жесткий диск на ноутбуке?
Проверка на наличие ошибок стандартными средствами
Как запустить проверку диска при загрузке Windows 10?
Нажмите на клавиатуре одновременно Windows + R (вызов командной строки). В командной строке введите команду chkdsk, затем пробел, затем можете указать букву диска, который вы хотите проверить.
Как включить проверку диска при загрузке Windows 7?
Проверка жесткого диска на наличие ошибок в Windows 7
Как запустить chkdsk при загрузке Windows 7?
Как запустить chkdsk Windows 7 при загрузке
В консоли будет необходимо набрать стандартную команду chkdsk с меткой ключа /X, /R или /F и на вопрос о необходимости проверки тома при рестарте системы ответить «да», нажав «y».
Как в биосе включить жесткий диск SATA?
В этом случае в меню Биоса необходимо выбрать пункт «SATA configuration» и во вкладке «Controller» выбрать команду «Enable». После этого вновь проделайте операцию, описанную выше.
Как включить SATA порты в биосе?
Зайдите в BIOS или UEFI вашего компьютера. Найдите там пункт «Storage options», «SATA Mode», «SATA Emulation» или с другим очень похожим названием. Если значение этого пункта «AHCI», значит, режим AHCI уже используется. Если в указанном пункте стоит значение «IDE», не спешите тут же изменять его на «AHCI».
Источник
Проверка данного устройства на ошибки является актуальной не только при возникновении первых тревожных признаков, но и для предупреждения непредвиденного выхода из строя (например, при покупке нового устройства или б/у). В зависимости от типа обнаруженных ошибок, можно сделать вывод о работоспособности жесткого диска и о том, сколько ему осталось жить. Быстро проверить винчестер можно с помощью тестирования специальными программами.
Основные ошибки в работе жесткого диска
Ухудшение работы винчестера проявляется по-разному: странные звуки (скрежет, потрескивание), резкое уменьшение скорости чтения/записи (долго открывает файлы, зависает) или исчезновение некоторых папок. Все это возникает из-за физических или логических ошибок.
К физическим ошибкам относится нарушение целостности поверхности жесткого диска, например, если он падал. Обычно из-за этого появляются битые сектора, которые становятся нечитабельными. В случае, если в таких секторах были записаны какие-то файлы операционной системы, она начинает давать сбой уже при включении ПК.
Заводской брак возможен, хоть и в наименьшей степени.
«К физическим дефектам относят и оксидирование (окисление) контактных площадок на плате. Это одна из причин, по которой диск издает треск и тормозит».
Логическими ошибками называют повреждение файловой системы, которая располагается на HDD. Она отвечает за расположение всех записываемых файлов, их перемещение и доступ к ним. Одним из признаков повреждения файловой системы (если OS была записана именно на этот диск) является многократная перезагрузка компьютера и появление так называемого синего экрана. Также неполадки могут появляться, если:
Как проверить скорость жесткого диска
Одним из признаков ухудшения работы HDD является уменьшение скорости записи или чтения (для пользователя это выглядит как более долгое открывание файлов на компьютере или их запись). В этом случае рекомендуется проверить скорость жесткого диска и выявить неполадку. Это можно сделать несколькими способами: встроенным функционалом ОС или сторонними программами.
В Windows 7 и в более поздних версиях можно найти WinSAT — встроенную утилиту, позволяющую проверить на скорость твердотельные накопители (в том числе USB-флешки и SSD). Она будет полезна при покупке нового ПК, а также если у вас нет возможности скачать и установить специализированный софт.
Чтобы запустить тест через WinSAT, нужно через командную строку прописать команду «winsat disk». По завершению проверки результаты тестирования скорости будут показаны в отдельном окне. Кроме этого показателя, возле каждого диска будет стоять индекс производительности, определяемый системой, как в окне свойств ОС.
Одной из самых простых и популярных бесплатных программ для теста скорости HDD является CrystalDiskMark. Программа работает даже на Windows XP. По завершению тестирования пользователь видит две колонки: в первой скорость чтения, а во второй скорость записи. Также для проверки можно использовать более информативные утилиты, например:
Проверка через BIOS
Многие современные версии БИОС имеют встроенный функционал для автотеста жестких дисков. При включении компьютера нужно нажать соответствующую клавишу вызова экранного меню (обычно это Del, F2, Esc или F8). Далее с помощью клавиш влево-вправо нужно переключиться на вкладку, где располагается «Primary Hard Disk Self Test» (нужный нам автотест). Сначала выполняется быстрая, затем детальная проверка. По результатам этих тестов можно сделать выводы о работоспособности устройства.
«Неопытным пользователям не рекомендуется осуществлять проверку через БИОС, поскольку это сложное обеспечение для работы с оборудованием компьютера напрямую».
Через DOS можно проводить более сложные и информативные проверки с помощью вспомогательных программ, таких как:
Они способны более подробно описать суть обнаруженных ошибок или багов и по возможности устранят их. Например, утилита Seagate SeaTools без вреда для данных на диске проводит тщательную диагностику по целому ряду параметров. Наиболее глубокая проверка может занимать до 4 часов. Важно, чтобы диск не был разделен на разделы, поскольку ОС не сможет его обнаружить. Также проблемы с тестированием могут возникнуть, если HDD не отформатирован.
Проверка жесткого диска на ноутбуке
Проверить жесткий диск на исправность на лэптопе можно с помощью командной строки по методу, описанному выше, а также через БИОС, если такая возможность предусмотрена системой. Еще одним вариантом базового теста является диагностика непосредственно через «Мой компьютер». Нужно выбрать соответствующий диск, затем правой кнопкой мыши вызвать «Свойства», далее переключиться на вкладку Сервис и отметить галочками те два пункта, которые появились на мониторе.
После нажатия кнопки «Пуск» потребуется перезагрузка компьютера. При новой загрузке системы начнется тест. В зависимости от объема винчестера и его технических данных, проверка может занять от нескольких минут до одного часа.
При покупке нового жесткого диска для ноутбука обязательно осмотрите его внешне. Порт входа для кабеля должен быть крепкий, а на крышке не должно быть царапин или сколов. При переворачивании диска внутри ничего не должно болтаться (можно определить на слух). Если проверить винчестер на работоспособность при покупке нет возможности, обязательно сделайте это самостоятельно по приходу домой с помощью специальных утилит.
Какой программой лучше делать проверку
Существует большой выбор программ для комплексной проверки, восстановления и обслуживания жестких дисков. Наиболее популярные из них — Victoria, Seagate SeaTools, Western Digital Data Lifeguard Diagnostic, HDD Scan.
Victoria
Это профессиональная утилита для диагностики винчестера на ПК и ноутбуках с помощью специальных тестов. Она способна не только находить неполадки, но и устранять их. Программа может похвастаться высокой функциональностью:
Seagate SeaTools
Продвинутая многофункциональная утилита находит любые неисправности и успешно устраняет их, например: несовместимость оборудования, повреждение файловой системы диска (в том числе вредоносным ПО и вирусами), ошибки вследствие установленных драйверов. Также программа работает с любыми типами винчестеров (SCSI, PATA или SATA) и показывает все данные о них (скорость вращения, чтения и записи, температуру и др.).
Если вы хотите попытаться самостоятельно исправить обнаруженные ошибки, то Seagate SeaTools является оптимальным решением. С помощью программы, например, можно восстановить жесткий диск с поврежденными секторами. Она обладает простым интерфейсом и требует от пользователя минимум действий.
Western Digital Data Lifeguard Diagnostic
С помощью данной программы можно с высокой точностью проверить жесткий диск на битые сектора и прочие неисправности. Она позволяет просматривать информацию SMART, проводить наиболее глубокое и безвозвратное форматирование, подробно видеть результаты проверки. Преимущества Data Lifeguard Diagnostic:
HDD Scan
Утилита характеризуется высокой точностью и позволяет проводить тесты различной сложности: линейная верификация, чтение, запись, случайное чтение, чтение и анализ таблиц логов с дисков, монитор температуры. Также программа обладает многими дополнительными возможностями. Она читает не только IDE, SATA и SCSI, но и USB-флешки, SSD, а также позволяет просматривать показатели SMART атрибутов и подробный отчет.
При возникновении потребности увеличить объемы памяти на компьютере, никак не обойтись без покупки нового винчестера. Многих пользователей ценовая политика данных устройств может не устроить. В связи с этим бу жесткие диски пользуются большим спросом. Они способны не только расширить объемы свободного места, но и увеличить скорость работы ПК в целом. Как правило, бывшие в употреблении накопители имеют отличные эксплуатационные качества и готовы прослужить вам не один год.
Источник
Как протестировать жесткий диск через БИОС?
Проверка жесткого диска [Victoria] — Заметки Сис.Админа
Доброго времени суток, дорогие читатели, почитатели и все прочие личности! Сегодня речь пойдет о диагностике жесткого диска программой Victoria (ниже по тексту будем звать её просто Викторией или Викой 🙂 ). Весь процесс поделен на 2 части и 4 этапа, да и в общем-то предельно прост, если соблюдать инструкции.
Оная диагностика нужна в целях поиска ошибок диска и выявления его текущего здоровья.
В отличии от некогда упомянутой утилиты Chkdsk (“Как проверить диск на ошибки” или “утилита Chkdsk”), описываемая ниже Victoria, является представителем класса программ, работающих с тестируемым оборудованием непосредственно через порты, то есть на самом низком уровне, что позволяет получить наиболее высокие эксплуатационные качества из возможных (тобишь добиться более качественной, обширной и внятной диагностики), хотя и усложняет процесс создания и использования такого ПО.
Мы рассмотрим два варианта работы с программой:
Для начала скачиваем Викторию отсюда (здесь версия 3.5, которая лучше всего подходит для диагностики вне системы).
По ссылке будет загружен ISO-образ, который мы записываем на CD, либо на USB, используя один из способов ниже. В принципе с программой можно попробовать работать и из под Windows, но это не рекомендуется по соображениям возможного искажения диагностики и прочих факторов.
Сделать диск можно, с помощью, скажем, программы SCDwriter (чтобы записать образ — выберите вкладку «Диск» — «Записать ISO-образ на диск» — и выберите сам образ программы Victoria, который Вы скачали выше).
Для записи через другие программы, само собой, выбирайте не просто запись данных, а «Записать образ» или «Записать образ диска» и т.д.
Возможно сделать USB-флешку с Victoria. Для этого потребуется скачать программу WinSetupFromUSB, что можно сделать по этой ссылке.
Запустив программу, необходимо выбрать нашу флешку, указать формат файловой системы и выбрать скачанный нами образ, примерно как это указано на скриншоте ниже:
Внимание!
Все данные на флешке будут удалены после нажатия на кнопку «Go», поэтому рекомендуется предварительно всё оттуда перенести.
Далее, нам надо загрузится с диска/флешки, куда мы записали образ. Чтобы проделать оное, вставляем диск в компьютер, перезагружаемся, заходим в BIOS (кнопочка DEL или F2 на самой ранней стадии загрузки компьютера) и там выставляем загрузку с диска нижеописанным способом (в зависимости от того как выглядит Ваш BIOS).
Вариант 1. Если Ваш BIOS имеет следующий вид, то заходите сначала в Advanced Features
Далее в Boot sequence.
Где выставляйте на первое место загрузку с CD/DVD привода так, как на картинке.
После чего выходите из BIOS через «Save and exit setup» и, если Вы все правильно сделали, то ждите, пока вместо операционной системы загрузится оная программа.
Вариант 2. Если же у вас биос имеет следующий вид:
То Вы просто переходите на вкладку Boot, а дальше выставляете все так же, как и на картинках выше (тобишь, в качестве первой, выбираете загрузку с диска).
Если у Вас поддерживается загрузка с USB и Вы делали не диск, а флешку, то в BIOS необходимо будет выбрать примерно следующий вариант:
Или, скажем, вот такой:
Т.е может быть указано название самой флешки и её объём или что-то в этом духе. В общем-то разобраться не сложно.
Определившись с этим, сохраняем изменения и выходим из BIOS, приступая к загрузке Victoria с носителя.
Этап II: загрузка программы Victoria и подготовка к сканированию
При загрузке потребуется выбрать один из вариантов Victoria. Для настольного компьютера это будет Victoria for Desktop, для ноутбука for Notebook, остальные пункты загружают оболочку DOS и файл-менеджер Volkov Commander, т.е в обычных случаях они не нужны.
Варианты выбора программы:
Возможно, при первом запуске Вам потребуется выбрать именно тот винчестер, который Вы хотите протестировать (а не тот, что прописан в файле vcr.ini — в дистрибутиве там указан Secondary Master). Для этого необходимо нажать клавишу P.
Появится меню с названиями каналов. Выбор производится клавишами управления курсором «вверх» и «вниз». При перемещении курсора, в реальном времени отображается индикация (лампочки), что позволяет судить о готовности HDD.
У исправного винчестера всегда будут гореть 2 лампочки: DRSC и DRDY (у некоторых может еще иINX). В регистрах ошибок может быть зажжена красная лампочка AMNF, а остальные должны быть погашены. Подробнее о назначении индикаторов см. в конце статьи. После установки курсора на нужный пункт необходимо нажать ENTER.
Последний пункт этого меню отвечает за выбор винчестера на внешнем (дополнительном) PCI/ATA/SATA/RAID контроллере. После нажатия ENTER начнется поиск внешних контроллеров и винчестеров на них. Определятся только реально присутствующие и исправные винчестеры в положении MASTER, остальные система «не заметит». При нахождении каждого дополнительного порта, в таблицу будет выдано:
Все найденные порты будут пронумерованы. Вам останется лишь выбрать нужный, нажав соответствующую клавишу и подтвердить Enter’ом.
Сканирование работает в тесной взаимосвязи с паспортом, получая из него все необходимые параметры.
Теперь самое главное.
Чтобы протестировать поверхность винчестера, нажмите клавишу F4. Следом откроется меню где надо выставить “Линейное чтение” и ниже “Ignore Bad Blocks” (Игнорировать плохие сектора). Выбор производится клавишей “Пробел” или клавишами стрелок “Вправо” и “Влево“. Окно сканирования выглядит так:
Внимание!
В третьем сверху пункте меню такие действия как “Запись (стирание)“, “Запись из файла” и в четвертом пункте меню “BB = Erase 256 sect” стирают информацию находящуюся на диске!
Теперь еще раз нажимаем F4, чтобы сканирование началось. Остается только ждать его окончания.
По окончании теста, если у Вас не было ошибок, Вы увидите примерно такую картинку:
На что тут ориентироваться? Справа есть градация секторов от тёмно-серого к красному. Чем больше оранжевых и красных, — тем, собственно, хуже. Если значение красных особенно велико, то диск возможно уже давно пора выкидывать, особенно, если список дефектов заполнен (а не как на скриншоте выше пуст).
Что еще важно тут понимать:
Назначение команд достаточно подробно описано в справочной системе. Поэтому давите на F1 всегда, когда испытываете затруднения.
Двигаемся дальше, а точнее как раз посмотрим на интерфейс.
Этап IV: проверка интерфейса
Проверка интерфейса производит циклическую запись шаблона данных в буферную память винчестера, затем читает оттуда и сравнивает прочитанное с записанным. При этом измеряется время чтения из буфера в диапазоне от 64 до 500 мкс.
На этом тесте хорошо видно, что такое многозадачность встроенной в винчестер микропрограммы — время чтения разных циклов получается разное и зависит от модели жесткого диска и от его режима работы. При несовпадении записанного с прочитанным выводится сообщение с указанием времени по часам. Наличие таких ошибок говорит о неисправности интерфейса или буферной памяти винчестера, и такой накопитель считается потенциально опасным, так как может исказить хранящуюся на нем информацию.
Для получения высокой достоверности, нужно выполнять этот тест достаточно долго, аналогично тестам оперативной памяти компьютера. Во время тестирования рекомендуется пошевелить IDE шлейф для диагностики плохих контактов, которые тут же будут обнаружены программой.
Примечание:
Выход из программы, кнопка — X.
Выйдя из Виктории, вы попадаете в «Volcov Commander «, из которого Вы выйдите нажатием на клавишу F10 и выборе «YES» соответственно. Затем Вы попадаете в DOS
Откуда Вы можете выйти, нажав Control+Alt+Del. Компьютер перезагрузится. Не забудьте вытащить диск из привода и вернуть загрузку с HDD.
Индикация режимов работы HDD и кодов ошибок по индикаторным «лампочкам».
(Первоисточник — стандарт ATA/ATAPI)
Как проверить жесткий диск ноутбука на работоспособность – тестируем и исправляем ошибки и битые сектора на пк
Достаточно часто медленная работа компьютера или ноутбука связана именно с ошибками и неполадками в винчестере. В этой статье мы разберемся, как проверить исправность жесткого диска при помощи средств Windows и специально предназначенных для этого программ.
Проверка на наличие ошибок стандартными средствами
Данный способ одинаково эффективен для Windows Xp, Vista, 7, 8 и 10. Необходимо:
Проверка и восстановление системного сектора;
Если появится уведомление «Windows не может проверить накопитель, который используется в текущий момент », следует нажать «Расписание проверки».
Итак, теперь мы делаем перезагрузку, и при загрузке системы запустится тест на работоспособность через биос и исправления ошибок носителя. Его длительность может составлять от 2-3х минут до часа, в зависимости от характеристик винчестера и его вместительности.
Проверка жесткого диска на ошибки через командную строку
Для запуска проверки необходимо выполнить следующие шаги: переходим в «Пуск/Все программы/Стандартные /Командная строка». Щелкаем правой клавишей мышки и нажимаем «Запустить от имени Администратора». Есть и другие способы запуска командной строки.
В появившемся окне выполняем команду «chkdsk раздел_диска: параметры_проверки». Следует учитывать, что данный способ работает исключительно с дисками, которые были отформатированы в FAT32, NTFS или RAW (этому формату посвящена отдельная статья).
В качестве примера команды можно привести «chkdsk C: /F /R». Ее суть состоит в следующем:
Если вы захотите продиагностировать накопитель, используемый системой в данный момент, вы увидите специальное уведомление. Вам будет предложено выполнение проверки при следующей загрузке компьютера. Чтобы согласится с этим, нажмите Y, для отказа – N. По итогам проверки вам станет доступна информация о проверенных данных, о количестве поврежденных секторов и найденных ошибках.
Чтобы получить полный список параметров, запустите chkdsk с вопросительным знаком в виде параметра. Но если вам нужна обычная проверка на ошибки и секторов, то вышеприведенной информации вам будет достаточно.
Бывает, что найденные ошибки во время сканирования не всегда получается сразу исправить, вполне вероятно, что это связанно с программой работающей на тот момент. В данной ситуации потребуется оффлайн-сканирование накопителя: он отключается от работы, проводится диагностика, и затем он подключается обратно. Чтобы сделать это нужно ввести в командную строку «chkdsk C: /f /offlinescanandfix» (С: — раздел диска). Если его отключение не представляется возможным, то проверка будет выполнена при ближайшей перезагрузке.
В случае необходимости, после проверки у вас есть возможность изучить журнал проверки. Для этого нужно:
Программная проверка
Конечно, вышепредложенный способ не всегда эффективен. Поэтому мы рассмотрим целый ряд таких программ, как Victoria. Они позволят провести максимально тщательный анализ состояния жесткого диска на компьютере или на ноутбуке.
Victoria
Утилита для диагностики и тестирования винчестера. Она поможет вам не только обнаружить неполадки в его работе, но и устранить их.
Программа имеет целый ряд достоинств и полезных функций:
Виктория является одной из наилучших на сегодняшний день. Она способна решить неполадки с битыми секторами и быстро привести винчестер любого типа в работоспособное состояние. Впрочем ей была посвящена отдельная статья, с которой непременно рекомендую ознакомиться.
HDD Regenerator
Одна из наиболее эффективных программ для оценки состояния и устранения неполадок на накопителях. Она дает возможность получить информацию на счет актуального состояния SMART выбранного устройства и полный контроль над ним.
Среди основных возможностей можно выделить:
Мониторинг HDD в режиме реального времени;
То есть, с помощью регенератора вы сможете максимально эффективно протестировать винчестер.
TestDisk
Предназначена для определения состояния и тестирования накопителей. Помимо простой диагностики, она также обнаруживает битые сектора и исправляет все найденные ошибки. В ее основные функции включены:
Проверка внешних жестких дисков;
Кроме того, утилита обладает еще целым рядом функций, которые связаны с восстановлением удаленных файлов.
Hitachi Drive Fitness Test
Отменная программа, предназначенная для поиска и исправления неполадок на накопителях. Она универсальная, так как может быть проведена диагностика любых накопителей. С ее помощью вы можете крайне быстро узнать текущее положение винчестера, а также получить о нем дополнительную информацию.
Включает в себя:
Данная утилита подходит для всех устройств и может использоваться даже на нетбуке.
Используется для проверки и тестирования состояния жесткого диска. Она находит любые неполадки и сбои.
Кроме того, она предоставляет полную информацию о носителе и всех связанных с ним показателей. Как говорят разработчики, данная утилита невероятно эффективна при самостоятельном исправлении незначительных неполадок, ошибок SSD и HDD, и способна полностью восстановить их работоспособность.
Существуют и другие весьма эффективные утилиты, например, MHDD. Главным преимуществом которой является работа из-под DDOS, что полностью исключает возможную неточность данных при проведении тестирования.
Итак, теперь вы располагаете полной информацией о том, как определить, работает ли исправно жесткий диск, и как самостоятельно решить связанные с ним проблемы. Выбирайте наиболее подходящий или понравившийся вам вариант и действуйте!
: производим полную диагностику HDD
Как проверить и вылечить жесткий диск — 7 крутых утилит
Ничто не вечно, даже самые качественные винчестеры. Но если в работе диска произошел сбой, это еще не повод отправлять HDD на пенсию. Возможно, его получится вылечить. Это руководство подскажет, что делать.
Диагностика и лечение жесткого диска
Частая проблема таких устройств — битые сектора. Чтобы понять, что это такое, стоит более детально ознакомиться с конструкцией подобного накопителя.
Девайс состоит из намагниченных пластин, по которым движется головка, читающая и пишущая данные. Они разделены на дорожки, разбитые на участки — сектора. В них вносится любая информация, которая копируется на винчестер. Со временем они приходят в негодность.
О том, что целостность аппарата нарушена, можно узнать далеко не сразу. Бэды в малом количестве почти не влияют на работу устройства, но когда повреждений становится много, то это превращается в проблему.
Для проверки девайса на неисправность существует немало программ, но первые признаки грядущих неприятностей можно заметить и невооруженным глазом:
Примечание: исправить сектора на 100% практически невозможно. Некоторые из них просто не восстанавливаются.
Бэды можно условно разделить на 2 типа:
Образование: Кто и как изобрел первый жесткий диск: 4 эпохи истории HDD
Обзор программ проверки жестких дисков
Чтобы HDD не «болел», надо следить за его состоянием. Помогут в этом специальные тестировщики. Некоторые утилиты дают возможность не только выявить повреждения и другие системные ошибки, но и устранить их. Ниже — список полезных программ для сканирования винчестеров на ошибки, проверки контроллеров.
Предупреждение! Тянуть ПО с сомнительных ресурсов — опасно для компьютера, лэптопа. Лучше использовать проверенные утилиты и скачивать их с официальных сайтов.
Узнайте: Особенности использования внешнего жесткого диска: 6 плюсов и 3 минуса
Maxtor Powermax
Эффективная бесплатная программа для диагностики работы накопителей, которая занимает всего 2,38 Мб.
Чтобы получить верные данные, устанавливать прогу рекомендуется с загрузочного носителя. Как только софт запускается, он начинает проверять, подключен ли кабель, установлены ли перемычки master/slave, возможность поддержки накопителей большого объема и выполняет другие подготовительные действия.
Когда предварительное сканирование заканчивается, пользователь может выбрать тип дальнейшего тестирования.
Особенности
| Быстрое | Занимает всего 90 секунд: |
| проводится анализ журнала отказов; | |
| тестируется способность чтения/записи для проверки состояния каждой из головок винчестера. | |
| Углубленное | Направлено на проверку поверхности жесткого диска. Занимает куда больше времени, чем первый вариант. |
| Burn In Test | Имитирует работу жесткого диска в обычном режиме для выявления ошибок. |
Совет: если нужен диск для хранения фото и видео, подойдет модель объемом минимум в терабайт. Для игр и ресурсоемких утилит пригодится более вместительный вариант.
Когда диагностика завершается, утилита предоставляет пользователю отчет о состоянии накопителя. Он либо подтверждает исправность девайса, либо содержит код ошибки, который может дать развернутую информацию о проблеме по запросу через техподдержку.
Fujitsu FJDT
Софт запускается с DOS, весит всего лишь 77 килобайт. Подходит только для фирменных накопителей. После запуска понадобится указать устройство, которое требует проверки, и выбрать режим.
Когда FJDT заканчивает сканирование, пользователь получает заключение о состоянии устройства. Если есть серьезные ошибки, она выдает их код. С ним можно обратиться в техподдержку. Если выявленные проблемы не критичны, то ПО поможет их вылечить в автоматическом режиме.
Сравнение носителей: SSD или HDD — что лучше: отличия 2 видов накопителей
IBM Drive Fitness Test
Еще одно эффективное средство, которое ищет и устраняет ошибки в HDD от IBM. Подходит для использования в системах под управлением Виндовс и Линукс.
ПО представляет собой микрокод, который хранится в специальных частях накопителя. Это дает возможность фиксировать количество отказов девайса. Есть и софт для диагностики.
Что в разделе
| Utilities | Доступна активация и деактивация поддержки SMART. |
| Пользователь также может: | |
| обнулить boot-сектор или выполнить очистку диска полностью; | |
| получить информацию о подключенных к системе винчестерах: данные о модели, объеме, текущем режиме Ultra ATA и некоторых установках, например, Write Cache, Read Look Ahead и прочие. | |
| Fitness Test | Тестирование представлено в трех вариантах: Quick, Advanced (Media Scan) и Exerciser. |
| Быстрый режим займет около двух минут. В процессе проведения проверяется журнал отказов, тестируются функции, чтения и записи информации для проверки пригодности головок и выполняется сканирование первых 0,5 Мб поверхности. | |
| Проверка помогает определить и классифицировать до 90% ошибок жесткого диска. | |
| Media Scan. Кроме экспресс-теста, в этом режиме проходит проверку вся поверхность диска, благодаря чему определяются неисправности, связанные с механическими повреждениями. | |
| Тест занимает от 15 до 30 минут. Время зависит от объема винчестера. | |
| Совет: если нужен вместительный HDD с быстрым шпинделем, подойдет IBM 3.5 3TB 7.2K. | |
| Exerciser имитирует стандартные для работы HDD условия. Длительность диагностики устанавливается пользователем. |
Если в ходе какого либо теста были обнаружены неполадки, ПО уведомит о возможности исправления нарушений силами самого приложения или необходимости обратиться в СЦ.
В тему: Как отформатировать жесткий диск — стандартные инструменты и 6 специальных утилит
Quantum Data Protection System
Примечание: софт подходит для SCSI и IDE-устройств.
При запуске установленная утилита просит выбрать, какой носитель нужно просмотреть. Когда пользователь сделает это, приложение сразу включит 90 секундное сканирование. В это время софт проверяет:
Интересно: этот восьмитерабайтный DELL способен в секунду передавать 1,2 гигабита информации.
Он также анализирует данные, предоставленные SMART, и исследует первые 300 Мб.
Можно выбрать расширенный тест, во время которого софт просматривает весь жесткий.
Примечание: S.M.A.R.T. — разработка для оценки состояния винта посредством самодиагностики, а также механизм, который сообщает о времени выхода аппарата из строя.
Подборка вместительных винчестеров: ТОП-5 лучших HDD на 2 TB – внутренних жестких дисков на 2000 Гб
Samsung SHDIAG
Утилита с предельно простыми, но эффективными функциями и дружелюбным интерфейсом, разработанная специально для самсунговских устройств.
Нужно выбрать «пациента», чтобы запустить экспресс-диагностику на 1,5 минуты. Тестируются важные узлы устройства: кэш-память, считывающие головки и другие компоненты. Есть возможность проведения более длительного, вдумчивого теста.
Программа не предоставляет пользователю коды ошибок. Она просто выдает на монитор информацию об их наличии. Если обнаружена проблема, софт предлагает решение путем низкоуровневого форматирования накопителя.
Рекомендация: загружать программку лучше с официального источника, чтобы скачать самую последнюю и наиболее эффективную версию.
Подборка портативных HDD: ТОП-10 внешних жестких дисков на 1000 Гб
Seagate Disk Diagnostic
Софт с довольно интересным меню: хотя он запускается из DOS, графики присутствуют. Утилита имеет хоть и скромный, но полезный арсенал дополнительных возможностей.
Главные особенности средства тестирования накопителя на неисправность:
ТОП-5 лучших внутренних жестких дисков (HDD) на 1 TB
Western Digital Data Lifeguard
Это не одно приложение, а пакет программ, которые дают возможность проверить и вылечить накопительный девайс.
EZ-Install — для создания разделов на чистеньком HDD, их форматирования и копирования с другого накопителя. Установка в boot-сектор предполагает запись служебных данных. Благодаря этому можно использовать все рабочее пространство девайса в тех системах, в чьем BIOS установлены лимиты. В этом случае операционка распознает девайс «в обход» Биоса, поэтому внесение изменений в настройки винчестера в нем ничего не дадут.
Совет: если нужно увеличить хранилище лэптопа, то SATA 3.0 2TB — отличное решение. Приличный объем, низкая шумность при работе и высокая скорость инфообмена — его главные достоинства.
Data Lifeguard Diagnostics служит для выявления и ликвидации неисправностей, которые могли бы стать причиной потери данных. Как и в большинстве описанных выше утилит, пользователю доступен быстрый и полный режимы тестирования:
Примечание: ПО работает только с моделями WD.
Разрушающий тест Write Zero To Drive осуществляет почти те же действия, что и при форматировании низкого уровня. Он полностью стирает все данные. Если HDD не видно в BIOS, реанимировать девайс можно только так.
Где в БИОСе посмотреть жесткий диск?
Всем доброго времени суток, дорогие читатели! В этой статье я постараюсь объяснить почему биос не видит жесткий диск — а так же пути решения такой проблемы я расскажу в своей статье.
Такая проблема, когда жесткий диск не определяется компьютером, является наиболее распространенной. Она возникает, как на старых, так и на новых компьютерах. Также это случается с новыми и старыми, внешними и встроенными HDD.
Для начала, конечно же, требуется узнать причину возникновения такой неполадки. Порой пользователи могу самостоятельно всё решить и наладить работу с виндовс и жестким диском ноутбука.
Почему компьютер не видит жесткий диск?
Отмечу сразу, что есть несколько причин, из-за которых винчестер отказывается от выполнения своих функций. К таким причинам можно отнести:
Да, нужно провести диагностику, а уже затем решить проблему. Скажем, у неопытного пользователя наверняка с этим возникнут некие сложности. Давайте-ка я помогу вам, и мы вместе разберемся что и как.
Первое подключение винчестера
Если вы впервые производите подключение винта, то, скорее всего, система его попросту не увидела. Да, физически он находится в рабочем состоянии, но среди локальных дисков он не отображается.
Для того чтобы исправить эту проблемы вам необходимо нажать на клавиатуре Win и R, написать compmgmt.msc и указать «Ок».
Отыщите и выберите «Управление дисками».
В появившемся окошке посередине будут выявлены все ваши подключенные диски, в том числе и ваш проблемный жесткий диск. Как правило, таковым он является из-за неправильной назначенной буквы.
Отыщите требуемый диск и нажмите на него правой кнопкой мыши, а затем выберите «Изменить букву диска или путь к диску….».
Откроется окно, в котором вы должны будете нажать на кнопку «Изменить».
Теперь выберите желаемую букву и укажите «ОК».
Неверный формат
Для нормального функционирования диска в Windows, необходим формат NTFS.
Так же, как и в инструкции выше, зайдите в «Управление дисками», то есть повторите предыдущие первые два шага. После этого правой кнопкой мышки нажмите на диск и выберите «Форматировать».
Выберите файловую систему – NTFS, и нажмите «ОК».
Биос не видит жесткий диск — настройка
В отдельных случаях в BIOS может быть установлена неправильная приоритетность устройств для загрузки. При загрузке ПК нажимайте на F2 (либо Del). На какую клавишу необходимо нажать будет указано при старте ПК. Нажав на нужную клавишу, вы зайдете в БИОС.
Обратите внимание, что по причине отличий в версиях БИОС названия пунктов меню здесь и далее могут немного отличаться.
Отыщите вкладку «Boot». Пользуйтесь стрелками для управления. В списке устройств загрузки на первое место (1st Boot Priority/First Boot Device) выставите свой HDD.
Нажмите F10 для сохранения и выхода и затем нажмите Y для подтверждения. После этого ПК будет загружаться с выставленного вами устройства.
Минутку внимания, возможно вам будет интересно где скачать экранную клавиатуру или узнать почему телевизор не видит флешку.
Режим работы SATA
Зачастую у пользователей в БИОС отсутствует режим работы, совместный с IDE. Дабы произвести смену, вам нужно зайти в БИОС, выбрать Main, Advanced либо же Intefrated Peripherals и отыскать настройку SATA Operation, Configure SATA As, либо же OnChip SATA Type.
Выберите IDE либо же Native IDE, нажмите F10 и укажите Y.
BIOS не отображает жесткий диск
Если БИОС не может определить ваш винчестер, то, скорее всего, дело в неправильной настройке или их сбои.
Неверные настройки появляются вследствие действий пользователя, а сбой может произойти по различным причинам. Так, начиная от перебоев в питании и заканчивая даже заражением системы. Об этом может указывать системная дата — если она не точная, то у вас, несомненно, произошел сбой. Чтобы устранить эту проблему, необходимо сбросить все настройки.
Отыщите на материнской плате джампер Clear CMOS.
Поменяйте перемычку с контактов 1-2 на 2-3, подержите их секунд 20-30 и потом верните в исходное положение. Кроме того, есть еще один способ. В системном блоке отыщите материнку и вытащите из нее батарею.
Вернуть ее обратно нужно будет минут через 25-30.
Заключение
Где в биосе находится жесткий диск. Включаем проверку жесткого диска
Жёсткий диск в самый неожиданный момент потребовать проверки, ремонта, диагностики, но для гарантии сохранности данных следует проводить тесты регулярно. Как правило, все эти процессы выполняются профессионалами и, следовательно, требуют немалых затрат. Однако обойтись своими силами можно и без специальных навыков — достаточно лишь внимательно прочитать нижеприведённый гайд по тому, как через БИОС.
Обычно при запуске компьютера отображается сообщение, в котором указывается, какой ключ нажать, чтобы войти в экран настройки. В зависимости от установленного носителя вы должны включить соответствующие загрузочные устройства, если они еще не включены.
Основное различие заключается в том, как разделы жесткого диска хранятся на жестком диске. На одном диске по практическим соображениям можно использовать только один из двух, а в случае конфигурации с несколькими загрузками с разными операционными системами на диске все должны поэтому использовать таблицу разделов того же типа. Это означает, что для каждой системы требуются разные загрузчики.
Собственно, BIOS — аббревиатура, которая расшифровывается как basic «input/output system» — «базовая система ввода-вывода». То есть это набор программ для работы с аппаратурой компьютера.
Встроенная система отвечает за стартовую загрузку компьютера и загрузку операционной системы, настройку и компьютера. Это программное обеспечение используется в качестве платформы для разработок IBM, так что в компьютерах другой архитектуры (SPARC, например) БИОС использоваться не будет.
Если ваш компьютер принадлежит к любому поколению IBM, то наши рекомендации пригодятся при тестировании жёсткого диска.
Зачем нужна проверка?
Когда программы всё чаще начинают подвисать, компьютер работает медленно, при загрузке файлов или программ происходит сбой системы, BIOS предупреждает вас об ошибке звуковым или текстовым сообщением, необходимо проверить, в порядке ли жёсткий диск.
Нашими советами можно воспользоваться даже в том случае, если неожиданно исчезают файлы — причины этого тоже можно выявить через БИОС.
Помимо прочего, стоит проводить предупреждающую регулярную проверку, которая поможет избежать таких критичных проявлений неполадок путём их предупреждения или попросту своевременного обнаружения.
В зависимости от модели и года выпуска вашего компьютера клавиши для вызова экранного меню подсистемы будут использоваться разные. Какой бы не была нужная команда, её необходимо дать во время начальной загрузки или перезагрузки.
Обыкновенно производители выбирают следующие клавиши для открытия меню БИОС: Del, F2, F10, Esc и F8.
Источник
Жёсткий диск в самый неожиданный момент потребовать проверки, ремонта, диагностики, но для гарантии сохранности данных следует проводить тесты регулярно. Как правило, все эти процессы выполняются профессионалами и, следовательно, требуют немалых затрат. Однако обойтись своими силами можно и без специальных навыков — достаточно лишь внимательно прочитать нижеприведённый гайд по тому, как проверить жёсткий диск через БИОС.
Как проверить жесткий диск через биос?
Что такое BIOS?
Собственно, BIOS — аббревиатура, которая расшифровывается как basic «input/output system» — «базовая система ввода-вывода». То есть это набор программ для работы с аппаратурой компьютера. Встроенная система отвечает за стартовую загрузку компьютера и загрузку операционной системы, настройку и проверку работоспособности компьютера. Это программное обеспечение используется в качестве платформы для разработок IBM, так что в компьютерах другой архитектуры (SPARC, например) БИОС использоваться не будет. Если ваш компьютер принадлежит к любому поколению IBM, то наши рекомендации пригодятся при тестировании жёсткого диска.
Зачем нужна проверка?
Когда программы всё чаще начинают подвисать, компьютер работает медленно, при загрузке файлов или программ происходит сбой системы, BIOS предупреждает вас об ошибке звуковым или текстовым сообщением, необходимо проверить, в порядке ли жёсткий диск. Нашими советами можно воспользоваться даже в том случае, если неожиданно исчезают файлы — причины этого тоже можно выявить через БИОС. Помимо прочего, стоит проводить предупреждающую регулярную проверку, которая поможет избежать таких критичных проявлений неполадок путём их предупреждения или попросту своевременного обнаружения.
Как открыть BIOS?
В зависимости от модели и года выпуска вашего компьютера клавиши для вызова экранного меню подсистемы будут использоваться разные. Какой бы не была нужная команда, её необходимо дать во время начальной загрузки или перезагрузки. Обыкновенно производители выбирают следующие клавиши для открытия меню БИОС: Del, F2, F10, Esc и F8. Какая именно сработает в вашем случае, лучше узнать из инструкции для пользователя к материнской плате, потому что в некоторых исключительных случаях вход в BIOS привязан к другой клавише.
Как управлять BIOS?
Основная работа с подсистемой осуществляется всего пятью клавишами, не считая клавишу входа в БИОС. Стрелочки являются средством навигации — при помощи них можно переключаться между разделами и выделять параметры в меню. Enter выбирает раздел или настройку, а esc, напротив, их закрывает. В том случае, если вы ненароком задали системе не тот алгоритм работы, всегда можно вернуться к заводским настройкам — с этой задачей поможет справиться клавиша F9. Следующая, F10, сохранит данные и после перезапуска устройства настройки придут в силу.
Отличие от стандартного управления имеет только новая материнская плата Asus, где вся работа с BIOS происходит при помощи мышки. Каким бы ни был дизайн подсистемы, данные советы должна работать.
Как проверить жесткий диск через БИОС?
Если у вас один жёсткий диск, то при помощи стрелок двигаясь влево или вправо, вам нужно найти пункт «Автотест жёсткого диска» (он может называться «Primary Hard Disk Self Test»). Запустить его можно при помощи клавиши «ввод». Если же дисков несколько, то после выбора параметра «Проверка жёсткого диска» появится окно выбора дисковода. Вам необходим параметр тестирования «Многосекционный диск» или «Жёсткий диск», однако на каждом из них тест придётся проводить отдельно. Некоторое время потребуется на выполнение быстрой и детальной проверки жёсткого диска, после чего можно будет определить наличие или отсутствие проблем.
При выполнении проверок BIOS будет демонстрировать строку состояния с оставшимся до окончания работы программы временем. По завершению каждого теста система будет предоставлять результат. Трактовка результата весьма однозначна: если тестирование не удалось, значит, жёсткий диск повреждён и необходимо срочно провести резервное копирование файлов. Если проверка удалась, то диск в порядке и восстановление системы должно исправить неполадки.
Вспомогательные средства.
При участии BIOS также возможны более глубокие проверки при помощи утилит Seagate SeaTools, HDD Scan, Victoria HDD. После теста непосредственно системой рекомендуется применение вспомогательных программ, которое подробнее опишут причины проблем с работой компьютера и, вероятно, смогут их устранить.
Средство тестирования Seagate SeaTools может выявить дефекты диска и абсолютно безопасно для данных. Разные режимы диагностики зависят от необходимого вам объема работы и времени, которым вы располагаете. Немаловажно и то, что работа программы может занять до четырёх часов — в зависимости от загруженности проверяемого диска.
HDD Scan создана для проверки, как жёстких дисков, так и SSD-дисков на битые сектора, выявления дефектов и изменения специальных настроек для ускорения работы компьютера. С её помощью можно диагностировать неполадки и регулировать акустический режим.
Компьютерная программа Victoria предназначена для оценки работоспособности и мелкого ремонта жёсткого диска. Она не требует установки, однако её исходный код закрыт. Эта утилита может снизить уровень шума и выявить сбойные участки, которые не читаются или считаются ненадёжными.
Возможные проблемы.
Встроенная диагностика жесткого диска не срабатывает с твердотельными дисками. Увы, но вышеприведённые схемы и лайфхаки работают только с жёсткими дисками (за исключением некоторых вспомогательных утилит). Также если BIOS не распознаёт накопитель или тот не вращается, то ни одна из утилит не помогут справиться с неполадками. Помимо этого, если накопитель не отформатирован или не разбит на разделы, то операционная система не сумеет его заметить и идентифицировать. В свою очередь, Seagate SeaTools не рекомендуется для использования на флешках и HDD сторонних производителей.
Если вы тестируете ноутбук, то стоит позаботиться о том, чтобы он был включен в сеть — диагностика тянет много тока и BIOS без подключения к сети может просто не запуститься.
Содержание
- 1 Как проверить жесткий диск ноутбука на работоспособность – тестируем и исправляем ошибки и битые сектора на пк
- 1.1 Проверка жесткого диска на ошибки через командную строку
- 1.2 Программная проверка
- 1.3 Victoria
- 1.4 HDD Regenerator
- 1.5 TestDisk
- 1.6 Hitachi Drive Fitness Test
- 1.7 Seagate Seatools for Windows
- 1.8 : проверяем хард штатными средствами
- 2 Как проверить версию биос
- 2.1 Стандартные способы сбора сведений о БИОСе
- 2.2 Дополнительные программы
- 2.3 Как узнать версию БИОС на ноутбуке или компьютере?
- 2.4 С помощью заставки
- 2.5 Через меню BIOS
- 2.6 Утилиты Windows
- 2.7 Сторонние программы
- 2.8 С помощью командной строки
- 2.9 Через редактор реестра
- 2.10 Как узнать версию БИОС
- 2.11 Простой способ узнать версию БИОС
- 2.12 Смотрим версию БИОС в редакторе реестра Windows
- 2.13 С помощью программы для просмотра сведений о материнской плате
- 2.14 Автор рекомендует прочесть:
- 2.15 Используем командную строку для определения версии
- 3 Коды ошибок BIOS и инструкции по их исправлению
- 3.1 Откуда берутся звуковые сигналы?
- 3.2 Определяем версию BIOS
- 3.3 Ошибки AMI BIOS
- 3.4 Ошибки Award BIOS
- 3.5 Ошибки Phoenix BIOS
- 4 Как проверить биос на вирусы
Как проверить жесткий диск ноутбука на работоспособность – тестируем и исправляем ошибки и битые сектора на пк
: 2016-12-27 / Виктор Трунов
Достаточно часто медленная работа компьютера или ноутбука связана именно с ошибками и неполадками в винчестере. В этой статье мы разберемся, как проверить исправность жесткого диска при помощи средств Windows и специально предназначенных для этого программ.
Данный способ одинаково эффективен для Windows Xp, Vista, 7, 8 и 10. Необходимо:
- Зайти в «Мой компьютер».
- Нажать правой клавишей мышки на нужный диск и выбрать «Свойства».
- В открывшемся окне выберите «Сервис» и нажмите «Произвести проверку».
- После этого нужно установить 2 галочки: Автоматическое исправление системных ошибок;
Проверка и восстановление системного сектора;
- Нажать «Запуск».
Если появится уведомление «Windows не может проверить накопитель, который используется в текущий момент », следует нажать «Расписание проверки».
Итак, теперь мы делаем перезагрузку, и при загрузке системы запустится тест на работоспособность через биос и исправления ошибок носителя. Его длительность может составлять от 2-3х минут до часа, в зависимости от характеристик винчестера и его вместительности.
Проверка жесткого диска на ошибки через командную строку
Для запуска проверки необходимо выполнить следующие шаги: переходим в «Пуск/Все программы/Стандартные /Командная строка». Щелкаем правой клавишей мышки и нажимаем «Запустить от имени Администратора».
В появившемся окне выполняем команду «chkdsk раздел_диска: параметры_проверки». Следует учитывать, что данный способ работает исключительно с дисками, которые были отформатированы в FAT32 или NTFS.
В качестве примера команды можно привести «chkdsk C: /F /R». Ее суть состоит в следующем:
- На ошибки будет проверен раздел C;
- Найденные неполадки будут автоматически исправлены (за это отвечает параметр F);
- Будут проверены поврежденные сектора и восстановлена информация (параметр R);
Если вы захотите продиагностировать накопитель, используемый системой в данный момент, вы увидите специальное уведомление. Вам будет предложено выполнение проверки при следующей загрузке компьютера. Чтобы согласится с этим, нажмите Y, для отказа – N. По итогам проверки вам станет доступна информация о проверенных данных, о количестве поврежденных секторов и найденных ошибках.
Чтобы получить полный список параметров, запустите chkdsk с вопросительным знаком в виде параметра. Но если вам нужна обычная проверка на ошибки и секторов, то вышеприведенной информации вам будет достаточно.
Бывает, что найденные ошибки во время сканирования не всегда получается сразу исправить, вполне вероятно, что это связанно с программой работающей на тот момент.
В данной ситуации потребуется оффлайн-сканирование накопителя: он отключается от работы, проводится диагностика, и затем он подключается обратно. Чтобы сделать это нужно ввести в командную строку «chkdsk C: /f /offlinescanandfix» (С: — раздел диска).
Если его отключение не представляется возможным, то проверка будет выполнена при ближайшей перезагрузке.
В случае необходимости, после проверки у вас есть возможность изучить журнал проверки. Для этого нужно:
- Зайти в Журналы Windows/Приложения;
- Нажать правой кнопкой по Приложение/Поиск;
- Произвести поиск по слову Chkdsk;
Программная проверка
Конечно, вышепредложенный способ не всегда эффективен. Поэтому мы рассмотрим целый ряд таких программ, как Victoria. Они позволят провести максимально тщательный анализ состояния жесткого диска на компьютере или на ноутбуке.
Victoria
Утилита для диагностики и тестирования винчестера. Она поможет вам не только обнаружить неполадки в его работе, но и устранить их.
Программа имеет целый ряд достоинств и полезных функций:
- Читает паспорт винчестера и предоставляет детальную информацию;
- 5 режимов диагностики;
- Устраняет сбои;
- Отображает нестабильные участки;
- Скрывает дефекты;
- Оценивает производительность носителя.
Виктория является одной из наилучших на сегодняшний день. Она способна решить неполадки с битыми секторами и быстро привести винчестер любого типа в работоспособное состояние.
HDD Regenerator
Одна из наиболее эффективных программ для оценки состояния и устранения неполадок на накопителях. Она дает возможность получить информацию на счет актуального состояния SMART выбранного устройства и полный контроль над ним.
Среди основных возможностей можно выделить:
- Простой и понятный интерфейс;
- Полноценная безопасность;
- Поддержка NTFS и FAT;
- Режим предварительного сканирования;
Мониторинг HDD в режиме реального времени;
То есть, с помощью регенератора вы сможете максимально эффективно протестировать винчестер.
TestDisk
Предназначена для определения состояния и тестирования накопителей. Помимо простой диагностики, она также обнаруживает битые сектора и исправляет все найденные ошибки. В ее основные функции включены:
- Выполнить анализ текущего состояния винчестера;
- Поиск битых секторов;
- Восстановление удаленных разделов;
- Исправление MFT;
Проверка внешних жестких дисков;
Кроме того, утилита обладает еще целым рядом функций, которые связаны с восстановлением удаленных файлов.
Hitachi Drive Fitness Test
Отменная программа, предназначенная для поиска и исправления неполадок на накопителях. Она универсальная, так как может быть проведена диагностика любых накопителей. С ее помощью вы можете крайне быстро узнать текущее положение винчестера, а также получить о нем дополнительную информацию.
Включает в себя:
- Быстрая, но тщательная проверка;
- Поддержка всех комплектующих;
- Мониторинг;
- Статистика данных;
Данная утилита подходит для всех устройств и может использоваться даже на нетбуке.
Seagate Seatools for Windows
Используется для проверки и тестирования состояния жесткого диска. Она находит любые неполадки и сбои.
- Утилита способна исправить:
- Несовместимость оборудования;
- Нарушения файловой системы HDD;
- Ошибки установленных драйверов;
- Вирусы и вредоносное ПО, которые инфицируют файловую систему;
Кроме того, она предоставляет полную информацию о носителе и всех связанных с ним показателей. Как говорят разработчики, данная утилита невероятно эффективна при самостоятельном исправлении незначительных неполадок, ошибок SSD и HDD, и способна полностью восстановить их работоспособность.
Итак, теперь вы располагаете полной информацией о том, как определить, работает ли исправно жесткий диск, и как самостоятельно решить связанные с ним проблемы. Выбирайте наиболее подходящий или понравившийся вам вариант и действуйте!
: проверяем хард штатными средствами
Если не получилось самостоятельно устранить возникшие неполадки, то скорее всего, проблема кроется на более техническом уровне. Это может быть: поломка материнской платы, блока питания,
жесткого диска, видеокарты, оперативной памяти и т.д.
Важно вовремя диагностировать и устранить поломку,
чтобы предотвратить выход из строя других комплектующих.
В этом вам поможет наш специалист.
Оставьте заявку и получите
Бесплатную консультацию и диагностику специалиста!
Это бесплатно и ни к чему не обязывает.
Мы перезвоним Вам в течении 30 мин.
Источник: http://onoutbukax.ru/diagnostika-i-ustranenie-oshibok-na-zhestkom-diske/
Как проверить версию биос
Я думаю, для Вас будет полезна тема о том, как узнать версию БИОСА материнской платы asus, gigabyte, msi. На самом деле существует несколько методик. Какую из них использовать для себя каждый решит сам. Все способы можно проверить и на ноутбуке acer, hp, lenovo.
Оговорюсь сразу, здесь будут примеры с использованием дополнительных программ, через которые можно не только определить версию БИОСА, но и собрать массу другой полезной информации. Так что советую их скачать.
Стандартные способы сбора сведений о БИОСе
Метод 1. При старте компьютера, когда проверяется конфигурация оборудования, запомните необходимую информацию. Если запуск происходит молниеносно, нажмите на клавишу PAUSE BREAK. Это заморозит запуск операционной системы. Появится возможность узнать производителя БИОСА, а также его текущую версию.
Данный метод относится не ко всем материнским платам. Может быть так, что информация о БИОСЕ не отражается в силу конфигурации оборудования. После нажатия клавиши PAUSE BREAK. система возможно пролетит нужные данные, и Вы увидите черный экран. Для запуска системы в таком случае, нажмите комбинацию клавиш CTRL+ALT+DEL .
Я бы сказал, что это больше бредовый метод, но все-таки дающий информацию. Дальше обсудим более объективные и полноценно работающие варианты.
Метод 2. Вам необходимо зайти в БИОС. Для этого после запуска ПК нажимайте клавиши F2 или DEL. Синий (серый) фон и меню на английском языке знаменует успешный вход в систему управления.
Просмотрите основные разделы и найдите опцию под названием SYSTEM (BIOS) INFORMATION. Здесь видна текущая версия и дата прошивки БИОСа .
Часто в верхней или нижней части экрана располагается информация о типе вшитого ПО, например, это может быть AWARD, AMI BIOS. Все зависит от фирмы материнской платы.
Метод 3. Самый универсальный способ получить информацию о текущей версии БИОСА. Пойдем по короткому пути, который работает в Windows 7, vista, XP. В этом помогут горячие клавиши.
Зажимаем на клавиатуре значок windows+R. открывается окно запуска программ и утилит. Копируем и вставляем команду MSINFO32. которая открывает окно “сведения о системе ”. В отсеке “элемент” визуально отыщите “версия BIOS”, напротив которого увидите тип, версию, дату прошивки БИОСА.
Дополнительные программы
Сведения о версии БИОСА так же способны собирать специализированные программы. О них и пойдет речь. Если вдруг у Вас, установлены утилиты описанные ниже, с уверенностью можно сказать, что пользоваться будите ими. Ничего нет более практичней и удобней, чем применить функционал направленных на это программ.
Конечно же, одним определением характеристик БИОСА утилиты не ограничиваются. В основном функционал направлен на сбор всех характеристик компьютера и оптимизацию его работы.
Первая программа Everest Home Edition является бесплатной. Есть платная версия, но возможностей Home Edition вполне хватит. Обладает обширным функционалом, позволяющим узнать характеристики всех комплектующих до мельчайших подробностей.
Еще стоит отметить, что утилита показывает температуру комплектующих, скорость вращения вентиляторов, рекомендации по улучшению производительности. В данный момент нас интересует, как с помощью этого софта определить версию и тип БИОСА.
В меню слева располагаются названия различных компонентов. Нужный пункт называется «КОМПЬЮТЕР». После нажатия на плюсик, необходимо выбрать раздел DMI, затем BIOS. Тут узнаете кучу различных данных, а именно производителя, версию, дату.
Вторая программа CPU-Z. Обладает схожими характеристиками с первой. Отслеживает в реальном времени изменение частот процессора, оперативной памяти.
При загрузке, утилита собирает какое-то время статистические данные. Интерфейс простенький состоит из 7 вкладок. Для того чтобы узнать версию БИОСА. переходим на вкладку «ПЛАТА» и получаем заветную информацию.
Как видно, существует масса способов узнать, какой БИОС стоит на материнской плате. Это делается как стандартным путем с использованием уже имеющихся возможностей, так и с помощью стороннего ПО. Лучше скачать одну программку такого типа. Ведь это мощный инструмент по отслеживанию и выявлению недостатков в работе системы.
Как узнать версию БИОС на ноутбуке или компьютере?
БИОС (от BIOS, basic input/output system — «базовая система ввода-вывода») — это часть программного обеспечения, необходимая для предоставления операционной системе API-доступа к аппаратуре компьютера, а также подключенным к нему устройствам. Некоторое время назад я рассказывал о том, как зайти в БИОС. а сегодня вы узнаете, как узнать его версию.
Наверняка у вас мог возникнуть вопрос — зачем обычному пользователю нужно знать версию БИОС? Вот вам простой пример: разработчики добавили поддержку новой технологии, которая в начальной версии отсутствовала. При этом проверить, имеется ли данная технология в текущей версии BIOS, пользователь не может, а потому самый простой способ это выяснить — узнать версию БИОС.
Процедура актуальна как для компьютеров, так и для ноутбуков (включая HP, ASUS, Acer, Lenovo, Sony, Dell, Samsung и т.д.), хотя некоторые пользователи считают, что способы для этих двух случаев будут различными. Это не так.
Всего существует несколько способов проверки. Начну я по традиции с наиболее простых.
С помощью заставки
Проще всего, пожалуй, выяснить версию БИОС в тот момент, когда загружается ваш ПК. Вы наверняка могли видеть заставку до загрузки операционной системы? Так вот, на ней можно найти нужную нам информацию.
Правда, здесь есть одно НО — заставка эта показывается в течении одной или нескольких секунд, поэтому надо обладать орлиным зрением, что бы хоть что-то разглядеть на экране. Однако есть очень простой выход — как только на экране появится заставка, нажмите на клавишу PAUSE/BREAK, что находится на клавиатуре. В этом случае дальнейшая загрузка приостанавливается и вы можете не спеша найти все интересующие вас данные.
Через меню BIOS
Мы можем зайти в сам BIOS и узнать его версию прямо из меню. Для этого при загрузке компьютера нужно нажать кнопку DEL, на некоторых устройствах срабатывает клавиша ESC. Попав в сам BIOS, зайдите в главное меню, где и будет отображаться необходимая информация.
Утилиты Windows
Если по каким-либо причинам два предыдущих метода вам не подходят, вы можете воспользоваться стандартными утилитами Windows.
Зайдите в меню «Пуск», в строку «Найти программы и файлы» добавьте следующее слово msinfo32 без кавычек и прочих символов, после чего нажмите на клавишу Enter. Таким образом вы откроете «Сведения о системе». Прямо на главной вкладке будет указана информация о вашем компьютере и системе. Один из пунктов называется «Версия BIOS». Как вы могли догадаться, именно он-то нам и нужен.
Сторонние программы
Честно говоря, трудно представить, что бы ни один из указанных здесь методов вам не помог, но если это вдруг произошло по каким-то непонятным причинам, вы можете узнать версию BIOS с помощью сторонних программ. Например, это может сделать всеми любимая программа Everest, которую вы можете скачать на официальном сайте (программа условно-бесплатная).
Выберите раздел «Системная плата» — BIOS. Здесь вы увидите его версию.
С помощью командной строки
Версию BIOS можно узнать и с помощью командной строки. Запустите командную строку («Пуск» — «Все программы» — «Стандартные» — «Командная строка»), введите команду wmic bios get smbiosbiosversion и нажмите Enter.
Если не получается, тогда введите команду systeminfo. Одним из пунктов в полученной информации будет как раз версия БИОСа.
Через редактор реестра
Вы не поверите, но посмотреть версию БИОСа можно даже через редактор реестра! Открываете редактор (WIN+R, пишите слово regedit и нажимаете ОК), после чего открываете ветвь HKEY_LOCAL_MACHINEHARDWAREDESCRIPTIONSystem.
Здесь вы увидите два пункта SystemBiosDate и SystemBiosVersion — это дата и версия BIOS соответственно.
Вопросы по теме можете задавать с помощью комментариев.
Как узнать версию БИОС
Если вы решили обновить БИОС на своем компьютере или ноутбуке, то сначала желательно узнать, какая версия БИОС установлена на данный момент, а уже после этого отправляться на сайт производителя, чтобы посмотреть, можно ли скачать новую версию (инструкция в равной мере подойдет вне зависимости от того, старая у вас материнская плата или новая с UEFI). Дополнительно: Как обновить БИОС
Отмечу, что процедура обновления БИОС потенциально небезопасная операция, а потому если у вас и так все работает, и явной необходимости обновляться нет, лучше оставить все как есть. Однако, в некоторых случаях такая необходимость есть — лично у меня справиться с шумом кулера на ноутбуке помогло только обновление БИОС, другие способы были бесполезны. Для некоторых старых материнских плат обновление позволяет разблокировать некоторые возможности, например — поддержку виртуализации.
Простой способ узнать версию БИОС
Самый простой из способов — это, пожалуй, зайти в БИОС и посмотреть версию там (Как зайти в БИОС Windows 8 ), однако, это можно легко сделать и из Windows, причем тремя разными способами:
- Посмотреть версию БИОС в реестре (Windows 7 и Windows
- Использовать программу для просмотра характеристик компьютера
- С помощью командной строки
Какой из них проще использовать вам — решайте сами, а я просто опишу все три варианта.
Смотрим версию БИОС в редакторе реестра Windows
Запустите редактор реестра, для этого вы можете нажать клавиши Windows + R на клавиатуре и ввести regedit в диалоговое окно «Выполнить».
В редакторе реестра откройте раздел HKEY_LOCAL_MACHINEHARDWAREDESCRIPTIONBIOS и посмотрите на значение параметра BIOSVersion — это и есть ваша версия БИОС.
С помощью программы для просмотра сведений о материнской плате
Есть множество программ, позволяющих узнать параметры компьютера, в том числе и информацию о материнской плате, что нас и интересует. О таких программах я писал в статье Как узнать характеристики компьютера .
Все перечисленные программы позволяют узнать версию БИОС, я рассмотрю самый простой пример с использованием бесплатной утилиты Speccy, которую вы можете скачать с официального сайта https://www.piriform.com/speccy/download (там же можно найти и portable версию, в пункте Builds).
Автор рекомендует прочесть:
После загрузки программы и ее запуска, вы увидите окно с основными параметрами вашего компьютера или ноутбука. Откройте пункт «Материнская плата» (или Motherboard). В окне с информацией о материнской плате вы увидите раздел BIOS, а в нем — его версию и дату выпуска, то есть именно то, что нам требуется.
Используем командную строку для определения версии
Ну и последний способ, который также для кого-то может оказаться более предпочтительным, чем предыдущие два:
- Запустите командную строку. Это можно сделать разными способами: например, нажмите клавиши Windows + R и введите cmd (после чего нажмите Ок или Enter). А в Windows 8.1 можно нажать клавиши Windows + X и выбрать командную строку из меню.
- Введите команду wmicbiosgetsmbiosbiosversion и вы увидите сведения о версии БИОС.
Думаю, описанных способов будет достаточно для определения, последняя ли у вас версия и есть ли возможность обновить БИОС — делайте это с осторожностью и внимательно читайте инструкции производителя.
А вдруг и это будет интересно:
Источники: http://nastrojcomp.ru/bios/kak-uznat-versiyu-biosa.html, http://fulltienich.com/kak-uznat-versiyu-bios-materinskoy-platy/, http://remontka.pro/uznat-versiju-bios/
Источник: http://it-radar.ru/kak-proverit-versiyu-bios.html
Коды ошибок BIOS и инструкции по их исправлению
Наверняка, каждый пользователь компьютера слышал один или несколько звуковых сигналов, издающихся спикером материнской платы сразу после включения ПК. Если компьютер исправно функционирует, при его включении обычно издается всего один или (реже) два коротких сигнала. Но если их становится больше, и ПК или Windows при этом перестают включаться или загружаться, налицо первые признаки неисправности устройства или системы. Что делать в этой ситуации? Рассмотрим данный вопрос.
Откуда берутся звуковые сигналы?
Любая современная материнская плата оборудована микропрограммой BIOS, о функциях которой можно почитать в этой статье. Именно она отвечает за последовательное включение электронных компонентов системной платы, что в конечном итоге приводит к полноценному запуску компьютера в целом.
Если с одним из встроенных или внешне подключаемых к материнской плате происходит сбой, BIOS сигнализирует об этом, издавая звуковые сигналы. То же самое относится и к ситуациям, когда причина сбоя загрузки компьютера заключается в программных неисправностях самой микропрограммы BIOS.
По количеству, характеру (длинный/короткий) и последовательности издаваемых сигналов можно определить, какое из устройств ПК дает сбой. Причем один и тот же вид неисправности на разных моделях (версиях) BIOS может кодироваться по-своему. Рассмотрим звуковые коды ошибок самых распространенных моделей BIOS.
Определяем версию BIOS
В случае с операционными системами семейства Windows для определения версии BIOS нужно проделать следующее:
- Найдите в меню «Пуск» элемент «Выполнить» и кликните по нему либо нажмите сочетание клавиш «Win+R».
- Откроется небольшое окошко. Впишите в него команду «msinfo32» и нажмите «ОК».
- Откроется программа «Сведения о системе».
- В центральной части будет приведена таблица, найдите в ней элемент «Версия BIOS».
- В столбце «Значение» напротив данного элемента будет приведена версия BIOS, как показано на изображении ниже.
В данном конкретном случае версия BIOS — «American Megatrends Inc. P2.70, 10.09.2012» или «AMI BIOS». Далее рассмотрим ошибки AMI BIOS, а также еще двух популярных версий данных микропрограмм — Award и Phoenix BIOS.
Ошибки AMI BIOS
При возникновении ошибок BIOS производства «American Megatrends Inc.» пользователь может услышать несколько коротких или длинных сигналов либо их чередование.
| Сигнал | Описание ошибки | Возможное решение проблемы |
| 1 короткий | Ошибок нет | Не требуется. |
| 2 коротких | Ошибка четности ОЗУ, в настройках BIOS установлено слишком малое значение задержки чтения данных из ОЗУ | В первом случае может помочь перестановка планки ОЗУ в другой слот либо их очистка их контактов от загрязнений. При неправильно выставленных значениях задержки помогает сброс настроек BIOS. Если не помогает, ОЗУ придется заменить. |
| 3 коротких | Ошибка чтения данных из первых 64 КБ ОЗУ | Решение, как и в предыдущем случае. |
| 4 коротких | Неисправность системного таймера: возможно, что проблема связана с питанием микросхемы CMOS, неисправностями блока питания или материнской платы | Если села батарейка, поддерживающая питание CMOS — ее нужно заменить. В остальных случаях может потребоваться профилактика/ремонт/замена блока питания или материнской платы. |
| 5 коротких | Неисправность центрального процессора | Извлечь процессор, очистить путем продувания контактную площадку, установить обратно. Если не помогает — заменить ЦПУ. |
| 7 коротких | Неисправности материнской платы | Провести полную профилактику компьютера. Если не помогает — заменить материнскую плату. |
| 8 коротких | Неисправности ОЗУ видеоадаптера (память RAM) | Извлечь видеоадаптер, очистить от пыли его и слот материнской платы, в который устанавливается видеокарта. Заменить видеоадаптер, если не мероприятия не помогут. |
| 9 коротких | Ошибка в данных микросхемы BIOS (контрольная сумма неверна) | Произвести аппаратный сброс настроек BIOS. Если не помогает, микросхему придется заменить, что можно сделать только в сервисном центре. |
| 10 коротких | Ошибка при попытке BIOS записать данные в память CMOS | Решение, как и в предыдущем случае. |
| 11 коротких | Ошибка кэш-памяти материнской платы | Скорее всего, материнскую плату придется заменить. |
| 1 длинный и 1 короткий | Ошибка блока питания | Снять блок питания и выполнить профилактику. Если не помогает, ПБ придется ремонтировать или заменить. |
| 1 длинный, 2 или 3 коротких | Неисправность видеокарты | Профилактика видеокарты или ее замена. |
| 1 длинный и 4 коротких | карта не подключена | Извлечь видеокарту, очистить контакты от грязи, очистить слот материнской карты. Если не помогает — заменить видеокарту. |
| 1 длинный, 8 коротких | Неисправность видеоадаптера либо не подключен монитор | Выполнить профилактику видеокарты. Проверить кабель монитора. Возможно, его придется заменить. |
| Сигнал отсутствует, монитор не включается | Аппаратная неисправность центрального процессора | Выполнить профилактику процессора. Заменить ЦПУ, если не помогает. |
| Непрерывный звуковой сигнал | Аппаратная неисправность блока питания либо перегрев системной платы | Выполнить профилактику компьютера в целом. Заменить блок питания. |
Ошибки Award BIOS
| Сигнал | Описание ошибки | Возможное решение проблемы |
| 1 короткий | Ошибок нет | Не требуется |
| 2 коротких | Обнаружены мелкие неисправности, на экране монитора должно появиться сообщение о необходимости входа в настройки BIOS для устранения проблем | Выполнить сброс настроек BIOS. Проверить надежность подключения шлейфов жестких дисков. |
| 3 длинных | Неисправности контроллера клавиатуры, расположенного на материнской плате | Отключить клавиатуру и включить компьютер. Если загрузка компьютера продолжится либо появится сообщение об отсутствии клавиатуры, последнюю нужно заменить. Если используется USB-клавиатура, попробовать подключить ее в другой USB-порт. |
| 1 короткий и 1 длинный | Ошибка оперативной памяти видеоадаптера (RAM) | Если видеокарта съемная — выполнить профилактику. Заменить видеоадаптер, если не помогает. |
| 1 длинный и 2 коротких | Общая ошибка видеоадаптера | Решение, как и в предыдущем случае. |
| 1 длинный и 3 коротких | Общая неисправность клавиатуры | Ошибка может быть связана с физическим повреждением провода клавиатуры. Также это наблюдается после пролития на клавиатуру жидкости. В этом случае ее нужно разобрать и просушить. Если не помогает — заменить клавиатуру. |
| 1 длинный и 9 коротких | Ошибка ПЗУ микросхемы BIOS | Выполнить аппаратный сброс настроек BIOS. Если помогло, но после очередного включения компьютера ошибка повторяется, прошить BIOS. |
| Непрерывно повторяющиеся короткие сигналы | Неисправности блока питания или оперативной памяти (ОЗУ) | Если общая профилактика компьютера не помогает, ПБ или ОЗУ придется заменить. |
| Непрерывно повторяющиеся длинные сигналы | Неисправности оперативной памяти | Решение, как и в предыдущем случае. |
| Непрерывный сигнал с чередующейся частотой (низкая/высокая) | Неисправности центрального процессора | Профилактика слота материнской платы для установки процессора. Замена ЦПУ или материнской платы. |
| Непрерывный сигнал | Неисправности блока питания | Если профилактика БП не помогает — ремонт или замена. |
Ошибки Phoenix BIOS
Ошибки данной версии BIOS представляются в виде трех блоков звуковых сигналов, между которыми присутствует небольшая пауза. В одном таком блоке может быть от 1 до 4 коротких сигналов. Например, 2 — 3 — 2: два сигнала — пауза — три сигнала — пауза — два сигнала.
| Сигнал | Описание ошибки | Возможное решение проблемы |
| 1 — 1 — 2 | Критическая ошибка процессора | Единственный выход — заменить ЦПУ. |
| 1 — 1 — 3 | Ошибка записи/чтения из динамической памяти CMOS | Выполнить аппаратный сброс настроек BIOS. |
| 1 — 1 — 4 | Программная ошибка BIOS | Решение, как и в предыдущем случае. |
| 1 — 2 — 1 или 1 — 4 — 1 | Не удается инициализировать материнскую плату | Проблема может быть в одном из встроенных или подключенных к плате устройств либо в блоке питания. Выполнить общую профилактику компьютера. Если не помогает — поочередно заменять комплектующие компьютера с целью обнаружения неисправного устройства. |
| 1 — 2 — 2 или 1 — 2 — 33 — 1 — 13 — 1 — 23 — 1 — 4 | Неисправности устройства прямого доступа к памяти (DMA) | Требуется ремонт или замена материнской платы. |
| 1 — 3 — 1 | Не удается инициализировать схему регенерации ОЗУ | Проблема может быть в самой оперативной памяти или в материнской плате. Также сбой может возникать из-за неправильных настроек работы ОЗУ в BIOS. Сначала нужно попробовать сбросить настройки BIOS. Если не помогает — выполнить профилактику ПУ. В остальных случаях придется менять ОЗУ или материнскую плату. |
| 1 — 4 — 14 — 3 — 1 | Не удается инициализировать ОЗУ | Переставить планку ОЗУ в свободный слот материнской платы. Очистить контакты планки ОЗУ и слота для ее установки. Заменить оперативную память. |
| 1 — 4 — 24 — 2 — 1 | Не удается инициализировать системный таймер | Возможно, села батарейка питания микросхемы CMOS. Если ее замена не помогает, выполнить профилактику ПК. Заменить материнскую плату. |
| 1 — 4 — 4 | Ошибка на одном из портов ввода-вывода информации материнской платы | Возможно, присутствует неисправность в одном из внешне подключаемых устройств — USB-устройства, монитор, принтер и т.д. Нужно отключить все устройства и включить компьютер. Если ошибка устранена, не подключать устройство, дающее сбой. В остальных случаях — ремонт или замена материнской платы. |
| 2 — х — х, где вместо «х» может присутствовать число от 1 до 4 | Ошибка при попытке записи/чтения в одном из битов (от 0 до 15) первых 64 Кбайт ОЗУ | Скорее всего, из строя вышла оперативная память и ее нужно заменить. Если не помогает, из строя вышла материнская плата. |
| 3 — 2 — 44 — 2 — 3 | Неисправен контроллер клавиатуры | Сбросить настройки BIOS, заменить клавиатуру. |
| 3 — 3 — 4 | Ошибка оперативной памяти видеокарты (RAM) | Профилактика видеокарты или ее замена. |
| 3 — 4 — 1 | Ошибка при обращении к монитору | Проверить работоспособность монитора, заменить подключаемый к ПК кабель |
| 3 — 4 — 2 | Ошибка собственного BIOS видеоплаты | Профилактика видеокарты или ее замена. |
| 4 — 3 — 24 — 4 — 14 — 4 — 24 — 4 — 3Непрекращающиеся длинные сигналы | Неисправность материнской платы либо одного из ее таймеров (первого или второго), последовательного или параллельного порта | В большинстве случаев — замена материнской платы. |
| Непрерывный сигнал с изменяющейся частотой | Аппаратная ошибка видеокарты | Может помочь замена электролитических конденсаторов видеокарты. |
| Непрерывный сигнал одной частоты | Неисправен вентилятор охлаждения процессора либо он был отключен от системной платы | Проверить, подключен ли вентилятор. Заменить, если не вращается. |
Источник: https://ru.nodevice.com/articles/bios/bios-error-codes
Как проверить биос на вирусы
BIOS (базовая система ввода/вывода) не является частью операционной системы компьютера, она встроена в прошивку материнской платы. Заражение вредоносным ПО — довольно редкое явление для BIOS, так как вирусы обычно атакуют ту часть операционной системы, которая находится на жестком диске компьютера. Однако порой стоит лишний раз перестраховаться.
- — Компьютер с подключением к интернету;
- — флэш-накопитель, пустой DVD / CD или USB-жесткий диск;
- — крестовая отвертка.
Запустите антивирусное программное обеспечение и просканируйте жесткий диск на наличие вирусов. Если вы выяснили, что диск не содержит вирусов, выполните резервное копирование всех важных данных на такие портативные носители, как флэш-накопитель, USB-жесткий диск или CD / DVD диски.
https://www.youtube.com/watch?v=rKYc8l0L3Pc
Войдите в меню настроек BIOS, нажав на соответствующую кнопку при загрузке компьютера. Любая из следующих клавиш может отвечать за эту операцию: F1, F2, F8, F10, Esc + F2 или другие. Если вы не уверены в последовательности клавиш для доступа к меню настройкам BIOS, обратитесь к инструкции пользователя или посетите веб-сайт производителя вашей материнской платы.
Найдите опцию «Восстановить значения по умолчанию» или «Load Default Settings», как только вы войдете в меню Setup BIOS. Эта опция обычно находится в правом нижнем квадрате экрана.
Используйте клавиши со стрелками на клавиатуре, чтобы перейти к области, указанной в предыдущем шаге. При выборе поля он будет выделено. Нажмите кнопку «Ввод» и обязательно «Сохранить изменения» при выходе из меню настроек BIOS.
Перезагрузите компьютер и посмотрите на наличие ошибок. Если сообщений об ошибках, которые вы могли видеть ранее, уже не видно, переходите к обычной загрузке системы. Если сообщение о неполадках или вирусах сохраняется, переходите к следующему шагу.
Используйте другой компьютер, чтобы перейти на сайт производителя вашей материнской платы. Найдите и загрузите программу «Flash BIOS». Сохраните ее на диск DVD, CD или флэш-накопитель.
Следуйте инструкциям производителя, чтобы установить «чистую» версию BIOS. Этот процесс зависит от того или иного поставщика оборудования, а также операционной системы.
Отключите источник питания компьютера и вручную отсоедините внутренний жесткий диск, сняв заднюю крышку системного блока. В некоторых компьютерах, изготовленных после 2008 года, данная операция может потребоваться для сброса BIOS. Включите питание и вновь проверьте систему на работоспособность.
по теме
Если возникает необходимость проверить наличие ошибок в исходных кодах страниц сайта, то лучше всего воспользоваться валидаторами сайта организации W3C (The World Wide Web Consortium). Именно эта организация разрабатывает интернет-стандарты, которым должны соответствовать любые документы, размещаемые в сети.
Начать можно с проверки исходного HTML-кода страницы вашего сайта на соответствие стандартам W3C. Для этого перейдите на страницу валидатора (http://validator.w3.org) и в поле Address введите URL проверяемой страницы.
Этого достаточно, но по желанию вы можете задать дополнительные параметры проверки — они появятся, если щелкнуть ссылку More Options. Для начала процесса проверки щелкните кнопку Check. Через несколько секунд валидатор представит отчет о своем анализе кода страницы.
Это будет либо поздравление с безупречно валидным HTML-кодом, либо сообщение о количестве найденных несоответствий стандартам. Для каждой ошибки будет указано, где она находится и приведено ее описание.
Аналогичный валидатор есть и для проверки наличия ошибок в CSS-коде. Его адрес — http://jigsaw.w3.org/css-validator. Процедура отличается от проверки кода HTML тем, что эта страница имеет и русскоязычный вариант.
Перейдите на сайт валидатора, введите адрес страницы, содержащей проверяемый код, и, при желании, задайте дополнительные параметры проверки, раскрыв их щелчком по ссылке «Дополнительные возможности». Затем нажмите кнопку «Проверить».
Если CSS-описания содержатся у вас в отдельном подключаемом файле, а не прописаны непосредственно в коде страницы, то укажите адрес этого файла. Результат проверки тоже будет содержать либо список ошибок с описанием, либо поздравление с отличным качеством CSS-кода.
В набор валидаторов на сайте W3C входит и линк-чекер, который проверяет наличие ссылок, ведущих «в никуда», т.е. на страницы, которых уже не существует. Его адрес — http://validator.w3.org/checklink. Сама процедура проверки так же проста, как и две предыдущие — перейдите на сайт валидатора, введите URL проверяемой страницы, при необходимости укажите дополнительные параметры и нажмите кнопку Check. В случае наличия ошибок в ссылках валидатор перечислит их с указанием кодов и их текстовым описанием.
Проверка жесткого диска на наличие ошибок делается для определения системных ошибок и проверки и восстановления поврежденных секторов. Исправление системных ошибок и восстановление поврежденных секторов позволяют улучшить и ускорить работу жесткого диска. Проверка должна осуществляться с периодичностью 1 раз в 4-6 месяцев.
- Начальные навыки владения персональным компьютером.
Откройте папку «Мой компьютер», щелкнув по ее ярлыку на рабочем столе левой кнопкой мыши два раза.
Выберите жесткий диск, который необходимо проверить на наличие ошибок, и щелкните по нему правой кнопкой мыши один раз.
В появившемся меню действий над файлом выберите строчку «Свойства».
В открывшемся окне «Свойства: Жесткий диск» зайдите на вкладку «Сервис», щелкнув по ней один раз левой кнопкой мыши. Перед вами откроется вкладка с тремя блоками: Проверка диска, Дефрагментация диска, Архивация.
В первом блоке «Проверка диска» нажмите кнопку «Выполнить проверку…». Перед вами откроется окно настройки процесса проверки диска.
В меню настройки отметьте галочками строчки «Автоматически исправлять системные ошибки» и «Проверять и восстанавливать поврежденные сектора».
Нажмите кнопку «Запуск». Начнется процесс проверки и исправления диска. Длительность процесса может занять от нескольких минут до нескольких часов. Время до завершения операции зависит от производительности компьютера, от общего состояния жесткого диска и от давности последней его проверки.
Полезный совет
Во время выполнения проверки не рекомендуется запускать какие-либо приложения и открывать и изменять жесткий диск.
Для определения версии системного BIOS, т.е. версии прошивки материнской платы, необходимо воспользоваться всеми доступными средствами, например, чтением надписей на черном фоне экрана во время загрузки компьютера и т.д.
- Операционная система с возможностью загрузки с правами администратора.
Самый простой способ определения версии прошивки системной платы — просмотр надписей, которые появляются при загрузке компьютера. Часто случается именно так, что монитор не успевает включиться, когда идут «заветные» строчки или вместо этих строк отображается заставка с логотипом чипсета.
Попробуйте перезагрузиться и нажать кнопку Delete. В меню BIOS перейдите к разделу Boot и найдите строку со словом Logo. Нажмите клавишу Enter, выберите пункт Disable и снова нажмите клавишу Enter. Для выхода из меню и сохранения результатов нажмите клавишу F10.
Теперь вы сможете увидеть первые строки, которые появляются при загрузке компьютера. Эти же строки (с названием BIOS) можно найти в самом меню BIOS, а также на самой материнской плате и ее коробке. Еще одним источником искомой информации может стать руководство по эксплуатации, если у вас его нет, перейдите на официальный сайт производителя.
Информация о версии прошивки хранится в самой системе, если быть точнее — в апплете «Сведения системы». Для этого откройте меню «Пуск» и в строке поиска введите команду msinfo32 и нажмите клавишу Enter.
В открывшемся окне с заголовком «Сведения о системе» вы можете найти подробную информацию об установленном чипе BIOS. Также это приложение можно запустить стандартным путем.
Нажмите меню «Пуск», выберите категорию «Все программы», затем выберите раздел «Стандартные» и «Служебные». Кликните левой кнопкой мыши по значку «Сведения о системе».
Если на вашем компьютере установлены программы по сканированию аппаратного обеспечения сторонних производителей, например, Everest или AIDA64, воспользуйтесь ими. После запуска программы вы окажетесь в главном окне, которое будет разделено на 2 части: слева находятся категории проверки, справа будут выводиться результаты. Нажмите в левой части строку «Системная плата», а в правой части найдите раздел, посвященный BIOS.
Интернет браузеры помогают посещать сайты и находить нужную информацию. К сожалению, очень часто мы не запоминаем и даже не записываем адреса сайтов. Однажды наступает такой момент, когда нужно посетить сайт, где вы однажды уже были. Чем нам может помочь современная техника, как поступить? Все элементарно. Просто запустите привычный вам браузер.
Если у вас браузер Internet Explorer1. Запустите браузер.2. Нажмите кнопку F10 на клавиатуре, чтоб получить доступ к меню.3. Выберите пункт «Вид». Затем «Панели обозревателя» и «Журнал». В левой части экрана появится журнал посещений, разбитый условно на дни.4. Кроме того, доступ в журнал можно получить, нажав на клавиатуре комбинацию “Ctrl+Shifh+H” при запущенном обозревателе.
Если у вас браузер Mozilla Firefox1. Запустите браузер.2. Нажмите на слово “Firefox” в левом верхнем углу экрана.3. В развернувшемся меню выберите пункт «Журнал», а затем «Показать весь журнал». Внешний вид будет похож на аналогичный в браузере Internet Explorer. 4. Кроме того, доступ в журнал можно получить, нажав на клавиатуре комбинацию “Ctrl+Shifh+H” при запущенном обозревателе.
Если у вас браузер Google Chrome1. Запустите браузер.2. Нажмите на изображение ключа в правом верхнем углу экрана.3. В развернувшемся меню выберите пункт «История». Откроется окно с историй посещений. При этом, история по дам сразу предстанет в развернутом виде. 4. Кроме того, доступ к истории посещений можно получить, нажав на клавиатуре комбинацию “Ctrl+H” при запущенном обозревателе.
Если у вас браузер Opera1. Запустите браузер.2. Нажмите на слово “Opera” в левом верхнем углу экрана.3. В развернувшемся меню выберите пункт «История». Вы увидите уже привычное по другим браузерам окошко с историей посещений4. Кроме того, доступ к истории серфинг в сети можно получить, нажав на клавиатуре комбинацию “Ctrl+Shifh+H” при запущенном обозревателе.
Узнать о том, какие страницы вы посещали можно, сделав запрос в службу технической поддержки вашего провайдера интернет. Это делается, например, при уголовном разбирательстве.
Источник: http://IDeiforbiz.ru/kak-proverit-bios-na-virysy.html
Включите компьютер и войдите в BIOS. Искать все, что называется диагностикой, или похожие. Выберите его и дайте инструменту запустить тесты.
Как запустить диагностику оборудования?
Если вам нужен быстрый обзор оборудования вашей системы, используйте на левой панели выберите Отчеты> Система> Диагностика системы> [Имя компьютера].. Он предоставляет вам несколько проверок вашего оборудования, программного обеспечения, ЦП, сети, диска и памяти, а также длинный список подробной статистики.
Как запустить диагностику оборудования Dell из BIOS?
Включите компьютер Dell. На экране с логотипом Dell несколько раз нажмите клавишу F12, чтобы войти в меню однократной загрузки. Использовать клавиши со стрелками для выбора диагностики и нажмите клавишу Enter на клавиатуре. Следуйте инструкциям на экране и отреагируйте соответствующим образом, чтобы завершить диагностику.
Как мне загрузиться в диагностику?
Запустите Windows в режиме диагностики
- Выберите Пуск> Выполнить.
- Введите msconfig в текстовое поле Открыть и нажмите клавишу ВВОД.
- На вкладке Общие щелкните Диагностический запуск.
- На вкладке «Службы» выберите любые службы, которые требуются вашему продукту. …
- Нажмите ОК и выберите «Перезагрузить» в диалоговом окне «Конфигурация системы».
Как запустить HP Diagnostics?
Включите компьютер и сразу же нажимайте esc несколько раз, примерно раз в секунду. Когда появится меню, нажмите кнопку клавиша f2. В главном меню HP PC Hardware Diagnostics (UEFI) щелкните System Tests. Если при использовании меню F2 диагностика недоступна, запустите диагностику с USB-накопителя.
Как запустить диагностику Windows?
Чтобы запустить средство диагностики памяти Windows, откройте меню «Пуск», введите «Windows Memory Diagnostic» и нажмите Enter. Вы также можете нажать Windows Key + R, введите «mdsched.exe» в появившемся диалоговом окне «Выполнить» и нажмите Enter. Вам необходимо перезагрузить компьютер, чтобы выполнить тест.
Как запустить диагностический тест Apple?
Как запустить Apple Diagnostics на любом Mac
- Для тех, у кого есть iMac или любое настольное устройство: отключите все внешние диски и аппаратные устройства, кроме клавиатуры, мыши, дисплея и динамиков.
- Выберите Apple Menu> Restart.
- Нажмите и удерживайте клавишу D, когда Mac перезагружается.
- Диагностика Apple запустится автоматически.
Как я могу проверить состояние оборудования моего телефона?
Проверка аппаратной диагностики Android
- Запустите номеронабиратель вашего телефона.
- Введите один из двух наиболее часто используемых кодов: * # 0 * # или * # * # 4636 # * # *. …
- Код * # 0 * # предлагает набор автономных тестов, которые можно выполнить для проверки производительности экрана вашего устройства, камер, датчика и кнопки громкости / питания.
Как запустить диагностику в Windows 10?
Создание диагностического отчета системы Windows 10
Нажмите Windows Key + R на клавиатуре, чтобы открыть диалоговое окно «Выполнить», и введите: perfmon / report и нажмите Enter или нажмите OK. Вы можете запустить ту же команду из командной строки (администратор), чтобы создать отчет.
Как узнать, есть ли у меня проблемы с оборудованием в Windows 10?
Используйте средство устранения неполадок устройства для диагностики и устранения проблемы.
- Открыть настройки.
- Щелкните Обновление и безопасность.
- Щелкните Устранение неполадок.
- Выберите средство устранения неполадок, соответствующее оборудованию, в котором возникла проблема. …
- Нажмите кнопку «Запустить средство устранения неполадок». …
- Продолжайте с указаниями на экране.
К счастью, в Windows 10 есть еще один инструмент, который называется Отчет о диагностике системы, который является частью монитора производительности. Он может отображать состояние аппаратных ресурсов, время отклика системы и процессы на вашем компьютере, а также информацию о системе и данные конфигурации.
Что делает диагностический запуск?
Вы используете диагностический запуск для устранения системных проблем. В режиме диагностики ваш компьютер загружает только базовые драйверы устройств и основные службы. Когда вы запускаете систему в режиме диагностики, вы можете изменить настройки системы для решения проблем с конфигурацией.
Что делает режим диагностики?
Можно использовать режим диагностики для изменения радиодиапазона и настроек модема вашего устройства и других вещей, таких как изменение адреса IMEI или MAC-адреса, если у вас есть соответствующее программное обеспечение, такое как DFS CDMA Tool или QPST. Вы можете включить его, только если ваш телефон рутирован.
Как отключить диагностический запуск?
На вкладке Общие щелкните «Диагностический запуск. » На вкладке «Службы» установите флажки напротив каждой службы лицензирования Autodesk Desktop и службы лицензирования FLEXnet. На вкладке «Автозагрузка» нажмите «Открыть диспетчер задач», затем щелкните правой кнопкой мыши каждый отдельный элемент автозагрузки и выберите «Отключить».
Содержание
- — Как проверить работает ли жесткий диск в биосе?
- — Как можно проверить работу жесткого диска?
- — Как узнать что вышел из строя жесткий диск?
- — Какой программой проверить жесткий диск на ошибки?
- — Как в биосе включить жесткий диск SATA?
- — Как открыть жесткий диск в биосе?
- — Как восстановить работу жесткого диска?
- — Как запустить проверку жесткого диска при загрузке?
- — Как узнать какой у меня жесткий диск HDD или SSD?
- — Почему жесткий диск издает странные звуки?
- — Как часто нужно менять жесткий диск?
- — Можно ли восстановить жесткий диск после удара?
- — Как в Windows 10 проверить жесткий диск на ошибки?
- — Как проверить жесткий диск Smart?
- — Чем проверить жесткий диск на битые сектора?
При включении компьютера нужно нажать соответствующую клавишу вызова экранного меню (обычно это Del, F2, Esc или F8). Далее с помощью клавиш влево-вправо нужно переключиться на вкладку, где располагается «Primary Hard Disk Self Test» (нужный нам автотест). Сначала выполняется быстрая, затем детальная проверка.
Как проверить работает ли жесткий диск в биосе?
Включите компьютер, и сразу же после включения, не дожидаясь пока начнет загружаться операционная система, нажмите клавишу «DEL». Вы окажитесь в меню БИОС. Пройдите на вкладку «MAIN» и нажмите «Enter». Появится меню, где будут отображены оптические приводы и жесткие диски, подключенные к компьютеру.
Как можно проверить работу жесткого диска?
Самый простой метод: откройте проводник или «Мой компьютер», кликните правой кнопкой мыши по жесткому диску, который требуется проверить, выберите «Свойства». Зайдите на вкладку «Сервис» и нажмите «Проверить». После этого останется лишь дождаться окончания проверки.
Как узнать что вышел из строя жесткий диск?
Как понять, что жесткий диск Вашего компьютера умирает?
- Снижение производительности работы компьютера …
- Прислушайтесь в странным шумам Вашего ПК …
- Файлы повреждены и появился BSOD. …
- Ваш диск не отформатирован …
- Ваш компьютер постоянно перезагружается …
- Ошибки диска или периодическое исчезновение файлов …
- Время доступа к файлам
Какой программой проверить жесткий диск на ошибки?
Программы для проверки жесткого диска
- Hetman Partition Recovery.
- HD Tune Pro.
- Victoria HDD.
- MHDD.
- HDDScan.
- Seagate SeaTools.
- Western Digital Data LifeGuard Diagnostic.
- HDDlife.
Как в биосе включить жесткий диск SATA?
Если система не смогла обнаружить установленный в компьютере жесткий диск, то скорей всего у вас отключен контроллер интерфейса SATA. В этом случае в меню Биоса необходимо выбрать пункт «SATA configuration» и во вкладке «Controller» выбрать команду «Enable».
Как открыть жесткий диск в биосе?
Включите компьютер и, не дожидаясь загрузки операционной системы, нажмите клавишу «DEL». Перед вами откроется меню BIOS. Зайдите во вкладку «MAIN» и нажмите «Enter». Открывшееся меню покажет вам все оптические приводы и жесткие диски, подключенные к компьютеру.
Как восстановить работу жесткого диска?
Включите компьютер и сразу после запуска несколько раз нажмите клавишу Delete или F2. В некоторых случаях используются другие клавиши, какие именно — всегда написано на экране. После открытия меню перейдите в раздел Boot → Hard Disk Drives. Если диск отображается в списке, значит, шансы на восстановление есть.
Как запустить проверку жесткого диска при загрузке?
Чтобы запустить проверку диска при загрузке, необходимо: Запустить от имени администратора файл cmd.exe по адресу: windowssystem32cmd.exe (правой кнопкой мышь на файле, затем выбрать пункт «Запуск от имени Администратора»). В консоли набрать команду: chkdsk /F /R /X .
Как узнать какой у меня жесткий диск HDD или SSD?
В окне «Диспетчер устройств» нужно открыть раздел «Дисковые устройства». Здесь вы увидите список всех дисков на вашем компьютере. Введите название нужного диска в любую поисковую систему и изучите информацию о нем. Таким образом вы сможете без проблем определить тип накопителя SSD или HDD.
Почему жесткий диск издает странные звуки?
Иногда высокочастотный, похожий на визг. Щелчки жесткого диска при включении могут говорить о том, что проблема с магнитными головками. HDD Seagate в ноутбуке с испорченными головками (например, после падения) могут издавать щелкающие, стучащие или «сверлящие» звуки.
Как часто нужно менять жесткий диск?
В целом три исследования практически промышленной эксплуатации жестких дисков показывают, что при постоянной нагрузке срок полезного их использования составляет примерно до 5 лет или 43800 часов.
Можно ли восстановить жесткий диск после удара?
В случае если ценных данных нет, а диск после падения не определяется, то лучше просто купить новый. Любой ремонт жесткого диска имеет смысл только для восстановления информации, в остальных ситуациях лучшая стратегия – замена на новый диск.
Как в Windows 10 проверить жесткий диск на ошибки?
Для исправления ошибок жесткого диска в Windows 10, выполните следующие действия: откройте «Этот компьютер», кликните правой кнопкой мыши по системному диску и в выпадающем меню выбираем «Свойства», перейдите во вкладку «Сервис» и нажмите «Проверить».
Как проверить жесткий диск Smart?
Параметры S.M.A.R.T проверяются при помощи специальных утилит от производителей жестких дисков. Существуют и универсальные программы для тестирования и проверки дисков. Среди них выделяются udisks, smartctl, hddscan, CrystalDiskInfo, Victoria, используя которые пользователь сможет оценить состояние жесткого диска.
Чем проверить жесткий диск на битые сектора?
Лучшие программы для проверки жесткого диска на ошибки и bad-блоки
- WinDFT.
- Seagate Seatools.
- Victoria.
- HDD Health.
- HDDScan.
- Chkdsk.
- HDDLife.
- WDD Lifeguard Diagnostic.
30 апр. 2020 г.
Интересные материалы:
Почему компьютер не видит дисковод?
Почему компьютер не видит клавиатуру?
Почему компьютер не видит колонки и наушники?
Почему компьютер не видит микрофон и наушники?
Почему компьютер не видит микрофон?
Почему компьютер не видит мышку?
Почему компьютер не видит наушники с микрофоном?
Почему компьютер не видит новую флешку?
Почему компьютер не видит смартфон?
Почему компьютер не видит SSD диск?
Как проверить компьютер на наличие неисправностей, протестировать все комплектующие, выявить проблемы и при возможности самостоятельно устранить.
Многие владельцы ПК сталкиваются с различными ошибками и сбоями в работе компьютера, но не могут определить причину неполадки. В этой статье мы рассмотрим основные способы диагностики компьютера, позволяющие самостоятельно выявить и устранить различные проблемы.
Учтите, что качественная диагностика компьютера может занять целый день, выделите его с утра специально для этого, а не начинайте все ближе к вечеру.
Предупреждаю, что писать буду подробно как для новичков, которые ни разу не разбирали компьютер, чтобы предупредить о всех возможных нюансах, которые могут привести к проблемам.
Краткую инструкция по диагностике ПК и другие полезные файлы вы можете скачать в разделе «Ссылки».
Рекомендуется выполнять диагностику компьютера в изложенном ниже порядке, так как все действия взаимосвязаны и нежелательно переходить к следующему шагу не выполнив предыдущий.
Содержание
Содержание
- 1. Разборка и чистка компьютера
- 2. Проверка батарейки материнской платы
- 3. Сброс BIOS
- 4. Визуальный осмотр комплектующих
- 5. Проверка блока питания
- 6. Проверка контактов питания
- 7. Сборка и включение компьютера
- 7.1. Поэтапная сборка ПК
- 7.2. Первая загрузка ПК
- 8. Анализ ошибок
- 8.1. Включение дампов памяти
- 8.2. Анализ дампов памяти
- 9. Тестирование оперативной памяти
- 10. Подготовка к тестам комплектующих
- 11. Тестирование процессора
- 12. Тестирование видеокарты
- 13. Тестирование блока питания
- 14. Тестирование дисков
- 15. Тестирование оптического привода
- 16. Проверка корпуса
- 17. Проверка материнской платы
- 18. Если ничего не помогает
- 19. Ссылки
1. Разборка и чистка компьютера
В первую очередь рекомендуется снять и тщательно почистить основные комплектующие компьютера, так как часто причиной неполадок может быть пыль или плохие контакты.
При разборке и чистке компьютера не спешите, делайте все аккуратно, чтобы ничего не повредить. Складывайте комплектующие в заранее подготовленное безопасное место.
До чистки начинать диагностику не целесообразно, так как вы не сможете выявить причину неисправности, если она вызвана засорением контактов или системы охлаждения. Кроме того, может не удастся завершить диагностику из-за повторных сбоев.
Отключите системный блок из розетки не менее чем за 15 минут до чистки, чтобы успели разрядиться конденсаторы.
Произведите разборку в следующей последовательности:
- Отключите от системного блока все провода.
- Снимите обе боковых крышки.
- Отсоедините разъемы питания от видеокарты и выньте ее.
- Выньте все планки памяти.
- Отсоедините и выньте шлейфы всех дисков.
- Открутите и выньте все диски.
- Отсоедините все кабели блока питания.
- Открутите и выньте блок питания.
Материнскую плату, процессорный кулер, корпусные вентиляторы снимать ненужно, можно также оставить DVD-привод, если он нормально работает.
Аккуратно продуйте системный блок и все комплектующие по отдельности мощным потоком воздуха из пылесоса без пылевого мешка.
Аккуратно снимите крышку с блока питания и продуйте его, не касаясь руками и металлическими частями к электродеталям и плате, так как в конденсаторах может быть напряжение!
Если ваш пылесос не работает на выдув, а только на вдув, то будет немного сложнее. Хорошо очистите его, чтобы он как можно сильнее тянул. При чистке рекомендуется использовать насадку с мягким ворсом.
Также, чтобы вычистить прибившуюся пыль, можно использовать мягкую кисть.
Тщательно очистите радиатор процессорного кулера, предварительно рассмотрев где и на сколько сильно он забился пылью, так как это одна из частых причин перегрева процессора и сбоев ПК.
Убедитесь также, что крепление кулера не сломалось, прижим не раскрылся и радиатор надежно прижат к процессору.
Будьте аккуратны при чистке вентиляторов, не давайте им сильно раскручиваться и не подносите близко насадку пылесоса если она без щетки, чтобы не отбить лопасть.
По окончании чистки не спешите собирать все обратно, а переходите к следующим этапам.
2. Проверка батарейки материнской платы
Первым делом после чистки, чтобы потом не забыть, я проверяю заряд батарейки на материнской плате, а заодно сбрасываю BIOS. Для того, чтобы ее вытащить, нужно надавить плоской отверткой на защелку в указанном на фото направлении и она сама выскочит.
После этого нужно замерить ее напряжение мультиметром, оптимально если оно будет в пределах 2.5-3 В. Изначальное напряжение батарейки 3 В.
Если напряжение батарейки ниже 2.5 В, то желательно ее уже поменять. Напряжение 2 В является критически низким и ПК уже начинает сбоить, что проявляется в сбросе настроек BIOS и остановках в начале загрузки ПК с предложением нажать F1 или еще какую-то клавишу для продолжения загрузки.
Если у вас нет мультиметра, то можете взять батарейку с собой в магазин и попросить, чтобы там проверили или просто заранее купите батарейку для замены, она стандартная и совсем недорогая.
Явным признаком севшей батарейки является постоянно слетающая дата и время на компьютере.
Батарейку нужно менять своевременно, но если у вас сейчас нет под рукой замены, то просто не отключайте системный блок от питания пока не поменяете батарейку. В таком случае настройки слетать не должны, но проблемы все равно могут возникнуть, так что не затягивайте.
3. Сброс BIOS
Проверка батарейки хорошее время для полного сброса BIOS. При этом сбрасываются не только настройки BIOS, что можно сделать через меню Setup, но и так называемая энергозависимая память CMOS, в которой хранятся параметры всех устройств (процессора, памяти, видеокарты и т.д.).
Ошибки в CMOS часто являются причинами следующих проблем:
- компьютер не включается
- включается через раз
- включается и ничего не происходит
- включается и сам выключается
Напоминаю, что перед сбросом BIOS системный блок должен быть отключен из розетки, иначе CMOS будет подпитываться от БП и ничего не получится.
Для сброса BIOS на 10 секунд замкните отверткой или другим металлическим предметом контакты в разъеме батарейки, этого обычно достаточно для разрядки конденсаторов и полной очистки CMOS.
Признаком того, что сброс произошел будет сбившаяся дата и время, которые нужно будет установить в биосе при ближайшей загрузке компьютера.
4. Визуальный осмотр комплектующих
Внимательно осмотрите все конденсаторы на материнской плате на предмет вздутия и потеков, особенно в области процессорного сокета.
Иногда конденсаторы вздуваются не вверх, а вниз, что приводит к их наклону как будто их просто немного погнули или неровно припаяли.
Если какие-то конденсаторы вздулись, то нужно как можно скорее отдать материнку в ремонт и попросить перепаять все конденсаторы, включая те что находятся рядом со вздувшимися.
Также осмотрите конденсаторы и другие элементы блока питания, не должно быть вздутий, потеков, следов подгорания.
Осмотрите контакты дисков на предмет окисления.
Их можно почистить стирательной резинкой и после этого обязательно заменить шлейф или переходник питания, которым был подключен этот диск, так как он уже испорчен и из-за него скорее всего произошло окисление.
Вообще проверьте все шлейфы и разъемы, чтобы они были чистые, с блестящими контактами, плотно подключались к дискам и материнской плате. Все несоответствующие этим требованиям шлейфы нужно заменить.
Проверьте правильность подключения проводов от передней панели корпуса к материнской плате.
Важно чтобы была соблюдена полярность (плюс к плюсу, минус к минусу), так как на передней панели бывает общая масса и несоблюдение полярности будет приводить к замыканию, из-за чего компьютер может вести себя неадекватно (включаться через раз, сам выключаться или перезагружаться).
Где плюс и минус в контактах передней панели указано на самой плате, в бумажном руководстве к ней и в электронной версии руководства на сайте производителя. На контактах проводов от передней панели также бывает указано где плюс и минус. Обычно белый провод это минус, а плюсовой разъем может обозначаться треугольником на пластиковом коннекторе.
Многие даже опытные сборщики допускают здесь ошибку, так что проверяйте.
5. Проверка блока питания
Если компьютер до чистки вообще не включался, то не спешите его собирать, первом делом нужно проверить блок питания. Впрочем, в любом случае проверить БП не повредит, может именно из-за него компьютер сбоит.
Проверяйте блок питания в полностью собранном виде, чтобы избежать удара током, замыкания или случайной поломки вентилятора.
Для проверки блока питания замкните единственный зеленый провод в разъеме материнской платы с любым черным. Это даст сигнал блоку питания, что он подключен к материнской плате, иначе он не включится.
Затем включите блок питания в сетевой фильтр и нажмите кнопку на нем. Не забывайте, что на самом блоке питания также может быть кнопка включения/выключения.
Признаком включения блока питания должен стать крутящийся вентилятор. Если вентилятор не крутится, то возможно он вышел из строя и его нужно заменить.
В некоторых бесшумных блоках питания вентилятор может начинать крутится не сразу, а только под нагрузкой, это нормально и можно проверить в процессе эксплуатации ПК.
Замерьте мультиметром напряжения между контактами в разъемах для периферийных устройств.
Они должны находится примерно в следующем диапазоне.
- 12 В (желтый-черный) – 11.7-12.5 В
- 5 В (красный-черный) – 4.7-5.3 В
- 3.3 В (оранжевый-черный) – 3.1-3.5 В
Если какое-либо напряжение отсутствует или сильно выходит за указанные границы, значит блок питания неисправен. Лучше всего заменить его на новый более качественный, но если сам компьютер недорогой, то допускается ремонт, БП поддаются этому легко и недорого.
Запуск блока питания и нормальные напряжения хороший знак, но сам по себе еще не говорит о том, что блок питания хороший, так как сбои могут происходить из-за просадок или пульсации напряжения под нагрузкой. Но это уже определяется на последующих этапах тестирования.
6. Проверка контактов питания
Обязательно проверьте все электрические контакты от розетки до системного блока. Розетка должна быть современная (под европейскую вилку), надежная и не разболтанная, с чистыми упругими контактами. Такие же требования предъявляются к сетевому фильтру и кабелю от блока питания компьютера.
Контакт должен быть надежен, вилки и разъемы не должны болтаться, искрить или быть окисленными. Обратите на это пристальное внимание, так как плохой контакт часто является причиной выхода из строя системного блока, монитора и других периферийных устройств.
Если у вас есть подозрение в качестве розетки, сетевого фильтра, кабеля питания системного блока или монитора, то как можно быстрее поменяйте их, чтобы избежать выхода из строя компьютера. Не затягивайте и не экономьте на этом, так как ремонт ПК или монитора обойдется значительно дороже.
Также плохой контакт часто является причиной сбоев в работе ПК, которые сопровождаются внезапным отключением или перезагрузкой с последующими сбоями на жестком диске и как следствие нарушением работы операционной системы.
Еще сбои могут происходить из-за просадок или пульсаций напряжения в сети 220 В, особенно в частном секторе и отдаленных районах города. В таком случае сбои могут проявляться даже когда компьютер простаивает. Попробуйте замерить напряжение в розетке сразу после самопроизвольного отключения или перезагрузки компьютера и понаблюдайте за показаниями какое-то время. Так можно выявить длительные просадки, спасет от которых линейно-интерактивный ИБП со стабилизатором.
7. Сборка и включение компьютера
После чистки и осмотра ПК аккуратно соберите его и внимательно проверьте, что подключили все что нужно. Если компьютер до чистки отказывался включатся или включался через раз, то желательно подключать комплектующие по очереди. Если таких проблем не было, то пропустите следующий раздел.
7.1. Поэтапная сборка ПК
Сперва к материнской плате с процессором подключите разъем питания материнской платы и питания процессора. Не вставляете оперативку, видеокарту и не подключайте диски.
Включите питание ПК и если с материнской платой все нормально, должен закрутиться вентилятор процессорного кулера. Также, если к материнке подключена пищалка, обычно звучит звуковой код, указывающий на отсутствие оперативной памяти.
Разные материнские платы могут иметь разные звуковые коды, узнать которые вы можете в инструкции, которую можно скачать в разделе «Ссылки».
Установка памяти
Выключите компьютер коротким или (если не получится) длинным нажатием кнопки включения на системном блоке и вставьте одну планку оперативной памяти в ближайший к процессору цветной слот. Если все слоты одного цвета, то просто в ближайший к процессору.
Следите, чтобы планка памяти вставлялась ровно, до упора и защелкивались фиксаторы, иначе она может повредиться при включении ПК.
Если с одной планкой памяти компьютер завелся и есть пищалка, то обычно звучит код, сигнализирующий о том, что отсутствует видеокарта (если нет интегрированной графики). Если звуковой код сигнализирует о проблемах с оперативкой, то попробуйте вставить другую планку на тоже место. Если проблема продолжается или другой планки нет, то переставьте планку в другой ближайший слот. Если никаких звуков нет, то возможно все нормально, продолжайте дальше.
Выключите компьютер и вставьте вторую планку памяти в слот того же цвета. Если на материнке 4 слота одного цвета, то руководствуйтесь инструкцией к материнской плате, так чтобы память стояла в рекомендуемых для двухканального режима слотах. После чего вновь включите и проверьте включается ли ПК и какие звуковые сигналы издает.
Если у вас 3 или 4 планки памяти, то просто вставляйте их по очереди, каждый раз выключая и включая ПК. Если с какой-то планкой компьютер не стартует или выдает звуковой код ошибки памяти, значит эта планка неисправна. Также можно проверить и слоты материнской платы, переставляя рабочую планку в разные слоты.
На некоторых материнках есть красный индикатор, который светится в случае неполадок с памятью, а иногда и сегментный индикатор с кодом ошибок, расшифровка которых есть в руководстве к материнской плате.
Если компьютер запускается, то дальнейшее тестирование памяти происходит уже на другом этапе.
Установка видеокарты
Пришло время проверить видеокарту, вставив ее в верхний слот PCI-E x16 (или AGP для старых ПК). Не забудьте подключить дополнительное питание к видеокарте с соответствующими разъемами.
С видеокартой компьютер должен нормально стартовать, без звуковых сигналов, либо с одиночным звуковым сигналом, свидетельствующим о нормальном прохождении самотестирования.
Если ПК не включается или издает звуковой код ошибки видеокарты, значит она с большой вероятностью неисправна. Но не спешите с выводами, иногда нужно просто подключить монитор и клавиатуру.
Подключение монитора
Выключите ПК и подключите монитор к видеокарте (или материнке если нет видеокарты). Убедитесь, что разъем к видеокарте и монитору подключен плотно, иногда тугие разъемы входят не до конца, что является причиной отсутствия изображения на экране.
Включите монитор и убедитесь, что на нем выбран правильный источник сигнала (разъем к которому подключен ПК, если их несколько).
Включите компьютер и на экране должна появится графическая заставка и текстовые сообщения материнской платы. Обычно это предложение зайти в BIOS по клавише F1, сообщение об отсутствии клавиатуры или загрузочных устройств, это нормально.
Если компьютер молча включается, но на экране ничего нет, скорее всего что-то не так с видеокартой или монитором. Видеокарту можно проверить только переставив на рабочий компьютер. Монитор можно подключить к другому рабочему ПК или устройству (ноутбуку, плееру, тюнеру и т.п.). Не забывайте выбирать нужный источник сигнала в настройках монитора.
Подключение клавиатуры и мыши
Если с видеокартой и монитором все нормально, то идем дальше. По очереди подключайте сначала клавиатуру, затем мышку, каждый раз выключая и включая ПК. Если компьютер зависает после подключения клавиатуры или мышки, значит они требуют замены – такое бывает!
Подключение дисков
Если с клавиатурой и мышкой компьютер стартует, то начинаем по очереди подключать жесткие диски. Сначала подключайте второй диск без операционной системы (если есть).
Не забывайте, что кроме подключения интерфейсным шлейфом к материнской плате, к диску также нужно подключить разъем от блока питания.
После чего включите компьютер и если дело доходит до сообщений BIOS, значит все нормально. Если ПК не включается, зависает или сам выключается, значит контроллер этого диска вышел из строя и его нужно менять или нести в ремонт для спасения данных.
Выключите компьютер и подключите DVD-привод (если есть) интерфейсным шлейфом и по питанию. Если после этого возникают проблемы, значит привод сбоит по питанию и его нужно менять, ремонтировать обычно не имеет смысла.
В конце подключаем основной системный диск и готовимся ко входу в BIOS для первоначальной настройки перед запуском операционной системы. Включаем компьютер и если все нормально, переходим к следующему этапу.
7.2. Первая загрузка ПК
При первом включении компьютера зайдите в BIOS. Обычно для этого используется клавиша Delete, реже другие (F1, F2, F10 или Esc), что указывается в подсказках в начале загрузки.
На первой вкладке установите дату и время, а на вкладке «Boot» выберите первым загрузочным устройством ваш жесткий диск с операционной системой.
На старых материнках с классическим BIOS это может выглядеть так.
На более современных с графической оболочкой UEFI немного по-другому, но смысл такой же.
Для выхода из биоса с сохранением настроек нажмите F10. Не отвлекайтесь и проследите как произойдет полная загрузка операционной системы, чтобы заметить возможные проблемы.
По завершении загрузки ПК проверьте работают ли вентиляторы процессорного кулера, блока питания и видеокарты, иначе производить дальнейшее тестирование не имеет смысла.
Некоторые современные видеокарты могут не включать вентиляторы до достижения определенной температуры видеочипа.
Если не работает какой-либо из корпусных вентиляторов, то это не страшно, просто запланируйте его замену в ближайшем будущем, не отвлекайтесь на это сейчас.
8. Анализ ошибок
Здесь по сути начинается диагностика, а все выше описанное было лишь подготовкой, после которой многие проблемы могли уйти и без нее начинать тестирование не имело смысла.
8.1. Включение дампов памяти
Если в процессе работы компьютера появлялись синие экраны смерти (BSOD), то это может существенно облегчить выявление неисправности. Обязательным условием для этого является наличие дампов памяти (или хотя бы выписанных самостоятельно кодов ошибок).
Для проверки или включения функции записи дампов нажмите на клавиатуре сочетание клавиш «Win+R», введите в появившуюся строку «sysdm.cpl» и нажмите ОК или Enter.
В появившемся окне перейдите на вкладку «Дополнительно» и в разделе «Загрузка и восстановление» нажмите кнопку «Параметры».
В поле «Запись отладочной информации» должно стоять «Малый дамп памяти».
Если это так, то у вас уже должны быть дампы предыдущих ошибок в папке «C:WindowsMinidump».
Если эта опция не была включена, то дампы не сохранялись, включите ее хотя бы сейчас для возможности анализа ошибок, если они будут повторяться.
Дампы памяти могут не успевать создаваться во время серьезных сбоев с перезагрузкой или выключением ПК. Также некоторые утилиты очистки системы и антивирусы могут их удалять, необходимо отключить функцию очистки системы на время диагностики.
Если дампы в указанной папке есть, то переходим к их анализу.
8.2. Анализ дампов памяти
Для анализа дампов памяти с целью выявления того что приводит к сбоям есть замечательная утилита «BlueScreenView», которую вы вместе с другими утилитами для диагностики можете скачать в разделе «Ссылки».
Данная утилита показывает файлы в которых произошел сбой. Эти файлы принадлежат операционной системе, драйверам устройств или какой-либо программе. Соответственно, по принадлежности файла можно определить какое устройство или ПО стало виной сбоя.
Если вы не можете загрузить компьютер в обычном режиме, то попробуйте загрузится в безопасном, зажав клавишу «F8» сразу после исчезновения графической заставки материнской платы или текстовых сообщений BIOS.
Пробегитесь по дампам и посмотрите какие файлы чаще всего фигурируют как виновники сбоя, они выделены красным фоном. Кликните правой кнопкой мыши на одном из таких файлов и просмотрите его свойства (Properties).
В нашем случае несложно определить, что файл относится к драйверу видеокарты «nVidia» и большая часть ошибок была вызвана им.
Кроме того, в некоторых дампах фигурировал файл «dxgkrnl.sys», даже из названия которого понятно, что он относится к DirectX, непосредственно связанного с 3D графикой. А значит, наиболее вероятно, что в сбое виновата видеокарта, которую стоит подвергнуть тщательному тестированию, что мы также рассмотрим.
Таким же образом можно определить, что виной сбоя является звуковая карта, сетевая карта, жесткий диск или какая-то программа глубоко залезающая в систему типа антивируса. Например, если сбоит диск, то будет крашится драйвер контроллера.
Если вы не можете определить к какому драйверу или программе относится тот или иной файл, то поищите эту информацию в интернете по названию файла.
Если сбои происходят в драйвере звуковой карты, то скорее всего она вышла из строя. Если она интегрированная, то можно отключить ее через BIOS и установить другую дискретную. Тоже самое можно сказать и о сетевой карте. Однако, сетевые сбои могут быть вызваны атаками из интернета, что часто решает обновление драйвера сетевой карты и подключение к интернету через роутер.
В любом случае не делайте поспешных выводов до полного окончания диагностики, может у вас просто сбоит винда или залез вирус, что решается переустановкой системы.
Также в утилите «BlueScreenView» можно посмотреть коды ошибок и надписи, которые были на синем экране. Для этого зайдите в меню «Options» и выберите вид «Blue Screen in XP Style» или нажмите клавишу «F8».
После этого, переключаясь между ошибками, вы будете видеть как они выглядели на синем экране.
По коду ошибки также можно найти возможную причину проблемы в интернете, но по принадлежности файлов это сделать проще и надежнее. Для возврата в предыдущий вид можно использовать клавишу «F6».
Если в ошибках все время фигурируют разные файлы и различные коды ошибок, то это признак возможных проблем с оперативной памятью, в которой крашится все подряд. Ее мы и подвергнем диагностике в первую очередь.
9. Тестирование оперативной памяти
Даже если вы думаете, что проблема не в оперативке, все равно проверьте ее в первую очередь. Иногда место имеет несколько неполадок, а если оперативка сбоит, то диагностировать все остальное довольно сложно из-за частых сбоев ПК.
Для теста оперативной памяти рекомендую использовать лучшую утилиту «Memtest 86+». Она самая надежная, работает на любых ПК и входит в комплект загрузочного диска «Hiren’s BootCD» для диагностики ПК.
Проведение теста памяти с загрузочного диска является обязательным условием, так как получить точные результаты в операционной системе Windows на сбойном ПК сложно.
Кроме того, «Hiren’s BootCD» содержит несколько альтернативных тестов памяти, на случай если «Memtest 86+» не запустится и еще множество полезных утилит для теста жестких дисков, видеопамяти и др.
Скачать образ «Hiren’s BootCD» вы можете там же где и все остальное – в разделе «Ссылки». Если вы не знаете как правильно записать такой образ на CD или DVD диск, обратитесь к статье где мы рассматривали создание установочного диска Windows, тут все делается точно также.
Настройте BIOS на загрузку с DVD-привода или используйте «Boot Menu» как описано в статье о настройке BIOS, загрузитесь с диска «Hiren’s BootCD» и запустите «Memtest 86+».
Тестирование может длиться от 30 до 60 минут, в зависимости от скорости и объема оперативной памяти. Должен завершиться один полный проход и тест пойдет по второму кругу. Если с памятью все нормально, то после первого прохода (Pass 1) ошибок быть не должно (Errors 0).
После этого тестирование можно прервать с помощью клавиши «Esc» и компьютер перезагрузится.
Если были ошибки, то придется тестировать каждую планку по отдельности, вынимая все остальные, чтобы определить какая из них битая.
Если битая планка еще на гарантии, то сделайте фото с экрана с помощью фотоаппарата или смартфона и предъявите в гарантийный отдел магазина или сервисный центр (хотя в большинстве случаев это не обязательно).
В любом случае использовать ПК с битой памятью и проводить дальнейшую диагностику до ее замены не целесообразно, так как будут сыпаться различные непонятные ошибки.
10. Подготовка к тестам комплектующих
Все остальное, кроме оперативной памяти, тестируется из-под Windows. Поэтому, чтобы исключить влияние операционной системы на результаты тестов, желательно сделать резервную копию системы, при необходимости сохранить важные файлы, временно установить чистую Windows и самые необходимые драйвера.
Для тестов устанавливайте Windows только из оригинальных дистрибутивов, а из драйверов обычно достаточно только драйвера на видеокарту.
Если для вас это сложно или нет времени, то можно попробовать провести тестирование на старой системе. Но, если сбои происходят из-за неполадок в операционной системе, какого-то драйвера, программы, вируса, антивируса (т.е. в программной части), то тестирование железа не поможет это определить и вы можете пойти по ложному пути. А на чистой системе у вас будет возможность увидеть как ведет себя компьютер и полностью исключить влияние программной составляющей.
Перед тестированием рекомендую заранее скачать все необходимое в разделе «Ссылки» и отключить кабель интернета (или Wi-Fi), чтобы исключить влияние сетевых атак.
Лично я всегда делаю все как положено от начала и до конца как описано в этой статье. Да, это занимает целый день, но пренебрегая моими советами вы можете биться неделями, так и не определив причину проблемы.
11. Тестирование процессора
Быстрее и проще всего протестировать процессор, если конечно нет явных признаков, что проблема скажем в видеокарте, о чем мы поговорим ниже.
Если ваш компьютер через некоторое время после включения начинает тормозить, зависает при просмотре видео, в играх, внезапно перезагружается или выключается под нагрузкой, то есть вероятность перегрева процессора. На самом деле это одна из наиболее частых причин подобных проблем.
На этапе чистки и визуального осмотра вы должны были убедиться, что процессорный кулер не забит пылью, его вентилятор вращается, а радиатор надежно прижат к процессору. Также надеюсь, что вы не снимали его при чистке, так как это требует замены термопасты, о чем я еще скажу.
Для тестов нам понадобятся утилиты «CPU-Z» и «HWiNFO», которые вы уже должны были скачать в разделе «Ссылки».
«CPU-Z» мы будем использовать для стресс-теста с прогревом процессора, а «HWiNFO» для мониторинга его температуры. Хотя, лучше для мониторинга температуры использовать фирменную утилиту материнской платы, она точнее. Например, у ASUS это «PC Probe».
Для начала неплохо было бы узнать максимально допустимый тепловой пакет вашего процессора (TCASE). Например, для моего Core i7-6700K это 64 °C.
Узнать это можно перейдя на сайт производителя из поиска в интернете. Это критическая температура в теплораспределителе (под крышкой процессора), максимально допустимая производителем. Не путайте ее с температурой ядер, которая обычно выше и также отображается в некоторых утилитах. Поэтому мы будем ориентироваться не на температуру ядер по датчикам процессора, а на общую температуру процессора по показаниям материнской платы.
На практике, для большинства более старых процессоров, критической температурой выше которой начинаются сбои, является 60 °C. Самые современные процессоры могут работать и при 70 °C, что для них уже тоже критично. Реальную стабильную температуру своего процессора можно узнать из тестов в интернете.
Итак, запускаем обе утилиты – «CPU-Z» и «HWiNFO», находим датчик температуры процессора (CPU) в показателях материнской платы, запускаем тест в «CPU-Z» кнопкой «Stress CPU» и наблюдаем за температурой.
Если через 10-15 минут теста температура на 2-3 градуса ниже критичной для вашего процессора, то волноваться не о чем. Но, если имели место сбои при высокой нагрузке, то лучше погонять этот тест 30-60 минут. Если в процессе тестирования произойдет зависание или перезагрузка ПК, то следует подумать об улучшении охлаждения.
Учтите, что многое зависит еще и от температуры в помещении, возможно что в более прохладных условиях проблема не проявится, а в более жарких сразу даст о себе знать. Так что всегда нужно охлаждение с запасом.
В случае перегрева процессора проверьте, соответствует ли ваш кулер минимально необходимым требованиям. Если нет, то нужно его менять, никакие ухищрения тут не помогут. Если же кулер достаточно мощный, но немного не справляется, тогда следует поменять термопасту на более эффективную, заодно и сам кулер возможно установится более удачно.
Из недорогих, но очень хороших термопаст, могу порекомендовать Artic MX-4.
Наносить ее нужно тонким слоем, предварительно удалив старую пасту сухой и затем смоченной в спирте ватой.
Замена термопасты даст вам выигрыш в 3-5 °C, если этого окажется недостаточно, то просто доустановите корпусные вентиляторы, хотя бы самые недорогие.
Замена кулера и термопасты, дополнительные корпусные вентиляторы и регулярная чистка – это все что поможет улучшить охлаждение процессора и позволит побороть связанные с его перегревом сбои.
12. Тестирование видеокарты
Протестировать видеокарту также не вызовет особых проблем. Основные инструменты для этого утилиты – «FurMark» и «3DMark» из раздела «Ссылки». Установите сразу обе утилиты, чтобы промежуток между тестами был минимальным.
Сначала запускаем стресс-тест «FurMark» и прогреваем видеокарту в течение 10-15 минут.
Уже само по себе прохождение этого теста говорит о многом, так как мало какая глючащая видеокарта не проявит в нем никаких проблем. Для разных видеокарт максимальная температура будет разной. Отличным показателем является 60 °C, для адаптеров с более горячим норовом допустимо 70 °C, температура 80 °C и выше уже не желательна, может приводить к сбоям и требует улучшенного охлаждения с помощью корпусных вентиляторов.
Сразу после прогрева запускайте тест «3DMark 2006», он не сильно грузит видеокарту и слабо процессор, но с помощью него можно выявить ошибки в работе видеочипа и видеопамяти, приводящие к вылетам теста и различным графическим артефактам.
Внимательно смотрите как ведет себя тест, не искажается ли изображение, цвет текстур и т.п. Это будет видно невооруженным глазом. Если вы увидите цветные полоски, квадратики, ломанные линии, сплошную заливку цветом вместо травы или других текстур, то с видеокартой однозначно проблемы.
Пора ее менять или, если она еще достаточно мощная, нести в ремонт. Если повезет, поможет простой прогрев чипа, но делать это самостоятельно не рекомендую, лучше довериться опытным специалистам сервисного центра.
13. Тестирование блока питания
Блок питания, как и все остальные комплектующие компьютера, постепенно изнашивается, его мощность падает и ухудшается качество стабилизации напряжений. Больше всего к просадкам напряжения чувствительны видеокарты, а пульсации приводят к вспуханию конденсаторов на материнской плате.
При большой нагрузке одновременно на видеокарту и процессор, что происходит в основном в требовательных играх, блок питания не справляется и из-за просадки напряжения на видеокарте происходит сбой, выражающийся в зависании, а чаще в перезагрузке или выключении ПК во время игры.
Утилита «3DMark 2011» предназначена для теста видеокарты, но благодаря тому, что она хорошо нагружает не только видеокарту, но и процессор, ее можно использовать в качестве комплексного теста блока питания.
Также в качестве комплексного теста БП можно запустить одновременно стресс-тест видеокарты «FurMark» и стресс-тест процессора «CPU-Z», я часто пользуюсь таким приемом.
Если компьютер выключится или перезагрузится во время теста, то с большой вероятностью виноват блок питания, даже если вроде бы он достаточной мощности и приличного бренда, возможно вам просто попался брак, я сталкивался с таким не раз.
Лучший способ проверить догадку – попросить у кого-то заведомо хороший и достаточно мощный блок питания для теста. Или, если такой возможности нет, отнести системник для теста в сервис компьютерного магазина, где вам смогут потом предложить замену.
Утилиту «3DMark 2011» также можно скачать в разделе «Ссылки».
14. Тестирование дисков
Это самый длительный этап после теста оперативки, поэтому я предпочитаю оставлять его напоследок. Для начала можно провести тест скорости всех дисков с помощью утилиты «HDTune», на которую я даю «Ссылки». Это иногда помогает выявить зависания при обращении к диску, что говорит о проблемах с ним.
Посмотрите параметры SMART, где отображается «здоровье диска», там не должно быть красных строк и общий статус диска должен быть «ОК».
Перечень основных параметров SMART и за что они отвечают вы можете скачать в разделе «Ссылки».
Полный тест поверхности можно произвести с помощью этих же утилит из-под Windows. Процесс может занять 2-4 часа в зависимости от объема и скорости диска (где-то 1 час на каждые 500 Мб). По завершении теста не должно быть ни одного битого блока, которые выделяются красным цветом.
Наличие такого блока является однозначным приговором для диска и 100% гарантийным случаем. Быстрее спасайте ваши данные и меняйте диск, только не говорите в сервисе, что вы уронили ноутбук
Проверять можно поверхность как обычных жестких дисков (HDD), так и твердотельных накопителей (SSD). У последних правда нет никакой поверхности, но если HDD или SSD диск будет каждый раз зависать во время проверки, значит скорее всего сбоит электроника – нужно менять или чинить (последнее маловероятно).
Если у вас не получается произвести диагностику диска из-под Windows, компьютер сбоит или зависает, то попробуйте сделать это с помощью утилиты «MHDD» с загрузочного диска «Hiren’s BootCD».
Проблемы с контроллером (электроникой) и поверхностью диска приводят к окошкам с ошибками в операционной системе, кратковременным и полным зависаниям компьютера. Обычно это сообщения о невозможности прочитать тот или иной файл и ошибки обращения к памяти.
Такие ошибки можно принять за проблемы с оперативкой, в то время как вполне может быть виноват диск. Прежде чем паниковать попробуйте обновить драйвер контроллера диска или наоборот вернуть родной драйвер Windows как описано в статье об установке драйверов.
15. Тестирование оптического привода
Для проверки оптического привода обычно достаточно просто записать диск с верификацией. Например, с помощью программы «Astroburn», она есть в разделе «Ссылки».
После записи диска с сообщением об успешной верификации, попробуйте полностью скопировать его содержимое на другом компьютере. Если диск читается и привод читает другие диски (за исключением плохо читающихся), значит все нормально.
Из проблем с приводом, с которыми я сталкивался, это сбои электроники, которые полностью вешали или не давали включаться компьютеру, поломки выдвижного механизма, загрязнение линзы лазерной головки и поломка головки в результате неправильной чистки. В большинстве случаев все решается заменой привода, благо они недорогие и даже если несколько лет не использовались, умирают от пыли.
16. Проверка корпуса
Корпус тоже иногда ломается, то кнопка заедает, то проводок от передней панели отвалится, то в USB-разъеме замкнет. Это все может привести к непредсказуемому поведению ПК и решается тщательным осмотром, очисткой, тестером, паяльником и другими подручными средствами.
Главное чтобы ничего не коротило, о чем может свидетельствовать неработающая лампочка или разъем. Если сомневаетесь, отсоедините все провода от передней панели корпуса и попробуйте так какое-то время поработать за компьютером.
17. Проверка материнской платы
Зачастую проверка материнки сводится к проверке всех комплектующих. Если все комплектующие по отдельности работают нормально и проходят тесты, операционная система переустановлена, но компьютер все равно сбоит, возможно дело в материнке. И тут уж я вам не помогу, провести ее диагностику и выявить проблему с чипсетом или процессорным сокетом под силу только опытному электронщику.
Исключение составляет вылет звуковой или сетевой карты, что решается отключением их в биосе и установкой отдельных плат расширения. В материнке можно перепаять конденсаторы, но скажем замену северного моста, как правило производить не целесообразно, так как это дорого и нет никаких гарантий, лучше сразу купить новую материнку.
18. Если ничего не помогает
Конечно, всегда лучше самостоятельно обнаружить проблему и определить лучший способ решения, так как некоторые недобросовестные ремонтники норовят навешать вам лапши на уши и содрать три шкуры.
Но может быть так, что вы выполните все рекомендации, но не сможете определить проблему, у меня такое бывало. В таком случае дело чаще в материнской плате или в блоке питания, может там микротрещина в текстолите и она время от времени дает о себе знать.
В таком случае ничего не поделаешь, несите весь системный блок в более-менее хорошо себя зарекомендовавшую компьютерную фирму. Не нужно носить комплектующие по частям, если вы не уверены в чем дело, так вопрос никогда не решится. Пусть там разбираются, особенно если компьютер еще на гарантии.
Специалисты компьютерного магазина обычно не парятся, у них много разных комплектующих, они просто что-то меняют и смотрят ушла ли проблема, таким образом достаточно быстро и просто устранив неполадку. Также у них есть достаточно времени для проведения тестов.
19. Ссылки
По ссылкам ниже вы можете скачать полезные файлы и утилиты, которые существенно облегчат диагностику и выявление ошибок компьютера.
Определили что вышло из строя? Воспользуйтесь нашими статьями о выборе качественных комплектующих и периферии для компьютера.
Проверка и исправление ошибок жестких дисков — CHKDSK
Команда CHKDSK предназначена для проверки и устранения логических ошибок на жестком диске. Ниже мы рассмотрим особенности её работы и другие функции утилиты.
Содержание:
Команда CHKDSK является встроенной утилитой, основная функция которой заключается в проверке и исправлении ошибок жесткого диска . Помимо этого, при помощи CHKDSK можно быстро находить и исправлять поврежденные сектора , а также ошибки в файловой системе накопителя.
Таким образом, CHKDSK – важная утилита, позволяющая продлить строк службы жесткого диска, а также увеличить скорость его работы, поэтому абсолютно каждый пользователь ОС Windows должен уметь пользоваться и проверять свои носители встроенными средствами. Ниже будет предоставлено несколько способов проверки дисков из работающей ОС и командной строки.
Проверка жесткого диска в работающей Windows
Для проверки логических разделов жесткого диска при помощи CHKDSK в работающей Windows необходимо:
Шаг 1. Открыть каталог «Этот компьютер» , нажать правой кнопкой мыши по необходимому логическому разделу и выбрать пункт «Свойства» .
Шаг 2. В открывшемся окне перейти во вкладку «Сервис» и выбрать пункт «Проверить» .
Шаг 3. Подтверждаем проверку диска и после ее завершения нажимаем по кнопке «Показать подробности» .
Шаг 4. Вся информация и результаты проверки диска будут доступны в графе «Сведения» .
Проверка диска из командной строки
В некоторых ситуациях пользователю может понадобиться запуск утилиты CHKDSK из командной строки . Такая возможность позволит проверить и восстановить диск в том случае, если система не запускается и графический интерфейс Windows остается недоступным.
Чтобы запустить командную строку из среды восстановления ОС, необходимо:
Шаг 1. Воспользоваться установочным диском или загрузочной флешкой Windows и после окна выбора языка, нажать по пункту «Восстановление системы» . Перейдя в среду восстановления следует нажать по пункту «Поиск и устранение неисправностей» .
Шаг 2. На следующем окне следует выбрать пункт «Дополнительные параметры» , после чего можно обнаружить кнопку «Командная строка» .
Также всегда остается возможность запустить утилиту проверки дисков через командную строку из работающей системы. Важно! Для использования полного потенциала CHKDSK, следует производить запуск командной строки только с правами администратора . В ином случае утилита CHKDSK проведет проверку без устранения выявленных неполадок .
Запустить командную строку или Windows PowerShell от имени администратора можно, нажав правой кнопкой мыши по кнопке «Пуск» и выбрав пункт «Командная строка(администратор)» .
Команды для работы с CHKDSK в командной строке
Находясь в командной строке, можно провести быструю проверку жесткого диска (аналогичная проверка была описана вначале) без перезагрузки системы. Для этого достаточно ввести команду «CHKDSK» и подтвердить действие кнопкой Enter .
Для проверки диска и исправления логических ошибок на нем, необходимо воспользоваться командой «chkdsk C: /F /R» , где С – имя необходимого диска.
Для подтверждения проверки диска после перезагрузки, необходимо нажать клавишу «Y» .
Помимо полного анализа и по возможности исправления поврежденных секторов, утилита может выполнять проверку и решение ошибок только файловой системы . Для этого следует воспользоваться командой «chkdsk C: /F» и подтвердить действие «Y» .
С полным списком и описанием возможностей утилиты можно ознакомится, введя команду «chkdsk /?» .
Стоит отметить, что проблемы с диском могут быть вызваны не только программными ошибками, но и физическим износом, механическими повреждениями поверхности и другими факторами, которые невозможно исправить при помощи встроенной утилиты CHKDSK.
Чтобы получить полную картину о состоянии носителя, можно воспользоваться бесплатной программой для проверки дисков Victoria . Узнать о том, как пользоваться, исправлять и проводить диагностику HDD с помощью Victoria Вы сможете в статье: « Используем программу Victoria для тестирования и исправления жесткого диска «
Восстановление информации с проблемного жесткого диска
Проблемы с жестким диском – всегда большая угроза для важной информации и документов , хранящихся на компьютере. Чтобы быть готовым к любым обстоятельствам, рекомендуем всегда иметь под рукой специальную программу для эффективного восстановления файлов RS Partition Recovery . Данная утилита поможет восстановить всю утерянную информацию даже в самых сложных случаях.
При помощи RS Partition Recovery можно восстанавливать:
- Случайно удаленные файлы и документы .
- Отформатированные фотографии и медиафайлы .
- Данные, удаленные вирусами .
- Информацию, которая была утеряна при изменении файловой системы и структуры диска .
Источник
Как проверить жесткий диск на ошибки? И легко их исправить.
О том, что система Windows (любая!) любит давать незапланированные сбои — секретом не является. Конечно, это довольно мерзко с её стороны, но что поделаешь: у каждого компьютера есть право на свою виртуальную заморочку!
Для нормальной работы компьютера желательно раз в два — три месяца проводить «программную профилактику» операционной системы. Но что делать, если Вы новичок или «чайник»? Вы подумать даже боитесь о таком!
Бояться не нужно. Просто относиться ко всему нужно с мозгами. Если все делать, предварительно «разведав тему», то все получится. Хочу обратить ваше внимание на один момент, который игнорируют более 90% всех пользователей. В первую очередь — именно «чайники». Момент, о котором я хочу рассказать, носит название « системная утилита CHKDSK» . Она предназначена для проверки и исправления ошибок на жестких дисках Вашего ПК.
Как проверить жесткий диск
В момент какого-либо сбоя в системе, сразу после перезагрузки вы можете видеть «черный экран», на котором что-то написано на «Английском». А вдобавок — на нем ещё и процессы какие-то странные происходят. Как и полагается — вы жмете на клавишу « Пробел » и пропускаете выполнение этого непонятного для вас процесса. Система загрузилась и вы уже или играете, или же сидите в Интернете.
Всё в порядке? Ну, молодцы.
Пока что… Ещё пара-тройка таких нажатий на « пробел » и системные проблемы более глобального масштаба вам гарантированы! Одной из конечных « остановок » станет или « BSOD » (« синий экран смерти ») или отказ системы и, как следствие — её полная переустановка!
Нравится сценарий? Нет?
Системная утилита CHKDSK
CHKDSK это стандартное приложение в операционных системах Windows, которое проверяет жёсткий диск на ошибки файловой системы. CHKDSK также может исправлять найденные ошибки файловой системы. Так что для проверки HDD мы будем использовать эту встроенную утилиту.
Во-первых, утилита запускается не просто так: это сигнал о том, что в системе что-то не так . Данная утилита полностью сканирует проблемные места и старается их исправить. Постоянное игнорирование этого процесса приводит к тому, что ошибок в вашей системе становится больше, а дальше — пугающее всех слово « экран смерти », со всеми вытекающими. Запомните это и идем дальше.
Бывает и так, что вы точно знаете о том, что в системе что-то не так (глюки, «висяки» и тд), но системная утилита CHKDSK почему-то не стартует. Не беда, поскольку данный процесс можно легко запустить вручную.
Как запустить CHKDSK и проверить жесткий диск
Вот алгоритм запуска:
« Пуск » — Выполнить ». В поле « Открыть » вписываем команду cmd и жмем « Ок » (или « Enter »). Вы увидите небольшое окно — это консоль. В этом окне вы должны прописать следующее:
Где « C » — это буква вашего локального диска. Буква « f » — это команда « фас » ( в смысле — это параметр исправления ошибок на диске ). А вот бука « r » ищет поврежденные сектора и восстанавливает уцелевшую информацию.Учтите что параметр /r требует параметр /F.
В зависимости от того, на каком диске у вас стоит ваша ОС, запись может выглядеть и так: chkdsk d: /f /r . В общем, вы поняли: какой диск у вас главный — такую букву и пишите. Но буква «f» — не меняется, ибо это — команда на ремонт!
Вы увидите сообщение о том, что сейчас невозможно выполнить проверку дисков программой CHKDSK (указанный том используется другим процессом). Запустить при следующем старте системы? Соглашаемся и делаем так: переключаем раскладку клавиатуры на английский язык и нажимаем букву « Y » и « Enter ».
Всё: теперь можете перезагрузить систему и увидите работу CHKDSK в действии.
Совет: не следует запускать утилиту chkdsk каждый день по сто раз — это глупо. Раз в пару месяцев — это нормально.
И еще одно замечательное свойство программы CHKDSK
Если у Вас вдруг слетела система или зависает во время загрузки, а вы оставили на рабочем столе недоделанный отчет… — Не спешите переустанавливаться! Вам может помочь системная утилита CHKDSK .
Вставляете установочный диск Windows (Вашей системы) и перезагружаетесь с диска . После всех предварительных проверок Вас спросят, что Вы хотите сделать. Выбираете « Восстановление системы ». Далее входите в нужную операционную систему и набираете заветное заклинание chkdsk с: /f /r
Ждете. В зависимости от размера системного диска время может занимать от 10 минут до 2-3 часов. В общем наблюдаем за процентами. По идее должны быть сообщения о проблемах на диске, если что — жмем «Yes» . Как только программа закончит работу, перезагружаем компьютер в обычном режиме.
Источник
Как проверить жесткий диск через биос
Жёсткий диск в самый неожиданный момент потребовать проверки, ремонта, диагностики, но для гарантии сохранности данных следует проводить тесты регулярно. Как правило, все эти процессы выполняются профессионалами и, следовательно, требуют немалых затрат. Однако обойтись своими силами можно и без специальных навыков — достаточно лишь внимательно прочитать нижеприведённый гайд по тому, как проверить жёсткий диск через БИОС.
Как проверить жесткий диск через биос?
Собственно, BIOS — аббревиатура, которая расшифровывается как basic «input/output system» — «базовая система ввода-вывода». То есть это набор программ для работы с аппаратурой компьютера. Встроенная система отвечает за стартовую загрузку компьютера и загрузку операционной системы, настройку и проверку работоспособности компьютера. Это программное обеспечение используется в качестве платформы для разработок IBM, так что в компьютерах другой архитектуры (SPARC, например) БИОС использоваться не будет. Если ваш компьютер принадлежит к любому поколению IBM, то наши рекомендации пригодятся при тестировании жёсткого диска.
Зачем нужна проверка?
Когда программы всё чаще начинают подвисать, компьютер работает медленно, при загрузке файлов или программ происходит сбой системы, BIOS предупреждает вас об ошибке звуковым или текстовым сообщением, необходимо проверить, в порядке ли жёсткий диск. Нашими советами можно воспользоваться даже в том случае, если неожиданно исчезают файлы — причины этого тоже можно выявить через БИОС. Помимо прочего, стоит проводить предупреждающую регулярную проверку, которая поможет избежать таких критичных проявлений неполадок путём их предупреждения или попросту своевременного обнаружения.
В зависимости от модели и года выпуска вашего компьютера клавиши для вызова экранного меню подсистемы будут использоваться разные. Какой бы не была нужная команда, её необходимо дать во время начальной загрузки или перезагрузки. Обыкновенно производители выбирают следующие клавиши для открытия меню БИОС: Del, F2, F10, Esc и F8. Какая именно сработает в вашем случае, лучше узнать из инструкции для пользователя к материнской плате, потому что в некоторых исключительных случаях вход в BIOS привязан к другой клавише.
Как управлять BIOS?
Основная работа с подсистемой осуществляется всего пятью клавишами, не считая клавишу входа в БИОС. Стрелочки являются средством навигации — при помощи них можно переключаться между разделами и выделять параметры в меню. Enter выбирает раздел или настройку, а esc, напротив, их закрывает. В том случае, если вы ненароком задали системе не тот алгоритм работы, всегда можно вернуться к заводским настройкам — с этой задачей поможет справиться клавиша F9. Следующая, F10, сохранит данные и после перезапуска устройства настройки придут в силу.
Отличие от стандартного управления имеет только новая материнская плата Asus, где вся работа с BIOS происходит при помощи мышки. Каким бы ни был дизайн подсистемы, данные советы должна работать.
Как проверить жесткий диск через БИОС?
Если у вас один жёсткий диск, то при помощи стрелок двигаясь влево или вправо, вам нужно найти пункт «Автотест жёсткого диска» (он может называться «Primary Hard Disk Self Test»). Запустить его можно при помощи клавиши «ввод». Если же дисков несколько, то после выбора параметра «Проверка жёсткого диска» появится окно выбора дисковода. Вам необходим параметр тестирования «Многосекционный диск» или «Жёсткий диск», однако на каждом из них тест придётся проводить отдельно. Некоторое время потребуется на выполнение быстрой и детальной проверки жёсткого диска, после чего можно будет определить наличие или отсутствие проблем.
При выполнении проверок BIOS будет демонстрировать строку состояния с оставшимся до окончания работы программы временем. По завершению каждого теста система будет предоставлять результат. Трактовка результата весьма однозначна: если тестирование не удалось, значит, жёсткий диск повреждён и необходимо срочно провести резервное копирование файлов. Если проверка удалась, то диск в порядке и восстановление системы должно исправить неполадки.
При участии BIOS также возможны более глубокие проверки при помощи утилит Seagate SeaTools, HDD Scan, Victoria HDD. После теста непосредственно системой рекомендуется применение вспомогательных программ, которое подробнее опишут причины проблем с работой компьютера и, вероятно, смогут их устранить.
Средство тестирования Seagate SeaTools может выявить дефекты диска и абсолютно безопасно для данных. Разные режимы диагностики зависят от необходимого вам объема работы и времени, которым вы располагаете. Немаловажно и то, что работа программы может занять до четырёх часов — в зависимости от загруженности проверяемого диска.
HDD Scan создана для проверки, как жёстких дисков, так и SSD-дисков на битые сектора, выявления дефектов и изменения специальных настроек для ускорения работы компьютера. С её помощью можно диагностировать неполадки и регулировать акустический режим.
Компьютерная программа Victoria предназначена для оценки работоспособности и мелкого ремонта жёсткого диска. Она не требует установки, однако её исходный код закрыт. Эта утилита может снизить уровень шума и выявить сбойные участки, которые не читаются или считаются ненадёжными.
Встроенная диагностика жесткого диска не срабатывает с твердотельными дисками. Увы, но вышеприведённые схемы и лайфхаки работают только с жёсткими дисками (за исключением некоторых вспомогательных утилит). Также если BIOS не распознаёт накопитель или тот не вращается, то ни одна из утилит не помогут справиться с неполадками. Помимо этого, если накопитель не отформатирован или не разбит на разделы, то операционная система не сумеет его заметить и идентифицировать. В свою очередь, Seagate SeaTools не рекомендуется для использования на флешках и HDD сторонних производителей.
Если вы тестируете ноутбук, то стоит позаботиться о том, чтобы он был включен в сеть — диагностика тянет много тока и BIOS без подключения к сети может просто не запуститься.
Источник
Содержание
- Как сделать диагностику жесткого диска через биос?
- Как запустить проверку жесткого диска через биос?
- Как можно проверить работу жесткого диска?
- Как запустить проверку жесткого диска при загрузке?
- Почему в биосе не видит жесткого диска?
- Как проверить жесткий диск на битые сектора через биос?
- Как узнать что вышел из строя жесткий диск?
- Как узнать есть ли у меня SSD?
- Как проверить работает ли жесткий диск в биосе?
- Как проверить жесткий диск на ноутбуке?
- Как запустить проверку диска при загрузке Windows 10?
- Как включить проверку диска при загрузке Windows 7?
- Как запустить chkdsk при загрузке Windows 7?
- Как в биосе включить жесткий диск SATA?
- Как включить SATA порты в биосе?
- Основные ошибки в работе жесткого диска
- Как проверить скорость жесткого диска
- Проверка через BIOS
- Проверка жесткого диска на ноутбуке
- Какой программой лучше делать проверку
- Как протестировать жесткий диск через БИОС?
- Проверка жесткого диска [Victoria] — Заметки Сис.Админа
- Этап II: загрузка программы Victoria и подготовка к сканированию
- Этап IV: проверка интерфейса
- Как проверить жесткий диск ноутбука на работоспособность – тестируем и исправляем ошибки и битые сектора на пк
- Проверка на наличие ошибок стандартными средствами
- Проверка жесткого диска на ошибки через командную строку
- Программная проверка
- Victoria
- HDD Regenerator
- TestDisk
- Hitachi Drive Fitness Test
- : производим полную диагностику HDD
- Как проверить и вылечить жесткий диск — 7 крутых утилит
- Диагностика и лечение жесткого диска
- Обзор программ проверки жестких дисков
- Maxtor Powermax
- Fujitsu FJDT
- IBM Drive Fitness Test
- Quantum Data Protection System
- Samsung SHDIAG
- Seagate Disk Diagnostic
- Western Digital Data Lifeguard
- Где в БИОСе посмотреть жесткий диск?
- Почему компьютер не видит жесткий диск?
- Первое подключение винчестера
- Неверный формат
- Биос не видит жесткий диск — настройка
- Режим работы SATA
- BIOS не отображает жесткий диск
- Заключение
- Где в биосе находится жесткий диск. Включаем проверку жесткого диска
Как сделать диагностику жесткого диска через биос?
Запустите ноутбук и откройте программу настройки BIOS, как описано выше. После выбора параметра «Проверка жесткого диска» откроется окна выбора дисковода. Выберите параметр тестирования – «Жесткий диск» или «Многосекционный диск». После тестирования диска можно выбрать и протестировать другой диск.
Как запустить проверку жесткого диска через биос?
Проверка через BIOS
При включении компьютера нужно нажать соответствующую клавишу вызова экранного меню (обычно это Del, F2, Esc или F8). Далее с помощью клавиш влево-вправо нужно переключиться на вкладку, где располагается «Primary Hard Disk Self Test» (нужный нам автотест).
Как можно проверить работу жесткого диска?
Сделать это можно двумя способами: из проводника и командной строки. В проводнике кликните правой кнопкой мыши на нужном диске и выберите «Свойства». Перейдите в закладку «Сервис» и нажмите «Проверить».
Как запустить проверку жесткого диска при загрузке?
Почему в биосе не видит жесткого диска?
Часто БИОС компьютера перестает видеть HDD из-за сбоев стандартных настроек. На это есть множество причин: перебои питания, инсталляция нового оборудования на ноут, заражение вирусами операционной системы Windows. Первым делом при запуске компьютера необходимо зайти в БИОС.
Как проверить жесткий диск на битые сектора через биос?
Запустите ноутбук и откройте программу настройки BIOS, как описано выше. После выбора параметра «Проверка жесткого диска» откроется окна выбора дисковода. Выберите параметр тестирования – «Жесткий диск» или «Многосекционный диск». После тестирования диска можно выбрать и протестировать другой диск.
Как узнать что вышел из строя жесткий диск?
Как понять, что жесткий диск Вашего компьютера умирает?
Как узнать есть ли у меня SSD?
В окне «Диспетчер устройств» нужно открыть раздел «Дисковые устройства». Здесь вы увидите список всех дисков на вашем компьютере. Введите название нужного диска в любую поисковую систему и изучите информацию о нем. Таким образом вы сможете без проблем определить тип накопителя SSD или HDD.
Как проверить работает ли жесткий диск в биосе?
Как проверить жесткий диск на ноутбуке?
Проверка на наличие ошибок стандартными средствами
Как запустить проверку диска при загрузке Windows 10?
Нажмите на клавиатуре одновременно Windows + R (вызов командной строки). В командной строке введите команду chkdsk, затем пробел, затем можете указать букву диска, который вы хотите проверить.
Как включить проверку диска при загрузке Windows 7?
Проверка жесткого диска на наличие ошибок в Windows 7
Как запустить chkdsk при загрузке Windows 7?
Как запустить chkdsk Windows 7 при загрузке
В консоли будет необходимо набрать стандартную команду chkdsk с меткой ключа /X, /R или /F и на вопрос о необходимости проверки тома при рестарте системы ответить «да», нажав «y».
Как в биосе включить жесткий диск SATA?
В этом случае в меню Биоса необходимо выбрать пункт «SATA configuration» и во вкладке «Controller» выбрать команду «Enable». После этого вновь проделайте операцию, описанную выше.
Как включить SATA порты в биосе?
Зайдите в BIOS или UEFI вашего компьютера. Найдите там пункт «Storage options», «SATA Mode», «SATA Emulation» или с другим очень похожим названием. Если значение этого пункта «AHCI», значит, режим AHCI уже используется. Если в указанном пункте стоит значение «IDE», не спешите тут же изменять его на «AHCI».
Источник
Проверка данного устройства на ошибки является актуальной не только при возникновении первых тревожных признаков, но и для предупреждения непредвиденного выхода из строя (например, при покупке нового устройства или б/у). В зависимости от типа обнаруженных ошибок, можно сделать вывод о работоспособности жесткого диска и о том, сколько ему осталось жить. Быстро проверить винчестер можно с помощью тестирования специальными программами.
Основные ошибки в работе жесткого диска
Ухудшение работы винчестера проявляется по-разному: странные звуки (скрежет, потрескивание), резкое уменьшение скорости чтения/записи (долго открывает файлы, зависает) или исчезновение некоторых папок. Все это возникает из-за физических или логических ошибок.
К физическим ошибкам относится нарушение целостности поверхности жесткого диска, например, если он падал. Обычно из-за этого появляются битые сектора, которые становятся нечитабельными. В случае, если в таких секторах были записаны какие-то файлы операционной системы, она начинает давать сбой уже при включении ПК.
Заводской брак возможен, хоть и в наименьшей степени.
«К физическим дефектам относят и оксидирование (окисление) контактных площадок на плате. Это одна из причин, по которой диск издает треск и тормозит».
Логическими ошибками называют повреждение файловой системы, которая располагается на HDD. Она отвечает за расположение всех записываемых файлов, их перемещение и доступ к ним. Одним из признаков повреждения файловой системы (если OS была записана именно на этот диск) является многократная перезагрузка компьютера и появление так называемого синего экрана. Также неполадки могут появляться, если:
Как проверить скорость жесткого диска
Одним из признаков ухудшения работы HDD является уменьшение скорости записи или чтения (для пользователя это выглядит как более долгое открывание файлов на компьютере или их запись). В этом случае рекомендуется проверить скорость жесткого диска и выявить неполадку. Это можно сделать несколькими способами: встроенным функционалом ОС или сторонними программами.
В Windows 7 и в более поздних версиях можно найти WinSAT — встроенную утилиту, позволяющую проверить на скорость твердотельные накопители (в том числе USB-флешки и SSD). Она будет полезна при покупке нового ПК, а также если у вас нет возможности скачать и установить специализированный софт.
Чтобы запустить тест через WinSAT, нужно через командную строку прописать команду «winsat disk». По завершению проверки результаты тестирования скорости будут показаны в отдельном окне. Кроме этого показателя, возле каждого диска будет стоять индекс производительности, определяемый системой, как в окне свойств ОС.
Одной из самых простых и популярных бесплатных программ для теста скорости HDD является CrystalDiskMark. Программа работает даже на Windows XP. По завершению тестирования пользователь видит две колонки: в первой скорость чтения, а во второй скорость записи. Также для проверки можно использовать более информативные утилиты, например:
Проверка через BIOS
Многие современные версии БИОС имеют встроенный функционал для автотеста жестких дисков. При включении компьютера нужно нажать соответствующую клавишу вызова экранного меню (обычно это Del, F2, Esc или F8). Далее с помощью клавиш влево-вправо нужно переключиться на вкладку, где располагается «Primary Hard Disk Self Test» (нужный нам автотест). Сначала выполняется быстрая, затем детальная проверка. По результатам этих тестов можно сделать выводы о работоспособности устройства.
«Неопытным пользователям не рекомендуется осуществлять проверку через БИОС, поскольку это сложное обеспечение для работы с оборудованием компьютера напрямую».
Через DOS можно проводить более сложные и информативные проверки с помощью вспомогательных программ, таких как:
Они способны более подробно описать суть обнаруженных ошибок или багов и по возможности устранят их. Например, утилита Seagate SeaTools без вреда для данных на диске проводит тщательную диагностику по целому ряду параметров. Наиболее глубокая проверка может занимать до 4 часов. Важно, чтобы диск не был разделен на разделы, поскольку ОС не сможет его обнаружить. Также проблемы с тестированием могут возникнуть, если HDD не отформатирован.
Проверка жесткого диска на ноутбуке
Проверить жесткий диск на исправность на лэптопе можно с помощью командной строки по методу, описанному выше, а также через БИОС, если такая возможность предусмотрена системой. Еще одним вариантом базового теста является диагностика непосредственно через «Мой компьютер». Нужно выбрать соответствующий диск, затем правой кнопкой мыши вызвать «Свойства», далее переключиться на вкладку Сервис и отметить галочками те два пункта, которые появились на мониторе.
После нажатия кнопки «Пуск» потребуется перезагрузка компьютера. При новой загрузке системы начнется тест. В зависимости от объема винчестера и его технических данных, проверка может занять от нескольких минут до одного часа.
При покупке нового жесткого диска для ноутбука обязательно осмотрите его внешне. Порт входа для кабеля должен быть крепкий, а на крышке не должно быть царапин или сколов. При переворачивании диска внутри ничего не должно болтаться (можно определить на слух). Если проверить винчестер на работоспособность при покупке нет возможности, обязательно сделайте это самостоятельно по приходу домой с помощью специальных утилит.
Какой программой лучше делать проверку
Существует большой выбор программ для комплексной проверки, восстановления и обслуживания жестких дисков. Наиболее популярные из них — Victoria, Seagate SeaTools, Western Digital Data Lifeguard Diagnostic, HDD Scan.
Victoria
Это профессиональная утилита для диагностики винчестера на ПК и ноутбуках с помощью специальных тестов. Она способна не только находить неполадки, но и устранять их. Программа может похвастаться высокой функциональностью:
Seagate SeaTools
Продвинутая многофункциональная утилита находит любые неисправности и успешно устраняет их, например: несовместимость оборудования, повреждение файловой системы диска (в том числе вредоносным ПО и вирусами), ошибки вследствие установленных драйверов. Также программа работает с любыми типами винчестеров (SCSI, PATA или SATA) и показывает все данные о них (скорость вращения, чтения и записи, температуру и др.).
Если вы хотите попытаться самостоятельно исправить обнаруженные ошибки, то Seagate SeaTools является оптимальным решением. С помощью программы, например, можно восстановить жесткий диск с поврежденными секторами. Она обладает простым интерфейсом и требует от пользователя минимум действий.
Western Digital Data Lifeguard Diagnostic
С помощью данной программы можно с высокой точностью проверить жесткий диск на битые сектора и прочие неисправности. Она позволяет просматривать информацию SMART, проводить наиболее глубокое и безвозвратное форматирование, подробно видеть результаты проверки. Преимущества Data Lifeguard Diagnostic:
HDD Scan
Утилита характеризуется высокой точностью и позволяет проводить тесты различной сложности: линейная верификация, чтение, запись, случайное чтение, чтение и анализ таблиц логов с дисков, монитор температуры. Также программа обладает многими дополнительными возможностями. Она читает не только IDE, SATA и SCSI, но и USB-флешки, SSD, а также позволяет просматривать показатели SMART атрибутов и подробный отчет.
При возникновении потребности увеличить объемы памяти на компьютере, никак не обойтись без покупки нового винчестера. Многих пользователей ценовая политика данных устройств может не устроить. В связи с этим бу жесткие диски пользуются большим спросом. Они способны не только расширить объемы свободного места, но и увеличить скорость работы ПК в целом. Как правило, бывшие в употреблении накопители имеют отличные эксплуатационные качества и готовы прослужить вам не один год.
Источник
Как протестировать жесткий диск через БИОС?
Проверка жесткого диска [Victoria] — Заметки Сис.Админа
Доброго времени суток, дорогие читатели, почитатели и все прочие личности! Сегодня речь пойдет о диагностике жесткого диска программой Victoria (ниже по тексту будем звать её просто Викторией или Викой 🙂 ). Весь процесс поделен на 2 части и 4 этапа, да и в общем-то предельно прост, если соблюдать инструкции.
Оная диагностика нужна в целях поиска ошибок диска и выявления его текущего здоровья.
В отличии от некогда упомянутой утилиты Chkdsk (“Как проверить диск на ошибки” или “утилита Chkdsk”), описываемая ниже Victoria, является представителем класса программ, работающих с тестируемым оборудованием непосредственно через порты, то есть на самом низком уровне, что позволяет получить наиболее высокие эксплуатационные качества из возможных (тобишь добиться более качественной, обширной и внятной диагностики), хотя и усложняет процесс создания и использования такого ПО.
Мы рассмотрим два варианта работы с программой:
Для начала скачиваем Викторию отсюда (здесь версия 3.5, которая лучше всего подходит для диагностики вне системы).
По ссылке будет загружен ISO-образ, который мы записываем на CD, либо на USB, используя один из способов ниже. В принципе с программой можно попробовать работать и из под Windows, но это не рекомендуется по соображениям возможного искажения диагностики и прочих факторов.
Сделать диск можно, с помощью, скажем, программы SCDwriter (чтобы записать образ — выберите вкладку «Диск» — «Записать ISO-образ на диск» — и выберите сам образ программы Victoria, который Вы скачали выше).
Для записи через другие программы, само собой, выбирайте не просто запись данных, а «Записать образ» или «Записать образ диска» и т.д.
Возможно сделать USB-флешку с Victoria. Для этого потребуется скачать программу WinSetupFromUSB, что можно сделать по этой ссылке.
Запустив программу, необходимо выбрать нашу флешку, указать формат файловой системы и выбрать скачанный нами образ, примерно как это указано на скриншоте ниже:
Внимание!
Все данные на флешке будут удалены после нажатия на кнопку «Go», поэтому рекомендуется предварительно всё оттуда перенести.
Далее, нам надо загрузится с диска/флешки, куда мы записали образ. Чтобы проделать оное, вставляем диск в компьютер, перезагружаемся, заходим в BIOS (кнопочка DEL или F2 на самой ранней стадии загрузки компьютера) и там выставляем загрузку с диска нижеописанным способом (в зависимости от того как выглядит Ваш BIOS).
Вариант 1. Если Ваш BIOS имеет следующий вид, то заходите сначала в Advanced Features
Далее в Boot sequence.
Где выставляйте на первое место загрузку с CD/DVD привода так, как на картинке.
После чего выходите из BIOS через «Save and exit setup» и, если Вы все правильно сделали, то ждите, пока вместо операционной системы загрузится оная программа.
Вариант 2. Если же у вас биос имеет следующий вид:
То Вы просто переходите на вкладку Boot, а дальше выставляете все так же, как и на картинках выше (тобишь, в качестве первой, выбираете загрузку с диска).
Если у Вас поддерживается загрузка с USB и Вы делали не диск, а флешку, то в BIOS необходимо будет выбрать примерно следующий вариант:
Или, скажем, вот такой:
Т.е может быть указано название самой флешки и её объём или что-то в этом духе. В общем-то разобраться не сложно.
Определившись с этим, сохраняем изменения и выходим из BIOS, приступая к загрузке Victoria с носителя.
Этап II: загрузка программы Victoria и подготовка к сканированию
При загрузке потребуется выбрать один из вариантов Victoria. Для настольного компьютера это будет Victoria for Desktop, для ноутбука for Notebook, остальные пункты загружают оболочку DOS и файл-менеджер Volkov Commander, т.е в обычных случаях они не нужны.
Варианты выбора программы:
Возможно, при первом запуске Вам потребуется выбрать именно тот винчестер, который Вы хотите протестировать (а не тот, что прописан в файле vcr.ini — в дистрибутиве там указан Secondary Master). Для этого необходимо нажать клавишу P.
Появится меню с названиями каналов. Выбор производится клавишами управления курсором «вверх» и «вниз». При перемещении курсора, в реальном времени отображается индикация (лампочки), что позволяет судить о готовности HDD.
У исправного винчестера всегда будут гореть 2 лампочки: DRSC и DRDY (у некоторых может еще иINX). В регистрах ошибок может быть зажжена красная лампочка AMNF, а остальные должны быть погашены. Подробнее о назначении индикаторов см. в конце статьи. После установки курсора на нужный пункт необходимо нажать ENTER.
Последний пункт этого меню отвечает за выбор винчестера на внешнем (дополнительном) PCI/ATA/SATA/RAID контроллере. После нажатия ENTER начнется поиск внешних контроллеров и винчестеров на них. Определятся только реально присутствующие и исправные винчестеры в положении MASTER, остальные система «не заметит». При нахождении каждого дополнительного порта, в таблицу будет выдано:
Все найденные порты будут пронумерованы. Вам останется лишь выбрать нужный, нажав соответствующую клавишу и подтвердить Enter’ом.
Сканирование работает в тесной взаимосвязи с паспортом, получая из него все необходимые параметры.
Теперь самое главное.
Чтобы протестировать поверхность винчестера, нажмите клавишу F4. Следом откроется меню где надо выставить “Линейное чтение” и ниже “Ignore Bad Blocks” (Игнорировать плохие сектора). Выбор производится клавишей “Пробел” или клавишами стрелок “Вправо” и “Влево“. Окно сканирования выглядит так:
Внимание!
В третьем сверху пункте меню такие действия как “Запись (стирание)“, “Запись из файла” и в четвертом пункте меню “BB = Erase 256 sect” стирают информацию находящуюся на диске!
Теперь еще раз нажимаем F4, чтобы сканирование началось. Остается только ждать его окончания.
По окончании теста, если у Вас не было ошибок, Вы увидите примерно такую картинку:
На что тут ориентироваться? Справа есть градация секторов от тёмно-серого к красному. Чем больше оранжевых и красных, — тем, собственно, хуже. Если значение красных особенно велико, то диск возможно уже давно пора выкидывать, особенно, если список дефектов заполнен (а не как на скриншоте выше пуст).
Что еще важно тут понимать:
Назначение команд достаточно подробно описано в справочной системе. Поэтому давите на F1 всегда, когда испытываете затруднения.
Двигаемся дальше, а точнее как раз посмотрим на интерфейс.
Этап IV: проверка интерфейса
Проверка интерфейса производит циклическую запись шаблона данных в буферную память винчестера, затем читает оттуда и сравнивает прочитанное с записанным. При этом измеряется время чтения из буфера в диапазоне от 64 до 500 мкс.
На этом тесте хорошо видно, что такое многозадачность встроенной в винчестер микропрограммы — время чтения разных циклов получается разное и зависит от модели жесткого диска и от его режима работы. При несовпадении записанного с прочитанным выводится сообщение с указанием времени по часам. Наличие таких ошибок говорит о неисправности интерфейса или буферной памяти винчестера, и такой накопитель считается потенциально опасным, так как может исказить хранящуюся на нем информацию.
Для получения высокой достоверности, нужно выполнять этот тест достаточно долго, аналогично тестам оперативной памяти компьютера. Во время тестирования рекомендуется пошевелить IDE шлейф для диагностики плохих контактов, которые тут же будут обнаружены программой.
Примечание:
Выход из программы, кнопка — X.
Выйдя из Виктории, вы попадаете в «Volcov Commander «, из которого Вы выйдите нажатием на клавишу F10 и выборе «YES» соответственно. Затем Вы попадаете в DOS
Откуда Вы можете выйти, нажав Control+Alt+Del. Компьютер перезагрузится. Не забудьте вытащить диск из привода и вернуть загрузку с HDD.
Индикация режимов работы HDD и кодов ошибок по индикаторным «лампочкам».
(Первоисточник — стандарт ATA/ATAPI)
Как проверить жесткий диск ноутбука на работоспособность – тестируем и исправляем ошибки и битые сектора на пк
Достаточно часто медленная работа компьютера или ноутбука связана именно с ошибками и неполадками в винчестере. В этой статье мы разберемся, как проверить исправность жесткого диска при помощи средств Windows и специально предназначенных для этого программ.
Проверка на наличие ошибок стандартными средствами
Данный способ одинаково эффективен для Windows Xp, Vista, 7, 8 и 10. Необходимо:
Проверка и восстановление системного сектора;
Если появится уведомление «Windows не может проверить накопитель, который используется в текущий момент », следует нажать «Расписание проверки».
Итак, теперь мы делаем перезагрузку, и при загрузке системы запустится тест на работоспособность через биос и исправления ошибок носителя. Его длительность может составлять от 2-3х минут до часа, в зависимости от характеристик винчестера и его вместительности.
Проверка жесткого диска на ошибки через командную строку
Для запуска проверки необходимо выполнить следующие шаги: переходим в «Пуск/Все программы/Стандартные /Командная строка». Щелкаем правой клавишей мышки и нажимаем «Запустить от имени Администратора». Есть и другие способы запуска командной строки.
В появившемся окне выполняем команду «chkdsk раздел_диска: параметры_проверки». Следует учитывать, что данный способ работает исключительно с дисками, которые были отформатированы в FAT32, NTFS или RAW (этому формату посвящена отдельная статья).
В качестве примера команды можно привести «chkdsk C: /F /R». Ее суть состоит в следующем:
Если вы захотите продиагностировать накопитель, используемый системой в данный момент, вы увидите специальное уведомление. Вам будет предложено выполнение проверки при следующей загрузке компьютера. Чтобы согласится с этим, нажмите Y, для отказа – N. По итогам проверки вам станет доступна информация о проверенных данных, о количестве поврежденных секторов и найденных ошибках.
Чтобы получить полный список параметров, запустите chkdsk с вопросительным знаком в виде параметра. Но если вам нужна обычная проверка на ошибки и секторов, то вышеприведенной информации вам будет достаточно.
Бывает, что найденные ошибки во время сканирования не всегда получается сразу исправить, вполне вероятно, что это связанно с программой работающей на тот момент. В данной ситуации потребуется оффлайн-сканирование накопителя: он отключается от работы, проводится диагностика, и затем он подключается обратно. Чтобы сделать это нужно ввести в командную строку «chkdsk C: /f /offlinescanandfix» (С: — раздел диска). Если его отключение не представляется возможным, то проверка будет выполнена при ближайшей перезагрузке.
В случае необходимости, после проверки у вас есть возможность изучить журнал проверки. Для этого нужно:
Программная проверка
Конечно, вышепредложенный способ не всегда эффективен. Поэтому мы рассмотрим целый ряд таких программ, как Victoria. Они позволят провести максимально тщательный анализ состояния жесткого диска на компьютере или на ноутбуке.
Victoria
Утилита для диагностики и тестирования винчестера. Она поможет вам не только обнаружить неполадки в его работе, но и устранить их.
Программа имеет целый ряд достоинств и полезных функций:
Виктория является одной из наилучших на сегодняшний день. Она способна решить неполадки с битыми секторами и быстро привести винчестер любого типа в работоспособное состояние. Впрочем ей была посвящена отдельная статья, с которой непременно рекомендую ознакомиться.
HDD Regenerator
Одна из наиболее эффективных программ для оценки состояния и устранения неполадок на накопителях. Она дает возможность получить информацию на счет актуального состояния SMART выбранного устройства и полный контроль над ним.
Среди основных возможностей можно выделить:
Мониторинг HDD в режиме реального времени;
То есть, с помощью регенератора вы сможете максимально эффективно протестировать винчестер.
TestDisk
Предназначена для определения состояния и тестирования накопителей. Помимо простой диагностики, она также обнаруживает битые сектора и исправляет все найденные ошибки. В ее основные функции включены:
Проверка внешних жестких дисков;
Кроме того, утилита обладает еще целым рядом функций, которые связаны с восстановлением удаленных файлов.
Hitachi Drive Fitness Test
Отменная программа, предназначенная для поиска и исправления неполадок на накопителях. Она универсальная, так как может быть проведена диагностика любых накопителей. С ее помощью вы можете крайне быстро узнать текущее положение винчестера, а также получить о нем дополнительную информацию.
Включает в себя:
Данная утилита подходит для всех устройств и может использоваться даже на нетбуке.
Используется для проверки и тестирования состояния жесткого диска. Она находит любые неполадки и сбои.
Кроме того, она предоставляет полную информацию о носителе и всех связанных с ним показателей. Как говорят разработчики, данная утилита невероятно эффективна при самостоятельном исправлении незначительных неполадок, ошибок SSD и HDD, и способна полностью восстановить их работоспособность.
Существуют и другие весьма эффективные утилиты, например, MHDD. Главным преимуществом которой является работа из-под DDOS, что полностью исключает возможную неточность данных при проведении тестирования.
Итак, теперь вы располагаете полной информацией о том, как определить, работает ли исправно жесткий диск, и как самостоятельно решить связанные с ним проблемы. Выбирайте наиболее подходящий или понравившийся вам вариант и действуйте!
: производим полную диагностику HDD
Как проверить и вылечить жесткий диск — 7 крутых утилит
Ничто не вечно, даже самые качественные винчестеры. Но если в работе диска произошел сбой, это еще не повод отправлять HDD на пенсию. Возможно, его получится вылечить. Это руководство подскажет, что делать.
Диагностика и лечение жесткого диска
Частая проблема таких устройств — битые сектора. Чтобы понять, что это такое, стоит более детально ознакомиться с конструкцией подобного накопителя.
Девайс состоит из намагниченных пластин, по которым движется головка, читающая и пишущая данные. Они разделены на дорожки, разбитые на участки — сектора. В них вносится любая информация, которая копируется на винчестер. Со временем они приходят в негодность.
О том, что целостность аппарата нарушена, можно узнать далеко не сразу. Бэды в малом количестве почти не влияют на работу устройства, но когда повреждений становится много, то это превращается в проблему.
Для проверки девайса на неисправность существует немало программ, но первые признаки грядущих неприятностей можно заметить и невооруженным глазом:
Примечание: исправить сектора на 100% практически невозможно. Некоторые из них просто не восстанавливаются.
Бэды можно условно разделить на 2 типа:
Образование: Кто и как изобрел первый жесткий диск: 4 эпохи истории HDD
Обзор программ проверки жестких дисков
Чтобы HDD не «болел», надо следить за его состоянием. Помогут в этом специальные тестировщики. Некоторые утилиты дают возможность не только выявить повреждения и другие системные ошибки, но и устранить их. Ниже — список полезных программ для сканирования винчестеров на ошибки, проверки контроллеров.
Предупреждение! Тянуть ПО с сомнительных ресурсов — опасно для компьютера, лэптопа. Лучше использовать проверенные утилиты и скачивать их с официальных сайтов.
Узнайте: Особенности использования внешнего жесткого диска: 6 плюсов и 3 минуса
Maxtor Powermax
Эффективная бесплатная программа для диагностики работы накопителей, которая занимает всего 2,38 Мб.
Чтобы получить верные данные, устанавливать прогу рекомендуется с загрузочного носителя. Как только софт запускается, он начинает проверять, подключен ли кабель, установлены ли перемычки master/slave, возможность поддержки накопителей большого объема и выполняет другие подготовительные действия.
Когда предварительное сканирование заканчивается, пользователь может выбрать тип дальнейшего тестирования.
Особенности
| Быстрое | Занимает всего 90 секунд: |
| проводится анализ журнала отказов; | |
| тестируется способность чтения/записи для проверки состояния каждой из головок винчестера. | |
| Углубленное | Направлено на проверку поверхности жесткого диска. Занимает куда больше времени, чем первый вариант. |
| Burn In Test | Имитирует работу жесткого диска в обычном режиме для выявления ошибок. |
Совет: если нужен диск для хранения фото и видео, подойдет модель объемом минимум в терабайт. Для игр и ресурсоемких утилит пригодится более вместительный вариант.
Когда диагностика завершается, утилита предоставляет пользователю отчет о состоянии накопителя. Он либо подтверждает исправность девайса, либо содержит код ошибки, который может дать развернутую информацию о проблеме по запросу через техподдержку.
Fujitsu FJDT
Софт запускается с DOS, весит всего лишь 77 килобайт. Подходит только для фирменных накопителей. После запуска понадобится указать устройство, которое требует проверки, и выбрать режим.
Когда FJDT заканчивает сканирование, пользователь получает заключение о состоянии устройства. Если есть серьезные ошибки, она выдает их код. С ним можно обратиться в техподдержку. Если выявленные проблемы не критичны, то ПО поможет их вылечить в автоматическом режиме.
Сравнение носителей: SSD или HDD — что лучше: отличия 2 видов накопителей
IBM Drive Fitness Test
Еще одно эффективное средство, которое ищет и устраняет ошибки в HDD от IBM. Подходит для использования в системах под управлением Виндовс и Линукс.
ПО представляет собой микрокод, который хранится в специальных частях накопителя. Это дает возможность фиксировать количество отказов девайса. Есть и софт для диагностики.
Что в разделе
| Utilities | Доступна активация и деактивация поддержки SMART. |
| Пользователь также может: | |
| обнулить boot-сектор или выполнить очистку диска полностью; | |
| получить информацию о подключенных к системе винчестерах: данные о модели, объеме, текущем режиме Ultra ATA и некоторых установках, например, Write Cache, Read Look Ahead и прочие. | |
| Fitness Test | Тестирование представлено в трех вариантах: Quick, Advanced (Media Scan) и Exerciser. |
| Быстрый режим займет около двух минут. В процессе проведения проверяется журнал отказов, тестируются функции, чтения и записи информации для проверки пригодности головок и выполняется сканирование первых 0,5 Мб поверхности. | |
| Проверка помогает определить и классифицировать до 90% ошибок жесткого диска. | |
| Media Scan. Кроме экспресс-теста, в этом режиме проходит проверку вся поверхность диска, благодаря чему определяются неисправности, связанные с механическими повреждениями. | |
| Тест занимает от 15 до 30 минут. Время зависит от объема винчестера. | |
| Совет: если нужен вместительный HDD с быстрым шпинделем, подойдет IBM 3.5 3TB 7.2K. | |
| Exerciser имитирует стандартные для работы HDD условия. Длительность диагностики устанавливается пользователем. |
Если в ходе какого либо теста были обнаружены неполадки, ПО уведомит о возможности исправления нарушений силами самого приложения или необходимости обратиться в СЦ.
В тему: Как отформатировать жесткий диск — стандартные инструменты и 6 специальных утилит
Quantum Data Protection System
Примечание: софт подходит для SCSI и IDE-устройств.
При запуске установленная утилита просит выбрать, какой носитель нужно просмотреть. Когда пользователь сделает это, приложение сразу включит 90 секундное сканирование. В это время софт проверяет:
Интересно: этот восьмитерабайтный DELL способен в секунду передавать 1,2 гигабита информации.
Он также анализирует данные, предоставленные SMART, и исследует первые 300 Мб.
Можно выбрать расширенный тест, во время которого софт просматривает весь жесткий.
Примечание: S.M.A.R.T. — разработка для оценки состояния винта посредством самодиагностики, а также механизм, который сообщает о времени выхода аппарата из строя.
Подборка вместительных винчестеров: ТОП-5 лучших HDD на 2 TB – внутренних жестких дисков на 2000 Гб
Samsung SHDIAG
Утилита с предельно простыми, но эффективными функциями и дружелюбным интерфейсом, разработанная специально для самсунговских устройств.
Нужно выбрать «пациента», чтобы запустить экспресс-диагностику на 1,5 минуты. Тестируются важные узлы устройства: кэш-память, считывающие головки и другие компоненты. Есть возможность проведения более длительного, вдумчивого теста.
Программа не предоставляет пользователю коды ошибок. Она просто выдает на монитор информацию об их наличии. Если обнаружена проблема, софт предлагает решение путем низкоуровневого форматирования накопителя.
Рекомендация: загружать программку лучше с официального источника, чтобы скачать самую последнюю и наиболее эффективную версию.
Подборка портативных HDD: ТОП-10 внешних жестких дисков на 1000 Гб
Seagate Disk Diagnostic
Софт с довольно интересным меню: хотя он запускается из DOS, графики присутствуют. Утилита имеет хоть и скромный, но полезный арсенал дополнительных возможностей.
Главные особенности средства тестирования накопителя на неисправность:
ТОП-5 лучших внутренних жестких дисков (HDD) на 1 TB
Western Digital Data Lifeguard
Это не одно приложение, а пакет программ, которые дают возможность проверить и вылечить накопительный девайс.
EZ-Install — для создания разделов на чистеньком HDD, их форматирования и копирования с другого накопителя. Установка в boot-сектор предполагает запись служебных данных. Благодаря этому можно использовать все рабочее пространство девайса в тех системах, в чьем BIOS установлены лимиты. В этом случае операционка распознает девайс «в обход» Биоса, поэтому внесение изменений в настройки винчестера в нем ничего не дадут.
Совет: если нужно увеличить хранилище лэптопа, то SATA 3.0 2TB — отличное решение. Приличный объем, низкая шумность при работе и высокая скорость инфообмена — его главные достоинства.
Data Lifeguard Diagnostics служит для выявления и ликвидации неисправностей, которые могли бы стать причиной потери данных. Как и в большинстве описанных выше утилит, пользователю доступен быстрый и полный режимы тестирования:
Примечание: ПО работает только с моделями WD.
Разрушающий тест Write Zero To Drive осуществляет почти те же действия, что и при форматировании низкого уровня. Он полностью стирает все данные. Если HDD не видно в BIOS, реанимировать девайс можно только так.
Где в БИОСе посмотреть жесткий диск?
Всем доброго времени суток, дорогие читатели! В этой статье я постараюсь объяснить почему биос не видит жесткий диск — а так же пути решения такой проблемы я расскажу в своей статье.
Такая проблема, когда жесткий диск не определяется компьютером, является наиболее распространенной. Она возникает, как на старых, так и на новых компьютерах. Также это случается с новыми и старыми, внешними и встроенными HDD.
Для начала, конечно же, требуется узнать причину возникновения такой неполадки. Порой пользователи могу самостоятельно всё решить и наладить работу с виндовс и жестким диском ноутбука.
Почему компьютер не видит жесткий диск?
Отмечу сразу, что есть несколько причин, из-за которых винчестер отказывается от выполнения своих функций. К таким причинам можно отнести:
Да, нужно провести диагностику, а уже затем решить проблему. Скажем, у неопытного пользователя наверняка с этим возникнут некие сложности. Давайте-ка я помогу вам, и мы вместе разберемся что и как.
Первое подключение винчестера
Если вы впервые производите подключение винта, то, скорее всего, система его попросту не увидела. Да, физически он находится в рабочем состоянии, но среди локальных дисков он не отображается.
Для того чтобы исправить эту проблемы вам необходимо нажать на клавиатуре Win и R, написать compmgmt.msc и указать «Ок».
Отыщите и выберите «Управление дисками».
В появившемся окошке посередине будут выявлены все ваши подключенные диски, в том числе и ваш проблемный жесткий диск. Как правило, таковым он является из-за неправильной назначенной буквы.
Отыщите требуемый диск и нажмите на него правой кнопкой мыши, а затем выберите «Изменить букву диска или путь к диску….».
Откроется окно, в котором вы должны будете нажать на кнопку «Изменить».
Теперь выберите желаемую букву и укажите «ОК».
Неверный формат
Для нормального функционирования диска в Windows, необходим формат NTFS.
Так же, как и в инструкции выше, зайдите в «Управление дисками», то есть повторите предыдущие первые два шага. После этого правой кнопкой мышки нажмите на диск и выберите «Форматировать».
Выберите файловую систему – NTFS, и нажмите «ОК».
Биос не видит жесткий диск — настройка
В отдельных случаях в BIOS может быть установлена неправильная приоритетность устройств для загрузки. При загрузке ПК нажимайте на F2 (либо Del). На какую клавишу необходимо нажать будет указано при старте ПК. Нажав на нужную клавишу, вы зайдете в БИОС.
Обратите внимание, что по причине отличий в версиях БИОС названия пунктов меню здесь и далее могут немного отличаться.
Отыщите вкладку «Boot». Пользуйтесь стрелками для управления. В списке устройств загрузки на первое место (1st Boot Priority/First Boot Device) выставите свой HDD.
Нажмите F10 для сохранения и выхода и затем нажмите Y для подтверждения. После этого ПК будет загружаться с выставленного вами устройства.
Минутку внимания, возможно вам будет интересно где скачать экранную клавиатуру или узнать почему телевизор не видит флешку.
Режим работы SATA
Зачастую у пользователей в БИОС отсутствует режим работы, совместный с IDE. Дабы произвести смену, вам нужно зайти в БИОС, выбрать Main, Advanced либо же Intefrated Peripherals и отыскать настройку SATA Operation, Configure SATA As, либо же OnChip SATA Type.
Выберите IDE либо же Native IDE, нажмите F10 и укажите Y.
BIOS не отображает жесткий диск
Если БИОС не может определить ваш винчестер, то, скорее всего, дело в неправильной настройке или их сбои.
Неверные настройки появляются вследствие действий пользователя, а сбой может произойти по различным причинам. Так, начиная от перебоев в питании и заканчивая даже заражением системы. Об этом может указывать системная дата — если она не точная, то у вас, несомненно, произошел сбой. Чтобы устранить эту проблему, необходимо сбросить все настройки.
Отыщите на материнской плате джампер Clear CMOS.
Поменяйте перемычку с контактов 1-2 на 2-3, подержите их секунд 20-30 и потом верните в исходное положение. Кроме того, есть еще один способ. В системном блоке отыщите материнку и вытащите из нее батарею.
Вернуть ее обратно нужно будет минут через 25-30.
Заключение
Где в биосе находится жесткий диск. Включаем проверку жесткого диска
Жёсткий диск в самый неожиданный момент потребовать проверки, ремонта, диагностики, но для гарантии сохранности данных следует проводить тесты регулярно. Как правило, все эти процессы выполняются профессионалами и, следовательно, требуют немалых затрат. Однако обойтись своими силами можно и без специальных навыков — достаточно лишь внимательно прочитать нижеприведённый гайд по тому, как через БИОС.
Обычно при запуске компьютера отображается сообщение, в котором указывается, какой ключ нажать, чтобы войти в экран настройки. В зависимости от установленного носителя вы должны включить соответствующие загрузочные устройства, если они еще не включены.
Основное различие заключается в том, как разделы жесткого диска хранятся на жестком диске. На одном диске по практическим соображениям можно использовать только один из двух, а в случае конфигурации с несколькими загрузками с разными операционными системами на диске все должны поэтому использовать таблицу разделов того же типа. Это означает, что для каждой системы требуются разные загрузчики.
Собственно, BIOS — аббревиатура, которая расшифровывается как basic «input/output system» — «базовая система ввода-вывода». То есть это набор программ для работы с аппаратурой компьютера.
Встроенная система отвечает за стартовую загрузку компьютера и загрузку операционной системы, настройку и компьютера. Это программное обеспечение используется в качестве платформы для разработок IBM, так что в компьютерах другой архитектуры (SPARC, например) БИОС использоваться не будет.
Если ваш компьютер принадлежит к любому поколению IBM, то наши рекомендации пригодятся при тестировании жёсткого диска.
Зачем нужна проверка?
Когда программы всё чаще начинают подвисать, компьютер работает медленно, при загрузке файлов или программ происходит сбой системы, BIOS предупреждает вас об ошибке звуковым или текстовым сообщением, необходимо проверить, в порядке ли жёсткий диск.
Нашими советами можно воспользоваться даже в том случае, если неожиданно исчезают файлы — причины этого тоже можно выявить через БИОС.
Помимо прочего, стоит проводить предупреждающую регулярную проверку, которая поможет избежать таких критичных проявлений неполадок путём их предупреждения или попросту своевременного обнаружения.
В зависимости от модели и года выпуска вашего компьютера клавиши для вызова экранного меню подсистемы будут использоваться разные. Какой бы не была нужная команда, её необходимо дать во время начальной загрузки или перезагрузки.
Обыкновенно производители выбирают следующие клавиши для открытия меню БИОС: Del, F2, F10, Esc и F8.
Источник
Использование средств BIOS для определения неисправности
Каждое включение или перезагрузка компьютера вызывает автоматический запуск диагностической программы самотестирования – POST (Power On Self-Test), которая записана в микросхеме CMOS-памяти. Эта программа проверяет работоспособность всех важнейших компонентов компьютера: процессора, оперативной памяти, дисковой подсистемы, системной логики (чипсета) и всех устройств, от которых зависит нормальное функционирование компьютера. Информация о результатах диагностики может выдаваться тремя способами.
• Звуковые сигналы. Каждой неисправности соответствует серия звуковых сигналов, которые выдает POST в ходе тестирования устройств. Звуковое оповещение обычно используется в самых критичных случаях, когда компьютер лишен возможности отображения текстовой информации. Звуковые сигналы могут применяться также параллельно с текстовыми сообщениями, и именно на звуковые сигналы в первую очередь необходимо ориентироваться при возникновении неисправности.
• Текстовые сообщения. Этим способом POST пользуется в дополнение к звуковым сигналам, если видеосистема компьютера исправна. При этом на экране появляется сообщение, кратко описывающее неисправность, и код ошибки. По коду неисправность можно изучить более подробно, воспользовавшись документацией к материнской плате или к BIOS. С помощью текстовых сообщений компьютер, как правило, информирует только о незначительных ошибках, например о неполадках с аккумуляторной батареей, неработоспособности контроллера клавиатуры и т. п. Хотя можно увидеть и более «страшные» сообщения: например, о плохом состоянии жесткого диска или сбойной оперативной памяти.
• Шестнадцатеричные коды в конкретный порт по определенному адресу. Независимо от того, выдаются звуковые или текстовые сообщения, система использует и этот способ. Однако, чтобы прочитать шестнадцатеричные коды, необходимо иметь специальное оборудование – POST-карту. К данному способу определения неисправности обращаются специалисты сервисных центров, когда имеются очень серьезные поломки и другие способы оповещения о неисправностях не работают.
Поскольку POST-картой, необходимой для определения неисправности третьим способом, обладают далеко не все пользователи, чаще всего ошибки определяют по звуковым сигналам и текстовым сообщениям POST. Поэтому рассмотрим их более подробно.
Звуковые сигналы POST
Обязательное условие использования этого способа выявления неисправности – рабочий и, что самое главное, подключенный к материнской плате системный динамик. В противном случае вы не услышите звуковых сигналов системы тестирования и не сможете определить тип неисправности. Поэтому, если вы ни разу не слышали, чтобы ваш компьютер при загрузке подавал звуковой сигнал, проверьте подключение динамика к соответствующему контакту на материнской плате.
Если компьютер работает нормально, то есть тестирование POST завершилось успешно, вы услышите один короткий звуковой сигнал, после чего начнется загрузка операционной системы компьютера.
При обнаружении любой критичной неисправности диагностическая программа выдаст серию звуковых сигналов (последовательность коротких и длинных гудков), которая характеризует обнаруженную ошибку. При этом работа компьютера будет приостановлена в ожидании устранения неисправности.
Если вы услышали последовательность коротких и длинных сигналов, обязательно посчитайте их количество и обратите внимание на длительность.[1] Подсчитав количество сигналов, найдите данное сочетание в таблице, соответствующей BIOS вашего компьютера, чтобы определить, что означает данный сигнал. В табл. 1.1–1.3 приведены основные варианты серий звуковых сигналов, характерные для BIOS разных производителей, а также краткие пояснения к ним.
Таблица 1.1. Звуковые сигналы AwardBIOS

Таблица 1.2. Звуковые сигналы AMIBIOS

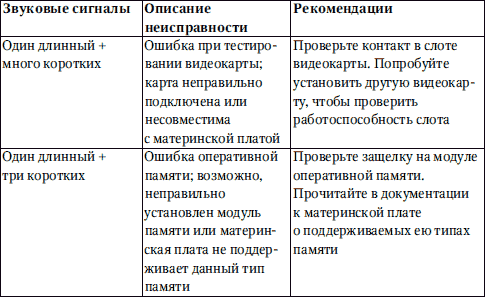
Таблица 1.3. Звуковые сигналы PhoenixBIOS


Текстовые сообщения POST
Появление текстовых сообщений в процессе тестирования системы – еще один вариант отслеживания возникшей неисправности. Вместе со звуковыми сигналами он позволяет эффективно отслеживать и определять практически все неисправности.
В табл. 1.4–1.6 приведены возможные варианты сообщений BIOS разных производителей.
Таблица 1.4. Текстовые сообщения AwardBIOS



Таблица 1.5. Текстовые сообщения AMIBIOS
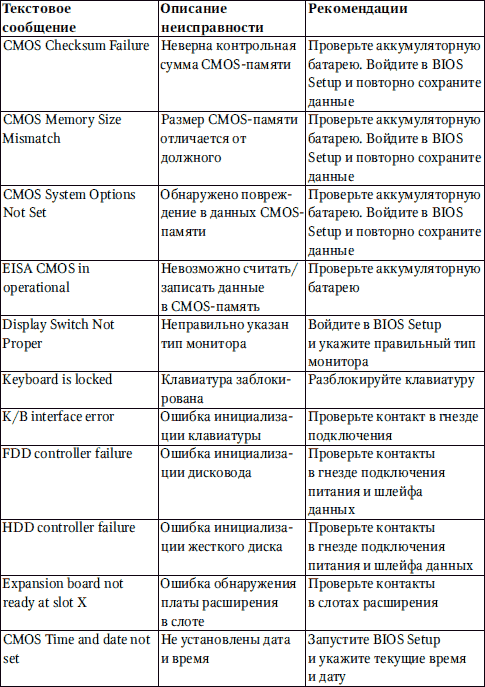


Таблица 1.6. Текстовые сообщения PhoenixBIOS
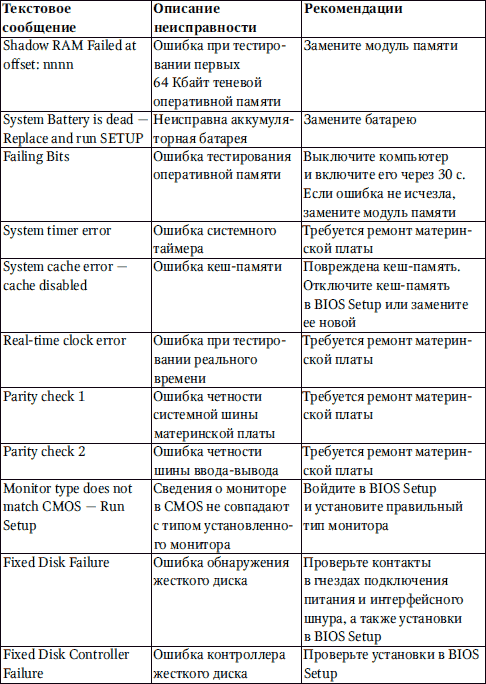

Как видите, текстовые сообщения более информативны, чем звуковые сигналы. Воспользовавшись информацией из сообщения, можно точно определить неисправность и устранить ее.
Данный текст является ознакомительным фрагментом.
Читайте также
Использование клиентских средств NTP
Использование клиентских средств NTP
Ранее уже шла речь о том, что при формировании сети можно расположить на одном из компьютеров сервер NTP, который получал бы информацию о времени от внешнего сервера, и настроить остальные компьютеры так, чтобы они обращались за этой
Использование средств удаленного администрирования
Использование средств удаленного администрирования
В некоторых случаях возникает необходимость выполнять администрирование системы с удаленного компьютера. Справиться с этой задачей помогают специализированные инструменты. Эти средства можно использовать и
Использование средств удаленного администрирования для настройки различных версий Linux
Использование средств удаленного администрирования для настройки различных версий Linux
Все инструментальные средства, рассматриваемые в этой главе, могут работать с различными версиями Linux. Основная трудность, возникающая при этом, состоит в том, что в программе
Использование расширенных средств маршрутизации
Использование расширенных средств маршрутизации
Приступая к чтению данной главы, следует иметь в виду, что в ней рассматриваются расширенные средства маршрутизации. Если трафик, связанный с обменом внутренней сети с Internet, невелик и если от маршрутизатора требуется
3.6.3. Использование программы linuxconf для определения квот
3.6.3. Использование программы linuxconf для определения квот
Очень удобно редактировать ограничения с помощью linuxconf. Для этого запустите linuxconf и выберите в меню Filesystems?Set quotas default (см. рис. 3.8).
Рис. З.8. Редактирование квот программой linuxconfЗдесь можно указать ограничения, которые
9. Эффективное использование аппаратных средств
9. Эффективное использование аппаратных средств
В современных персональных компьютерах и компьютерных системах программные и аппаратные средства используются весьма тесно, что позволяет создавать такую рабочую среду, о которой несколько лет назад пользователи могли
10. Эффективное использование мультимедийных средств и компьютерных игр
10. Эффективное использование мультимедийных средств и компьютерных игр
Поскольку сеть Internet в основном ориентирована на мультимедийные средства, можно прогнозировать резкое увеличение числа подобных средств в ближайшем будущем. Даже корпорация Microsoft создала
Использование языка определения данных
Использование языка определения данных
Команды языка определения данных (Data Definition Language — DDL) представляют собой инструкции SQL, которые позволяют создавать элементы структуры базы данных, манипулировать ими и удалять. Используя DDL, можно создавать и удалять таблицы, а
Использование свойств Cells для определения диапазона
Использование свойств Cells для определения диапазона
При использовании без координат свойство Cells объекта Worksheets указывает на диапазон, включающий все ячейки данного рабочего листа. По аналогии, свойства Cells объекта Application ( Application. Cells ) ссылаются на все ячейки листа,
Использование средств межсетевой защиты
Использование средств межсетевой защиты
По очевидным причинам рекомендуется размещение ваших серверных машин под управлением средств межсетевой защиты (firewall). Может быть менее очевидным то, что использование средств межсетевой защиты клиентских процессов также
Использование BIOS POST для определения поломок
Использование BIOS POST для определения поломок
При каждом включении компьютера автоматически запускается диагностическая программа самотестирования – POST (Power On Self-Test), которая записана в микросхему BIOS. Система POST проверяет работоспособность всех важнейших компонентов
Использование BIOS для определения неисправности
Использование BIOS для определения неисправности
Каждое включение компьютера приводит к выполнению подпрограммы BIOS – POST, которая диагностирует установленные комплектующие. Она контролирует работоспособность процессора, системной логики материнской платы, оперативной
Использование средств безопасности языков программирования для обработки непредвиденных данных
Использование средств безопасности языков программирования для обработки непредвиденных данных
Противостояние непредусмотренным данным или данным неверного формата не является новым видом борьбы с угрозами безопасности. Во многие современные языки
Содержание
- 1 Как проверить жесткий диск ноутбука на работоспособность – тестируем и исправляем ошибки и битые сектора на пк
- 1.1 Проверка жесткого диска на ошибки через командную строку
- 1.2 Программная проверка
- 1.3 Victoria
- 1.4 HDD Regenerator
- 1.5 TestDisk
- 1.6 Hitachi Drive Fitness Test
- 1.7 Seagate Seatools for Windows
- 1.8 : проверяем хард штатными средствами
- 2 Как проверить версию биос
- 2.1 Стандартные способы сбора сведений о БИОСе
- 2.2 Дополнительные программы
- 2.3 Как узнать версию БИОС на ноутбуке или компьютере?
- 2.4 С помощью заставки
- 2.5 Через меню BIOS
- 2.6 Утилиты Windows
- 2.7 Сторонние программы
- 2.8 С помощью командной строки
- 2.9 Через редактор реестра
- 2.10 Как узнать версию БИОС
- 2.11 Простой способ узнать версию БИОС
- 2.12 Смотрим версию БИОС в редакторе реестра Windows
- 2.13 С помощью программы для просмотра сведений о материнской плате
- 2.14 Автор рекомендует прочесть:
- 2.15 Используем командную строку для определения версии
- 3 Коды ошибок BIOS и инструкции по их исправлению
- 3.1 Откуда берутся звуковые сигналы?
- 3.2 Определяем версию BIOS
- 3.3 Ошибки AMI BIOS
- 3.4 Ошибки Award BIOS
- 3.5 Ошибки Phoenix BIOS
- 4 Как проверить биос на вирусы
Как проверить жесткий диск ноутбука на работоспособность – тестируем и исправляем ошибки и битые сектора на пк
: 2016-12-27 / Виктор Трунов
Достаточно часто медленная работа компьютера или ноутбука связана именно с ошибками и неполадками в винчестере. В этой статье мы разберемся, как проверить исправность жесткого диска при помощи средств Windows и специально предназначенных для этого программ.
Данный способ одинаково эффективен для Windows Xp, Vista, 7, 8 и 10. Необходимо:
- Зайти в «Мой компьютер».
- Нажать правой клавишей мышки на нужный диск и выбрать «Свойства».
- В открывшемся окне выберите «Сервис» и нажмите «Произвести проверку».
- После этого нужно установить 2 галочки: Автоматическое исправление системных ошибок;
Проверка и восстановление системного сектора;
- Нажать «Запуск».
Если появится уведомление «Windows не может проверить накопитель, который используется в текущий момент », следует нажать «Расписание проверки».
Итак, теперь мы делаем перезагрузку, и при загрузке системы запустится тест на работоспособность через биос и исправления ошибок носителя. Его длительность может составлять от 2-3х минут до часа, в зависимости от характеристик винчестера и его вместительности.
Проверка жесткого диска на ошибки через командную строку
Для запуска проверки необходимо выполнить следующие шаги: переходим в «Пуск/Все программы/Стандартные /Командная строка». Щелкаем правой клавишей мышки и нажимаем «Запустить от имени Администратора».
В появившемся окне выполняем команду «chkdsk раздел_диска: параметры_проверки». Следует учитывать, что данный способ работает исключительно с дисками, которые были отформатированы в FAT32 или NTFS.
В качестве примера команды можно привести «chkdsk C: /F /R». Ее суть состоит в следующем:
- На ошибки будет проверен раздел C;
- Найденные неполадки будут автоматически исправлены (за это отвечает параметр F);
- Будут проверены поврежденные сектора и восстановлена информация (параметр R);
Если вы захотите продиагностировать накопитель, используемый системой в данный момент, вы увидите специальное уведомление. Вам будет предложено выполнение проверки при следующей загрузке компьютера. Чтобы согласится с этим, нажмите Y, для отказа – N. По итогам проверки вам станет доступна информация о проверенных данных, о количестве поврежденных секторов и найденных ошибках.
Чтобы получить полный список параметров, запустите chkdsk с вопросительным знаком в виде параметра. Но если вам нужна обычная проверка на ошибки и секторов, то вышеприведенной информации вам будет достаточно.
Бывает, что найденные ошибки во время сканирования не всегда получается сразу исправить, вполне вероятно, что это связанно с программой работающей на тот момент.
В данной ситуации потребуется оффлайн-сканирование накопителя: он отключается от работы, проводится диагностика, и затем он подключается обратно. Чтобы сделать это нужно ввести в командную строку «chkdsk C: /f /offlinescanandfix» (С: — раздел диска).
Если его отключение не представляется возможным, то проверка будет выполнена при ближайшей перезагрузке.
В случае необходимости, после проверки у вас есть возможность изучить журнал проверки. Для этого нужно:
- Зайти в Журналы Windows/Приложения;
- Нажать правой кнопкой по Приложение/Поиск;
- Произвести поиск по слову Chkdsk;
Программная проверка
Конечно, вышепредложенный способ не всегда эффективен. Поэтому мы рассмотрим целый ряд таких программ, как Victoria. Они позволят провести максимально тщательный анализ состояния жесткого диска на компьютере или на ноутбуке.
Victoria
Утилита для диагностики и тестирования винчестера. Она поможет вам не только обнаружить неполадки в его работе, но и устранить их.
Программа имеет целый ряд достоинств и полезных функций:
- Читает паспорт винчестера и предоставляет детальную информацию;
- 5 режимов диагностики;
- Устраняет сбои;
- Отображает нестабильные участки;
- Скрывает дефекты;
- Оценивает производительность носителя.
Виктория является одной из наилучших на сегодняшний день. Она способна решить неполадки с битыми секторами и быстро привести винчестер любого типа в работоспособное состояние.
HDD Regenerator
Одна из наиболее эффективных программ для оценки состояния и устранения неполадок на накопителях. Она дает возможность получить информацию на счет актуального состояния SMART выбранного устройства и полный контроль над ним.
Среди основных возможностей можно выделить:
- Простой и понятный интерфейс;
- Полноценная безопасность;
- Поддержка NTFS и FAT;
- Режим предварительного сканирования;
Мониторинг HDD в режиме реального времени;
То есть, с помощью регенератора вы сможете максимально эффективно протестировать винчестер.
TestDisk
Предназначена для определения состояния и тестирования накопителей. Помимо простой диагностики, она также обнаруживает битые сектора и исправляет все найденные ошибки. В ее основные функции включены:
- Выполнить анализ текущего состояния винчестера;
- Поиск битых секторов;
- Восстановление удаленных разделов;
- Исправление MFT;
Проверка внешних жестких дисков;
Кроме того, утилита обладает еще целым рядом функций, которые связаны с восстановлением удаленных файлов.
Hitachi Drive Fitness Test
Отменная программа, предназначенная для поиска и исправления неполадок на накопителях. Она универсальная, так как может быть проведена диагностика любых накопителей. С ее помощью вы можете крайне быстро узнать текущее положение винчестера, а также получить о нем дополнительную информацию.
Включает в себя:
- Быстрая, но тщательная проверка;
- Поддержка всех комплектующих;
- Мониторинг;
- Статистика данных;
Данная утилита подходит для всех устройств и может использоваться даже на нетбуке.
Seagate Seatools for Windows
Используется для проверки и тестирования состояния жесткого диска. Она находит любые неполадки и сбои.
- Утилита способна исправить:
- Несовместимость оборудования;
- Нарушения файловой системы HDD;
- Ошибки установленных драйверов;
- Вирусы и вредоносное ПО, которые инфицируют файловую систему;
Кроме того, она предоставляет полную информацию о носителе и всех связанных с ним показателей. Как говорят разработчики, данная утилита невероятно эффективна при самостоятельном исправлении незначительных неполадок, ошибок SSD и HDD, и способна полностью восстановить их работоспособность.
Итак, теперь вы располагаете полной информацией о том, как определить, работает ли исправно жесткий диск, и как самостоятельно решить связанные с ним проблемы. Выбирайте наиболее подходящий или понравившийся вам вариант и действуйте!
: проверяем хард штатными средствами
Если не получилось самостоятельно устранить возникшие неполадки, то скорее всего, проблема кроется на более техническом уровне. Это может быть: поломка материнской платы, блока питания,
жесткого диска, видеокарты, оперативной памяти и т.д.
Важно вовремя диагностировать и устранить поломку,
чтобы предотвратить выход из строя других комплектующих.
В этом вам поможет наш специалист.
Оставьте заявку и получите
Бесплатную консультацию и диагностику специалиста!
Это бесплатно и ни к чему не обязывает.
Мы перезвоним Вам в течении 30 мин.
Источник: http://onoutbukax.ru/diagnostika-i-ustranenie-oshibok-na-zhestkom-diske/
Как проверить версию биос
Я думаю, для Вас будет полезна тема о том, как узнать версию БИОСА материнской платы asus, gigabyte, msi. На самом деле существует несколько методик. Какую из них использовать для себя каждый решит сам. Все способы можно проверить и на ноутбуке acer, hp, lenovo.
Оговорюсь сразу, здесь будут примеры с использованием дополнительных программ, через которые можно не только определить версию БИОСА, но и собрать массу другой полезной информации. Так что советую их скачать.
Стандартные способы сбора сведений о БИОСе
Метод 1. При старте компьютера, когда проверяется конфигурация оборудования, запомните необходимую информацию. Если запуск происходит молниеносно, нажмите на клавишу PAUSE BREAK. Это заморозит запуск операционной системы. Появится возможность узнать производителя БИОСА, а также его текущую версию.
Данный метод относится не ко всем материнским платам. Может быть так, что информация о БИОСЕ не отражается в силу конфигурации оборудования. После нажатия клавиши PAUSE BREAK. система возможно пролетит нужные данные, и Вы увидите черный экран. Для запуска системы в таком случае, нажмите комбинацию клавиш CTRL+ALT+DEL .
Я бы сказал, что это больше бредовый метод, но все-таки дающий информацию. Дальше обсудим более объективные и полноценно работающие варианты.
Метод 2. Вам необходимо зайти в БИОС. Для этого после запуска ПК нажимайте клавиши F2 или DEL. Синий (серый) фон и меню на английском языке знаменует успешный вход в систему управления.
Просмотрите основные разделы и найдите опцию под названием SYSTEM (BIOS) INFORMATION. Здесь видна текущая версия и дата прошивки БИОСа .
Часто в верхней или нижней части экрана располагается информация о типе вшитого ПО, например, это может быть AWARD, AMI BIOS. Все зависит от фирмы материнской платы.
Метод 3. Самый универсальный способ получить информацию о текущей версии БИОСА. Пойдем по короткому пути, который работает в Windows 7, vista, XP. В этом помогут горячие клавиши.
Зажимаем на клавиатуре значок windows+R. открывается окно запуска программ и утилит. Копируем и вставляем команду MSINFO32. которая открывает окно “сведения о системе ”. В отсеке “элемент” визуально отыщите “версия BIOS”, напротив которого увидите тип, версию, дату прошивки БИОСА.
Дополнительные программы
Сведения о версии БИОСА так же способны собирать специализированные программы. О них и пойдет речь. Если вдруг у Вас, установлены утилиты описанные ниже, с уверенностью можно сказать, что пользоваться будите ими. Ничего нет более практичней и удобней, чем применить функционал направленных на это программ.
Конечно же, одним определением характеристик БИОСА утилиты не ограничиваются. В основном функционал направлен на сбор всех характеристик компьютера и оптимизацию его работы.
Первая программа Everest Home Edition является бесплатной. Есть платная версия, но возможностей Home Edition вполне хватит. Обладает обширным функционалом, позволяющим узнать характеристики всех комплектующих до мельчайших подробностей.
Еще стоит отметить, что утилита показывает температуру комплектующих, скорость вращения вентиляторов, рекомендации по улучшению производительности. В данный момент нас интересует, как с помощью этого софта определить версию и тип БИОСА.
В меню слева располагаются названия различных компонентов. Нужный пункт называется «КОМПЬЮТЕР». После нажатия на плюсик, необходимо выбрать раздел DMI, затем BIOS. Тут узнаете кучу различных данных, а именно производителя, версию, дату.
Вторая программа CPU-Z. Обладает схожими характеристиками с первой. Отслеживает в реальном времени изменение частот процессора, оперативной памяти.
При загрузке, утилита собирает какое-то время статистические данные. Интерфейс простенький состоит из 7 вкладок. Для того чтобы узнать версию БИОСА. переходим на вкладку «ПЛАТА» и получаем заветную информацию.
Как видно, существует масса способов узнать, какой БИОС стоит на материнской плате. Это делается как стандартным путем с использованием уже имеющихся возможностей, так и с помощью стороннего ПО. Лучше скачать одну программку такого типа. Ведь это мощный инструмент по отслеживанию и выявлению недостатков в работе системы.
Как узнать версию БИОС на ноутбуке или компьютере?
БИОС (от BIOS, basic input/output system — «базовая система ввода-вывода») — это часть программного обеспечения, необходимая для предоставления операционной системе API-доступа к аппаратуре компьютера, а также подключенным к нему устройствам. Некоторое время назад я рассказывал о том, как зайти в БИОС. а сегодня вы узнаете, как узнать его версию.
Наверняка у вас мог возникнуть вопрос — зачем обычному пользователю нужно знать версию БИОС? Вот вам простой пример: разработчики добавили поддержку новой технологии, которая в начальной версии отсутствовала. При этом проверить, имеется ли данная технология в текущей версии BIOS, пользователь не может, а потому самый простой способ это выяснить — узнать версию БИОС.
Процедура актуальна как для компьютеров, так и для ноутбуков (включая HP, ASUS, Acer, Lenovo, Sony, Dell, Samsung и т.д.), хотя некоторые пользователи считают, что способы для этих двух случаев будут различными. Это не так.
Всего существует несколько способов проверки. Начну я по традиции с наиболее простых.
С помощью заставки
Проще всего, пожалуй, выяснить версию БИОС в тот момент, когда загружается ваш ПК. Вы наверняка могли видеть заставку до загрузки операционной системы? Так вот, на ней можно найти нужную нам информацию.
Правда, здесь есть одно НО — заставка эта показывается в течении одной или нескольких секунд, поэтому надо обладать орлиным зрением, что бы хоть что-то разглядеть на экране. Однако есть очень простой выход — как только на экране появится заставка, нажмите на клавишу PAUSE/BREAK, что находится на клавиатуре. В этом случае дальнейшая загрузка приостанавливается и вы можете не спеша найти все интересующие вас данные.
Через меню BIOS
Мы можем зайти в сам BIOS и узнать его версию прямо из меню. Для этого при загрузке компьютера нужно нажать кнопку DEL, на некоторых устройствах срабатывает клавиша ESC. Попав в сам BIOS, зайдите в главное меню, где и будет отображаться необходимая информация.
Утилиты Windows
Если по каким-либо причинам два предыдущих метода вам не подходят, вы можете воспользоваться стандартными утилитами Windows.
Зайдите в меню «Пуск», в строку «Найти программы и файлы» добавьте следующее слово msinfo32 без кавычек и прочих символов, после чего нажмите на клавишу Enter. Таким образом вы откроете «Сведения о системе». Прямо на главной вкладке будет указана информация о вашем компьютере и системе. Один из пунктов называется «Версия BIOS». Как вы могли догадаться, именно он-то нам и нужен.
Сторонние программы
Честно говоря, трудно представить, что бы ни один из указанных здесь методов вам не помог, но если это вдруг произошло по каким-то непонятным причинам, вы можете узнать версию BIOS с помощью сторонних программ. Например, это может сделать всеми любимая программа Everest, которую вы можете скачать на официальном сайте (программа условно-бесплатная).
Выберите раздел «Системная плата» — BIOS. Здесь вы увидите его версию.
С помощью командной строки
Версию BIOS можно узнать и с помощью командной строки. Запустите командную строку («Пуск» — «Все программы» — «Стандартные» — «Командная строка»), введите команду wmic bios get smbiosbiosversion и нажмите Enter.
Если не получается, тогда введите команду systeminfo. Одним из пунктов в полученной информации будет как раз версия БИОСа.
Через редактор реестра
Вы не поверите, но посмотреть версию БИОСа можно даже через редактор реестра! Открываете редактор (WIN+R, пишите слово regedit и нажимаете ОК), после чего открываете ветвь HKEY_LOCAL_MACHINEHARDWAREDESCRIPTIONSystem.
Здесь вы увидите два пункта SystemBiosDate и SystemBiosVersion — это дата и версия BIOS соответственно.
Вопросы по теме можете задавать с помощью комментариев.
Как узнать версию БИОС
Если вы решили обновить БИОС на своем компьютере или ноутбуке, то сначала желательно узнать, какая версия БИОС установлена на данный момент, а уже после этого отправляться на сайт производителя, чтобы посмотреть, можно ли скачать новую версию (инструкция в равной мере подойдет вне зависимости от того, старая у вас материнская плата или новая с UEFI). Дополнительно: Как обновить БИОС
Отмечу, что процедура обновления БИОС потенциально небезопасная операция, а потому если у вас и так все работает, и явной необходимости обновляться нет, лучше оставить все как есть. Однако, в некоторых случаях такая необходимость есть — лично у меня справиться с шумом кулера на ноутбуке помогло только обновление БИОС, другие способы были бесполезны. Для некоторых старых материнских плат обновление позволяет разблокировать некоторые возможности, например — поддержку виртуализации.
Простой способ узнать версию БИОС
Самый простой из способов — это, пожалуй, зайти в БИОС и посмотреть версию там (Как зайти в БИОС Windows 8 ), однако, это можно легко сделать и из Windows, причем тремя разными способами:
- Посмотреть версию БИОС в реестре (Windows 7 и Windows
- Использовать программу для просмотра характеристик компьютера
- С помощью командной строки
Какой из них проще использовать вам — решайте сами, а я просто опишу все три варианта.
Смотрим версию БИОС в редакторе реестра Windows
Запустите редактор реестра, для этого вы можете нажать клавиши Windows + R на клавиатуре и ввести regedit в диалоговое окно «Выполнить».
В редакторе реестра откройте раздел HKEY_LOCAL_MACHINEHARDWAREDESCRIPTIONBIOS и посмотрите на значение параметра BIOSVersion — это и есть ваша версия БИОС.
С помощью программы для просмотра сведений о материнской плате
Есть множество программ, позволяющих узнать параметры компьютера, в том числе и информацию о материнской плате, что нас и интересует. О таких программах я писал в статье Как узнать характеристики компьютера .
Все перечисленные программы позволяют узнать версию БИОС, я рассмотрю самый простой пример с использованием бесплатной утилиты Speccy, которую вы можете скачать с официального сайта https://www.piriform.com/speccy/download (там же можно найти и portable версию, в пункте Builds).
Автор рекомендует прочесть:
После загрузки программы и ее запуска, вы увидите окно с основными параметрами вашего компьютера или ноутбука. Откройте пункт «Материнская плата» (или Motherboard). В окне с информацией о материнской плате вы увидите раздел BIOS, а в нем — его версию и дату выпуска, то есть именно то, что нам требуется.
Используем командную строку для определения версии
Ну и последний способ, который также для кого-то может оказаться более предпочтительным, чем предыдущие два:
- Запустите командную строку. Это можно сделать разными способами: например, нажмите клавиши Windows + R и введите cmd (после чего нажмите Ок или Enter). А в Windows 8.1 можно нажать клавиши Windows + X и выбрать командную строку из меню.
- Введите команду wmicbiosgetsmbiosbiosversion и вы увидите сведения о версии БИОС.
Думаю, описанных способов будет достаточно для определения, последняя ли у вас версия и есть ли возможность обновить БИОС — делайте это с осторожностью и внимательно читайте инструкции производителя.
А вдруг и это будет интересно:
Источники: http://nastrojcomp.ru/bios/kak-uznat-versiyu-biosa.html, http://fulltienich.com/kak-uznat-versiyu-bios-materinskoy-platy/, http://remontka.pro/uznat-versiju-bios/
Источник: http://it-radar.ru/kak-proverit-versiyu-bios.html
Коды ошибок BIOS и инструкции по их исправлению
Наверняка, каждый пользователь компьютера слышал один или несколько звуковых сигналов, издающихся спикером материнской платы сразу после включения ПК. Если компьютер исправно функционирует, при его включении обычно издается всего один или (реже) два коротких сигнала. Но если их становится больше, и ПК или Windows при этом перестают включаться или загружаться, налицо первые признаки неисправности устройства или системы. Что делать в этой ситуации? Рассмотрим данный вопрос.
Откуда берутся звуковые сигналы?
Любая современная материнская плата оборудована микропрограммой BIOS, о функциях которой можно почитать в этой статье. Именно она отвечает за последовательное включение электронных компонентов системной платы, что в конечном итоге приводит к полноценному запуску компьютера в целом.
Если с одним из встроенных или внешне подключаемых к материнской плате происходит сбой, BIOS сигнализирует об этом, издавая звуковые сигналы. То же самое относится и к ситуациям, когда причина сбоя загрузки компьютера заключается в программных неисправностях самой микропрограммы BIOS.
По количеству, характеру (длинный/короткий) и последовательности издаваемых сигналов можно определить, какое из устройств ПК дает сбой. Причем один и тот же вид неисправности на разных моделях (версиях) BIOS может кодироваться по-своему. Рассмотрим звуковые коды ошибок самых распространенных моделей BIOS.
Определяем версию BIOS
В случае с операционными системами семейства Windows для определения версии BIOS нужно проделать следующее:
- Найдите в меню «Пуск» элемент «Выполнить» и кликните по нему либо нажмите сочетание клавиш «Win+R».
- Откроется небольшое окошко. Впишите в него команду «msinfo32» и нажмите «ОК».
- Откроется программа «Сведения о системе».
- В центральной части будет приведена таблица, найдите в ней элемент «Версия BIOS».
- В столбце «Значение» напротив данного элемента будет приведена версия BIOS, как показано на изображении ниже.
В данном конкретном случае версия BIOS — «American Megatrends Inc. P2.70, 10.09.2012» или «AMI BIOS». Далее рассмотрим ошибки AMI BIOS, а также еще двух популярных версий данных микропрограмм — Award и Phoenix BIOS.
Ошибки AMI BIOS
При возникновении ошибок BIOS производства «American Megatrends Inc.» пользователь может услышать несколько коротких или длинных сигналов либо их чередование.
| Сигнал | Описание ошибки | Возможное решение проблемы |
| 1 короткий | Ошибок нет | Не требуется. |
| 2 коротких | Ошибка четности ОЗУ, в настройках BIOS установлено слишком малое значение задержки чтения данных из ОЗУ | В первом случае может помочь перестановка планки ОЗУ в другой слот либо их очистка их контактов от загрязнений. При неправильно выставленных значениях задержки помогает сброс настроек BIOS. Если не помогает, ОЗУ придется заменить. |
| 3 коротких | Ошибка чтения данных из первых 64 КБ ОЗУ | Решение, как и в предыдущем случае. |
| 4 коротких | Неисправность системного таймера: возможно, что проблема связана с питанием микросхемы CMOS, неисправностями блока питания или материнской платы | Если села батарейка, поддерживающая питание CMOS — ее нужно заменить. В остальных случаях может потребоваться профилактика/ремонт/замена блока питания или материнской платы. |
| 5 коротких | Неисправность центрального процессора | Извлечь процессор, очистить путем продувания контактную площадку, установить обратно. Если не помогает — заменить ЦПУ. |
| 7 коротких | Неисправности материнской платы | Провести полную профилактику компьютера. Если не помогает — заменить материнскую плату. |
| 8 коротких | Неисправности ОЗУ видеоадаптера (память RAM) | Извлечь видеоадаптер, очистить от пыли его и слот материнской платы, в который устанавливается видеокарта. Заменить видеоадаптер, если не мероприятия не помогут. |
| 9 коротких | Ошибка в данных микросхемы BIOS (контрольная сумма неверна) | Произвести аппаратный сброс настроек BIOS. Если не помогает, микросхему придется заменить, что можно сделать только в сервисном центре. |
| 10 коротких | Ошибка при попытке BIOS записать данные в память CMOS | Решение, как и в предыдущем случае. |
| 11 коротких | Ошибка кэш-памяти материнской платы | Скорее всего, материнскую плату придется заменить. |
| 1 длинный и 1 короткий | Ошибка блока питания | Снять блок питания и выполнить профилактику. Если не помогает, ПБ придется ремонтировать или заменить. |
| 1 длинный, 2 или 3 коротких | Неисправность видеокарты | Профилактика видеокарты или ее замена. |
| 1 длинный и 4 коротких | карта не подключена | Извлечь видеокарту, очистить контакты от грязи, очистить слот материнской карты. Если не помогает — заменить видеокарту. |
| 1 длинный, 8 коротких | Неисправность видеоадаптера либо не подключен монитор | Выполнить профилактику видеокарты. Проверить кабель монитора. Возможно, его придется заменить. |
| Сигнал отсутствует, монитор не включается | Аппаратная неисправность центрального процессора | Выполнить профилактику процессора. Заменить ЦПУ, если не помогает. |
| Непрерывный звуковой сигнал | Аппаратная неисправность блока питания либо перегрев системной платы | Выполнить профилактику компьютера в целом. Заменить блок питания. |
Ошибки Award BIOS
| Сигнал | Описание ошибки | Возможное решение проблемы |
| 1 короткий | Ошибок нет | Не требуется |
| 2 коротких | Обнаружены мелкие неисправности, на экране монитора должно появиться сообщение о необходимости входа в настройки BIOS для устранения проблем | Выполнить сброс настроек BIOS. Проверить надежность подключения шлейфов жестких дисков. |
| 3 длинных | Неисправности контроллера клавиатуры, расположенного на материнской плате | Отключить клавиатуру и включить компьютер. Если загрузка компьютера продолжится либо появится сообщение об отсутствии клавиатуры, последнюю нужно заменить. Если используется USB-клавиатура, попробовать подключить ее в другой USB-порт. |
| 1 короткий и 1 длинный | Ошибка оперативной памяти видеоадаптера (RAM) | Если видеокарта съемная — выполнить профилактику. Заменить видеоадаптер, если не помогает. |
| 1 длинный и 2 коротких | Общая ошибка видеоадаптера | Решение, как и в предыдущем случае. |
| 1 длинный и 3 коротких | Общая неисправность клавиатуры | Ошибка может быть связана с физическим повреждением провода клавиатуры. Также это наблюдается после пролития на клавиатуру жидкости. В этом случае ее нужно разобрать и просушить. Если не помогает — заменить клавиатуру. |
| 1 длинный и 9 коротких | Ошибка ПЗУ микросхемы BIOS | Выполнить аппаратный сброс настроек BIOS. Если помогло, но после очередного включения компьютера ошибка повторяется, прошить BIOS. |
| Непрерывно повторяющиеся короткие сигналы | Неисправности блока питания или оперативной памяти (ОЗУ) | Если общая профилактика компьютера не помогает, ПБ или ОЗУ придется заменить. |
| Непрерывно повторяющиеся длинные сигналы | Неисправности оперативной памяти | Решение, как и в предыдущем случае. |
| Непрерывный сигнал с чередующейся частотой (низкая/высокая) | Неисправности центрального процессора | Профилактика слота материнской платы для установки процессора. Замена ЦПУ или материнской платы. |
| Непрерывный сигнал | Неисправности блока питания | Если профилактика БП не помогает — ремонт или замена. |
Ошибки Phoenix BIOS
Ошибки данной версии BIOS представляются в виде трех блоков звуковых сигналов, между которыми присутствует небольшая пауза. В одном таком блоке может быть от 1 до 4 коротких сигналов. Например, 2 — 3 — 2: два сигнала — пауза — три сигнала — пауза — два сигнала.
| Сигнал | Описание ошибки | Возможное решение проблемы |
| 1 — 1 — 2 | Критическая ошибка процессора | Единственный выход — заменить ЦПУ. |
| 1 — 1 — 3 | Ошибка записи/чтения из динамической памяти CMOS | Выполнить аппаратный сброс настроек BIOS. |
| 1 — 1 — 4 | Программная ошибка BIOS | Решение, как и в предыдущем случае. |
| 1 — 2 — 1 или 1 — 4 — 1 | Не удается инициализировать материнскую плату | Проблема может быть в одном из встроенных или подключенных к плате устройств либо в блоке питания. Выполнить общую профилактику компьютера. Если не помогает — поочередно заменять комплектующие компьютера с целью обнаружения неисправного устройства. |
| 1 — 2 — 2 или 1 — 2 — 33 — 1 — 13 — 1 — 23 — 1 — 4 | Неисправности устройства прямого доступа к памяти (DMA) | Требуется ремонт или замена материнской платы. |
| 1 — 3 — 1 | Не удается инициализировать схему регенерации ОЗУ | Проблема может быть в самой оперативной памяти или в материнской плате. Также сбой может возникать из-за неправильных настроек работы ОЗУ в BIOS. Сначала нужно попробовать сбросить настройки BIOS. Если не помогает — выполнить профилактику ПУ. В остальных случаях придется менять ОЗУ или материнскую плату. |
| 1 — 4 — 14 — 3 — 1 | Не удается инициализировать ОЗУ | Переставить планку ОЗУ в свободный слот материнской платы. Очистить контакты планки ОЗУ и слота для ее установки. Заменить оперативную память. |
| 1 — 4 — 24 — 2 — 1 | Не удается инициализировать системный таймер | Возможно, села батарейка питания микросхемы CMOS. Если ее замена не помогает, выполнить профилактику ПК. Заменить материнскую плату. |
| 1 — 4 — 4 | Ошибка на одном из портов ввода-вывода информации материнской платы | Возможно, присутствует неисправность в одном из внешне подключаемых устройств — USB-устройства, монитор, принтер и т.д. Нужно отключить все устройства и включить компьютер. Если ошибка устранена, не подключать устройство, дающее сбой. В остальных случаях — ремонт или замена материнской платы. |
| 2 — х — х, где вместо «х» может присутствовать число от 1 до 4 | Ошибка при попытке записи/чтения в одном из битов (от 0 до 15) первых 64 Кбайт ОЗУ | Скорее всего, из строя вышла оперативная память и ее нужно заменить. Если не помогает, из строя вышла материнская плата. |
| 3 — 2 — 44 — 2 — 3 | Неисправен контроллер клавиатуры | Сбросить настройки BIOS, заменить клавиатуру. |
| 3 — 3 — 4 | Ошибка оперативной памяти видеокарты (RAM) | Профилактика видеокарты или ее замена. |
| 3 — 4 — 1 | Ошибка при обращении к монитору | Проверить работоспособность монитора, заменить подключаемый к ПК кабель |
| 3 — 4 — 2 | Ошибка собственного BIOS видеоплаты | Профилактика видеокарты или ее замена. |
| 4 — 3 — 24 — 4 — 14 — 4 — 24 — 4 — 3Непрекращающиеся длинные сигналы | Неисправность материнской платы либо одного из ее таймеров (первого или второго), последовательного или параллельного порта | В большинстве случаев — замена материнской платы. |
| Непрерывный сигнал с изменяющейся частотой | Аппаратная ошибка видеокарты | Может помочь замена электролитических конденсаторов видеокарты. |
| Непрерывный сигнал одной частоты | Неисправен вентилятор охлаждения процессора либо он был отключен от системной платы | Проверить, подключен ли вентилятор. Заменить, если не вращается. |
Источник: https://ru.nodevice.com/articles/bios/bios-error-codes
Как проверить биос на вирусы
BIOS (базовая система ввода/вывода) не является частью операционной системы компьютера, она встроена в прошивку материнской платы. Заражение вредоносным ПО — довольно редкое явление для BIOS, так как вирусы обычно атакуют ту часть операционной системы, которая находится на жестком диске компьютера. Однако порой стоит лишний раз перестраховаться.
- — Компьютер с подключением к интернету;
- — флэш-накопитель, пустой DVD / CD или USB-жесткий диск;
- — крестовая отвертка.
Запустите антивирусное программное обеспечение и просканируйте жесткий диск на наличие вирусов. Если вы выяснили, что диск не содержит вирусов, выполните резервное копирование всех важных данных на такие портативные носители, как флэш-накопитель, USB-жесткий диск или CD / DVD диски.
https://www.youtube.com/watch?v=rKYc8l0L3Pc
Войдите в меню настроек BIOS, нажав на соответствующую кнопку при загрузке компьютера. Любая из следующих клавиш может отвечать за эту операцию: F1, F2, F8, F10, Esc + F2 или другие. Если вы не уверены в последовательности клавиш для доступа к меню настройкам BIOS, обратитесь к инструкции пользователя или посетите веб-сайт производителя вашей материнской платы.
Найдите опцию «Восстановить значения по умолчанию» или «Load Default Settings», как только вы войдете в меню Setup BIOS. Эта опция обычно находится в правом нижнем квадрате экрана.
Используйте клавиши со стрелками на клавиатуре, чтобы перейти к области, указанной в предыдущем шаге. При выборе поля он будет выделено. Нажмите кнопку «Ввод» и обязательно «Сохранить изменения» при выходе из меню настроек BIOS.
Перезагрузите компьютер и посмотрите на наличие ошибок. Если сообщений об ошибках, которые вы могли видеть ранее, уже не видно, переходите к обычной загрузке системы. Если сообщение о неполадках или вирусах сохраняется, переходите к следующему шагу.
Используйте другой компьютер, чтобы перейти на сайт производителя вашей материнской платы. Найдите и загрузите программу «Flash BIOS». Сохраните ее на диск DVD, CD или флэш-накопитель.
Следуйте инструкциям производителя, чтобы установить «чистую» версию BIOS. Этот процесс зависит от того или иного поставщика оборудования, а также операционной системы.
Отключите источник питания компьютера и вручную отсоедините внутренний жесткий диск, сняв заднюю крышку системного блока. В некоторых компьютерах, изготовленных после 2008 года, данная операция может потребоваться для сброса BIOS. Включите питание и вновь проверьте систему на работоспособность.
по теме
Если возникает необходимость проверить наличие ошибок в исходных кодах страниц сайта, то лучше всего воспользоваться валидаторами сайта организации W3C (The World Wide Web Consortium). Именно эта организация разрабатывает интернет-стандарты, которым должны соответствовать любые документы, размещаемые в сети.
Начать можно с проверки исходного HTML-кода страницы вашего сайта на соответствие стандартам W3C. Для этого перейдите на страницу валидатора (http://validator.w3.org) и в поле Address введите URL проверяемой страницы.
Этого достаточно, но по желанию вы можете задать дополнительные параметры проверки — они появятся, если щелкнуть ссылку More Options. Для начала процесса проверки щелкните кнопку Check. Через несколько секунд валидатор представит отчет о своем анализе кода страницы.
Это будет либо поздравление с безупречно валидным HTML-кодом, либо сообщение о количестве найденных несоответствий стандартам. Для каждой ошибки будет указано, где она находится и приведено ее описание.
Аналогичный валидатор есть и для проверки наличия ошибок в CSS-коде. Его адрес — http://jigsaw.w3.org/css-validator. Процедура отличается от проверки кода HTML тем, что эта страница имеет и русскоязычный вариант.
Перейдите на сайт валидатора, введите адрес страницы, содержащей проверяемый код, и, при желании, задайте дополнительные параметры проверки, раскрыв их щелчком по ссылке «Дополнительные возможности». Затем нажмите кнопку «Проверить».
Если CSS-описания содержатся у вас в отдельном подключаемом файле, а не прописаны непосредственно в коде страницы, то укажите адрес этого файла. Результат проверки тоже будет содержать либо список ошибок с описанием, либо поздравление с отличным качеством CSS-кода.
В набор валидаторов на сайте W3C входит и линк-чекер, который проверяет наличие ссылок, ведущих «в никуда», т.е. на страницы, которых уже не существует. Его адрес — http://validator.w3.org/checklink. Сама процедура проверки так же проста, как и две предыдущие — перейдите на сайт валидатора, введите URL проверяемой страницы, при необходимости укажите дополнительные параметры и нажмите кнопку Check. В случае наличия ошибок в ссылках валидатор перечислит их с указанием кодов и их текстовым описанием.
Проверка жесткого диска на наличие ошибок делается для определения системных ошибок и проверки и восстановления поврежденных секторов. Исправление системных ошибок и восстановление поврежденных секторов позволяют улучшить и ускорить работу жесткого диска. Проверка должна осуществляться с периодичностью 1 раз в 4-6 месяцев.
- Начальные навыки владения персональным компьютером.
Откройте папку «Мой компьютер», щелкнув по ее ярлыку на рабочем столе левой кнопкой мыши два раза.
Выберите жесткий диск, который необходимо проверить на наличие ошибок, и щелкните по нему правой кнопкой мыши один раз.
В появившемся меню действий над файлом выберите строчку «Свойства».
В открывшемся окне «Свойства: Жесткий диск» зайдите на вкладку «Сервис», щелкнув по ней один раз левой кнопкой мыши. Перед вами откроется вкладка с тремя блоками: Проверка диска, Дефрагментация диска, Архивация.
В первом блоке «Проверка диска» нажмите кнопку «Выполнить проверку…». Перед вами откроется окно настройки процесса проверки диска.
В меню настройки отметьте галочками строчки «Автоматически исправлять системные ошибки» и «Проверять и восстанавливать поврежденные сектора».
Нажмите кнопку «Запуск». Начнется процесс проверки и исправления диска. Длительность процесса может занять от нескольких минут до нескольких часов. Время до завершения операции зависит от производительности компьютера, от общего состояния жесткого диска и от давности последней его проверки.
Полезный совет
Во время выполнения проверки не рекомендуется запускать какие-либо приложения и открывать и изменять жесткий диск.
Для определения версии системного BIOS, т.е. версии прошивки материнской платы, необходимо воспользоваться всеми доступными средствами, например, чтением надписей на черном фоне экрана во время загрузки компьютера и т.д.
- Операционная система с возможностью загрузки с правами администратора.
Самый простой способ определения версии прошивки системной платы — просмотр надписей, которые появляются при загрузке компьютера. Часто случается именно так, что монитор не успевает включиться, когда идут «заветные» строчки или вместо этих строк отображается заставка с логотипом чипсета.
Попробуйте перезагрузиться и нажать кнопку Delete. В меню BIOS перейдите к разделу Boot и найдите строку со словом Logo. Нажмите клавишу Enter, выберите пункт Disable и снова нажмите клавишу Enter. Для выхода из меню и сохранения результатов нажмите клавишу F10.
Теперь вы сможете увидеть первые строки, которые появляются при загрузке компьютера. Эти же строки (с названием BIOS) можно найти в самом меню BIOS, а также на самой материнской плате и ее коробке. Еще одним источником искомой информации может стать руководство по эксплуатации, если у вас его нет, перейдите на официальный сайт производителя.
Информация о версии прошивки хранится в самой системе, если быть точнее — в апплете «Сведения системы». Для этого откройте меню «Пуск» и в строке поиска введите команду msinfo32 и нажмите клавишу Enter.
В открывшемся окне с заголовком «Сведения о системе» вы можете найти подробную информацию об установленном чипе BIOS. Также это приложение можно запустить стандартным путем.
Нажмите меню «Пуск», выберите категорию «Все программы», затем выберите раздел «Стандартные» и «Служебные». Кликните левой кнопкой мыши по значку «Сведения о системе».
Если на вашем компьютере установлены программы по сканированию аппаратного обеспечения сторонних производителей, например, Everest или AIDA64, воспользуйтесь ими. После запуска программы вы окажетесь в главном окне, которое будет разделено на 2 части: слева находятся категории проверки, справа будут выводиться результаты. Нажмите в левой части строку «Системная плата», а в правой части найдите раздел, посвященный BIOS.
Интернет браузеры помогают посещать сайты и находить нужную информацию. К сожалению, очень часто мы не запоминаем и даже не записываем адреса сайтов. Однажды наступает такой момент, когда нужно посетить сайт, где вы однажды уже были. Чем нам может помочь современная техника, как поступить? Все элементарно. Просто запустите привычный вам браузер.
Если у вас браузер Internet Explorer1. Запустите браузер.2. Нажмите кнопку F10 на клавиатуре, чтоб получить доступ к меню.3. Выберите пункт «Вид». Затем «Панели обозревателя» и «Журнал». В левой части экрана появится журнал посещений, разбитый условно на дни.4. Кроме того, доступ в журнал можно получить, нажав на клавиатуре комбинацию “Ctrl+Shifh+H” при запущенном обозревателе.
Если у вас браузер Mozilla Firefox1. Запустите браузер.2. Нажмите на слово “Firefox” в левом верхнем углу экрана.3. В развернувшемся меню выберите пункт «Журнал», а затем «Показать весь журнал». Внешний вид будет похож на аналогичный в браузере Internet Explorer. 4. Кроме того, доступ в журнал можно получить, нажав на клавиатуре комбинацию “Ctrl+Shifh+H” при запущенном обозревателе.
Если у вас браузер Google Chrome1. Запустите браузер.2. Нажмите на изображение ключа в правом верхнем углу экрана.3. В развернувшемся меню выберите пункт «История». Откроется окно с историй посещений. При этом, история по дам сразу предстанет в развернутом виде. 4. Кроме того, доступ к истории посещений можно получить, нажав на клавиатуре комбинацию “Ctrl+H” при запущенном обозревателе.
Если у вас браузер Opera1. Запустите браузер.2. Нажмите на слово “Opera” в левом верхнем углу экрана.3. В развернувшемся меню выберите пункт «История». Вы увидите уже привычное по другим браузерам окошко с историей посещений4. Кроме того, доступ к истории серфинг в сети можно получить, нажав на клавиатуре комбинацию “Ctrl+Shifh+H” при запущенном обозревателе.
Узнать о том, какие страницы вы посещали можно, сделав запрос в службу технической поддержки вашего провайдера интернет. Это делается, например, при уголовном разбирательстве.
Источник: http://IDeiforbiz.ru/kak-proverit-bios-na-virysy.html
Чтобы проверить Windows на ошибки, необходимо воспользоваться предустановленными в операционной системе (ОС) инструментами. В качестве альтернативы можно применять программное обеспечение от сторонних разработчиков, которое обладает большим набором функций и имеет интуитивно понятный интерфейс.
Содержание
- Проверка Windows на наличие ошибок с помощью штатных средств
- Сканирование системных файлов
- Анализ хранилища
- Проверка оперативной памяти
- Сканирование состояния жесткого диска
- Анализ целостности реестра
- Проверка Windows на ошибки с помощью программ
- System Mechanic
- Fix Win 10
- Advanced SystemCare
- Error Repair
- Заключение
Предустановленные приложения и средства в ОС позволяют проверить каждый компонент дистрибутива на наличие ошибок и целостность. Некоторые утилиты позволяют сразу произвести восстановление поврежденного участка.
Важно! В статье будут представлены универсальные способы использования штатных средств, которые можно задействовать в дистрибутивах Windows, начиная с версии XP.
Сканирование системных файлов
Чтобы проверить целостность системных файлов, расположенных на диске C, необходимо запустить специальную консольную утилиту. Пошаговое руководство:
- Раскрыть поиск по системе, ввести запрос cmd.
- В контекстном меню выбрать опцию «Запуск от имени администратора».
- Вписать команду sfc /scannow, нажать Enter.
Начнется процесс сканирование системных файлов на наличие повреждений. Если будут обнаружены неисправности, программа автоматически попытается выполнить восстановление.
Анализ хранилища
Сбои системного хранилища могут проявляться в незначительной степени, но рекомендуется систематически проводить анализ этого компонента. Пошаговое руководство:
- Посредством поиска найти и запустить «Командную строку» от имени суперпользователя, как это было описано ранее.
- В появившемся окне консоли вписать DISM /Online /Cleanup-image /RestoreHealth, нажать Enter.
- Дождаться завершение анализа хранилища с последующим автоматическим восстановлением.
Обратите внимание! Процесс сканирования занимает много времени и останавливается на 15-20 минут в районе 20%.
Проверка оперативной памяти
Оперативная память — важный компонент компьютера, поломка которого может спровоцировать выход из строя всего устройства. В системе есть специальный инструмент, позволяющий проанализировать оборудование на наличие проблем.
Пошаговое руководство:
- Открыть «Панель управления», воспользовавшись поиском по системе.
- Перейти в раздел «Система и безопасность».
- Кликнуть по гиперссылке «Администрирование».
- Запустить утилиту «Средство проверки памяти Windows».
- Щелкнуть по пункту «Выполнить перезагрузку и проверку».
Важно! Предварительно необходимо сохранить все открытые документы — компьютер перезапустится.
После повторной загрузки на экране появится процесс выполнения анализа оперативной памяти, поделенный на два этапа. Необходимо дождаться завершения, после чего на рабочем столе в панели уведомлений отобразится отчет, из которого можно узнать подробности.
Сканирование состояния жесткого диска
Жесткий диск подвержен износу ячеек памяти, которые затираются со временем. При критическом повреждении большого количества участков система начинает работать плохо. Необходимо выполнить проверку накопителя, чтобы исключить поломку.
Пошаговое руководство:
- Запустить Проводник, кликнув по соответствующему значку на панели задач.
- Нажать по диску C правой кнопкой мыши, выбрать пункт «Свойства».
- Перейти на вкладку «Сервис» и кликнуть по кнопке Проверить.
- Подтвердить действие нажатием по пункту «Проверить диск».
Анализ целостности реестра
Засоренность реестра негативно влияет на быстродействие ОС и может стать причиной возникновения ошибок. В системе есть специальное средство для очистки «мусорных» ключей.
Пошаговое руководство:
- Посредством системного поиска найти и запустить «Командную строку» описанным выше способом.
- Вписать scanreg /fix, нажать Enter.
- Ожидать выполнения оптимизации реестра.
Проверка Windows на ошибки с помощью программ
Программы от сторонних разработчиков выигрывают у штатных более понятным интерфейсом и полуавтоматическим решением проблем — пользователю необходимо только указать неполадку, которую следует устранить.
System Mechanic
System Mechanic — набор инструментов для анализа ОС с последующим восстановлением и оптимизацией. Распространяется на бесплатной основе, но есть продвинутая платная версия. Русский язык отсутствует.
Руководство по использованию:
- Запустить, дождаться завершения сканирования системы.
- Ознакомиться с найденными ошибками, нажать по кнопке Repair all.
- После окончания закрыть программу, перезапустить компьютер.
Fix Win 10
Fix Win 10 — специально разработанная утилита для работы в десятой версии ОС от Майкрософт. Распространяется бесплатно, перевода на русский язык нет.
Руководство по использованию:
- Запустить, перейти в желаемый раздел с инструментами. Отталкиваться следует от названия.
- В списке выбрать возникшую на компьютере проблему, кликнуть Fix.
- Дождаться завершения операции, перезапустить компьютер.
Advanced SystemCare
Advanced SystemCare — профессиональная программа для оптимизации системы и устранения возникших неполадок. Имеет бесплатную версию с урезанным набором возможностей. Русский язык есть.
Руководство по использованию:
- После запуска дождаться окончания сканирования системы на наличие проблем.
- Находясь в разделе «Сводка», кликнуть по кнопке Исправить.
- Перезапустить компьютер.
Error Repair
Error Repair — маловесная утилита, направленная на выявление с последующим устранением проблем, которые связаны с реестром, безопасностью и приложениями. Русский язык отсутствует.
Руководство по использованию:
- Запустить программу, перейти на вкладку «Registry».
- Кликнуть по кнопке Scan Your PC Now, дождаться завершения анализа.
- Выделить в списке все позиции, щелкнуть по Repair Errors Now.
- Произвести те же действия в разделах Privacy Threats и Applications.
Заключение
Неопытным пользователям рекомендуется применять для проверки Windows приложения от сторонних разработчиков, которые снабжены интуитивно понятным интерфейсом и обширным набором функций. Штатные средства следует использовать в случае выявления единичной неисправности.
( 1 оценка, среднее 2 из 5 )
Главная » Железо » Как проверить жесткий диск на исправность через биос
Как проверить жесткий диск на исправность через биос
Как проверить жесткий диск (HDD) на ошибки
Подробности Super User Неполадки и неисправности 29 января 2011 Просмотров: 60360
Как проверить жесткий диск (HDD) на ошибки?
Нам понадобиться программа Виктория. Скачиваем образ программы для записи его на диск здесь или образ для дискеты здесь и записываем на диск (дискету).
Теперь нам надо загрузиться с этого диска (дискеты), перезагружаем компьютер. И при загрузке компьютера или ноутбука нажать F12 или Tab, вам надо запустить BOOT MENU. Если ничего не помогает, попробуйте посмотреть название клавиш внизу экрана при загрузке, полистайте инструкцию к материнской плате. Также можно зайти в BIOS и указать первый загрузочный девайс. Что бы войти в БИОС нажимайте при загрузке компьютера Delet, на ноутбуках и старых компьютерах F2. А вообще на первой странице сразу после включения компьютера эта информация написана внизу экрана. Меню БИОСа немного различаются у различных производителей. Ваша задача изменить загрузку с жесткого диска (Hard Drive) на CDROM. Ищите вкладку Boot device Priority, «Boot» или «First boot device»
В BIOS вам надо выставить CDROM (или Floppy Drive если грузитесь с дискеты) на самую верхнюю строчку (кнопками + -, или F5 F6). Сохраняем изменения и перезагружаем компьютер.
Если появится надпись Press any key to continue нажмите любую клавишу, после чего запустится программа Виктория.
Нажимаем клавишу P (англ), и выбираем нужный канал, выбор производится стрелочками (если вы не знаете какой у вас диск выбирайте по очереди).
Нажимаем Enter и F2. Должен появиться список жестких дисков (если их несколько или один если у вас только один жесткий диск). Если не появился нажимаем опять P и выбираем другой канал.
И нажимаем цифру которая написана напротив нужного диска. И Enter. После того как мы выбрали нужный нам диск приступим к проверке его на ошибки. Для этого нажимаем F4. Откроется еще одно небольшое окошко, в нем мы не чего не меняем и нажимаем Enter (о функциях в этот окошке вы можете прочитать в инструкции которую я прикреплю ниже). Начнется проверка жесткого диска на ошибки.
В правом верхнем углу вы видите цифры 5 ms, 20ms, 50 ms и т.д. это показывается время доступа к каждому сектору на жестком диске. Чем больше секторов с меньшей загрузкой тем лучше. А во вкладке Дефекты будут появляться битые сектора (это сектора где поврежден жесткий диск и на это место не производится запись и чтение). Если у вас обнаружились дефекты то вам придется приобрести новый жесткий диск. В принципе дефекты на жестком диске можно отсечь, путем уменьшения жесткого диска (как это сделать читайте в инструкции), но я бы не рекомендовал этого делать потому что жесткий диск будет все равно сыпаться дальше и в конце концов вы потеряете все свои данные.
Можно также запустить программу под Widows, и она будет работать, но для этого нужно выполнить одно из условий написанных ниже (скачать, распакуйте в папку и запустите):
- Отключить (Панель управления > Система > оборудование > контроллеры жестких дисков) тот канал IDE контроллера, к которому подключен испытуемый винчестер. Это нужно для того, чтобы программа могла обращаться напрямую к портам HDD.
- Можно не отключать канал в системе, но тогда при загрузке Windows к этому каналу ничего не должно быть подключено (а иначе ОС, найдя ATA устройство, заблокирует порты). Если Вы выбрали этот вариант, то подключать винчестер нужно после загрузки системы. Или, как вариант, включать в испытуемый винчестер питание только после полной загрузки ОС (не все дешёвые блоки питания это «терпят»)
- Абсолютно бессмысленно отключать винчестер в BIOS, ибо современные многозадачные операционные системы не пользуются BIOS’ом для проверки наличия HDD на канале. За него это делает драйвер. А вот если у Вас «чистый» DOS — отключение HDD в BIOS’е будет полезно, для того, чтобы сама DOS не видела этот диск (и чтобы не использовала таким образом порты, что теоретически может привести к конфликтам между ОС и программой).
Скачать инструкцию можно здесь.
ps-land.ru
Как проверить жесткий диск через BIOS?
Жесткий диск – не самая надежная деталь персонального компьютера и в самый неподходящий момент это устройство может выйти из строя. Чтобы этого не допустить, HDD требует постоянного проведения анализа его работоспособности и проверки записанных на нем данных на целостность. Как правило, этим занимаются специалисты, что означает несколько вещей: с вас точно возьмут за это деньги и что ж жестким на некоторое время придется попрощаться. Однако для вас у нас есть небольшой секрет, используя который вы запросто проверите состояние вашего жесткого диска на ПК. Кроется этот секрет в БИОСе системы.
Перед тем, как начать
Перед тем, как вы начнем вам объяснять, как проверить жесткий диск с БИОСе на работоспособность, вам следует уяснить несколько вещей:
- этот метод не будет работать с твердотельными накопителями SSD;
- в зависимости от версии BIOS, названия его пунктов меню и их расположения могут значительно (или не значительно) отличаться.
Собственно, это всё. Теперь давайте же войдем в БИОС и разберемся, как с его помощью провести диагностику HDD.
Входим в БИОС
О среде BIOS, её разновидностях и настройках мы уже как-то говорили, и для этого мы выделили целую статью. Там же, в одном из пунктов мы рассказывали, как войти в БИОС. Перейдите по этой ссылке и ознакомьтесь с разделом Вход в BIOS, чтобы мы с вами могли продолжить дальше.
Включаем проверку жесткого диска
Итак, вы внутри. Далее, будьте предельно внимательны, так как пункты, которые сейчас будут называться в этой статье, у вас могут выглядеть и быть размещены совсем по-другому. Используя стрелки клавиатуры для навигации, перейдите к разделу Diagnostics, после чего выберите пункт Primary Hard Disk Self Test. При условии, что вашим компьютером используется более одного «харда», вам система предложит выбрать диск для проверки из доступных.
На проверку винчестера на поврежденные сектора системе понадобится некоторое время. Однако по завершении этого процесса вы легко поймете, имеются ли повреждения на вашем жестком диске:
- при неудачной попытке провести тест ваш винчестер поврежден и требует ремонта или замены;
- если тест был выполнен на 100% — с HDD всё хорошо, а все мелкие ошибки жесткого диска будут исправлены системой.
Итог
Используя БИОС, как инструмент для проверки битых секторов на винчестере, вы можете быстро осуществить диагностику работоспособности жесткого диска на компьютере. Конечно, проблема здесь присутствует, а именно – визуальное отличие разных версий БИОС, вследствие чего иногда довольно сложно найти тот или иной пункт, следуя какому-то примеру. Не смотря на это, способ этот очень хорош, и знать о нем должен каждый.
chopen.net
Учимся разбираться в компьютере
При установке на компьютер нового жесткого диска накопитель не всегда определяется системой. Вы производите его подключение, проверяете в списке устройств – но диска там нет. В такой ситуации следует задуматься о том, как в биосе включить жесткий диск.
Дело в том, что для нового накопителя в БИОСе могут быть не настроены отдельные регулировки. Чтобы диск начал отображаться, требуется настроить правильную конфигурацию системы. Для этого:
- Запустите питание компьютера;
- Перед тем, как начнет загружаться ОС, на мониторе появится экран, где можно будет запустить БИОС. Обычно для выполнения этой операции необходимо нажать клавишу «DEL», «F2» или «F11»;
- Зайдя в БИОС, нажмите строчку «MAIN», затем кнопку «Enter»;
- В открывшемся меню вы увидите все подключенные к ПК приводы и диски. Выберите нужную строчку и щелкните по ней;
- Если вы его не нашли, укажите на номер «SATA», к которому производилось подключение, и затем выберите пункт «AVTO». Начнется поиск диска;
- Когда система обнаружит его, выберите «save end exit». Компьютер выполнит перезагрузку;
- И теперь вы сможете найти жесткий диск, нажав «Пуск», затем «Мой компьютер».
Проверка SATA-разъема
Однако диск может и не обнаружиться. Вероятная причина – отключен контролер интерфейса SATA. Чтобы исправить это:
- Зайдите в БИОС и найдите пункт «SATA configuration»;
- На вкладке «controller» нажмите пункт «enable»;
- Затем используйте тот же алгоритм действий, который был описан выше.
Активация ранее отключенного диска
Возможно, вы отключили жесткий диск в BIOS. Чтобы активировать его, необходимо выполнить сброс настроек. Для этого зайдите в БИОС и кликните по строчке «Load Default». После этого ПК выполнит перезагрузку и диск должен определиться. Зайдите в «Мой компьютер» и посмотрите, есть ли он там.
Обновление «Диспетчера устройств»
Когда система «увидит» диск, необходимо будет обновить информацию о подключенных устройствах. Для этого:
- Включите ПК;
- Нажмите на значок «Мой компьютер» правой клавишей мышки;
- Кликните по пункту «Свойства» и откройте «Диспетчер устройств»;
- Нажмите правой клавишей мыши по строчке, на которой указано название системы (вверху окна);
- Затем щелкните «Обновить конфигурацию». Будет выполнено сканирование, после которого диск должен появиться в «Диспетчере устройств».
Если диск никак не хочет определяться, возможно, проблема не в программных компонентах. Чтобы узнать это, сделайте следующее:
- Попробуйте подключить накопитель к другому разъему на «материнке»;
- Замените кабель интерфейса, также может помочь замена кабеля блока питания;
- Кстати, возможно, проблема в мощности блока питания. Ее просто не хватает, чтобы определить винчестер. В таком случае сбои могут возникнуть и в работе первого диска (на котором установлена ОС);
- Если для соединения диска с материнской платы вы применяете разветвители IDE-SATA, замените их на другие. Может быть, проблема в этом;
- Жесткий диск может не определяться в БИОС, если в системе имеются какие-то сбои. Часто в такой ситуации исправить положение может только специалист;
- Если у вас накопитель типа IDE (сегодня преимущественно используется SATA), то вы можете подумать, что проблема в совместимости старых разработок с новой материнской платой. Это не так. Если на «материнке» есть хотя бы один разъем IDE, значит, работать диск такого типа в системе будет. Другое дело, что в BIOS может быть отключена соответствующая функция. Нужно, чтобы был активирован параметр «Award BIOS».
Проверка работоспособности жесткого диска
Другая возможная причина – винчестер просто не вращается. Связано это с тем, что к устройству не поступает достаточно питания или оно вообще отсутствует. Чтобы узнать это точно, выполните следующее:
- Выключите ПК;
- Откройте системный блок компьютера, открутив болты на боковой крышке;
- Затем извлеките кабель данных от накопителя. После этого в систему перестанет поступать информация о необходимости экономии энергии;
- Включите компьютер. Послушайте, началось ли вращение диска. Чтобы лучше понять, можно прикоснуться к жесткому диску – должна чувствоваться вибрация. Если вибрации нет – значит диск не включен;
- Если не получается точно понять, вращается ли винчестер, сделайте следующее:
- Включите ПК, послушайте диск;
- Отключите компьютер;
- Уберите кабель питания ПК;
- Затем уберите кабель питания винчестера;
- Вставьте кабель питания ПК;
- Включите машину и снова прислушайтесь. Затем восстановите питание накопителя и вновь прислушайтесь.
- Проверьте кабель питания жесткого диска, для этого выполните его подключение к другому устройству, например, дисководу.
- Если ничего не помогает, подключите накопитель в другому ПК.
Диск так и не начал вращаться? Вероятно, он вышел из строя и просто не работает. Тогда потребуется его замена. Обычно жесткие диски не поддаются ремонту. Магнитные винчестеры (HDD) могут выйти из строя после одного падения, поэтому с ними нужно обращаться очень бережно, чтобы не повредить движущиеся элементы. В случае дисков стандарта SDD даже при серьезном ударе диск останется в рабочем состоянии, так как в его конструкции отсутствуют магнитные элементы.
Включение жесткого диска в БИОС и все связанные с этим операции можно выполнить и самостоятельно. Обычно новый винчестер определяется компьютером сразу. Максимум после настройки БИОС. Если неисправны кабеля – заменить их несложно. Если диск сломан – тогдо потребуется купить новый.
comp-genius.ru
Как быстро проверить и восстановить жесткий диск | Всему-Научим.ру
Компьютер стал тормозить? Файлы и программы очень долго открываются? Постоянно происходят какие-то сбои? Это все может указывать на поломку жесткого диска. Как же узнать состояние жесткого диска? Вы это узнаете в данной заметке.
Здравствуйте. Сегодня я расскажу вам, как протестировать, а также восстановить жесткий диск.
Действительно, причиной торможения и сбоев в работе компьютера может оказаться жесткий диск. Дело в том, что жесткий диск постоянно находится в работе. Мы постоянно записываем на него информацию, после чего стираем её. Происходит постоянная перезапись данных на нашем жестком диске. Это все может привести к сбоям в его работе. Но как нам определить состояние жесткого диска?
Для этого создано не мало всевозможных программ, одну из них мы сегодня рассмотрим. Данная программа называется «HDD Regenerator». Почему я выбрал именно эту программу. Да просто потому, что данная программа достаточно проста в использовании, например, если сравнить её с программой «Victoria». Хотя, конечно, программа Victoria имеет больше возможностей, но с ней работать сложнее. В общем, сегодня работаем с «HDD Regenerator».
Данная программа тестирует жесткий диск, а также выполняет восстановление бэд-секторов (испорченные сектора). Это основные возможности этой программы.
Вы можете пользоваться программой, как из-под Windows, то есть со включенной операционной системой, так и из-под dos, без задействования операционной системы. Управление программой одинаковое в обоих случаях. Разница лишь в том, как запустить программу. Ниже есть видео, на котором я показал, как пользоваться программой со включенной операционной системой, поэтому, здесь я опишу второй вариант, а именно как пользоваться программой из-под dos. Начнем.
Как пользоваться HDD Regenerator
Для начала вам нужно установить данную программу. Процесс установки обычный, поэтому я не буду его описывать. После установки вы запустили программу. Перед вами откроется окно программы.
В данном окне вам нужно сделать следующее:
- Выберите пункт «Загрузочная USB Flash», нажмите на него.
- Дальше вам нужно будет выбрать ваше USB устройство, флешка должна уже быть вставлена в компьютер. Выберите её и нажмите «OK».
- Дальше появится информационное сообщение, в котором вам просто нужно будет нажать «OK». Очень быстро запишется флешка, и вам будет предложено перезагрузить компьютер (на английском языке). Нажмите «Yes», компьютер перезагрузится.
Теперь делаем следующее:
- При включении компьютера, нажмите и удерживайте клавишу «F12». Это нужно для того, чтобы запустить «BOOT MENU». На некоторых компьютерах запускается по-другому, если у вас не запускается, посмотрите в интернете, как запускается на вашем компьютере.
- В «BOOT MENU» выберите загрузку с «USB-HD» (данный пункт может выглядеть по-другому, например, «USB-HDD»).
- После этого загрузится программа, с которой мы и будем работать.
Программа открылась, и вам предложено выбрать диск, который нужно сканировать. Выберите нужный, нажав соответствующую ему клавишу (цифру).
Дальше нужно выбрать вариант сканирования:
- Prescan – этот вариант покажет вам бэд-зоны, если они есть.
- Normal Scan – данный вариант просканирует и восстановит испорченные сектора.
- Version Info – это информация о жестком диске.
Я рекомендую выбирать второй вариант, который просканирует и восстановит бэд-сектора, если они есть. Я нажимаю цифру 2 и жму «Enter».
Дальше откроется еще одно окно выбора.
- Scan and repair — это сканирование и восстановление.
- Scan, but do not repair – это сканировать, но не восстанавливать. Просто покажет бэд-сектора.
- Regenerate – этот вариант перезаписывает весь диск, даже если нет бэд-секторов.
Внимание!!! Я вам не рекомендую его использовать! Так как он сотрет все ваши данные.
Я выбираю первый вариант, жму «Enter».
Теперь нужно выбрать с какого сектора начать. Я выбираю первый вариант, чтобы начать сканировать с нулевого сектора. Вам рекомендую сделать то же. Нажимаем единицу и жмем «Enter».
Вот и началось сканирование, и, если программа найдет испорченные сектора, она будет их восстанавливать.
После проверки появится подобное окно.
Для того, чтобы выйти из программы нажмите клавишу «Esc». Еще одно, зачастую, после нажатия на «Esc» появляется черный экран со строкой ввода. Просто нажмите на кнопку перезагрузки на вашем системном блоке. После перезагрузки ничего не нажимайте, Windows загрузится автоматически.
Вот и все. Вы научились тестировать и восстанавливать свой жесткий диск. Если не все понятно, посмотрите видео, на нем я показал процесс сканирования жесткого диска. Следует заметить, что данный метод помогает только при сбоях жесткого диска, вряд ли он поможет, если вы, например, уронили жесткий диск на пол, то есть при физических повреждениях.
Вы можете скачать данную программу в сети интернет, а также данная программа есть на загрузочной флешке, которую мы создавали ранее. Вот ссылка на заметку, в которой рассказано об этой флешке…
Ну, а на этом я буду заканчивать данную заметку. Надеюсь, она была вам полезной. Подписывайтесь на новости блога или канала «Инструктор ПК»
Поделитесь информацией с друзьями, нажмите кнопку соц. сети. Это также помогает в развитии блога. Спасибо Вам!
comments powered by HyperComments
vsemu-nauchim.ru
Как проверить состояние жесткого диска
Здравствуйте дорогие читатели моего блога! В этой статье я расскажу и покажу вам как проверить состояние жесткого диска; и не важно hdd это или ssd, 2,5” (на ноутбук) или 3,5” (на ПК). Кто-то проверяет состояние потому что замечает, что скорость чтения либо копирования ниже, чем было раньше, кто-то перестраховывается боясь потерять важные данные, а кто-то просто из любопытства. Не важно по каким причинам вы столкнулись с данным вопросом, важно какой программой лучше всего воспользоваться и как.
Почему ломается жесткий диск
- Перегрев. Рабочая температура HDD не должна превышать 45 градусов.
- Удар. На компьютере происходит реже. Чаще на ноутбуке при сильном резком закрытии, траспортировке в рабочем состоянии или во время работы, когда windows подвисает у многих есть привычка бить по корпусу.
- Принудительное выключение, то есть с кнопки или розетки вместо привычного: Пуск — Завершение работы.
- Ну и последнее, срок эксплуатации. Рано или поздно все ломается, даже ни смотря на то, что был хороший уход.
Диагностика жесткого диска
Таить не буду, скажу сразу, лучшей программой для проверки состояния жесткого диска является Victoria. И так, приступим. Для начала скачайте программу Victoria, установите на компьютер. На рабочем столе появится ярлык установленной утилиты. Запускать следует под правами администратора, для этого следует проделать следующие шаги: наводим на ярлык Victoria, жмем правой кнопкой мыши, выбираем «Запуск от имени администратора», на windows vista, 7 и 8 может задать вопрос «Вы хотите разрешить следующей программе неизвестного издателя вносить изменения на данном компьютере?» — жмем да.
Теперь в открывшемся окне выбираем ваш жесткий диск или подключенное внешнее устройство (носитель), который нужно продиагностировать.
В верхней вкладке выбираем Test, в открывшейся панели жмем кнопку Start.
Перед запуском сканирования вы можете выбрать действие, которое будет осуществляться во время диагностики с испорченными секторами: ignore (игнорировать), erase (стереть), remap (переназначить), restore (восстановить).
Далее ждем пока цифра не достигнет 100%. Чтобы не ждать по 3 часа, можно провести промежуточное сканирование жесткого диска, перепрыгивая через определенный процент, нажимая на стрелки верх, вниз, вправо, влево. Однако этот способ не даст вам полной информации о состоянии hdd.
Если клайстеры серых цветов, то считайте, что ваш жесткий в норме, если есть зеленные цвета, то плохо, но не смертельно. Оранжевый — плохо, красный – еще хуже. Err– жесткий местами рухнул, не читаемый. Чтобы понимали разницу между серым клайстером и любыми другими цветами — объясню. Скорость чтения здорового (серого) клайстера 5-50 долисекунд, у зеленного 200, у оранжевого 600, у красного еще выше… Если у вас много цветных клайстеров, то соответственно и компьютер у вас тормозит.
Если у вас рухнула система, а после диагностики жесткого диска вы понимаете, что он накрылся, то восстановить информацию можно с помощью программы R-Studio. Об этом я писал в этой статье.
Программа Victoria есть также в Alkid LiveCD, ею можно воспользоваться при загрузке через boot (то есть загружать систему live cd при включении компьютера). При такой загрузке предварительно в настройках биос нужно выставить подключение IDE, иначе в лайфке жесткий может не обнаружить. И еще один момент, если в биосе жесткий не определяется, значит он умер.
Если кластеры диска в хорошем состоянии, но вы чувствует что чтение плохое, то можете выполнить дефрагментацию жесткого диска.
Если имеются поврежденные сектора, можно попробовать реанимировать с помощью программы HDD Low Level Format Tool выполнив низкоуровневое форматирование. Программа перераспределяет битые кластеры. Естественно предварительно нужно перенести всю важную информацию на другой носитель.
Если возникнут какие-либо вопросы, задавайте в комментариях. Чтобы не пропустить новые полезные статьи, подписывайтесь.
Буду признателен, если воспользуетесь кнопочками:
ssecond-life.ru




















 Новый жесткий диск обозначается как Primary IDE Master
Новый жесткий диск обозначается как Primary IDE Master
 Новый жесткий диск не распознан
Новый жесткий диск не распознан