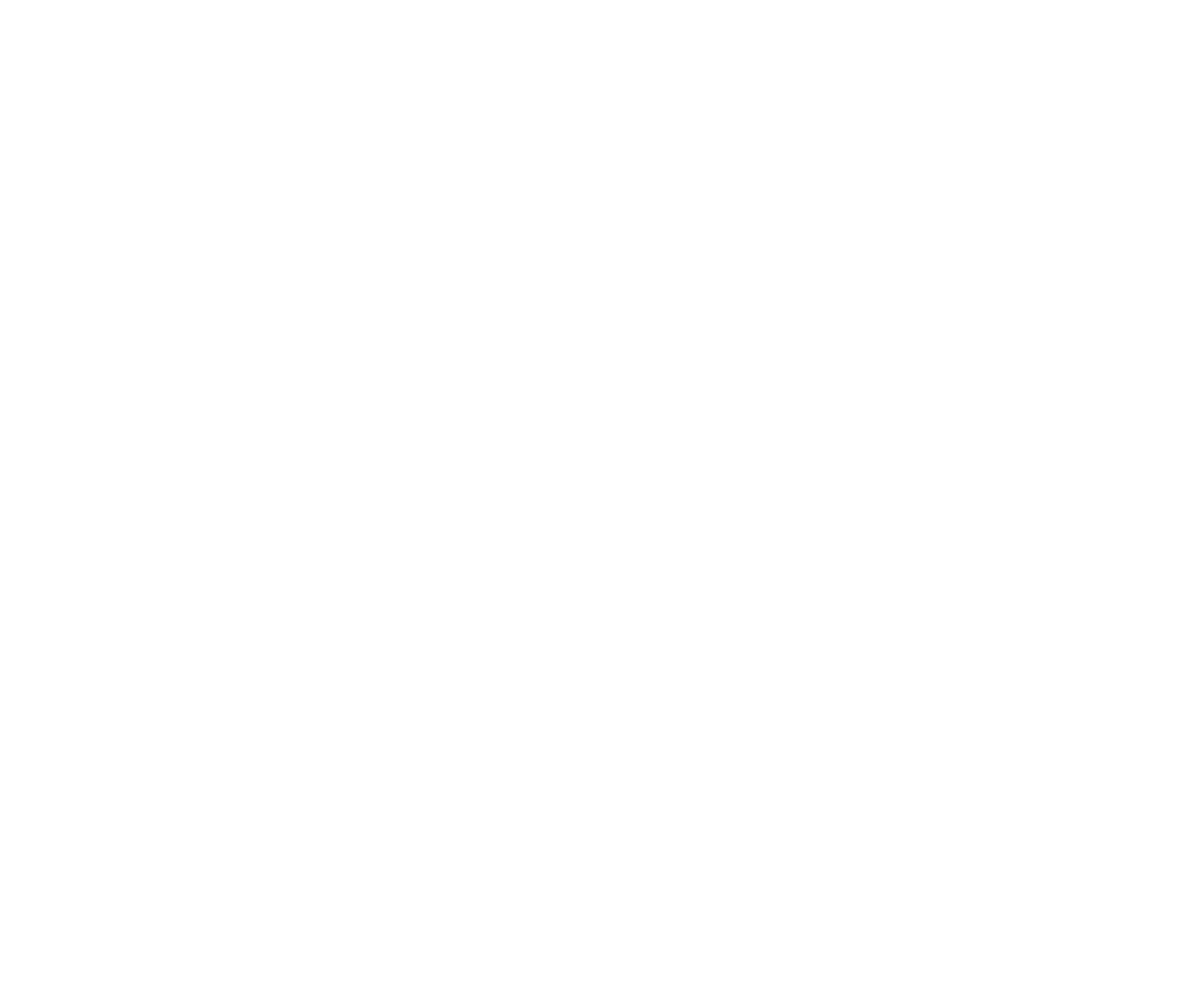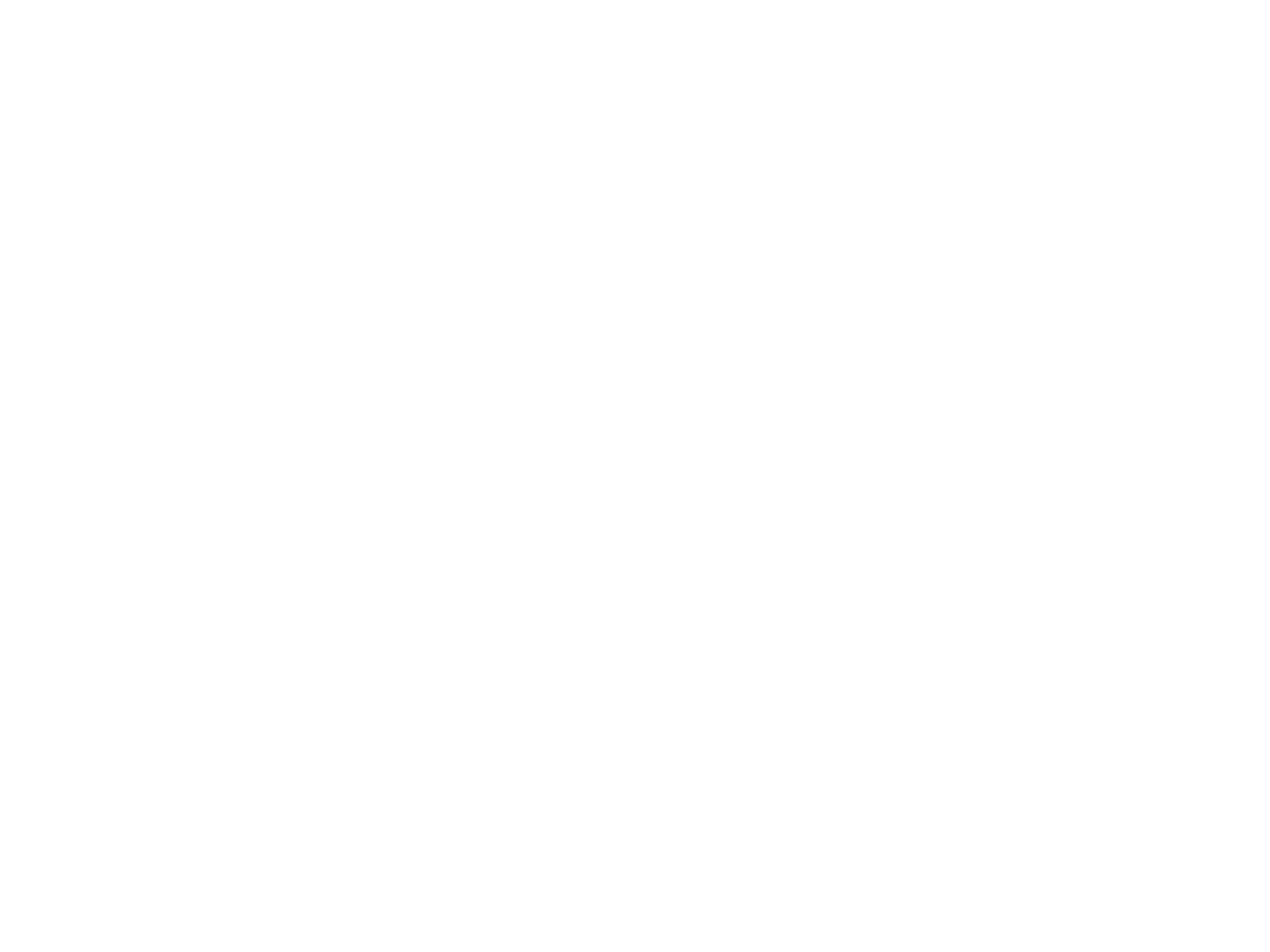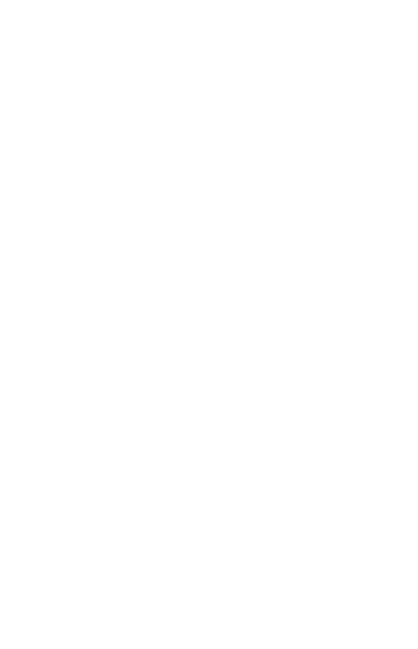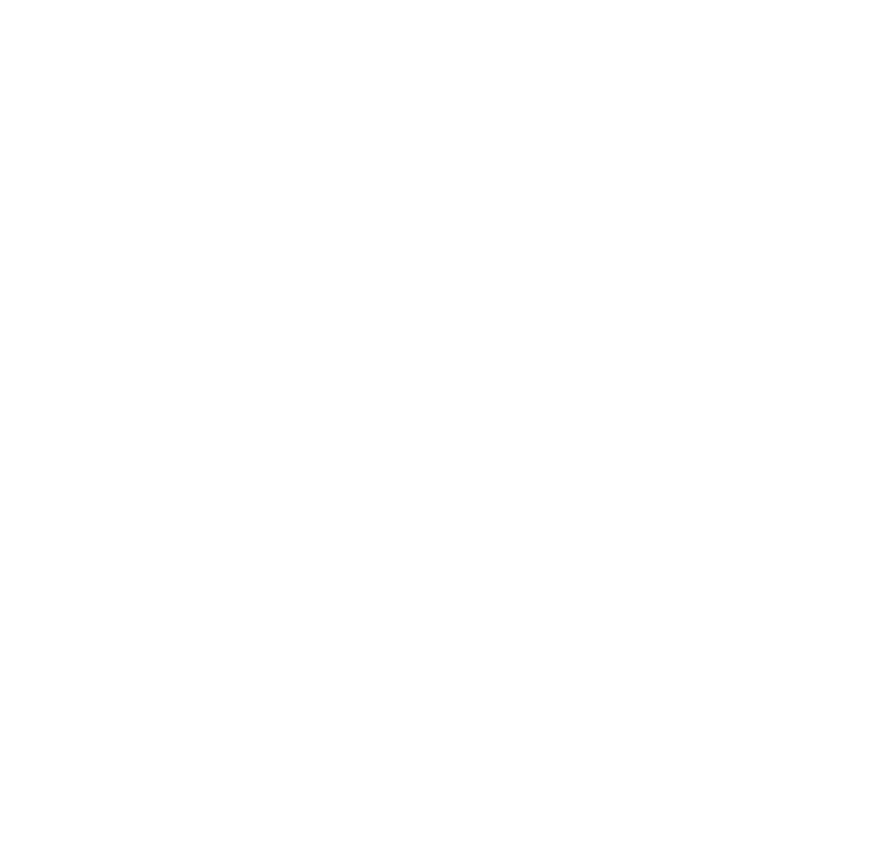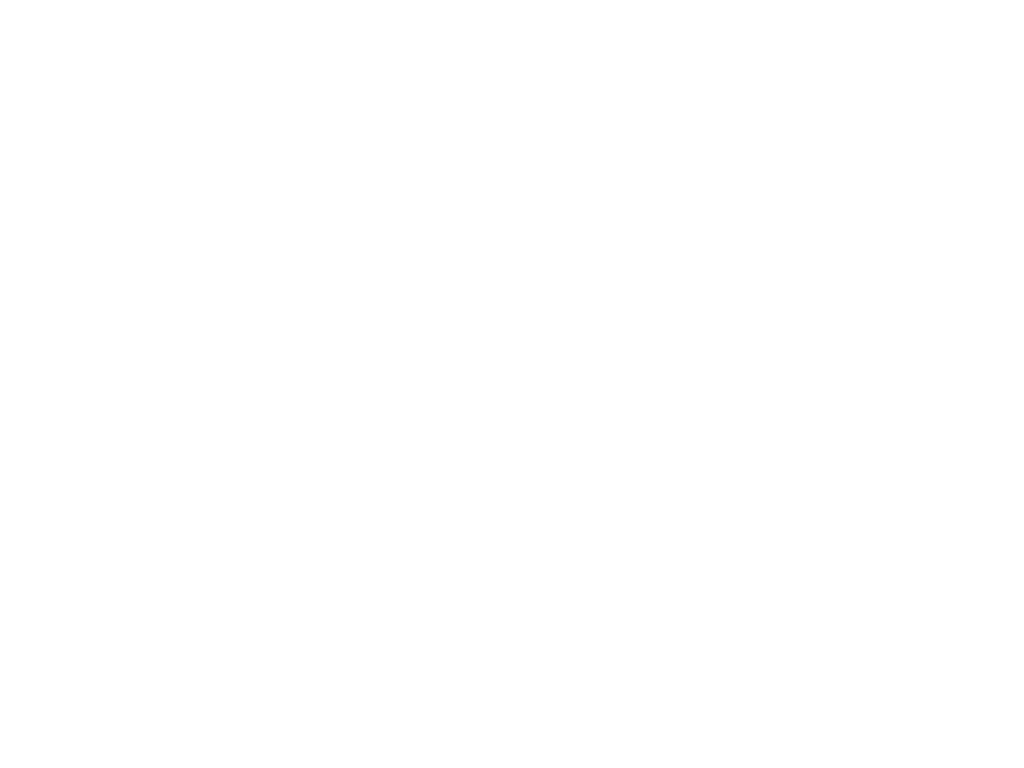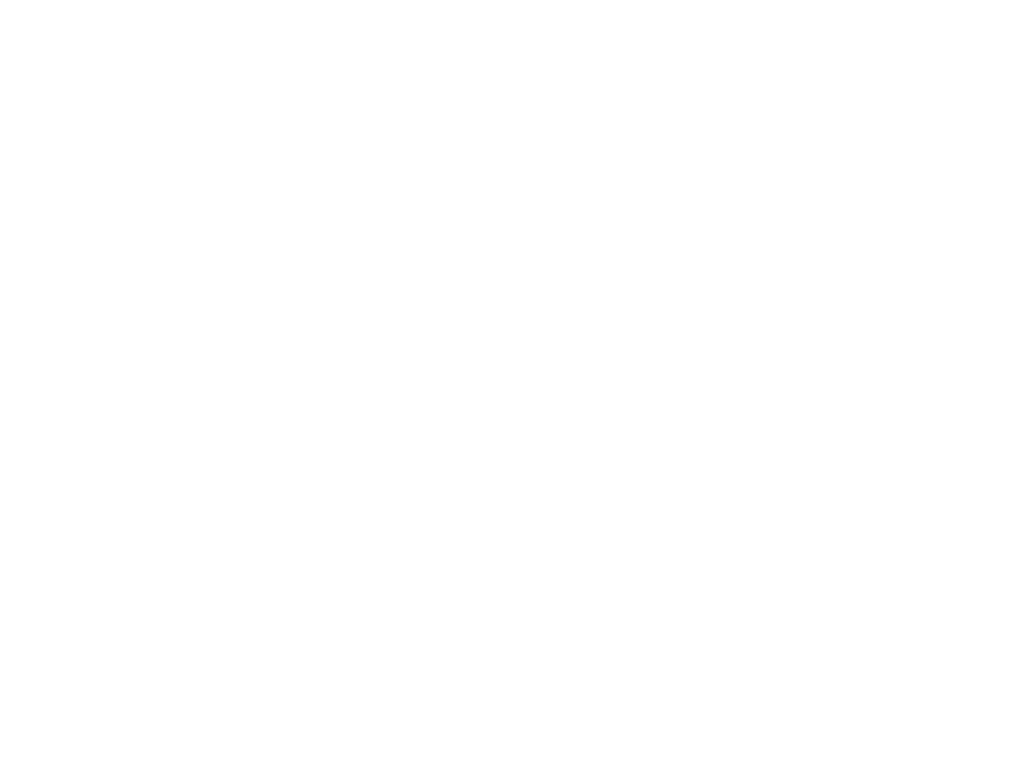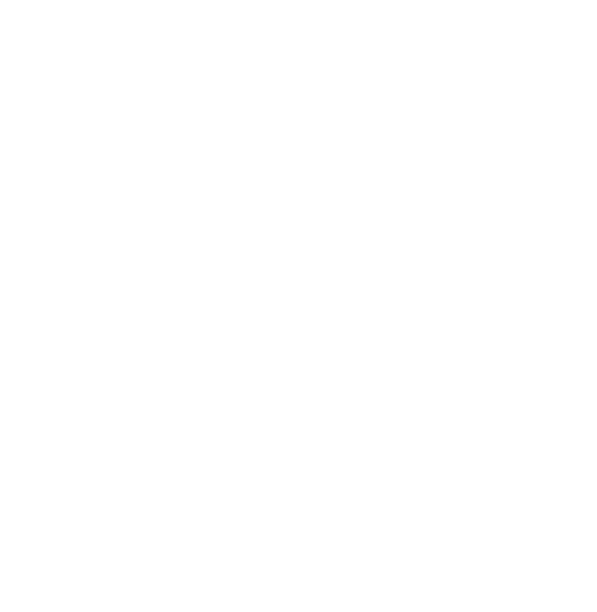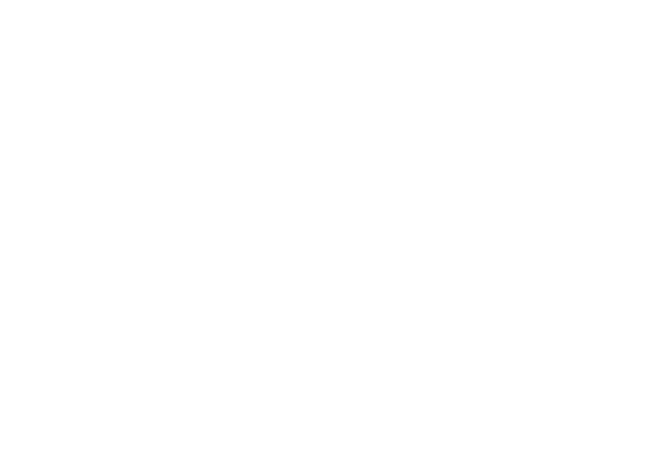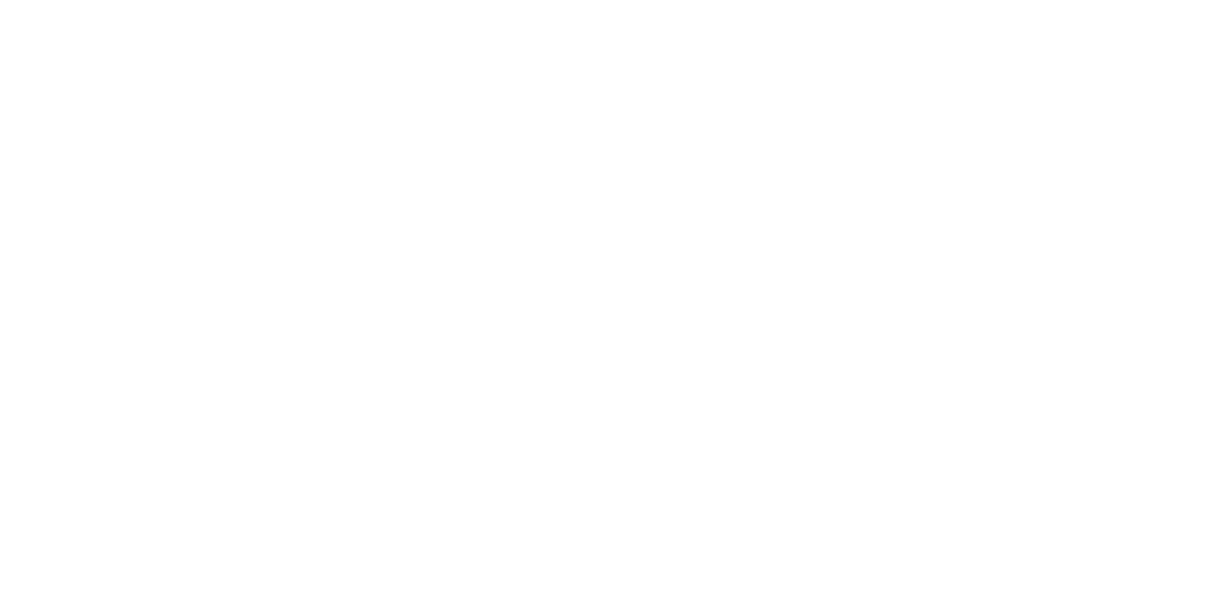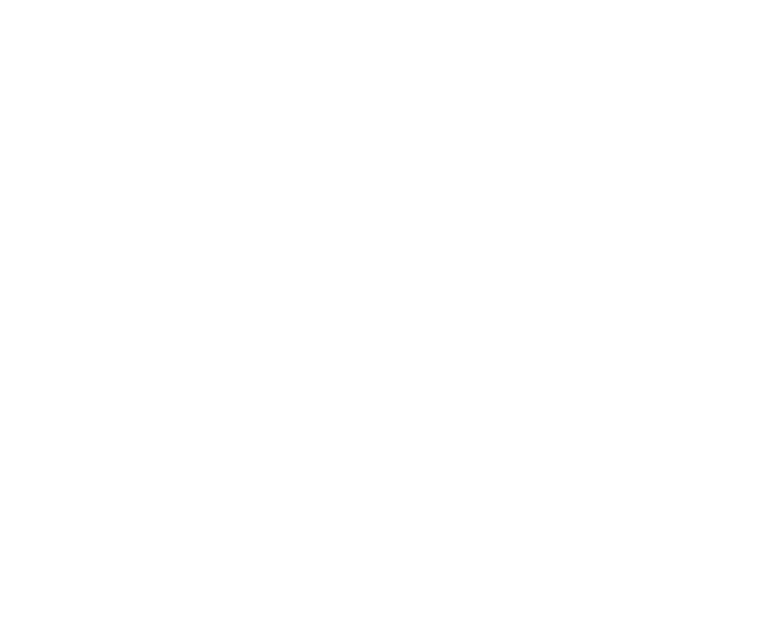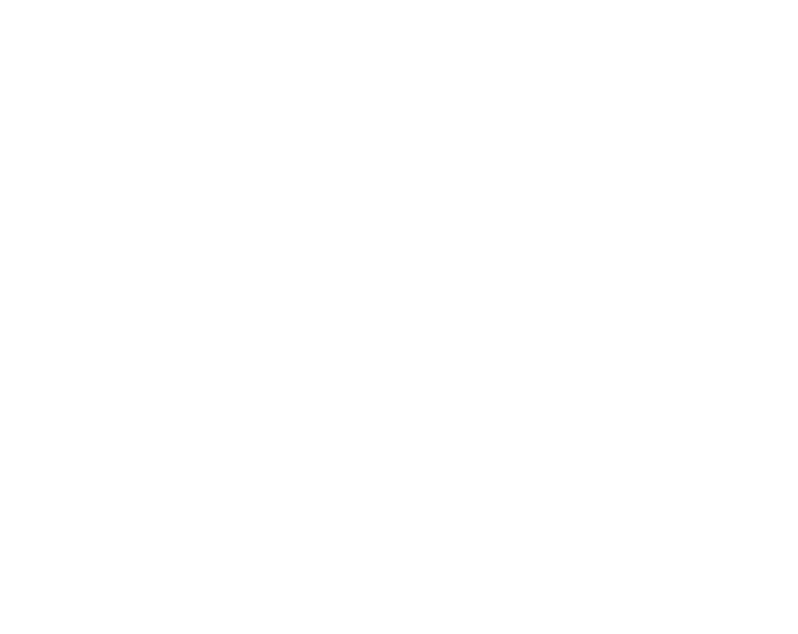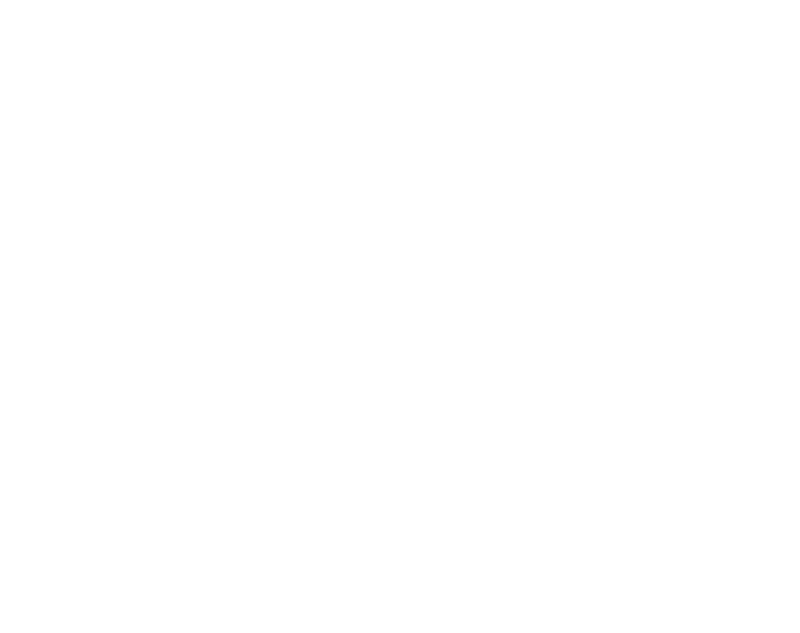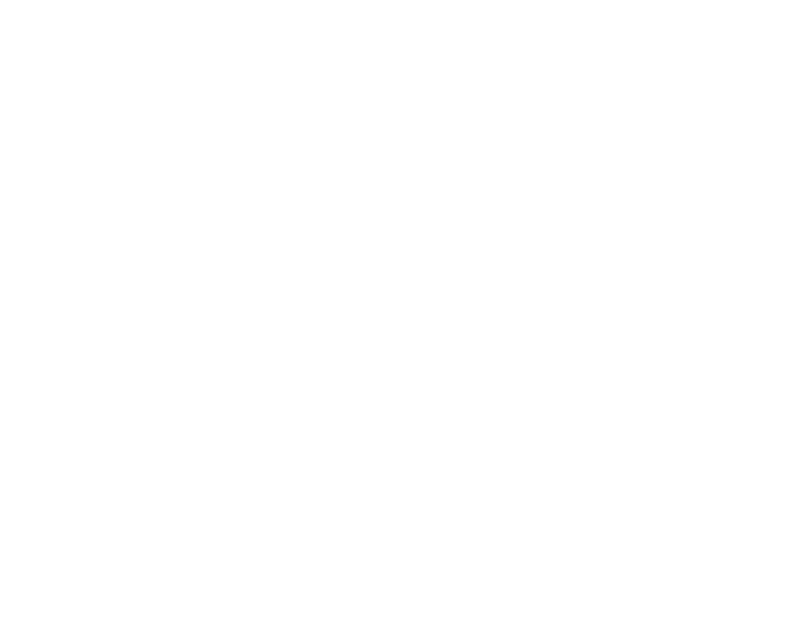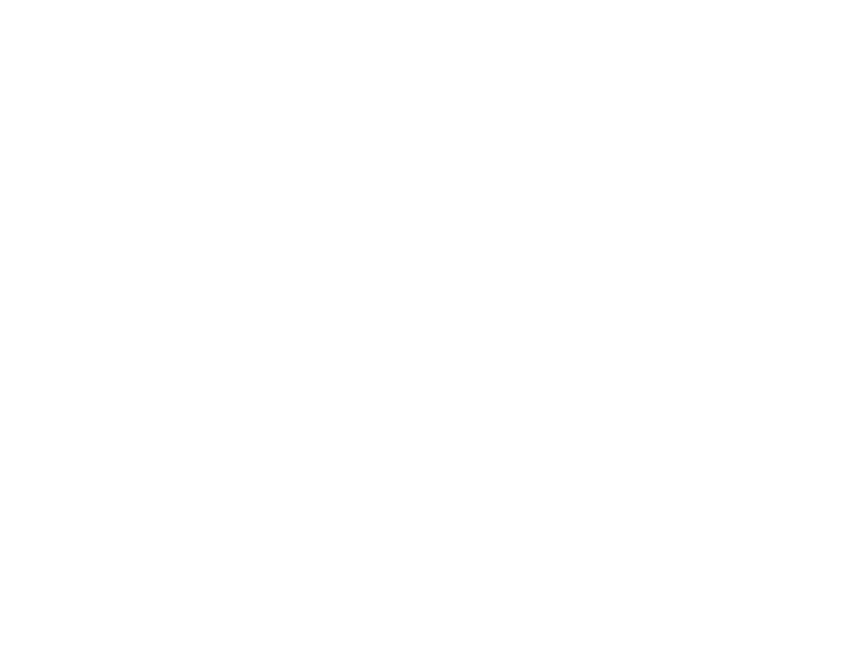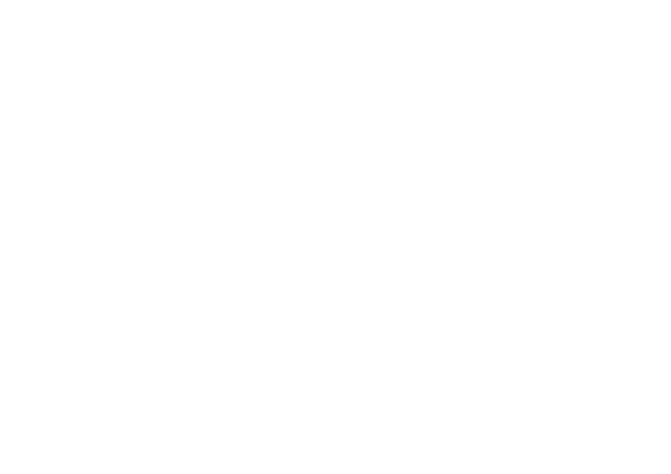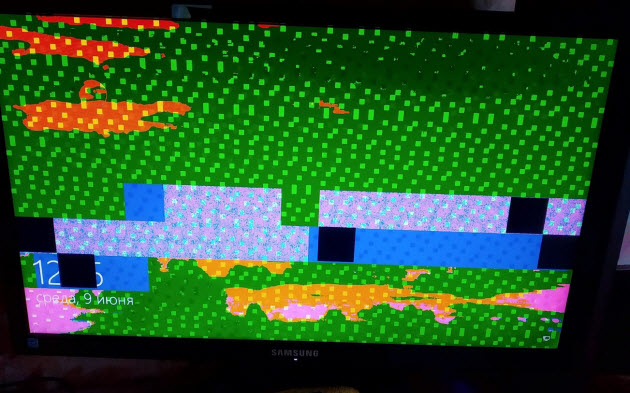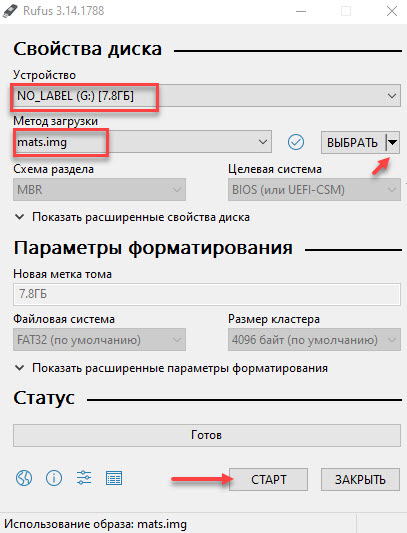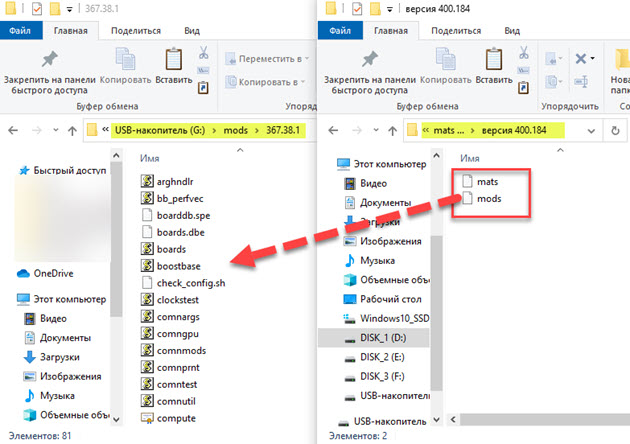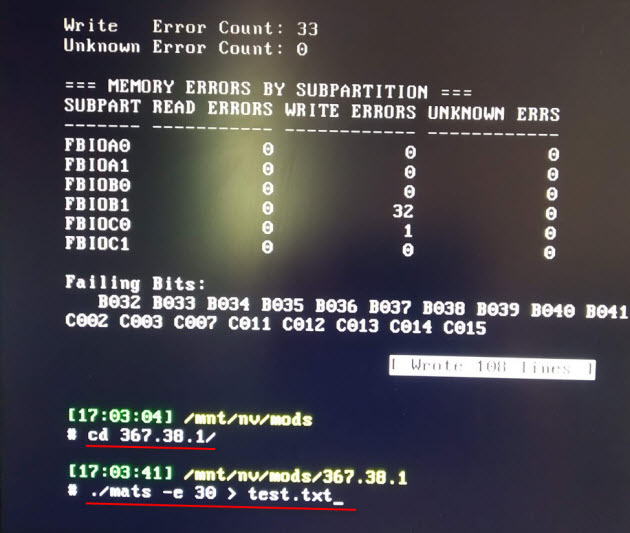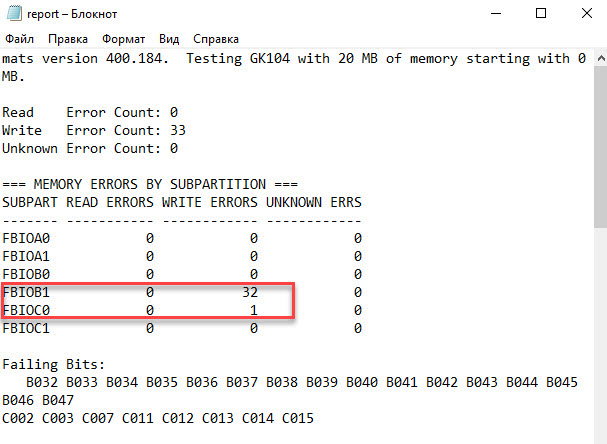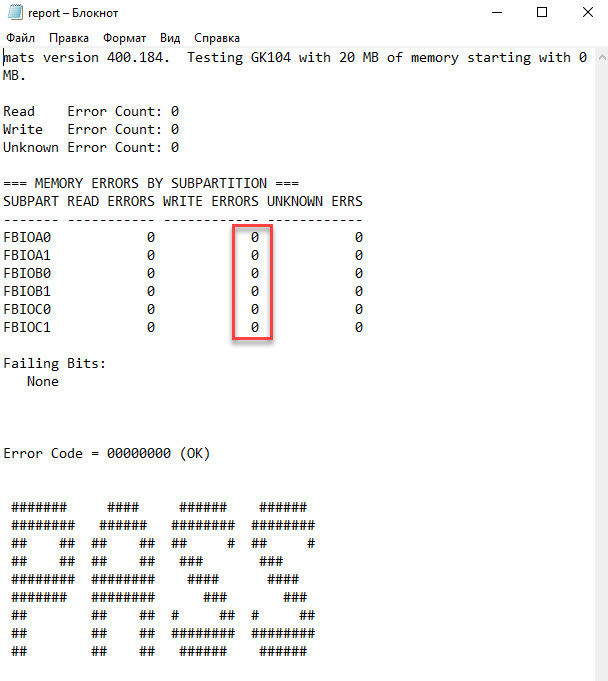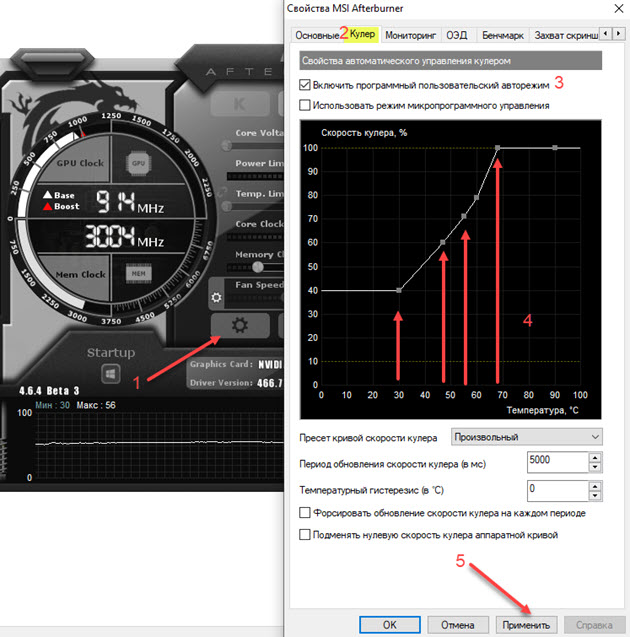Доброго времени суток друзья=). Сегодня пойдёт речь о том, как проверить память на видеокарте. Мы запустим несколько популярных программ для диагностики всех банок памяти и если найдутся какие-то ошибки сможем вычислить какую именно следует заменить. Дальше пойдут название утилит и прямые ссылки на скачивание.
Скачать Video Memory stress Test
VMT — эта утилита подходит только для тестирования секторов памяти. Причем установка не требуется, загружаем и запускаем. Также она на русском языке и имеет понятный визуальный интерфейс. На выбор есть 3 типа тестирования: DirectX (по умолчанию), CUDA и OpenG. И 3 разных вида: сокращенный, экспресс, а также полный. Рекомендовано запускать полный тест, но если у вас нет времени и нужно быстро сделать диагностику, то сокращенный тоже может быть информативным. После нажатия на кнопку старт, начнётся ход диагностики и запись в журнал мониторинга.
Размер архива — 643 кб.



Скачать бесплатно HWiNFO64
HWiNFO64 — олдовая программа. Одна из первых для мониторинга и диагностики, которая вообще появилась. Данные можно выгружать в самые популярные форматы. Весит всего 8мб, а насколько информативная!





Скачать на русском OCCT Perestroika
OCCT — очень крутая программа, которая тоже не нуждается в установке, а весит 18.4 мб. При запуске появиться 4 основных раздела для работы со всем железом вашего ПК.
Бенчмарк — проверка процессора и оперативной памяти в 3 режимах: многопоточный, однопоточный и многопоточный AVX.

Тест — стресс тесты всего оборудования: CPU, Linpack, Memory, 3D, VRAM, Power, Monitoring.

Монитор — все датчики и показатели вашего оборудования: загрузка, температура, частота, напряжение, обороты кулера, мощность и ток. Понятные графики и диаграммы обновляются в реальном времени.

Инфо — вся информация о вашем железе в одном разделе. Тут и модель ЦП, материнки, тайминги и объем оперативной памяти, версии биос, ну в общем вся информация, в русском интерфейсе.

Опции — раздел для индивидуальных настроек программы OCCT V9.0.2.

Видео с ютуб
COREX
Инструкция по проверке видеопамяти. Как скачать, установить и использовать MATS, какие команды прописывать и что они значат
Содержание
Содержание
- Что такое программа MATS
- Как скачать MATS для видеокарты
- Как записать флешку для теста MATS
- Подготовьте флешку
- Что нужно для MATS
- Подготовьте тестовый стенд для запуска MATS
- Как пользоваться MATS. Реальный пример
- Видеокарта не выводит изображение, черный экран
- Как понять какая банка видеопамяти неисправна и как её найти
- Как проверить видеокарту на ноутбуке
- Артефакты видеокарты
- Как пользоваться MODS
Что такое программа MATS
Что такое программа MATS
MATS — это не совсем программа как в Windows, она больше скрипт, чем программа, и работает на базе системы Linux. Скрипт — это набор команд, которые последовательно обращаются к какой-то основной программе. Эти команды последовательно записаны в файл и в дальнейшем исполняются. Такой файл называется скриптом.
MATS входит в комплекс MODS (MODULAR DIAGNOSTIC SOFTWARE, или сокращенно MODS). MODS и есть программа для тестирования видеокарт NVIDIA на низком уровне, это значит, что ей доступны функции, которые нельзя делать в Windows. MATS может проверить видеопамять как на компьютере, так и на ноутбуке.
MODS тестирует видеочип и видеопамять, как отдельно, так и вместе, как с нагрузкой, так и без. MATS обращается непосредственно к MODS, спрашивает параметры видеокарты и запускает тест видеопамяти. Дальше выполняется тест и отображается результат. Но зачем всё это?
Суть MATSа в экономии времени, он помогает мастеру сократить время на диагностику, а клиенту сэкономить на ремонте. Но есть ли смысл вообще ремонтировать видеокарту? Видеопамять чаще выходит из строя, нежели ГПУ (GPU — graphics processing unit, графический процессор), стоит, в среднем относительно ГПУ, в 11 раз дешевле и поменять её всё так же дешево, чем купить новую карту или ждать её с Китая.
Но банок видеопамяти на современной плате видеокарты может быть до 24 штук, определить неисправную на глаз трудно, а менять всю память уже получается затратно. Может быть обидно, если проблема и вовсе кроется не в видеопамяти.
NVIDIA для этого и выпустила MODS и MATS, чтобы точнее определить неисправность и быстрее ее устранить. Программа устроена так, что её можно просто записать на флешку и самому проверить свою видеокарту NVIDIA не выходя из дома. Если вы заметили, что с вашей видеокартой что-то не так, и хотите понять в чём дело, то следуйте инструкциям, следующим дальше.
Как скачать MATS для видеокарты
Как скачать MATS для видеокарты
Скачайте в файлообменнике COREX одну готовую версию MATS для флешки, всего их две:
- MATS 400. Подходит для моделей GTX 600, 700, 900, 1000, 1600 и RTX 2000 серии. Скачать MATS 400
- MATS 455. Подходит для RTX 3000. Скачать MATS 455
Если хотите погрузиться поглубже, на сайте
vlab.su
есть расширенные версии, гиковские сборки разных MATS под разные задачи, которые можно записать на флешку. Можете зайти в раздел «
Ремонт десктопных видеокарт
» и поискать. Эти версии вырезаны из большого образа с разными версиями MATS и пользоваться ими можно, но в поддержке будут только некоторые линейки видеокарт NVIDIA.
Как записать флешку для теста MATS
Как записать флешку для теста MATS
Возьмите флешку не меньше 4Gb. Скачайте программу Rufus и запишите по инструкции ниже образ MATS на флешку, пишется как обычный образ с Windows.
Подготовьте флешку
Подготовьте флешку
- Выберите образ MATS
- Схема раздела MBR
- Целевая система BIOS или UEFI
- Файловая система FAT32
- Нажмите «СТАРТ». Подтвердите скачивание дополнительных файлов, если потребуется. Подтвердите форматирование
Ничего больше не меняйте и ждите, когда запишется флешка. Готово, приступайте к следующему этапу.
Что нужно для MATS
Что нужно для MATS
Загрузочная флешка с MATS готова, теперь вставьте её в тестовый стенд. Стенд — это материнская плата с процессором и памятью для проверки видеокарты. В принципе, подойдет и компьютер в сборе, но постоянно им пользоваться неудобно из-за корпуса.
Стенды основанные на Intel и AMD отличаются поведением в MATS, например стенд на Intel восприимчив к первой линии PCI-e у видеокарты. PCI Express (PCI-e) — это разъём у видеокарты, которым она вставляется в материнскую плату. На нём же и линии PCI-e, они устроены парами и всего их 16 пар. Если первая линия на видеокарте пробита или в обрыве, то материнка её не увидит. Тестовый стенд на Ryzen игнорирует эту неисправность, поэтому мы не используем AMD.
Intel обнаружит эту проблему сразу при включении — изображения не будет и как вторая видеокарта в Windows она не отобразится. На Ryzen видеокарта запустится как полностью рабочая и вы не узнаете, что линия неисправна.
Процессор для стенда берите не меньше i3. На форумах до сих пор используют 775 сокет, говорят всё работает, но лучше использовать свежее и проверенное железо. Советуем не брать материнские платы без POST индикации, китайских производителей, и неполноразмерные материнки. У китайцев может быть неполноценный биос, неизвестно как плата себя поведёт при тесте.
Оперативной памяти ставьте больше или столько же, как и в самой видеокарте, Kombustor в Windows не нагружает без этого видеопамять.
Блок питания требуется с запасом по мощности и с защитой от короткого замыкания. Рассчитайте мощность вашего стенда: изучите TDP видеокарты, процессора, добавьте 50 Ватт на материнку, жесткий диск, оперативу, вентиляторы и прибавьте к этому еще 200 Ватт. Разъёмов для дополнительного питания видеокарты, 6 и 8 пин, должно быть минимум по 2 шт.
Имейте в запасе видеокарты-заглушки NVIDIA и AMD с разными видеовыходами, они могут понадобиться как дополнительная видеокарта для определения неисправности основной.
Рядом имейте райзер и переходники SATA – MOLEX, MOLEX – 6pin, MOLEX – 8pin. Монитор любой и минимум с поддержкой HDMI и VGA, это самые распространенные видеовыходы. Для удобства можно на плату поставить кнопку включения и спикер.
Стенд у COREX:
- ASUS Maximus VI Hero Z87 LGA 1150
- i7-4770
- DDR3 8Gb
- Блок питания Corsair RM850
Подготовьте тестовый стенд для запуска MATS
Подготовьте тестовый стенд для запуска MATS
На фото ниже в качестве примера будет BIOS тестового стенда COREX. Тестовый стенд собран, вставьте флешку и останется только настроить биос. Видеокарту пока не вставляйте, запустите стенд со встроенной видеокарты (встройки), для этого вставьте HDMI или VGA в разъём на материнской плате и зайдите в биос. Настройте в приоритет загрузки подготовленную флешку в Legacy режиме.
Legacy — это старый тип загрузки, предшественник UEFI, иногда он называется «старый режим» или CSM. Проверьте какой режим стоит у вас в биосе во вкладке BOOT или Загрузка. Ищите похожие слова и напротив Legacy или CSM поставьте «Включить». Сделайте так, чтобы запускался только CSM режим.
Пункт CSM во вкладке «Загрузка»
Так же поищите очередность загрузки устройств и выствьте в самый верх подготовленную флешку или замените ею жесткий диск. Сохраните настройки и перезагрузитесь, теперь стенд всегда будет загружаться с флешки.
Приоритет загрузки во вкладке «Загрузка», сейчас выставлен SSD Samsung EVO 250Gb, у вас может быть другой. Просто выбрать флешку не получится.
Установите порядок загрузки устройств, которые биос будет определять как «жесткий диск» (HDD).
Выберите заместо Samsung SSD вашу флешку, у нас это Samsung Flash Drive.
В приоритете загрузки автоматически выставится ваша загрузочная флешка. С неё и будет грузиться MATS.
Если флешка правильно загрузилась, то запустится MATS и его вывод будет FAIL, потому что не удалось инициализировать встройку от Intel. Теперь снова зайдите в биос и переключите приоритет загрузки видеокарты на PCIE, сохраните настройки и выключите стенд.
Переместитесь стрелками во вкладку «Дополнительно». Зайдите в раздел «Конфигурация System Agent».
Перейдите в «Параметры Графики»
Переключите iGPU на PCIE. У вас может стоять Авто заместо iGPU.
Совет: Если вы запутались в каком-то из шагов и теперь у вас нет изображения, то выньте батарейку CR2032 из стенда на 10 секунд. Настройки биоса сбросятся до заводских и вы снова сможете повторить все шаги.
Теперь дальнейшие действия отталкиваются от этих настроек. Вставьте испытуемую видеокарту в стенд и следуйте инструкции из следующей главы.
Как пользоваться MATS. Реальный пример
Как пользоваться MATS. Реальный пример
Теперь отталкиваемся от вашей проблемы. Какие проблемы вообще есть:
- Артефакты
- Не выводит изображение
- Не устанавливается драйвер NVIDIA
- После установки драйвера видеокарты черный экран
- Зависает игра, программа, майнинг
- Синий экран смерти
Эти проблемы относятся к видеокарте, нужно диагностировать с помощью ПО, а потом разбирать и исследовать компоненты. Теперь будем отталкиваться от двух состояний видеокарты: когда видеокарта выдаёт изображение и не выдает.
Разберем в примере Asus GTX 1060 6144MB Turbo:
Видеокарта не выводит изображение, черный экран
Важно: из-за постоянных подкидываний видеокарт в стенд может «замылиться глаз» и вы просто забудете, что в биосе оставили не тот приоритет видеовывода. Это тоже может быть причиной черного экрана и пост-кода b2. Не забывайте перепроверять то, чтоб видеовывод в биосе был на видеокарте.
Вставьте видеокарту в разъём PCIe, изображения нет, Num/CapsLock на клавиатуре не загораются, на посткодах код b2. Иногда, возможно, код b2 проходит и у монитора загорается подсветка. Это признак того, что видеокарта видится, но как нерабочая.
Для начала смените значения на флешке, тестовый стенд оставьте как есть. Откройте блокнотом runmats в папке home и добавьте в самый конец слово «poweroff», выглядеть должно примерно так:
#! /bin/sh
latestmods()
{
local MAJOR
local MINOR
local DOT
local VER
MAJOR=`ls -d */ 2>/dev/null | grep "^E*[0-9][0-9][0-9]\.[0-9]*" | sed "s/^E// ; s/\..*//" | sort | tail -n 1`
[ "$MAJOR" ] || return
MINOR=`ls -d *$MAJOR*/ | sed "s/^E*[0-9]*\.// ; s/\..*//" | sort | tail -n 1`
[ "$MINOR" ] || return
VER="$MAJOR.$MINOR"
DOT=`ls -d *$VER*/ | sed "s/^E*[0-9]*\.[0-9]*\.// ; s/\///" | sort | tail -n 1`
[ "$DOT" ] && VER="$VER.$DOT"
[ -d "$VER" ] && echo "$VER"
[ -d "E$VER" ] && echo "E$VER"
}
die()
{
echo -e "$@"
exit 1
}
# Determine MODS package to use
LOCATION=`dirname "$0"`
[ -f "$LOCATION/pkgname" ] && PKGNAME=`tr -d '\r' < "$LOCATION/pkgname" | sed "/^ *$/d ; s/^ *// ; s/ *$//"`
[ ! -z "$PKGNAME" ] && [ -d "$LOCATION/$PKGNAME" ] || PKGNAME=`( cd "$LOCATION" ; latestmods )`
[ ! -z "$PKGNAME" ] && [ -d "$LOCATION/$PKGNAME" ] || PKGNAME="mods"
[ ! -z "$PKGNAME" ] && [ -d "$LOCATION/$PKGNAME" ] || die "MODS package not found\nPlease put MODS package name in pkgname file"
# Check if MODS executable exists
[ -f "$LOCATION/$PKGNAME/mods" ] || die "MODS executable not found in $PKGNAME"
[ -f "$LOCATION/$PKGNAME/mats" ] || die "MATS executable not found in $PKGNAME"
# Check available disk space
AVAIL=`df -P -k . | tail -n 1 | tr -s ' ' | cut -d ' ' -f 4`
MINAVAIL="128"
[ "$MINAVAIL" -le "$AVAIL" ] || die "Only ${AVAIL}KB free left in $PWD - not enough to run MODS"
# Rename old mats.log
if [ -f "mats.log" ]; then
DATE=`stat -c %y mats.log | sed "s/[-:]/ /g ; s/\..*//" | cut -d ' ' -f 2,3,4,5 | tr -d ' '`
NEWNAME="mats-$DATE.log"
[ -f "$NEWNAME" ] && DATE=`mktemp "./$NEWNAME.XXXXXX"`
echo "Renaming old mats.log to $NEWNAME"
mv "mats.log" "$NEWNAME"
fi
# Run MATS
"$LOCATION/$PKGNAME/mats" -e 20
# Sync mats.log file
sync
poweroff
Эта команда будет выключать тестовый стенд по завершению теста. В категории # Run MATS измените количество проверяемой по умолчанию видеопамяти, оно чуть выше, где вы дописывали poweroff. Если проблема у видеокарты явно есть, то она себя выдаст и при 5-10 Мб, либо проблема не с видеопамятью. От количества видеопамяти будет зависеть время теста, без изображения даже 5 Мб может тестироваться ~40 минут.
Теперь вставьте флешку в тот же USB разъем, где она и была раньше, включите стенд и ждите от 5 до 40 минут, пока стенд не выключится.
Выньте флешку, откройте её в другом компьютере, появился файл mats.log в папке home, откройте его. В других сборках MATS в этой папке файл репорта может называется report.txt. Такого теста хватит, чтобы определить неисправную банку видеопамяти. Если отчёт пустой и весит 0 Кб, то либо видеокарта не инициализировалась и её нужно разбирать и смотреть, либо тест, по каким-то причинам, не успел закончиться.
Как понять какая банка видеопамяти неисправна и как её найти
Программа MATS тестирует видеопамять на самой минимальной частоте 150-300 МГц и никак не нагружает сам ГПУ. Для выявления неисправности банки видеопамяти её хватает с головой.
Открываем mats.log и наблюдаем что-то подобное:
«FBIO*» в данном случае так названы банки видеопамяти, заместо «*» указывается канал. В каждом канале по две банки видеопамяти, например: младший бит A0, старший бит A1. В данном случаи ошибки по записи у одной банки видеопамяти в младшем байте канала B. Теперь нужно найти её на плате.
На картах NVIDIA первая банка расположена с противоположного угла по диагонали от ключа, и дальше против часовой стрелки. Первая банка – старший бит (1), вторая младший (0).
Как проверить видеокарту на ноутбуке
Этот пункт полезен тем, что тут описано как вручную вписывать команды. На ноутбуках принцип тот же: в биосе поставьте режим Legacy заместо UEFI, приоритет первой загрузки — флешка. Загрузитесь с флешки и переходите в папку 400.281.2:
Лайфхак: Если у вас в каталоге только одна папка или файл с названием, например 400.281.2, то можно, не дописав до конца название папки, нажать клавишу Tab и командная строка сама допишет название. Это немного упрощает процесс, но работает не всегда. Если файлы или папки одинаковые, то нажимая Tab много раз, вы увидите список файлов, которые начинаются также, и командная строка как бы сообщает вам, чтобы вы дописали до того момента, когда файлы или папки будут отличаться по имени и тогда, с помощью Tab, она допишет.
MATS напишет, что видит видеокарту, но чтобы её использовать, нужно ввести определенную команду с параметрами, а потом уже вводить предыдущую команду. Если MATS напишет, что не видит видеокарту, то с видеокартой проблемы серьёзнее и её нужно ремонтировать.
Если видеокарта определяется, вводим то, что просит MATS, но немного дописав параметры:
./mods gputest.js -oqa -skip_rm_state_init
Лайфхак: Можно заново не вводить команды которые уже вводили, просто нажмите стрелку вверх или вниз, чтобы перемещаться между старыми командами.
Отчёт будет FAIL, но это не важно. Еще раз введите предыдущую команду и начнётся тестирование:
Если после последней команды проверка не пошла, то используйте эту команду:
Теперь вы видите, что строка зависла, но на самом деле всё работает в фоне, видеокарта тестируется. Возможно придётся подождать ~40 мин, этот тест не отличается от тех, что делали выше. Далее переместитесь по экрану с помощью Shift+PgDown/PgUP и посмотрите отчёт, либо выньте флешку и смотрите отчёт на компьютере, файл report.txt находится в папке <флешка>\home\400.281.2. Либо напишите команду «nano report.txt» и смотрите отчёт:
Артефакты видеокарты
Иногда видеокарта с артефактами запускается без изображения. Вставьте HDMI в проверяемую видеокарту и запустите стенд. Ловите момент, когда видеокарта выдаст изображение, загрузите флешку и наблюдайте за происходящим на экране. Загрузился MATS и стало тестироваться 20 Мб видеопамяти видеокарты.
Экран будет постепенно заливаться прямоугольниками в один сплошной цвет несколько раз, в этот момент важно не нажимать кнопки на клавиатуре, MATS воспримет это как ошибки памяти. Если вы видите, что цвет отдельных прямоугольников отличается от общего цвета, значит есть ошибки в определённом канале видеочипа (или ГПУ).
Ждите окончания теста, на экране будет написано FAIL и на флешке в папке home появится report.txt с отчётом. Зажмите клавишу Shift и нажимайте PageUP до тех пор, пока не увидите результаты теста. Разбор отчёта будет в следующей главе.
Далее запустите тестирование вручную, введите:
Нажмите Enter, т.е. подтвердите. Теперь вы в каталоге 400.281.2 на вашей флешке. Введите…
Далее введите точно так же, как написано ниже со всеми точками, пробелами, дефисами и слешами…
Нажмите Enter, будет всё то же самое, как и при первом запуске. Если результат будет отличаться, то в приоритет ставьте отчёт, который получился после ручного режима. Результат записался в файл report.txt, который находится в папке <флешка>\home\ 400.281.2.
Теперь вытащите флешку, вставьте в другой компьютер и проверьте отчёт файла report.txt.
Можно открыть отчёт прямо на стенде командой nano.
Далее рассмотрим пример, когда отчёт не показывает ошибок по банкам, а MATS в конце пишет PASS, но артефакты всё равно остаются и вам нужно убедиться на 100%, что дело в видеопамяти или смириться, что это видеочип. MATS показывает ошибки в 80% случаев. Теперь рассмотрим оставшиеся 20% и для этого нам понадобится MODS.
Как пользоваться MODS
Вы остались в каталоге 400.281.2, если нет, то перейдите туда с помощью «cd». Если вы запутались где сейчас находитесь, то введите «ls» и перемещайтесь, пока не перейдёте в 400.281.2.
Введите команду со всеми точками, слешами, подчёркиваниями и дефисами…
./mods gputest.js -oqa -old_gold -fan_speed 70 -dramclk_percent 100 -ignore_fatal_errors -run_on_error -matsinfo -test 3
Нажмите Enter, посмотрите, что происходит на мониторе. После каждого теста перемещайтесь с помощью Shift+PgDown/PgUP чтобы смотреть ошибку. Ошибки могут указывать на видеопамять или что-то другое, вбивайте в гугл и ищите.
Чтобы отчёт записался в файл, в конце вашей строки допишите «*** > log.txt». В итоге бы выглядело это так:
./mods gputest.js -oqa -old_gold -fan_speed 70 -dramclk_percent 100 -ignore_fatal_errors -run_on_error -matsinfo -test 3 > log.txt
Заместо log.txt можно написать что хотите, например mods.log. Файл будет лежать в папке 400.281.2 и выглядеть примерно так:
Полный список команд для MODS есть в прикреплённом файле. Эта версия MODS неполная, через неё нельзя проверить сам чип, можно только видеопамять. Полноценная сборка MODS для видеокарт NVIDIA есть в статье про Tserver, это программа по тестированию видеокарт AMD. Если вам интересно, то переходите по ссылке, делитесь своим мнением и оставляйте комментарии. Спасибо за внимание)
Случилась со мной одна история. Купил Б/У видеокарту на Авито. По отзывам продавец надёжный, много положительных опытов. Перед отправкой по видеосвязи продавец показал и проверил видеокарту Nvidia GTX 660 Ti. Запустил тест Furmark — артефактов нет, температура максимальная 74 градуса. Запустил CS GO, всё идёт без проблем.
Через неделю приходит посылка. Я попросил знакомых в пункте выдачи сразу не подтверждать оплату, а подождать пока дома проверю видеокарту. Хорошо когда есть знакомые, можно дома проверить перед подтверждением оплаты. Но в моем случае мне это не помогло. Открываю посылку на видео снимаю, все ок, карта визуально целая.
Подключаю в компьютер, запускаю, работает. Включаю пару игр и тестов, все хорошо. Говорю жене: можешь подтверждать оплату. И пока она подтверждала, стояли ещё в очереди 4 человека. Я проверял видеокарту все это время, но не знал еще про программу Mats.
В этой статье покажу, как делать диагностику видеокарты Nvidia с помощью программы Mats и временно решить проблему прогревом видеочипа паяльным феном.
Как только жена пришла домой, говорит все я подтвердила оплату… Через минуту на экране появляются артефакты. Вот это поворот. Выключаю, включаю комп в надежде, что все заработает. Но нет артефакты по всему экрану.
Что делать? Оплату уже подтвердили и деньги не вернешь. Пишу продавцу, оказывается он сам купил 2 недели назад у другого и не знал полной истории видеокарты. Как оказалось, видеочип прогревался уже предыдущим продавцом.
После этого я начал собирать информацию, сделал диагностику видеопамяти и восстановил работоспособность видеокарты. Собрал все по полочкам и написал эту статью.
Итак, когда видеокарта перестает выводить изображение или появляются артефакты, то можно сделать диагностику в домашних условиях с помощью программы mods mats.
Mats — это программа для диагностики памяти видеокарт Nvidia. Помогает выявлять проблемные чипы памяти, которые проявляются появлением кодов ошибок 10 или 43.
Перед тем, как начать диагностику видеокарты, нужно создать загрузочную флешку с mats.
Примечание! Данная программа работает только с видеокартами от Nvidia. С AMD НЕ РАБОТАЕТ! К тому же может некорректно работать на материнках от Gigabyte.
Содержание статьи:
- 1 Создание загрузочной флешки Mats для тестирования видеокарты
- 2 Тест видеопамяти видеокарты, когда есть изображение
- 2.1 Проверка видеокарты с помощью mats команд
- 3 Диагностика видеокарты, если нет картинки
- 4 Прогрев видеочипа феном
- 5 Советы от перегрева видеокарты
Скачиваем и распаковываем архив — mods mats 400.184 скачать.
Архив c паролем. Пароль от архива: ruslankomp
Распаковываем архив и запускаем Rufus. Вставляем флешку, выбираем файл mats.img из распакованного архива. Нажимаем Старт.
Чтобы mats поддерживал видеокарты 10 серии, нужно из папки — версия 404.184 копировать с заменой файлы mats и mods в загрузочную флешку в папку 367.38.1
Теперь флешка с mats готова к использованию.
Тест видеопамяти видеокарты, когда есть изображение
Сначала покажу, как делать диагностику видеокарты, которая выдает изображение на монитор.
- Вставляем загрузочную флешку в ПК.
- В биосе делаем приоритет загрузки с usb флешки.
- Загружается MATS и на автомате начинается тестирование видеокарты.
- После окончания теста покажет результат. FAIL — значит есть ошибки или PASS — ошибок нет.
- Если есть ошибки, вводим команду — nano report.txt и смотрим на каком канале ошибки.
- Определяем битую банку видеопамяти.
Если вышла такая картинка, то это указывает на неисправность видеокарты.
Чтобы посмотреть результат тестирования, вводим команду: nano report.txt
Отсчёт банок памяти ведём против часовой стрелки от правого нижнего угла видеокарты, когда контакты pci-e направлены к нам.
В mats версии 400.184 результат тестирования выглядит таким образом.
Начинаем считать против часовой стрелки от правого нижнего угла: [A1, A0] [B1, B0] [C1, C0] [D1,D0] [E1,E0] [F1,F0]. Таким образом определяем проблемный чип видеопамяти.
Проверка видеокарты с помощью mats команд
Иногда бывают и глюки в автоматическом тесте, как у меня одна и та же видеокарта gtx 660 ti на материнке от Asus тест mats проходит без ошибок, а на материнке Huanan выходит ошибка. Поэтому лучше еще раз проверить вручную через специальные команды.
По умолчанию в автоматическом режиме mats тестирует 20 мб видеопамяти, чего обычно хватает для обнаружения проблемы.
В ручном режиме нужно прогнать больше видеопамяти 30-100 мб, для этого вводим следующие mats mods команды:
- cd 367.38.1/ — для входа в папку 367.38.1
- ./mats -e 30 > test.txt — запуск проверки памяти 30 мб с последующей записью в текстовый файл test.txt
- nano test.txt — открываем результат ручного тестирования после проверки.
Дополнительные команды:
- Ctrl+X — выход назад для ввода другой команды.
- ./mats -c 100 — где цифра указывает проценты проверки видеопамяти.
- ls — вывод всех файлов в каталоге.
В случае если тест видеокарты пройдет без ошибок, то выйдет такая картинка с зеленой надписью PASS.
Вводим команду: nano test.txt
Убеждаемся, что в файле test.txt, где записан результат тестирования — ошибок нет.
Диагностика видеокарты, если нет картинки
Mats также способна тестировать видеокарту у которой нет изображения. Для просмотра результата тестирования понадобится другой исправный компьютер или ноутбук.
- Вставляем флешку с Mats в компьютер с неисправной видеокартой.
- Отключаем все жёсткие диски и SSD от материнки, чтобы загрузка пошла с флешки.
- Запускаем компьютер и ждем 2-3 минуты.
- Выключаем компьютер, вытаскиваем флешку и подключаем на исправном компьютере.
- Заходим в папку mods и открываем файл report.txt
После проверки смотрим на флешке результат тестирования на исправном компьютере в папке mods/report.txt
Смотрим есть ли ошибки и на каком канале памяти.
Определяем на видеокарте, где находится эта банка памяти, по тому же принципу, что описано в начале статьи.
Если ошибок нет, то в файле report.txt будет такой результат.
Прогрев видеочипа феном
Примечание! Если вышла ошибка по какой-либо банки памяти видеокарты, то это не значит, что неисправен сам чип памяти.
От памяти к чипу идут сигнальные линии. Они могут пострадать внутри памяти, внутри чипа или в шарах под чипом/памятью. Электрическое поведение во всех этих случаях одинакова.
Соответственно программа, как минимум в такой ситуации не сможет отличить проблема в памяти или чипе.
Это означает, что программа выявляет ошибки между ГПУ и конкретной банкой памяти. А где пропал контакт точно не известно. Может быть это отвал на стороне графического процессора, а может быть проблема в самой банке памяти.
Чтобы это выяснить, проще использовать метод от простого к сложному. Сначала прогреваем видеочип, и если после прогрева контакт восстановился и ошибки в mats исчезли. Значит проблема была в отвале гпу. А если ошибки остались, то значит неисправен чип видеопамяти. В этом случае нужно менять чип памяти на исправный.
Я прогреваю видеокарту с помощью паяльного фена, контролирую температуру чипа с помощью термопары на мультиметре.
- Ставлю видеокарту чипом вверх.
- Возле чипа размещаю термопару.
- Фен выставляю на 350 градусов поток воздуха средний.
- Снизу нагревают плату до 100 градусов, водя по кругу.
- После прогреваю сверху по периметру подложки видеочипа до 200-220 градусов.
- Выключаю фен, и даю карте время остыть до комнатной температуры.
Важно! Бес свинцовый припой плавится при температуре около 220 градусов. Видеочип нельзя нагревать больше 240-250 градусов, так как начнется разрушение кристалла.
Если после прогрева видеокарта проходит тест mats без ошибок, значит проблема была не в видеопамяти, а в отвале чипа.
Если же прогрев не помог и ошибка осталась та же. Значит проблема в памяти. В таком случае нужно менять неисправную банку памяти.
Советы от перегрева видеокарты
Причиной отвала видеочипа является перегрев. Вследствии работы видеокарты под нагрузкой, чип нагревается, значит расширяется. После выключения компьютера чип остывает и тем сам сужается. От большого перепада температур и происходит разрыв контактов.
Если соблюдать тепловой режим и не перегревать видеокарту, то отвала чипа не будет.
Что нужно сделать, чтобы не было перегрева и отвала чипа в дальнейшем:
- В корпус поставить дополнительные вентиляторы, как минимум 1 спереди на вдув, и 1 сзади на выдув.
- Отрегулировать вручную обороты вентиляторов на видеокарте через Msi Afterburner.
- Регулярно следить за температурой под нагрузкой, во время игр.
- Раз в 3-6 месяцев чистить систему охлаждения от пыли.
- Если после чистки от пыли, температура превышает 75-80 градусов, то заменить термопасту.
Для настройки оборотов вентиляторов видеокарты я использую программу MSi Afterburner.
- Заходим в настройки.
- Открываем вкладку — Кулер.
- Включаем — Программный пользовательский авторежим.
- Настраиваем скорость вращения кулера.
- И нажимаем применить.
Я выставил настройки вращения вентиляторов на видеокарте gtx 660 ti так:
- До 30 градусов обороты вентилятора крутятся на 40%
- От 30 до 50 градусов обороты поднимаются с 40% до 60%
- 55 градусов обороты 70%
- 60 градусов на 80 %
- с 68 градусов вентиляторы начинают крутится на 100 процентов.
Таким образом температура GPU держится в районе 60-65 градусов во время игр и видеокарта прослужит дольше.
Утилиты видеопамять
HWiNFO64
Рейтинг — 5
Одна из мощнейших и старейших программ для сбора и получения информации в различного вида отчётах об установленном в компьютере «железе». Всю информацию, которую можно «вытащить» программно из недр компьютера, HWiNFO предоставит — как в виде подробного отчёта по интересующей комплектующей, так и в виде сборного отчёта с возможностью выгрузки в один из популярных форматов.
VMT
Рейтинг — 5
Video Memory stress Test (VMT) — программа тестирования видеопамяти. Проверяет память побитно, а не попиксельно, аналогично тестам оперативной памяти. Проверка может осуществляться без смены текущего видеорежима. Сложность теста настраивается (размер тестовых поверхностей), имеется режим экспресс-проверки, поддерживается журналирование результатов.Имеется также экспериментальный режим тестирования с использованием CUDA. Возможно создание загрузочного компакт-диска для проверки видеопамяти без загрузки Windows. Программа поддерживает русскоязычный интерфейс.
-
1.7
643,78 КБ
OCCT Perestroïka
Рейтинг — 5
Комплекс утилит для стресс-тестирования основных компонентов компьютера: центрального процессора, видеокарты, блока питания. Основные возможности по тестированию видеокарты:
AIDA64
Рейтинг — 5
Многофункциональная программа-комбайн для диагностики, тестирования и анализа производительности аппаратной части компьютера. Предоставляет широкий спектр функций для определения стабильности системы, в том числе функционал для стресс-тестирования, а также тесты диска, памяти и кэша, GPGPU.
CUDA GPU memtest
Рейтинг — 4
Консольная программа для Linux, позволяющая протестировать GPU и видеопамять с помощью CUDA или OpenCL. Для проверки видеопамяти используются методы хорошо зарекомендовавшей себя программы тестирования опeративной памяти memtest86.
-
1.2.3
166,52 КБ
TAG Memory Tool
Рейтинг — 2
Из-за ограничений в устаревших интерфейсах Direct3D приложения могут неправильно получать или интерпретировать сообщаемый драйвером NVIDIA объем видеопамяти, с учётом добавленной операционной системой виртуальной памяти для графики. Если настройки в приложении сделаны зависимыми от объема видеопамяти, это может приводить к необоснованному снижению качества графики и быстродействия. Вследствие этого драйвер NVIDIA ограничивает сообщаемый объем видеопамяти. В случае видеокарт с большим объемом видеопамяти (особенно профессиональных карт Quadro) это приводит к недоступности части видеопамяти для приложений. Для отключения данной функции включите в программе режим «Maximum memory».
-
1.0
879,00 КБ
nTimings
Рейтинг — 1
Небольшая утилита, позволяющая прямо в Windows считать и изменить значения таймингов (временных задержек) видеопамяти карт на базе чипов NVIDIA.
-
1.0
223,32 КБ
TestVideoRAM
Рейтинг — 1,5
Программа тестирования работоспособности видеопамяти карт на базе графических процессоров NVIDIA. Позволяет определить максимальную устойчивую частоту работы видеопамяти, что может быть полезным для разгона, также может быть использована как бенчмарк видеопамяти.
-
0.5
12,12 КБ
Artifact Locator
Рейтинг — 1,3
Утилита для проверки корректности функционирования 2D части видеокарты. Содержит следующие тесты:
-
1.0
304,93 КБ
Если ваша системная память неисправна, это может вызвать всевозможные странные и замечательные проблемы, многие из которых вы не относитесь к системной памяти, являющейся виновником.
Другая часть вашей системы, которая может иметь собственную память, – это видеокарта, которая, конечно, также может выйти из строя или выйти из строя. Хотя проблему с системной оперативной памятью сложно определить, так как многие проблемы, которые она вызывает, могут показаться не связанными, определить видеопамять будет проще, поскольку проблемы будут связаны с отображением изображений на экране.
Это может проявиться несколькими способами, такими как синий экран смерти или перезапуск во время игры или использования графически интенсивного программного обеспечения. Другими проблемами могут быть графические сбои или артефакты во время игры, эти проблемы чаще возникают, когда ваша видеокарта работает максимально напряженно.
Если вы подозреваете, что есть проблема с памятью вашей видеокарты, было бы неплохо попробовать и протестировать ее, чтобы определить, нужно ли вам заменить или вернуть карту. Вот 5 инструментов, которые могут помочь вам проверить память вашей видеокарты.
1. Стресс-тест видеопамяти
Стресс-тест видеопамяти был проведен еще в 2008 году Мишей Черкес, Мишей Черкес, тем же парнем, который использовал полезный инструмент для тестирования USB-накопителей Check Flash. Этот инструмент позволяет вам протестировать ОЗУ вашей видеокарты, используя один из трех различных типов тестов: DirectX, CUDA и OpenGL. Он похож на тестер системной памяти Memtest86 + и работает точно так же, выполняя ряд предопределенных шаблонов для максимально тщательного тестирования памяти. Существует также автономная версия, которая может быть загружена с CD или дискеты.
Присутствуют три набора тестов, которые вы можете запустить, это Полный, Экспресс 15% или Маленький, что хорошо для быстрой проверки целостности памяти. Существует несколько проблем, связанных с нагрузочным тестом видеопамяти, в частности, это проблемы сканирования всей памяти на новых картах с выделенной памятью объемом 2 ГБ или более, в Интернете также упоминается, что версия для компакт-дисков / дискет может считывать 512 МБ памяти видеокарты. Также может произойти сбой при попытке запустить тесты в 24- или 32-битном цветном режиме отображения, запустите vmt.loader.bat в папке, чтобы настроить свой собственный набор тестов.
Скачать стресс-тест видео памяти | Скачать CD / дискету
2/3. MemtestG80 / MemTestCL
Эти две утилиты были сгруппированы, потому что они имеют тонкие различия, но по сути одинаковы. MemtestG80 будет тестировать видеокарты nVidia с поддержкой CUDA, CUDA существует с 2007 года, и классические старые видеокарты, такие как GeForce 9600GT, 8800GT и 8800GTX, должны поддерживаться до сегодняшних карт. MemtestCL немного отличается и поддерживает карты на базе OpenCL, он охватывает другой диапазон, который включает в себя AMD / ATI 4000 и 5000 серий или выше, а также серии nVidia 8000/9000 или новее.
Обе версии Memtest основаны на командной строке, поэтому для их настройки по умолчанию вам потребуется добавить аргументы в командной строке. Простое выполнение исполняемого файла выполнит тест по умолчанию, который будет сканировать первые 128 МБ на первой карте в системе и выполнить 50 проходов.
Чтобы проверить больше памяти и / или изменить количество раз, когда он запускает тест, запустите программу из командной строки и добавьте аргумент в командной строке:
MemtestCL / MemtestG80 {-gpu #} {объем ОЗУ графического процессора для тестирования в МБ} {количество тестов}
Если в вашей системе несколько видеокарт, используйте опцию -gpu. По умолчанию эти инструменты будут запрашивать отправку статистических данных о тестах в группу Folding @ Home в Стэнфордском университете. Вы можете отключить эту опцию через командную строку или нажать N ответить нет. Тесты представляют собой смесь пользовательских шаблонов и некоторые из них основаны на тестовых шаблонах Memtest86. На Github доступна версия MemtestCL с открытым исходным кодом, которая исключает параметры регистрации данных.
Загрузить MemtestG80 | Скачать MemtestCL
4. EVGA OC Scanner X
Хотя этот следующий метод физически не сканирует память на наличие ошибок, как предыдущие инструменты, он выполняет серию прожиговых тестов типа, которые нагружают видеопамять и, вероятно, показывают любые ошибки, которые выдает ОЗУ графической карты. OC Scanner X от производителя видеокарт EVGA будет работать на любой видеокарте, а не только на собственной. Недостатком является то, что вам нужно иметь бесплатную учетную запись на EVGA.com, чтобы загрузить инструмент, хотя служба общего входа, такая как BugMeNot, имеет несколько предварительно зарегистрированных входов, которые могут помочь.
После загрузки и установки OC Scanner X, запустите программу и выберите нужный 3D-тест и разрешение, а затем обязательно установите флажок «Сканер артефактов». Запустите тест на несколько минут, и любые артефакты, обнаруженные программой во время тестирования, будут учтены. Постоянное количество артефактов в течение более чем одного запуска тестов может означать проблемы с памятью графической карты.
Скачать OC Scanner X
5. OCCT
Другим инструментом записи, который имеет возможность проверки ошибок памяти видеокарты, является более старая версия OCCT, по какой-то причине эта функция, по-видимому, недоступна в более новых версиях или была объединена с другим тестом. Он запускает серию Memtest, как сканирование, и пользователь устанавливает количество проходов до начала сканирования.
После запуска программы перейдите к GPU: MEMTEST и выберите количество проходов, хотя значение по умолчанию 10 должно быть достаточно тщательным, для базового тестирования достаточно будет сбросить его до 5. Затем нажмите На кнопка. Обратите внимание, что функция memtest в OCCT основана на nVidia CUDA и поэтому будет работать только на графических картах nVidia.
Загрузить OCCT 3.1.0