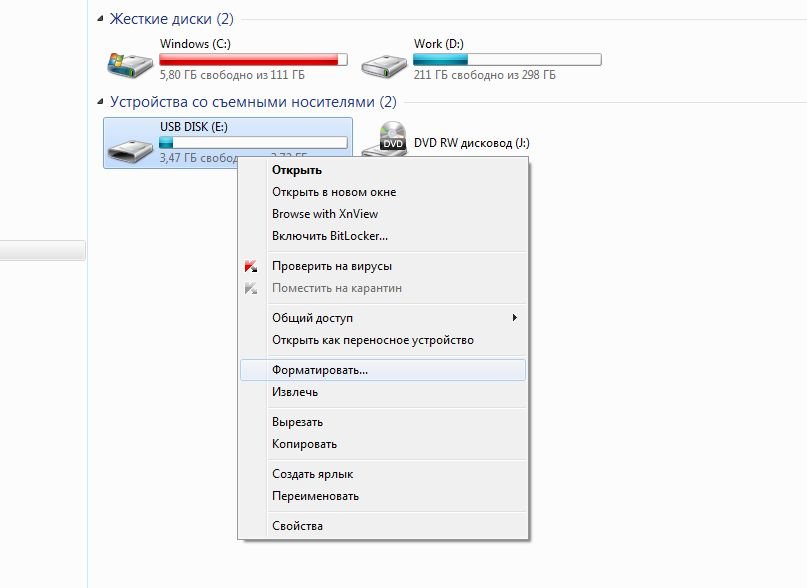Содержание
- Как проверить флешку на работоспособность и на битые сектора
- Способ 1: Программа Check Flash
- Способ 2: Утилита CHKDSK
- Способ 3: Средства ОС Windows
- Вопросы и ответы
Пожалуй, каждый пользователь рано или поздно сталкивается с проблемой работоспособности флешки. Если Ваш съемный накопитель перестал нормально работать, не спешите его выбрасывать. При некоторых сбоях работоспособность можно восстановить. Рассмотрим все доступные способы решения проблемы.
Как проверить флешку на работоспособность и на битые сектора
Сразу стоит сказать, что все процедуры выполняются достаточно просто. Более того, проблему можно решить, даже не прибегая к каким-то необычным средствам, а обойтись только лишь возможностями операционной системы Windows. Итак, приступим!
Способ 1: Программа Check Flash
Этот софт эффективно проверяет работоспособность флеш-устройства.
Официальный сайт Check Flash
- Установите программу. Для этого скачайте ее по ссылке выше.
- В главном окне программы выполните несколько простых действий:
- в разделе «Тип доступа» выберите пункт «Как физическое устройство…»;
- для отображения вашего устройства, в поле «Устройство» нажмите на кнопку «Обновить»;
- в разделе «Действия» отметьте пункт « Стабильность чтения»;
- в разделе «Продолжительность» укажите «Бесконечно»;
- нажмите кнопку «Пуск».
- Начнется проверка, ход которой будет отображаться в правой части окна. При тестировании секторов, каждый из них будет выделяться цветом, указанным в Легенде. Если все в порядке, то клеточка светится синим цветом. При наличии ошибок, блок будет помечен желтым или красным цветом. Во вкладке «Легенда» есть подробное описание.
- По окончанию работы все ошибки будут указаны на закладке «Журнал».
В отличие от встроенной команды CHKDSK, которую мы рассмотрим ниже, эта программа при выполнении проверки флеш-устройства, стирает все данные. Поэтому перед проверкой всю важную информацию нужно скопировать в безопасное место.
Если и после проверки флешка продолжает работать с ошибками, то это говорит о том, что устройство теряет свою работоспособность. Тогда нужно попробовать ее отформатировать. Форматирование может быть обычным или же, если это не помогает, низкоуровневым.
Выполнить данную задачу Вам помогут наши уроки.
Урок: Командная строка, как инструмент для форматирования флешки
Урок: Как выполнить низкоуровневое форматирование флешки
Также Вы можете использовать стандартное форматирование ОС Windows. Соответствующую инструкцию можно найти в нашей статье по поводу того, как записать музыку на флешку для автомагнитолы (способ 1).
Способ 2: Утилита CHKDSK
Эта утилита поставляется в составе Windows и служит для проверки диска на содержание неисправностей в файловой системе. Чтобы воспользоваться ею для проверки работоспособности носителя, сделайте вот что:
- Откройте окно «Выполнить» комбинацией клавиш «Win» + «R». В нем введите cmd и нажмите «Enter» на клавиатуре или «ОК» в том же окне. Откроется командная строка.
- В командной строке введите команду
chkdsk G:/F/Rгде:
- G – буква, обозначающая вашу флешку;
- /F – ключ, указывающий на исправление ошибок файловой системы;
- /R – ключ, указывающий на исправление поврежденных секторов.
- По этой команде автоматически проверится Ваш флеш-накопитель на наличие ошибок и поврежденных секторов.
- По окончанию работы будет показан отчет о проверке. Если проблемы с флешкой есть, то утилита запросит подтверждения на их исправление. Вам останется просто нажать на кнопку «ОК».
Читайте также: Исправление ошибки с отказом в доступе к флешке
Способ 3: Средства ОС Windows
Простое тестирование USB-накопителя на наличие ошибок можно выполнить с помощью средств ОС Windows.
- Зайдите в папку «Этот компьютер».
- Правой кнопки мышкой щелкните по изображению флешки.
- В выпадающем меню нажмите на пункт «Свойства».
- В новом окне откройте закладку «Сервис».
- В разделе «Проверка диска» нажмите «Выполнить проверку».
- В появившемся окне отметьте пункты для проверки «Автоматически исправлять системные ошибки» и «Проверять и восстанавливать поврежденные сектора».
- Нажмите на «Запуск».
- По окончании проверки система выдаст отчет о наличии ошибок на флешке.
Для того, чтобы ваш USB-накопитель служил как можно дольше, нужно не забывать о простых правилах эксплуатации:
- Бережное отношение. Обращайтесь с ней аккуратно, не роняйте, не мочите и не подвергайте воздействию электромагнитных лучей.
- Безопасное извлечение из компьютера. Извлекайте флеш-накопитель только через значок «Безопасное извлечение устройства».
- Не используйте носитель на разных операционных системах.
- Периодически проводите проверку файловой системы.
Все эти способы должны помочь проверить флешку на работоспособность. Успешной работы!
Читайте также: Решение проблемы со скрытыми файлами и папками на флешке
Еще статьи по данной теме:
Помогла ли Вам статья?

При различных проблемах с SD-картами и USB-флешками нередко требуется оценить их работоспособность, скорость работы и прочие моменты, чтобы понять: это проблема с каким-то устройством или с этим накопителем.
Также проверка бывает необходима для исправления ошибок файловой системы, возникающих, например, из-за некорректной работы с накопителем.
Вообще, сделать это можно разными утилитами (благо, что сейчас есть из чего выбрать). В этой небольшой заметке хочу предложить свои несколько вариантов, которые помогают при подобных вопросах.
Отмечу, что если у вас пропали какие-то файлы с флешки или карты памяти — то прежде всего начните с их восстановления (📌рекомендую этот материал), и только потом переходите к их проверке и ремонту.
📌 В помощь!
Программы для ремонта USB флешек, SD карт (диагностика и тестирование, форматирование, восстановление).
*
Содержание статьи📎
- 1 Проверка SD карт / USB флешек
- 1.1 Средствами Windows: проверка и исправление ошибок
- 1.2 С помощью H2test: на работоспособность и реальный объем
- 1.3 С помощью Flash Memory Toolkit: на ошибки и скорость работы
→ Задать вопрос | дополнить
Проверка SD карт / USB флешек
Средствами Windows: проверка и исправление ошибок
Позволяет быстро восстановить работоспособность SD-карт, USB-флешек, внешних жестких дисков и пр. накопителей при различных сбоях и ошибках файловой системы (например, вызванных некорректной работой ряда программ, неправильным отключением от USB и пр.).
Итак, как это выполнить.
*
ШАГ 1
Сначала необходимо открыть вкладку «Этот компьютер» («Мой компьютер»). Для этого можно просто нажать сочетание Win+E, и в меню слева выбрать одноименную ссылку. См. скрин ниже. 👇
Этот компьютер
ШАГ 2
Далее открыть свойства нужного диска/карты памяти (см. пример ниже). 👇
Свойства SD карты
ШАГ 3
После перейти во вкладку «Сервис» и запустить проверку диска на наличие ошибок.
Сервис — проверка
ШАГ 4
Далее нажать на кнопку «проверить и восстановить диск». На проверку может потребоваться некоторое время (зависит от размера и состояния диска). По завершению вы увидите отчет о результатах (например, ошибки не были найдены…).
Проверить и восстановить диск
*
Альтернативный вариант
ШАГ 1
Необходимо запустить командную строку от имени администратора. Чтобы это сделать — необходимо открыть диспетчер задач (сочетание кнопок Ctrl+Shift+Esc), нажать «Файл/новая задача», ввести команду CMD и нажать Enter (не забудьте отметить галочкой, что задача нужна от имени администратора, см. пример ниже).
Запуск CMD (командной строки) с правами администратора
ШАГ 2
Далее необходимо ввести команду: chkdsk g: /f и нажать Enter (примечание: «g:» — это буква диска/флешки, которую мы хотим проверить; «/f» — ключ, который указывает на исправление ошибок (если они будут найдены)).
Запуск проверки (с исправлением ошибок)
ШАГ 3
Осталось дождаться окончания проверки. Отчет о ее результатах будет предоставлен в этом же окне (пример ниже 👇).
Диск проверен
*
С помощью H2test: на работоспособность и реальный объем
📌 Примечание.
Для работы нам понадобиться утилита H2test (ссылка на офиц. сайт, там же ее можно и загрузить). Утилита бесплатна, не нуждается в установке и работает практически во всех версиях Windows.
*
H2test позволяет проверить реальный объем флешки (не просто из свойств, которые отображаются в проводнике — а сколько реально на нее можно записать), и ее скорость работы. Особенно эта проверка рекомендуется для новых накопителей, пришедших из китайских интернет-магазинов (где иногда попадаются не честные на руку продавцы, продающие 32 ГБ флешки под видом 256 ГБ).
Итак, для начала проверки необходимо:
- загрузить и запустить утилиту (язык лучше перевести на английский (по крайней мере мне с ним проще
));
- выбрать диск для проверки (кнопка «Select Target»);
- нажать кнопку «Write + Verify» и дождаться окончания проверки (см. скрин ниже).
H2test: как запустить тест накопителя
Если с флешкой (SD картой) что-то не так, вы увидите красное окно (как на скрине ниже). Обратите внимание на строку, в которой сообщается сколько секторов у вас реально рабочие (например, у меня при проверке флешки на 100 GByte оказалось, что ее реально рабочий объем всего 14,8 GByte).
📌В общем, если вы видите «красный» отчет — это не есть хорошо. Если товар новый — попросите обмена или возврата средств. Если с этим сложности, то можно попытаться отремонтировать накопитель…
H2testw (результаты сканирования): реальная скорость чтения, записи и реальный объем
Если с проверяемым накопителем все в порядке — вы увидите «зеленый» отчет (в нем будет значится такая фраза «Test finished without errors» — т.е. тест был завершен без ошибок).
Кстати, Writing — это запись; Verifying — это чтение (верификация, отзывается ли сектор). Под этими фразами, кстати, стоит еще и скорость работы: в моем случае 11,9 и 74,1 MByte/s соответственно.
H2test (результаты сканирования другого накопителя): тест пройден нормально, ошибок не найдено
*
С помощью Flash Memory Toolkit: на ошибки и скорость работы
📌 Примечание!
Утилита Flash Memory Toolkit доступна на официальном сайте. Позволяет выполнять все самые необходимые действия с флешкой/SD картой: форматировать, проверять на ошибки, восстанавливать с нее файлы, тестировать скорость и пр.
*
Так как утилита Flash Memory Toolkit достаточно многофункциональна, я в этой заметке покажу ее возможности только в решении наиболее популярных вопросов.
1) И так, после того как вы подключили USB флешку (SD карту) к ПК и запустили утилиту, в первом же окне («Info») можно узнать объем флешки, файловую систему, сколько места на ней занято/сколько свободно (пример ниже). 👇
Flash Memory Toolkit — главное окно утилиты
2) Для запуска тестирования на наличие ошибок: перейдите в раздел «Error Scan», отметьте галочками варианты теста (запись, чтение), и нажмите кнопку «Start».
Как запустить тест на ошибки / Flash Memory Toolkit
Далее, в правой части окна, вы увидите процесс тестирования: сколько процентов памяти (от общей) было проверено, и сколько ошибок (Errors) было найдено. В идеале (если с флешкой все OK) — их быть не должно!
Процесс тестирования
3) Если у вас с флешки пропали какие-то файлы (фото, изображения и пр.) — то часть из них вполне можно восстановить и Flash Memory Toolkit позволяет это сделать.
Для запуска сканирования удаленных файлов, перейдите во вкладку «File Recovery», и нажмите кнопку «Scan». После сканирования: пред вами будет представлен список найденных файлов, нужные необходимо выделить «галочками» и восстановить (примечание: восстанавливайте файлы нужно только на другой накопитель!).
Функция восстановления удаленных файлов
4) Для проверки скорости чтения/записи (read/write speed) накопителей в Flash Memory Toolkit есть вкладка «Low-level Benchmark». Для запуска теста: просто откройте эту вкладку и нажмите кнопку старт.
Через некоторое время программа предоставит вам минимальную, максимальную и среднюю скорость доступа. Кроме этого, все это будет также наглядно представлено на графике (пример ниже).
Тест скорости чтения SD карты
*
На этом пока все (дополнения были бы кстати… )
Удачи!
Первая публикация заметки: 17.01.2019
Корректировка: 5.12.2021


- Check Flash
- RMPrepUSB
- H2testw
- USB Flash Drive Tester
- USB Memory Stick Tester
С USB-флешками могут возникать те же проблемы, что и с любыми другими накопителями информации — низкая скорость считывания и/или записи данных, возникновение битых секторов, приводящих к ошибкам при чтении/записи файлов, самопроизвольное прекращение работы и т.д. Однако именно с флешками чаще всего возникает проблема с размером дискового пространства (например, устройство объемом в 16 Гб может иметь значительно меньшую фактическую емкость).
В любом случае, выявить неполадки в работе флешек можно при помощи специальных утилит. Далее будут рассмотрены программы для проверки флешки и приведены краткие инструкции по их использованию.
Check Flash
Бесплатная программа
Check Flash (скачать здесь) — бесплатная утилита для тестирования стабильности работы USB-флешек и карт памяти от цифровых устройств, проверки на предмет возникновения ошибок в процессе записи и считывания данных. Кроме того, программу можно использовать и в качестве инструмента для измерения производительности (скорости записи/чтения) работы запоминающих устройств.
Программа Check Flash проста в использовании. Так, для тестирования работоспособности флешки достаточно выполнить несколько простых действий:
- В блоке Типа доступа выбрать вариант Как физическое устройство (только для NT-систем).
- Выбрать в списке Устройство тестируемую USB-флешку (если к компьютеру подключена только одна флешка, она будет выбрана автоматически).
- Выбрать способ тестирования в блоке Действие:
- Стабильность чтения. Перед запуском теста рекомендуется заполнить флешку файлами. Программа считает данные несколько раз. При первом проходе утилита подсчитает контрольную сумму данных CRC, затем сравнит ее с контрольной суммой, полученной при последующих проходах. Если в результате сравнения CRC обнаружатся различия, это будет означать, что считывание данных с флешки осуществляется со сбоями.
- Запись и чтение. Тест предполагает запись на флешку шаблонных данных и последующее их считывание. В процессе осуществляется сравнение контрольной суммы записанных данных с контрольной суммой считанных данных. Различия в CRC могут означать наличие проблем, как с записью, так и с чтением данных.
- Выбрать количество циклов тестирования устройства: один проход, бесконечный цикл (повторяется до отмены пользователем), определенное число проходов (указывается вручную) или тестирование флешки до возникновения первой ошибки чтения/записи.
- Нажать кнопку Пуск! для старта тестирования.
check-flash-visual-instruction
RMPrepUSB
Бесплатная программа
RMPrepUSB — многофункциональная утилита, предназначенная, в первую очередь, для создания загрузочных USB-флешек для последующей установки операционных систем и/или запуска загрузочного программного обеспечения. Однако в состав программы включены функции, позволяющие измерить скорость чтения/записи данных и определить фактическую емкость запоминающего устройства.
Тестирование производительности флешки при помощи RMPrepUSB
Здесь все просто:
- Выбираем название флешки в верхней части основного окна.
- Нажимаем кнопку Тест скорости (на экране поочередно отобразятся два диалоговых окна — нажимаем в них ОК).
- Ожидаем завершения тестирования скорости, наблюдая за процессом в окне командной строки (скорость чтения данных будет указана напротив строки Read, скорость записи — напротив Wrote).
Окно командной строки закроется автоматически. Для просмотра результатов тестирования нужно нажать кнопку F6 в основном окне программы. Это приведет к открытию файла USBSpeed.csv в Microsoft Excel (если установлен) или в Блокноте (файл также будет сохранен папке с программой).
Определение фактического дискового пространства на флешке
По рекомендации разработчиков RMPrepUSB для выполнения этой задачи потребуется дополнительно установить на компьютер бесплатную утилиту H2testw (работа с ней будет рассмотрена ниже). Но сначала нужно скопировать все хранящиеся на ней данные, т.к. в процессе теста с флешки будет удален логический раздел, и для его последующего создания потребуется выполнить форматирование устройства. После сохранения файлов с накопителя нужно проделать следующее:
- Выбрать флешку в верхней части основного окна RMPrepUSB.
- Нажать кнопку Быстрый тест (как и в предыдущем случае, на экране поочередно отобразятся два диалоговых окна — нажимаем в них ОК).
- Ожидаем завершения тестирования в окне командной строки.
Далее нужно создать раздел на флешке, отформатировать ее и дополнительно проверить при помощи утилиты H2testw:
- Нажмите на клавиатуре клавиши Win + R, затем введите команду diskmgmt.msc в окно Выполнить и нажмите ОК:
- Откроется оснастка Управление дисками, а в нем — окно Инициализация дисков. Если данное окно не открылось, найдите в нижней части оснастки диск, который имеет не распределенное дисковое пространство (в нашем случае это Диск 2), кликните по нему правой кнопкой мыши и выберите пункт Инициализировать диск:
- Отобразится окно Инициализация диска. Выберите в нем стиль разделов MBR (основная загрузочная запись) или GPT (таблица разделов с GUID) и нажмите ОК:
- Теперь нужно создать раздел на флешке. В оснастке Управление дисками кликните правой кнопкой мыши по области напротив названия устройства, где уже должен быть указан фактический ее объем, и выберите пункт меню Создать простой том:
- Нажимайте кнопку Далее в окне Мастер создания простых томов до появления надписи Завершение мастера создания простого тома, после чего кликните по кнопке Готово:
- Закройте оснастку Управление дисками и переходите к следующей части статьи, в которой будет рассмотрена работа с программой H2testw.
H2testw
Бесплатная программа
Утилита H2testw предназначена для тестирования флешек, карт памяти, а также внутренних, внешних и даже сетевых жестких дисков на наличие ошибок. Программа просто заполняет память устройства целиком или частично блоками тестовых данных, а затем проверяет (считывает) их. Таким образом, если фактический объем накопителя меньше, чем он отображается в Проводнике, H2testw покажет это в виде сообщения об ошибке по завершению тестирования.
Использование H2testw:
- Выбираем тестируемую флешку, нажав кнопку Выбрать.
- В блоке Выбор объема данных переводим переключатель в положение Весь доступный объем.
- Нажимаем кнопку Запись + Проверка.
- Ожидаем завершения теста.
При успешном завершении теста H2testw покажет соответствующее сообщение:
USB Flash Drive Tester
Бесплатная программа
USB Flash Drive Tester — узкоспециализированная утилита, предназначенная для выявления нечитаемых (битых) секторов у флешек и других типов накопителей, включая жесткие и SSD-диски. Использование программы выглядит следующим образом:
- Выберите флешку в списке Select flash drive/card.
- Выберите в списке Select test type способ тестирования Write, read and compare.
- Нажмите кнопку Start test.
- Ожидайте завершение тестирования.
Если в процессе тестирования программой флешки будут найдены ошибки, они будут отображены в блоке Log.
USB Memory Stick Tester
Бесплатная программа
USB Memory Stick Tester — еще одна узкоспециализированная утилита для тестирования USB-флешек на наличие нечитаемых секторов. Хоть программа и не обновлялась с 2013 года, она отлично выполняет свою основную (и единственную) задачу. Утилита USB Memory Stick Tester максимально проста в использовании:
- При помощи ползунка Number of passes выставляем количество циклов тестирования флешки (от 1 до 4).
- В блоке Test size выбираем объем дискового пространства, который будет заполнен тестовыми данными (устанавливаем здесь 100%).
- В блоке Disk List выбираем название флешки.
- Кликаем по кнопке Start.
- Ожидаем завершение тестирования.
При обнаружении битых секторов соответствующие сообщения будут отображены в блоке Error list.
Если вы только-только купили новую USB-флэшку, ее следует тут же подвергнуть тщательной проверке. При покупке некоторых недорогих моделей вы получите не совсем то, что написано на упаковке.
Нередко случается так, что дешевые микросхемы контроллеров не могут обращаться ко всей доступной памяти, а скорость чтения и записи на практике отличается от той, что указана в ярких рекламных проспектах. Проверить состояние флэшки помогут специальные инструменты.
Запуск Check Flash
Вставьте USB-флэшку в компьютер и в случае необходимости создайте копии всех хранящихся на ней файлов. Затем откройте mikelab.kiev.ua, далее выберите «Программы | ChkFlash» и загрузите предложенный архив ZIP. Распакуйте архив и запустите программу.
Вычисление фактической емкости флэшки
В окне программы в разделе «Диск» выберите нужный накопитель и в разделе «Тип доступа» активируйте опцию «Как физическое устройство (только для NT-систем)». В разделе «Действие» выберите функцию «Запись и чтение» и активируйте «Полный набор». В разделе «Продолжительность» выберите параметр «Один проход».
Затем щелкните по кнопке «Пуск!» и нажатием на кнопку «Да» подтвердите действие в уведомлении о том, что все файлы, хранящиеся на флэшке, будут удалены. Если емкость флэшки окажется меньше, чем указано, в ходе проверки будут появляться ошибки памяти.
Измерение скорости флэшки
В главном окне Check Flash выберите нужную флэшку и в разделе «Тип доступа» отметьте параметр «Использовать временный файл». В разделе «Продолжительность» выберите параметр «Один проход», затем нажмите «Пуск!». В графике над кнопкой отображается процесс проверки.
В области «Информация» утилита выводит полученные данные. Напротив пункта «Чтение» отображается скорость чтения, напротив «Запись» — измеренная скорость записи.
Обнаружение ячеек памяти, содержащих ошибки
В программе Check Flash выберите нужную флэшку и в разделе «Тип доступа» выберите параметр «Как логический диск (только для NT-систем)». В разделе «Действие» активируйте функцию «Запись и чтение» и затем «Малый набор». Щелкните по кнопке «Пуск!» и нажатием на кнопку «Да» в уведомлении о том, что все файлы, хранящиеся на флэшке, будут удалены, подтвердите действие.
Затем откройте вкладку «Журнал», и если утилита отображает там длинный список ошибок, то в дальнейшем не следует сохранять на флэшке важные файлы.
Форматирование USB-флэшки
Поскольку Check Flash записывает на флэшку данные в разных местах, следующим шагом станет ее форматирование. Откройте Проводник Windows, правой кнопкой мыши щелкните по значку флэшки, выберите «Форматировать» и следуйте указаниям.
Фото: amstr.co/usbcustom
СКАЧАТЬ
Описание
Отзывы
Выберите вариант загрузки:
- скачать с сервера SoftPortal (zip-файл)
- скачать с официального сайта (zip-файл)
Check Flash — бесплатная утилита предназначенная для проверки работоспособности флеш-накопителей, а также позволяющая при помощи тестов определить мгновенную скорость чтения/записи и количество обнаруженных ошибок (полное описание…)

Рекомендуем популярное
CrystalDiskInfo 9.1.1
CrystalDiskInfo — одно из лучших приложений для проверки состояния жестких дисков, которые…
Victoria 5.37
Victoria — программа для тестирования жесткого диска. Проводит диагностику и выдает полную…
HDD Low Level Format Tool 4.40
Бесплатная программа для низкоуровневого форматирования накопителей различных…
Acronis Disk Director 12.5.0.163
Acronis Disk Director — комплекс мощных инструментов для управления дисками и разделами. Включает в…
AOMEI Partition Assistant Standard Edition 10.0.0
Partition Assistant — мощное приложение для полного управления разделами жестких дисков на компьютере…
Acronis True Image 2021 25.10.39287
Acronis True Image — одно из самых популярных средств для создания точных образов жестких дисков и…