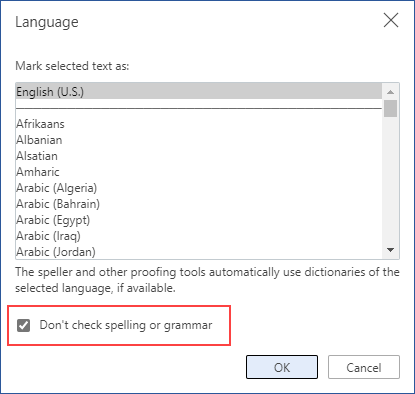Download Article
Download Article
This wikiHow teaches you how to turn on the spell checker feature on your computer, and highlight misspelled words as you type.
-
1
Open your Windows Settings. You can open Settings from the Start menu, or press the ⊞ Win+I keys on your keyboard.
-
2
Click Devices in Settings.
Advertisement
-
3
Click Typing on the left panel. This will open your keyboard settings on the right-hand side.
-
4
Slide the Highlight misspelled words switch to the On position. When this option is enabled, Windows will check your spelling as you type, and highlight your spelling errors.
- The switch will turn blue when it’s on.
- Optionally, you can also turn on Autocorrect Misspelled Words here. This way, Windows will automatically correct your spelling mistakes as you type.
Advertisement
-
1
Open Microsoft Word on your computer. The Word app looks like a blue-and-white document icon. You can find it on your Start menu.
- You can open a recent document, or a new, blank sheet.
-
2
Click the File tab. This button is in the upper-left corner of Word. It will open your file menu.
-
3
Select Options from the file menu. You can find it at the bottom of the left sidebar. It will open a new window.
-
4
Click the Proofing tab in Options. You can find it near the top of the left sidebar in the Options window.
-
5
Check the Check spelling as you type option. You can find it in the «When correcting spelling and grammar in Word» section in Proofing.
- When this option is enabled, Word will underline misspelled words as you type.
- Optionally, you can also check some of the other boxes in this section, and enable other correction tools for grammar errors.
Advertisement
-
1
Open your Mac’s System Preferences. Find and click the gray gear icon in your Applications folder, or click the Apple icon on the top-left and select System Preferences on the menu.
-
2
Click Keyboard in System Preferences. This option looks like a tiny keyboard icon on the second row of options. It will open your keyboard and typing settings.
-
3
Click the Text tab. It’s located between Keyboard and Shortcuts at the top.
-
4
Check the Correct spelling automatically box. You can find this option in the upper-right corner of the Text menu. When it’s enabled, your Mac will check your spelling as you type, and automatically correct misspelled words.
Advertisement
-
1
Open Microsoft Word on your computer. The Word app looks like a blue-and-white document icon. You can find it in your Applications folder.
- You can open a saved document, or a new, blank sheet.
-
2
Click the Word tab on your menu bar. This button is in the upper-left corner of your screen. It will open a drop-down menu.
-
3
Click Preferences on the Word menu. This will open your app settings in a new window.
-
4
Click Spelling & Grammar in Preferences. It’s under «Authoring and Proofing Tools» on the top row.
-
5
Check the Always suggest corrections box. It’s the first option under «Spelling.» When it’s enabled, you can right-click on a misspelled word, and see a list of suggestions.
-
6
Check the Check Spelling as you type box. When this option is enabled, Word will automatically underline misspelled words in your document as you type.
-
7
Select any additional spelling and grammar options you want to enable. Click and check the box next to any of the options under the «Spelling» and «Grammar» sections.
-
8
Close the Spelling & Grammar window. Click the red button in the top-left corner to close your Settings.
- Changes to your settings are saved automatically.
Advertisement
-
1
Open an app that lets you type on your Mac. You can open a word processor like TextEdit or Notes, a messaging app like Messages or Mail, an internet browser, or any other app that lets you type text.
-
2
Click the Edit tab on the menu bar. You can find this button in the upper-left corner of your screen. It will open a drop-down menu.
-
3
Hover the mouse over Spelling and Grammar. It should be near the bottom of the Edit menu.
-
4
Click Check Spelling While Typing on the menu. When this option is enabled, your Mac automatically checks your spelling as you type in this app, and highlights misspelled words.
- When it’s enabled, you’ll see a checkmark next to this option on the menu.
- In some apps, you can also enable Check Spelling While Typing and Correct Spelling Automatically here.
Advertisement
Ask a Question
200 characters left
Include your email address to get a message when this question is answered.
Submit
Advertisement
Thanks for submitting a tip for review!
About This Article
Thanks to all authors for creating a page that has been read 28,638 times.
Is this article up to date?
Грамматика, орфография и стилистика
LanguageTool находит намного больше ошибок, чем обычный текстовый редактор, а также даёт советы по стилистике.
Работает везде, где вы пишете
LanguageTool работает во всех основных браузерах и популярных текстовых редакторах, таких как MS Word и OpenOffice.
Работает с многими языками
Программа проверяет тексты на более чем 30 языках, таких как английский, немецкий, французский, португальский, испанский, голландский и другие.
Глубокая системная интеграция
Проверяйте выбранные тексты, используя системную комбинацию клавиш, или с легкостью создавайте новые тексты через панель задач.
Получить для Windows
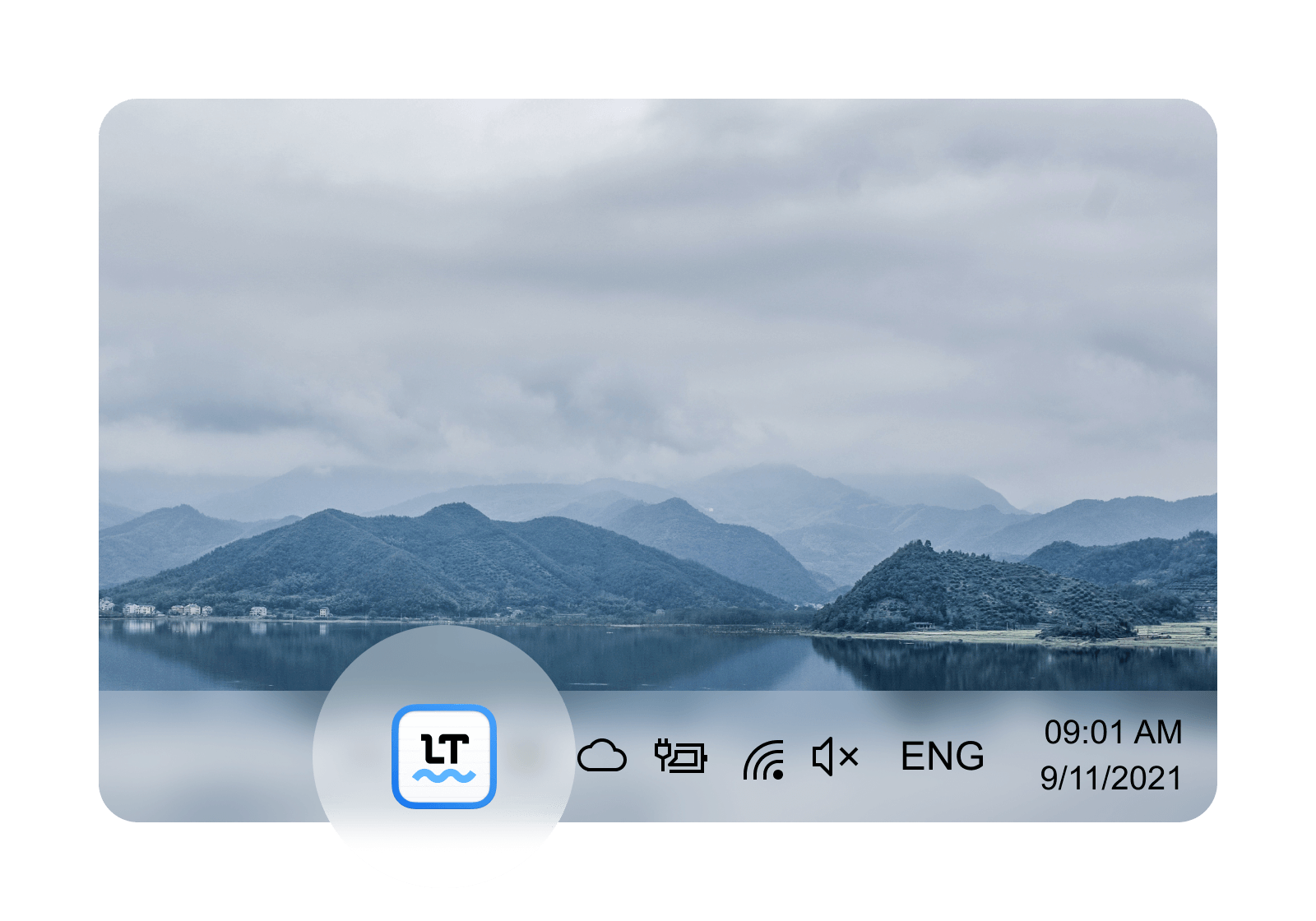
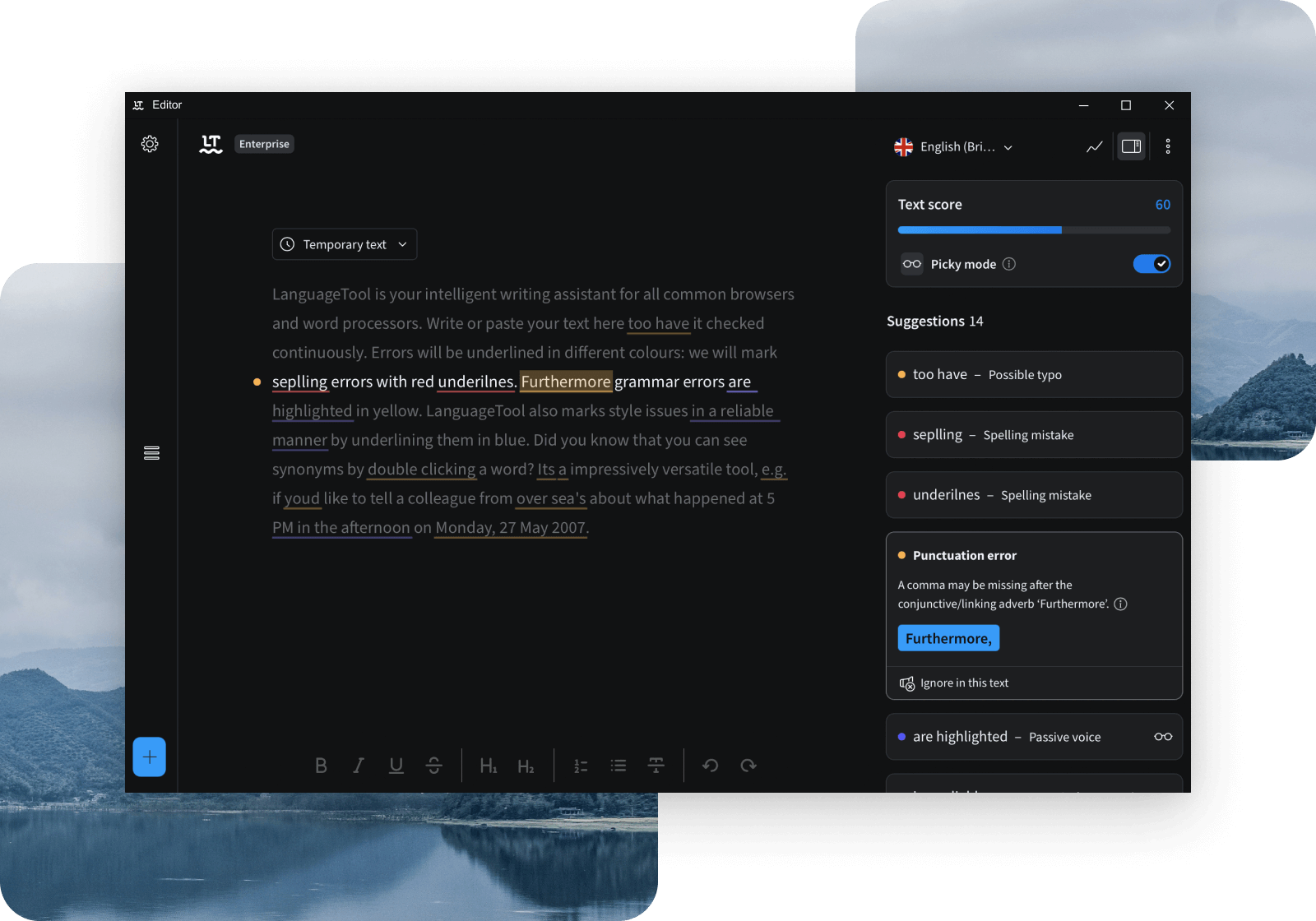
Темная тема
LanguageTool автоматически подстраивается под настройки вашей системы.
Получить для Windows
Знали ли вы?
Наше расширение для браузера работает на всех сайтах
С его помощью вы получите советы (грамматические, пунктуационные и т. д.) по улучшению текста электронного письма, статьи для блога или обычного сообщения. LanguageTool автоматически определяет язык текста и прямо во время написания даёт подсказки. В целях обеспечения конфиденциальности расширение LanguageTool не хранит тексты пользователей.
Более 5000 отзывов в интернет-магазине Chrome
Самое популярное расширение корректуры текстов для Chrome с более чем 2 миллионами пользователей по всему миру
Узнайте больше
Часто задаваемые вопросы
Пишите профессионально без грамматических, пунктуационных и стилистических ошибок
LanguageTool исправляет только орфографические ошибки?
LanguageTool исправляет орфографические ошибки, а также предлагает полный анализ написания всех возможных текстов. В дополнение к орфографии, грамматике и выбору слов корректируется также стилистика текста.
Находит ли LanguageTool пунктуационные ошибки?
Да, LanguageTool выявляет и исправляет пунктуационные ошибки всех видов. Он разбирает предложения со сложной структурой и даже различает обязательные и необязательные запятые.
Каким образом в LanguageTool обнаруживаются и исправляются ошибки?
Ошибки и подсказки отображаются автоматически во время набора текста, что позволяет его сразу же откорректировать. А двойной щелчок по любому слову отобразит его синонимы.
Читать далее
Какие языки проверяет LanguageTool?
LanguageTool работает с более чем 30 языками. Основными являются русский, английский, украинский, испанский, немецкий и французский. В английской версии можно выбрать между шестью языковыми вариантами (США, Великобритания, Канада, Австралия, Новая Зеландия и Южная Африка).
LanguageTool – бесплатная программа?
LanguageTool доступна в двух версиях. Бесплатная версия исправляет орфографические, а также простые пунктуационные и некоторые стилистические ошибки. Только версия Premium выявит все ошибки и поможет создать безупречный текст. Также доступны корпоративные аккаунты для компаний.
Читать далее
Будет ли LanguageTool работать в моей программе?
LanguageTool работает со многими программами и всеми распространенными интернет-браузерами. Также у нас есть специальный текстовый редактор в виде приложения для iOS, macOS (Apple) и Windows. Вам понадобится только одна учетная запись пользователя.
Читать далее
Может ли LanguageTool перефразировать предложение?
Недавно в дополнение к исправлению в LanguageTool появилась функция перефразирования (на основе ИИ). С ее помощью можно переписывать целые предложения, делая их проще, короче или более официальными.
Читать далее
Подходит ли LanguageTool для проверки и коррекции курсовой или дипломной работы?
Да, наша программа поможет вам проверить курсовую и дипломную работу на наличие ошибок. Для других академических работ и публикаций для печати особенно будет полезна функция проверки стилистики текста. Кстати, студенты получают скидку на LanguageTool.
Читать далее
Удивите своих друзей, коллег и клиентов понятными, четкими и стилистически безупречными текстами.
LanguageTool отлично работает с Windows и множеством других программ. Начните сегодня и пользуйтесь LanguageTool везде, где вы пишете.
Содержание
- Включить или отключить проверку орфографии в Word для Интернета
- Как включить проверку орфографии в Ворде 2007, 2010, 2013 и 2016
- Включение автоматической проверки орфографии в Word
- Ручной запуск проверки орфографии в Word
- Как изменить язык для проверки орфографии в Word
- Word Office Орфография Проверка КАК ВКЛЮЧИТЬ❓
- Проверка орфографии и грамматики в Office
- Запуск средства проверки орфографии и грамматики вручную
- См. также
- Автоматическая проверка орфографии и грамматики при вводе
- Outlook
- Автоматическая проверка орфографии и грамматики при вводе
- PowerPoint
- Автоматическая проверка орфографии при вводе
- Excel
- Проверка орфографии во всей презентации
- Проверка орфографии в ворде
- Настройка автоматической проверки текста
- Как включить автоматическую проверку ошибок
- Ручная проверка ошибок
- Как настроить функцию «Автоисправление»
- Как изменить фразу в списке автозамены
Включить или отключить проверку орфографии в Word для Интернета
При вводе текста в приложении Word для Интернета вы задаете ошибку и подчеркивается красная волнистая черта.
Если исправлять их по ходу дела, можно потерять нить рассуждений. Чтобы не отвлекаться от работы, можно отключить проверку правописания, а после набора всего текста выполнить ее вручную. Ниже описано, как это сделать.
Выделите текст, в котором вы хотите отключить проверку орфографии, или нажмите клавиши CTRL + A, чтобы выделить весь документ.
На вкладке Рецензирование нажмите кнопку Редактори выберите пункт выбрать язык проверки правописания.

В диалоговом окне язык установите флажок не проверять орфографию и грамматику, а затем нажмите кнопку ОК.
Не забудьте выполнить проверку орфографии. Орфографические и грамматические ошибки могут значительно ухудшить впечатление о вас, особенно если документ предназначен для руководителя, преподавателя или сотрудника отдела кадров.
Примечание: Эта страница переведена автоматически, поэтому ее текст может содержать неточности и грамматические ошибки. Для нас важно, чтобы эта статья была вам полезна. Была ли информация полезной? Для удобства также приводим ссылку на оригинал (на английском языке).
Источник
Как включить проверку орфографии в Ворде 2007, 2010, 2013 и 2016
Word – пожалуй лучшее решение для набора текста и редактирования текстовых документов. Среди множества возможностей данной программы, одной из наиболее полезных является проверка орфографии и грамматики.
Но, с этой функцией у многих пользователей возникают проблемы. В этом материале мы расскажем о том, как включить проверку орфографии в Word 2007, 2010, 2013 и 2016.
Включение автоматической проверки орфографии в Word
По умолчанию, текстовый редактор Word всегда автоматически проверяет орфографию. Если у вас этого не происходит, то, скорее всего, это функция просто выключена в настройках. Для того чтобы обратно включить проверку орфографии в Word вам необходимо нажать на кнопку «Файл» в верхнем левом углу программы и в открывшемся меню выбрать пункт «Параметры».
На скриншотах внизу мы продемонстрируем, как выглядит меню «Файл» в Word 2007, 2010, 2013 и 2016.
Меню Файл в Word 2007
Меню Файл в Word 2010
Меню Файл в Word 2013, 2016
После того, как вы открыли «Параметры Word», вам необходимо перейти в раздел «Правописание» и включить там функции, которые имеют отношение к проверке орфографии в Ворде.
Рекомендуется включить функции:
необходимо отметить, что данные функции могут называться немного по-другому в вашей версии Word. Также не забудьте, что изменения настроек необходимо сохранить с помощью кнопки «Ok».
Ручной запуск проверки орфографии в Word
Также вы можете вручную включить проверку орфографии в Word. Для этого необходимо выделить текст, для которого вы хотите запустить проверку, перейти на вкладку «Рецензирование» и нажать на кнопку «Правописание».
В результате должно открыться окно «Правописание», котором вы сможете проверить орфографию текста слово за словом. Слова, в которых текстовый редактор Word обнаружит ошибки будут подсвечены красным цветом. При этом под текстом будет предложено несколько вариантов написания данного слова. Для того чтобы исправить данное слово, вам необходимо выбрать один из вариантов для замены и нажать на кнопку «Заменить».
Если вы считаете, что слово написано правильно, то вы можете пропустить его. Для этого есть кнопка «Пропустить».
Также с помощью кнопки «Добавить» вы можете добавить правильно написанное слово в словарь.
Слова, которые были добавлены пользователем в словарь, Word больше не будет помечать как ошибки.
Как изменить язык для проверки орфографии в Word
Если проверка орфографии выполняется по правилам другого языка, то вам необходимо изменить язык текста. Для этого выделите текст, который неправильно проверяется, и нажмите на название языка, внизу окна Word.
После этого появится небольшое окно «Язык». Здесь необходимо выделить язык, по правилам которого должна выполняться проверка орфографии, и нажать на кнопку «Ok».
Также с помощью окна «Язык» можно полностью отключить проверку орфографии для выбранной части текста. Для этого необходимо выделить текст, нажать на название языка, и в окне «Язык» включить функцию «Не проверять правописание».
Word Office Орфография Проверка КАК ВКЛЮЧИТЬ❓
Источник
Проверка орфографии и грамматики в Office
Все приложения Microsoft Office поддерживают проверку орфографии, и большинство из них поддерживает проверку грамматики.
Если проверка правописания работает не так, как вы ожидали, см. статью Средство проверки орфографии и грамматики помечает текст, который не должен быть помечен. Если вам нужно выполнить проверку правописания на языке, отличном от языка по умолчанию, см. статью Проверка орфографии и грамматики на другом языке.
Используете Microsoft 365? Возможно, вас заинтересует новая функция Word — «Корректор»! Подробные сведения см. в статье Корректор.
Запуск средства проверки орфографии и грамматики вручную
Чтобы запустить проверку правописания в файле, нажмите клавишу F7 или выполните следующие действия:
Откройте приложение Office и перейдите на вкладку Рецензирование. В Access и InfoPath можно пропустить это действие. В Project перейдите на вкладку Проект.
Нажмите кнопку Орфография или Правописание.
Если программа обнаружит орфографические ошибки, появится диалоговое окно с первым из слов с ошибками, найденных средством проверки орфографии.
После того как вы примете решение по ошибке (пропустить ее, добавить слово в словарь или изменить его), приложение перейдет к следующему неправильно написанному слову.
Щелкните заголовок ниже, чтобы получить дополнительные сведения.
В большинстве приложений Office по мере ввода текста выполняется автоматическая проверка правописания, поэтому вы сразу можете увидеть ошибки во время работы.
Автоматическая проверка орфографии и грамматики отсутствует в Access, Excel и Project. Можно вручную запустить проверку орфографии, нажав клавишу F7.
Автоматическая проверка грамматики доступна только в Outlook, Word и PowerPoint 2013 (или более новой версии).
Офис отмечает потенциальные орфографические ошибки красной волнистой линией, а потенциальные грамматические ошибки отмечены синей волнистой линией.
Если орфографические или грамматические ошибки не помечаются, автоматическая проверка может быть отключена. Можно включить автоматическую проверку правописания.
Если вы видите орфографическую или грамматическую ошибку и вам нужна помощь, чтобы ее исправить, щелкните подчеркнутое слово или фразу правой кнопкой мыши и выберите один из предложенных вариантов.
Если в приложении Office слово отмечено, как содержащее ошибку, но вы написали его правильно, выберите пункт Добавить в словарь, чтобы в будущем это слово не отмечалось как неправильное. Дополнительные сведения см. в статье Добавление слов в словарь проверки орфографии и их изменение.
Если вы не хотите, чтобы в процессе работы приложение Office помечало возможные ошибки волнистыми линиями, вы можете отключить автоматическую проверку правописания.
Откройте параметры проверки правописания:
В OneNote, PowerPoint, Publisher, Visio и Word: в меню Файл выберите пункт Параметры и щелкните Правописание.
В InfoPath: на вкладке Главная щелкните стрелку рядом с надписью Орфография и выберите команду Параметры проверки орфографии.
В Outlook: в меню Файл щелкните Параметры, выберите Почта и нажмите кнопку Орфография и автозамена.
Установите или снимите флажок Проверять орфографию в процессе набора текста. Кроме того, в приложениях с автоматической проверкой грамматики можно установить или снять флажок Отмечать грамматические ошибки в процессе набора текста.
Примечание: В Word можно включать и отключать средство проверки орфографии для документа, с которым вы работаете, или для всех новых документов. Выберите значение в списке Исключения, а затем установите или снимите флажки Скрыть орфографические ошибки только в этом документе и Скрыть грамматические ошибки только в этом документе.
Если вы не хотите, чтобы в приложении Office проверялась грамматика (ни при запуске проверки правописания, ни автоматически по мере ввода), эту функцию можно отключить.
Откройте параметры проверки правописания:
В OneNote, PowerPoint, Publisher, Visio и Word: в меню Файл выберите пункт Параметры и щелкните Правописание.
В InfoPath: на вкладке Главная щелкните стрелку рядом с надписью Орфография и выберите команду Параметры проверки орфографии.
В Outlook: в меню Файл щелкните Параметры, выберите Почта и нажмите кнопку Орфография и автозамена.
Снимите флажки Автоматически проверять грамматику и Также проверять грамматику.
Примечание: не во всех приложениях Office присутствуют оба эти параметра.
В Word, Outlook, PowerPoint 2013 (или более новой версии) можно принудительно выполнить повторную проверку ранее пропущенных слов и выражений.
Откройте документ или элемент, который вы хотите проверить.
Откройте вкладку Файл и выберите команды Параметры > Правописание > Повторная проверка. В Outlook нужно выбрать пункты Файл > Параметры > Почта и нажать кнопку Орфография и автозамена.
Нажмите кнопку Да, когда появится предупреждение о сбросе параметров проверки орфографии и грамматики.
Нажмите кнопку ОК в диалоговом окне, чтобы вернуться к документу, а затем еще раз запустите проверку орфографии и грамматики.
См. также
Приложения Office для Mac автоматически проверяют наличие возможных орфографических и грамматических ошибок при вводе текста. Если вы предпочитаете проверять орфографию и грамматику уже в готовом документе, отключите автоматическую проверку или можно одновременно выполнить проверку орфографии и грамматики.
Автоматическая проверка орфографии и грамматики при вводе
Слово помечает потенциальные орфографические ошибки красной волнистой линией, а потенциальные грамматические ошибки отмечены зеленой волнистой линией.
Совет: Если орфографические и грамматические ошибки не помечаются, вероятно, вам нужно включить автоматическую проверку правописания, о которой пойдет речь в следующей процедуре.
Если вы видите орфографическую и грамматическую ошибку, удерживая нажатой клавишу CONTROL, щелкните слово или фразу и выберите один из вариантов.
Если приложение Word неправильно пометило слово как опечатку и вы хотите добавить это слово в словарь, чтобы приложение Word правильно распознавало его в дальнейшем, см. раздел Добавление слов в словарь проверки орфографии и их изменение
В меню Word выберите Параметры > Правописание.
В диалоговом окне Правописание в разделе Орфография установите или снимите флажок Автоматически проверять орфографию.
В разделе Грамматика установите или снимите флажок Автоматически проверять грамматику.
Закройте диалоговое окно, чтобы сохранить изменения.
На вкладке Рецензирование нажмите кнопку Правописание.
Если Word находит возможную ошибку, открывается диалоговое окно Правописание, в котором орфографические ошибки выделяются красным цветом, а грамматические — зеленым.
Чтобы устранить ошибку, выполните одно из указанных ниже действий.
Введите исправление в соответствующем поле и нажмите кнопку Изменить.
В разделе Варианты выберите нужное слово и нажмите кнопку Изменить.
Чтобы пропустить ошибку, выполните одно из указанных ниже действий.
Чтобы пропустить только этот экземпляр ошибки, нажмите кнопку Пропустить.
Чтобы пропустить все экземпляры ошибки, нажмите кнопку Пропустить все.
Для грамматической ошибки щелкните Следующее предложение, чтобы пропустить экземпляр этой ошибки и перейти к следующей.
Если нужно пропускать слово с ошибкой во всех документах, нажмите кнопку Добавить, чтобы добавить слово в словарь. Это применимо только для слов с орфографическими ошибками. Свою грамматику вы не можете добавить в словарь.
После исправления или пропуска ошибки Word переходит к следующей. По окончании проверки документа в Word появляется сообщение о том, что проверка правописания завершена.
Нажмите кнопку ОК, чтобы вернуться к документу.
Список пропускаемых слов и грамматических ошибок можно очистить, после чего приложение Word снова проверит ошибки в орфографии и грамматике, которые вы до этого решили пропустить.
Примечание: Список пропускаемых слов и грамматики сбрасывается только для документа, который открыт в данный момент. Это действие на затрагивает орфографические и грамматические ошибки, которые вы решили пропустить в других документах Word.
Откройте документ, который необходимо проверить.
В меню Сервис наведите указатель на пункт Правописание и выберите Сбросить пропускаемые слова и грамматику.
Word предупредит вас о том, что эта операция приведет к сбросу средств проверки орфографии и грамматики.
Нажмите кнопку Да, чтобы продолжить.
Откройте вкладку Рецензирование и щелкните Правописание, чтобы проверить орфографию и грамматику.
Outlook
Автоматическая проверка орфографии и грамматики при вводе
По умолчанию приложение Outlook проверяет орфографию в процессе ввода текста. В Outlook используется красная пунктирная линия подчеркивания для обозначения возможных орфографических ошибок, а также зеленая пунктирная линия для обозначения возможных грамматических ошибок.
Если вы видите слово с пунктирной линией подчеркивания, то удерживая нажатой клавишу Control, щелкните слово или фразу и выберите один из вариантов.
В контекстном меню выполните одно из указанных ниже действий.
Выберите один из предлагаемых вариантов в верхней части контекстного меню.
Нажмите кнопку Пропустить правописание, чтобы пропустить одно вхождение слова.
Чтобы добавить слово в орфографический словарь, щелкните Добавить в словарь.
Открыв сообщение электронной почты, выполните указанные ниже действия.
Чтобы Outlook автоматически выполнял исправление орфографических ошибок, в меню Outlook выберите пункт Параметры. В разделе Личные параметры щелкните Правописание. Щелкните в поле рядом с Проверка орфографии при вводе текста.
Чтобы включить или отключить автоматическую проверку грамматики, в меню Outlook выберите пункт Параметры. В разделе Личные параметры щелкните Правописание. Щелкните в поле рядом с пунктом Проверка грамматики при вводе.
Вы можете исправить орфографические и грамматические ошибки во всем тексте после создания сообщения или другого элементы.
В меню Правка наведите указатель на пункт Правописание и выберите Правописание.
Выполните любое из описанных ниже действий.
В списке вариантов выберите нужное слово или введите новый вариант правописания в поле в верхней части, и нажмите Изменить.
Нажмите Пропустить, чтобы пропустить это слово и перейти к следующему слову с ошибкой.
Чтобы добавить слово в орфографический словарь, щелкните Добавить.
Совет: Для пропуска слова и перехода к следующей ошибке правописания используется сочетание клавиш 
PowerPoint
В PowerPoint можно проверять орфографию, но не грамматику.
Автоматическая проверка орфографии при вводе
PowerPoint автоматически проверяет и отмечает потенциальные орфографические ошибки с волнистым красным подчеркиванием.
Совет: Если орфографические ошибки не помечаются, вероятно, вам нужно включить автоматическую проверку орфографии, о которой пойдет речь в следующей процедуре.
Если вы увидите орфографическую ошибку, щелкните слово или фразу правой кнопкой мыши (или левой, удерживая клавишу CTRL) и выберите один из предложенных вариантов.
В меню PowerPoint выберите разделы Параметры > Проверка орфографии.
В диалоговом окне Проверка орфографии установите или снимите флажок Автоматически проверять орфографию.
На вкладке Рецензирование нажмите кнопку Проверка орфографии.
При обнаружении ошибки откроется область Проверка орфографии с возможными вариантами исправления.
Чтобы устранить ошибку, выполните одно из указанных ниже действий.
Исправьте ошибку на слайде.
Выберите одно из слов, предложенных в области Проверка орфографии, а затем нажмите кнопку Изменить.
Чтобы пропустить ошибку, выполните одно из указанных ниже действий.
Чтобы пропустить только этот экземпляр ошибки, нажмите кнопку Пропустить.
Чтобы пропустить все экземпляры ошибки, нажмите кнопку Пропустить все.
Чтобы пропускать ошибку во всех документах и добавить слово в словарь, нажмите кнопку Добавить.
После исправления, игнорирования или пропуска PowerPoint перейдет к следующей ошибке. После завершения проверки презентации в PowerPoint появится сообщение о том, что проверка орфографии закончена.
Нажмите кнопку ОК, чтобы вернуться к презентации.
Excel
В Excel можно проверять орфографию, но не грамматику.
Проверка орфографии во всей презентации
На вкладке Рецензирование нажмите кнопку Проверка орфографии.
Примечание: Диалоговое окно Орфография не откроется, если ошибки правописания не обнаружены или вы пытаетесь добавить слово, которое уже есть в словаре.
Выполните любое из описанных ниже действий.
В разделе Варианты выберите нужное слово и нажмите кнопку Изменить.
Изменение каждого экземпляра этого слова в данном документе
В разделе Варианты выберите нужное слово и нажмите кнопку Изменить все.
Пропуск слова и переход к следующему слову с ошибкой
Нажмите кнопку Пропустить.
Пропуск каждого экземпляра этого слова в данном документе и переход к следующему слову с ошибкой
Источник
Проверка орфографии в ворде
При написании статьи текстовый редактор Ворд подчеркивает слова, тем самым указывая грамматические или пунктуационные ошибки. Если слово написано с ошибкой и уже существует в словаре программы, то будет произведена замена слова (в случае, если включена автозамена). Встречаются случаи, когда нужно проверить орфографию в Ворде, а автозамена не включена и программа вовсе не подчеркивает слова с допущенными ошибками. В таком случае, рассмотрим, как проверить документ на ошибки в словах и в пунктуации.
Настройка автоматической проверки текста
Чтобы места с орфографическими и грамматическими ошибками подчеркивались автоматически, нужно:
После данной настройки, в документе будут подчеркиваться не только орфографические оплошности, но и пунктуационные.
Как включить автоматическую проверку ошибок
Откроется новое окно и всплывет первая допущенная ошибка. Можно ее исправить прямо в области «Нет в словаре» либо указать нужную форму в разделе «Варианты» и нажать заменить.
Внимание! Программа MS Word не умеет автоматически исправлять пунктуационные помарки. Поэтому если будет встречаться зеленая или синяя волнистая линия в течение всего текста, нужно будет вносить изменения самостоятельно, т. е. вручную. Тем более программа делает подсказки, после какого слова не хватает запятой.
Далее всплывёт новое окно с новой ошибкой и так будет до тех пор, пока все ошибки не будут исправлены. После всех изменений всплывёт окно с уведомлением, что проверка правописания завершена, нажмите на «Ок».
Следом Ворд предоставит статистику об удобочитаемости. Скрываем это уведомление, нажав на «Ок».
Ручная проверка ошибок
Подчеркивание красной линией означает, что в слове, вероятно, допущена орфографическая ошибка или фраза незнакома программе Word и не занесена в словарь. С лёгкостью можно исправить ошибки вручную, следующим образом:
1) Нажать на выделенное слово правой кнопкой мыши и в открывшемся окне выбрать корректный вариант.
2) Добавить в словарь программы новое для Ворда слово. Нажать по неправильному слову правой кнопкой мыши и выбрать «Добавить в словарь» и подчеркивание исчезнет. При дальнейшем использовании данного слова, подчеркивание не появится.
3) Найти внизу программы Ворд, книгу с крестиком (если есть ошибки) и нажать.
Появятся правильные варианты написания, нужно указать правильно написанное слово.
Как настроить функцию «Автоисправление»
Функция «автозамена слова» очень полезная, так как во время быстрого набора текста бывают опечатки в словах. Данная функция поможет исправить некорректно написанную фразу автоматически, для этого необходимо сделать следующие настройки:
1) Нажав на раздел «Файл» выбрать «Параметры»;
2) Во вплывающем окне в левой части найти «Правописание», в разделе «Параметры автозамены» кликнуть по кнопке «Параметры автозамены…»;
3) В разделе «Автозамена» проставить галочку напротив «Заменять при вводе»;
4) Добавить фразу, которая часто печатается неправильно. Например: «помошник» введите под полем «заменить» как неверный вариант, а под полем «на» укажите верную словоформу и кликните на «Добавить». Как показано на картинке ниже.
Добавить можно любую фразу и указать её верное написание. Также это может быть сокращение повседневных фраз, аббревиатура или название горячих клавиш на английском. Вот примеры:
Как изменить фразу в списке автозамены
Надо промотать весь список и найти нужную фразу, выделить её, чтобы она появилась в поле «заменить» и в поле «на».
Теперь остается только установить курсор мыши в нужное поле и ввести свой вариант написания символа или фразы, заменить и сохранить. Рассмотрим пример. Чтобы быстро написать символ (а) в виде «@» сначала нужно добавить и указать на какой символ будет производиться замена.
Теперь время проверить. Печатаем нужный фрагмент статьи и пишем «(а)» (на картинке ниже), замена на «@» происходит после нажатия «)» завершающего символа.
Работа с Word станет намного легче, если сделать все настройки для автозамены разных фраз. Только представьте, что можно печатать (Московский Государственный Университет) за одну секунду всего лишь написав три буквы «мгу». Благодаря определенным опциям пользователь сможет совершить автоматическую проверку на правильную расстановку пунктуации, очень быстро, если учесть, что просматривать документ из 10 листов А4 в ручную будет долго. В данном случае идёт речь об использовании опции «Правописание» в разделе «Рецензирование».
Источник
Каждый совершает ошибки. В данном случае речь идет об ошибках правописания. При письме, а особенно при наборе текста в текстовых редакторах, пользователь может совершить ошибку, набирая то или иное слово. Случается это по разным причинам, таким как незнание правил русского языка или простая опечатка из-за быстрого набора. Но во времена технологического прогресса текстовые редакторы способны в автоматическом режиме выявлять все ошибки и предлагать способы их решения.
В этой статье речь пойдет о том, как включить в «Ворде» проверку орфографии, как ею пользоваться и о многом другом, что как-то относится к исправлению опечаток в набранном тексте.
Включение проверки орфографии
Первоначально стоит уделить внимание вопросу, как включить в «Ворде» проверку орфографии. Хоть по умолчанию, после установки, она включена, по некоторым причинам пользователь может отключить ее, сам того не подозревая. В таких случаях используйте инструкцию, которая приложена ниже, чтобы возобновить работу данного инструмента.
- Находясь на главной странице программы, нажмите кнопку «Файл», которая располагается в верхнем левом углу.
- В меню, которое появилось, перейдите в раздел «Параметры».
- В появившемся окне нажмите на пункт «Правописание», располагающийся на панели слева.
- В меню «При использовании правописания в все галочки рядом с пунктами.
- В меню «Исключения для файла» уберите галочки, которые там расположены.
- Нажмите кнопку «ОК».
Теперь вы знаете, как в «Ворде» включить автоматическую проверку орфографии. После выполнения всех этих действий программу перезагружать не нужно, все изменения вступают в силу сразу после нажатия кнопки «ОК».
Проверяем орфографию в автоматическом режиме
После того как вы узнали, где в «Ворде» включить проверку орфографии, можно сразу же переходить непосредственно к использованию этого инструмента. Первым делом разберем выполнение всех действий в автоматическом режиме. Это не означает, что вам ничего не придется делать, напротив, программа автоматически будет вам указывать на предполагаемые ошибки в правописании, а вы будете решать, что нужно сделать для их исправления.
Итак, предположим, перед вами открыт документ, в котором есть ошибки. В этом случае они подчеркнуты цветными линиями (красной, синей или зеленой). Чтобы начать их исправление, вам нужно открыть панель инструмента «Орфография». Для этого нажмите клавишу F7 или кнопку «Правописание», которая расположена во вкладке «Рецензирование».
После этого в правой стороне окна появится панель «Орфография», в которой и будут проходить все действия. Сразу же в тексте выделится проблемное слово, и вам необходимо будет принять решение, что с ним делать. На выбор есть четыре действия:
- Пропустить — вы пропускаете предполагаемую ошибку и переходите к следующему слову, при этом выделение с него исчезает.
- Пропустить все — вы пропускаете все ошибки в тексте, снимая с них выделение.
- Добавить — вы добавляете слово в словарь программы, чтобы при нахождении такой же ошибки программа ее не воспринимала.
- Изменить — вы изменяете слово с ошибкой на выбранное из списка предложенных.
- Изменить все — вы изменяете все подобные слова с ошибками на выбранное из списка.
Зная значение всех кнопок на панели, вы запросто сможете исправить все ошибки в тексте. В крайнем случае, если ни одно исправление не верно, вы можете заменить слово самостоятельно.
Проверяем орфографию в ручном режиме
Вы уже знаете, как включить автоматическом режиме. Однако это не единственный способ исправить все ошибки в тексте. Сейчас мы подробно разберемся, как включить проверку орфографии в «Ворде» в ручном режиме.
Для выполнения поставленной задачи вам необходимо изначально обратить внимание на сами подчеркивания в тексте. Мы уже знаем, что это ошибки. Исправить их можно не только по нажатию F7, но и правой кнопки мыши (ПКМ). Делается это просто: наведите курсор на подчеркнутое слово и нажмите ПКМ, в контекстном меню помимо привычных пунктов появятся дополнительные, которые дублируют кнопки в панели «Орфография», их значение вы уже знаете. Все, что остается, — это выбрать необходимое действие и нажать по соответствующей строке.
Заключение
Теперь вы знаете не только о том, как включить проверку орфографии в «Ворде», но и как ею пользоваться. Как можно заметить, суть проста, вам необходимо лишь указать нужное действие, и программа самостоятельно все заменит.
Проверка правописания – одна из тех функций, которой позавидовали бы писатели прошлых лет и даже операторы текста, работающие с печатными машинками. Ведь сейчас нет необходимости быть настолько внимательным, чтобы не допустить ошибки, из-за которой придется перепечатывать целую страницу. А в порыве вдохновения можно и вовсе забыть обо всех правилах пунктуации, грамматики и орфографии. Компьютер все исправит. Главное не забыть дать ему эту команду.
По умолчанию в Word включена автоматическая проверка правописания. В нижней части экрана у вас есть 2 индикатора: первый показывает, есть ли в тексте ошибки или нет, демонстрируя, соответственно, галочку или крестик. Рядом отображается язык словаря, который используется для проверки.
Для того, чтоб отключить или убедиться в том, что проверка включена, нажмите на язык, в данном случае «русский
» и поставьте галочку напротив «Не проверять правописание
». Вот так легко избавиться от полезных, но удручающих подчеркиваний по тексту.
Ту же операцию можно сделать, перейдя по вкладке «Рецензирование
», в разделе «Язык
» нажать на пункт «Язык
» и выбрать «Язык проверки правописания…»
Программа достаточно умна, чтобы самостоятельно определять, какой язык у вас используется в документе, даже если в одном предложении есть фразы на разных, однако для этого нужно убедиться, что стоит галочка напротив «Определять язык автоматически
».
Дополнительные настройки правописания доступны по следующему адресу: «Файл
» -> «Параметры
» -> «Правописание
». Первый и второй разделы отвечают за исключения и правила замены. А в третьем «При исправлении правописания в
Word
» вы вольны отключить, непосредственно функцию автоматической проверки.
Важной особенностью Microsoft Word является возможность подключать сторонние программы для проверки орфографии. Они созданы для более углубленной проверки и предоставления детальных определений грамматических правил. Однако и встроенные возможности, и словари Microsoft Word отлично справляются с основными языками.
Также вы, как пользователь, имеете возможность самостоятельно дополнять и улучшать свой словарь. Для этого, в случае ошибки, с которой вы не согласны, вы можете просто кликнуть на слово правой кнопкой мыши и нажать «Добавить в словарь
». Впоследствии данная фраза не будет считаться ошибкой.
В Word 2003 включение и отключение автоматической проверки орфографии осуществляется по адресу «Сервис
» -> «Параметры
» -> вкладка «Правописание
» -> первый раздел «Орфография
» -> «Автоматически проверять орфографию
».
Проверка орфографии в Ворде. Писать грамотно, особенно на сайтах или блогах, это главное условие того, что люди будут приходить к вам. Очень неприятно, когда видишь кучу грубейших ошибок. Можно понять, когда человек просто ошибся клавишей, но когда видишь явного «двоечника», то это отталкивает. Я тоже часто спешу за своими мыслями и могу пропустить, букву или даже целое слово, или запятую. При написании статей мне очень помогает программа Microsoft Word. Если её правильно настроить, то это будет незаменимый помощник в ваших творческих делах. У этой программы огромные возможности. По мере написания текста она может проверить орфографию, грамматику, устранить самостоятельно вашу ошибку, подсказать какое слово лучше употребить в этом стиле письма, подобрать синонимы и многое другое. Опять же повторюсь – главное правильно её настроить.
Намного быстрее и комфортнее работать в текстовом редакторе, когда заранее создан или готовый с продуманными .
Откроется окно Параметры
. Выберите вкладку Правописание
.
А сегодня мы настроим Word для проверки орфографии и грамматики.
Для того, чтобы программа автоматически проверяла орфографию и грамматику в вашем тексте откройте меню Сервис
. Выберите команду Параметры
.
-
В поле Орфография
установите галочку на Автоматически проверять орфографию
; -
В поле Грамматика
установите галочку на Автоматически проверять грамматику
и Также проверять орфографию
. -
На свойстве Не выделять слова с ошибками
галочку ставить не надо, иначе, если вы совершите ошибку, программа не покажет вам её, а вы можете не заметить. -
Остальные все настройки можете оставить как есть.
Далее нажимаем кнопку Настройка
под окошком Набор правил
и переходим в окно Настройка грамматической проверки
. В окошке Используемый набор правил
выберите необходимый вам набор. Лично я использую Для деловой переписки
.
Установите переключатель на Грамматика
и установите в окне ниже галочки на все функции. Всё остальное оставьте как есть, и нажмите кнопку ОК
.
Проверка орфографии в word 2007
Для настройки автоматической проверки орфографии в Word 2007 щелкните в самом верху слева по красивому значку с логотипом программы, и перейдите в самый низ, открывшегося списка. Нажмите на кнопку Параметры
Word
.
В следующем окне перейдите на вкладку Правописание
и проставьте галочки там, где необходимо.
После всех изменений не забудьте в самом низу нажать кнопку ОК
, для сохранения настроек.
Проверка орфографии в word 2010
В текстовом редакторе Word 2010 настройка на проверку орфографии немного отличается от настройки в Word 2007.
Необходимо сначала войти в меню Файл
. Потом перейти вниз на запись Параметры
.
А уже в окне Параметры
Word
произвести настройки, которые описаны выше.
После настройки проверки орфографии в Ворде программа сама будет проверять и указывать на ошибки подчеркиванием волнистой линией. Красная линия — означает орфографическую ошибку, а зеленая – синтаксическую.
В отношении запятых программа не всегда правильно указывает их расположение, поэтому иногда думайте сами. А вот насчёт орфографии – она не ошибается.
Если программа какие-то слово не знает, т.е. в её словаре этого слова нет, то можете сами добавить это слово в словарь, только перед этим проверьте, хотя бы в Интернете правильное его написание.
При написании статьи текстовый редактор Ворд подчеркивает слова, тем самым указывая грамматические или пунктуационные ошибки. Если слово написано с ошибкой и уже существует в словаре программы, то будет произведена замена слова (в случае, если включена автозамена). Встречаются случаи, когда нужно проверить орфографию в Ворде, а автозамена не включена и программа вовсе не подчеркивает слова с допущенными ошибками. В таком случае, рассмотрим, как проверить документ на ошибки в словах и в пунктуации.
Настройка автоматической проверки текста
Чтобы места с орфографическими и грамматическими ошибками подчеркивались автоматически, нужно:
- Перейти во вкладку «Файл» и нажать на «Параметры»;
- В левой панели нового окна выбрать «Правописание»;
- В области «При исправлении правописания Word» проставить галочки в окнах «Проверять орфографию в процессе набора текста», «Использовать … проверку орфографии», или «Отмечать ошибки грамматики…»;
- Можно поставить галочки во всех окошках данного подраздела, так как все перечисленные вариации помогут в работе с текстом.
Внимание! Если Ворд перестал подчеркивать ошибки красной линией, то обязательно нужно убрать галочки в подразделе «Исключения для файла». Перейти «Файл» — «Параметры» — «Правописание» и наконец-то «Исключение для файла». Убрать галочки со строк «Скрыть орфографические и грамматические… в этом документе».
После данной настройки, в документе будут подчеркиваться не только орфографические оплошности, но и пунктуационные.
Как включить автоматическую проверку ошибок
Благодаря данной функции можно легко исправить все ошибки сразу. Включить «Проверку орфографии и грамматики в тексте» можно кнопкой F7 либо зайти во вкладку «Рецензирование» — в отделе «Правописание» — нажать на «Правописание».
Откроется новое окно и всплывет первая допущенная ошибка. Можно ее исправить прямо в области «Нет в словаре» либо указать нужную форму в разделе «Варианты» и нажать заменить.
Внимание! Программа MS Word не умеет автоматически исправлять пунктуационные помарки. Поэтому если будет встречаться зеленая или синяя волнистая линия в течение всего текста, нужно будет вносить изменения самостоятельно, т. е. вручную. Тем более программа делает подсказки, после какого слова не хватает запятой.
Далее всплывёт новое окно с новой ошибкой и так будет до тех пор, пока все ошибки не будут исправлены. После всех изменений всплывёт окно с уведомлением, что проверка правописания завершена, нажмите на «Ок».
Следом Ворд предоставит статистику об удобочитаемости. Скрываем это уведомление, нажав на «Ок».
Ручная проверка ошибок
Подчеркивание красной линией означает, что в слове, вероятно, допущена орфографическая ошибка или фраза незнакома программе Word и не занесена в словарь. С лёгкостью можно исправить ошибки вручную, следующим образом:
1) Нажать на выделенное слово правой кнопкой мыши и в открывшемся окне выбрать корректный вариант.
2) Добавить в словарь программы новое для Ворда слово. Нажать по неправильному слову правой кнопкой мыши и выбрать «Добавить в словарь» и подчеркивание исчезнет. При дальнейшем использовании данного слова, подчеркивание не появится.
3) Найти внизу программы Ворд, книгу с крестиком (если есть ошибки) и нажать.
Появятся правильные варианты написания, нужно указать правильно написанное слово.
Как настроить функцию «Автоисправление»
Функция «автозамена слова» очень полезная, так как во время быстрого набора текста бывают опечатки в словах. Данная функция поможет исправить некорректно написанную фразу автоматически, для этого необходимо сделать следующие настройки:
1) Нажав на раздел «Файл» выбрать «Параметры»;
2) Во вплывающем окне в левой части найти «Правописание», в разделе «Параметры автозамены» кликнуть по кнопке «Параметры автозамены…»;
3) В разделе «Автозамена» проставить галочку напротив «Заменять при вводе»;
4) Добавить фразу, которая часто печатается неправильно. Например: «помошник» введите под полем «заменить» как неверный вариант, а под полем «на» укажите верную словоформу и кликните на «Добавить». Как показано на картинке ниже.
Добавить можно любую фразу и указать её верное написание. Также это может быть сокращение повседневных фраз, аббревиатура или название горячих клавиш на английском. Вот примеры:
Как изменить фразу в списке автозамены
Надо промотать весь список и найти нужную фразу, выделить её, чтобы она появилась в поле «заменить» и в поле «на».
Теперь остается только установить курсор мыши в нужное поле и ввести свой вариант написания символа или фразы, заменить и сохранить. Рассмотрим пример. Чтобы быстро написать символ (а) в виде «@» сначала нужно добавить и указать на какой символ будет производиться замена.
Действия стандартные, что и ранее при добавлении новой фразы. «Файл» — «Параметры» — «Правописание» — «Параметры автозамены». В разделе, где «Автозамена» под полем «заменить» — вводим «(а)», а в поле «на» — пишем «@». Добавляем и кликаем «ОК».
Теперь время проверить. Печатаем нужный фрагмент статьи и пишем «(а)» (на картинке ниже), замена на «@» происходит после нажатия «)» завершающего символа.
Работа с Word станет намного легче, если сделать все настройки для автозамены разных фраз. Только представьте, что можно печатать (Московский Государственный Университет) за одну секунду всего лишь написав три буквы «мгу». Благодаря определенным опциям пользователь сможет совершить автоматическую проверку на правильную расстановку пунктуации, очень быстро, если учесть, что просматривать документ из 10 листов А4 в ручную будет долго. В данном случае идёт речь об использовании опции «Правописание» в разделе «Рецензирование».
Всем доброго дня!
Прежде чем давать читать свой написанный текст/документ кому-либо (или отправлять его куда-то) — хорошо бы его проверить на ошибки. (Сам правда я не всегда это соблюдаю, но блог — это ведь вроде как и не документ, и веду я его не по русскому языку. Наверное, простительно?.. 🙂)
Ни один человек (даже тот, который очень хорошо разбирается в тонкостях правописания) не застрахован от опечаток, ошибок из-за невнимательности и пр. Порой и двухразовая вычитка не позволяет исправить оставшиеся неточности…
Причем, иногда ошибки не просто «режут» глаз, а мешают понять смысл сказанного. Не поняв одно слово (или пропустив одну запятую), можно уловить совсем другой смысл из текста, что крайне не хотелось бы (как я думаю 👌).
И чтобы не допустить сей момент — в этой заметке я решил рассмотреть несколько программ и онлайн-сервисов, которые помогут проверить орфографию вашего текста, и указать на основные ошибки (по примерным прикидкам, удается исправить около 80%-95% всех ошибок в тексте!).
Итак…
*
📌 В помощь!
Кстати, у меня на блоге есть заметка с лучшими офисными программами на сегодняшний день (можно подыскать замену для Excel и Word): https://ocomp.info/chem-zamenit-word-i-excel.html
*
Содержание статьи
- 1 С помощью офисных программ
- 1.1 👉 В MS Word
- 1.2 👉 В OpenOffice
- 1.3 👉 В LibreOffice
- 2 С помощью словарей браузера
- 3 С помощью онлайн-сервисов
→ Задать вопрос | дополнить
С помощью офисных программ
👉 В MS Word
Несомненно, что MS Word одна из самых популярных программ для редактирования и написания самых различных текстов: от обычных заметок, и до больших трактатов в целые романы и книги…
У большинства пользователей на компьютерах/ноутбуках эта программа установлена, поэтому с неё и предлагаю начать.
Должен Вам сказать, что в MS Word встроен один из лучших словарей для проверки правописания и грамматики (речь, конечно, идет о новых версиях программы. Относительно старые до 2010 — в расчет не беру).
Благодаря этому словарю удается довести текст до очень высокой степени грамотности.
👉 Будем считать, что текст у Вас есть (либо вы его набрали самостоятельно в Word, либо туда скопировали (используйте сочетание кнопок Ctrl+С и Ctrl+V — скопировать и вставить)).
*
Далее зайдите в раздел «Рецензирование», и щелкните по кнопке «Правописание» (см. стрелки 1 и 2 на скриншоте ниже 👇). Также можете воспользоваться клавишей F7.
Правописание в Word — как проверить
Кстати, в Word есть еще один интересный и полезный инструмент — проверка читаемости! Этот инструмент позволяет найти сложно-читаемые участки текста, длинные ссылки, не совсем корректные заголовки и пр. В общем, рекомендую к использованию!
Рецензирование в Word 2019 — проверка читаемости
Также обратите внимание на параметры в Word. Чтобы открыть их: нажмите меню «Файл», затем кнопку «Параметры» (см. стрелки 1 и на 2 на скриншоте ниже 👇).
Файл — параметры — Word 2019
В разделе «Правописание» можно настроить детально проверку орфографии, например, следующее:
- проверять ли текст в процессе его набора;
- учитывать ли сложные слова;
- помечать ли повторяющиеся слова;
- проверять ли грамматику при проверке орфографии и многое другое (скрин со всеми параметрами показан ниже).
Параметры Word — правописание
*
👉 В OpenOffice
Более подробно об этом пакете: ссылка
Проверка в MS Word реализована, конечно, хорошо. Но вот что делать, если купить и установить Word вы не можете (программа-то всё-таки платная и стоит не мало)?
В этом случае поможет бесплатный аналог OpenOffice. Программа достаточно многофункциональна, и для обычного пользователя (который не пользуется большим количеством фишек и «тонкостей» MS Word), с легкостью его заменит! 👌
👉 Что касается проверки орфографии — то в OpenOffice есть два удобных варианта. Во-первых, по умолчанию включена автопроверка орфографии (см. на значок под цифрой 1 на скрине ниже — ).
При подобной проверке весь набираемый текст (либо вставляемый) будет проверяться, и подозрительные слова, которые вероятно с ошибкой (или их еще нет в вашем словарике) — будут подчеркиваться. Пример ниже. 👇
Поиск ошибок в тексте с помощью OpenOffice
Примечание: кстати, программа само-обучаема — когда вы добавите какое-нибудь слово в словарь, она больше не будет подчеркивать его и считать ошибкой.
*
Что касается второго варианта — то это ручная проверка, нажмите соответствующую кнопку (цифра 1 на скрине ниже), либо клавишу F7.
Далее перед вами появиться окно, в котором поочередно будут показываться найденные ошибки: ваше дело либо пропускать их (если ошибки нет), либо исправлять по-своему или с помощью подсказок программы. В общем-то, рутинная работа…
Ручная проверка орфографии / OpenOffice
*
👉 В LibreOffice
Подробно об этой программе: ссылка
В LibreOffice проверка текста на правописание осуществляется аналогичным образом, как в OpenOffice. Если зайти в меню «Сервис» — Вы найдете там два варианта проверок:
- автоматическую — она активна по умолчанию, благодаря ее проверки, при наборе текста — сразу же подсвечиваются и подчеркиваются ошибки);
- ручную — ее можно запустить также по клавише F7.
👉 Пример проверки грамматики и орфографии представлен на скриншоте ниже: практически идентичная предыдущему офисному пакету.
При проверке от вас требуется совершить одно из трех действий: пропустить ошибку, исправить ее (можно также воспользоваться подсказками), или добавить ее в словарь, чтобы в дальнейшем программа не считала ошибкой такое написание слова.
Проверка орфографии и грамматики / LibreOffice
*
👉 Из недостатков проверки: все-таки словарь у LibreOffice уступает в качестве тому же Word, особенно это касается запятых. Часть пропущенных запятых программа «не видит», к сожалению…
*
С помощью словарей браузера
Большинство современных браузеров оснащены модулями проверки орфографии.
Кстати, это очень удобно при наборе различного текста в интернете: не будешь же в самом деле все посты на форуме, комментарии и пр. переписку с людьми — проверять до единого?! А легкая проверка в самом браузере позволяет не казаться таким уж необразованным… 😎
Обычно, подобный модуль правописания в браузерах включен (по умолчанию). Рассмотрю вопрос более конкретно и подробно на примере популярнейшего браузера Google Chrome.
*
👉 Google Chrome
Чтобы настроить параметры проверки грамматики в Chrome, нужно:
- сначала зайти в настройки программы (нажмите значок с тремя точками
и откройте «Настройки»);
- далее нужно нажать ссылку внизу страницы «Показать дополнительные настройки»;
- затем найдите подраздел «Языки» и включите расширенную проверку орфографии;
Языки — расширенная проверка правописания — Chrome
- Собственно, теперь в Chrome при наборе текста, слова с ошибками будут подсвечиваться. Согласитесь, это удобно?! 👌
- Кстати, когда заметите ошибку или подчеркнутое слово, щелкните по нему правой кнопкой мышки и браузер вам предложит правильное написание слова. Стоит отметить, что браузер теперь не только будет находить ошибки, но и часто подсказывать варианты слов, на которые можно исправить ошибочное (пример ниже).👇
Найденная ошибка при наборе текста — Chrome
👉 Кстати!
Для многих браузеров есть доп. словари и плагины, которые могут существенно усилить программу в плане проверки правописания!
*
👉 ДОПОЛНЕНИЕ!
В принципе, проверка грамматики включается/отключается во многих браузерах аналогично. Например, 👉 в Firefox достаточно нажать правой кнопкой мышки по набираемому тексту (прим.: по окну, в котором вы его набираете), и после чего поставить галочку напротив пункта «Проверка орфографии».
Далее браузер автоматически подсветит красной чертой те слова, где согласно его словарю, допущены ошибки.
Кстати, Firefox также «обучаем», вы можете нажать правой кнопкой мышки по подчеркнутому слову и занести его в словарь исключений, чтобы более такое слово не светилось ошибкой…
Firefox — проверка орфографии набираемого текста / комментария
*
С помощью онлайн-сервисов
Если на компьютере нет ни одного офисного пакета, то браузер вкупе с одним (или несколькими) сервисами, представленными ниже, может дать вполне приемлемые результаты проверки и поиска ошибок. Но повторюсь, всё же максимального качества удается достичь в MS Word (на мой взгляд ✌).
*
👉 Орфо-онлайн
Сайт: http://www.orfo.ru/
Очень удобный сайт для проверки грамматики. Пользоваться можно сразу же, после перехода по ссылке (приведена выше), регистрироваться не нужно. Все найденные ошибки будут подчеркнуты волнистой чертой. Кстати, сервис неплохо справляется с пропущенными запятыми…
Помимо основной задачи, Орфо-онлайн позволяет форматировать текст (правда, на мой взгляд это мало актуально для такого сервиса).
*
👉 TEXT.ru
Сайт: https://text.ru/spelling
Еще один достойный сервис для проверки орфографии. Слова с ошибками будут выделены отдельным цветом, при наведении на такое слово — будет предложена подсказка.
Также сервис анализирует текст на уникальность, заспамленность, определит количество символов, слов. Довольно неплохо!
Кстати, регистрироваться не нужно.
*
👉 Яндекс-Спеллер
Сайт: https://tech.yandex.ru/speller/
Работа в Яндекс-Спеллер
Интересный сервис от Яндекса. Позволяет проверить текст на различные ошибки: неправильно-написанные слова, пропущенные запятые, повторные слова и пр.
По использованию: очень похож на проверку в Word — вам также будут поочередно показываться ошибки, и предлагаться одно из трех действий: пропустить, исправить или добавить в словарик исключений.
В общем-то, довольно удобно, рекомендую к использованию.
*
👉 Адвего
Сайт: https://advego.ru/text/
Довольно качественная и добротная проверка текста. Кстати, Адвего позволяет проверять большие по объему тексты даже без регистрации. Максимальная длина проверяемого текста — 100000 символов!
В конце отчета, помимо слов с ошибками, вам будет представлен анализ текста: заспамленность, вода, кол-во символов и слов, кол-во найденных ошибок и т.д.
*
👉 5-EGE
Сайт: https://5-ege.ru/proverit-orfografiyu-onlajn/
Простой и удобный сервис для проверки орфографии (всего-то нужно вставить текст в форму и нажать на кнопку проверки).
На сайте нет ничего лишнего, что могло бы отвлекать от «главного». Кстати, позиционируют себя как сайт для подготовки к ЕГЭ. Поэтому, помимо самой проверки текста, вы на нем сможете найти и другую полезную информацию…
*
PS
Примечание: данный текст статьи был проверен в MS Word 2019, и в браузере Chrome… 👌
*
Думаю, что на этом борьбу с ошибками пора заканчивать…
За дополнения по теме — отдельное мерси.
Удачи!
👋
Первая публикация: 17.04.2017
Корректировка: 16.11.2022


Полезный софт:
-
- Видео-Монтаж
Отличное ПО для создания своих первых видеороликов (все действия идут по шагам!).
Видео сделает даже новичок!
-
- Ускоритель компьютера
Программа для очистки Windows от «мусора» (удаляет временные файлы, ускоряет систему, оптимизирует реестр).
Программы для исправления ошибок бывают необходимы во многих случаях: когда нужно проверить документ большого объема или быстро устранить опечатки в тексте. Часто пользователи жалуются на то, что вычитывают текст по нескольку раз, но все равно пропускают ряд ошибок, списывая это на собственную невнимательность. В чем бы ни заключалась проблема, без программ для исправления ошибок работать действительно сложно — даже тем, у кого с внимательностью нет никаких проблем. В этой статье мы расскажем, какими программами для исправления ошибок пользуются юзеры сети и почему.
Навигация по статье
- ТОП-10 программ по исправлению ошибок в тексте
- Сравнение возможностей сервисов
ТОП-10 программ по исправлению ошибок в тексте
Мы сделали для вас подборку из десяти самых популярных программ и сервисов, которые проверяют текст на наличие ошибок и подсвечивают их, чтобы пользователь мог легко их обнаружить и устранить.
Orfogrammka.ru
Это платная платформа, которая дает возможность проверить до 1 млн символов текста в течение одного месяца. Данный сервис, помимо синтаксических и орфографических ошибок, дает возможность проверить:
- наличие тавтологии;
- водность текста;
- иностранные слова;
- замену символов.
Сервис работает по подписке, которая предоставляет доступ к полноценной работе на один месяц. Стоимость ее обойдется пользователю в 300 рублей. Здесь также есть возможность проверить 6 тысяч символов текста с пробелами в тестовом режиме. Это же касается и исправления ошибок.
Яндекс.Спеллер
Сервис от известной группы разработчиков Яндекс — “Спеллер”, был создан для тех, кто хочет быстро осуществить проверку текста и исправить ошибки в режиме онлайн. Как и в большинстве других программ и сервисов подобного типа, здесь в окно проверки текста помещается сам текст, после чего сервис осуществляет проверку последнего в порядке очередности на сервере. В нижнем окне представлены варианты исправления.
Text.ru
Эта программа проверки орфографии на наличие ошибок в русском языке пользуется большой популярностью. Сервис в своем роде уникален, т.к. выполняет одновременно проверку уникальности, ошибок и SEO-данных текста.
Advego
Адвего — пожалуй, самая распространенная программа проверки текста. Это высококачественный и удобный сервис, который удерживает высокие позиции уже довольно долгое время. Он получил широкую известность как у разработчиков и SEO-специалистов, так и у копирайтеров с редакторами. Помимо функции проверки текста на наличие ошибок, здесь представлена масса других полезных возможностей:
- расчет количества символов;
- выявление орфографических ошибок;
- количество вхождений слов;
- водность текста;
- тошнота текста (академ. и классическая);
- уникальность текста.
Орфограф
Студия Артемия Лебедева представила еще один свой сервис, на этот раз, касающийся проверки текста. Как и все остальные проекты этой группы, Орфограф имеет минимальный набор функций — а именно, проверяет текст на наличие ошибок. В сервисе представлен собственный уникальный словарь, и если какая-то часть текста не имеет совпадений с базой данных Орфографа, то неизвестные слова выделяются дополнительным цветом.
Onlinecorrector
У этой программы проверки текстов есть одна специфическая функция — она способна проверять Google-документы. Это расширение требует установки в браузере, после чего с сервисом можно работать в режиме онлайн.
Орфо
Для осуществления проверок программой на ошибки в текстах многие пользователи сети предпочитают Орфо. Программу можно скачать на сайте, а также воспользоваться сервисом в режиме онлайн. Помарки в тексте подсвечиваются зеленым и красным цветом, в зависимости от того, какой тип ошибки будет обнаружен. Офлайн-версия предлагает пользователям расширенный функционал — здесь можно создавать переносы или автоматически корректировать буквы.
LanguageTool
Сервис был разработан и создан с целью предоставить функцию автоматического исправления орфографии на русском языке. Разработчики побеспокоились о том, чтобы создать две версии — онлайн и стационарную, для работы с расширением в браузере. При анализе текста, все слова с ошибками подсвечиваются другим цветом. Данная функция работает по аналогии с другими сервисами, которые предоставляют те же функции. Однако, здесь присутствует одно ключевое отличие — при нажатии на подсвеченное слово с ошибкой выпадает дополнительное меню, в котором можно выбрать один из вариантов исправления. Премиум версия программы (платная) предоставляет расширенный функционал, который может оказаться полезным для профессиональных корректоров, а также частных редакций.
Мета.ua
Этот сервис подойдет пользователям, которые ищут бесплатный инструмент, способный не только подсветить слова с ошибками, но и предоставить варианты для замены. Помимо всего прочего, данный сервис представляет еще и функции автоматического перевода. Ошибки в словах выделяются пунктирной линией. При нажатии на подсвеченное слово, пользователь может увидеть список слов для замены и выбрать из них подходящее.
Главред
Сайт Главред предлагает интересную функцию — проверку не только орфографического, но и смыслового качества текста. Это позволяет оценить текст сразу по нескольким критериям. Все предлагаемые исправления в тексте подчеркиваются пунктиром.
Присоединяйтесь к
Rush-Analytics уже сегодня
7-ми дневный бесплатный доступ к полному функционалу. Без привязки карты.
Попробовать бесплатно

Сравнение возможностей сервисов
| Название сервиса / программы | Проприетарность | Версия | Автокоррекция |
| Orfogrammka.ru | Платная | Онлайн | Нет |
| Яндекс.Спеллер | Бесплатная | Онлайн | Нет |
| Text.ru | Платная и бесплатная | Онлайн | Нет |
| Advego | Платная и бесплатная | Онлайн и офлайн | Нет |
| Орфограф | Платная | Онлайн | Нет |
| Onlinecorrector | Платная и бесплатная | Онлайн и офлайн | Нет |
| Орфо | Платная и бесплатная | Онлайн и офлайн | Да |
| LanguageTool | Платная и бесплатная | Онлайн и офлайн | Да |
| Мета.ua | Бесплатная | Онлайн | Да |
| Главред | Бесплатная | Онлайн | Нет |
Рекомендуем протестировать каждый из этих инструментов, чтобы выбрать наиболее удобный и эффективный для ваших целей.
Исправляйте ошибки и улучшайте знание языка с помощью этих инструментов.
1. Text.ru
- Что проверяется: орфография, пунктуация, типографика.
- Доступность: бесплатно.
Инструмент проверки текста есть на сайте известной биржи копирайтинга Text.ru. Сервис подсвечивает ошибки и предлагает варианты замены. При необходимости вы можете проанализировать текст на качество с точки зрения SEO, а также проверить его уникальность.
Text.ru →
2. Advego
- Что проверяется: орфография, пунктуация.
- Доступность: бесплатно.
Advego — другая биржа копирайтинга, сайт которой позволяет проверять текст. Работает сервис аналогичным образом: выделяет ошибки и предлагает варианты правильного написания. Кроме русского, поддерживает английский, украинский и ещё около двух десятков языков. Как и Text.ru, Advego даёт возможность узнать уникальность текста и провести SEO‑анализ.
Advego →
3. Орфограммка
- Что проверяется: орфография, пунктуация, стилистика, типографика.
- Доступность: платно.
Сервис не только выделяет ошибки и рекомендует варианты написания, но также отображает соответствующие правила русского языка. С их помощью проще понять, почему нужно писать так, а не иначе.
Вы можете оформить подписку за 300 рублей в месяц и проверять неограниченное количество знаков. Но есть и варианты оплаты за объём. Например, пакет на 100 000 знаков можно приобрести за 100 рублей.
«Орфограммка» →
4. Орфограф
- Что проверяется: орфография.
- Доступность: бесплатно.
Минималистичный сервис от дизайн‑студии Артемия Лебедева. «Орфограф» просто выделяет слова, которые не находит в словаре. Проверять можно не только вставленный текст, но и содержимое любой веб‑страницы — достаточно указать ссылку.
«Орфограф» →
5. Google Документы
- Что проверяется: орфография.
- Доступность: бесплатно.
Простой инструмент проверки правописания доступен в редакторе «Google Документы». Чтобы включить его, нажмите «Инструменты» → «Грамматика и орфография» → «Проверка грамматики и орфографии». Эта функция выделяет незнакомые системе слова и предлагает варианты исправления.
«Google Документы» →
6. Word Online
- Что проверяется: орфография, пунктуация, стилистика, типографика.
- Доступность: бесплатно (с ограничениями) или за деньги.
В онлайн‑версии Microsoft Word тоже есть встроенный инструмент для проверки текста. Бесплатно он помогает исправлять орфографические и пунктуационные ошибки. А подписчикам Microsoft 365 также доступны рекомендации по улучшению стилистики.
Word Online →
7. RussianCorrector.com
- Что проверяется: орфография, пунктуация, типографика.
- Доступность: бесплатно.
Как и большинство подобных сервисов, RussianCorrector.com указывает на ошибки в тексте и подсказывает, как их исправить. Поддерживает несколько языков: русский, английский, испанский, португальский, французский, итальянский, немецкий и польский.
RussianCorrector.com →
8. Grammarly
- Что проверяется: орфография, пунктуация, стилистика.
- Доступность: бесплатно (с ограничениями) или за деньги.
Grammarly использует алгоритмы машинного обучения, чтобы помогать пользователям грамотно составлять текст на английском. Сервис указывает на ошибки, рекомендует варианты написания и отображает подробные подсказки.
Grammarly также можно установить в виде расширения для браузера или отдельной программы — тогда вы сможете проверять текст не только на сайте сервиса, но также на других ресурсах и в сторонних программах.
В бесплатном режиме Grammarly находит только простейшие ошибки. Для полноценной проверки нужно оформить подписку за 11,66 доллара в месяц.
Grammarly →
9. LanguageTool
- Что проверяется: орфография, пунктуация, стилистика, типографика.
- Доступность: бесплатно (с ограничениями) или за деньги.
LanguageTool — международный веб‑сервис, который проверяет правописание в текстах на 20 языках, включая русский. Выделяет ошибки, показывает рекомендации и примеры правильного употребления. LanguageTool также доступен в виде плагинов для Firefox и Chrome.
Бесплатная версия не позволяет проверять тексты длиннее 20 000 символов и не распознаёт некоторые типы ошибок в иностранных языках. Чтобы снять эти ограничения, нужно оформить подписку. Стоимость составляет 19 долларов в месяц или 59 долларов в год.
LanguageTool →
10. Hemingway App
- Что проверяется: орфография, пунктуация, стилистика.
- Доступность: бесплатно.
Этот сервис можно назвать упрощённой версией Grammarly. Он также создан для проверки англоязычных текстов и работает не только с орфографией и пунктуацией, но и со стилистикой. Алгоритмы Grammarly умнее и находят больше ошибок, но зато Hemingway App бесплатный.
Hemingway App →
11. Reverso Speller
- Что проверяется: орфография, пунктуация.
- Доступность: бесплатно.
Reverso Speller находит лишь самые распространённые ошибки, зато предлагает массу дополнительных функций для работы с языком: от контекстного перевода до различных словарей.
Reverso Speller →
Читайте также 📒🗒✏️
- 25 слов, написание которых многих ставит в тупик
- 6 инструментов для голосового ввода текста онлайн и офлайн
- 8 инструментов, которые помогут посчитать количество символов в тексте
- 7 инструментов для распознавания текста онлайн и офлайн
- 20 слов, которые пишут неправильно даже грамотные люди