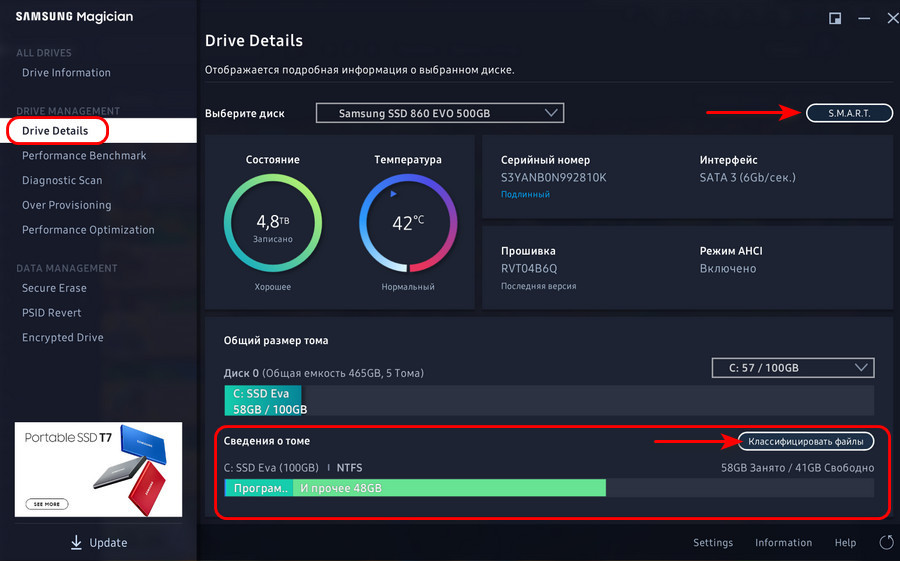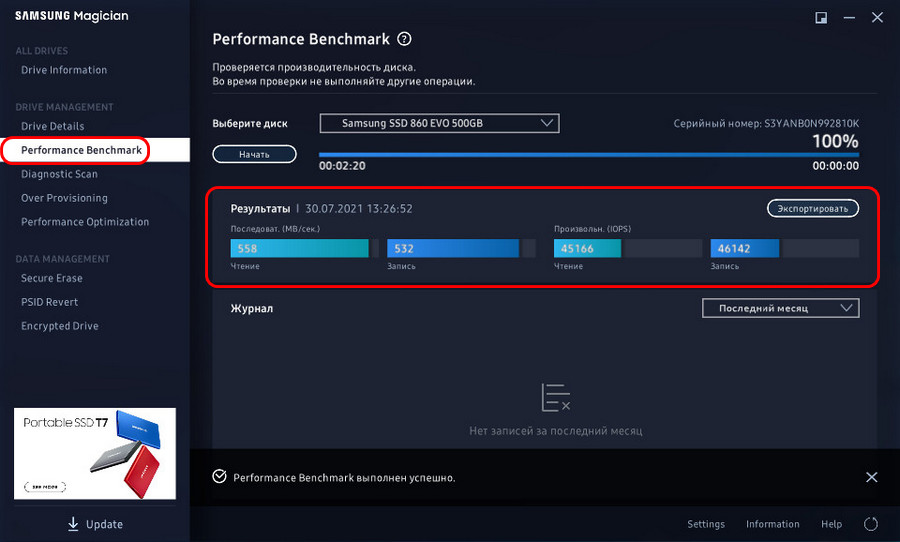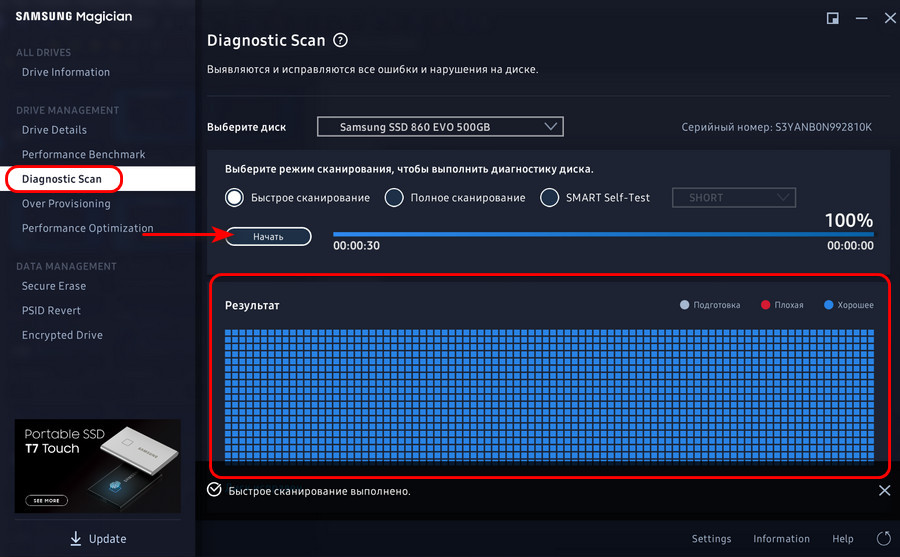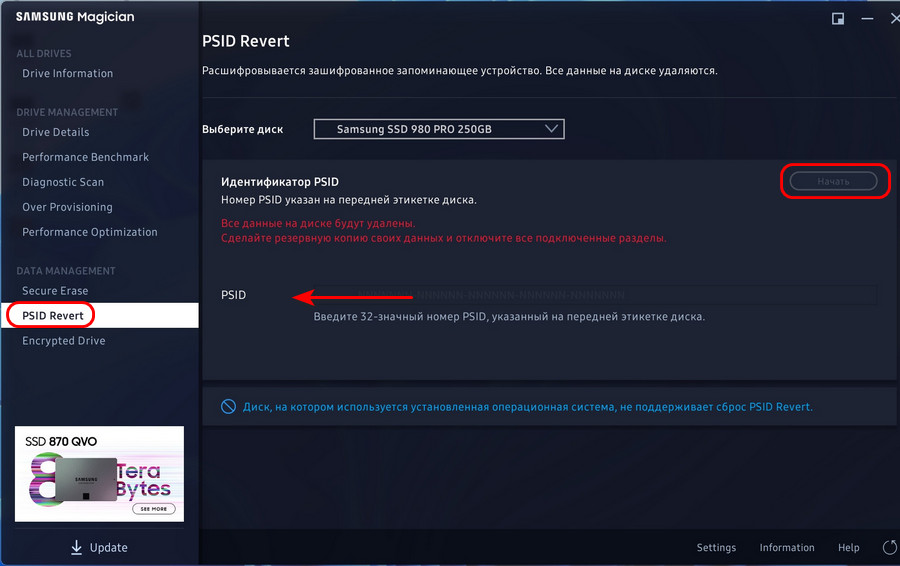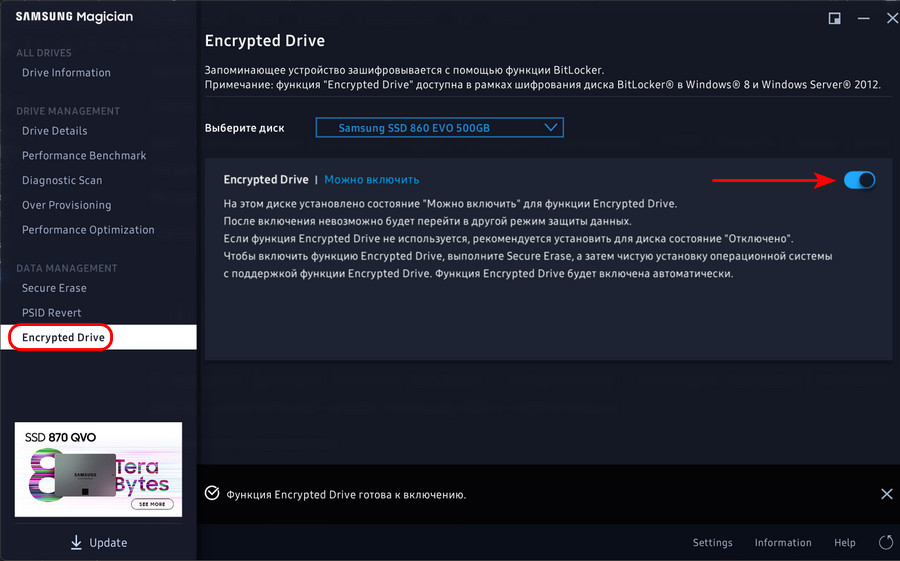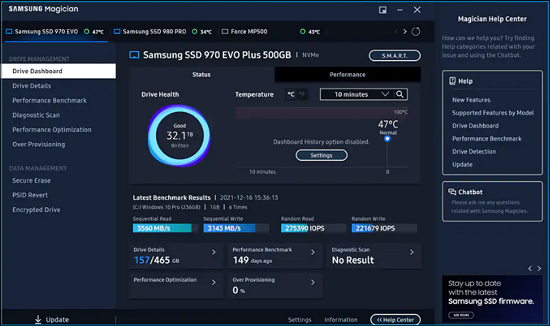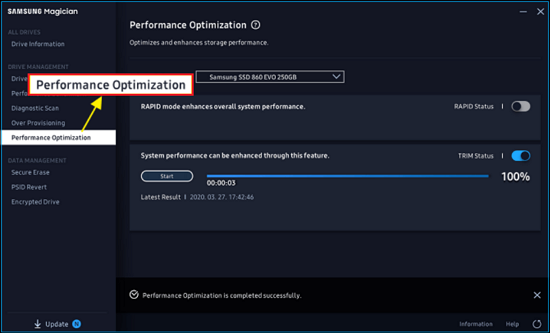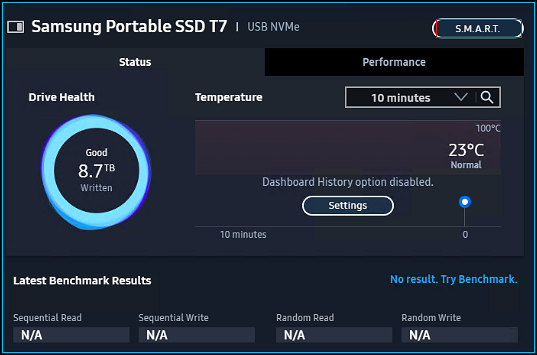-
Samsung Magician Software for Consumer SSD (3)
The Magician SSD management utility is designed to work with all Samsung SSD products including 470 Series, 750 Series, 830 Series, 840 Series, 850 Series, 860 Series, 870 Series, 960 Series, 970 Series, 980, 980 PRO Series, 990 PRO Series, T5 Series and T7 Series.
This software is not compatible with other manufacturers’ SSDs.Magician Software Installation Guide
Magician Software Open Source Announcement
* Notice : Latest version of Magician software is recommended for optimal performance.
Release Notes
Samsung Magician 7.2.0Revision Date : 2022/8/2
LED Setting
Using LED Setting feature, you can check LED effect previously before applying changed LED effect to SSD.
- 1.LED Effect: You can enable/disable LED effect by clicking a toggle.
- 2.Mode : You can change LED mode by selecting mode.
- 3.Color: You can change LED color by selecting color or adjusting RGB value.
Data Migration
Data Migration is designed to help you migrate all of your data quickly, easily, and safely from your existing storage device (e.g. HDD) to a new Samsung SSD. With the Data Migration, you can easily migrate your current operating system, application software, and user data to your new Samsung SSD.
- 1.Source Drive: You can check partition information which can be cloned from source drive.
- 2.Target Drive: You can check partition information which will be cloned to target drive.
Executing the feature
- 1)Select Target Drive: You can check the partition information that will be copied to the destination drive.
- 2)If there are 2 or more partitions in source drive, + button would be in the right side of each partition. If you want the partition to be copied, click the + button.
- 3)If there are 2 or more partitions in target drive, X button would be in the right side of each partition. If you want the partition not to be copied, click the X button.
Precautions
- *When the content of the Source Drive (e.g. HDD) is cloned using this, all data on the Target Drive (Samsung SSD) will be deleted and will be impossible to recover. Therefore, if you have stored any data that you would like to keep on the Target Drive, please back it up in advance.
- *Samsung Electronics assumes no responsibility for any loss of data that may occur on the Target Drive in the course of using this and will not be held liable for data recovery services. Even if the cloning fails, data stored on the Source Drive will not be affected.
- *If you are cloning the Source Drive to the Target Drive (Samsung NVMe SSD) using this, make sure that you install the Samsung NVMe Driver first.
Samsung Magician 7.0.1Revision Date : 2021/8/2
Security Setting
The Security Setting feature is available only for the Samsung Portable SSD. You can manage your password and fingerprint of the drive.
- 1.Security Mode: You can enable/disable Security Mode by clicking a toggle.
- 2.Change: You can change your password.
- 3.Fingerprint Lock : You can enable/disable a Fingerprint Lock function by clicking a toggle.
- 4.Edit: You can manage the registered fingerprints.
- 5.Add : You can register a new fingerprint.
Executing the feature
- 1)Enable Security Mode.
- 2-1)Set the password.
- 2-2)Enable Fingerprint Lock and manage fingerprint.
Help Center
You can check the FAQ and get information about the solution to resolve an error that occurred while the Magician operating.
- 1.Recommends how to solve the issue based on the feature while using Samsung Magician.
- 2.It shows FAQ. You can open Help window by clicking the Help tab.
- 3.You can run a Chatbot feature by clicking the Chatbot tab.(Only suppoted for english)
- 4.It shows new SSD. You can access to official site by cilcking it.
Chatbot
You can get the information related to the Samsung Magician whenever you want using Chatbot.
- 1.You can choose whether you satisfied with the answer or not.
- 2.Where you enter a question.
-
Samsung Magician Software for Enterprise SSD (5)
This Data Center Magician SSD management utility is designed to work with the Samsung PM863 and SM863 Series only. This software is not compatible with other manufacturer’s SSDs.
Magician Software for Windows OS 32bit
Magician Software for Windows OS 64bit
Magician Software for Linux OS 32bit
Magician Software for Linux OS 64bit
Magician Software User Manual
* Notice : Latest version of Magician software is recommended for optimal performance.
Data Migration
-
Samsung Data Migration Software for Consumer SSD (11)
Samsung Data Migration software is designed to help users quickly, easily, and safely migrate all of their data – including their current operating system, application software, and user data – from their existing storage device (e.g. HDD) to their new Samsung SSD.
Data Migration Software User guide | Chinese-Simplified (简体中文)
Data Migration Software User guide | English
Data Migration Software User guide | French (Français)
Data Migration Software User guide | German (Deutsch)
Data Migration Software User guide | Italian (Italiano)
Data Migration Software User guide | Japanese (日本語)
Data Migration Software User guide | Korean(한국어)
Data Migration Software User guide | Portuguese (Português)
Data Migration Software User guide | Russian (Русский)
Data Migration Software User guide | Spanish (Español)
Firmware
-
Samsung SSD Firmware (40)
NVMe SSD-980 PRO Firmware
NVMe SSD-970 EVO Plus Firmware
NVMe SSD-970 EVO Firmware
NVMe SSD-960 PRO Firmware
NVMe SSD-960 EVO Firmware
NVMe SSD-950 PRO Firmware
NVMe SSD-Firmware Installation Guide
SATA SSD-870 QVO Firmware
SATA SSD-870 QVO Firmware for Mac
SATA SSD-870 EVO Firmware
*The 870 EVO model will be manufactured with a revised V6 process starting November 2022.
SATA SSD-870 EVO Firmware for Mac
*The 870 EVO model will be manufactured with a revised V6 process starting November 2022.
SATA SSD-860 QVO Firmware
SATA SSD-860 QVO Firmware for Mac
SATA SSD-860 EVO mSATA Firmware
SATA SSD-860 EVO mSATA Firmware for Mac
SATA SSD-860 EVO M.2 Firmware
SATA SSD-860 EVO M.2 Firmware for Mac
SATA SSD-860 EVO Firmware
SATA SSD-860 EVO Firmware for Mac
SATA SSD-860 PRO Firmware
SATA SSD-860 PRO Firmware for Mac
SATA SSD-850 EVO Firmware
SATA SSD-850 EVO Firmware for Mac
SATA SSD-850 PRO Firmware
SATA SSD-850 PRO Firmware for Mac
SATA SSD-840 EVO mSATA Firmware
SATA SSD-840 EVO mSATA Firmware for Mac
SATA SSD-840 EVO Firmware
SATA SSD-840 EVO Firmware for Mac
SATA SSD-840 PRO Firmware
SATA SSD-840 PRO Firmware for Mac
SATA SSD-840 Firmware for Mac
SATA SSD-830 Firmware for Mac
SATA SSD-470 Firmware for Mac
SATA SSD-470 Firmware for Mac (Format)
SATA SSD-Firmware Installation Guide
* Notice: ISO files may be used only via DOS using a bootable CD/DVD.
Driver
-
Samsung NVMe™ Driver (2)
This driver supports Samsung NVMe™ SSD 970 PRO, 970 EVO, 970 EVO Plus, 960 PRO, 960 EVO and 950 PRO.
NVMe™ Driver Installation Guide
* Notice : The driver supports Windows 7, Windows 8.1 and Windows 10.
Recommended minimum system configuration is Intel Haswell Refresh Processor, 2GB RAM, 50MB free disk space and UEFI Bios v2.3.
* Enhanced security for installation
Portable SSD Software
-
Portable SSD Software Compatibility Troubleshooting Guide for MacOS
For information on troubleshooting, please download the following guide or refer to the steps below.
Portable SSD Software Compatibility Troubleshooting Guide for MacOS
Background
macOS security policies are continuously updated, so some users may encounter software that is not distributed by Apple incompatible with macOS. Portable SSD Software included in Samsung Portable SSDs may run into such incompatibility issue.
[Examples]
A «System Extension Blocked» message appears when installing Samsung Portable SSD Software.
Example of error message
“No Samsung Portable SSD is connected.” message appears even though the Samsung Portable SSD Software has been installed on the device running macOS
Example of error message
Troubleshooting Guide
The issues vary depending on the macOS version. If you encounter a problem when running the Samsung Portable SSD software on macOS, please follow the steps below:
-
1. Check which version of macOS your system is running and whether you have the latest version1 of the Portable SSD Software (version 1.6.6 or higher).
The latest version of the Portable SSD Software can be found at http://www.samsung.com/semiconductor/minisite/ssd/download/tools/.
Please note that the software for the T7 Touch and T7 is different from the software for previous generations of portable SSD (T5, X5, and lower).
1 Please refer to the following link for more details on how to find out your macOS version —
https://support.apple.com/en-us/HT201260 -
2. Change software settings in your system running macOS in order to use the software.
Open «Security & Privacy» in the «System Preferences» menu.
Click the «Allow» button next to the message, “System software from developer «Samsung Electronics» was blocked from loading”.
Security & Privacy settings
Re-connect your Portable SSD to the device running macOS system and execute the Samsung Portable SSD Software.
- 3. If the problem continues, delete and re-install the Samsung Portable SSD Software.
- 4. If the problem does not get resolved even after following the troubleshooting guidelines, please contact an authorized Samsung service center.
-
1. Check which version of macOS your system is running and whether you have the latest version1 of the Portable SSD Software (version 1.6.6 or higher).
-
Samsung Portable SSD Software for T7 | T7 Touch (3)
Portable SSD Software 1.0 for Windows
Portable SSD Software 1.0 for Mac
Portable SSD Software Compatibility Troubleshooting Guide for MacOS
-
Samsung Portable SSD Software for T5, X5 (3)
As for the Portable SSD SW version Prior to 1.6.10, please download the latest version and reinstall it.
* Release includes improved security.
Portable SSD Software for Windows
Portable SSD Software for Mac
Portable SSD Software Compatibility Troubleshooting Guide for MacOS
Card & UFD Software
-
Samsung Memory Card & UFD Authentication Utility (4)
Samsung Authentication Utility can distinguish official Samsung Products from others. It can support both Samsung Memory Card and UFD.
Samsung Card-UFD Authentication Utility
Samsung Card-UFD Authentication Utility Manual (English)
Samsung Card-UFD Authentication Utility Manual (Chinese)
Samsung Card-UFD Authentication Utility Manual (Korean)
It’s not magic.
It’s software.
SSD Magician Software

В этой инструкции подробно о том, как проверить SSD на ошибки, узнать его состояние с помощью технологии самодиагностики S.M.A.R.T., а также о некоторых нюансах выхода диска из строя, которые могут быть полезны. Также может быть интересным: Как проверить скорость SSD, Программы для SSD дисков.
- Встроенные средства проверки дисков Windows, применимые к SSD
- Программы проверки SSD и анализа их состояния
- Использование CrystalDiskInfo
Встроенные средства проверки дисков Windows 10, 8.1 и Windows 7
Для начала о тех средствах проверки и диагностики дисков Windows, которые применимы к SSD. В первую очередь речь пойдет о CHKDSK. Многие используют эту утилиту для проверки обычных жестких дисков, но насколько она применима к SSD?
В некоторых случаях, когда речь идет о возможных проблемах с работой файловой системы: странное поведение при действиях с папками и файлами, «файловая система» RAW вместо ранее рабочего раздела SSD, вполне можно использовать chkdsk и это может быть эффективным. Путь, для тех, кто не знаком с утилитой, будет следующим:
- Запустите командную строку от имени администратора.
- Введите команду chkdsk C: /f и нажмите Enter.
- В команде выше букву диска (в примере — C) можно заменить на другую.
- После проверки вы получите отчет о найденных и исправленных ошибках файловой системы.
В чем особенность проверки SSD по сравнению с HDD? В том, что поиск поврежденных секторов с помощью дополнительного параметра, как в команде chkdsk C: /f /r производить не нужно и бессмысленно: этим занимается контроллер SSD, он же переназначает сектора. Аналогично, не следует «искать и исправлять бэд-блоки на SSD» с помощью утилит наподобие Victoria HDD.
Также в Windows предусмотрен простой инструмент для проверки состояния диска (в том числе SSD) на основании данных самодиагностики SMART: запустите командную строку и введите команду wmic diskdrive get status
В результате её выполнения вы получите сообщение о статусе всех подключенных дисков. Если по мнению Windows (которое она формирует на основании данных SMART) всё в порядке, для каждого диска будет указано «Ок».
Программы проверки SSD дисков на ошибки и анализа их состояния
Проверка ошибок и состояния SSD накопителей производится на основании данных самодиагностики S.M.A.R.T. (Self-Monitoring, Analysis, and Reporting Technology, изначально технология появилась для HDD, где применяется и сейчас). Суть в том, что контроллер диска сам записывает данные о состоянии, произошедших ошибках и другую служебную информацию, которая может служить для проверки SSD.
Есть множество бесплатных программ для чтения атрибутов SMART, однако начинающий пользователь может столкнуться с некоторыми проблемами при попытке разобраться, что значит каждый из атрибутов, а также с некоторыми другими:
- Разные производители могут использовать разные атрибуты SMART. Часть из которых попросту не определена для SSD других производителей.
- Несмотря на то, что вы можете ознакомиться со списком и объяснениями «основных» атрибутов S.M.A.R.T. в различных источниках, например на Википедии: https://ru.wikipedia.org/wiki/S.M.A.R.T, однако и эти атрибуты по-разному записываются и по-разному интерпретируются различными производителями: для одного большое число ошибок в определенном разделе может означать проблемы с SSD, для другого — это просто особенность того, какие именно данные туда записываются.
- Следствием предыдущего пункта является то, что некоторые «универсальные» программы для анализа состояния дисков, особенно давно не обновлявшиеся или предназначенные в первую очередь для HDD, могут неверно уведомлять вас о состоянии SSD. Например, очень легко получить предупреждения о несуществующих проблемах в таких программах как Acronis Drive Monitor или HDDScan.
Самостоятельное чтение атрибутов S.M.A.R.T. без знания спецификаций производителя редко может позволить обычному пользователю составить правильную картину о состоянии его SSD, а потому здесь используются сторонние программы, которые можно разделить на две простые категории:
- CrystalDiskInfo — самая популярная универсальная утилита, постоянно обновляющаяся и адекватно интерпретирующая атрибуты SMART большинства популярных SSD с учетом информации производителей.
- Программы для SSD от производителей — по определению знают все нюансы содержимого атрибутов SMART твердотельного накопителя конкретного производителя и умеют правильно сообщить о состоянии диска.
Если вы — рядовой пользователь, которому требуется просто получить сведения о том, какой ресурс SSD остался, в хорошем ли он состоянии, а при необходимости и автоматически произвести оптимизацию его работы — я рекомендую обратить внимание именно на утилиты производителей, которые всегда можно скачать бесплатно с их официальных сайтов (обычно — первый результат в поиске по запросу с названием утилиты).
- Samsung Magician — для SSD Samsung, показывает состояние диска на основании данных SMART, количество записанных данных TBW, позволяет просмотреть атрибуты напрямую, выполнить настройки диска и системы, обновить его прошивку.
- Intel SSD Toolbox — позволяет произвести диагностику SSD от Intel, просмотреть данные о состоянии и произвести оптимизацию. Отображение атрибутов SMART доступно и для дисков других производителей.
- Kingston SSD Manager — сведения о техническом состоянии SSD, оставшийся ресурс по разным параметрам в процентах.
- Crucial Storage Executive — оценивает состояние как для SSD Crucial, так и других производителей. Дополнительные возможности доступны только для фирменных накопителей.
- Toshiba / OCZ SSD Utility — проверка состояния, настройка и обслуживание. Отображает только фирменные накопители.
- ADATA SSD Toolbox — отображает все диски, но точные данные о состоянии, в том числе оставшемся сроке службы, количестве записанных данных, проверить диск, выполнить оптимизацию системы для работы с SSD.
- WD SSD Dashboard — для дисков Western Digital.
- SanDisk SSD Dashboard — аналогичная утилита для дисков
В большинстве случаев указанных утилит оказывается достаточно, однако, если ваш производитель не позаботился о создании утилиты проверки SSD или есть желание вручную разобраться с атрибутами SMART, ваш выбор — CrystalDiskInfo. Однако существуют и более простые утилиты, позволяющие, к примеру, получить информацию об ожидаемом сроке службы SSD диска, например, SSDLife.
Как пользоваться CrystalDiskInfo
Скачать CrystalDiskInfo можно с официального сайта разработчика https://crystalmark.info/en/software/crystaldiskinfo/ — несмотря на то, что установщик на английском (доступна и portable версия в ZIP-архиве), сама программа будет на русском языке (если он не включится сам, измените язык на русский в пункте меню Language). В этом же меню вы можете включить отображение названий атрибутов SMART на английском (как они указаны в большинстве источников), оставив интерфейс программы русскоязычным.
Что дальше? Дальше вы можете ознакомиться с тем, как программа оценивает состояние вашего SSD (если их несколько — переключение в верхней панели CrystalDiskInfo) и заняться чтением атрибутов SMART, каждый из которых, помимо названия, имеет три столбца с данными:
- Текущее (Current) — текущее значение атрибута SMART на SSD, обычно указывается в процентах оставшегося ресурса, но не для всех параметров (например, температура указывается иначе, с атрибутами ошибок ECC та же ситуация — кстати, не паникуйте, если какой-то программе не понравится что-то связанное с ECC, часто дело в неверной интерпретации данных).
- Наихудшее (Worst) — худшее зарегистрированное для выбранного SSD значение по текущему параметру. Обычно совпадает с текущим.
- Порог (Threshold) — порог в десятичной системе счисления, при достижении которого состояние диска должно начать вызывать сомнения. Значение 0 обычно говорит об отсутствии такого порога.
- RAW-значения (RAW values) — данные, накопившиеся по выбранному атрибуту, по умолчанию отображаются в шестнадцатеричной системе счисления, но можно включить десятичную в меню «Сервис» — «Дополнительно» — «RAW-значения». По ним и спецификациям производителя (каждый может по-разному записывать эти данные) вычисляются значения для столбцов «Текущее» и «Наихудшее».
А вот интерпретация каждого из параметров может быть разной для разных SSD, среди основных, которые доступны на разных накопителях и легко читаются в процентах (но в RAW-значениях могут иметь разные данные) можно выделить:
- Reallocated Sector Count — количество переназначенных блоков, тех самых «бэд-блоков», о которых шла речь в начале статьи.
- Power-on Hours — время наработки SSD в часах (в RAW-значениях, приведенных к десятичному формату, обычно указываются именно часы, но не обязательно).
- Used Reserved Block Count — количество использованных резервных блоков для переназначения.
- Wear Leveling Count — процент износа ячеек памяти, обычно считается на основании количества циклов записи, но не у всех марок SSD.
- Total LBAs Written, Lifetime Writes — количество записанных данных (в RAW значениях могут блоки LBA, байты, гигабайты).
- CRC Error Count — выделю этот пункт среди прочих, потому как при нулях в других атрибутах подсчета разных типов ошибок, этот может содержать какие-либо значения. Обычно, всё в порядке: эти ошибки могут накапливаться при внезапных отключениях питания и сбоях ОС. Однако, если число растет само по себе, проверьте, чтобы ваш SSD был хорошо подключен (не окисленные контакты, плотное подключение, исправный кабель).
Если какой-то атрибут не ясен, отсутствует в Википедии (ссылку приводил выше), попробуйте просто выполнить поиск по его названию в Интернете: вероятнее всего, его описание будет найдено.
В заключение одна рекомендация: при использовании SSD для хранения важных данных, всегда имейте их резервную копию где-либо ещё — в облаке, на обычном жестком диске, оптических дисках. К сожалению, с твердотельными накопителями актуальна проблема внезапного полного выхода из строя без каких-либо предварительных симптомов, это нужно учитывать.
Перейти к контенту
Инструкция
Время чтения 2 мин.Просмотры 1k.Опубликовано 14.03.2022
Бесплатная программа для проверки, тестирования и получения сведений о фирменных твердотельных накопителях Samsung Magician умеет определять состояние памяти SSD, оценивать скорость их работы. Разберёмся с сервисными функциями приложения.
Тест производительности
Во вкладке «Performance Benchmark» проводится проверка SSD от Samsung на скорость. Разработчики позаботились, чтобы тесты отображали реальную производительность накопителя. Они разработали алгоритмы, которые имитируют реальные рабочие нагрузки на диск.
У бенчмарка Samsung Magician два способа оценки быстродействия твердотельного диска:
- Последовательная производительность – производятся поочерёдные операций чтения-записи, имитирующие переустановку операционной системы, копирование либо перемещение файлов. Измеряется в МБ/с.
- Случайные чтение-запись – операции считывания и записи проводятся параллельно в несколько потоков. Так имитируется активная работа нескольких приложений с файловой системой и параллельное копирование документов. Единица измерения IOPS – число операций ввода-вывода за секунду.
Для запуска тестов посетите вкладку «Performance Benchmark», выберите накопитель, нажмите «Начать», предварительно закрыв все приложения.
Стандартное тестирование длится ~ 135 секунд.
Результаты хранятся в журнале, где их можно отфильтровать по давности: последние полгода, три, шесть месяцев или один.
Кнопка «Настроить тест производительности» вызывает окно с общими настройками:
- логический раздел;
- диапазон тестирования – больше – достовернее результат;
- число проходов
и параметрами каждого из четырёх тестов: последовательные и произвольные чтение-запись.
Диагностика
Программа оценит состояние ССД Самсунг, выявит проблемы с памятью. В утилите три диагностических режима:
- Быстрое сканирование – проверка целостности информации. Утилита записывает на устройство файлы объемом 1 ГБ, после проверяет их целостность. Операция занимает ~25 секунд.
- Полное сканирования – Samsung Magician проверяет каждый логический блок в режиме чтения. Операция занимает ~45 минут при размере диска 1 ТБ (время зависит от состояния, скорости накопителя).
- SMART Self-Test – оценка ресурса, стабильности устройства, прогнозирование сбоев.
Исправить ошибки с флеш-памятью удаётся редко, повреждённые ячейки переходят в режим «read only».
Если программа не видит SSD:
- Убедитесь, что он подлинный.
- Откройте «Дисковые пространства» через Панель управления и удалите все.
- Обновите прошивку накопителя.
- Установите драйвер NVMe с официального сайта.
- Включите режим AHCI в UEFI.
- Активируйте режим Rapid Mode.
Результаты тестов через Samsung Magician и другие программы сравнивать нельзя из-за разных алгоритмов приложений.
Выбор редакции
Твердотельные накопители SSD достаточно надежны, но за их работой нужно следить. Регулярная проверка производительности и здоровья снизит риск потерять важные файлы. Если SSD стоит на домашнем компьютере и вы регулярно делаете резервные копии – диагностику рекомендуется запускать не чаще раза в месяц.
Содержание
- Введение
- Как работает SSD
- Как работает программа проверки
- Где скачать и найти инструкции
- Как установить и запустить
- Инструменты программ диагностики
- Основные инструменты
- Информация об SSD, ОС и совместимости
- Сканирование диска
- Проверка на ошибки файловой системы
- Расчёт износа и срока службы
- Измерение скорости
- Дополнительные инструменты
- ТОП 15 Лучших программ для тестирования дисков
- Проверка средствами операционной системы
- Проверка программами от производителей
- ADATA SSD ToolBox
- Corsair SSD Toolbox
- Crucial Storage Executive
- Intel SSD Toolbox
- Kingston SSD Manager
- Samsung Magician
- SeaTools
- Silicon Power Toolbox
- Toshiba OCZ SSD Utility
- Transcend SSD Scope
- Western Digital SSD Dashboard
- Проверка сторонними программами
- AS SSD Benchmark
- Crystal Disk Info (Standard Edition)
- Crystal Disk Mark (CDM)
- Hard Drive Inspector
- SSDlife
- Наш Рейтинг
Введение
Срочная проверка нужна, если:
- скорость работы компьютера снизилась
- программы внезапно вылетают и зависают
- при загрузке компьютера запускается восстановление или средства диагностики
- возникают ошибки при открытии, сохранении, копировании файлов
Как работает SSD
Накопители
SSD часто называют «диск», хотя он скорее похож на большую флешку. Серьезной ошибки тут нет – уже привычно называть так хранилище файлов компьютера. Но важно не путать твердотельный накопитель SSD с жестким диском HDD. Принципы их работы разные. То, что подходит винчестеру, может быть вредно для твердотельника.
Главные узлы SSD — микросхемы памяти (хранят данные) и контроллер (записывает данные в память). За взаимодействие составных частей накопителя отвечает прошивка — набор микропрограмм, установленный на него.
Встроенная система самодиагностики – SMART – следит за состоянием, сообщая сведения операционной системе или другим программам. На основании ее показателей можно прогнозировать, как долго накопитель прослужит. Результаты проверок SMART сообщает в виде SMART-атрибутов и их числовых значений.
Память SSD состоит из ячеек, в каждую из которых можно записать единицу информации. Их можно перезаписывать ограниченное количество раз. Контроллер распределяет данные так, чтобы нагрузка на ячейки была равномерной. Если одна них исчерпала ресурс, работает нестабильно или вышла из строя – он принимает меры по сохранению информации. Участки, содержащие такие ячейки, называются бед-секторами, битыми секторами или бед-блоками.
Когда вы создаете или изменяете файл, его части распределяются по свободным менее изношенным ячейкам. Т.к. информация постоянно перезаписывается, части одного документа бывают «разбросаны» по разным участкам микросхем памяти. Но контроллер «помнит», куда что записал, сообщая эти сведения операционной системе, когда она пытается получить доступ к файлу.
При удалении или изменении файла ячейки с ним не очищаются, просто помечаются свободными для записи. Очистка происходит, когда контроллер накопителя записывает на них новые данные. Чтобы очистить такие ячейки заранее, нужно дать накопителю команду TRIM (или Deallocate). Это ускорит работу – ему не нужно будет тратить время на удаление данных перед записью.
Такой механизм позволяет восстановить ранее удаленные файлы, если ячейки, где они хранились, еще не очищены и не перезаписаны.
Как работает программа проверки
Диагностическая утилита проводит тесты в связке с системой SMART. Собранные в ходе взаимодействия сведения анализирует и представляет в графическом виде. Ведь пользователю проще воспринимать иконки, диаграммы или графики, чем бесконечные строки данных.
Чем лучше она умеет работать с проверяемым оборудованием – тем точнее будут результаты. У разных программ они могут отличаться, так как отличаются алгоритмы анализа. Моделей оборудования много, параметров тоже – поэтому не всегда можно точно рассчитать, какие ошибки когда приведут к сбою.
Многие утилиты, создававшиеся для жестких дисков, научились работать с твердотельными накопителями.
Где скачать и найти инструкции
Удобнее всего искать информацию на софтпорталах, но она часто неполная или устаревшая. Если ссылка загрузки не ведет на сайт разработчика, есть риск скачать неактуальную версию или вирус. На профессиональных форумах информация подробна, но часто сложна для восприятия.
Перейдите на официальный сайт – там вы наедете новые версии установочных файлов с актуальными инструкциями. Время, когда эти инструкции могли разобрать только специалисты, давно прошло. Современные разработчики при описании функций учитывают, что их будут читать обычные пользователи.
Некоторые утилиты выводят справку о функциях при наведении курсора на знак ? или через меню Справка, Помощь. Одна сложность – даже если программа русифицирована, инструкции часто на английском языке.
Установите IM Translator – дополнение для перевода, доступное для браузеров Firefox, Google Chrome, Internet Explorer, Opera. Оно переводит выделенный на странице или скопированный текст, поддерживает множество языков. Поэтому даже с переводом инструкций справляется неплохо.
Как установить и запустить
Запуск после установки
Запуск после распаковки архива
Для корректной работы установочные файлы и сами программы запускайте от имени администратора, чтобы ограничения доступа не мешали установке и проверке. Многие программы для полноценного использования функционала требуют включить режим ACHI в БИОС, а также отключить защиту диска паролем.
Чаще всего диагностические утилиты запускаются в операционной системе. Но есть поративные версии, которые могут работать с флешки. Некоторые вовсе не требуют установки, запускаясь из распакованного архива.
При инсталляции выберите русский язык (поле Language), поставьте галочку Создать ярлык на рабочем столе (Create a desktop icon).
Основная часть утилит имеет привычный графический интерфейс. Но некоторые поддерживают работу через командную строку – окно, позволяющее управлять компьютером при помощи текстовых команд.
Такие программы часто дают более подробную информацию, совместимы с разными ОС. Но они менее наглядны, чем те, что имеют графическое представление. Поэтому пользоваться ими неподготовленному пользователю сложнее.
Графический интерфейс
Работа с командной строкой
Читайте также: Как убрать рекламу в Ютубе (YouTube): платные и бесплатные способы | [Инструкция]
Инструменты программ диагностики
Программа диагностики может включать в себя всего один тест или целый программный комплекс. Инструменты, которые могут в них входить, делятся на две группы:
Универсальной диагностической утилиты не существует. Выбор зависит от того, нужно ли ежедневно мониторить состояние, настроить параметры, протестировать под нагрузками или разобраться в причинах сбоя.
Не отключайте компьютер во время тестирования, обновления прошивки или стирания, это опасно для накопителя и ваших данных.
Читайте также: Как перенести Windows на SSD — 6 лучших программ для миграции
Основные инструменты
Samsung Magician
WD Dashboard
SeaTools
Диагностические утилиты могут запускать сканирование по запросу пользователя или работать в фоновом режиме, выводя уведомления о значимых событиях.
Информация об SSD, ОС и совместимости
В окне информации о накопителе подробно описаны его параметры: модель, устройство, поддерживаемые режимы работы и т.д. Эти сведения могут пригодиться для детальной диагностики или обращения в сервисный центр.
Поле с информацией о системе малоинтересно – оно показывает те же данные, что и стандартные инструменты ОС. Но некоторые программы сообщают, обнаружены ли проблемы совместимости, выдают рекомендации по настройке.
Проверка текущего состояния
ADATA ToolBox
Температура (SeaTools)
Hard Drive Inspector
При запуске программы диагностики проводят общий анализ здоровья SSD, учитывая сведения, поступившие от системы SMART.
Отдельно можно посмотреть показатель температуры. Как правило, максимальная температура для SSD — 70 С. Но чтобы узнать точно – посмотрите в инструкции производителя.
Если нужно больше сведений – запросите SMART-атрибуты. Но придётся разбираться как в их значениях, так и в устройстве проверяемого накопителя. Система SMART – универсальна, но отдельные атрибуты могут интерпретироваться по-разному для разных моделей SSD.
Сканирование диска
Это тесты для проверки накопителя на ошибки. Чаще всего таких тестов два – быстрое (выборочное) и полное сканирование. Во время быстрого теста проверяются важные или случайно выбранные участки накопителя, во время полного он проверяется весь.
Их алгоритмы отличаются, но, как правило, соответствуют спецификации SMART. Поэтому в некоторых утилитах их называют SMART-тестами.
Сканирование может занять от нескольких минут до нескольких часов. Время зависит от алгоритма тестирования и скорости работы накопителя. В конце программа сообщит, пройдены ли тесты, какие проблемы были обнаружены.
Проверка на ошибки файловой системы
Это нарушения структуры хранения данных. Физически накопитель может быть исправен, но его производительность снижена из-за ошибок при записи. Проще всего проверять средствами ОС, о которых говорится тут.
Расчёт износа и срока службы
Износ диска рассчитывается от количества неисправных ячеек и оставшегося ресурса каждой из них.
Расчетный срок службы учитывает износ и текущие нагрузки. Программа диагностики изменит его, если вы начнете более (или, наоборот, менее) активно использовать накопитель.
Также можно посмотреть количество записанной на SSD информации или отработанных часов. Эти сведения часто нужны для обращения в сервисный центр. Ведь некоторые производители рассчитывают гарантию по этим показателям, а не общему сроку службы.
Измерение скорости
Скорость чтения и записи зависит от качества элементов накопителя и размера файлов, с которыми он работает. При тех же условиях, чтение всегда будет быстрее записи. Ведь чтобы считать информацию, нужно только обратиться к ячейке. А чтобы записать, нужно сначала проверить, содержит ли она данные, и если да – то удалить их.
Диагностические программы могут отслеживать скорость, когда вы работаете на компьютере или запускать тесты, задавая определенную нагрузку. Результаты отображаются в виде чисел или графиков.
Мониторинг скорости SSD во время работы покажет быстродействие накопителя при выполнении ежедневных задач. Тесты скорости помогут определить, на что способен ваш SSD. Или сравнить два разных накопителя – ведь тестировать их нужно в одинаковых условиях.
Тесты на запись не стоит проводить часто, т.к. они расходуют ресурс ячеек SSD.
Есть отдельные программы, которые позволяют выбирать размер используемых при тестировании файлов, количество циклов записи и метод. Последовательный (Sequential) – когда ячейки, в которых записан файл, находятся рядом. Случайный (Random) – когда они выбираются произвольно, находятся в разных участках диска.
Чтобы сравнить показатели скорости с заявленными производителем, как правило, используется алгоритм Seq.
Несколько тестов скорости (CrystalDiskMark (CDM)
Скорость копирования — это производное от скоростей чтения и записи. Скорость доступа к сжатым файлам ниже, чем к обычным. Эти показатели есть смысл проверять отдельно.
Тесты чтения (Read), записи(Write), копирования (Copy), доступа к сжатым файлам (Compression) в AS Benchmark
Читайте также: ТОП-7 Лучших бесплатных программ эквалайзеров для операционной системы Windows 7/10
Дополнительные инструменты
Функция оптимизации помогает сбалансировать износ и производительность, предотвращает сбои. Она позволяет:
- выбрать оптимальный режим работы диска, настроить параметры его взаимодействия с ОС
- включить функцию сбора мусора: удалить неактуальную служебную информацию, запустить TRIM (Deallocate)
- зарезервировать место на диске под нужны контроллера, чтобы он эффективнее обрабатывал данные
Обновление прошивки лучше проводить по мере выхода новых версий, подождав пару недель и прочитав отзывы о том, стабильно ли она работает. Важно использовать официальные прошивки. Они надежнее, не создадут проблем с гарантией.
При обслуживании SSD есть риск потерять данные в результате сбоя. Поэтому функционал многих программ включает резервное копирование.
При замене накопителя можно клонировать диск. Новый диск станет точной копией старого, сохранив не только файлы, но и операционную систему со всеми настройками.
Функция стирания SSD полностью удаляет с него данные, не подвергая лишним нагрузкам. Последние версии операционных систем сами хорошо справляются с этой задачей. В старых версиях лучше использовать специальные инструменты.
Нельзя стереть данные с загрузочного диска. Ведь на нем установлена ОС, в которой вы работаете. Подключите его к другому компьютеру или создайте загрузочное устройство с инструментом удаления.
Загрузочное устройство – чаще всего флешка, на которой установлена портативная ОС или утилита. При запуске компьютера загружаются именно они, а не ОС с основного диска.
Можно скачать портативную версию или установить отдельные компоненты программы диагностики, воспользовавшись встроенными функциями.
Можно создать загрузочную флешку самостоятельно. Установите на нее портативную ОС (например, Windows Portable) с набором нужных программ.
Для того, чтобы загрузочная флешка запустилась, важно правильно настроить приоритет загрузки в BIOS.
Читайте также: ТОП-11 Лучших жестких дисков (HDD) для вашего компьютера, ноутбука или сетевого хранилища (NAS) | Обзор актуальных моделей в 2019 году
ТОП 15 Лучших программ для тестирования дисков
Диагностические утилиты могут быть встроены в ОС, разработаны производителями накопителей или сторонними разработчиками.
Список приложений, рассмотренных в этой статье.
[wpsm_comparison_table id=»621″ class=»hover-col1 center-table-align»]
Проверка средствами операционной системы
У встроенных программ проверки меньше всего функций. Они проверяют диск на ошибки, которые могут помешать работе ОС. Средства для самых популярных ОС:
- chkdsk (проверка диска), Оптимизация диска для Windows
- fsck (проверка файловой системы), badblocks (неисправные ячейки), Диски для Linux
- Дисковая утилита для MacOS
В ранних версиях Windows вместо Оптимизации была Дефрагментация. С этими инструментами связано много мифов.
Чтобы не отвлекаться от темы, развеивая их все, короткий вывод: вручную Оптимизацию на SSD запускать можно, Дефрагментацию — нельзя.
Запускать их удобнее через командную строку, но у некоторых есть и графический интерфейс. Рассмотрим работу с ними на примере chkdsk.
1
Запустите chkdsk через Командную строку или Windows Power Shell, обязательно от имени администратора. Самый простой способ сделать это: кликнуть правой клавишей мыши на значок виндовс, выбрать Power Shell (администратор) или Командная строка (администратор). То, какая из программ будет предложена для запуска, зависит от версии ОС.
Запуск Power Shell в Windows 10
2
Можно запустить программу, найдя ее в поиске.
Запуск Командной строки в Windows 10
3
Откроется соответствующее окно.
4
В нем нужно ввести:
- команду на запуск chkdsk
- букву диска с двоеточием
- параметры запуска
Запуск chkdsk в Windows Power Shell
5
Примеры самых часто используемых команд:
- chkdsk c: /scan запускает сканирование диска C
- chkdsk d: /f исправляет ошибки файловой системы диска D
- chkdsk /? выводит справку по доступным командам
- chkdsk f: /f /r исправляет ошибки файловой системы, восстанавливает информацию из поврежденных секторов диска F
Если на диске, который вы хотите проверить, установлена операционная система, программа предложит выполнить проверку после перезагрузки.
6
Чтобы открыть графическое представление chkdsk, зайдите в свойства накопителя и выберите Проверка
Читайте также: Как удалить переписку в Skype, если это очень нужно? Пошаговая инструкция
Проверка программами от производителей
Производители разрабатывают средства проверки специально для своего оборудования. Поэтому эти утилиты лучше других считывают и интерпретируют показатели. Их функционал часто включает средства гибкой настройки самого накопителя и ОС, которая на нем установлена.
Узнать марку накопителя можно, воспользовавшись инструкциями из этой статьи.
SanDisc, HGST и IBM сейчас производятся под маркой WD, поэтому информация о них – в этом разделе.
ADATA SSD ToolBox
ADATA SSD ToolBox
Win 7/8/10 32/64-bit.
Удобная утилита от ADATA. Интерфейс интуитивно понятен даже для неподготовленного пользователя.
Скачать
Инструкция
Видео на англиском: Keeping an SSD Healthy Requires a Toolbox
Keeping an SSD Healthy Requires a Toolbox
ТОП-15 Программ Проверки SSD диска: здоровье, производительность и возможные ошибки | [Инструкция]
Corsair SSD Toolbox
Corsair SSD Toolbox
Win XP/Vista/7/8/10 32/64-bit.
Поддерживает накопители серий Force 3, Force Series GT, Force Series GS, Neutron Series и Neutron Series GTX. Для более ранних серий и EOL доступны все функции, кроме обновления прошивки – его нужно загружать вручную.
Скачать
Видео: How to use Corsair SSD Toolbox
How to use Corsair SSD Toolbox
ТОП-15 Программ Проверки SSD диска: здоровье, производительность и возможные ошибки | [Инструкция]
Crucial Storage Executive
Crucial Storage Executive
Видео на английском, рус.субтитры: Как пользоваться Crucial Storage Executive
Как пользоваться Crucial Storage Executive
ТОП-15 Программ Проверки SSD диска: здоровье, производительность и возможные ошибки | [Инструкция]
Intel SSD Toolbox
Intel SSD Toolbox
Win 7/8/8.1/10/ Server 2008-2016, 32/64-bit
Производитель предупреждает, что программа может некорректно работать с внешними дисками. В Windows 8 и выше заблокировано безопасное стирание, т.к. производитель доверяет эту функцию операционной системе. Из-за архитектуры модуля памяти Intel Optane, на некоторых накопителях недоступны функции TRIM или Optimize, т.к. они им не нужны.
Страница поддержки
Видео: Intel Solid state drive toolbox программа для нахождения ошибок на SSD Intel
Intel Solid state drive toolbox программа для нахождения ошибок на SSD Intel
ТОП-15 Программ Проверки SSD диска: здоровье, производительность и возможные ошибки | [Инструкция]
Kingston SSD Manager
Kingston SSD Manager
Win 7SP1/8/8.1/10.
Нерусифицированна. Отображает только те операции, которые поддерживают установленные накопители. Диски сторонних разработчиков не определяет.
Скачать
Инструкция
Видео: Установка Kingston SSD Manager
Установка Kingston SSD Manager
ТОП-15 Программ Проверки SSD диска: здоровье, производительность и возможные ошибки | [Инструкция]
Samsung Magician
Samsung Magician
Win 7/8&8.1/10 32/64bit, Linux
Довольно бедный функционал, основная часть операций сканирования скрыта от глаз пользователя. Полностью совместим со всеми SSD от Samsung, включая серии 470, 750, 830, 840, 850, 860, 950, 960 и 970.
Скачать
Инструкция
Видео на английском: How to use Samsung Magician Software on your new SSD
How to use Samsung Magician Software on your new SSD
ТОП-15 Программ Проверки SSD диска: здоровье, производительность и возможные ошибки | [Инструкция]
SeaTools
SeaTools
Windows, Linux.
Инструмент сканирования. Работает с командной строкой, но у него есть и графический интерфейс.
Графическая панель управления диагностическими средствами твдотельных накопителей Seagate. Позволяет видеть основные показатели, клонировать диск, и даже менять скин программы. Не поддерживает русский язык.
Так же можно скачать портативную SeaTools Bootable. Она создает загрузочную флешку с инструментами диагностики.
Скачать
Инструкция
Видео на английском: Seagate | Seatools Diagnostics
Seagate | Seatools Diagnostics
ТОП-15 Программ Проверки SSD диска: здоровье, производительность и возможные ошибки | [Инструкция]
Silicon Power Toolbox
Silicon Power Toolbox
Win 7/8/8.1/10
Простой инструмент для работы с SSD и флешками от Silicon Power. Интерфейс достаточно простой несмотря на отсутствие русификации.
Скачать
Инструкция
Toshiba OCZ SSD Utility
Toshiba OCZ SSD Utility
Windows® 7/8.1 /10 64-бит.
Linux® Fedora 26, 27/Mint 18.1, 18.3/Ubuntu 16.04LTS, 17.10.
Поддерживает работу с RevoDrive, RD400; Vector, VT180; Vertex 4n0; Arc; Trion, TR150; Intrepid 3000; Z-Drive 4500; Z-Drive 6000; Z D 6000; Saber 1000; Deneva 2; TL100; TR200; VX500; XS700. Чтобы полноценно работать с другими моделями накопителей (в частности, обновлять их), нужно создать загрузочную флешку.
Скачать
Инструкция
Скачать инструмент создания загрузочной флешки
Видео без голоса, обзор англ.версии проги:
OCZ SSD Utility How to Series: SSD Utility Overview
ТОП-15 Программ Проверки SSD диска: здоровье, производительность и возможные ошибки | [Инструкция]
Transcend SSD Scope
Transcend SSD Scope
Microsoft Windows 7/8/ 8.1/10.
Поддерживает модели SSD230S / SSD220S / SSD370 / SSD370S / SSD360S / SSD340 / MTE850 / MTE820 / MTE220S / MTE110S / MTS400 / MTS400S / MTS420 / MTS420S / MTS430S / MTS600 / MTS800 / MTS800S / MTS810 / MTS820 / MTS820S / MTS830S / MSA340 / MSA370 / MSA230S / ESD400K / ESD220C / ESD230C / ESD240C / ESD250C /CFX650
Удобный инструмент сканирования и обслуживания SSD от Transcend.
Скачать
Инструкция
Видео на русском: Настройка SSD trancend
Настройка SSD trancend
ТОП-15 Программ Проверки SSD диска: здоровье, производительность и возможные ошибки | [Инструкция]
Western Digital SSD Dashboard
Transcend SSD Scope
Windows7/8.1/10 32/64-bit.
Поддерживает накопители IBM, HGST (Hitachi) и Sandisk. Меняет внешний вид и список доступных инструментов в зависимости от того, какой накопитель вы проверяете. Например, для WD Black Gaming станут доступны настройки оптимизации для лучшей поддержки игр.
Скачать
Инструкция
*для MacOS (10.8.x/ 10.9.x/10.10-14):
Скачать
Видео: Quick Look: WD SSD Dashboard Software (EN)
Quick Look: WD SSD Dashboard Software (EN)
ТОП-15 Программ Проверки SSD диска: здоровье, производительность и возможные ошибки | [Инструкция]
Проверка сторонними программами
Программы сторонних разработчиков поддерживают SSD разных производителей, часто включают функции, которых нет в утилитах от производителя. Важно, чтобы они регулярно обновлялись – учились работать с новыми моделями оборудования.
AS SSD Benchmark
AS SSD Benchmark
Win XP/ Vista/7/8/10 32/64 bit.
Утилита тестирования скорости чтения, записи, копирования и сжатия. Запускается без установки, из распакованного архива.
Бесплатная.
Разработчик: Alex Intelligent Software.
Скачать
Crystal Disk Info (Standard Edition)
Crystal Disk Info (Standard Edition)
Win XP/Vista/7/8/8.1/10, Win Server 2003/2008/2012/2016 32/64 bit.
Программа мониторинга состояния с возможностью настройки. Выдает предупреждения в случае неполадок. Подходит для HDD и SSD.
Бесплатная (донаты автору).
Разработчик: hiyohiyo (Noriyuki Miyazaki).
Скачать
Инструкция
Crystal Disk Mark (CDM)
Crystal Disk Mark
Win XP/Vista/7/8/8.1/10, Win Server 2003/2008/2012/2016 32/64 bit.
Программа для тестирования скорости чтения и записи.
Бесплатная (донаты автору).
Разработчик: hiyohiyo (Noriyuki Miyazaki).
Скачать
Инструкция
Hard Drive Inspector
Hard Drive Inspector
Win 2000/XP/2003 Server/Vista/7/8/10
Программа мониторинга состояния и настройки. Разрабатывалась для HDD, но с твердотельными накопителями работать тоже умеет. Только настройки для них недоступны. Есть отдельная SSD-версия, поставляемая с ними в комплекте при продаже.
Версия для ноутбуков аналогична обычной, но учитывает специфику.
Платная (600 руб) / пробная (14 дней).
Разработчик: «Альтрикс ПО».
Скачать
Скачать для ноутбуков
SSDlife
SSDlife
Win XP/Vista/7/8/8.1/10
Программа мониторинга состояния. Отображает сведения о накопителе, совместимости, расчетном сроке службы и т.д. Портативная версия запускается без установки.
Платная (290 руб.) / бесплатная (ограниченный функционал)
Разработчик: «BinarySense».
Скачать
Страница поддержки
Наш Рейтинг
7.8 Оценка
Для нас очень важна обратная связь с нашими читателями. Оставьте свой рейтинг в комментариях с аргументацией Вашего выбора. Ваше мнение будет полезно другим пользователям.
Crucial Storage Executive
7.5
Toshiba OCZ SSD Utility
7.5
Western Digital Western Digital / SanDisk / HGST SSD Dashboard
8
Добавить отзыв | Читать отзывы и комментарии
Привет, друзья. В этой статье предлагаю рассмотреть Samsung Magician — программу мониторинга и оптимизации SSD от компании Samsung. Одной из выгод приобретения SSD-накопителей NVMe или SATA производства Samsung являются технологии компании, которые применяются программно с использованием Samsung Magician. Эта программа отображает состояние SSD Samsung, выполняет диагностические сканирование, применяет функции оптимизации, безопасно стирает данные, очищает аппаратно зашифрованные накопители и сама производит аппаратное шифрование. Давайте ближе познакомимся с этой программой.
Примечание: друзья, программ для SSD у Samsung несколько, две основные, которые пригодятся обычным пользователям – это рассматриваемая Samsung Magician и Samsung Data Migration для переноса Windows. С помощью последней можно бесплатно выполнить интеллектуальное клонирование Windows на накопитель Samsung. Также смотрите обзоры двух лучших пользовательских SSD NVMe от Samsung на интерфейсах PCI-E 3.0 и 4.0, соответственно, Samsung 970 EVO Plus и Samsung 980 PRO.
Программа Samsung Magician создана и поставляется исключительно для твердотельных накопителей Samsung. Отдельные её функции доступны и для других жёстких дисков – типа отображения некоторой информации или тестирования быстродействия, дабы мы на фоне других устройств информации могли оценить скоростные преимущества SSD Samsung. Но ни на одну из более серьёзных функций программы SSD-накопителям других производителей и винчестерам рассчитывать не стоит. Некоторые функции будут доступны даже и не для всех накопителей Samsung, это, в частности, новые функции, которыми программа пополнилась в процессе своей эволюции, их нельзя будет использовать для старых, не выпускаемых более SSD. В целом же перечень поддержки Samsung Magician таков:
- Внутренние накопители 840 PRO, 840, 840 EVO, 750 EVO, 850 PRO, 850 EVO, 950 PRO, 960 PRO, 960 EVO, 850, 860 PRO, 860 EVO, 970 PRO, 970 EVO, 860 QVO, 970 EVO Plus, 870 EVO, 870 QVO, 980, 980 PRO;
- Внешние накопители PSSD T1, PSSD T3, PSSD T5, PSSD T7, PSSD T7, PSSD X5.
Работает программа в Windows начиная с версии 7. Скачать её можно в разделе инструментов и программного обеспечения на сайте Samsung. Какие примечательные возможности есть у Samsung Magician?
В первом разделе программы «Drive Information» отображается краткая информация обо всех внутренних и внешних устройствах информации компьютера – свободный и занятый объём, тесты скорости жёстких дисков, если таковые проводились. А для накопителей Samsung дополнительно отображается температура и по факту перезаписанный объём информации для отслеживания ресурса износа.
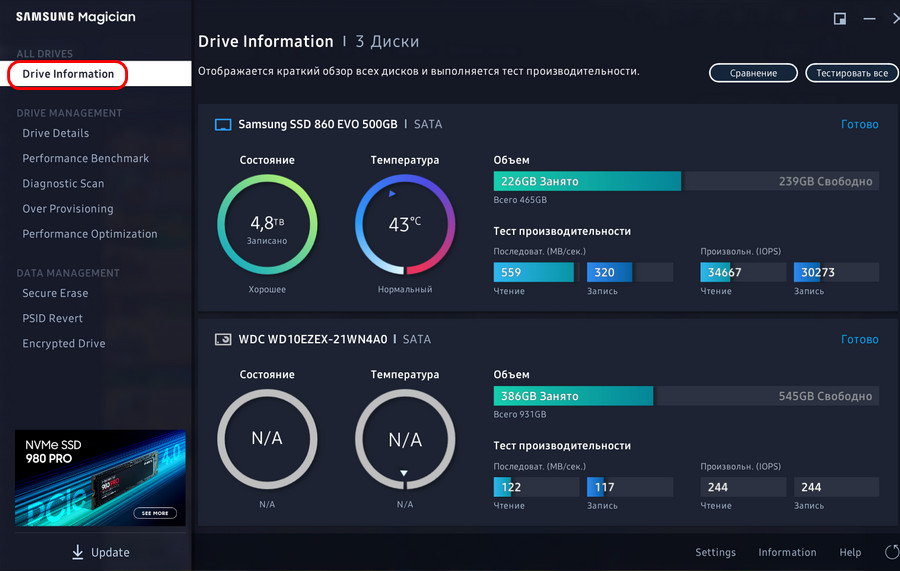
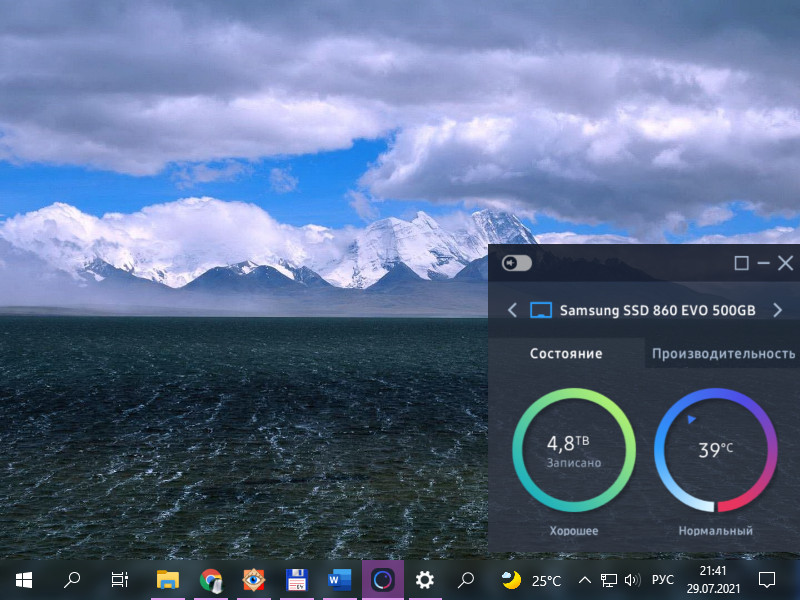
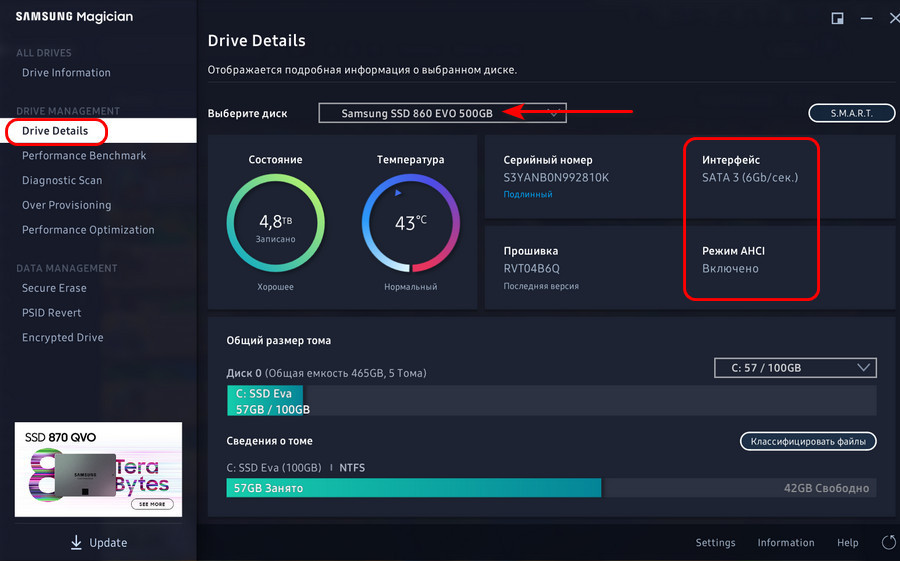
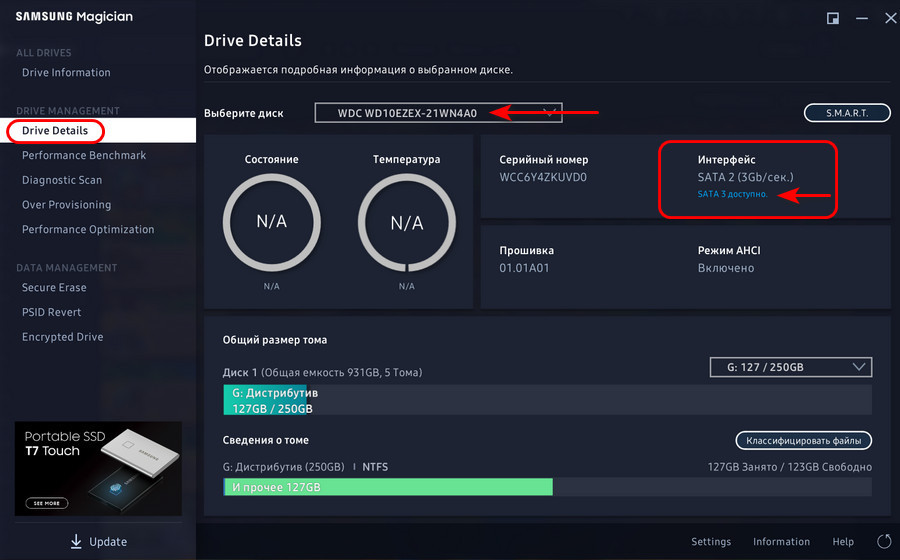
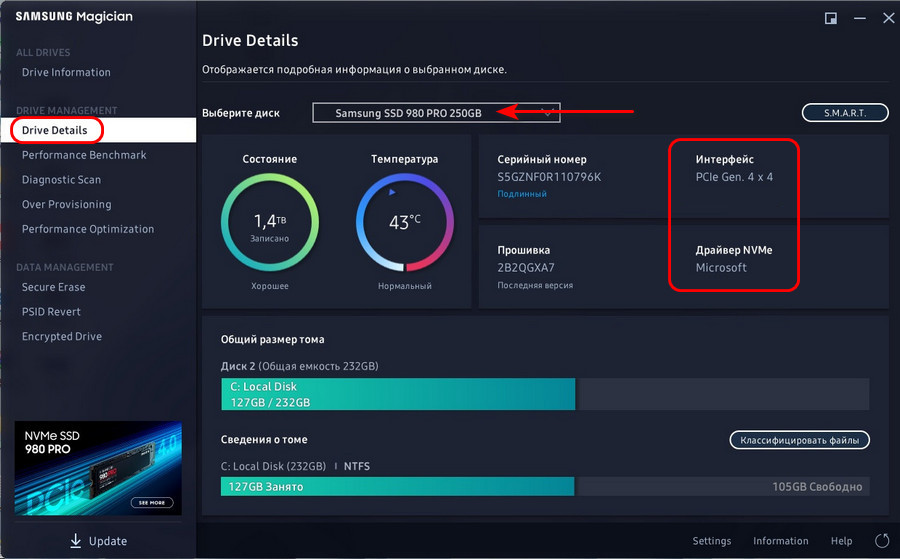
Samsung Magician может отобразить показатели S.M.A.R.T., причём для всех жёстких дисков. И также для всех жёстких дисков может предложить операцию классификации файлов – какие типы данных какое место занимают на дисках.
Возможность, которую Samsung Magician предусматривает не только для накопителей Samsung, но для всех жёстких дисков – тестирование скорости их работы. В разделе программы «Performance Benchmark» можем выполнить тесты скорости последовательных чтения и записи данных, а также тесты числа операций ввода-вывода в секунду IOPS.
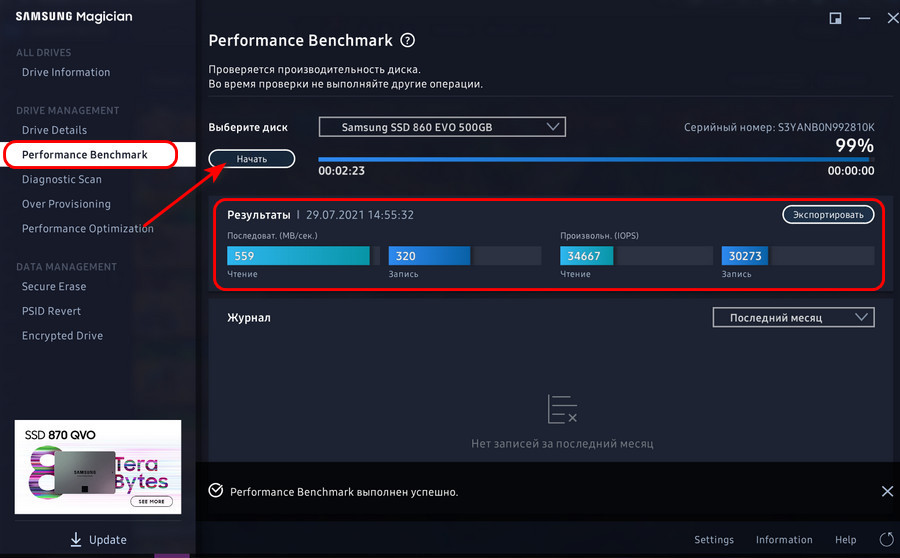
Узнать состояние ячеек памяти накопителя можно в разделе Samsung Magician «Diagnostic Scan». Здесь нам предлагается быстрое или полное сканирование ячеек памяти SSD на предмет их отклика. Операция не требует стирания данных. Это возможность только для накопителей Samsung 860 PRO, 860 EVO, 860 QVO, 970 EVO Plus, 870 EVO, 870 QVO, 980, 980 PRO. Запускаем тест и смотрим карту состояния ячеек: хорошие будут отмечены синим, плохие, если будут – красным.
В разделе Samsung Magician «Over Provisioning» можно настроить работу технологии Over Provisioning. Эта функция доступна для всех накопителей Samsung кроме портативных. Друзья, технология Over Provisioning – это резервация свободного места на твердотельных накопителях SSD определённого дискового пространства для использования его контроллером на нужды самого накопителя. Технология позволяет увеличить производительность SSD, улучшить стабильность, продлить срок службы. Эта технология и так применяется в SSD, вот почему их фактический объём, доступный нам, всегда будет меньше, чем номинальный объём. В SSD-накопителях пользовательского сегмента размер откусываемого по умолчанию технологией Over Provisioning места составляет обычно 7%. А в накопителях серверного сегмента – 25%, что повышает их стабильность и отзывчивость. Ну и вот, собственно, Samsung Magician позволяет нам осознано подойти к вопросу Over Provisioning, самим отдать под нужды накопителя если не 25%, т.е. четверть его дискового пространства, как в серверных накопителях, то хотя бы какую-то прибавку к имеющимся 7%. В программе можем указать свой процент от доступного нам объёма SSD или использовать рекомендуемый процент, а это 10%. Жмём «Установить OP». И тогда в нашем случае вместе с уже отданными под Over Provisioning 7% её объём будет составлять чуть больше 16% от всего места на накопителе. И, соответственно, на карте накопителя мы увидим зарезервированный Over Provisioning объём, который мы сами отдали технологии.
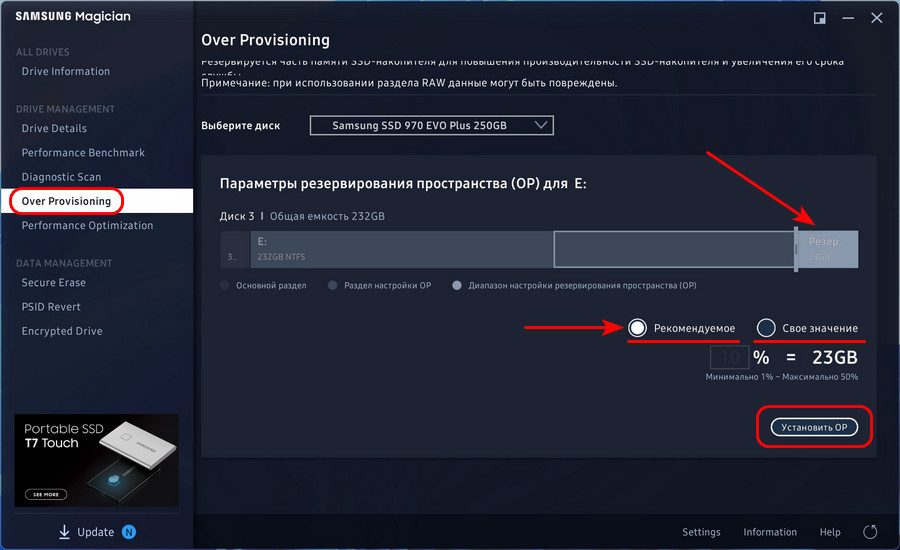
В разделе операций оптимизации Samsung Magician «Performance Optimization» обнаружим стандартную оптимизирующую опцию — возможность включения функции TRIM на случай, если, возможно, по какой-то причине эта функция по умолчанию отключена.
Но самая примечательная функция не только этого раздела, но в принципе всей Samsung Magician и SATA-накопителей Samsung – возможность применения технологии Samsung Rapid, технологии улучшения быстродействия за счёт ресурсов оперативной памяти и процессора компьютера. Технология использует свободную оперативную память как интеллектуальный кэш, динамически оптимизирует ввод-вывод данных для накопителя. Samsung Rapid доступна только для SATA-накопителей Samsung 850, 860 PRO, 860 EVO, 860 QVO, 870 EVO, 870 QVO.
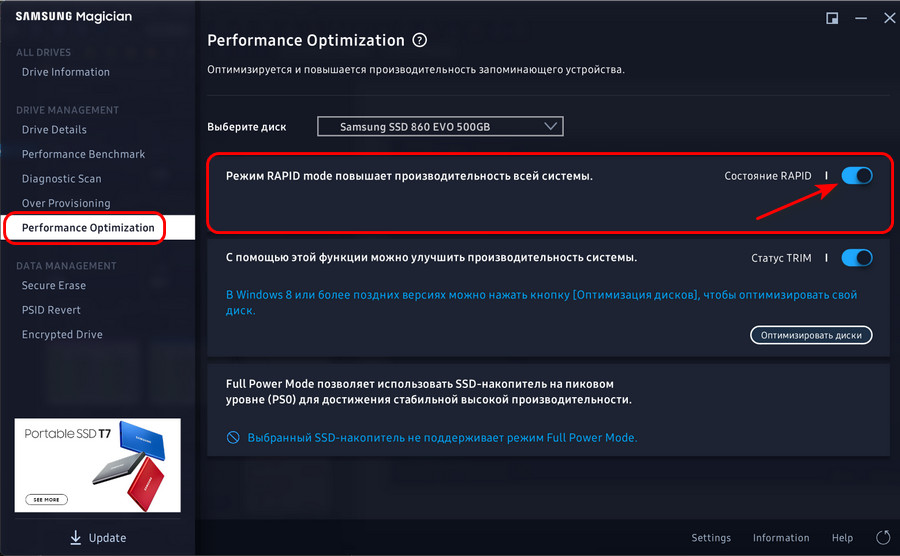
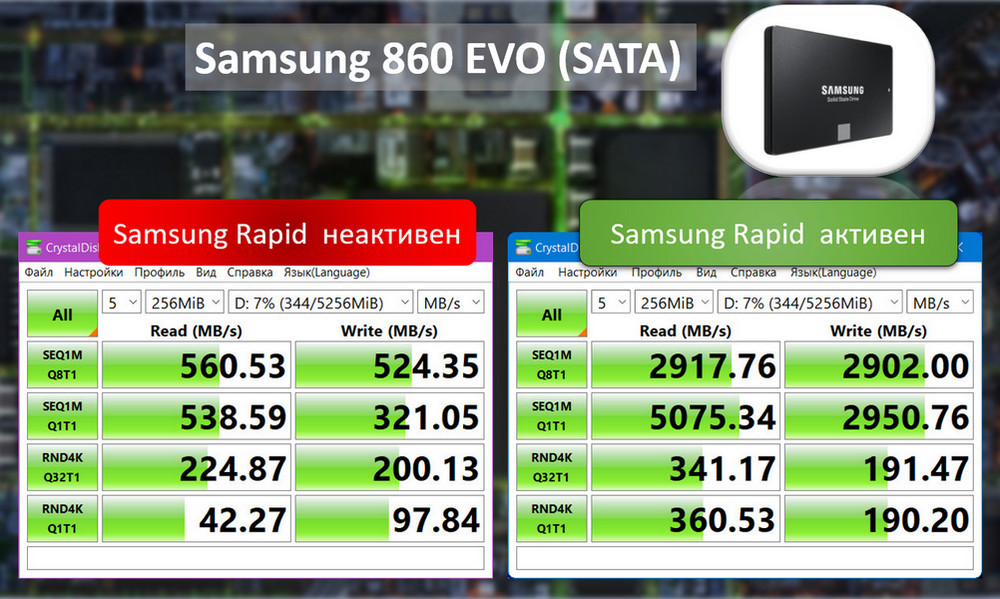
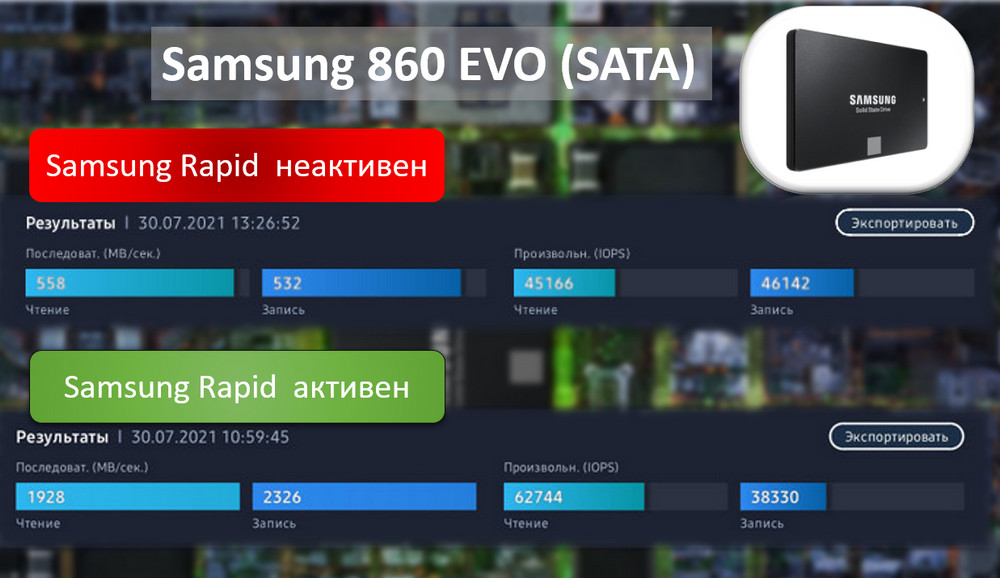
И есть у Samsung Magician новая функция для NVMe-накопителей — Full Power Mode, режим полной мощности, обеспечивает максимум реализации потенциала накопителя, т.е. выжимает максимум его производительности. Своей цели режим достигает за счёт отключения для устройств PCI-E компьютера энергосберегающих режимов. Соответственно, на ноутбуках работа Full Power Mode будет влечь за собой просадку автономности работы. Аналог такого режима есть у отдельных накопителей Western Digital — режим Game Mode. Функция режима новая, поддерживается только новыми NVMe-накопителями Samsung 980 и 980 PRO.
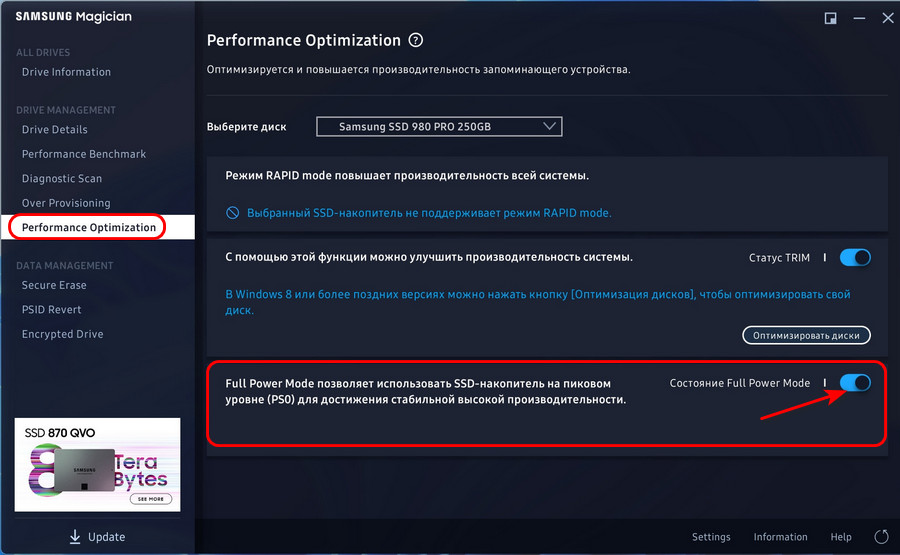
У Samsung Magician есть функция безопасного стирания накопителей, работает для всех поддерживаемых программой SSD кроме портативных. Это функция стирания данных с перезаписью ячеек памяти в целях невозможности восстановления информации, что может понадобиться, например, при продаже или передаче накопителя другим лицам. В разделе «Secure Erase» нам предлагается создать загрузочный носитель с ПО, которое будет производить операцию стирания.
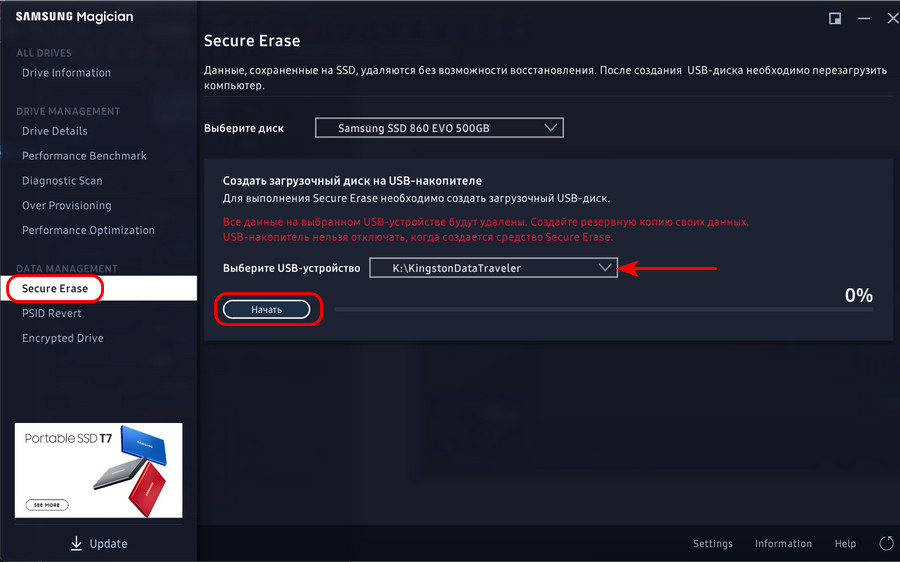
Функция PSID Revert программы Samsung Magician – это возможность стереть аппаратно зашифрованный накопитель Samsung. Т.е. это способ сбросить устройство в дефолт, если вы забыли пароль расшифровки. Функция поддерживается накопителями Samsung 840 PRO, 860 PRO, 860 PRO, 860 EVO, 860 QVO, 970 EVO Plus, 870 EVO, 870 QVO, 980, 980 PRO. Для этой операции нужно ввести 32-значный пароль PSID, который указан на наклейке накопителя.
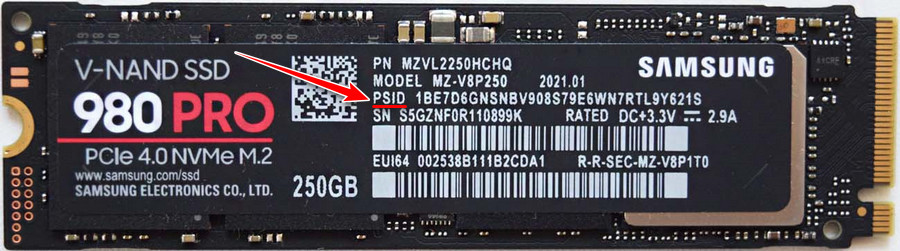
И последняя функция Samsung Magician – Encrypted Drive, аппаратное шифрование накопителя, обеспечивающее большую безопасность данных по сравнению с программным шифрованием за счёт того, что ключи шифрования размещаются в контроллере накопителя Samsung, откуда их невозможно умыкнуть злоумышленнику. Тогда как при программном шифровании ключи хранятся на диске компьютера, что оставляет вероятность получения к ним несанкционированного доступа. Функция Encrypted Drive доступна для всех накопителей Samsung кроме Samsung 840 и портативных. Непосредственно само шифрование обеспечивается системной функцией Windows BitLocker и поддерживается в Windows начиная с 8 и Server 2012. На Encrypted Drive действуют ограничения выпусков Windows, где этой функции нет, следовательно, использовать аппаратное шифрование от Samsung можно только в редакциях клиентских Windows не ниже Pro. И ещё: операционная система должна быть установлена в режиме UEFI. Для применения Encrypted Drive необходимо избавить накопитель от разметки и данных, т.е. полностью стереть его, и установить Windows по новой. В общем порядок действий таков:
- Создаём установочный UEFI-носитель Windows;
- В текущей Windows в разделе «Encrypted Drive» программы Samsung Magician включаем подготовку к использованию функции Encrypted Drive;
- Загружаемся с установочного носителя, в процессе установки Windows удаляем все разделы на накопителе;
- Производим чистую установку Windows.
В процессе установки Encrypted Drive будет включена автоматически.
***
Вот такая, друзья, программа Samsung Magician. Под конец отмечу, что очень полезно иметь на компьютере программу для диагностики SSD и периодически отслеживать его состояние. SSD, как и любое устройство информации – это хранилище наших данных, в частности, особо ценных типа важных документов, записей, проектов, личного медиаархива. Если особо ценные данные не обеспечены резервными копиями на других устройствах информации или в облаках, крайне важно смотреть за здоровьем накопителя, дабы он не вышел из строя внезапно. Также важно держать во внимании степень износа накопителя: знание его значения заявленного производителем ресурса перезаписи TBW и отслеживание текущего ресурса перезаписи позволит заблаговременно подготовится к замене устройства по истечению его срока службы. А если накопитель внезапно выйдет из строя на подходе к значению ресурса перезаписи TWP, мы точно будем знать, что восстанавливать такой накопитель не имеет смысла. Если у вас SSD не от Samsung, можете использовать универсальные программы для диагностики жёстких дисков, показывающие температуру, фактически перезаписанный объём данных, характеристики S.M.A.R.T. и на базе сведений этой технологии сигнализирующие нам о состоянии здоровья устройств. Это программы типа Hard Disk Sentinel, CrystalDiskInfo, SSD-Z.
Содержание
- Способы проверки ССД на ошибки
- Способ 1: с помощью утилиты CrystalDiskInfo
- Способ 2: с помощью утилиты SSDLife
- Способ 3: с помощью утилиты Data Lifeguard Diagnostic
- Заключение
- Вопросы и ответы
В процессе эксплуатации любого накопителя со временем могут появляться различного рода ошибки. Если одни могут просто мешать работе, то другие и вовсе способны вывести из строя диск. Именно поэтому рекомендуется периодически проводить сканирование дисков. Это позволит не только выявить и устранить неполадки, но и вовремя скопировать нужные данные на надежный носитель.
Способы проверки ССД на ошибки
Итак, сегодня мы поговорит о том, как проверить свой SSD на наличие ошибок. Поскольку сделать это физически мы не можем, то воспользуемся специальными утилитами, которые и проведут диагностику накопителя.
Способ 1: с помощью утилиты CrystalDiskInfo
Чтобы провести тест диска на наличие ошибок, воспользуемся бесплатной программой CrystalDiskInfo. Она достаточно проста в использовании и при этом в полном объеме отображает информацию о состоянии всех дисков в системе. Достаточно всего лишь запустить приложение, и мы тут же получим все необходимые данные.
Помимо сбора информации о накопителе, приложение проведет S.M.A.R.T-анализ, по результатам которого можно судить о работоспособности SSD. Всего же в этом анализе присутствует около двух десятков показателей. CrystalDiskInfo отображает текущее значение, наихудшее и порог каждого показателя. При этом, последнее означает минимальное значение атрибута (или показателя), при котором диск можно считать неисправным. К примеру, возьмем такой показатель, как «Оставшийся ресурс SSD». В нашем случае текущее и наихудшее значение составляет 99 единиц, а его порог – 10. Соответственно, при достижении показателя порогового значения, пора искать замену своему твердотельному накопителю.
Если при анализе диска CrystalDiskInfo выявила ошибки стирания, программные ошибки или сбои, в этом случае также стоит задуматься о надежности вашего ССД.
На основании результатов теста утилита также дает оценку технического состояния диска. При этом оценка выражается как в процентном соотношении, так и качественном. Так, если CrystalDiskInfo оценила ваш накопитель как «Хорошо», то беспокоиться не о чем, но если вы увидите оценку «Тревога», значит в скором времени стоит ожидать выхода ССД из строя.
Читайте также: Использование основных возможностей CrystalDiskInfo
Способ 2: с помощью утилиты SSDLife
SSDLife — это еще один инструмент, который позволит оценить работоспособность диска, наличие ошибок, а также провести S.M.A.R.T-анализ. Программа имеет простой интерфейс, благодаря чему с ней разберется даже новичок.
Скачать программу SSDLife
Как и предыдущая утилита, SSDLife сразу после запуска проведет экспресс-проверку диска и отобразит все основные данные. Таким образом для проверки накопителя на наличие ошибок необходимо просто запустить приложение.
Окно программы условно можно разделить на четыре области. В первую очередь нас будет интересовать верхняя область, где отображается оценка состояния диска, а также примерный срок службы.
Вторая область содержит информацию о диске, а также оценку состояния диска в процентном отношении.
Если вы хотите получить более детальную информацию о состоянии накопителя, то нажимаем кнопку «S.M.A.R.T.» и получаем результаты анализа.
Третья область — это информация об обмене с диском. Здесь можно посмотреть, какой объем данных был записан или прочитан. Эти данные носят лишь информационный характер.
И, наконец, четвертая область — это панель управления приложением. Через эту панель можно получить доступ к настройкам, справочной информации, а также повторно запустить сканирование.
Способ 3: с помощью утилиты Data Lifeguard Diagnostic
Еще одна утилита для тестирования — это разработка компании Western Digital, которая называется Data Lifeguard Diagnostic. Этот инструмент поддерживает не только накопители WD, но и других производителей.
Скачать программу Data Lifeguard Diagnostic
Сразу после запуска, приложение проводит диагностику всех дисков, которые есть в системе? и выводит результат в небольшую таблицу. В отличии от выше рассмотренных инструментов, этот отображает только оценку состояния.
Для более детального сканирования достаточно кликнуть два раза левой кнопкой мыши по строке с нужным диском, выбрать нужный тест (быстрый или детальный) и дождаться окончания.
Затем, нажав по кнопке «VIEW TEST RESULT»? можно посмотреть результаты, где будет отображена краткая информация об устройстве и оценка состояния.
Заключение
Таким образом, если вы решили провести диагностику своего ССД-накопителя, то к вашим услугам имеется достаточно много инструментов. Помимо рассмотренных здесь, есть и другие приложения, которые смогут провести анализ накопителя и сообщить об имеющихся ошибках.
SSD-накопители имеют свою специфику работы, которая существенно отличается от работы HDD. Поэтому тесты и бенчмарки для винчестеров не подходят для проверки твердотельных накопителей.
Существуют иные методы, алгоритмы и программы, позволяющие эффективно и точно проверять SSD на ошибки. Также с их помощью можно оценить состояние накопителей средствами S.M.A.R.T.-диагностики. Сегодня мы взглянем на принцип работы SSD, варианты их проверки, а также возможные проблемы с твердотельниками.
SSD-диск – это энергонезависимый твердотельный накопитель, работающий по принципу флэш-накопителя типа microSD-карт, USB и пр. У этих комплектующих отсутствует внутренний подвижный механизм в отличие от HDD. Передача данных осуществляется посредством DDR_DRAM.
Высокую скорость SSD обеспечивает возможность параллельной записи данных в несколько блоков памяти. При этом не затрачиваются ресурсы на перемещение головок считывания информации, как это бывает у обычных винчестеров.
Характерная скорость чтения SSD среднего ценового сегмента в 5 раз выше скорости любых современных HDD. Последние могут выдавать порядка 60 МБ/с.
Запись данных не настолько быстрее, тем не менее прирост в скорости от твердотельников к винчестерам ощутим. Загрузка Windows при наличии нескольких ресурсоёмких утилит происходит в 2-3 раза быстрее (до 15 секунд против 30-60 у HDD).
Преимущества SSD перед HDD в реальных тестах
Среди прочих преимуществ SSD-накопителей можно отметить:
- Низкое энергопотребление и отсутствие шума при работе.
- Более высокую надёжность и ударостойкость. Это особо важно для ноутбуков, которые пользователи нередко роняют.
- Работу в более широком температурном спектре.
- Компактное исполнение – по размерам SSD представляют собой платы размером с АКБ обычного смартфона. Отдельные модели соизмеримы по размерам с планкой памяти для системной платы.
Но и недостатки у таких дисков тоже есть. Главный из них на сегодня – высокая стоимость. Однако с увеличением ёмкости снижается соотношение цена/объём памяти. Кроме того, ресурс у SSD ограничен. Именно поэтому желательны регулярные проверки накопителей на ошибки.
Системная проверка дисков SSD в Windows 7, 8.1 и 10
В последних версиях Windows, которые мы рассмотрим, предусмотрены интегрированные средства диагностики накопителей. Поговорим о тех из них, которые можно использовать для проверки именно SSD. Прежде всего это служба CHKDSK. Это стандартная утилита, которой многие из вас наверняка пользовались для проверки обычных HDD.
В отдельных ситуациях, например, при проблемах с файловой системой и сбоях в её работе, этот метод применим. Иногда можно наблюдать непонятные действия, происходящие в системе с директориями и файлами. Происходить они могут независимо от пользователя. Кто не имел дело с утилитой, может воспользоваться следующим алгоритмом:
- Запускаем командную строку с правами администратора;
- Вводим chkdsk C: /f в качестве команды и жмём Enter для её выполнения. Указанную букву «C» вы можете заменить на любую другую, в зависимости от того, какой раздел диска будете проверять.
- По окончании проверки система выведет отчёт про обнаруженные и исправленные ошибки файловой системы.
Проверяем SSD встроенными средствами Windows
В проверке SSD таким способом имеются определённые отличия от проверки HDD. В случае с твердотельными дисками поиск плохих секторов с дополнительным параметром /r не требуется. Дело в том, что эту операцию выполняет сам SSD-контроллер, который занимается переназначением секторов. По тому же принципу проводится поиск и исправление бэдов SSD с помощью стороннего ПО. О нём мы также поговорим в этом материале.
В Windows имеется ещё одно достаточно простое средство проверки дисков. Это проверка на базе S.M.A.R.T.-диагностики. Чтобы провести её, нужно снова вывести командную строку и прописать в ней wmic diskdrive get status.
Запуск самодиагностики S.M.A.R.T. через командную строку
После выполнения команды система выведет сообщение, отражающее статус подключенных SSD-дисков. Если система не выявила ошибок, рядом с каждым диском высветится статус «ОК».
Проверка SSD на ошибки при помощи сторонних утилит
Современные программы проверки дисковых накопителей используют универсальный алгоритм. Он призван проверять устройства на ошибки и контролировать срок эксплуатации устройства.
В настоящий момент десятки разработчиков стороннего ПО выпустили приложения для проверки таких накопителей. Приятный момент в том, что большая их часть распространяется бесплатно (или условно бесплатно).
Эффективность у программ, которые мы собрали в нашем ТОПе, примерно одинакова. Различия касаются разве что интерфейса, удобства работы и функционала.
Лучшие утилиты для диагностики SSD
SSDLife Pro
Главное окно программы SSD Life Pro
Первая в нашем списке, наиболее популярная утилита, способная оценить здоровье вашего SSD. Как с ней работать?
- Запускаем программу и в основном окне получаем главные параметры диска. Среди них – здоровье накопителя, число включений и предположительный срок службы. Статус отображает три состояния диска: «плохое», «хорошее» и «тревога». Первое говорит о наличии некоторых проблем с диском, второе ,что состояние в норме, и третье – критичное состояние, требующее замены либо ремонта SSD.
- Предусмотрен и более глубокий анализ твердотельников – для этого нужно выбрать режим S.M.A.R.T. После нажатия соответствующей кнопки программа выдаст окно с оценкой состояния диска. Здесь присутствует несколько параметров, о которых поговорим подробнее.
- Initial Bad Blocks Count – общее количество плохих ячеек. Это критический параметр, который влияет на дальнейшую работоспособность накопителя. Чтобы сделать определённый вывод, нужно проверить изменения этого параметра за некоторый промежуток времени. Если величина не изменяется в каждую последующую проверку, значит, ваш диск здоров.
- Unexpected Power Loss Count – отражает количество непредвиденных отключений питания. Дело в том, что память NAND негативно реагирует на подобные сбои. Потому такой параметр тоже можно считать ключевым. Если программа обнаружила высокое значение, важно проверить физические соединения между SSD и материнской платой. После этого проверку S.M.A.R.T. следует провести повторно. Если показатель после этого не изменится, скорее всего накопитель нужно будет менять.
- Erase Fail Count – число попыток очистки блоков памяти, не увенчавшихся успехом. По факту параметр отражает количество битых ячеек. Если это значение высоко, скорее всего диск может прийти в негодность.
- SSD Life Left – отдельный параметр, который программа отображает для некоторых моделей SSD. По сути, это оставшийся ресурс, отображаемый в %. Чем ниже показатель, тем хуже здоровье накопителя.
Примечательно, что программа имеет платную версию Pro, и только в ней доступен режим S.M.A.R.T.-сканирования. Пожалуй, это главный недостаток этой утилиты.
Crystal Disc Info
Главное окно программы Crystal Disc Info
Это бесплатная утилита для анализа состояния SSD и проверки устройства на ошибки. Особенность этого ПО – наглядная цветовая индикация СМАРТ-параметров. Так, зелёным цветом отображены атрибуты со значением «good», жёлтый означает наличие некоторых проблем, красный – критическое состояние, а серый – состояние неизвестно. Как работать с программой?
- Запускаем ПО. В главном окне будет отображён статус и технические характеристики SSD. Здесь присутствует поле «Техсостояние», отображающее оценку здоровья в процентах. Ниже показана текущая температура и цветовая индикация её состояния.
- Утилита также работает с данными S.M.A.R.T. Если в режиме СМАРТ-сканирования каждая строка помечена синим цветом, значит диск в порядке.
- Это ПО доступно в стационарном и портативном вариантах. Стационарная версия осуществляет непрерывный контроль накопителя в реальном времени. Утилита своевременно уведомляет пользователя о битых секторах и прочих ошибках диска.
SSD Ready
Проверка долговечности твердотельника при помощи SSD Ready
Основное предназначение утилиты SSD_Ready – оценка эксплуатационного срока твердотельного накопителя. Работа с ней сводится к следующему:
- Запускаем приложение и в основном окне программы выбираем параметр «Start». Программа начнёт сканировать диск.
- Будет сформирован отчёт обо всех операциях записи на SSD (спустя примерно 15 минут диагностики). Здесь в графе Approx_ssd_life будет отражён показатель остаточного ресурса твердотельника при текущем режиме эксплуатации.
- Если вы хотите получить более точную оценку состояния вашего диска, то, следуя совету разработчика, можете оставить программу в рабочем режиме на целый день. Наверное, это лучшее решение для проверки остаточного ресурса SSD-дисков любой модели и марки.
San_Disk_SSD Dashboard
Программа проверки одноимённых дисков San Disk SSD Dashboard
Утилита представляет собой фирменное русскоязычное ПО, предназначенное для анализа твердотельников одноимённого бренда. Принцип работы с ней следующий:
- В главном окне вы можете наблюдать основные параметры диска, включая текущую температуру, ёмкость, оставшийся срок эксплуатации и скорость работы интерфейса. Производитель дисков и одноимённого ПО признаёт устройство рабочим при показателе остаточного ресурса 10% и выше. Такое состояние считается работоспособным.
- Чтобы просмотреть СМАРТ-параметры, нужно перейти к разделу «Сервис», выбрать здесь «S.M.A.R.T.» и далее «Показать дополнительные сведения».
- Важный критический параметр, на который нужно обратить внимание – Media_Wearout_Indicator. Здесь отображено количество циклов перезаписи NAND-памяти.
Загрузка …
Post Views: 13 601
- HDDScan
- CrystalDiskInfo
- SSD Life
- DiskCheckup
- SSDReady
Любой носитель информации подвержен поломкам. При частой записи и чтении информации на SSD и HDD появляются поврежденные сектора. Чтобы проверить текущее состояние твердотелого диска, нужно воспользоваться специальными программами для Windows.
HDDScan
HDDScan — приложение для диагностики накопителей информации. С помощью утилиты можно посмотреть состояние SMART-атрибутов, проверить диск на наличие битых секторов и отрегулировать акустический шум. В ПО также доступен инструмент для тестирования записи и чтения SSD и HDD. Программа совместима с системой Windows (32 и 64 бит), язык интерфейса — английский, модель распространения — бесплатная.
После запуска HDDScan откроется главное окно, в котором расположены основные инструменты для проверки носителя информации. Первый доступный раздел — SMART.
Здесь можно посмотреть общую информацию о диске: модель, серийный номер, LBA. Также в разделе расположена таблица, в которой отображается состояние SMART-атрибутов: текущее и худшее значение, пороговое значение. Каждый атрибут помечен кружком разных цветов: зеленый и желтый — хорошее состояние параметра, красный — программа обнаружила неполадки в работе носителя информации. Полученный отчет можно сохранить в отдельном файле или распечатать на принтере.
Следующий инструмент утилиты HDDScan — «Tests». Здесь пользователи могут запустить анализ чтения и записи накопителя информации. Запущенные тесты отображаются в нижней части главного окна программы в строке «Task ID».
«Tools» — в этом разделе находятся инструмента для получения информации о SSD-диске: ID диска, выполнение дополнительных SMART-тестов, мониторинг температуры устройства, регулировка акустического шума, управление мощностью.
Преимущества программы HDDScan:
- простой и удобный интерфейс;
- бесплатная модель распространения;
- не требуется установка приложения;
- просмотр подробной информации о носителе информации;
- тестирование записи и чтения SSD-диска.
Недостатки:
- нет русского языка.
Скачать HDDScan
CrystalDiskInfo
CrystalDiskInfo — программа для отслеживания текущего состояния HDD и SSD-дисков. Утилита поддерживает технологию S.M.A.R.T., есть возможность просмотра подробного графика о состоянии различных компонентов устройства и функция изменения масштаба интерфейса и шрифта. Приложение бесплатное, работает на всех актуальных версиях Windows (32 и 64 бит) и переведено на русский язык.
После запуска утилиты откроется главное окно, где отображается основная информация о носителе информации: техническое состояние, модель устройства, серийный номер, прошивка, режим передачи, размер буфера данных, скорость вращения, общее время работы и число включений.
В нижней части главного окна находится таблица атрибутов S.M.A.R.T. В списке можно посмотреть ID и название атрибута, текущее, наихудшее и пороговое значение. Состояние атрибутов помечается кружком синего и красного цвета. Синий круг означает хорошее техническое состояние параметра, красный — наличие неполадок в работе SSD-диска.
Пользователи могут обновить результаты атрибутов S.M.A.R.T. вручную. Для этого нужно перейти в раздел меню «Сервис» и выбрать инструмент «Пересканировать».
1
Раздел «График» дает возможность построить график по различным показателям накопителя информации: переназначенные сектора, изменения температуры, оставшиеся ресурсы, ошибки чтения.
Преимущества программы CrystalDiskInfo:
- удобный интерфейс с поддержкой русского языка;
- бесплатная модель распространения;
- не требуется установка ПО;
- возможность редактирования интерфейса;
- поддержка технологии S.M.A.R.T.;
- мониторинг «здоровья» и температуры SSD и HDD.
Недостатки:
- нельзя проверить чтение и запись накопителя информации.
Скачать CrystalDiskInfo
SSD Life
SSD Life — небольшая программа для контроля службы SSD-дисков. С помощью приложения можно определить текущее здоровье накопителя информации, посмотреть подробную информацию о диске и использовать технологию S.M.A.R.T. Утилита представлена на русском языке, работает на Windows (32 и 64 бит) и распространяетсян на условной-бесплатной основе. Полная версия SSD Life стоит 225 рублей.
После запуска приложения откроется главное окно, в котором отображается основная информация о носителе информации. Здесь пользователи могут посмотреть здоровье диска. Также программа показывает срок службы устройства при текущем режиме использования — предполагаемый месяц и год.
В разделе «Информация» отображается подробная информация об устройстве: модель, общий объем и свободное пространство, время работы (часы, месяцы и дни), поддержка технологии TRIM, срок службы.
Кнопка «S.M.A.R.T.» откроет новое окно, в котором пользователи могут посмотреть текущее состояние атрибутов: текущее и худшее значение, порог. Полученный отчет можно сфотографировать и сохранить на компьютере в формате изображения.
Преимущества SSD Life:
- удобный интерфейс с поддержкой русского языка;
- возможность пользоваться утилитой бесплатно;
- поддержка технологии S.M.A.R.T.;
- мониторинг здоровья носителя информации;
- получение информации о предположительном сроке службы SSD-диска.
Недостатки:
- нет встроенных тестов чтения и записи диска;
- нельзя посмотреть температуру накопителя информации;
- отсутствует возможность создания подробных отчетов об анализе SSD.
Скачать SSD Life
DiskCheckup
DiskCheckup — программа для оценки состояния носителей информации (SSD, HDD, USB-флешки). Приложение имеет поддержку технологии SMART, возможность запуска тестирования диска и раздел для просмотра подробной информации об устройстве. ПО совместимо с Windows (32 и 64 бит), язык интерфейса — английский, модель распространения — бесплатная.
В главном окне DiskCheckup расположен раздел «SMART-enabled Devices». Здесь отображаются все подключенные устройства для диагностики: жесткие диски, USB-флешки. Для начала работы нужно выбрать SSD-накопитель.
В нижней части интерфейса расположены разделы, которые используются для проверки диска. Первый доступный раздел «Device Info». Здесь отображается подробная информация об устройстве: модель и номер, общий размер, состояние, ID устройства, серийный номер, количество логических разделов, объем и скорость локальных дисков.
Второй раздел — «Smart Info». Здесь отображается состояние, текущий и худший показатель атрибутов SMART. Посмотреть историю SMART-тестирования можно в разделе «SMART History».
«Disk Self Test» — здесь пользователи могут запустить тестированию носителя информации на наличие ошибок и битых секторов. На выбор доступно два типа теста:
- короткий тест — занимает не более 5 минут;
- расширенный тест — этот вариант тестирования занимает более 10 минут.
Преимущества DiskCheckup:
- бесплатная модель распространения;
- инструмент для тестирования носителя информации на наличие ошибок и bad-секторов;
- поддержка технологии SMART;
- просмотр подробной информации о накопителе информации;
- мониторинг температуры устройства.
Недостатки:
- нет официальной поддержки русского языка;
- нельзя сохранить отдельный отчет о проверке SSD-диска.
Скачать DiskCheckup
SSDReady
SSDReady — утилита для проверки SSD-накопителей. С помощью приложения пользователи могут определить приблизительное время жизни устройства и посмотреть общее количество операций, выполненных носителем информации.
Программа работает на всех актуальных версиях Windows (32 и 64 бит), но интерфейс англоязычный. Утилита условно-бесплатная, поная версия стоит 12 евро, но есть бесплатная версия с ограничениями.
После запуска программы откроется главное окно. Чтобы начать проверку SSD-накопителя, необходимо нажать кнопку «Start».
Ниже панели инструментов отобразится результат анализа носителя информации: общее число записи и чтения информации, число файлов, время мониторинга. СТрока «Approx ssd life» отображает приблизительное время работы SSD-диска.
Преимущества:
- возможность пользоваться утилитой бесплатно;
- простой и удобный интерфейс;
- приблизительный расчет времени службы носителя информации.
Недостатки:
- нет поддержки технологии SMART;
- отсутствует русский язык интерфейса.
Скачать SSDReady
Рекомендуем прочитать нашу инструкцию по восстановления BAD-блоков жесткого диска.
Updated by
Cici on Aug 09, 2023
Solid State Drives have created a benchmark in the industry, and Samsung SSD is one of the trusted storage drives for computers and laptops. However, like other hardware, you should maintain and manage your SSD’s performance by periodically checking its health status. It gives you an overview of its working condition and helps ensure its optimal performance and lifespan.
This guide will walk you through the reason and tools to check Samsung SSD health. We will discuss monitoring SSD’s real-time health status and ensure it’s running optimally.
Why Do I Need to Check Samsung SSD Health
We all know that a solid-state drive is much faster than a hard disk drive. Many people are unaware that SSDs have a short lifespan, and their lifespan can be affected by how they are treated. You need to check the SSD’s health if you experience the following scenarios:
- Your computer crashes repeatedly
- The system is taking a long time to save files
- Most files systems aren’t working properly
- Encountering unexpected bad sectors
- Multiple files are showing read-only errors
- Access to storage functions slower than before
- Hard drive temperature exceeds the SSD temperature range
This section will guide you through the two most advanced software for checking your Samsung SSD health. One is using the professional SSD S.M.A.R.T check tool — EaseUS Partition Master Free.
And another is using the dedicated tool designed by the Samsung manufacturer — Samsung Magician.
| Comparison |
? EaseUS Partition Master |
?Samsung Magician |
|---|---|---|
| ?️ Items to Check |
|
|
| ? Supported Device Types | Suitable for SSD, HDD, SD card, USB |
Only Samsung SSD |
| ❤️? Repair Function | Repair bad sectors and file system | Without the repair function |
| ????? Suitable Users | Simple for all | Complex, for experts |
EaseUS Partition Master has more features to check Samsung SSD health. And it’s also free for you. To test their efficiency, you can download any tool and follow the given steps according to your needs.
Way 1. Check Samsung SSD Health via EaseUS Partition Master
EaseUS Partition Master Free has everything to provide users with more than the health status of your Samsung SSD. EaseUS Partition Master is also available to check the disk for system issues and can access your SSD health report in a few clicks. It has the following great features to help you check Samsung SSD health easily and quickly:
- Simple interface and is compatible with all Windows versions.
- Provide real-time results for the corrupted or faulty sectors.
- Offer the right actions if any potential problems are detected.
- Monitor Samsung SSD’s health and fix bad sectors and errors.
Download this tool and follow the guide to obtain comprehensive reports on SSD health conditions.
Step 1. Launch EaseUS Partition Master and click the blue arrow to activate the «Disk Health» feature under the «Discovery» section.
Step 2. Select the target disk and click the «Refresh» button. Then, you can see the health condition of your disk.
EaseUS Partition Master can check hard drive health easily and quickly. If there is something wrong with the drive, this tool also provides some useful features to fix it. As one of the best SSD benchmark tools, if you want to monitor the SSD speed, you can also try it.
You May Also Like:
Way 2. Check Samsung SSD Health via Samsung Magician
Samsung Magician Tool is another test and troubleshooting software to check your Samsung SSD health. It is a dedicated tool designed by the manufacturer, but its interface confuses non-tech-seavy users as it looks more like a management suite than an SSD analysis program.
Furthermore, if you are not a beginner, you can utilize this tool to perform an integrative S.M.A.R.T. check on your Samsung SSD. Here are the steps:
Step 1: Go to the official Samsung website and download the installation file: https://semiconductor.samsung.com/consumer-storage/magician/
Step 2: After successful download, install the application by following the steps it asks you to follow.
Step 3: Once installed, launch the app, and go to the Drive Dashboard menu.
Step 4: Click the Status tab and check the displayed health and temperature status of your Samsung SSD.
- Notice:
- You can select the option to check SSD’s health status according to the duration of ten minutes, an hour, or a day.
Step 5: Go to the Performance Optimization tab to inspect the active time, I/O speed, and read & write speed.
Step 6: Select the S.M.A.R.T. button beside the Samsung mode. It will take you to the S.M.A.R.T feature’s interface and provide you with all the detailed information about your SDD’s health, including power-on count, reallocated sector count, etc.
If you like this passage to check your Samsung SSD health, you can click the button below to share it with other people in need.
Conclusion
It is essential to the health of your SSD, which can help you enhance its working and reduce the risk of data loss. We’ve discussed why you should check the health of your SSD and provided practical tools to help you. We recommend you pick EaseUS Partition Master. It will handle all your SSD health-checking needs with features and poise.
As one of the best SSD temperature monitor software, EaseUS Partition Master can detect the temperature of Samsung SSD in real time and alert you if there is a problem. In addition, you can also use the tool to run Disk Surface Test to check if there are bad sectors on your Samsung SSD and fix them.
FAQs About Check Samsung SSD Health
You can find answers here if you have further questions about how to check Samsung SSD health.
1. Does Samsung SSD fail?
Despite Samsung SSD’s superior performance, stability, and power efficiency, its lifespan is short and has limited write cycles. Therefore, it may fail before its expected lifespan of five to seven years.
2. How do I check my Samsung SSD health?
You can use Samsung Magician Tool to check the health status of your Samsung SSD. In addition, you can run an independent program to see your Samsung SSD health status that offers the S.M.A.R.T feature.
3. What is Samsung SSD Magician?
Samsung Magician is a software program designed by Samsung to monitor drive health, optimize driver performance, and customize Samsung SSDs.
SSD Magician Software
It’s not magic.
It’s software.
Software that’s so powerful you’ll wonder if it’s… magic. Samsung presents the latest generation of Magician, designed to support both internal & portable Samsung SSDs. With its intuitive interface and wide range of customization features, elevating SSD performance is now effortless — like magic.
- *While some of its features support Samsung-manufactured OEM SSDs and SSDs from other manufacturers, SSD Magician Software is designed and optimized specifically for Samsung-branded SSDs.
- *Magician only shows features that are supported for the connected SSD. The features that appear may differ depending on the connected SSD.
- *Magician does not work with SSDs connected via the SCSI controller interface.
Drive Information
SSD status indicators
at a glance
-
Integrative Drive Health Check
A quick glance takes you through your drive’s overall health, temperature, performance, optimization rates, and more. Access real-time information of your SSD anytime, anywhere.
-
SSD Authenticity
Authenticity is key to the magic. Unlock the barrier-breaking performance that only comes from a genuine Samsung SSD by verifying your drive in amazingly simple steps.
- *Internet connection required to authenticate SSDs..
-
S.M.A.R.T. Check
Worried about drive failures? Follow the magic that’s in the S.M.A.R.T check. You can inspect the health of your SSD and detect failures before they happen.
Drive Management
A magic touch for
your drive’s
health and
performance
-
Performance Benchmark
The SSD performance of your dream is now a reality with Performance Benchmark tests. You can even customize your test conditions by adjusting test volume, chunk size, and more.
- *It may be necessary to manually refresh the disk list in System Information before performing benchmarking or performance optimization on a newly attached disk.
-
Performance Optimization
Whether you want full performance or power efficiency, Performance Optimization enables customization of the drive power and performance that is the best fit for your unique needs.
- *Available mode options vary depending on the model/type of Samsung SSD.
- *RAPID (Real-Time Accelerated Processing of I/O Data) Mode fully supported with proper system requirements. For example:
- 1) Window® 7 OS and above versions
- 2) 2GB RAM System memory or more
-
Diagnostic Scan
Instant test to immediately boost your drive’s functionality. Pinpoint and solve any potential issues in simple steps using Diagnostic Scan.
-
Over Provisioning
Allocate free blocks to your drive space. Your drive will perform its routine maintenance more effectively, and deliver a faster speed with a longer life span for your elevated SSD experience. It’s all about give and take.
- *Over Provisioning is not supported for Windows® XP.
- *If your system suffers from cluster misalignment, Over Provisioning may fail even though enough free space is available.
Data Management
Let Magician weave
its data management magic
-
Secure Erase
Using the built-in secure erase solution, delete sensitive data in just seconds without losing the data you need or compromising the drive’s functionality.
-
PSID Revert
Resetting your drive is quick and easy. All you need is the PSID password printed on the drive label.
-
Encrypted Drive
No matter where your life takes you, Encrypted Drive keeps your data safe. Enjoy hassle-free protection with an astonishingly simple setup.
- *Encrypted Drive (BitLocker Drive Encryption) is a data protection feature available in all versions above Windows® 8 Pro,
Windows® 8 Enterprise, and all editions of Windows® Server 2012.
- *Encrypted Drive (BitLocker Drive Encryption) is a data protection feature available in all versions above Windows® 8 Pro,
-
Security Setting
Supercharge the security of your portable SSD with an easy fingerprint and password setup.
Help center
No hassle.
Answers are just a click away
-
Information Check & Update
All the system & drive information you need can be found in one place. Timely reminders will automatically deliver all the important updates.
-
Help Center
Help is on the way whenever you need it. With easy online access to support for Samsung SSDs, find tips and information on a variety of topics right from where you are.
- *Contents of the Help Center are provided in the following 10 languages: English, Korean, Spanish, German, French, Italian, Russian, Portuguese, Chinese (Simplified), and Japanese.
-
Chatbot
Let Magician work its magic via the convenient Chatbot feature. Simple clicks are all it takes to get connected, ask questions, and find solutions in one sitting.
- * Chatbot system is currently available only in English.
DOWNLOAD FILES
Download now to keep your drive current and the performance up with this essential software toolkit.
-
Download Files
Magician Software Installation Guide
Magician Software Open Source Announcement
SUPPORTED MODELS
Magician software supports the following Samsung SSDs.
990 PRO
with Heatsink
-
Model Name (Capacity)
- MZ-V9P1T0CW (1TB)
- MZ-V9P1T0GW (1TB)
- MZ-V9P2T0CW (2TB)
- MZ-V9P2T0GW (2TB)
990 PRO
-
Model Name (Capacity)
- MZ-V9P1T0BW (1TB)
- MZ-V9P2T0BW (2TB)
980 PRO
with Heatsink
-
Model Name (Capacity)
- MZ-V8P1T0CW (1TB)
- MZ-V8P2T0CW (2TB)
980 PRO
-
Model Name (Capacity)
- MZ-V8P250BW (250GB)
- MZ-V8P500BW (500GB)
- MZ-V8P1T0BW (1TB)
- MZ-V8P2T0BW (2TB)
980
-
Model Name (Capacity)
- MZ-V8V250BW (250GB)
- MZ-V8V500BW (500GB)
- MZ-V8V1T0BW (1TB)
970 PRO
-
Model Name (Capacity)
- MZ-V7P512BW (512GB)
- MZ-V7P1T0BW (1TB)
970 EVO
-
Model Name (Capacity)
- MZ-V7E250BW (250GB)
- MZ-V7E500BW (500GB)
- MZ-V7E1T0BW (1TB)
- MZ-V7E2T0BW (2TB)
970 EVO Plus
-
Model Name (Capacity)
- MZ-V7S250BW (250GB)
- MZ-V7S500BW (500GB)
- MZ-V7S1T0BW (1TB)
- MZ-V7S2T0BW (2TB)
960 PRO
-
Model Name (Capacity)
- MZ-V6P512BW (512GB)
- MZ-V6P1T0BW (1TB)
- MZ-V6P2T0BW (2TB)
960 EVO
-
Model Name (Capacity)
- MZ-V6E250BW (250GB)
- MZ-V6E500BW (500GB)
- MZ-V6E1T0BW (1TB)
950 PRO
-
Model Name (Capacity)
- MZ-V5P256BW (256GB)
- MZ-V5P512BW (512GB)
870 EVO
-
Model Name (Capacity)
- MZ-77E250 (250GB)
- MZ-77E500 (500GB)
- MZ-77E1T0 (1TB)
- MZ-77E2T0 (2TB)
- MZ-77E4T0 (4TB)
870 QVO
-
Model Name (Capacity)
- MZ 77Q1T0 (1TB)
- MZ 77Q2T0 (2TB)
- MZ 77Q4T0 (4TB)
- MZ 77Q8T0 (8TB)
860 PRO
-
Model Name (Capacity)
- MZ-76P256BW (256GB)
- MZ-76P512BW (512GB)
- MZ-76P1T0BW (1TB)
- MZ-76P2T0BW (2TB)
- MZ-76P4T0BW (4TB)
860 EVO
-
Model Name (Capacity)
- MZ-76E250BW (250GB)
- MZ-76E500BW (500GB)
- MZ-76E1T0BW (1TB)
- MZ-76E2T0BW (2TB)
- MZ-76E4T0BW (4TB)
-
Model Name (Capacity)
- MZ-M6E250BW (250GB)
- MZ-M6E500BW (500GB)
- MZ-M6E1T0BW (1TB)
-
Model Name (Capacity)
- MZ-N6E250BW (250GB)
- MZ-N6E500BW (500GB)
- MZ-N6E1T0BW (1TB)
- MZ-N6E2T0BW (2TB)
860 QVO
-
Model Name (Capacity)
- MZ-76Q1T0BW (1TB)
- MZ-76Q2T0BW (2TB)
- MZ-76Q4T0BW (4TB)
850 EVO
-
Model Name (Capacity)
- MZ-75E250 (250GB)
- MZ-75E500 (500GB)
- MZ-75E1T0 (1TB)
- MZ-75E2T0 (2TB)
- MZ-75E4T0 (4TB)
850 PRO
-
Model Name (Capacity)
- MZ-7KE256 (256GB)
- MZ-7KE512 (512GB)
- MZ-7KE1T0 (1TB)
- MZ-7KE2T0 (2TB)
- MZ-7KE4T0 (4TB)
850 EVO M.2
-
Model Name (Capacity)
- MZ-N5E120 (120GB)
- MZ-N5E250 (250GB)
- MZ-N5E500 (500GB)
850 EVO mSATA
-
Model Name (Capacity)
- MZ-M5E120 (120GB)
- MZ-M5E250 (250GB)
- MZ-M5E500 (500GB)
- MZ-M5E1T0 (1TB)
T7 Shield
-
Model Name (Capacity)
- MU-PE1T0 (1TB)
- MU-PE2T0 (2TB)
- MU-PE4T0 (4TB)
840 PRO
-
Model Name (Capacity)
- MZ-7PD128 (128GB)
- MZ-7PD256 (256GB)
- MZ-7PD512 (512GB)
T7 Touch
-
Model Name (Capacity)
- MU-PC500K (500GB)
- MU-PC500S (500GB)
- MU-PC1T0K (1TB)
- MU-PC1T0S (1TB)
- MU-PC2T0K (2TB)
- MU-PC2T0S (2TB)
T7
-
Model Name (Capacity)
- MU-PC500R (500GB)
- MU-PC500H (500GB)
- MU-PC500T (500GB)
- MU-PC1T0R (1TB)
- MU-PC1T0H (1TB)
- MU-PC1T0T (1TB)
- MU-PC2T0R (2TB)
- MU-PC2T0H (2TB)
- MU-PC2T0T (2TB)
X5
-
Model Name (Capacity)
- MU-PB500 (500GB)
- MU-PB1T0 (1TB)
- MU-PB2T0 (2TB)
T5
-
Model Name (Capacity)
- MU-PA250 (250GB)
- MU-PA500 (500GB)
- MU-PA1T0 (1TB)
- MU-PA2T0 (2TB)
FAQs
-
Samsung Magician is designed to help users easily manage their Samsung SSD(s) and conveniently update the firmware as well as optimize their SSD(s) for performance and reliability.
Samsung Magician software is developed and distributed exclusively for owners of Samsung SSDs (Solid State Drives).
In addition, Samsung Magician provides different features depending on the Samsung SSD model(s) in use, such as System Compatibility, Performance Benchmark, Performance Optimization, Over Provisioning, Secure Erase, and Data Security.
These features help users to maximize the performance and lifetime of their SSD(s).* The supported features will vary for SSDs from other manufacturers as well as with Samsung OEM SSDs, which were pre-installed in client systems.
For more information about Magician, such as the system requirements and driver support, please refer to Magician Software Installation Guide at https://semiconductor.samsung.com/consumer-storage/support/tools/.
-
Samsung Magician supports the following versions of Windows: Windows® 7, Windows® 8, Windows® 8.1, Windows® 10 (32/64-bit), and Windows® 11 (64-bit).
Mac and Linux environments are not supported. -
SSD Magician fully supports Samsung-branded SSDs. For Samsung-manufactured OEM SSDs and SSDs from other manufacturers supported features will vary.
For detailed supported features, please refer to the Magician Software Installation Guide at https://semiconductor.samsung.com/consumer-storage/support/tools/. -
The Samsung SSD Magician application supports the following 10 languages.
English / Korean/ Spanish / German / French / Italian / Russian / Portuguese / Chinese / Japanese
-
1. Please uninstall the previous version of Samsung Magician.
‘Uninstall Samsung Magician’, or go to Control Panel — Programs and Features — Uninstall or change a program, and select Uninstall
2. Delete the folder where the previous version of Magician was installed.
default path : C:\Program Files(x86)\Samsung\Samsung Magician(64bit) or C:\Program Files\Samsung\Samsung Magician(32bit)
3. Delete the registry of the previous version of Magician.
Run — Enter regedit — Computer — HKEY_LOCAL_MACHINE\SOFTWARE\Samsung Magician, for 64bit HKEY_LOCAL_MACHINE\SOFTWARE\WOW6432Node\Samsung Magician
4. Reinstall Magician.
-
No, Samsung Magician does not require Internet access to run. However, to get updates for the latest firmware, features, and Samsung Magician application, it is recommended to have an internet connection.
-
1. Magician is designed specifically for Samsung-branded SSDs. SSD-specific features like Firmware Update, Disk Health Status, Secure Erase, and Total Bytes Written are not supported for non-Samsung SSDs.
2. Magician does not work with SSDs connected via the SCSI controller interface.
3. Only MBR and GPT partition types are supported. Magician may not work with other partition types.
4. Magician will not work on SSDs that are locked with a user password.
5. The user may need to manually refresh the disk list in System Information for Magician to accurately reflect all connected/removed disks.
6. Benchmarking results are for a Queue Depth of 32.
7. It may be necessary to manually refresh the disk list in System Information before performing benchmarking or performance optimization on a newly attached disk.
8. The Performance Optimization feature relies on the ATA PASS THROUGH feature to pass the TRIM command to the SSD. This feature may be disabled by Windows XP/2003 if your SSD is less than 137GB in size. Microsoft provides a hot fix for this issue at https://www.catalog.update.microsoft.com.
9. Secure Erase is not supported for Windows 8 and 8.1 systems.
10. Performance Optimization supports only the NTFS file system.
11. Over Provisioning may fail, even though enough free space is available, if your system suffers from cluster misalignment.
12. Benchmarking may not work with some removable storage devices.
13. If the User cannot span or shrink volume size through disk management of the OS administration tool, it is possible not to work Dynamic over-provisioning properly.
14. When the IRST driver is enabled / Installed in the system. Then enabling of Write cache buffer/flushing in SSD may fail (OS Optimization).
* Also, when a specific or latest IRST driver (IRST 12.6.0.1033, 12.8.10.1005) is installed, the authentication function may not work correctly. In this case, rollback to the older version.
15. RAID on the mode in SATA configuration is not supported by Samsung magician and the DOS application.
16. PC will be shut down automatically after the firmware update (Magician counts down 20 seconds before shutdown)
17. Security mode(Class 0, TCG/Opal or Encrypted Drive) must be disabled(unlocked) before removing and installing onto another PC.
18. Firmware Update may fail on Samsung brand SSDs connected to AMD Controller. Please retry using the default data ahci controller(Microsoft drivers)
19. Performance Benchmark may get timed-out on Asmedia controllers if the driver does not handle multi thread operations (IOs)”
20. Always use the latest storage drivers. If a user is using any custom storage driver, then Magician may not function properly
21. Magician will only retain the power option that was tuned before installing Magician. If a user changes the power option after installation, Magician cannot retain that.
For more details, please refer to the Magician installation guide.
— https://semiconductor.samsung.com/consumer-storage/support/tools/ -
Samsung provides ‘Samsung Data Migration’ Software for data backup and cloning SSDs. The Samsung Data Migration software is designed to help you migrate all of your data quickly, easily, and safely from your existing storage device (e.g. HDD, SSD) to a new Samsung SSD. You can easily migrate your current operating system, application software, and user data to your new Samsung SSD.
For detailed information and software installation, please refer to the below website.
https://semiconductor.samsung.com/consumer-storage/support/tools/ -
Samsung Magician does not officially support software RAID environment.
-
Samsung Magician’s resolution is optimized for 1920 × 1080 display. In case of other resolutions, the part of Samsung Magician application may not be displayed properly.
-
Firmware is a tiny software program stored in a semiconductor chip, such as a NAND chip.
It includes the software code and commands necessary for operating a device.
Firmware is designed to be updated via software updates so that manufacturers can improve performance and quality of the hardware.
Samsung SSD’s Firmware can be updated via the Samsung SSD Magician software.
A system reboot is required for the new firmware update to be reflected on the drive.Magician can be downloaded from the Samsung website at https://semiconductor.samsung.com/consumer-storage/support/tools/.
-
You can check your firmware through the ‘Drive Details’ feature in the Magician Software. If there is new firmware available, an ‘Updated version is available» notice will appear next to the firmware name or you can check through the ‘Update’ button in the software.
-
While the firmware update does not affect the data on the SSD, Samsung highly recommends backing up all data in the SSD before the firmware update.
-
Once you connect the new storage device, it is necessary to refresh Samsung Magician manually or reboot the PC.
If you have a Samsung-branded SSD, confirm whether or not the SSD is detected by the Windows device manager.
Your SSD should be detected as either an IDE or an AHCI device. If it is not, installing the standard AHCI controller driver for Microsoft Windows may fix your problem.
Some old AMD chipsets and AMD drivers are not supported by Samsung Magician.
Please check the ‘System Compatibility’ tab for more information.
If the SSD is connected to a RAID/SCSI storage device controller, the program may fail to detect the SSD properly.
If this is the case, please install the MS default drivers which are automatically installed with Microsoft operating system installation.
-
To find information regarding the version of Samsung Magician you have installed and whether it is the most current version of Samsung Magician, click the Information button (“ⓘ”) on the upper right corner of the Samsung Magician main screen. Please visit Samsung.com to check out the latest information. Download link: To download the latest software & manuals, please visit the website below.
https://semiconductor.samsung.com/consumer-storage/support/tools/ -
Please check the status of your internet connection and try again after rebooting your PC. Samsung Magician needs access to the internet to authenticate the SSD as a Samsung SSD. If the problem persists, please contact a Samsung-authorized service center.
-
Samsung SSD complies with the International Disk Drive Equipment and Materials Association (IDEMA) standard, which classifies approximately 93 percent of SSD’s actual physical memory capacity as usable storage space. In order to make it easier for consumers to calculate, Samsung manufactures drive capacity based on the assumption that 1 GB is equal to 1,000 Megabytes (MB) not to 1,024 MB. When estimating a capacity, the OS calculates based up on 1,024 MB, resulting in the discrepancy
between the reported capacity versus the actual capacity. -
1. If you have a SATA SSD, make sure that it is correctly connected to a SATA3 port. You can check this via the Interface menu on the Magician Home screen.
2. If you have an NVMe SSD, check whether both the NVMe Interface and PCIe® 3.0 x 4 / PCIe® 4.0 x 4 Lane are supported and correctly connected. You can check this via the Interface menu on the Magician Home screen.
3. With some mainboards, an NVMe SSD connected to a PCle slot tends to perform better than when connected to an M.2 slot. We recommend you to connect NVMe SSDs to PCIe® slots.
4. When the temperature of the system is high, the measured speed may be slow. This is only a temporary phenomenon caused by your Samsung SSD’s Dynamic Thermal Guard feature, which is provided with Samsung SSD’s firmware and may be engaged to protect the Samsung SSD in some systems with poor thermal management capabilities.
5. If you are running a program that may affect system performance, please close the program and measure speed again.
6. Change the Power Management option to High Performance and measure speed again.
7. Performance results may vary depending on measurement conditions including, without limitation, the foregoing cases numbered from 1 to 6.
-
Since each type of storage interface has different maximum performance, the CPU resources required to fully achieve optimal performance on the interface will vary from interface to interface.
-
Drive Health and total usage information are only available for SSDs and will depend on which S.M.A.R.T. attributes your SSD supports. If S.M.A.R.T. is not supported, it is displayed as N/A.
-
Samsung Magician still supports the EOLed SSD for firmware updates and using the features. However, since it is a EOLed product there will be no new updates other than the last firmware.
For detail information regarding supported features by model, please refer to the Samsung Magician Installation Guide at https://semiconductor.samsung.com/consumer-storage/support/tools/.
* All product specifications reflect internal test results and are subject to variations by user’s system configuration.
* All product images shown are for illustration purposes only and may not be an exact representation of the product.
* Samsung reserves the right to change product images and specifications at any time without notice.
Ресурс, скоростные характеристики и температура — основные параметры SSD, которые напрямую влияют на долговечность и оптимальную производительность устройства. Для их мониторинга и общего состояния накопителя существует множество утилит, которые будут полезны как начинающим, так и опытным пользователям.

Протестируем самые востребованные программы, которые можно найти на просторах интернета. Для этого воспользуемся парой популярных накопителей Samsung 860 EVO и Silicon Power P34A60 и выделим главные преимущества той или иной утилиты.
CrystalDisk
Открывают нашу подборку программы от CrystalDisk — они остаются одними из самых популярных приложений для диагностики накопителей. CrystalDiskInfo позволяет проверить количество записанной информации на диск, в каком режиме он работает, версию прошивки и общее техническое состояние.
Большая часть основного окна отведена под S.M.A.R.T. диска с важными для диагностики атрибутами. Во вкладке «Сервис» можно задать частоту сканирования устройства, а также критическую температуру накопителя, после достижения которой программа подаст сигнал пользователю.
CrystalDiskMark — утилита для тестирования скоростных характеристик. Можно задать размер записываемого файла и количество запусков каждого теста. Операции чтения/записи могут проводиться по четырем заранее заданным шаблонам:
- SEQ1M Q8T1 — последовательные операции (размер блока = 1 МБ, очередь = 8, поток = 1);
- SEQ1M Q1T1 — последовательные операции (размер блока = 1 МБ, очередь = 1, поток = 1);
- RND4K Q32T1 — рандомные операции (размер блока = 4 КБ, очередь = 32, поток = 1);
- RND4K Q1T1 — рандомные операции (размер блока = 4 КБ, очередь = 1, поток = 1).
Имеется возможность провести каждый тест отдельно или запустить их все вместе кнопкой «All». Приятное дополнение — возможность смены внешнего вида обеих программ при помощи нескольких видов изданий.
AS SSD Benchmark
Интерфейс программы AS SSD Benchmark во многом схож с CrystalDiskMark, но имеет ряд дополнительных возможностей. В главном окне можно найти стандартные пункты «Seq, 4K, 4K-64Thrd» для тестирования в режимах последовательного чтения/записи, случайного чтения/записи 4 Кб блоков и 4 Кб блоков с глубиной очереди 64. С помощью «Acc.time» измеряется время доступа чтения/записи, а вкладка «Score» отображает итоговое количество набранных баллов после тестов, что может пригодиться при сравнении результатов с другими накопителями.
Эта утилита имеет в своем арсенале еще пару интересных синтетических бенчмарков. Найти их можно во вкладке «Tools». С помощью бенчмарка «Copy Benchmark» можно проверить скорость накопителя при работе с файлом крупного образа, игры или программы. В свою очередь, бенчмарк «Compression Benchmark» позволяет использовать в тестах блоки данных с различным уровнем сжатия. После проведения тестов программой полученные результаты можно сохранить в отдельном XML-файле или скриншотом в png.
HD Tune Pro
Утилита HD Tune Pro сочетает в себе целое множество разносторонних функций по мониторингу состояния накопителя и отображает всю информацию о диске: версия прошивки, серийный номер, емкость, температура, оставшийся ресурс, разделы и свободное место. Для проведения тестов предусмотрено несколько вкладок. Во вкладке «Benchmark» можно провести стандартные тесты чтения/записи с измерением времени доступа и пиковых значений скорости.

Главная особенность — построение графика скорости накопителя, что позволяет наглядно увидеть, где именно произошли провалы в скорости во время теста. Благодаря вкладке «File Benchmark» можно задать конкретный размер тестируемого файла, то есть опытным путем вычислить размер кэша накопителя, сравнить скорость между пустым и заполненным накопителем. Также пользователю доступны отдельные тесты во вкладках «Random Access» и «Extra tests» имитирующие различные сценарии.
ATTO Disk Benchmark
Интерфейс программы ATTO Disk Benchmark имеет простое и лаконичное оформление. Результаты тестирования отображаются перед пользователем в виде удобных графиков. Скорость записи и чтения можно измерить, задавая размеры тестовых блоков от 512 Б до 64 Мб. Для запуска теста необходимо выбрать накопитель, размер блоков и общий объем файлов, который может составлять от 64 Кб до 32 Гб.
Еще одним приятным дополнением является функция сохранения результатов теста. Данные можно сохранить в виде скриншота популярного формата JPEG. Достаточно выбрать вкладку «Export Image» и указать нужный путь.
Flash ID
Производители SSD-накопителей часто не указывают контроллер, который используется в устройстве, так как он может меняться даже в рамках одной линейки. Распознать «начинку» в этой ситуации можно при помощи утилит Flash ID от vlo (Вадима Очкина), не прибегая к снятию комплектных деталей, таких как корпус или наклейка.

Программа позволяет узнать конфигурацию флеш-памяти практически на всех популярных контроллерах: Phison, Silicon Motion, Marvell и других. Достаточно скачать подходящую версию утилиты с сайта и распаковать архив. Для запуска требуются права администратора системы и номер диска, который можно отыскать во вкладке Windows «Управление дисками».
AIDA64 Disk Benchmark
AIDA64 совмещает в себе широчайший набор инструментов для контролирования состояния как SSD-накопителя, так и всей системы в целом. Но необходимые инструменты для тестов разбросаны по нескольким подменю. Например, на вкладке «Хранение данных» отображаются все подключенные накопители. А в подпункте «Датчики» мониторится текущая температура SSD.

Непосредственно тест диска находится во вкладке «Сервис». Пользователю доступны режимы линейной и произвольной записи, а также работы с буфером диска. Тестирование сопровождается построением диаграммы, которая дает возможность наглядно увидеть, где происходят просадки скорости. Например, при исчерпании встроенного кэша.

Отдельно стоит выделить функцию мониторинга в реальном времени. Важные данные о текущем состоянии накопителя можно вывести в отдельное окошко, которое будет отображаться поверх других окон. Найти необходимую вкладку можно по следующему пути «Файл->Настройки->OSD».
Victoria HDD/SSD
Еще один многофункциональный инструмент — Victoria HDD/SSD. Скорость записи/чтения накопителя можно протестировать в нескольких режимах с построением подробного графика. Быстрый режим позволяет провести сканирование всего за несколько минут, на заведомо исправном накопителе. Это будет полезно для определения «резвости» SSD в начале и конце записи блоков.

Стандартный режим — поиск дефектов у накопителя, например, «плохих» блоков или провалов по скорости. График позволяет отобразить конкретную скорость записи/чтения на определенном участке, достаточно лишь навести на него курсор. Собрать воедино всю информацию и проанализировать ее можно при помощи встроенного S.M.A.R.T.-монитора. Он предоставляет подробнейшие данные о накопителе, где каждый атрибут имеет свою графу состояния. Зеленый цвет сигнализирует о хорошем состоянии, а красный о том, что «чувствует» себя плохо.
3DMark Storage Benchmark
Владельцы программы 3DMark версии Advanced или Professional могут воспользоваться встроенным бенчмарком. Главная его особенность — измерение игровой производительности накопителя.

Во время теста симулируются типичные сценарии в виде загрузки игр, сохранения прогресса в игре и установки игровых файлов. Пользователю доступен просмотр скоростных характеристик диска для каждого отдельного сценария. По итогу формируется итоговый балл, который можно сравнить с другими результатами.
AJA Video System Test
Не обойдем стороной и любителей видеомонтажа. Video System Test от компании AJA позволяет проверить диск в условиях, максимально приближенных к видеокодированию. Интерфейс программы бесхитростен и интуитивно понятен.
На выбор предоставлено множество настроек, в том числе разрешение кадра от 720 до 5К, тестируемый файл от 256 МБ до 16 Гб и большущее количество кодеков, среди которых XAVC, Prores, RAW, HDV, CineForm и другие. Из дополнительных возможностей: построение диаграммы тестов, вывод результатов как в стандартных МБ/сек, так и в кадрах/сек. Доступно сохранение результатов и генерирование отчетов в отдельный файл.
HWiNFO
HWiNFO — верный помощник для слежения за температурой SSD в реальном времени. Кроме текущей температуры утилита отображает минимальные, средние и максимальные показатели за время мониторинга.

Основная информация о диске выводится при помощи стандарта S.M.A.R.T. Доступны показатели оставшегося ресурса, количество записанных/считанных данных, информация о скорости и активности дисков. Что немаловажно, программа позволяет обнаружить различные предупреждения или критические сбои в работе устройства.
TxBench
Обладая достаточно простеньким интерфейсом, утилита TxBench содержит в себе набор полезнейшей информации о диске. Пользователю доступна информация о модели накопителя, его версии прошивки, состоянии функции TRIM, свободном пространстве и количестве записанных на него данных. Утилита имеет две версии отображения вкладок: компактная — одно окошко с тестами наподобие CrystalDisk, расширенная — несколько видов бенчмарков и подменю с техническими данными.
Из интересных особенностей стоит отметить функции оптимизации диска, тестирования чтения/записи как комбинированно, так и по отдельности, а также график температуры устройства. Помимо этого, в главном окне программы можно обнаружить S.M.A.R.T. — кнопку, активирующую отдельную вкладку с внутренней информацией диска. Данные атрибуты будут весьма полезны для мониторинга диска, а как правильно ими пользоваться, можно узнать из данного материала.
Встроенные средства Windows
Текущее состояние накопителя можно проверить и с помощью стандартных средств Windows. Тут нам поможет простая функция, использующая данные S.M.A.R.T. диска. Для активации функции нужно зайти в командную строку от имени администратора и ввести команду «wmic diskdrive get status».

Windows проверит все подключенные накопители и, в случае отсутствия каких-либо проблем, выведет на экран атрибут «ОК».
Фирменное ПО
Практически у каждого крупного производителя SSD-накопителей есть фирменная утилита для контролирования состояния диска. В зависимости от изготовителя, фирменное ПО может различаться интерфейсом и наполнением функций, но базовые возможности у них практически идентичны.

Это проверка оставшегося заявленного ресурса накопителя, его температуры, количества занятого места и диагностическое сканирование устройства. Интерфейс утилит, как правило, очень прост и интуитивно понятен даже для начинающих пользователей.

Кроме явного плюса такого ПО в виде приложения «все в одном», немаловажным фактором в пользу установки фирменной утилиты является возможность обновления прошивки накопителя. В приложении можно узнать текущую версию прошивки и доступность новых версий. Актуальная версия микропрограммы накопителя, в свою очередь, способствует более стабильной и оптимальной производительности устройства.
SSD-накопители имеют свою специфику работы, которая существенно отличается от работы HDD. Поэтому тесты и бенчмарки для винчестеров не подходят для проверки твердотельных накопителей.
Существуют иные методы, алгоритмы и программы, позволяющие эффективно и точно проверять SSD на ошибки. Также с их помощью можно оценить состояние накопителей средствами S.M.A.R.T.-диагностики. Сегодня мы взглянем на принцип работы SSD, варианты их проверки, а также возможные проблемы с твердотельниками.
SSD-диск – это энергонезависимый твердотельный накопитель, работающий по принципу флэш-накопителя типа microSD-карт, USB и пр. У этих комплектующих отсутствует внутренний подвижный механизм в отличие от HDD. Передача данных осуществляется посредством DDR_DRAM.
Высокую скорость SSD обеспечивает возможность параллельной записи данных в несколько блоков памяти. При этом не затрачиваются ресурсы на перемещение головок считывания информации, как это бывает у обычных винчестеров.
Характерная скорость чтения SSD среднего ценового сегмента в 5 раз выше скорости любых современных HDD. Последние могут выдавать порядка 60 МБ/с.
Запись данных не настолько быстрее, тем не менее прирост в скорости от твердотельников к винчестерам ощутим. Загрузка Windows при наличии нескольких ресурсоёмких утилит происходит в 2-3 раза быстрее (до 15 секунд против 30-60 у HDD).
Преимущества SSD перед HDD в реальных тестах
Среди прочих преимуществ SSD-накопителей можно отметить:
- Низкое энергопотребление и отсутствие шума при работе.
- Более высокую надёжность и ударостойкость. Это особо важно для ноутбуков, которые пользователи нередко роняют.
- Работу в более широком температурном спектре.
- Компактное исполнение – по размерам SSD представляют собой платы размером с АКБ обычного смартфона. Отдельные модели соизмеримы по размерам с планкой памяти для системной платы.
Но и недостатки у таких дисков тоже есть. Главный из них на сегодня – высокая стоимость. Однако с увеличением ёмкости снижается соотношение цена/объём памяти. Кроме того, ресурс у SSD ограничен. Именно поэтому желательны регулярные проверки накопителей на ошибки.
Системная проверка дисков SSD в Windows 7, 8.1 и 10
В последних версиях Windows, которые мы рассмотрим, предусмотрены интегрированные средства диагностики накопителей. Поговорим о тех из них, которые можно использовать для проверки именно SSD. Прежде всего это служба CHKDSK. Это стандартная утилита, которой многие из вас наверняка пользовались для проверки обычных HDD.
В отдельных ситуациях, например, при проблемах с файловой системой и сбоях в её работе, этот метод применим. Иногда можно наблюдать непонятные действия, происходящие в системе с директориями и файлами. Происходить они могут независимо от пользователя. Кто не имел дело с утилитой, может воспользоваться следующим алгоритмом:
- Запускаем командную строку с правами администратора;
- Вводим chkdsk C: /f в качестве команды и жмём Enter для её выполнения. Указанную букву «C» вы можете заменить на любую другую, в зависимости от того, какой раздел диска будете проверять.
- По окончании проверки система выведет отчёт про обнаруженные и исправленные ошибки файловой системы.
Проверяем SSD встроенными средствами Windows
В проверке SSD таким способом имеются определённые отличия от проверки HDD. В случае с твердотельными дисками поиск плохих секторов с дополнительным параметром /r не требуется. Дело в том, что эту операцию выполняет сам SSD-контроллер, который занимается переназначением секторов. По тому же принципу проводится поиск и исправление бэдов SSD с помощью стороннего ПО. О нём мы также поговорим в этом материале.
В Windows имеется ещё одно достаточно простое средство проверки дисков. Это проверка на базе S.M.A.R.T.-диагностики. Чтобы провести её, нужно снова вывести командную строку и прописать в ней wmic diskdrive get status.
Запуск самодиагностики S.M.A.R.T. через командную строку
После выполнения команды система выведет сообщение, отражающее статус подключенных SSD-дисков. Если система не выявила ошибок, рядом с каждым диском высветится статус «ОК».
Проверка SSD на ошибки при помощи сторонних утилит
Современные программы проверки дисковых накопителей используют универсальный алгоритм. Он призван проверять устройства на ошибки и контролировать срок эксплуатации устройства.
В настоящий момент десятки разработчиков стороннего ПО выпустили приложения для проверки таких накопителей. Приятный момент в том, что большая их часть распространяется бесплатно (или условно бесплатно).
Эффективность у программ, которые мы собрали в нашем ТОПе, примерно одинакова. Различия касаются разве что интерфейса, удобства работы и функционала.
Лучшие утилиты для диагностики SSD
SSDLife Pro
Главное окно программы SSD Life Pro
Первая в нашем списке, наиболее популярная утилита, способная оценить здоровье вашего SSD. Как с ней работать?
- Запускаем программу и в основном окне получаем главные параметры диска. Среди них – здоровье накопителя, число включений и предположительный срок службы. Статус отображает три состояния диска: «плохое», «хорошее» и «тревога». Первое говорит о наличии некоторых проблем с диском, второе ,что состояние в норме, и третье – критичное состояние, требующее замены либо ремонта SSD.
- Предусмотрен и более глубокий анализ твердотельников – для этого нужно выбрать режим S.M.A.R.T. После нажатия соответствующей кнопки программа выдаст окно с оценкой состояния диска. Здесь присутствует несколько параметров, о которых поговорим подробнее.
- Initial Bad Blocks Count – общее количество плохих ячеек. Это критический параметр, который влияет на дальнейшую работоспособность накопителя. Чтобы сделать определённый вывод, нужно проверить изменения этого параметра за некоторый промежуток времени. Если величина не изменяется в каждую последующую проверку, значит, ваш диск здоров.
- Unexpected Power Loss Count – отражает количество непредвиденных отключений питания. Дело в том, что память NAND негативно реагирует на подобные сбои. Потому такой параметр тоже можно считать ключевым. Если программа обнаружила высокое значение, важно проверить физические соединения между SSD и материнской платой. После этого проверку S.M.A.R.T. следует провести повторно. Если показатель после этого не изменится, скорее всего накопитель нужно будет менять.
- Erase Fail Count – число попыток очистки блоков памяти, не увенчавшихся успехом. По факту параметр отражает количество битых ячеек. Если это значение высоко, скорее всего диск может прийти в негодность.
- SSD Life Left – отдельный параметр, который программа отображает для некоторых моделей SSD. По сути, это оставшийся ресурс, отображаемый в %. Чем ниже показатель, тем хуже здоровье накопителя.
Примечательно, что программа имеет платную версию Pro, и только в ней доступен режим S.M.A.R.T.-сканирования. Пожалуй, это главный недостаток этой утилиты.
Crystal Disc Info
Главное окно программы Crystal Disc Info
Это бесплатная утилита для анализа состояния SSD и проверки устройства на ошибки. Особенность этого ПО – наглядная цветовая индикация СМАРТ-параметров. Так, зелёным цветом отображены атрибуты со значением «good», жёлтый означает наличие некоторых проблем, красный – критическое состояние, а серый – состояние неизвестно. Как работать с программой?
- Запускаем ПО. В главном окне будет отображён статус и технические характеристики SSD. Здесь присутствует поле «Техсостояние», отображающее оценку здоровья в процентах. Ниже показана текущая температура и цветовая индикация её состояния.
- Утилита также работает с данными S.M.A.R.T. Если в режиме СМАРТ-сканирования каждая строка помечена синим цветом, значит диск в порядке.
- Это ПО доступно в стационарном и портативном вариантах. Стационарная версия осуществляет непрерывный контроль накопителя в реальном времени. Утилита своевременно уведомляет пользователя о битых секторах и прочих ошибках диска.
SSD Ready
Проверка долговечности твердотельника при помощи SSD Ready
Основное предназначение утилиты SSD_Ready – оценка эксплуатационного срока твердотельного накопителя. Работа с ней сводится к следующему:
- Запускаем приложение и в основном окне программы выбираем параметр «Start». Программа начнёт сканировать диск.
- Будет сформирован отчёт обо всех операциях записи на SSD (спустя примерно 15 минут диагностики). Здесь в графе Approx_ssd_life будет отражён показатель остаточного ресурса твердотельника при текущем режиме эксплуатации.
- Если вы хотите получить более точную оценку состояния вашего диска, то, следуя совету разработчика, можете оставить программу в рабочем режиме на целый день. Наверное, это лучшее решение для проверки остаточного ресурса SSD-дисков любой модели и марки.
San_Disk_SSD Dashboard
Программа проверки одноимённых дисков San Disk SSD Dashboard
Утилита представляет собой фирменное русскоязычное ПО, предназначенное для анализа твердотельников одноимённого бренда. Принцип работы с ней следующий:
- В главном окне вы можете наблюдать основные параметры диска, включая текущую температуру, ёмкость, оставшийся срок эксплуатации и скорость работы интерфейса. Производитель дисков и одноимённого ПО признаёт устройство рабочим при показателе остаточного ресурса 10% и выше. Такое состояние считается работоспособным.
- Чтобы просмотреть СМАРТ-параметры, нужно перейти к разделу «Сервис», выбрать здесь «S.M.A.R.T.» и далее «Показать дополнительные сведения».
- Важный критический параметр, на который нужно обратить внимание – Media_Wearout_Indicator. Здесь отображено количество циклов перезаписи NAND-памяти.
Загрузка …
Post Views: 16 690