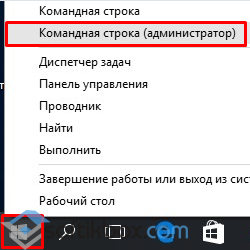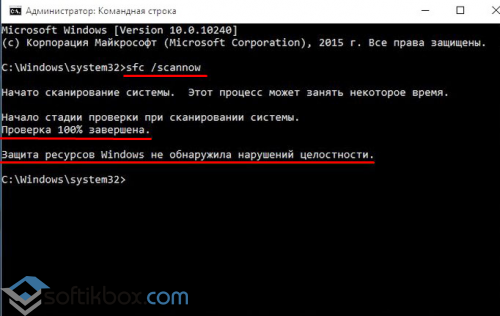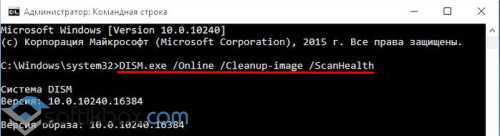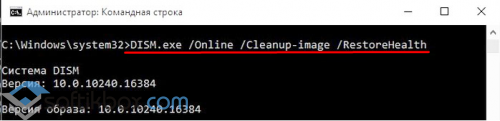Средство проверки системных файлов — это служебная программа в Windows, которая проверяет наличие проблем с файлами на компьютере. Чтобы запустить ее, выполните следующие действия.
-
Убедитесь, что установлены последние обновления для Windows, а затем перезапустите компьютер. Дополнительные сведения см. в статье Обновление Windows.
-
В поле поиска на панели задач введите командную строку и щелкните правой кнопкой мыши или нажмите и удерживайте командную строку (классическое приложение) в списке результатов. Выберите Запуск от имени администратора, а затем —Да.
-
Введите DISM.exe /Online /Cleanup-image /Restorehealth (обратите внимание на пробел перед каждой косой чертой «/»), а затем нажмите ВВОД. (Примечание. Запуск и завершение этого шага может занять несколько минут.)
-
После того как появится сообщение «Операция успешно завершена», введите sfc /scannow (обратите внимание на пробел между «sfc» и «/») и нажмите клавишу ВВОД.
-
Когда появится сообщение «Проверка 100 % завершена», введите exit и нажмите клавишу ВВОД.
Дополнительные сведения о системной проверке файлов
Нужна дополнительная помощь?
Нужны дополнительные параметры?
Изучите преимущества подписки, просмотрите учебные курсы, узнайте, как защитить свое устройство и т. д.
В сообществах можно задавать вопросы и отвечать на них, отправлять отзывы и консультироваться с экспертами разных профилей.
Всех приветствую!
Эта заметка может быть полезна в случаях, когда ОС Windows начала не стабильно работать, появились ошибки при запуске системных служб, приложений и т.д. Благо, что в самой же ОС есть спец. инструменты для проверки целостности (и исправления) системных файлов (речь о утилитах SFC и DISM).
Собственно, в неск. примерах ниже хочу показать как их можно использовать. В своих прошлых записях я тоже неоднократно ссылался на них (т.е. тема актуальна, несмотря на высокую стабильность работы современных версий Windows).
*
Примечание: системные файлы могут быть повреждены из-за вирусного заражения ОС, при сбоях файловой системы, при работе с некоторым ПО, из-за некорректного обновления, и пр. В целях безопасности — я бы на будущее порекомендовал делать 📌бэкапы важных данных + 📌контрольные точки в Windows.
📌 Важно!
Если у вас также пропали документы, фото, видео — ознакомьтесь с этой инструкцией/подборкой: https://ocomp.info/10-programm-dlya-vosstanovleniya-dannyih.html (часто удается многое восстановить).
*
Содержание статьи📎
- 1 Что можно посоветовать для восстан.-я системных файлов
- 1.1 ШАГ 1 (chkdsk)
- 1.1.1 Можно ли chkdsk запустить с установочной флешки, если текущая Windows не загружается
- 1.2 ШАГ 2 (SFC)
- 1.2.1 Что делать, если ошибки не будут исправлены
- 1.3 ШАГ 3 (DISM)
- 1.4 ШАГ 4 (Контр. точки)
- 1.1 ШАГ 1 (chkdsk)
→ Задать вопрос | дополнить
Что можно посоветовать для восстан.-я системных файлов
ШАГ 1 (chkdsk)
Перед тем, как переходить к восст. сист. файлов — рекомендуется выполнить проверку файловой системы диска (+ исправить ошибки, если будут найдены оные).
Для этого требуется запустить командную строку от имени администратора, а затем воспользоваться командной:
chkdsk v: /f
См. скрины ниже. 👇
Примечание:
- вместо «v:» — можно указать свою букву диска (например, «C:»);
- параметр «/f» — используется для исправления найденных ошибок;
- параметр «/r» — используется для обнаружения повреждённые секторов на диске и восст. информации, которую можно прочитать;
chkdsk v: /f — проверка диска
📌 Обратите внимание, что при успешной операции проверки диска — вы должны увидеть уведомление:
- либо, что Windows не обнаружила проблем;
- либо, что проблемы были устранены!
Проверка системного диска (chkdsk)
*
Можно ли chkdsk запустить с установочной флешки, если текущая Windows не загружается
Можно!
Только не факт, что она вам поможет… (по идее, если проблема с ошибками файловой системы возникли на системном диске — он будет проверен перед загрузкой ОС, причем, автоматически // без вашей просьбы на это).
Как запустить такую проверку:
- для начала нужно записать 📌установочную флешку с Windows;
- далее нужно загрузиться с нее (например, с помощью 📌Boot Menu);
- затем в меню вместо установки начать восстановление ОС;
Восстановление системы // Окно установки Windows 10
- после перейти в раздел устранения неисправностей и запустить командную строку. См. скрин ниже; 👇
Поиск и устранение неисправностей — командная строка
- в командной строке наберите notepad — откроется блокнот, через который можно посмотреть все текущие диски и их буквы (они нам и нужны!);
- собственно, теперь осталось только набрать команду проверки: скажем chkdsk D: /f (вместо «D» — свою букву диска).
Пример проверки диска, при загрузке с флешки
*
ШАГ 2 (SFC)
SFC (System File Checker) — спец. утилита для проверки и восст. файлов ОС.
Чтобы запустить ее — необходимо:
- открыть 📌командную строку от имени админа;
- ввести sfc /scannow и нажать Enter;
- дождаться результатов проверки*.
Начато сканирование системы. Этот процесс может занять некоторое время
* Результаты могут быть разными:
- идеально: если ошибки и нарушения целостности найдены не будут;
- хорошо: если найденные ошибки будут исправлены в ходе проверки;
- плохо/требуется доп. проверка: если ошибки будут найдены, но восстановить их не удастся.
Защита ресурсов Windows не обнаружила нарушений целостности
*
Что делать, если ошибки не будут исправлены
- заходим в 📌параметры ОС Windows и проверяем, чтобы было выключено шифрование диска;
Шифрование диска отключено (Windows 11)
- далее загружаемся с установочной флешки с Windows и запускаем «Восстановление системы»;
Восстановление системы
- далее открываем командную строку (во вкладке «Доп. параметры») и используем команду notepad (с помощью запуска блокнота — сможем узнать буквы всех дисков);
- затем используем команду: sfc /scannow /offbootdir=F:\ /offwindir=F:\Windows (где вместо «F:» — указываем букву диска с Windows. Вероятно, кстати, что буква не будет равна «C»!).
*
ШАГ 3 (DISM)
DISM (Deployment Image and Service Management)
Рекомендуется использовать уже после SFC (см. ШАГ 2).
Для запуска сначала также необходимо открыть 📌 командную строку под администратором, а затем ввести:
DISM /ONLINE /CLEANUP-IMAGE /RESTOREHEALTH
Операция занимает в среднем 3-15 мин., и во время ее выполнения — не стоит делать за ПК никаких ресурсоемких задач. См. пример ниже. 👇
DISM — запуск восстановления
В идеале вы должны увидеть сообщение о том, что восстановление выполнено успешно, 100%. См. пример. 👇
DISM — восстановление выполнено успешно, 100%
📌 Если вышеприведенные команда (DISM) выдала ошибку — попробуйте подключить/смонтировать образ ISO с Windows… (Windows взять нужно такой же версии, что установлена и у вас). Это можно сделать прямо в проводнике.
Кстати, кроме проводника образ ISO могут смонтировать в вирт. привод и спец. утилиты.
Открываем образ ISO (буква H)
Далее нужно ввести нижеприведенную команду (вместо буквы «H:» — укажите свою), и нажать Enter:
DISM /Online /Cleanup-Image /RestoreHealth /Source:H:\Sources\install.esd
В идеале через 3-15 мин. должно появится сообщение об успешном выполнении операции… 👇
Операция успешно завершена, восстановлено 100%
Примечание: DISM ведет логи, находятся они на системном диске C:\Windows\Logs\DISM (dism.log). Из них можно узнать, что было восстановлено, а что не удалось…
*
ШАГ 4 (Контр. точки)
Если всё вышеприведенное не дало результатов — я бы дополнительно посоветовал проверить наличие точек восстановления в Windows (если в наличии будет та точка, на дату которой система корректно работала, — стоит попробовать откатиться к ней).
Отмечу, что контрольные точки восст. обычно делаются автоматически (при вкл. опции).
*
Чтобы посм. какие есть точки восстановления — нужно:
- нажать Win+R, чтобы появилось окно «Выполнить»;
- ввести rstrui и нажать Enter;
- далее перед вами появится окно со списком точек (при их наличии). Если есть дата, на которую ПК корректно работал, выберите ее и попробуйте откатить систему (прим.: файлы и документы пользователя эта операция не затрагивает. По крайней мере, так заявляют разработчики Windows, да и раньше такого никогда не было… 🙂).
Все точки восстановления, список
*
📌 В помощь!
Как работать с точками восстановления в Windows 11 (для отката системы после появл. ошибок, невозможности загрузки и т.д.) — https://ocomp.info/tochku-vosstanovleniya-v-win11.html
*
Иные рекомендации по теме — приветствуются!
Успехов и легкой починки!
🙂


Проверка целостности системных файлов windows 10 необходима, если не работают какие –либо ее функции или приложения, выскакивают ошибки при загрузке либо после загрузки. Система загружается через раз ли не загружается совсем. Фактически при появлении любых проблеем в ее работе. Своевременная проверка устраняет даже БСОДы (голубой экран смерти) – ошибка на синем фоне.
Как это можно выполнить самому
Восстановление системных файлов windows 10 заложено в виндос. Существует сразу несколько инструментов ремонта. И переустановка, в случае, когда восстановление иным способом не удается. Применит восстановление возможно даже тогда, когда система у вас не загружается.
Помогают с восстановлением функции chkdsc, dism и sfc. Они выполняют проверку состояния файлов системы и восстанавливают недостающие либо поврежденные элементы.
Утилитой chkdsc
Эта функция нужна для проверки состояния дисков на вашем устройстве, вдобавок выполняется проверка системных файлов и ремонт поврежденных. Запускается она элементарно:
- Откройте системный проводник с ярлычка «ЭтотКомпьютер»;
- Кликните там системный диск ПКМ;
- Выберите строчку «свойства»;
- Откроется окошко свойств, там переходите ко вкладочке «Сервис»;
- Кликните по клавише «Проверить» в возле строчки со словами «Проверка Диска…..»;
- Это запустит проверку и состояния диска и системных файлов на нем;
Профессионалы предпочитают запускать ее из строки команд, хотя на ой взгляд выше расписанный метод проще и удобнее для всех. А посредством «КоманднойСтроки» воспользоваться, когда система не загружается. Вам могут пригодиться все способы проверки диска.
Функцией SFC
В windows 10 проверка целостности системных файлов осуществляется через функцию sfc. Работает она через «КоманднуюСтроку» и запускается набором команды «sfc /scannow». После запуска остается дождаться результата, а он бывает разный:
- Вариант первый – все в порядке. Если вы знаете, что нарушения точно есть, используйте метод описанный выше либо ниже;
- Вариант второй – повреждения обнаружены и устранены. Данные исправлены, нужно убедиться, исчезла проблема (сбой);
- Вариант третий – есть поврежденные данные, о некоторые из них не восстанавливаются. Используйте функцию DISM, она лучше справляется с повреждениями;
- Вариант четвертый – действие невозможно. В таком случае рекомендую сделать перезагрузку и вызвать «БезопасныйРежим С ПоддержкойКоманднойСтроки». Проверьте в папке «Темп», что находится по пути: «C:\Windows\WinSxS\Temp» файлики «PendingRenames» и «PendingDeletes». При их отсутствии запустите chkdsk через «КоманднуюСтроку». Затем повторите проверку функцией sfc.
- Вариант пятый – функция не запускается. Во-первых, проверьте не забыли ли вы запустить «КоманднуюСтроку» с администраторским правом. Через поисковую строчку в меню «Пуск» найдите и запустите фукцию «Службы». В списке проверьте, чтобы были включены такие ресурсы: «ТеневоеКопированиеТома», «УстановщикWindows» и «УстановщикМодулейWindows». Запустите все остановленные ресурсы из перечисленных мной. Затем повторите проверку функцией sfc.
- Вариант шестой – происходит выполнение другой операции восстановления либо обслуживания. Система рекомендует вам дождаться завершения и запустить sfc повторно. Такое сообщение, или ему подобное, как правило означает, что сейчас устанавливается обновление виндос. Поэтому остается либо ждать, либо перезагрузиться и повторить запуск СФЦ. Рекомендую отключить в диспетчере задач процесс «TiWorker.exe», кликнув его ПКМ и выбрав строчку «ЗавершитьДеревоПроцессов». Либо как в пятом варианте запустите «Службы» и остановите «ЦентрОбновленияWindows».
Запускаем sfc когда система не загружается
Запустить sfc scannow windows 10 когда система загружаться не хочет возможно запустившись с «ЗагрузочнойФлешки», создав ее на ином устройстве. Затем нужно запустить BootMenu БИОСа и там флешку указать приоритетной при загрузке. В установочном окошке кликаете «ВосстановлениеСистемы» и затем «КоманднаяСтрока». Далее:
- Вписываете «diskpart» и нажимаете «Энтер»;
- Потом «list volume» и снова «Энтер»;
- Потом «exit»;
- Делается это для того, чтобы определиться с буквой диска с системой;
- Не всегда они совпадают с буковками, которые вы видите когда система загружалась нормально;
- Эта распространенная ошибка новичков, они путают диск и в результате ломают или стирают систему или уничтожают нужные данные;
- Только теперь используется команда: «sfc /scannow /offbootdir=C:\ /offwindir=C:\Windows»;
- Будьте внимательны! Литера «С» — обозначает системный диск, в вашем случае возможно будет иная;
- Указанный адрес «С:\Windоws» тоже бывает другой, это путь системной папке;
Произойдет запуск утилиты, по завершении работы проблема должна исчезнуть;
Функцией dism
Проверка windows 10 на ошибки может производиться функцией DISM. Используйте, когда предыдущие не помогли. Эта утилита берет новые файлы из специального хранилища, и заменяет ими поврежденные. Нужно будет запустить «КоманднуюСтроку» либо «РоwеrShеll» не забывая про администраторские права. Затем:
- Вписать: « dism /Online /Cleanup-Image /RestoreHealth»;
- Либо: «Repair-WindowsImage -Online -RestoreHealth» в Повершелл;
Запустится проверка и ремонт поврежденных файлов системы. Длительность может быть несколько часов, в зависимости от количества поврежденных файлов;
Запускаем dism когда система уже не загружается
В ситуации, когда ваша ОС уже не загружается, сканирование системы можно выполнить при помощи установочной флехи с применением «СтрокиКоманд». Действия те же самые как в первом параграфе пункта для sfc и не рабочей системе. Затем:
Выполните первые 3 пункта инструкции про sfc, чтобы определить букву системного носителя;
- Затем набирают приказ: «Dism /Get-WimInfo /WimFile:D:\sources\install.esd»
- Либо «Dism /Get-WimInfo /WimFile:D:\sources\install.wim»;
- Это делается если вы не знаете, какая версия ОС у вас на флешке;
- Во-первых это необходимо для запуска последующей команды;
- Во-вторых, если установленная Ос и версия ОС на флешке разные, восстановление может не сработать;
- Последующая команда: «Dism /Image:C:\ /Cleanup-Image /RestoreHealth /Source:D:\sources\install.esd:индекс»;
- Либо «Dism /Image:C:\ /Cleanup-Image /RestoreHealth /Source:D:\sources\install.wim:индекс»;
- В этой строчке литера «С» — системный том, а литера «D» — ваша флешечка;
- Индекс – это версия ОС на флешке;
- Нажимайте «Энтер» после каждой из команд;
- Дождитесь завершения процесса;
31.10.2015
Просмотров: 8878
Перед началом установки операционной системы каждый пользователь подготавливает почву для этого процесса, то есть проверяет компоненты своего ПК на работоспособность. Однако софт также может работать некорректно, если системные файлы ОС повреждены. Поэтому пользователи часто задаются вопросом: как проверить целостность системных файлов в Windows 10 перед установкой новых программ?
В Windows 10, как и во многих предыдущих версиях ОС, есть эффективное средство проверки и восстановления системных файлов. С его помощью можно не только произвести проверку жёсткого диска, но и восстановить, а точнее заменить повреждённые файлы целыми.
Замена эта происходит следующим образом. Программа сканирует ПК на наличие повреждённых системных файлов, затем берёт из диска «С», папок «Windows» и «WinSхS» нормальный файл и заменяет им нерабочий.
Как запустить проверку файлов на целостность в Windows 10?
Для того, чтобы запустить средство проверки системных файлов на целостность в Windows 10, необходимо нажать «Пуск», ввести в поисковую строку «Командная строка» и по выдаче кликнуть правой кнопкой мыши на результате, выбрав «Запустить от имени Администратора» или сразу выбрать «Командная строка (администратор)».
В командной строке вводим «sfc /scannow» и жмём «Enter».
Запустится проверка файлов. Обычно она длится несколько минут. После этого на экране монитора появится уведомление о состоянии системы. В данном случае, Windows 10 находится в нормальном состоянии.
В случае, когда система обнаружит поврежденный файл или несколько, уведомление будет следующего характера: «Программа защиты ресурсов Windows обнаружила повреждённые файлы и успешно их исправила.
Однако бывают случаи, когда программа обнаружила повреждённые системные файлы, но не может их исправить. Это значит, что само хранилище оригинальных компонентов Windows 10 повреждено. Поэтому изначально нужно восстановить этот резерв. Для выполнения этого действия подойдёт программа Deployment Image & Servicing Management (DSIM). Скачиваем и устанавливаем данный софт. Далее в командной строке вводим команду «Dism /Online /Cleanup-Image /ScanHealth», которая проверит целостность самого хранилища.
После запускаем восстановление хранилища командой «DISM /Online /Cleanup-Image /RestoreHealth».
После того, как хранилище компонентов будет восстановлено, стоит повторно запустить проверку и восстановление системных файлов командой «sfc /scannow». После выполнения операций рекомендуем перезагрузить ПК. Теперь файлы будут восстановлены окончательно.