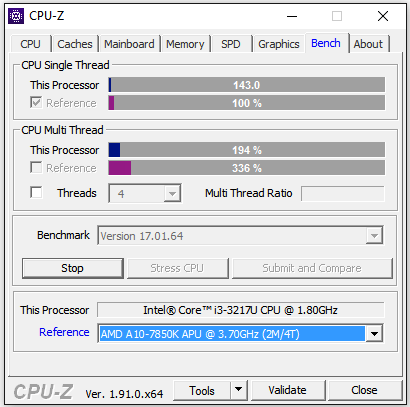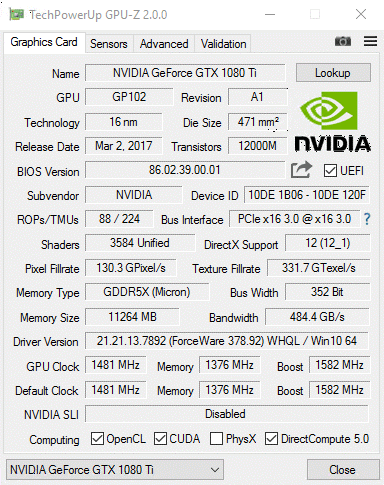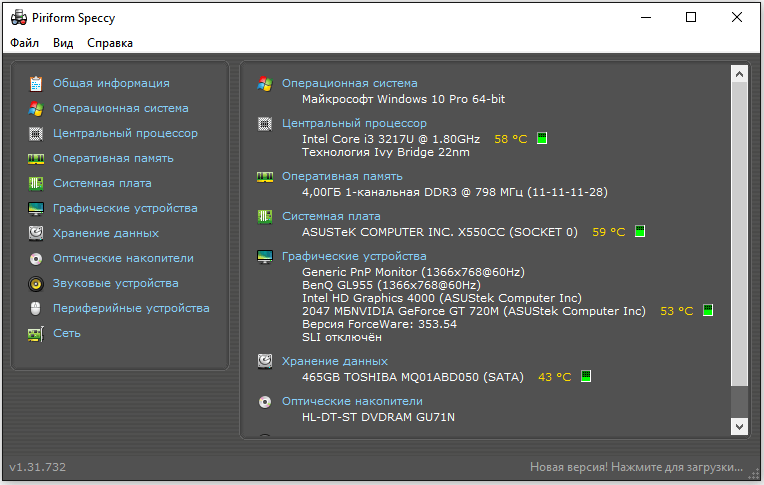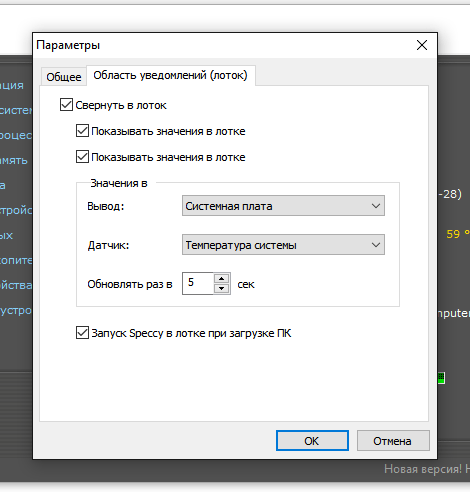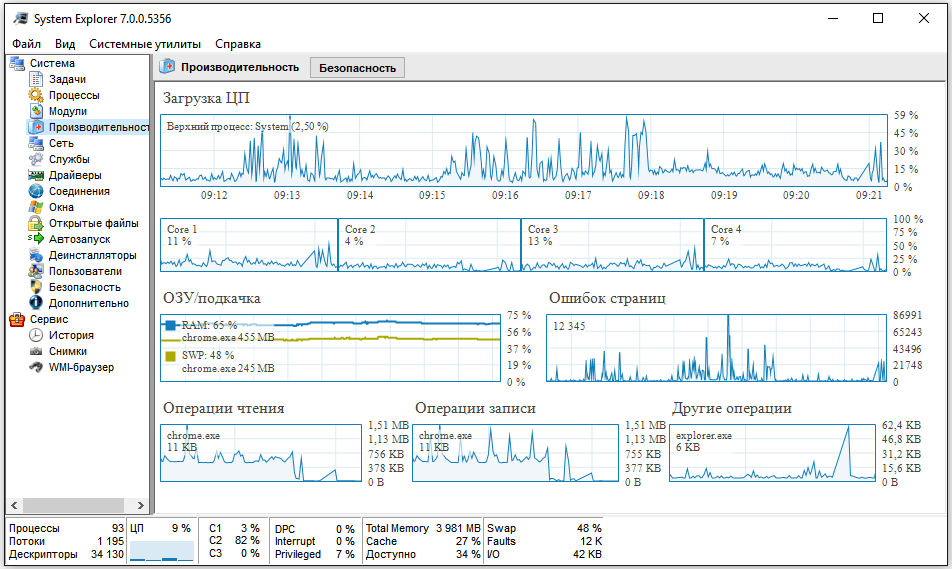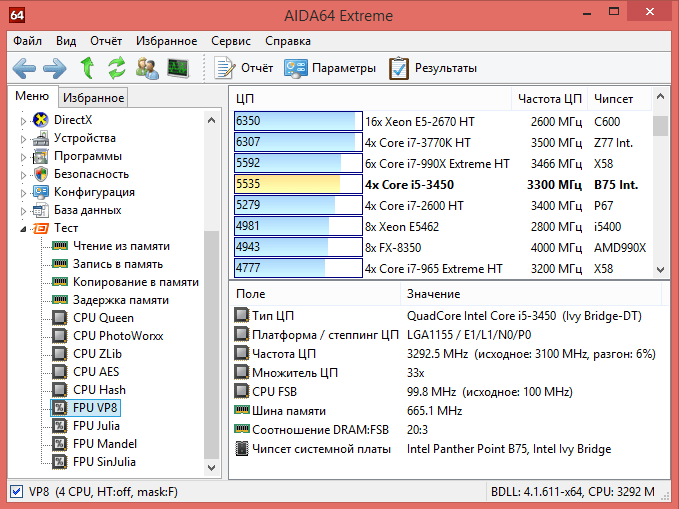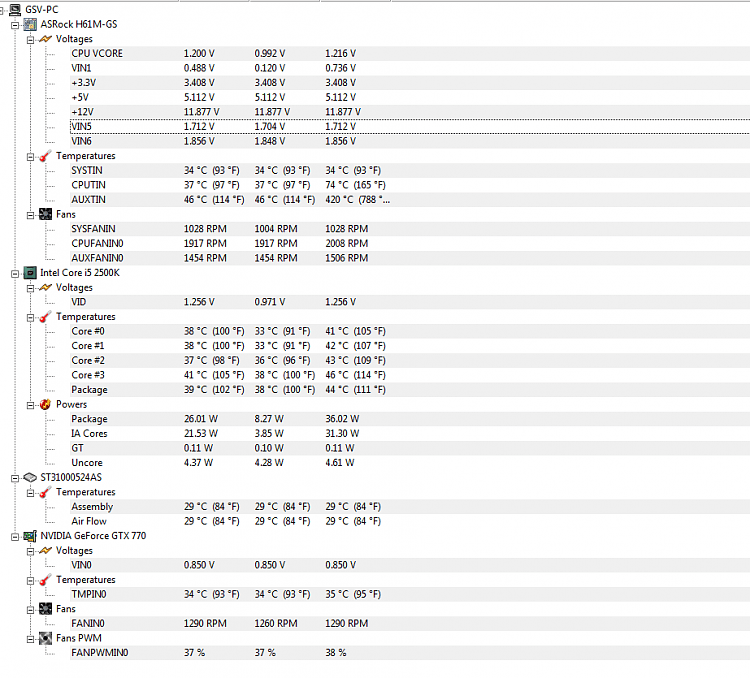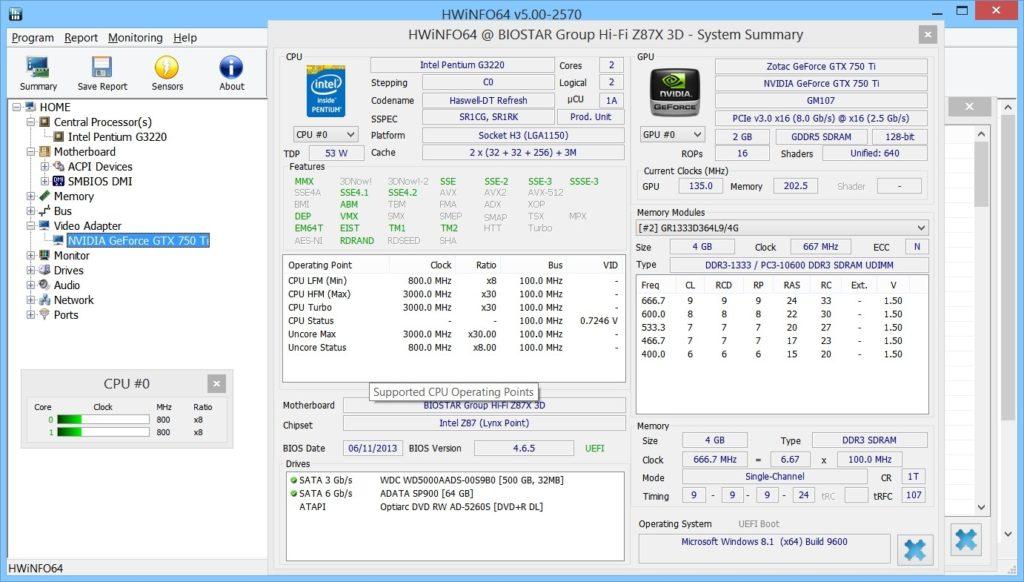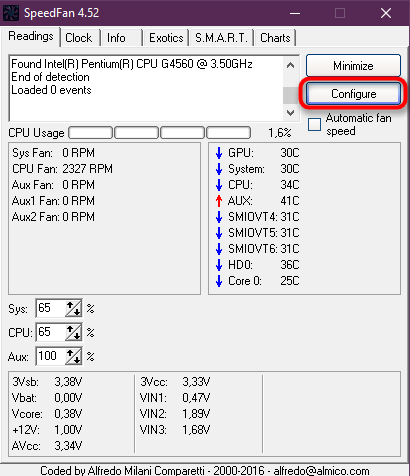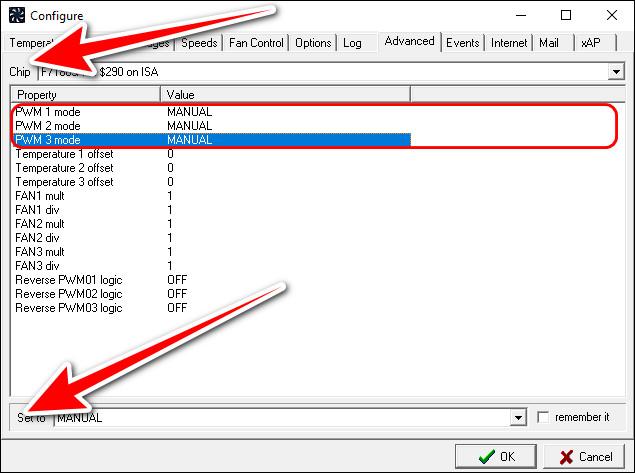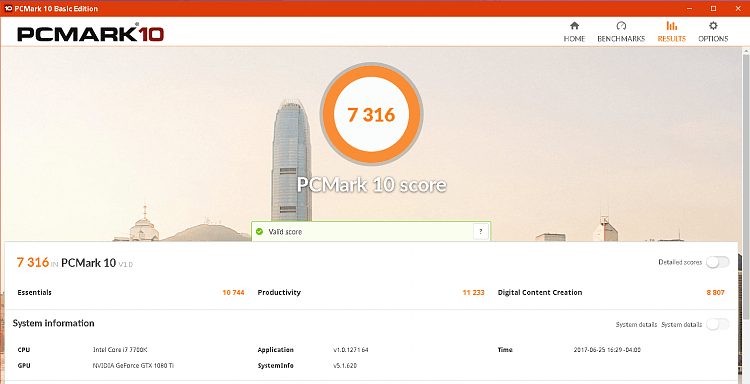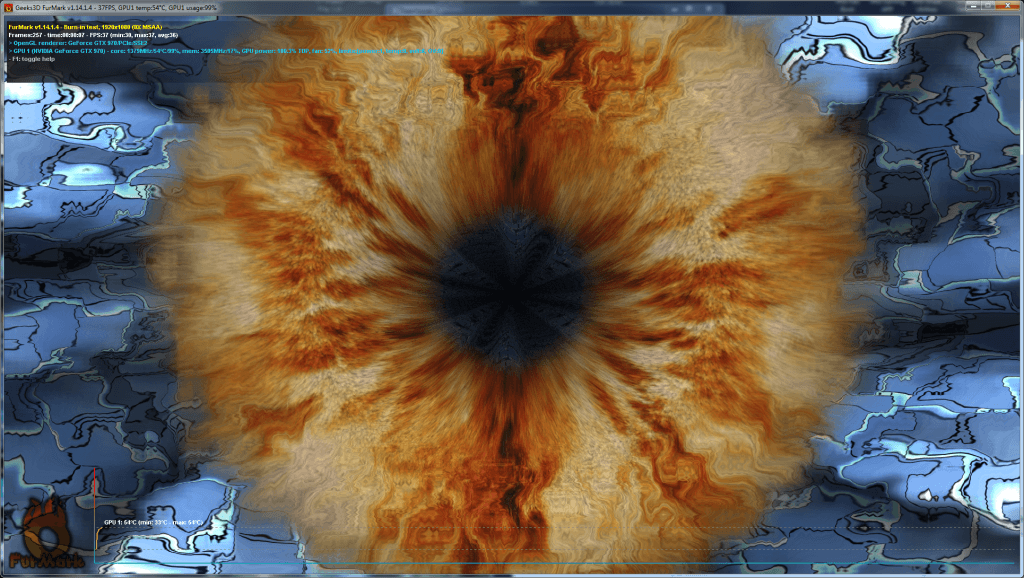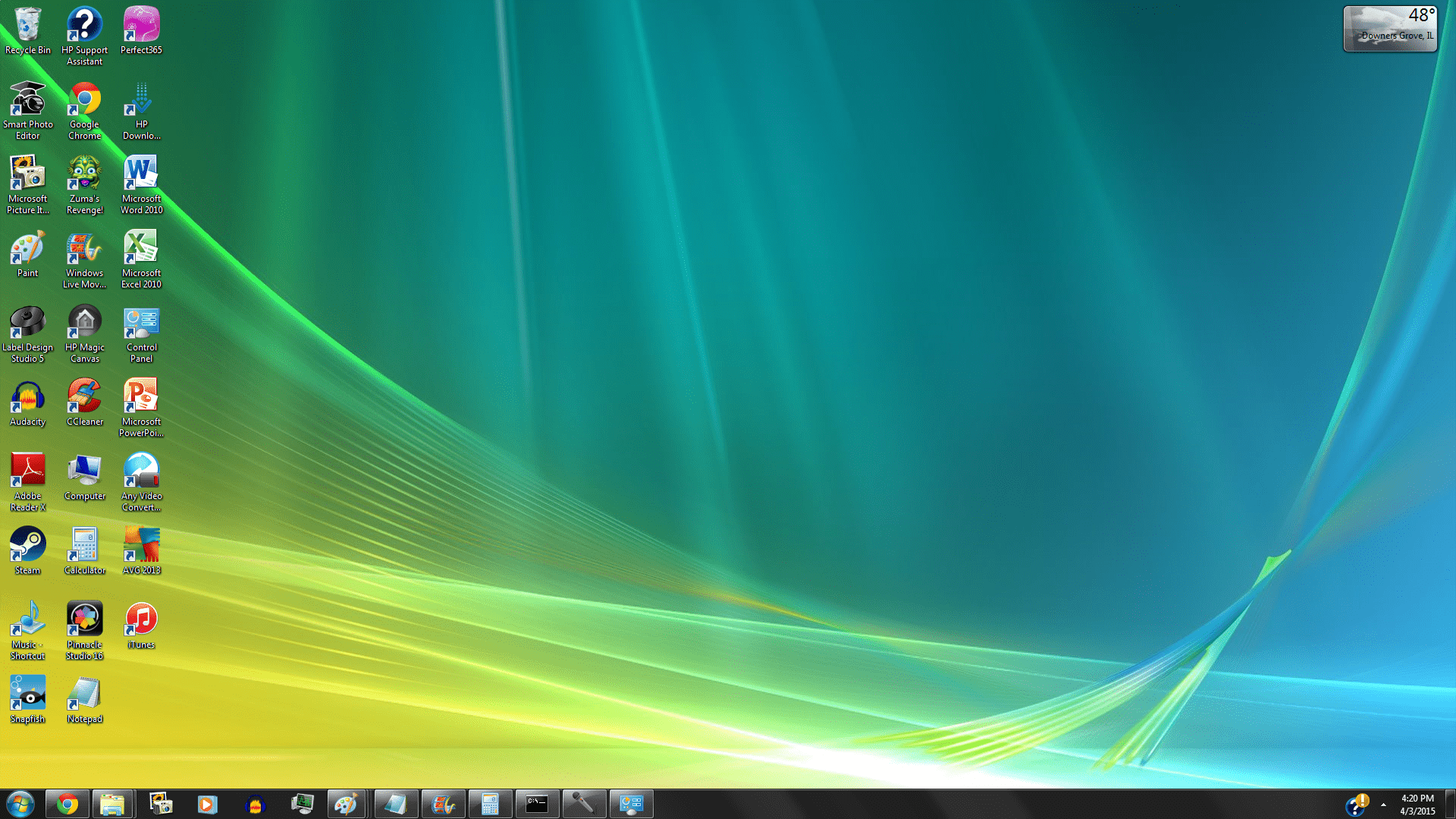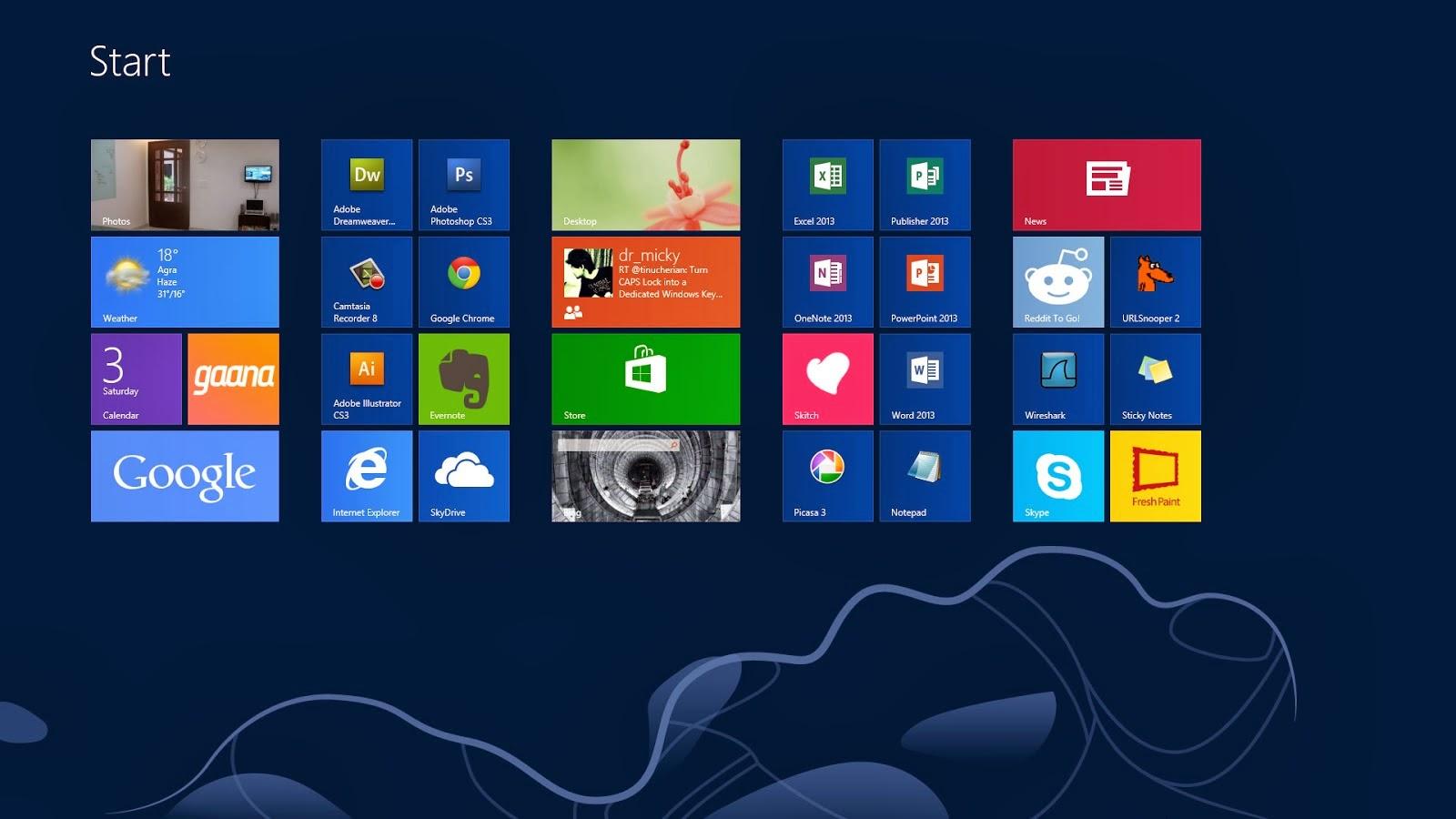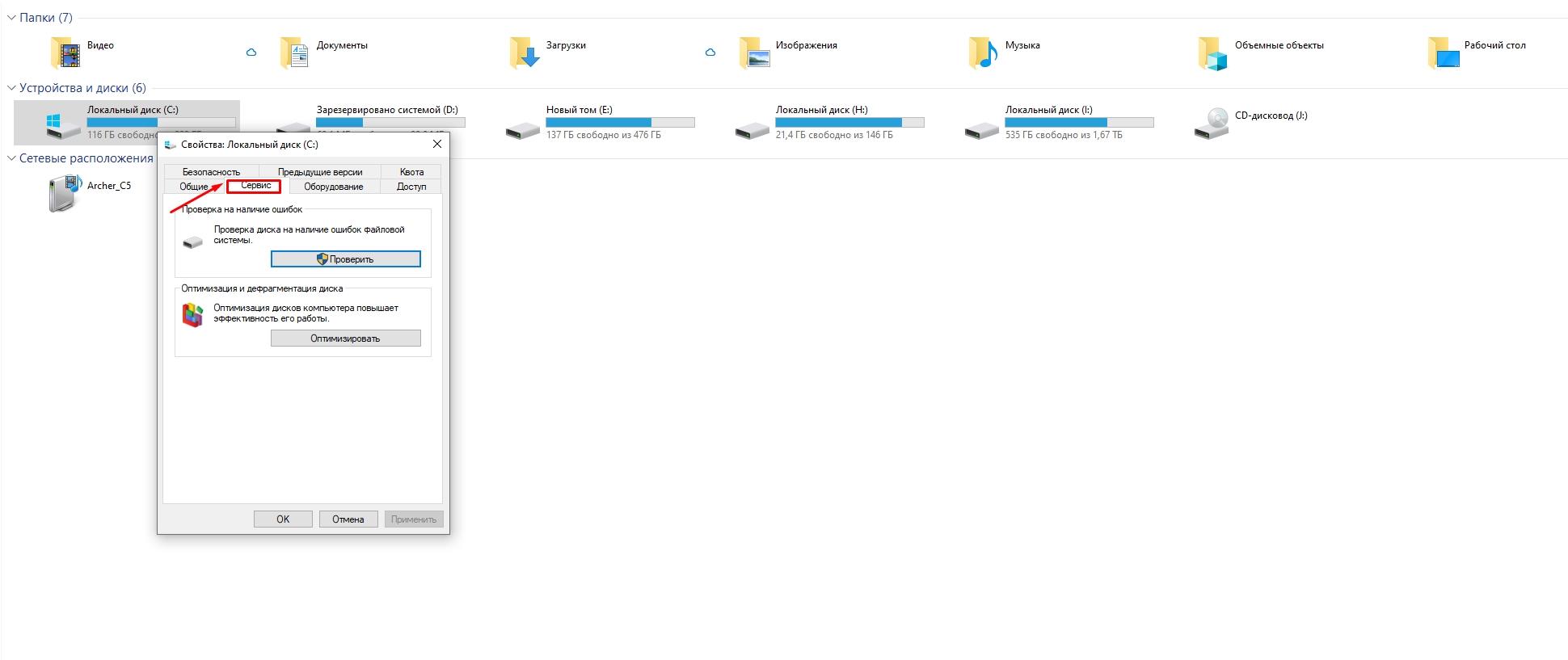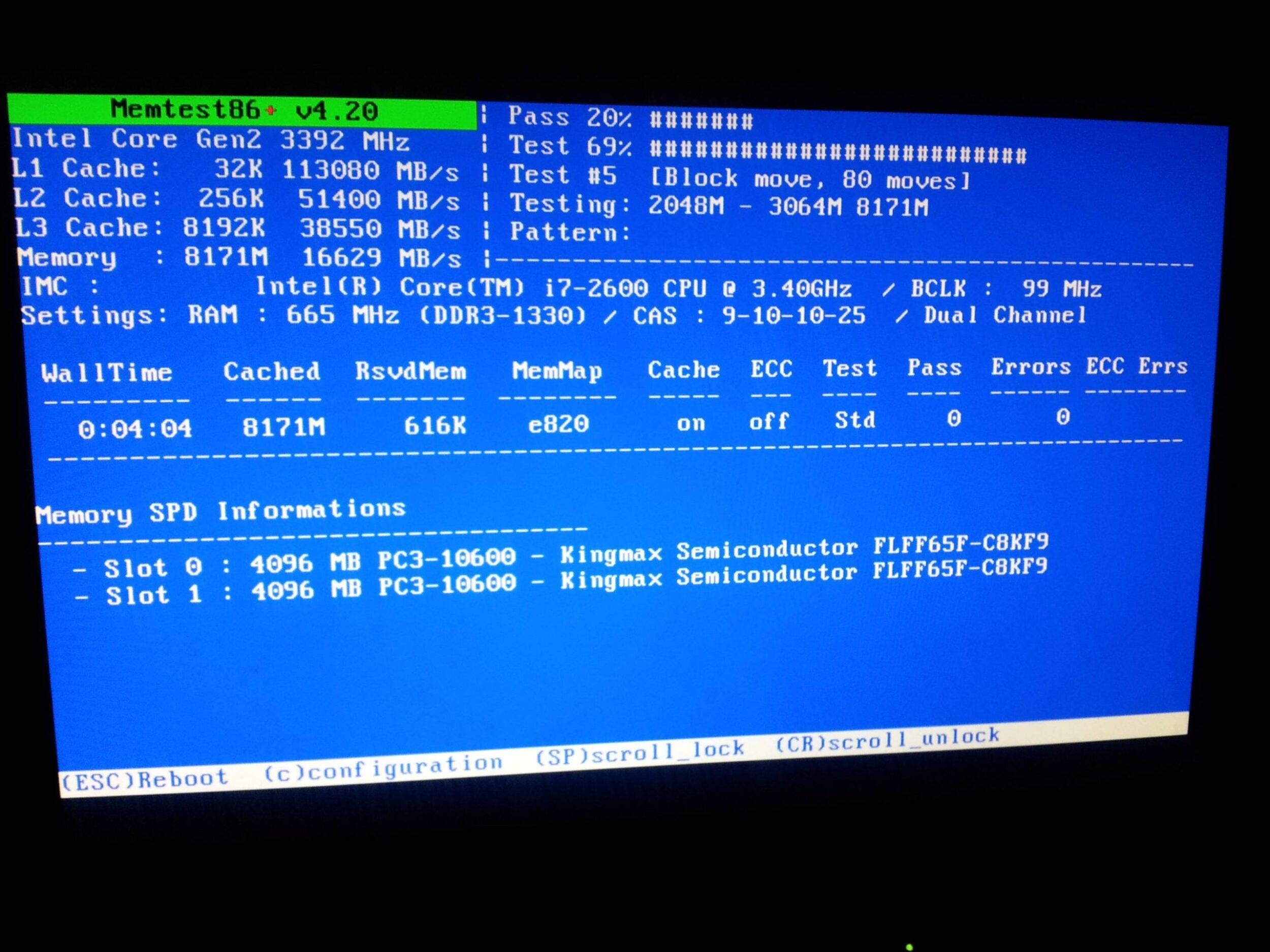У операционной системы Windows есть свой набор инструментов для выявления различного рода ошибок в ручном и автоматическом режиме.
Проверка жесткого диска
Шаг 1: откройте через проводник раздел «Мой компьютер». Укажите диск для проверки, кликом правой клавиши вызовите контекстно меню и выберите «Свойства».
Шаг 2: перейдите в раздел «Сервис», кликните на кнопку «Проверить» — вы должны обладать правами администратора.
Если диск не нуждается в проверке, система выдаст соответствующее сообщение, но вы все равно можете проверить этот диск.
Проверка системных файлов через командную строку
После проверки через меню «Сервис», можно перейти к следующему шагу выявления неисправностей файловой системы.
Шаг 1: зажмите клавиши «Win +X», выберите в меню Windows PowerShell (administrator ), если используете Windows 10 или «Командная строка» в 7 версии операционной системы.
Шаг 2: введите команду «sfc /scannow » — можете просто скопировать и вставить без скобок.
После завершения проверки наберите «Yes », если хотите сразу перегрузить операционную систему, учтите, что все данные в открытых приложениях не сохранятся. Напишите «No» если самостоятельно хотите позже перезагрузить компьютер.
Автоматическая проверка через CMD
Шаг 1: зажмите клавиши «Win +X», выберите в меню пункт «Выполнить».
Шаг 2: введите «sfc /» + один из следующих ключей: «scannow », «scanonce », «scanboot », «cancel », «purgecache », «cachesize », «revert », «cachesize =x», «scanfile », «verifyfile ».
Расшифровка ключей:
/cachesize =x – установка размера файлового кэша , где X – это размер в байтах.
/purgecache – проверка файлов с очисткой кэша .
/scanfile – указать файл для сканирования.
/verifyfile – проверка целостности файла.
/scannow – сканирование системных и защищенных файлов.
/scanonce – однократное сканирование после перезагрузки операционной системы.
/scanboot – сканирование перед каждой загрузкой ОС.
/enable – активация файлового защитника Windows .
/revert – восстановление параметров.
Устранение неполадок
Шаг 1: кликните на «Уведомления» и выберите «Все параметры».
Шаг 2: в поисковое поле введите «Устранение неполадок».
Шаг 3: укажите наиболее подходящие параметры поиска и устранения ошибок.
Итог
Каждый из описываемых способов позволяют автоматически устранить большинство неисправностей, возникающих в операционной системе Windows.
Также стоит обратить внимание что есть сторонние программы для проверки и исправления ошибок на компьютере. Которые изначально предназначены для чистки и исправления ошибок в системе. К примеру в Advanced System Care можно в один клик сделать целый комплекс действий направленный на оптимизацию и ускорение работы системы. Стоит отметить что этими программами следует пользоваться осторожно. Например, CCleaner лучше сразу настроить по инструкции, чтобы не навредить своему Windows.
Не забудьте поделиться этим материалом с друзьями, чтобы ваш компьютер всегда работал максимально быстро.
Компьютеры плотно вошли в нашу жизнь как устройства, которыми мы пользуемся ежедневно: как для работы, так и для развлечений и отдыха. Но, как и у любого электронного устройства, у компьютера могут возникать проблемы в работе, которые часто связаны с его «железом» или программным обеспечением. Помочь найти причину, по которой это происходит, может специализированное ПО для диагностики.
Зависания, глюки, медленная работа и «синие экраны смерти» у компьютера часто связаны с неполадками аппаратного обеспечения, то есть каких-то деталей внутри него. Диагностических утилит для ПК невероятное множество: есть универсальные, способные дать информацию или протестировать сразу несколько компонентов, есть специализированные — заточенные под работу с определенным «железом». В нашем материале мы рассмотрим лучшие программы для диагностики и тестирования ПК в каждой из категорий.
Универсальные
Самой универсальной программой для диагностики и тестирования оборудования, безусловно, является AIDA64. За два с половиной десятка лет существования под разными названиями программа «выросла» из небольшой утилиты в мощный комбайн, способный как дать подробную информацию об оборудовании вашего ПК, так и протестировать его на производительность и стабильность работы.

Интерфейс программы прост и не вызывает неудобств даже у неподготовленного пользователя. Основная масса разделов предоставляет информацию о «железе» и программном обеспечении вашего ПК. Раздел «Тесты» позволяет различными способами протестировать производительность процессора и оперативной памяти, а также сравнить полученные значения с другими ПК из встроенной базы данных. Для любого из разделов программы есть возможность сгенерировать текстовый или HTML-отчет, выбрав одноименный пункт.

Помимо этого, часть тестов скрывается в меню «Сервис». Из него можно попасть в окна тестирования скорости чтения и записи накопителей, тестов разных уровней кеш-памяти процессора и производительности вычислительной мощности видеокарты GPGPU. Кроме того, оттуда же доступна диагностика монитора — ряд тестов, позволяющий проверить ваш экран на качество изображения и «битые» пиксели, а также тест стабильности системы. Запуск последнего поможет проверить компьютер на стабильность работы компонентов компьютера под полной нагрузкой и выявить их сбои или перегрев.

Кроме AIDA64, в категорию универсальных программ можно записать и ее давнего конкурента — SiSoftware Sandra. Как и AIDA, Sandra способна выдать огромное количество разнообразной информации о комплектующих и программном обеспечении вашего компьютера.

Помимо этого присутствует множество встроенных тестов производительности для разного оборудования, а также формирование отчетов.

Доступна и возможность задействовать стресс-тестирование оборудования, но реализована она немного по-другому: здесь оно происходит посредством встроенных оценочных тестов, необходимые нужно указывать вручную. В целом, по удобству пользования имеется некоторый проигрыш конкуренту, несмотря на обширнейшие возможности самого ПО.

Информационные
Программа HWiNFO также может рассказать некоторую информацию о вашем «железе» — правда, по сравнению с AIDA и Sandra, в меньшем объеме. Поддерживается и создание отчетов.

Но ключевой фишкой программы является не это, а отдельное окно с датчиками, позволяющее наблюдать за показателями температуры, напряжений и нагрузки всех компонентов компьютера — причем с фиксацией минимальных, средних и максимальных значений. С помощью инструмента можно следить за этими значениями в процессе рабочей нагрузки для выявления отклонений температуры и напряжений от предельно допустимых.

Специализированной программой для работы с центральным процессором системы является CPU-Z. Утилита выдает подробные сведения о ЦП, а также некоторую информацию о материнской плате и оперативной памяти, установленной в системе.

Присутствует у утилиты и встроенный тест процессора, который можно использовать как для оценки его производительности по сравнению с другими моделями, так и для стрессовой нагрузки. Правда, в последнем случае лучше обратиться к другим программам — «греют» ЦП они сильнее.

GPU-Z обладает похожим названием и тоже предназначена о выводе информации о процессоре — только не центральном, а графическом. При старте программа показывает основные сведения об используемой в системе видеокарте. Дополнительную информацию о BIOS модели и полноте поддержки графических API можно найти в разделе «Advanced».

Помимо этого у GPU-Z есть мониторинг датчиков видеокарты — при работе в фоновом режиме программа фиксирует изменения нагрузки и напряжений, аналогично HWiNFO. Причем последняя опция реализована и в виде графика: кривую изменения каждого значения можно наглядно увидеть в окне ПО.

MSI Afterburner не относится к чисто информационным утилитам. Ее главная цель — управление параметрами работы видеокарты, включая разгон с повышением или понижением напряжения.

Но, помимо этого, одна из самых популярных возможностей программы — это вывод информации о нагрузке компонентов системы в виде оверлея. Так можно отслеживать нагрузку во время игровых сеансов на компьютере. Afterburner умеет мониторить нагрузку ЦП и ГП, загрузку оперативной и видеопамяти, отслеживать температуры. Информация может представляться как в виде текста, так и в виде графиков.

Стресс-тесты
Программа OCCT специализируется на стрессовой нагрузке различных компонентов системы. Доступно множество опций для разнообразной нагрузки оборудования, а также дополнительные возможности вроде автоматической остановки теста при превышении указанного температурного порога или появлении ошибок тестирования. Возможна как отдельная, так и комплексная нагрузка, позволяющая проверить работу системы в предельных для нее режимах.


Утилита Furmark предназначена для создания стрессовой нагрузки на видеокарту. «Бублик» способен разогреть графический процессор и подсистему питания карты до значений, которых она редко достигает в играх. А если видеокарта стабильна под такой нагрузкой — то и в играх от нее проблем возникнуть не должно.

Программа MSI Kombustor основана на Furmark, но предлагает несколько дополнительных опций. Помимо «бублика», на выбор есть множество дополнительных сцен, создающих похожую нагрузку: обычные, с определенным объемом задействованной видеопамяти, настраиваемым уровнем тесселяции и активированной технологией PhysX. У программы есть опция сканирования артефактов, при задействовании позволяющая выявить потенциальные проблемы с видеопамятью.


Проверить оперативную память под нагрузкой можно с помощью утилиты TestMem5. Программа проводит очередь из нескольких тестов, и сообщает при возникновении ошибок. В качестве опции для опытных пользователей TestMem5 поддерживает конфигурационные файлы, позволяющие изменить количество и интенсивность выполняемых тестов по сравнению с настройкой по умолчанию.

Тестирование накопителей
В отдельную категорию программ попадают утилиты, предназначенные для диагностики накопителей.
Hard Disk Sentinel предназначен для оценки состояния накопителей посредством анализа параметров SMART. Он отображает уровень «здоровья» и общее время работы накопителей, а также температуры и количество записанных данных.

Помимо этого программа умеет запускать самодиагностику дисков и тестировать их поверхность для выявления плохих блоков.

Функциональность CrystalDisk Info аналогична, за исключением функций тестирования — они в ней отсутствуют.

А вот программа CrystalDisk Mark от того же разработчика известна в качестве инструмента оценки скоростных показателей разнообразных накопителей. Программа позволяет замерить скорости чтения и записи, которые при неисправном накопителе могут быть аномально низкими.

Утилита Victoria предназначена для комплексного тестирования всего объема накопителей, будь то поверхность жесткого диска или ячейки флеш-памяти у SSD.

Программа производит непрерывное чтение или запись, анализируя время ответа логических секторов и визуализируя их в удобном графическом представлении — графиком или картой, на выбор пользователя. При обнаружении неисправного сектора программа может попробовать «починить» его, отправляя на накопитель многочисленные запросы, тем самым заставляя систему SMART пометить битый сектор и заменить его новым из резервной области.


Программа h2testw в первую очередь известна как инструмент тестирования флешек, но может использоваться и для других видов накопителей. Утилита перезаписывает весь накопитель тестовыми данными, а потом производит их считывание со сверкой. Если на накопителе присутствует хоть один неисправный сектор и данные повреждены, h2testw информирует об этом пользователя — таким накопителем нельзя пользоваться для хранения важной информации.

Благодаря программам диагностики можно узнать информацию об установленных в вашем компьютере комплектующих, оценить скорость их работы и проверить на стабильность. Если ПК работает нестабильно, первичная диагностика поможет найти, в каком комплектующем находится источник проблемы.
Почти все приложения из списка бесплатные, а сами интерфейсы большинства утилит выглядят достаточно дружелюбно. Поэтому воспользоваться ими при необходимости можно даже не обладая обширными знаниями в области компьютерного «железа».
Обновлено автором Alex_Esh
В нынешнее время всё труднее и труднее содержать свой домашний компьютер в нормальном состоянии, особенно если давно не производились грейдеры комплектующих, так как все новые версии программ установленных на пк грузят его систему по полной и не дают нормально быстро работать.
В сегодняшнем обзоре мы решили собрать все самые удобные программы для диагностики пк на русском языке. Скажем как есть лучшие программы это платные, но есть версии пробные которые дадут вам уйму возможностей и пару раз использовать и решить свои задачи.
Данный софт поможет диагностироваться и найти все системные неисправности, а так же проблемы с видео картой, процессором, озу , винчестером и т.д. Все представленные утилиты в рейтинге выставлены на наш взгляд исходя из опыта опробования на наших компьютерах.
Рейтинг программ для диагностики компьютера
Обзор программ для диагностики ПК
Advanced System Care
Advanced System Care Free – утилита для высококачественной автоматизации, нормализации и увеличения быстроты работы операционной системы процессора.
Товар корпорации iObit наделяет в своем составе комплект бесплатных механизмов и дополнений для качественной подсистемой модернизации, глубочайшей диагностикой и битвы со щпионскими программами, благодаря чему софт запросто соперничает даже с коммерческими аналогами.
Ускоритель Компьютера
Ускоритель Компьютера – высококачественное дополнение на русском языке для самой быстрой диагностики и оптимизации — чистки пк.
Вкупе с соперничающим софтом этой градации, изучаемый нами продукт демонстрирует невообразимое убыстрение коэффициентов деятельности ПК, предельно высококачественную регулировку и впечатляющий инструментарий для выявления любых перебоев и неисправностей в системе.
Wise Care 365
Wise Care 365 – превосходная программа для эффективного и стремительного усовершенствования производительности личного компьютера.
Данный софт имеет нужный комплект средств и утилит для глубочайшей чистки и тончайшей перенастройки ОС, дефрагментации дисков, удобной настройкой в реестре , благодаря чему юзер обозревает ускоренную деятельность своего пк.
Wise Registry Cleaner
Wise Registry Cleaner – дополнение для чистки функционального списка от ошибок и осуществления спецопераций по совершенствованию системы.
Утилита нормализует производительность ПК, подкорректирует различные подтипы ошибок, «тюнингует» важнейшие элементы, модернизирует по календарю, сформировывает позиции воссоздания и запасные копии перед пуском обследования реестра.
Carambis Cleaner
Carambis Cleaner – продуктивный софт для качественной и действенной очистки компьютера.
Главный функционал утилиты ориентирован на увеличение быстродействия ПК, устранение всевозможных оплошностей и различных дефектов в операционной системе, сформировывая благотворную адаптацию для комфортабельной работы на компьютере.
Ashampoo WinOptimizer
Ashampoo WinOptimizer – мощнейший программный комплекс для прироста быстродействия ПК с поддержкой всевозможных механизмов.
Наделяет в своем инструментарии комплект механизмов для поиска и искоренения ненужных библиотек на дисках, минимизации системного перечня, надзора перечнем автозапуска и выбора приемлемых регулировок системы.
CCleaner
CCleaner – бесплатный высококачественный механизм для очистки реестра, устранения лишних и незадействованных файлов, очищения места на винчестере и наращивания производительности ПК.
Изучаемый нами «чистильщик» в 2016 обрёл присвоение первоклассной бесплатной программы для Виндовс и с этой аттестацией нельзя не согласиться, поскольку софт избавляет систему от «мусора» и ненужного материала молниеносно и добротно.
Glary Utilities
Glary Utilities – высококачественный плагин для увеличения производительности ПК, самозащиты подсистемы и модернизации деятельности.
ПО служит ассистентом в обслуживании дружной, ускоренной и тактичной работы ОС, модернизации и высвобождения пространства оперативной памяти, блокировки зловредного вторжения, деинсталляции ПО и всевозможных немаловажных опций.
EasyCleaner
EasyCleaner – компактная утилита для моментального тестирования и высокоэффективной чистки компьютера.
Простой, но довольно высокоэффективный уборщик вмиг диагностирует подсистему и выискивает ненужные дублирующиеся файлики, вычисляет независимое пространство в папках и на дисках, переписывает автозапуск, наводит порядок во кратковременных файлах и устраняет неработоспособные ярлыки.
Comodo System Utilities
Comodo System Utilities – бесплатный оптимизатор с комплектом инструментариев для детального считывания подсистемы и чистки реестра.
Дополнение ощутимо увеличивает рентабельность компьютера благодаря невозвратимой чистке всего захламляющего ОС хлама, стирания дубликатов стандартных и интерактивных файлов, тончайшим регулировкам совершенствования системы и иным значимым приложениям.
Vit Registry Fix
Vit Registry Fix – могучее дополнение для чистки реестра, устранения промашек и устаревшей информации с дальнейшей модернизацией стационарного пространства.
Интерфейс программы не удовлетворяется способностями «чистильщика», а дозволяет также осуществлять поиск ключей по определённому наименованию, избавлять дисковое место и делать стабилизационные копии функционального реестра.
Smart Defrag
Smart Defrag — символически бесплатный дефрагментатор, разработанный компанией IObit и дозволяющий совершенствуть производительность жёсткого диска до максимально возможной способности деятельности.
Одним из явлений Smart Defrag трактуется дефрагментация двух—трёх разнообразных жестких дисков ритмично, но это высоко-высоко не все, что может это приложение.
Auslogics Registry Cleaner
Auslogics Registry Cleaner – бесплатная утилита для чистки реестра от отживших пометок и коррекции неполадок.
Изучаемый нами продукт служит для модернизации подсистемы и имеет арсенал для чистки, искателя незадействованных файлов, «слабых» и незащищённых мест для зловредного софта. Нормализует и ускоряет работу ПК, а также предостерегает критичные крахи ос.
Reg Organizer
Reg Organizer – дополнение для перепроверки, модернизации и чистки функционального реестра от скопившегося «мусора» и ненужных файлов.
Ускоряет и структурирует работу операционки, подбадривает в «тонусе» реестр системы и узкоспециализированные виндовсовские регулировки для наращивания быстродействия и отзыва ПК. После пуска проходит стремительный экспресс-анализ компа, определяет трудности и рекомендует сценарии их урегулирования.
Telamon Cleaner
Telamon Cleaner – утилита для скрупулёзной чистки компьютера от вирусов и высококачественной модернизации работы.
Этот высокотехнологичный «чистильщик» совокупил в себе огромное колличество инструментариев для работы с ПК, способных найти вирусы и вычистить приспособление от них, стереть весь мусор, сканировать реестр и отладить эффективное взаимодействие компьютера.
Программы для диагностики позволяют определить состояние компьютера в целом и его отдельных компонентов. Их можно использовать для проверки технических характеристик, контроля температуры или постоянного мониторинга системы. Хотя бы одна такая утилита должна быть установлена на любом ноутбуке, потому что использование диагностических программ позволяет вовремя обнаружить проблемы и устранить их причину.
- CPU-Z
- GPU-Z
- Speccy
- System Explorer
- AIDA64
- HWMonitor
- HWiNFO
- SpeedFan
- PCMark
- FurMark
CPU-Z
CPU-Z — одна из самых известных программ для диагностики ПК и ноутбуков. Доступна для бесплатного скачивания, предлагает максимально простой интерфейс — одно окно, разделённое на несколько вкладок с информацией об устройствах.
CPU-Z показывает подробную информацию о процессоре
CPU-Z выделяется среди диагностических утилит глубиной анализа. Особенно это касается проверки процессора. После непродолжительного сканирования программа покажет его тип, техпроцесс, напряжение ядра, показатели тепловыделения. Информация аналогичной глубины проработки доступна для оперативной памяти и чипсета материнской платы. Это делает программу незаменимой для любителей оверклокинга.
CPU-Z позволяет также проводить тесты процессора для проверки производительности и стабильности под нагрузкой. Отчёты о результатах испытания сохраняются в документах TXT и HTML. Чтобы протестировать процессор:
- Переходим на вкладку Bench.
- Выбираем режим проверки одного ядра или нескольких.
- В выпадающем списке Reference выбираем эталонный процессор, с которым хотим сравнить свой чип.
- Нажимаем Bench CPU для запуска теста.
Сравниваем процессор с эталоном, чтобы оценить его производительность
В интерфейсе программы сразу отобразятся полученные результаты — насколько ваш процессор лучше или хуже выбранного эталона. Аналогичным образом можно провести стресс-тест. Главное следить за температурой процессора — для этого понадобятся другие программы диагностики, о которых мы поговорим ниже. См. также: как узнать температуру процессора в Windows 10.
Плюсы:
- Поддерживает все версии Windows.
- Выдаёт максимальное количество информации о процессоре, материнской плате, оперативной памяти.
- Не занимает много места, нетребовательна к ресурсам.
- Позволяет проводить простые тесты производительности.
Минусы:
- Не показывает информацию о жёстком диске.
- Предоставляет мало сведений о видеокарте — только производителя, модель и тип памяти.
- Не отслеживает температуру отдельных компонентов.
GPU-Z
Программа GPU-Z устраняет недостатки CPU-Z и предоставляет очень подробную информацию о видеокарте. Утилита показывает все параметры графического адаптера, вплоть до кода устройства. Информация о ядрах, памяти, подсистемах питания, частоте, температуре видеокарты — всё собрано в едином интерфейсе GPU-Z. Интересная возможность программы — определение фейковых видеокарт. Если реальные параметры не соответствуют техническим характеристикам модели, то в информации об устройство появится надпись Fake, а вместо логотипа производителя отобразится восклицательный знак.
GPU-Z знает всё о графическом адаптере
В параметрах программы можно настроить её автоматический запуск вместе с системой и сворачивание в трей с демонстрацией выбранного значения — например, температуры видеокарты. Удобная опция — размещение утилиты поверх всех окон. Вы обязательно оцените эту возможность, если будете разгонять или тестировать видеокарту и нуждаться в постоянном контроле её состояния.
Плюсы:
- Подробная информация о графическом адаптере и его текущем состоянии.
- Автоматическое определение видеокарт, фактическая мощность которых не отвечает заявленным характеристикам.
- Сохранение отчётов в виде изображения или документа.
Минусы:
- Интерфейс переведён не до конца.
- Нельзя протестировать производительность и стабильность видеокарты.
Speccy
Speccy — бесплатная программа от компании Piriform, разработчика популярной утилиты для очистки системы CCleaner. Приложение при запуске выполняет диагностику ноутбука, после чего выводит основную информацию о важных компонентах: материнской плате, процессоре, видеокарте, жёстком диске, оперативной памяти. Для удобства самые важные данные собраны на экране «Общая информация». В левой панели есть ссылки на разделы отдельных устройств — в них сведений намного больше. Например, в подменю «Хранение данных» вы найдёте результат SMART-анализа жёсткого диска, который показывает его текущее состояние.
В Speccy указаны подробные характеристики устройств и их текущее состояние
В ходе мониторинга у каждого устройства измеряется температура. Speccy предупреждает пользователя о превышении допустимых показателей нагрева, перекрашивая значок в угрожающий красный цвет. Вы также можете включить отображение в системном трее температуры отдельного устройства.
- Раскрываем меню «Вид» и переходим в «Параметры».
- На вкладке «Область уведомлений» отмечаем сворачивание в лоток и отображение значений, а затем выбираем устройство и датчик — например, температуру системной платы.
Можно настроить автоматическое включение Speccy при запуске системы, если требуется постоянный мониторинг состояния ноутбука.
Speccy будет включаться автоматически и сворачиваться в трей
Плюсы:
- Выводит подробную информацию о подключенных устройствах.
- Следит за температурой критически важных компонентов: процессора, материнской платы, видеокарты, жёсткого диска.
- Самостоятельно проводит некоторые тесты и выводит их результаты в информации об устройстве.
- Распространяется по свободной лицензии и часто обновляется.
Минусы:
- Нет тестов для проверки стабильности системы, которые можно проводить самостоятельно.
- В списке не отображаются некоторые комплектующие.
System Explorer
System Explorer — это полноценная замена стандартного «Диспетчера задач» Windows, которая предлагает заметно больше информации о процессах и предоставляет дополнительные инструменты контроля состояния системы. Программа доступна для бесплатного скачивания и не занимает много места на диске.
Интерфейс System Explorer по умолчанию похож на «Диспетчер задач». Он представляет собой окно с четырьмя вкладками, показывающими текущие процессы, производительность, соединения и историю выполнения различных действий. Если нужно больше информации, рекомендуем переключиться в режим Explorer Mode. В нём данные представлены в виде «Проводника», навигация по которому осуществляется через боковое меню.
System Explorer заменяет сразу несколько системных утилит
Через System Explorer можно:
- Следить за производительностью системы.
- Просматривать текущие задачи и создавать новые.
- Контролировать влияние процессов на производительность и управлять ими.
- Изучать запущенные модули, службы, используемые драйверы.
- Настраивать список автозагрузки.
- Следить за параметрами работы антивируса и брандмауэра Windows.
- Создавать снимки системы и сравнивать их между собой.
- Просматривать историю, в которой ведётся регистрация всех действий.
System Explorer проверяет запущенные процессы через собственную базу данных и предупреждает о наличии вредоносных файлов. Для этого программе требуется подключение к интернету.
Плюсы:
- Предлагает в едином интерфейсе функциональность нескольких системных утилит с расширенными возможностями.
- Отслеживает производительность системы в реальном времени и выводит показатели через иконку в системном трее.
- Выдаёт подробную информацию обо всех действиях, которые происходят в системе: запуске файлов и программ, завершении работы приложений, подключении к сети и т.д.
Минусы:
- Большое количество настроек может запутать.
- Нет встроенных тестов и информации о подключенных устройствах.
- Программа редко обновляется.
AIDA64
AIDA64 — мощное приложение для диагностики и мониторинга состояния системы. Программа подбирает информацию из памяти BIOS, рассказывая обо всех подключенных устройствах, а также даёт ссылки на дополнительные сведения. Кроме того, AIDA64 предоставляет пользователям инструменты тестирования производительности и стабильности работы под нагрузкой. Единственная проблема — бесплатно всё это доступно только в течение 30 дней пробного периода. Стоимость лицензии — $40.
AIDA64 позволяет тестировать устройства
В разделе «Тест» можно запускать проверку отдельных параметров оперативной памяти, процессора и других компонентов. Например, если мы хотим узнать производительность CPU и сравнить её с показателями других чипов, то выполняем следующие действия:
- Переходим в раздел «Тест».
- Выбираем параметр, который хотим проверить.
- Нажимаем «Старт».
Результаты проверки будут отсортированы в таблице сравнений с другими процессорами. Там же будут указаны основные характеристики устройства. Отдельные тесты позволяют проверить производительность накопителей, узнать пропускную способность кэша и оперативной памяти, провести диагностику монитора и оценить общее состояние системы при работе под нагрузкой.
Плюсы:
- Максимально возможный перечень характеристик устройств, в том числе ссылки на подробное описание на профильных сайтах.
- Сравнение с другими системами при проведении тестов.
- Снятие показаний со всех датчиков ноутбука.
- Большое количество встроенных тестов для разных устройств вплоть до монитора.
Минусы:
- Бесплатно можно пользоваться только в течение 30 дней.
HWMonitor
Программа HWMonitor разработана той же компанией, что и CPU-Z. Однако в отличие от той диагностической утилиты, здесь упор сделан на проверке состояния в реальном времени, а не демонстрации подробной информации о технических характеристиках и прошивке. Интерфейс программы представляет собой единую таблицу, в которой указаны все установленные устройства. Для каждого компонента доступна проверка напряжения, частоты, температуры, процента загруженности, объёма занятой памяти. Имеющиеся данные можно сохранить в TXT-файле.
HWMonitor выводит большую таблицу с подробными характеристиками
У HWMonitor есть также платная версия Pro. Она предлагает несколько дополнительных функций, среди которых удалённый контроль состояния ноутбука через другой компьютер или телефон, а также отображение температуры выбранного компонента в системном трее при сворачивании главного окна программы.
Плюсы:
- Сбор информации обо всех подключенных устройствах.
- Снятие показаний с различных датчиков.
- Удалённый контроль состояния компьютера через другой компьютер или мобильное устройство (доступна в версии Pro).
Минусы:
- Нет тестов для проверки производительности и стабильности работы под нагрузкой.
- Нет официального перевода интерфейса на русский язык.
- Не отображаются характеристики устройств.
HWiNFO
HWiNFO — небольшая утилита, показывающая основные характеристики ноутбука и его комплектующих. Умеет снимать показания с датчиков, что позволяет следить через неё за температурой компонентов и напряжением. Программа распространяется по свободной лицензии, но в качестве благодарности разработчик предлагает отправить ему любую сумму.
HWiNFO снимает точные показатели со всех датчиков, которые есть у ноутбука
Одно из главных достоинств HWiNFO — нетребовательность к ресурсам. Программа отличается запускается даже на старых машинах с Windows XP, не говоря уже о современных ноутбуках с последними версиями ОС. Все доступные для диагностики устройства представлены в едином меню. Переключаясь между вкладками, мы узнаем подробную информацию о каждом компоненте ноутбука. Среди дополнительных возможностей программы — обновление BIOS материнской платы и драйверов устройств. Однако пользоваться этими функциями нужно с осторожностью. Гораздо безопаснее обновлять BIOS и драйверы устройств вручную, а не с помощью универсального алгоритма.
Плюсы:
- Подробные отчёты о характеристиках и текущем состоянии оборудования.
- Снятие высокоточных показателей с разных датчиков.
- Инструменты для обновления BIOS и драйверов устройств.
Минусы:
- Нет тестов для проверки производительности и стабильности работы под нагрузкой.
SpeedFan
SpeedFan — простая утилита для контроля основных показателей ноутбука. Показывает частоту процессора, скорость вращения вентилятора, напряжение, температуру других устройств. Эту программу тоже любят пользователи, которые занимаются разгоном ПК и ноутбуков, так как она предоставляет точную информацию о текущем состоянии важных компонентов. Отдельные сведения собираются в графики, удобные для визуального восприятия.
Программа SpeedFan знает всё о кулерах
Программа SpeedFan позволяет изменить скорость кулеров. Это может быть полезно, если ноутбук перегревается и мы хотим немного прокачать систему охлаждения.
- Нажимаем на кнопку Configure.
- Переходим в раздел Advanced.
- Находим в списке элементы Pwm Mode и убеждаемся, что они имеют статус Manual. Если выбран другой режим, то выделяем каждый элемент и выбираем для него статус Manual через строку Set To.
Изменять скорость вращения можно вручную
- Возвращаемся в главное окно программы.
- С помощью кнопок со стрелками изменяем значение параметра Pwm1.
- Проверяем, как работает вентилятор — смотрим, снизилась ли температура процессора или другого компонента.
Опытным путём можно определить, какой вентилятор обдувает то или иное устройство (если установлено несколько кулеров), после чего переименовать параметры в интерфейсе программы.
Плюсы:
- Позволяет управлять скоростью вентиляторов.
- Самостоятельно проводит SMART-тест, контролируя состояние жёсткого диска.
- Следит за напряжением на выводах блока питания.
- Проверяет температуру критически важных компонентов: процессора, видеокарты, памяти.
Минусы:
- Нет подробной информации о компонентах компьютера, только текущие показатели их работы.
- Нет встроенных тестов.
PCMark
PCMark — программа для тестирования производительности системы. Её разработали в компании Futuremark. У них также есть утилита 3DMark, которая тоже предназначена для проведения тестов стабильности и производительности, но направлена на проверку связки процессора и видеокарты. PCMark охватывает больше подсистем.
PCMark предлагает разные тесты производительности и стабильности системы
С помощью этой программы мы можем определить возможности ноутбука для рендеринга и монтажа видео, сложных вычислений, хранения и передачи данных. Различные тесты помогают определить скорость записи и чтения оперативной и постоянной памяти, мощность каждого ядра процессора, скорость отрисовки объектов видеокарты. В утилиту внедрены некоторые инструменты проверки от 3DMark, позволяющие определить пригодность ноутбука к высоконагруженным играм.
После проведения теста на экране появляется результат в баллах. Судить о производительности ноутбука позволяет рейтинг. Тестировщик также сообщает о том, какие проблемы были обнаружены в ходе проверки, и даёт советы по модернизации компьютера.
Плюсы:
- Проводит общее тестирование производительности ноутбука.
- Анализирует состояние ОС.
- Сравнивает результаты с рейтингом других пользователей.
Минусы:
- В базовой версии интерфейс не переведён на русский язык.
У программы есть платная версия, в которой доступны все инструменты тестирования. Но для базовой проверки и определения слабых мест ноутбука хватит и возможностей бесплатной редакции утилиты.
FurMark
FurMark — эталон проверки производительности дискретных видеокарт и встроенных видеосистем. По сути, это набор стресс-тестов, которые испытывают графическую подсистему на стабильность работы под нагрузкой. Утилита распространяется по свободной лицензии и регулярно получает обновления.
Для отрисовки этого рендера нужны все ресурсы видеокарты
Интерфейс FurMark состоит из окна настройки тестов и раздела для его проведения, в котором вращается сложный рендер. Прежде чем запускать проверку, мы выбираем уровень графики и режим тестирования. Например, можно включить полноэкранный режим, выбрать разрешение, настроить сглаживание. Очень важный момент — указание продолжительности проверки. Длительное нахождение под нагрузкой может вывести видеокарту из строя.
После запуска стресс-теста на экране появляется рендер, на прорисовку которого тратятся все ресурсы графического адаптера. Пользоваться другими приложениям на ноутбуке не рекомендуется. Единственная программа, которая должна быть запущена, — диагностическая утилита для контроля температуры, например, GPU-Z. В зависимости от установленных параметров тестирование прекращается по истечении выбранного времени или вручную.
Плюсы:
- Максимально жёсткая и честная проверка видеокарты на производительность, стабильность и энергопотребление.
- Разные режимы тестирования.
- Возможность автоматического и ручного завершения проверки.
- Вместе с утилитой устанавливается GPU-Z — программа для диагностики видеокарты.
Минусы:
- Интерфейс не переведён на русский язык.
- Предельная нагрузка на графический адаптер.
FurMark может в буквальном смысле сжечь видеокарту и другие компоненты. Поэтому перед её запуском необходимо убедиться, что на ноутбуке корректно работает система охлаждения. Первый тест рекомендуется проводить не более 5 минут, постоянно контролируя температуру графического адаптера и других устройств.
Какую программу выбрать? Выводы
Всё зависит от поставленной задачи. Если цель — просто следить за всеми показателями системы и состоянием ноутбука, то можно обойтись утилитами типа Speccy, HWinfo, HWMonitor, System Explorer. В них нет инструментов тестирования, зато есть много полезной информации, которая позволяет обнаруживать слабые места и предотвращать ошибки.
Пользователям, которые занимаются оверклокингом, не обойтись без программ CPU-Z, GPU-Z, AIDA64, SpeedFan, PCMark и FurMark. В них может быть чуть меньше информации о характеристиках устройства и состоянии системы, зато есть мощные тесты для проверки производительности и стабильности работы ноутбука под нагрузкой.
Загрузка …
Post Views: 40 361
На чтение 11 мин Просмотров 2.6к. Опубликовано
Обновлено
При проведении тестирования ноутбука можно использовать несколько подходов, чтобы оценить его производительность и функциональность. Один из способов — провести бенчмарк-тестирование, которое позволяет измерить различные параметры системы, такие как скорость работы процессора, графики и памяти. Существуют различные программы для проведения таких тестов, например, AIDA64 или PassMark. Другой подход — выполнение различных задач и приложений, чтобы оценить реакцию ноутбука на нагрузку. Это может включать запуск и работу с несколькими приложениями одновременно, проигрывание видео высокого разрешения или выполнение сложных вычислений. Также можно проверить работу периферийных устройств, таких как клавиатура, сенсорная панель или порты USB. При тестировании ноутбука важно обращать внимание на стабильность работы, отсутствие аномалий и поддержку всех необходимых функций.
Если пользователь правильно пользуется ноутбуком и соблюдает все необходимые рекомендации, то в таком случае можно рассчитывать на длительную эксплуатацию. Но даже такое тщательное отношение со стороны пользователя не гарантирует полноценной работоспособности и порой многое может выходить из строя. К счастью, структура ноутбука позволяет большинство проблем решить своими руками, достаточно правильно использовать все доступные направления и стараться эффективно использовать любые доступные возможности.
Насколько и когда необходима проверка
Наиболее предпочтительным периодом для проверок является один раз в месяц, но можно и чаще. А что касается основного перечня проверки, то он выглядит следующим образом:
- Процесс сканирования ноутбука на предмет возникновения системного и программного характера.
- Специализированная диагностика устройства, позволяющая выявить основные неблагоприятные моменты.
- Анализ функционирования жестких дисков.
- Организация тестирования оперативной памяти.
При этом каждый из перечисленных вариантов обладает индивидуальным способом реализации.
Закажи профессиональный ремонт ноутбука в Москве или продай его на запчасти!
Бесплатная диагностика и выезд курьера. Срочный ремонт. Гарантия. Недорого!
Звони! Тел.: +7 (903) 729-32-48 или напиши нам на email: zakaz@anout.ru
Применение системных средств для проверки
Для того, чтобы решить возникшие проблемы, можно пользоваться тем, что уже имеется в системе компьютера, а можно устанавливать дополнительный инструментарий.
Windows Vista,7 и 8
В данных операционных системах уже имеется специальное программное обеспечение, чья функциональность направлена на поиск и последующее решение многих проблем:
- Перейдите в «Пуск» и найдите поисковую строку.
- В ней требуется ввести «sfc/scannow» и нажать на Enter.
- Появится доступный файл для запуска программы. Достаточно нажать на него правой кнопкой мыши и выбрать «Запуск от имен администратора».
- Появится дополнительное окно, в котором будет указана процедура проведения диагностики.
- Дождитесь окончания процедуры сканирования компьютера.
В результате будет получена информация, которую можно использовать для последующего планирования решения.
Windows 8 и 10
А чтобы воспользоваться общим вариантом в этих операционных системах, то следует ориентироваться на систему DISM. Для этого понадобится сделать следующее:
- вновь потребуется воспользоваться командной строкой, в которой нужно будет ввести: DISM.exe/Online/Cleanup-image/Restorehealth;
- остается нажать на Enter и дождаться, пока программное обеспечение просканирует ноутбук и предоставит всю необходимую информацию.
Теперь остается перейти к утилите, которая позволит воспользоваться функциями для исправления ошибок:
- Поначалу введите в строке поиска: sfc/scannow и нажмите Enter.
- В открывшимся окне следует нажать правой кнопкой мыши на доступный файл запуска и выбрать пункт: запуск от имени администратора.
- Потребуется ввести пароль, а далее остается согласиться с дальнейшими условиями.
- Начнется процесс проверки состояния ноутбука.
- Дождитесь окончания процесса и полного отчета о проверке.
В качестве альтернативного варианта подобной проверки можно воспользоваться утилитой GBSlog. Процесс идентичен, правда все происходит в автоматическом режиме.
Есть ли универсальный способ для любых ситуаций
Если не хочется тратить время на идентификацию операционной системы и хочется чего-то более простого, то имеется дополнительный вариант. Для такого случая подойдет следующая инструкция:
- поначалу рекомендуем перейти в «Мой компьютер»;
- выберите жесткий диск, который хотите просканировать на проблемы;
- правой кнопкой мыши вызываем свойства и переходим в раздел «Сервис»;
- выберите пункты с проверками и установите все галочки;
- как только все будет готово, остается воспользоваться кнопкой «Запуск»;
- остается воспользоваться дополнительным пунктом планирования следующей проверке, отличным вариантом будет выбор пункта «При следующем запуске»;
- далее следует перезагрузить компьютер;
- остается перезагрузить компьютер и дождаться окончания повторной проверке;
- ознакомьтесь с готовым отчетом проверки компьютера.
Процедура не требует дополнительных действий, поэтому можно смело рассчитывать на полноту информации, которую можно будет использовать для решения тех или иных проблем.
По каким причинам ноутбуки выходят из строя
Для начала следует отметить, что проблемы могут быть самыми разными: смешанный тип, аппаратный и программный тип. Первый вариант предполагает, что ноутбук имеет ряд проблем как в системе, так и в структуре. Второй вариант ошибок относиться исключительно к комплектующим частям, а программные ошибки связаны с проблемами, затрагивающие работоспособность операционной системы.
Что касается практики, то наиболее частыми проблемами являются следующими пунктами:
- Проблемы с работой блока питания.
- Нестабильная работа экрана.
- Дестабилизация работы микросхем BGA.
- Не работает оперативная память.
- Нестабильная работа жесткого диска.
- Поврежденные файлы, не отвечающие запросам пользователя.
- Некорректная работа драйверов.
- Большое количество окон с указанием на присутствие ошибок, системных сбоев и даже вирусов.
Выявляем ошибки, организуя диагностику оперативной памяти
Оперативная память играет не последнюю роль в структуре ноутбука, поэтому не стоит пренебрегать возможностью проверить ее. Для этого можно воспользоваться системными утилитами, которые уже имеются в операционной системе, либо воспользоваться программой Free memtest86+.
Описание первого способа
Чтобы эффективно пользоваться доступным способом, достаточно воспользоваться следующими рекомендациями:
- для начала перейдите в «Пуск»;
- воспользуйтесь строкой поиска и введите «Средство проверки памяти Windows»;
- выберите один из доступных вариантов проверки;
- следует выбрать тот вариант, который позволит проверить «железо» компьютера;
- проверка будет автоматической;
- если потребуется поменять параметры, следует во время проверки нажать на кнопку F1;
- из доступных параметров выставить необходимые условия;
- после окончания проверки компьютер автоматически перезагрузится.
Остается почитать журнал системы, чтобы ознакомиться с подробным отчетом о том, какие недостатки и ошибки были найдены во время проверки. Как видите, проблем никаких не будет, достаточно просто пользоваться рекомендациями и следовать всем советам.
Другой способ решения проблемы
Существует другой способ организации проверки, для этого понадобится программа под названием Memtest86+. Она распространяется абсолютно бесплатно, поэтому достаточно скачать этот архив и записать его образ на диск или флешку чтобы в дальнейшем использовать внешний носитель для проведения проверок технического состояния компьютера.
Пока будет проводиться тест оснащения компьютера, на экране будет появляться самая разная информация:
- Информация о работоспособности ОЗУ, которая важна для эффективного использования.
- Подробные данные касательно работы чипсета.
- Показывает скорость чтения RAM.
- Информация по другим доступным процессам.
Обратите внимание на столбец PASS, который отображает результат проверки. Если в нем будет указана цифра 1, значит никаких ошибок не в работе компьютера не обнаружено. Не стоит волноваться, при такой ситуации будет дополнительное оповещение о том, что ошибок не обнаружено. А если будут обнаружены ошибки, то экран наоборот будет загораться красным цветом и будет сопровождаться подробным описанием той или иной проблемы.
При этом некоторые проблемы можно решить самостоятельно, ярким примером служит очистка модули памяти. Достаточно внимательно разобрать ноутбук, вынуть модули памяти и почистить их ластиком, протереть от пыли и вставить обратно. Такая процедура помогает очистить контакты и восстановить нормальную работоспособность модуля.
После всей этой процедуры можно будет собирать ноутбук, перезагружать его и вновь запускать программу для тестирования нормального технического оснащения. После тщательной проверки таким способом, можно будет, либо решить проблему, либо понять, что основная поломка связана с другими техническими элементами, к примеру, разъемами или даже материнской платы в целом. В таком случае лучше всего обращаться за помощью к специалистам, которые способны восстановить работоспособность ноутбука с таким типом поломок.
Диагностика жесткого диска и выявление ошибок
Основными неисправностями у жесткого диска являются проблемы логического и физического характера. В первом случае подразумевается, что наблюдаются неисправности в файловой системе, а второй тип предполагает, что имеется повреждение самого тела жесткого диска.
Если пользоваться сканированием ошибок, то основным элементом тщательного наблюдения будет «Проводник», а инструкция для проверки будет выглядеть следующим образом:
- для начала нужно перейти в пункт «Мой компьютер», чтобы воспользоваться функциями проверки работоспособности;
- необходимо нажать на «Мой компьютер» правой кнопкой мыши и перейти в «Свойства», далее нужно воспользоваться пунктом «Сервис»;
- далее необходимо воспользоваться кнопкой «Выполнение проверки»;
- нужно поставить галочки напротив всех пунктов и воспользоваться пунктом «Выполнение проверки»;
- как только процесс проверки будет завершен, будет предоставлен отчет о том, какие ошибки были обнаружены или будет подтверждение о том, что техническое состояние ноутбука в норме.
Еще одной утилитой, которая позволит проверить техническое состояние ноутбука, это Chckdsk. Чтобы ей успешно пользоваться, достаточно обратить внимание на следующие пункты:
- Для начала перейдите в раздел «Пуск», в котором в строке поиска необходимо ввести chkdsk c:/f.
- Обратите внимание, что раздел для проверки необходимо указывать строго после самой аббревиатуры команды.
- После слэша указывается буква команды, которая отображает основную функцию программы. Чтобы разобраться в этом вопросе, достаточно будет внимательно изучить инструкцию для программы и выбрать необходимое. Программа работает исключительно с одной командой, поэтому если требуется осуществить сразу несколько проверок, то рекомендуется их выполнять поочередно.
- Далее появится окно, где нужно согласиться со всеми пунктами и обязательно отметить запуск от имени администратора.
- После завершения работы появится уведомление, в котором будет описан результат всех манипуляций.
Для более удобного применения можно отметить функцию журнала, которая фиксирует все пункты проводимой проверки.
А чтобы иметь под рукой альтернативные программы для проверки технического состояния компьютера, то таковыми являются:
- Seagate Seatools for Windows: имеется аналогичный функционал для проверки компьютера;
- Hitachi Drive Fitness Test: проводит сканирование программного комплекса ноутбука, отмечая разнообразные ошибки работы драйверов и совместимость работы программ;
- TestDisk: специализированная программа, функционал которой направлен на проверку работоспособности жесткого диска;
- HDD Regenerator: еще один вариант проверки накопителей на предмет повреждений и сбоев программного характера.
- Victoria: проверяет жесткие диски и оценивает работоспособность.
Устройства ноутбука: как диагностировать
Наиболее приоритетным вариантом для проверки разнообразных элементов ноутбука является диспетчер устройств. Это стандартная утилита в компьютере, благодаря которой можно не только получать большое количество полезной информации, но и диагностировать самые разные проблемы. Чтобы воспользоваться диспетчером устройств, необходимо применить одну из следующих инструкций:
- Первым вариантом является запуск при помощи пуска, в котором нужно воспользоваться строкой поиска и ввести команду: mmc devmgmt.msc.
- Второй вариант тоже предполагает использование пуска, правда теперь следует воспользоваться не строкой поиска, а перейти в пункт «Панель управления» и перейти в раздел «Диспетчер устройств».
Благодаря этой утилите можно внимательно изучать доступную информацию, которая будет иметь не только подробное описание, но и акцентировать внимание на отдельных пунктах желтого и красного цвета. В большинстве случаев с возникшими проблемами можно разобраться самостоятельно.
В качестве альтернативного вариант можно обратить внимание на утилиту Ubuntu. А чтобы воспользоваться такой программой, достаточно просто создать образ на внешнем носителе и потом запускать программу с носителя без какой-либо установки. Программа работает автоматически и выдает подробный отчет о сканировании.
Диагностика получения доступа к данным
Чтобы просканировать доступ к данным, можно вновь воспользоваться утилитой под названием Ubuntu. С образом все понятно, для этого понадобится всего лишь внешний носитель. Правда теперь нужно акцентировать внимание на раздел Places. Именно в нем можно будет воспользоваться функционалом для проверки доступа. Благодаря доступному функционалу можно будет переносить, копировать или удалять данные в отдельном проводнике, не прибегая к использованию стандартных утилит компьютера.
В качестве альтернативного варианта проверки нормальной работоспособности жесткого диска является использование операционной системы Linux. В большинстве случаев установка этой операционной системы решает большинство проблем. Если проблемы вновь наблюдаются, то лучше обратиться в сервисный центр. Именно поэтому рекомендуется использовать утилиту Ubuntu, отчет которой можно предоставить в сервис для ускорения решения тех или иных проблем.
Диагностировать проблемы или просто сканировать оборудование является единственной возможностью в плане выявления основных проблемных моментов. Необходимо правильно использовать любые доступные варианты для использования, применять все перечисленные рекомендации и стараться добиваться благоприятного результата. Старайтесь не торопиться со сканированием технического оснащения компьютера и постоянно поддерживать оборудование в хорошем состоянии.
Выкупим твой бу ноутбук в любом состоянии не старше 2010 года!
Быстрая оценка по телефону, бесплатные выезд курьера по Москве.
Звони! Тел.: +7 (903) 729-32-48 или напиши нам на email: zakaz@anout.ru