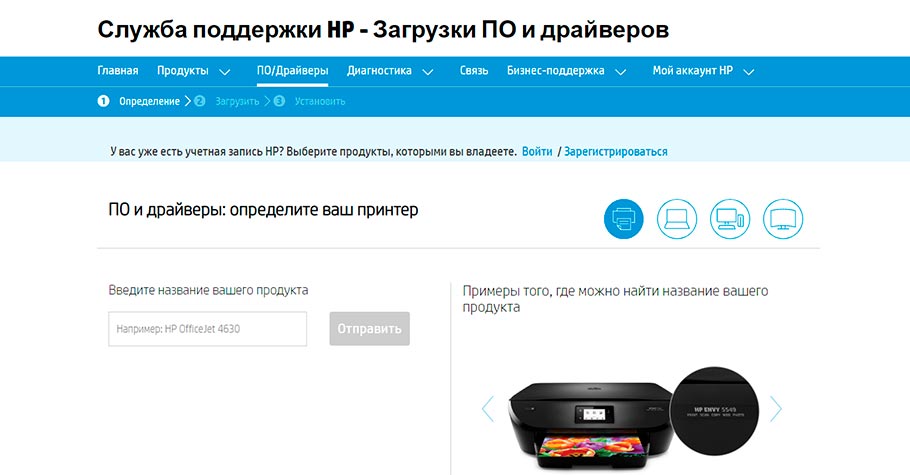Автоматический перевод этой страницы выполнен Microsoft Translator
если у вас возникли проблемы с принтером, запустите это средство устранения неполадок, встроенное в приложение HP Smart для
компьютеров Mac и Windows.
Функция «Диагностика и устранение проблем» выполняет следующие действия по устранению неполадок:
-
Удаляет задания печати, застрявшие в очереди, возобновляет любые задания печати, приостановленные в очереди, и устраняет другие
проблемы с очередью печати. -
Проверяет, работает ли принтер в автономном режиме и повторно подключает его к сети, если это возможно.
-
Устраняет ошибки диспетчера очереди печати.
-
Устраняет проблемы, из-за которых принтер не может быть найден в сети (только Windows).
-
Проверяет наличие и устанавливает любые доступные обновления драйверов (только Windows).
-
Подключает принтер к надлежащему порту, если выявлено несоответствие портов (только Windows).
Установка приложения HP Smart (Windows, MacOS)
Установите приложение HP Smart для Windows или MacOS, затем настройте принтер.
Для настройки работы принтера в сети Wi-Fi выполните следующие действия.
-
Разместите принтер и компьютер рядом с маршрутизатором Wi-Fi.
-
Включите Wi-Fi на компьютере и подключитесь к сети. Если компьютер подключен к сети с помощью кабеля Ethernet, временно отсоедините
кабель и используйте во время настройки подключение Wi-Fi. -
Включите функцию Bluetooth на компьютере, чтобы приложение HP Smart могло обнаружить принтер во время настройки.
-
В случае вывода запроса на вход в систему с использованием учетной записи Microsoft для использования приложения на разных
устройствах можно выполнить вход или нажать Нет, спасибо, чтобы продолжить.Прим.:
Перед загрузкой следует отключить подключение к виртуальной частной сети (VPN; Virtual Private Network).
-
При первой настройке HP Smart необходимо создать учетную запись HP или войти в существующую учетную запись, чтобы получить
доступ ко всем функциям принтера. -
На главном экране приложения нажмите «Добавить
принтер» или «Добавить» и следуйте инструкциям на экране, чтобы выполнить настройку принтера.
Если приложение HP Smart не может найти ваш принтер, откройте принтер HP , не найденный программным обеспечением или устройством во время настройки, чтобы получить сведения по устранению неполадок.
Запуск функции «Диагностика и устранение неполадок»
Найдите и запустите диагностику и исправление в приложении HP Smart для компьютеров MacOS и Windows.
-
Откройте приложение HP Smart и выберите функцию «Диагностика и устранение неполадок».
-
Windows. Щелкните значок
(Диагностика и устранение неполадок) в левом нижнем углу.
-
macOS. Выберите принтер, щелкните Принтеры на верхней панели меню, затем выберите Диагностика и устранение неполадок.
Щелкните значок в левом нижнем углу (Windows), выберите «Диагностика и устранение неполадок» в меню «Принтеры» (macOS)
-
-
Нажмите кнопку Начать.
Прим.:
Не закрывайте приложение HP Smart во время работы средства поиска и устранения неполадок.
-
В случае проблем следуйте предоставляемым инструкциям.
-
Если проблема не устранена, выберите один из дополнительных ресурсов либо перейдите на ресурс Служба поддержки клиентов HP и выполните поиск для конкретной неполадки или сообщения об ошибке.
Ответы на часто задаваемые вопросы
Остались вопросы? Ознакомьтесь с дополнительной справочной информацией и ответами на вопросы.
Каковы требования для использования функции «Диагностика и устранение проблем»?
Просмотрите требования к версиям операционной системы и приложения для функции «Диагностика и устранение проблем» приложения
HP Smart.
-
Принтер HP, поддерживающий приложение HP Smart
-
Приложение HP Smart версии 100 и выше (Windows) или версии 5.5.2 и выше (macOS)
-
Совместимое устройство, работающее под управлением следующих версий операционных систем:
-
Windows 11 версии 21H2 и более поздних
-
Windows 10 версии 1809 и более поздней
-
macOS 10.14 и выше
-
Почему для работы использования HP Smart необходимо входить в систему или создавать учетную запись?
Учетная запись HP Smart позволяет печатать и сканировать в приложении HP Smart, а также получать доступ к функциям премиум-класса,
таким как мобильный факс.
Можно также использовать HP Smart для удаленного управления, общего доступа и печати откуда угодно с использованием совместимого
принтера HP.
Какие принтеры поддерживаются приложением HP Smart?
Большинство принтеров с поддержкой беспроводной связи, выпущенных в 2010 г. или позже, поддерживаются приложением HP Smart.
Какие языки поддерживает приложение HP Smart?
В данный момент приложение HP Smart доступно на следующих языках.
-
Арабский (только Windows и Mac)
-
Болгарский
-
Каталанский (только Windows и Mac)
-
Китайский (упрощенный)
-
Китайский (традиционный)
-
Хорватский (только Windows и Mac)
-
Чешский
-
Датский
-
Нидерландский
-
Английский
-
Эстонский
-
Финский
-
Французский
-
Немецкий
-
Греческий
-
Иврит (только Windows и Mac)
-
Венгерский
-
Индонезийский (только Windows и Mac)
-
Итальянский
-
Японский
-
Корейский
-
Норвежский
-
Латышский
-
Литовский
-
Польский
-
Португальский
-
Румынский (только Windows и Mac)
-
Русский
-
Словацкий (только Windows и Mac)
-
Словенский (только Windows и Mac)
-
Испанский
-
Шведский
-
Тайский (только Windows и Mac)
-
Турецкий
Казахстан
hp-detect-load-my-device-portlet
Действия
Содержание
- Исправляем ошибку печати на принтере HP
- Способ 1: Проверка принтера
- Способ 2: Разблокирование процедуры печати
- Способ 3: Отключение брандмауэра Windows
- Способ 4: Переключение учетной записи пользователя
- Способ 5: Восстановление Windows
- Способ 6: Переустановка драйвера
- Вопросы и ответы
Обладатели печатной продукции от компании HP иногда сталкиваются с тем, что на экране появляется уведомление «Ошибка печати». Причин возникновения этой неполадки может быть несколько и каждая из них решается по-разному. Сегодня мы подготовили для вас разбор основных способов исправления рассматриваемой проблемы.
Каждый приведенный ниже метод имеет разную эффективность и будет наиболее подходящим в определенной ситуации. Мы по порядку рассмотрим все варианты, начиная от самого простого и действенного, а вы, следуя инструкциям, решите поставленную задачу. Однако сначала мы рекомендуем обратить внимание на эти советы:
- Перезапустите компьютер и переподключите устройство печати. Желательно, чтобы перед следующим подключением принтер находится в выключенном состоянии не менее одной минуты.
- Проверьте картридж. Иногда ошибка появляется в тех случаях, когда в чернильнице закончилась краска. О том, как заменить картридж вы можете прочитать в статье по ссылке ниже.
- Осмотрите провода на наличие физических повреждений. Кабель выполняет передачу данных между компьютером и принтером, поэтому важно, чтобы он не только был подключен, но и находился полностью в исправном состоянии.
- Кроме этого советуем проверить, не закончилась ли бумага или не зажевало ли ее внутри механизма оборудования. Вытащить лист А4 вам поможет инструкция, которая прилагается в комплекте с продукцией.
Подробнее: Замена картриджа в принтере
Если приведенные советы ничем не помогли, переходите к осуществлению следующих методов решения «Ошибка печати» при использовании периферии компании HP.
Способ 1: Проверка принтера
В первую очередь советуем проверить отображение и конфигурацию оборудования в меню «Устройства и принтеры». От вас потребуется произвести всего несколько действий:
- Через меню «Панель управления» и переместитесь в «Устройства и принтеры».
- Убедитесь, что устройство не подсвечивается серым цветом, после чего нажмите на нем ПКМ и кликните на пункт «Использовать по умолчанию».
- Кроме этого рекомендуется проверить параметры передачи данных. Зайдите в меню «Свойства принтера».
- Здесь вас интересует вкладка «Порты».
- Отметьте галочкой пункт «Разрешить двусторонний обмен данными» и не забудьте применить изменения.
По окончании процесса рекомендуется перезагрузить ПК и переподключить оборудование, чтобы все изменения точно стали активными.
Способ 2: Разблокирование процедуры печати
Иногда происходят скачки напряжения или различные системные сбои, вследствие чего периферия и ПК перестают нормально выполнять определенные функции. По таким причинам и может возникать ошибка печати. В таком случае вам следует проделать следующие манипуляции:
- Снова перейдите в «Устройства и принтеры», где правым кликом мыши на активном оборудовании выберите пункт «Просмотр очереди печати».
- Нажмите ПКМ на документ и укажите «Отменить». Повторите это со всеми присутствующими файлами. Если процесс по каким-либо причинам не отменяется, советуем ознакомиться с материалом по ссылке ниже, чтобы осуществить эту процедуру одним из других доступных методов.
- Вернитесь в «Панель управления».
- В ней откройте категорию «Администрирование».
- Здесь вас интересует строка «Службы».
- В списке отыщите «Диспетчер печати» и дважды нажмите на нем ЛКМ.
- В «Свойства» обратите внимание на вкладку «Общие», где убедитесь, что тип запуска стоит «Автоматический», после чего следует остановить службу и применить настройки.
- Закройте окно, запустите «Мой компьютер», переместитесь по следующему адресу:
C:\Windows\System32\Spool\PRINTERS - Удалите все присутствующие файлы в папке.
Подробнее: Как очистить очередь печати на принтере HP

Осталось только выключить продукт компании HP, отключить его от питания, дать так постоять примерно минуту. После этого перезагрузите ПК, соедините оборудование и повторите процесс печати.
Способ 3: Отключение брандмауэра Windows
Иногда защитник Windows блокирует отправленные данных с компьютера на устройство. Связано это может быть с некорректной работой брандмауэра или различными системными сбоями. Мы советуем на время отключить защитник Виндовс и повторить попытку печати. Детальнее о деактивации этого инструмента читайте в другом нашем материале по следующим ссылкам:
Подробнее: Отключение брандмауэра в Windows XP, Windows 7, Windows 8
Способ 4: Переключение учетной записи пользователя
Рассматриваемая проблема порой возникает тогда, когда попытка отправки в печать производится не с той учетной записи пользователя Windows, с которой происходило добавление периферии. Дело в том, что каждый профиль имеет свои привилегии и ограничения, что приводит к появлению подобного рода неполадок. В таком случае нужно попробовать сменить запись юзера, если у вас их конечно добавлено больше, чем одна. Развернуто о том, как это сделать в разных версиях Виндовс читайте в статьях ниже.
Подробнее: Как сменить учетную запись пользователя в Windows 7, Windows 8, Windows 10
Способ 5: Восстановление Windows
Часто случается, что ошибки печати связаны с определенными изменениями в операционной системе. Самостоятельно обнаружить их достаточно сложно, однако состояние ОС можно вернуть, откатив все изменения. Осуществляется данная процедура с помощью встроенного компонента Виндовс, а детальное руководство по этой теме вы найдете в другом материале от нашего автора.
Подробнее: Варианты восстановления ОС Windows
Способ 6: Переустановка драйвера
Мы поставили этот способ последним, поскольку он требует от пользователя выполнения большого количества различных манипуляций, а также является достаточно сложным для новичков. Если никакие приведенные выше инструкции вам не помогли, значит остается только переустановить драйвер устройства. Для начала следует избавиться от старого. О том, как это сделать, читайте далее:
Читайте также: Удаление старого драйвера принтера
По завершении процедуры удаления задействуйте один из методов инсталляции программного обеспечения для периферии. Всего существует пять доступных способов. Развернуто с каждыми из них знакомьтесь в другой нашей статье.
Подробнее: Установка драйверов для принтера
Как видите, методов исправления ошибки печати принтера HP существует достаточно большое количество, и каждый из них будет полезен в разных ситуациях. Надеемся, приведенные выше инструкции помогли вам без труда решить возникшую проблему, а продукт компании снова функционирует корректно.
Hi @Frecklesgarcia,
Welcome to the HP Support Community
I understand you are facing a printing issue with your HP ENVY 6000 All-in-One Printer series. Not to worry I will help you to get a resolution to resolve the issue.
To assist better:
- Could you please help me with the Operating System running on your Phone?
- Which phone do you have?
- What is the name of the application which you are trying to print from?
- is the blue light solid on the printer?
- Are you able to print fine from any other connected devices?
- How far is the printer located from the WiFi router?
- Restart the router, the printer, and the phone.
- Make sure the printer and the phone are connected to the same wireless network. Either 2.4 or 5GHz network.
- If you have a dual-band router and both 2.4GHz and 5GHz networks share the same name/SSID, the printer will not be able to connect to the network. In this case, contact your Internet service provider to assign different names to both networks.
While you respond to that, Let’s perform a power drain:
- With the printer turned on, disconnect the power cord from the rear of the printer and also unplug the power cord from the wall outlet.
- Remove USB cable, if present.
- Wait for 2-3 minutes, press and hold the power button on your printer for about 30 seconds to remove any additional charge.
- Now plug back the power cable straight to a wall outlet without any surge protector or an extension cord (This is important) and then plug back the power cord to the printer.
- Turn on the printer and wait till warm-up period finishes and the printer is idle
Update the printer firmware
- Click here to download and install the latest printer firmware from your product
- Click here to know different methods of updating printer firmware.
Hope this helps! Keep me posted.
Please click “Accepted Solution” if you feel my post solved your issue, it will help others find the solution. Click the “Kudos/Thumbs Up» on the bottom right to say “Thanks” for helping!
ANAND_ANDY
I am an HP Employee
Принтеры HP являются одними из самых популярных и надежных устройств, используемых для печати документов и изображений. Однако иногда пользователи этой техники сталкиваются с определенными проблемами, в том числе с невозможностью выполнения печати на упомянутых устройствах. Сегодня мы расскажем о возможных причинах такого явления и подскажем, что делать, если принтер HP не печатает. Дополнительно приложим ссылки на другие тематические статьи, в которых мы рассказывали о возможных неисправностях принтеров HP и представляли способы устранения возникших неполадок.
Для удобства пользователей мы представим информацию в виде полноценной инструкции. Если вы ищете информацию на будущее, то рекомендуем попросту прочесть статью и добавить ее в закладки. Если уже столкнулись с тем, что принтер HP не печатает, то советуем последовательно выполнить все нижеперечисленные действия. При таком раскладе вероятность устранения проблемы будет находиться на достаточно высоком уровне.
Содержание
- Что делать, если принтер HP не печатает и не выдает ошибку?
- Что делать, если принтер HP не печатает и показывает ошибку?
- Заключение
Что делать, если принтер HP не печатает и не выдает ошибку?
1. Проверка правильности подключения
Первым шагом при возникновении проблем с печатью на принтере HP является проверка правильности подключения устройства. Сначала убедитесь, что принтер HP подключен к источнику питания (например, к розетке) и находится во включенном состоянии. Далее убедитесь, что принтер подключен к компьютеру или беспроводной сети. Если нашли недоработку – исправьте ее. Если все в порядке – попробуйте переподключить кабели или перезагрузите принтер.
2. Проверка состояния картриджей и чернил
Проблемы с картриджами и чернилами могут быть одной из причин, почему принтер HP не печатает. Проверьте уровень чернил в картриджах и убедитесь, что они не пусты. Если картриджи пусты, замените их на новые или заправьте новыми чернилами. Также обратите внимание на возможные засорения или повреждения картриджей, которые могут препятствовать печати.
3. Очистка печатающей головки
Если принтер HP все еще не печатает после проверки картриджей, возможно, печатающая головка засорена или загрязнена. В таком случае рекомендуется произвести очистку печатающей головки программным или физическим способом. В большинстве принтеров HP это можно сделать через опции операционной системы и с помощью программного обеспечения принтера. Ознакомьтесь с инструкциями пользователя или обратитесь к руководству по использованию принтера для получения дополнительной информации.
4. Проверка драйверов принтера
Неправильно установленные или устаревшие драйверы принтера также могут вызывать проблемы с печатью. Убедитесь, что у вас установлена последняя версия драйверов принтера HP. Если это не так – загрузите и установите их с официального сайта HP вручную или воспользуйтесь программным обеспечением для обновления драйверов.
5. Обращение в службу поддержки
Если после всех вышеперечисленных шагов проблема с печатью на принтере HP остается, то рекомендуем обратиться за помощью к представителям службы поддержки HP. Они смогут организовать более подробную диагностику и удаленно решить проблему. Обычно у них есть специалисты, готовые помочь вам по телефону, чату или электронной почте. А если возможности обратиться в техподдержку нет, рекомендуем ознакомиться с универсальными рекомендациями по устранению проблем печати на принтерах любых моделей. Возможно, одно из указанных там действий станет для вас подходящим решением.
Что делать, если принтер HP не печатает и показывает ошибку?
Если принтер HP не печатает и показывает при этом конкретную ошибку, то для начала советуем ознакомиться с таблицей кодов ошибок струйных принтеров HP или аналогичной таблицей кодов ошибок лазерных принтеров HP – в зависимости от того, каким принтером вы пользуетесь.
Если нужной ошибки в списке нет, то потребуется обратиться к специалистам HP, чтобы они изучили ситуацию, после чего предоставили информацию по устранению определенной ошибки, высвечиваемой на вашем принтере.
Заключение
Однозначный ответ, почему принтер HP не печатает, без проведения диагностики дать весьма сложно, так как причин у такого явления может быть множество. Впрочем, ничто не мешает рассмотреть возможные причины по очереди, а затем решить их с помощью представленных нами рекомендаций. А если не получится, всегда можно обратиться за помощью к службе поддержки HP, чтобы получить более подробную информацию и указания по решению возникшей проблемы.
Ваше Имя:
Ваш вопрос:
Внимание: HTML не поддерживается! Используйте обычный текст.
Оценка:
Плохо
Хорошо
Введите код, указанный на картинке:
Содержание
- 1 Простые коды ошибок лазерных принтеров HP
- 2 Ошибки печати принтера НР
- 3 Принтер HP: ошибка Е3
- 4 Устранение ошибки 5100
- 5 Сброс памперса на принтерах Canon
- 5.1 Более радикальный метод
- 6 Еще несколько советов
- 7 Видео
- 8 Устранение ошибки е8
Простые коды ошибок лазерных принтеров HP
Ошибка принтера HP E0 может возникать не только при замятии бумаги, но и при попадании посторонних предметов. Если этот значок появляется на дисплее, это означает, что лист заблокирован в устройстве. E0 появится, если ролик подачи листов неисправен. Если ролик не поврежден, просто удалите лист, чтобы устранить ошибку принтера HP E0. Если с роликом возникли проблемы, в домашних условиях справиться с такими неисправностями невозможно. Необходимо разобрать устройство и заменить ролик.
Замятие бумаги или сигнал E0 могут указывать на проблему с термоэлементом. Эта часть является одной из ключевых в лазерных многофункциональных устройствах. Есть два способа решить эту проблему:
- если простая очистка замятия не помогает,
- заменяется термоэлемент.
Застревание бумаги происходит не только внутри термоэлемента, но и во время доставки. В этом случае лист нужно просто вытащить.
Если на принтере HP отображается ошибка 13.A, это может означать, что некоторые электронные и механические компоненты устройства, отвечающие за подачу бумаги, вышли из строя. Это может работать некорректно:
- датчик
- соленоид
- конвейер движения и т д.
Этот знак означает, что самостоятельно с поломкой не справиться и машину необходимо вернуть в ремонт.
E1 означает, что в лотке нет бумаги. Вам нужно открыть его и добавить пустые листы. В некоторых случаях фотобумага просто неровная, и устройство не может ее поднять. Бумагу необходимо расправить, лоток плотно закрыть и нажать кнопку «печать».
Ошибка E2 Принтер HP: говорят, что дверца открыта. В большинстве случаев печать возобновляется, когда вы ее закрываете. Но в некоторых случаях после закрытия дверцы нужно нажать кнопку «печать». Ошибка E2 на принтере HP должна исчезнуть.
Ошибки печати принтера НР
Ошибка E2 на принтере HP M1132 сообщает, что он не может печатать из-за открытой дверцы принтера. Чтобы исправить ошибку, необходимо закрыть дверцу доступа.
Чтобы исправить ошибку, вам необходимо сделать следующее:
- Осторожно поднимите модуль сканера;
- Внизу должны появиться белые ограничительные рычаги;
- Посмотрим на крышку доступа к картриджам;
- Осторожно поднимите крышку;
- Вытаскиваем картридж;
- Аккуратно, без давления вставьте на место;
- Закройте крышку доступа к картриджам;
- Опускаем крышку сканера;
- Перезагружаем принтер;
- Распечатываем тестовый лист.
Эта ошибка часто возникает после замены картриджа для лазерного принтера HP M1132. Для доступа к картриджу у него есть две крышки: модуль сканера, расположенный в верхней части устройства, и сама крышка доступа к картриджу.
Принтер HP: ошибка Е3
Он сообщает о проблемах с картриджами. Ошибка E3 Принтер HP сообщает: он не подходит, пуст или установлен неправильно. Если установка выполнена неправильно, необходимо открыть блок картриджа, снять его, очистить контакты и выполнить правильную установку, перемещая картридж в направляющих до щелчка. Затем надежно закройте дверцу агрегата.
Принтер HP выдает ошибку картриджа, если марка не совпадает с чернилами принтера. Самый простой способ узнать это — обратиться к технической документации. Если у вас нет паспорта, вы можете узнать марку картриджа по сообщениям, которые ваш компьютер выдает, когда ваш принтер HP перестает работать. Неисправность картриджа в том случае, если он перекошен и вынуть его невозможно, устранить можно только в мастерской.
E4 сообщает о переполнении памяти. Вам нужно очистить его с помощью компьютера или отформатировать файловую систему FAT32.
E5 — аппарат не захватывает бумагу. Это возможно, если он вытечет в лоток, если он криво лежит. В лотке могут быть посторонние предметы. Также могут возникнуть проблемы с роликами.
Ошибка e8 на принтере HP указывает на неисправный сканер. Не могу прочитать обещанный документ. Это связано с отсутствием документа или необходимостью чистки окон сканера.
Устранение ошибки 5100
Как уже было сказано выше, эта ошибка связана с тем, что каретка не может свободно перемещаться по направляющим. Чтобы исправить это, сделайте следующее:
- Отключите принтер от сети и откройте его.
- При хорошем освещении проверьте наличие видимых препятствий на пути каретки (ленточный кабель СНПЧ, скрепки или бумага).
- Если каретка не может двигаться из-за засохших чернил, удалите ее с помощью мягкой ткани и мыльной воды. Никогда не употребляйте алкоголь и т.п.
- Попробуйте переместить тележку рукой сначала в одну сторону, а затем в другую. Обратите внимание на участки, где каретка не двигается или движется неравномерно.
Другая причина этой ошибки — грязь или дефект ремня энкодера, который отвечает за правильное положение каретки. При необходимости удалите с ленты остатки чернил. Если лента неисправна, замените ее.
Кроме того, если смазка на стоянке загрязнена чернилами, пылью и грязью, каретка не сможет переместиться в свое окончательное положение. Это одна из причин, по которой может появиться ошибка 5100. Для устранения неисправности замените смазку.
Сброс памперса на принтерах Canon
Если появляются ошибки 5200, 5B00, 5B01 и 1700, возможно, необходимо восстановить объятия. Для восстановления необходимо выполнить следующую последовательность действий:
- Отключите принтер от сети.
- Нажмите и удерживайте кнопку «СТОП / СБРОС.
- Не отпуская кнопку «СТОП / СБРОС», включите принтер кнопкой «ПИТАНИЕ».
- Не отпуская кнопку «POWER», дождитесь, пока загорится светодиодный индикатор, и дважды нажмите кнопку «STOP / RESET».
- Отпустить кнопку «ПИТАНИЕ».
- Отпустить кнопку «СТОП / СБРОС». Зеленый светодиод указывает на то, что принтер перешел в сервисный режим.
- Нажмите кнопку STOP / RESET четыре раза.
- Отключите принтер от сети.
Этот метод исправляет ошибки 5200, 5B00, 5B01 и 1700. После выполнения вышеуказанных шагов ошибки больше не должны появляться. Этот метод также действителен для принтера Canon MP490, но не подходит для Canon Pixma IP2700.
Более радикальный метод
Подходит для тех, кто использует принтер только для черно-белой печати. Если проблема перегрева связана с непрерывным выпуском чернил в цветном картридже, выполните следующие действия:
- Выключите принтер и извлеките цветной картридж.
- Снимите наклейку над ним.
- Если круглые отверстия приварены, просверлите их.
- Наберите в шприц дистиллированную воду.
- Используя шприц, заполните каждое из трех отверстий водой.
- Тот факт, что картридж полностью заполнен, будет указывать на то, что вода начнет просачиваться через форсунки. Протрите сопла салфеткой.
- Снова вставьте картридж.
- Переустановите подгузник, как описано выше.
- Теперь картридж не перегревается, и принтер можно использовать только для черно-белой печати.
- Если после этой процедуры ошибка все еще появляется, вам нужно будет заменить картридж или даже само устройство на новые.
Еще несколько советов
- Профилактика — очистите ролики подачи бумаги через определенное время с помощью оборудования, чтобы избежать сильного загрязнения и быстрого износа поверхности. Очистка всего принтера не будет лишней. Не стесняйтесь применять эту инструкцию для внутренних мероприятий.
- Сброс к заводским настройкам можно рассматривать как еще один эффективный способ устранения ошибок «E», но это еще не все. Сделать это несложно. Выключите принтер, одновременно удерживая кнопки «Отмена» и «Начать копирование» и не отпуская их, включите устройство, дождитесь сообщения «Инициировать постоянное хранилище», затем отпустите все клавиши.
Видео
Устранение ошибки е8
Обращает на себя внимание единственная среди тех систем, которые можно решить в домашних условиях, ошибка с кодом E8. Возникает на устройствах со сканерами. Проблема чаще встречается в МФУ. Прежде чем приступить к более сложному решению, стоит попробовать более легким способом «устранить» ошибку. Нажмите и удерживайте кнопку «Отмена» 20-30 секунд. Он будет иметь форму круга, ромба или красного квадрата и расположен на корпусе оборудования.
Если это не поможет, попробуйте выполнить более сложный ремонт. Следуйте этим инструкциям:
- Откройте верхнюю крышку, чтобы открыть стекло сканера.
- Откручиваем винты по периметру шестигранной отверткой.
- Теперь можно снимать стекло. Осторожно отложите его, чтобы не повредить.
- Итак, мы добрались до «тележки» сканера. А теперь нам нужно снять его двигатель. Откручиваем болты, которые держат его на месте.
- Далее ваша задача — провести полную проверку состояния каждой партии. Осмотрите шестерни, чтобы убедиться, что они не засорены и не ослаблены. Осмотрите кольцо, чтобы убедиться, что оно цело. Оцените качество контактов по всем деталям. Заменить изношенные детали. Обратите внимание на оптопару (зеленая фишка на фото выше). Его тоже нужно очистить.
Если описанные выше шаги не помогли, вы можете проверить и исправить следующие моменты:
- Замените микропрограмму принтера на более новую или обновите ее до той же версии. Вы можете легко скачать его с сайта компании.
- Смените поезд, который по своей природе очень «сладкий» и часто легко ломается. Стоимость его невысока, а для его замены не требуется специальных знаний или навыков.
- Неисправная карта — самый дорогой случай. В таких условиях совершенно не обойтись без помощи опытного мастера.
Источники
- https://mak.trade/info/articles/2019/oshibki_printera_hp_kody_oshibok_i_puti_ikh_resheniya/
- http://printergid.ru/neispravnosti/oshibka-e2
- https://ru.NoDevice.com/articles/printers/canon-printers-errors-codes-and-fixing
- https://printeru.info/oshibki-i-problemy/oshibki-hp-m1132
[свернуть]