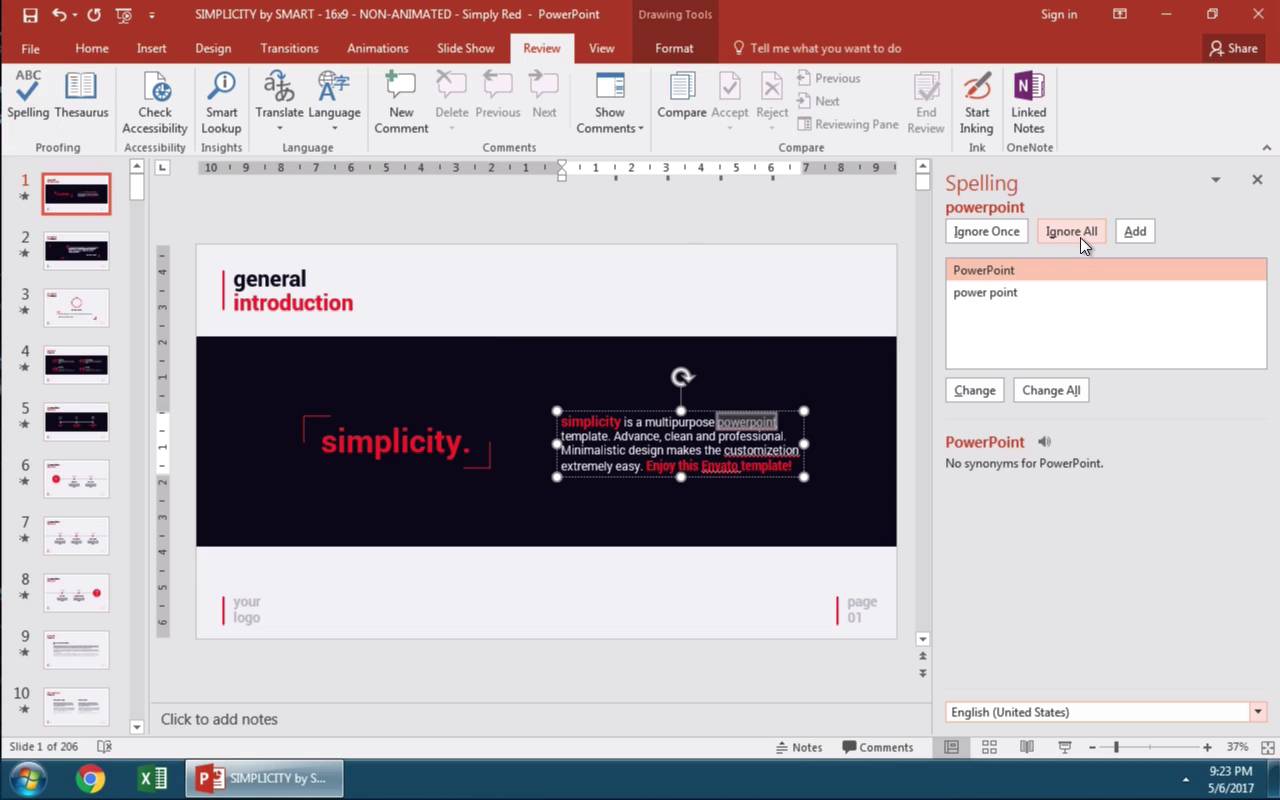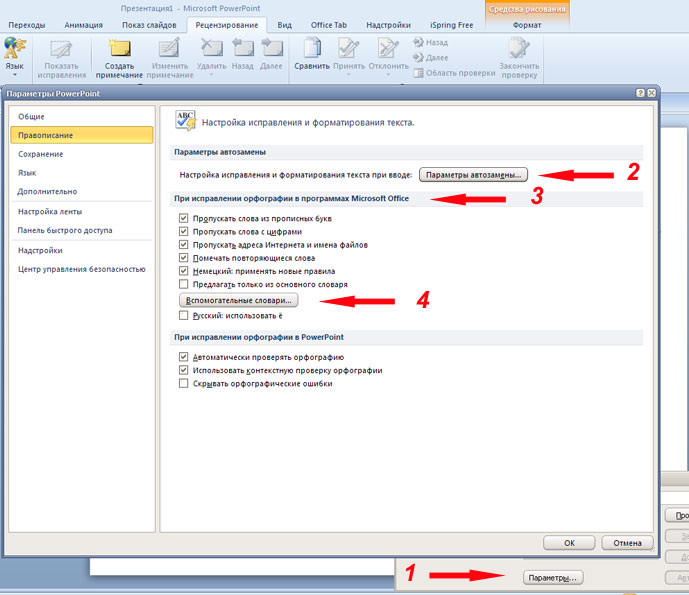Проверьте, как это работает!
Когда вы работаете над презентацией, PowerPoint автоматически проверяет орфографию и базовую грамматику, чтобы помочь вам избежать ошибок.
Автоматическая проверка орфографии
-
Щелкните правой кнопкой мыши слово, которое подчеркнуто красной волнистой линией.
-
Выберите правильное слово из списка предлагаемых вариантов.
Вы также можете выбрать одну из перечисленных ниже команд.-
Пропустить все: ошибка будет проигнорирована, а красная волнистая линия исчезнет.
-
Добавить в словарь: вариант написания данного слова будет добавлен в словарь, и система проверки орфографии перестанет считать его ошибкой.
-
Проверка всей презентации
-
На вкладке Рецензирование нажмите кнопку Орфография.
-
В области Орфография выберите правильное написание слова из списка предлагаемых вариантов.
-
Нажмите кнопку Изменить, чтобы исправить ошибку, или Изменить все, если данное слово встречается в документе больше одного раза.
Вы также можете выбрать одну из перечисленных ниже команд.-
Пропустить: ошибка будет проигнорирована, а красная волнистая линия исчезнет.
-
Пропустить все: ошибка будет проигнорирована, а красная волнистая линия исчезнет во всех экземплярах этого слова в презентации.
-
Добавить: вариант написания данного слова будет добавлен в словарь, и система проверки орфографии перестанет считать его ошибкой.
-
Вам нужны дополнительные возможности?
Проверка орфографии и грамматики в Office
Проверка орфографии и грамматики в PowerPoint в Интернете
Нужна дополнительная помощь?
Нужны дополнительные параметры?
Изучите преимущества подписки, просмотрите учебные курсы, узнайте, как защитить свое устройство и т. д.
В сообществах можно задавать вопросы и отвечать на них, отправлять отзывы и консультироваться с экспертами разных профилей.
Перейти к содержанию
Просмотров 143 Обновлено
Как и в других программах Microsoft Office (Word, Excel, Outlook и пр.) в PowerPoint можно и нужно проверять орфографию.
Проверка орфографии всегда включена по умолчанию — слова и словосочетания с ошибками подчёркиваются волнистой линией.
Но если у вас много слайдов с текстом, то лучше проверить все ошибки разом через специальную функцию.
httpv://www.youtube.com/watch?v=cgJkWc7NOpc
Как проверить презентацию на ошибки
Способ 1: вкладка «Рецензирование» > кнопка «Орфография«.
Способ 2: горячая клавиша F7 (Горячие клавиши в Microsoft Office PowerPoint для Windows).
В обоих случаях откроется окно «Орфография«, через которое вы одну за одной сможете править ошибки.
() translation by (you can also view the original English article)
Нет ничего хуже в вашей презентации, чем орфографическая ошибка, которая отвлекает вашу аудиторию. В этом видео я расскажу вам, как избежать этой простой в устранении проблемы с помощью проверки орфографии в PowerPoint — всего за 60 секунд.
Примечание: В этом уроке мы используем популярный шаблон Simplicity PowerPoint. Вы можете найти более интересные шаблоны PowerPoint на GraphicRiver.
Как проверить орфографию в PowerPoint (вкратце)
Примечание: Просмотрите этот короткий видеоролик или следуйте пунктам, которые дополняют это видео.
1. Откройте Орфографию в PowerPoint, чтобы начать проверку орфографии
Прежде всего, давайте найдем кнопку Рецензирование на ленте PowerPoint и нажмем на нее. Чтобы начать процесс проверки орфографии, мы нажимаем на Орфография тут же в крайнем левом углу.
2. Если нужно пропустить всё при проверке орфографии в PowerPoint
Справа у нас есть панель для проверки возможных ошибок в презентации. Если вы когда-либо использовали проверку орфографии в Microsoft Word, то это не будет для вас чем-то новым.
Первое, что отмечено, как неправильное это использование слова «powerpoint», которое должно быть с заглавными буквами, как «PowerPoint». Однако это было умышленно и так задумано, поэтому я нажимаю Пропустить всё, чтобы пропустить каждое использование этого в моем шаблоне.
3. Если нужно «Заменить» изменения или «Заменить все» при проверке правописания
Теперь PowerPoint обнаружил настоящую орфографическую ошибку. Поэтому я нажимаю Заменить. Допустим, что я совершил ту же ошибку в другом месте, тогда я бы нажал Заменить всё, для надежности.
4. Как добавить слова в словарь PowerPoint
В конце концов, мы можем добавить что-то в наш словарь, нажав Добавить, чтобы добавить в словарь проверки правописания PowerPoint такие элементы как имена собственные.
Заканчиваем!
Функция проверки Орфографии хороша, потому что вы можете быстро всё просмотреть прямо в PowerPoint.
Больше полезных руководств по PowerPoint
Ниже приведены уроки для начинающих с PowerPoint на Envato Tuts+, для поднятия ваших знаний в презентации, ещё одну ступень:
Или быстренько перейдите в 60-секундные видеоуроки по PowerPoint:
Углубленное освоение инструментов PowerPoint может занять некоторое время. Просмотрите несколько видеороликов и отложите некоторое время на изучение этих уроков, и ваши презентациионные навыки начнут наращиваться.
В PowerPoint можно проверить орфографию и грамматику всего текста целиком или настроить работу так, чтобы встроенные средства проверки исправляли ошибки или описки автоматически, поэтому проверка орфографии в PowerPoint дело совсем не сложное.
Как проверить орфографию в PowerPoint?
Чтобы проверить орфографию набранного текста в программе PowerPoint перейдите на вкладку Рецензирование и в самом начале панели инструментов нажмите на значок Орфография.
Откроется рабочее окно. Средства проверки орфографии уже сделали свою работу и выделили все существующие ошибки. Вам остается из предлагаемого списка выбрать правильные слова в нужном падеже или числе и нажать на кнопку Заменить или Заменить все.
Хотя функцией Заменить все нужно пользоваться осторожно. Каким бы умным не был компьютер, он все-таки не всегда может точно определить нужные слова для замены. Поэтому, лучше всего исправлять орфографические ошибки или описки в тексте поэтапно, используя кнопку Заменить.
Если PowerPoint подчеркивает слово красной волнистой линией, а вы уверены, что слово написано правильно, то можно нажать на кнопку Пропустить или Пропустить все.
Во время работы средства проверки орфографии PowerPoint сравнивают слова текста презентации со словами, которые находятся в основном словаре программы.
Словарь содержит часто употребляемые слова русского языка, но в нем отсутствуют многие технические термины, географические названия, собственные имена.
Если вы часто используете в своих презентациях специфические слова, которые не содержатся в основном справочнике, то для облегчения работы можно их добавить в словарь, нажав на кнопку Добавить.
Внизу окошка находится важная кнопочка Параметры, которая открывает Окно настроек исправления и форматирования текста.
Здесь можно выставить параметры автозамены, поставить или снять галочки в предлагаемом списке. По умолчанию галочка напротив Скрывать орфографические ошибки отсутствует.
Если вы ее поставите, то ошибки в презентациях показываться не будут, а значит вы не сможете проверить орфографию и грамматику в презентациях PowerPoint, поэтому лучше эту опцию не включать.
Также при работе с текстом хорошим помощником является тезаурус. Рекомендую прочитать статью Для чего нужен тезаурус в PowerPoint.
Автор: ProPowerPoint.Ru
Пожалуйста, проголосуйте за статью и поделитесь с друзьями в социальных сетях!
Вы можете находить и исправлять опечатки по мере ввода текста в Google Презентациях.
Как проверить правописание
- Откройте Google Презентации на компьютере.
- Выберите презентацию.
- В верхней части экрана нажмите Инструменты
Проверка правописания.
- Выберите Проверка правописания.
Если будут обнаружены орфографические ошибки, появятся варианты исправления.
Совет. Если проверка правописания включена, неправильно написанные слова будут подчеркнуты красным. Чтобы принять или пропустить тот или иной вариант исправления, нажмите на нужное слово правой кнопкой мыши.
Как добавлять слова в пользовательский словарь
- Откройте Google Презентации на компьютере.
- В верхней части экрана выберите Инструменты
Проверка правописания.
- Нажмите Пользовательский словарь.
- Укажите новое слово.
- Нажмите ОК.
Как включить или выключить варианты исправления
Внимание! Чтобы включить или отключить варианты исправления для всех презентаций, выполните следующие действия:
- Откройте Google Презентации на компьютере.
- В верхней части экрана выберите Инструменты
Проверка правописания
Подчеркивать ошибки.
Как отключить автоисправление
При использовании автоисправления выполняется проверка написания заглавных и строчных букв, а также создаются ссылки и списки.
Чтобы отключить определенные корректировки, выполните следующие действия:
- Откройте Google Презентации на компьютере.
- В верхней части экрана выберите Инструменты
Настройки
Общие.
- Чтобы отключить те или иные автоисправления, снимите флажок рядом с ними.
- Нажмите ОК.
Как отключить выбранные варианты автозамены
Статьи по теме
Проверка грамматики и орфографии