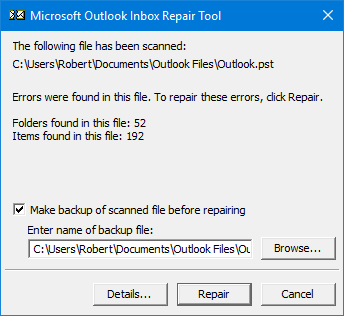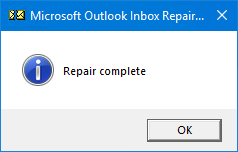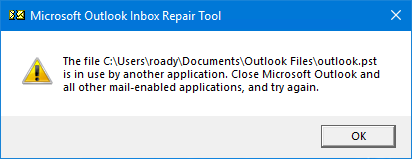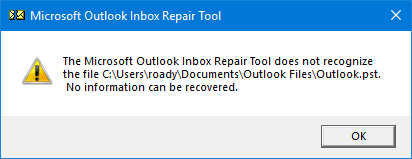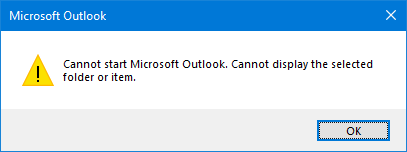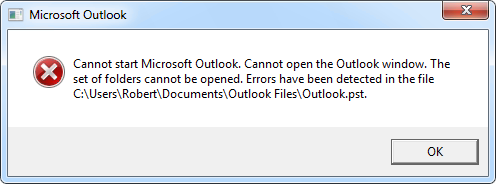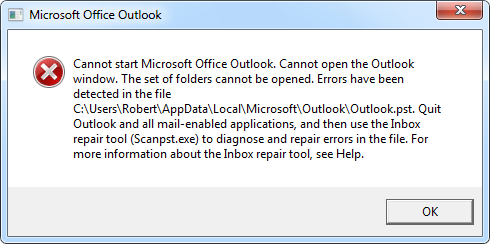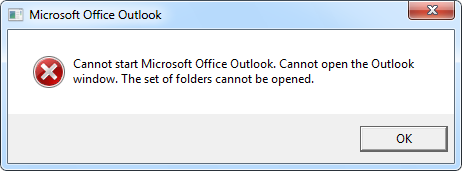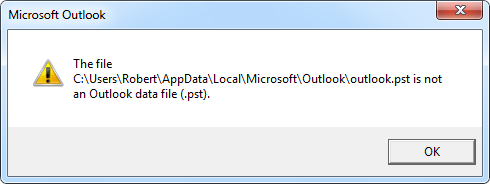Microsoft Outlook – один из наиболее часто используемых почтовых клиентов. Поэтому вполне естественно, что у пользователей может быть много проблем, таких как общие проблемы с запуском, зависание, медленный отклик, повреждение PST или профиля или надстройки и т. Д.
Содержание
- Проблемы и проблемы Microsoft Outlook
- Надстройка Outlook повреждена
- Поврежденный файл PST в Outlook
- Поврежденный профиль в Outlook
- Проблемы с календарем Outlook
- Диагностика Office – исправление проблем с Outlook
- Устранение неполадок в Outlook с помощью переключателей команд
- Загрузка профиля зависла
Проблемы и проблемы Microsoft Outlook
В этой статье мы предложим несколько советов, которые помогут вам решить эти проблемы с Microsoft Outlook на вашем компьютере с Windows.
Надстройка Outlook повреждена
В большинстве случаев проблемы с Outlook вызваны плохо написанными надстройками, которые устанавливаются вместе с программным обеспечением; что в большинстве случаев мы даже не знаем! В качестве первого шага мы должны попытаться отключить надстройки и посмотреть, решит ли это проблему. Надстройки могут вызывать Outlook, а не открываться. Это может даже заморозить или вызвать «не отвечающие» проблемы! Я предлагаю несколько методов, которые вы можете использовать для отключения надстроек.
1] Если вы можете открыть Outlook, то мы можем отключить его оттуда.
- Outlook 2003: выберите Сервис> Параметры> Дополнительно> Диспетчер надстроек.
- Outlook 2007: Инструменты> Центр управления безопасностью> Надстройки
- Outlook 2010/2013/2016 : Файл> Параметры> Надстройки. Там вы найдете Надстройки COM, выберите эту опцию и снимите все надстройки, не относящиеся к Microsoft, вы также выберете надстройки Exchange и также отключите их. Затем закройте Outlook.
Иногда Outlook просто не закрывается – он продолжает работать в диспетчере задач. Поэтому нам нужно открыть диспетчер задач, перейти на вкладку «Процесс», найти Outlook.exe и завершить работу службы. Затем снова откройте Outlook и посмотрите, есть ли проблема.
2] Загрузите OfficeIns из Nirsoft. Закройте Outlook. Убедитесь, что он не работает в диспетчере задач. Затем откройте OfficeIns. Выберите надстройку и щелкните по ней правой кнопкой мыши. Вы найдете опцию «Изменить режим запуска» и выберите «Отключено», затем выберите «Изменить режим подключения» и выберите «Нет». Выполните ту же процедуру для всех надстроек сторонних разработчиков. После того, как вы отключите все надстройки, откройте Outlook и протестируйте его.

3] Следующий метод – отключить его из реестра. Эта опция предназначена для опытных пользователей. Неправильное изменение значения может привести к возможному повреждению компьютера. Будьте очень осторожны.
Перейдите в Пуск и введите Regedit. Тогда давайте сделаем резервную копию реестра.
Нажмите «Компьютер», затем «Файл»> «Экспорт»> введите имя файла в качестве реестра и нажмите «Сохранить». Затем перейдите к:
HKEY_LOCAL_MACHINE SOFTWARE Microsoft Office Outlook Addins (32-битная система)
HKEY_LOCAL_MACHINE SOFTWARE Wow6432Node Microsoft Office Outlook Addins (64-разрядная система)
В разделе Надстройки вы найдете список надстроек. Для удаления просто выделите один правый клик по нему и удалите.

Чтобы временно отключить его в правой части панели, найдите параметр «Поведение при загрузке», дважды щелкните его и измените значение значения с «3» на «0». Нажмите кнопку «ОК». После этого закройте реестр, откройте Outlook и протестируйте его.

Иногда это поврежденный файл PST или поврежденный профиль, который может привести к сбою Outlook. Если может произойти сбой из-за неправильного завершения работы Outlook, иногда размер PST огромен, например, около 2 или 3 ГБ, пора использовать новый PST для повышения производительности Outlook.
Поврежденный файл PST в Outlook
В Microsoft Outlook встроен инструмент под названием « SCANPST.exe », с помощью которого вы можете сканировать и устранять проблемы с помощью PST.

Выберите PST с помощью кнопки браузера и выберите «Пуск». Иногда это может занять много времени. Так что не мешайте процессу. Узнайте больше здесь о том, как восстановить поврежденные файлы Outlook PST с помощью Inbox Repair Tool или Microsoft Fix It. Stellar PST Viewer позволит вам сканировать и просматривать содержимое поврежденных или поврежденных файлов данных Outlook (PST).
Поврежденный профиль в Outlook
В большинстве случаев поврежденный профиль может использовать Outlook, чтобы не открывать сообщения или сообщения об ошибках и т. д. Чтобы проверить, что вы можете попробовать создать новый профиль Outlook.
Чтобы создать новый профиль, перейдите в Пуск> Панель управления> Почта

Затем выберите Показать профили.

Затем выберите Добавить и введите новое имя для профиля. Затем настройте учетную запись электронной почты и нажмите «Готово». Затем в разделе «Всегда использовать этот профиль» выберите имя нового профиля и нажмите «ОК». Затем откройте Outlook и протестируйте его.
Если это работает, вам нужно переместить старый PST, содержащий все электронные письма, в новый профиль Outlook. Перейдите в Панель управления> Почта> Учетная запись электронной почты и выберите вкладку Данные .
Там нажмите кнопку Добавить и выберите старый файл PST. После того, как вы выберете его, нажмите «Установить по умолчанию», чтобы он стал по умолчанию входящим почтовым ящиком вашего старого PST. Затем снова откройте Outlook.
Проблемы с календарем Outlook
Средство проверки календаря для Outlook (CalCheck) – это программа командной строки, которая проверяет календари Microsoft Outlook на наличие проблем.
СОВЕТ . Если вы столкнулись с проблемами, ошибками и проблемами в Outlook.com, ознакомьтесь с этим сообщением.
Диагностика Office – исправление проблем с Outlook
Office Diagnostic – это мощный метод, позволяющий устранить большинство проблем, связанных с настройкой Outlook, или отсутствующих файлов, связанных с реестром.
Чтобы запустить диагностику Office:
- Outlook 2003 . Выберите Справка и выберите Определить и исправить .
- Outlook 2007 . Перейдите в справку и выберите Диагностика Office или выберите Все программы> Microsoft Office> Инструменты Microsoft Office> Диагностика Office.
- Office 2010/13/16: . В Office 2010 Microsoft удалила этот параметр и заменила его на вариант Автоматическое восстановление .
- В любом приложении Microsoft Office 2010 откройте вкладку «Файл» и нажмите «Параметры».
- На экране параметров выберите Центр управления безопасностью, затем нажмите Параметры центра управления безопасностью.
- На экране центра управления безопасностью выберите Параметры конфиденциальности слева.
- В разделе «Параметры конфиденциальности» справа установите флажок «Периодически загружать файл», который помогает определять системные проблемы.
- Нажмите OK, чтобы сохранить эти настройки.
Если это не работает, откройте Программа и компоненты и В списке программ выберите Microsoft Office и нажмите Изменить . На экране изменений выберите Восстановить и нажмите Продолжить .
Этот пост покажет вам, как восстановить учетную запись Outlook, если ваш Outlook не синхронизируется.
Устранение неполадок в Outlook с помощью переключателей команд
Существует множество командных переключателей для различных типов устранения неполадок. Некоторые из них очень популярны. Я перечисляю несколько, которые были бы полезны.
Пуск> Выполнить> Outlook/ (без)
- Outlook/Safe – , чтобы открыть Outlook в безопасном режиме.
- Outlook/Resetnavpane . Это приведет к сбросу панели навигации Outlook. Это решит общие проблемы, такие как «Не удается запустить Outlook…» и т. Д.
- Outlook / восстановленные папки – восстанавливает отсутствующие папки в месте доставки по умолчанию.
- Outlook/cleanreminders – если Outlook зависает при открытии из-за сигналов тревоги, использование этого переключателя исправит это.
Загрузка профиля зависла
Смотрите этот пост, если Microsoft Outlook зависает при загрузке профиля.
Надеюсь, это поможет!
Другие сообщения, которые могут вас заинтересовать:
- Вы получаете сообщение Не реализовано в Outlook
- Outlook RSS-каналы не обновляются
- Outlook перестал работать
- Не удается запустить Microsoft Outlook, Не удается открыть окно Outlook
- PowerPoint не отвечает.
Microsoft Outlook, являющийся безусловным лидером в сегменте корпоративных почтовых клиентов на настольных ПК, хранит данные пользователя в OST и PST файлах. OST – файл представляет собой закэшированную копию почтового ящика пользователя, хранящегося на сервере MS Exchange. PST – это файл личных папок, содержащий письма пользователя и хранящийся локально на компьютере. Довольно большое количество пользователей Outlook в той или иной степени сталкивались с проблемами при открытии pst файлов вследствии их повреждения. Невозможность открыть пользователем архива с письмами выливается в головную боль администраторов и служб тех. поддержки.
В этой статье мы поговорим об основных причинах повреждения файлов личных папок pst и простой методике их восстановления.
Причины повреждения архивных файлов личных папок Outlook могут быть разными: это могут быть как ошибки на файловой системе (в этом случае стоит начать с проверки файловой системы), так и повреждения структуры pst файлов, вызванных аварийным закрытием клиента Outlook (встречаются наиболее часто), сбоем электропитания, действиями вирусов, из-за хранения файлов pst в общей сетевой папке (такая конфигурация не поддерживается Microsoft) и т.п.
Также не стоит забывать про ограничения на максимальный размер pst файла в разных версиях Outlook. При превышении максимального размера файла или при открытии большого файла в старой версии почтового клиента, Outlook может работать некорректно. Лимиты на размер pst файлов следующие:
- Outlook 2002 и более ранние версии – pst файлы имеют формат ANSI и ограничены размером 2 Гб
- Outlook 2003 и Outlook 2007 – лимит 20 Гб
- Outlook 2010 и Outlook 2013 – файлы pst/ost имеют формат Unicode и ограничены максимальным размером 50 Гб
Кроме того не стоит забывать, что чем больше файл – тем больше вероятность появления в нем ошибок, поэтому рекомендуется работать с pst файлами размером 2-8 Гб
При повреждении pst файла клиент Outlook целиком или частично теряет возможность его открытия, выдавая, например, такую ошибку:
Cannot start Microsoft Outlook. Cannot open the Outlook windows. The set of folders cannot be opened. Errors have been detected in the file ….outlook.pst
Или
The file …outlook.pst is not an Outlook data file (.pst)
Наличие подобных ошибок говорит о том, что файл данных pst поврежден и требует восстановления своей логической структуры.
Прежде всего, разберемся, где же собственно Outlook хранит pst файлы. По-умолчанию файлы *.pst (личные папки) и *.ost (локальная кэшированная копия серверных папок Exchange) хранятся в следующих каталогах в зависимости от версии ОС:
- Windows 2000, 2003, XP : C:Documents and Settings%username%Local SettingsApplication DataMicrosoftOutlook
- Windows Vista, Windows 7 и Windows 8 : C:users%username%AppDataLocalMicrosoftOutlook
Но пользователь, в случае необходимости может создать/переместить файл личных папок в произвольное место.
Важно! Прежде, чем приступать к восстановлению pst файла, создайте его резервную копию, тем самым вы обезопасите себя от возможного дальнейшего повреждения файла утилитой восстановления или самим Outlook.
Для восстановления повреждений в архивных папках Outlook Microsoft включает в комплект пакета Office (по-моему, начиная еще с 2000 версии MS Office) специальную утилиту Microsoft Outlook Inbox Repair Tool (scanpst.exe). Эта небольшая утилита не является универсальной панацеей, позволяющей восстановить pst файл после любых повреждений, но позволяет решить большинство типовых проблем с файлами личных папок.
Найти утилиту можно в каталоге:
c:Program FilesMicrosoft OfficeOFFICE[номер версии Офиса, – 11,12,13,14}
Так, например, для Office 2010 путь к каталогу с утилитой scanpst.exe будет такой:
C:Program FilesMicrosoft OfficeOFFICE14
Для Outlook 2013 это правило не работает, ищите утилиту в каталоге c:Program FilesMicrosoft Office 15rootoffice15
Примечание. На 64 битной системе если используется 64 битная путь к выглядит такC:Program Files (x86)Microsoft OfficeOffice14
Попробуем восстановить повреждения в pst файле в автоматическом режиме. Для этого запустим утилиту scanpst.exe и укажем путь к pst файлу.
Важно! Перед запуском утилиты обязательно закройте Outlook и другие процессы, использующие восстанавливаемый pst файл.
Чтобы начать процесс сканирования файла на наличие ошибок, нажмем кнопку Start.
Процесс проверки и анализа структуры файла состоит из 8 этапов. Время проверки зависит от размера pst файла и количества ошибок в нем.
В нашем случае утилита отрапортовала, что файл личных папок содержит ошибки и предлагает запустить процедуру его восстановления (кнопка Repair). Если вы еще не создали резервную копию pst файла, это можно сделать сейчас, отметив чекбокс и указав имя файла.
После нажатия кнопки Repair запускается процесс восстановления pst файла, который также состоит из 8 этапов. В нашем примере для 1 Гб архива процесс восстановления занял около 15 мин.
Если все пройдет гладко, после окончания работы утилиты появится сообщение Repair complete и можно попытаться открыть pst файл в Outlook.
Итак, как мы уже говорили, утилита scanpst.exe должна помочь в большинстве случаев (порядка 90% ) при возникновении ошибок или повреждении pst файлов личных папок. Утилита scanpst помочь не сможет, если :
- имеются повреждения в заголовках pst файла
- файл личных папок защищен паролем
- необходимости восстановить случайно удаленные письма или папки
- при превышении максимального размера pst файла
- при сложных повреждениях логической и физической структуры pst файла
Как исправить ошибки в PST файле или в папке Входящие
Если Вы не можете запустить Outlook из-за специфических ошибок в *.pst файлах хранилища Microsoft Outlook, то ошибки в файле можно исправить с помощью специальных утилит или сервисов.
Вот примеры ошибок, после которых необходимо
воспользоваться утилитой восстановления файлов Outlook:
- Файл pst не является файлом данных Outlook.
- Были обнаружены ошибки в файлеpst. Закройте Outlook и другие приложения электронной почты, и используйте приложение Scanpst.exe для восстановления, диагностирования и восстановления ошибок в файле. Для большей информации об утилите см. Помощь.
- Утилитаexe не распознает файл outlook.pst. Никакая информация не может быть восстановлена.
Pic.1 – пример ошибки некорректного PST файла Microsoft Outlook
Утилиты и сервисы, которые могут исправить поврежденный PST файл:
- Inboxrepairtool — ScanPST – поставляется вместе с MicrosoftOffice
- Truncate Oversized PST and OST Tool – утилита коррекции старых версий PST файлов: https://support.microsoft.com/en-us/help/296088/oversized-pst-and-ost-crop-tool
- Recovery Toolbox for Outlook – платная утилита восстановления файлов: https://outlook.recoverytoolbox.com/ru/
- Онлайн сервис восстановления PST / OST файлов: https://outlook.recoverytoolbox.com/online/ru/
Inbox repair tool – exe
Inbox repair tool (ScanPST.exe) это специальная утилита, поставляемая вместе с пакетом Microsoft Office/Outlook. Утилита ScanPST.exe поставляется с первых версий Microsoft Outlook. Расположение ScanPST.exe различается и в зависимости от версии Outlook.
В ранних версиях, до Outlook 2003, ее можно найти в папке:
C:Program FilesCommon FilesSystemMapi1033или
C:Program FilesCommon FilesSystemMSMAPI1033В последних версиях Outlook файл ScanPST.exe располагается в папке
C:Program FilesMicrosoft OfficeOfficeXXили
C:Program FilesMicrosoft OfficerootOfficeXXгде XX это версия Microsoft Outlook:
| Versus | XX |
|---|---|
| Outlook 2007 | 12 |
| Outlook 2010 | 14 |
| Outlook 2013 | 15 |
| Outlook 2016 | 16 |
Запустите утилиту ScanPST.exe и далее выполните
следующие действия:
- Нажмите кнопку “Browse”
- Выберите нужный PST файл на диске
- Нажмите кнопку “Start”
- Дождитесь окончания анализа файла
- Обязательно оставьте галочку в “Make backup of scanned file before repairing” и укажите место для сохранения резервной копии PST файла
- Нажмите кнопку “Repair”
Pic.2 – Утилита Inbox repair tool. Запуск восстановления.
По окончании работы
Inbox repair tool вы увидите сообщение «Восстановление завершено».
Примечания:
- Файлы базы данных Outlook (*.pst файлы) можно найти поиском на диске или в следующих папках, в зависимости от версии Outlook:
C:Users%username%AppDataLocalMicrosoftOutlook
C:Users%username%DocumentsOutlook Files
- Обязательно дождитесь окончания восстановления файла. Этот процесс может занимать в Inbox repair tool несколько часов или даже дней. Утилита Inbox repair tool делает несколько разных проверок исходного файла. Поэтому создание резервной копии файла перед восстановлением является обязательным действием.
- По завершению операции сканирования утилита ScanPST сообщит об ошибках в исходном файле. Если нажать на кнопку «Details…», то можно узнать больше о найденных и исправленных ошибках.
Далее данную операцию можно проделывать с другими поврежденными
PST файлами.
Теперь можно открыть Outlook и использовать исправленной базой писем, контактов, встреч и прочим. Иногда, когда структура папок была повреждена, ScanPST создает отдельную папку «
Lost and Found» и добавляет в нее все найденные письма.
Однако бывают случаи, когда ScanPST не может исправить *.pst файл.
Truncate Oversized PST and OST Tool
Если вы используете старую версию Microsoft Outlook (версии 97-2003), использующие *.pst файлы формата ASCII размером до 2Гб, то можно воспользоваться специальной утилитой
«Truncate Oversized PST and OST Tool».
Описание восстановления с помощью данной утилиты:
https://support.microsoft.com/en-us/help/296088/oversized-pst-and-ost-crop-tool
Recovery Toolbox for Outlook
Recovery Toolbox for Outlook разработана специально для восстановления PST файлов.
Страница описания программы:
https://outlook.recoverytoolbox.com/ru/
Ссылка для скачивания программы:
https://recoverytoolbox.com/download/RecoveryToolboxForOutlookInstall.exe
Pic.3.1. – Recovery Toolbox for Outlook. Выбор поврежденного PST файла.
Recovery Toolbox for Outlook проста и понятна в использовании для большинства пользователей.
Позитив:
- Нет ограничений на количество и объем восстанавливаемых данных.
- Сохранение восстановленных данных в виде PST, MSG, EML, VCF файлов.
- Возможность выборочного сохранения восстановленных данных. Можно выбрать отдельную папку, отдельное или группу писем, или контактов для сохранения.
- Дополнительная функция конвертирования OST в PST файлы
- Дополнительный режим: восстановления удаленных писем, контактов и прочих объектов (Forensic Mode) из PST или OST файла
- Интегрированный поиск файлов на диске
- Онлайн-подсказка с описанием работы программы
- Многоязычный интерфейс (14 основных языков)
Негатив:
- Можно использовать только в OS Windows
- Обязательное наличие установленного Microsoft Outlook (не путать с Office 365)

Pic.3.2. – Выбор данных для сохранения.
Онлайн сервис восстановления PST / OST файлов
Онлайн сервис восстановления *.pst или *.ost файлов:
https://outlook.recoverytoolbox.com/online/ru/
Это очень простой и удобный сервис. Может работать на всех устройствах, где есть только браузер.
Нужно только указать поврежденный PST файл и ввести email и captcha. Все остальное будет сделано автоматически.

Pic.4.1. – Outlook repair service. Ввод данных поврежденного PST файла.
Далее поврежденный PST файл будет загружен на сервис и восстановлен.

Pic.4.2. – Outlook repair service. Процесс восстановления, поврежденного PST файла.
По окончании процесса восстановления PST файла сервис предоставит данные о количестве восстановленных писем, контактов, встреч, напоминаний и количестве прочих восстановленных объектов.

Pic.4.3. – Outlook repair service. Информация о восстановленных данных из PST файла.
Также можно посмотреть структуру папок в восстановленном PST файле:

Pic.4.4. – Outlook repair service. Информация о структуре папок восстановленного PST файла.
После оплаты (стоимость составляет $10 за каждый 1Гб исходного файла) пользователь получит ссылку для скачивания, восстановленного PST файла. Далее необходимо скачать PST файл и открыть его как новый PST файл в Outlook.
Поврежденный PST файл необходимо убрать из Профиля Outlook, а новый файл сделать файлом по умолчанию, если это необходимо.
Позитив:
- нет требуется Microsoft Outlook
- работает на большинстве платформ: Windows, MAC OS, Android, iOS и прочих
- низкая цена за 1 восстановленный файл
Негатив:
- долгая загрузка и скачивание для больших файлов
Заключение
поврежденный PST файл можно восстановить бесплатно с помощью утилит
Inbox repair tool (ScanPST.exe) или Truncate Oversized PST and OST Tool от Microsoft.
Если бесплатные утилиты не справляются с задачей, то
Recovery Toolbox for Outlook или онлайн-сервис https://outlook.recoverytoolbox.com/online/ru/ могут помочь пользователю.
Источник
При запуске Microsoft Outlook 2019/2016/2013/2007/2007/2003 и ниже версии. Что вы будете делать, если столкнетесь с сообщением об ошибке: в файле Outlook.pst обнаружены ошибки? Ошибки Outlook могут быть нескольких типов, и их решения также могут быть разными. Средство восстановления Microsoft Inbox (Scanpst.exe) является одним из них. Мы обсудим несколько ошибок Outlook, которые с большей вероятностью будут обнаружены в учетной записи большинства пользователей Outlook. Изучите ручные решения и шаги по устранению всех ошибок Outlook, обнаруженных пользователями:
Проблема: сообщение об ошибке Outlook – «В файле xyz.pst обнаружены ошибки». Сначала я подумал, что это может быть из-за неправильной конфигурации Outlook или из-за каких-либо других причин, таких как плагины, поврежденный профиль учетной записи Outlook и т. Д. Но позже я потерпел неудачу после применения всех исправлений. Я пробовал встроенную утилиту, но не смог решить проблему. Я думаю, что мой файл PST поврежден.
Мгновенное решение: ошибки и проблемы с файлом PST Microsoft Outlook очень распространены. Но решить их не всегда легко для нетехнического пользователя. Не волнуйтесь !! Теперь это просто и легко использовать бесплатное программное обеспечение, указанное ниже. Загрузите бесплатную демоверсию программы восстановление файлов Outlook и исправьте ошибки файлов PST.
Скачать сейчас купить сейча
Ошибки Microsoft Outlook были обнаружены в PST-файле. Когда?
Эти ошибки файла PST могут быть обнаружены по разным причинам, например:
- Одна из основных причин – поврежденный файл PST. Повреждение может произойти из-за слишком больших файлов PST, нескольких файлов, сохраненных в системе, злонамеренная атака может сделать их недоступными, внезапно закрывая Outlook.
- MS Outlook устанавливается в битые сектора жесткого диска.
- Из-за атак вирусов или вредоносного ПО.
- Microsoft Outlook останавливается при получении и отправке электронных писем, во время синхронизации или по другим причинам.
Решение для Outlook обнаружило ошибки файла PST
По сути, в этом блоге обсуждаются два разных решения для исправления ошибки файла Outlook PST. Первый – это ручное решение Inbox Repair Tool, встроенная утилита, предоставляемая Microsoft. И второй – надежный софт.
- Использование Scanpst.exe
- Использование средства восстановления ошибок SysTools Outlook
Метод 1: Использование SysTools Outlook Data Recovery Tool
Это автоматическое решение для восстановления поврежденных файлов PST одним щелчком мыши. Независимо от уровня коррупции, программное обеспечение достаточно быстро, чтобы его просканировать и исправить. Давайте посмотрим, как устранить ошибку, т. Е. Ошибки файла Outlook PST были обнаружены с помощью этого алгоритма:
- Шаг 1. Запустите и установите программное обеспечение на свой компьютер. И нажмите Добавить файл.
- Шаг 2: Затем выберите радиокнопку рядом с выбором файла, найдите место назначения, чтобы добавить поврежденный файл PST.
- Шаг 3. После добавления файла PST щелкните переключатель рядом с опцией Расширенное сканирование, чтобы начать процесс восстановления.
- Шаг 4: После успешного завершения процесса пользователь может предварительно просмотреть восстановленные данные файла PST. Есть несколько вариантов для просмотра восстановленных писем и других данных. Теперь нажмите кнопку Экспорт. Чтобы сохранить восстановленные данные файла Outlook PST.
- Шаг 5: В окне Параметры экспорта выберите параметр PST и найдите место для сохранения новых данных и нажмите кнопку Экспорт Процесс начнется.
- Шаг 6: Живой отчет будет создан для всего процесса. Чтобы просмотреть восстановленный файл PST, посетите место, где был сохранен файл PST.
Метод 2: с помощью средства восстановления папки «Входящие» (Scanpst.exe)
Выполните следующие действия, чтобы исправить ошибку «Обнаружены ошибки файла Outlook PST» с помощью ручного инструмента.
Шаг 1. Закройте Outlook и запустите
Закройте Outlook, а затем запустите Scanpst.exe, чтобы удалить повреждения из PST.
Автоматический запуск встроенного инструмента
При использовании Outlook 2013 и более поздних версий пользователь может автоматически использовать мастер Eazy Fix Wizard.
Щелкните ссылку Мастер простого исправления: запустите загруженный файл и следуйте инструкциям мастера. После этого следуйте шагу 2.
Запустите ScanPST.exe вручную
Чтобы запустить средство восстановления Microsoft вручную, найдите ScanPST.exe:
- Outlook 2019: C: Program Files (x86) Microsoft Office root Office16.
- Outlook 2016: C: Program Files (x86) Microsoft Office root Office16
- Outlook 2013: C: Program Files (x86) Microsoft Office Office15
- Outlook 2010: C: Program Files (x86) Microsoft Office Office14.
После этого дважды щелкните файл Scanpst.exe.
Шаг 2. Выберите файл данных Outlook (.PST)
В инструменте восстановления папки «Входящие» просмотрите папку и выберите файл PST. Теперь нажмите кнопку «Пуск», чтобы начать исправление ошибок Microsoft Outlook, обнаруженных в файле PST.
Шаг 3. Начните восстановление файлов PST
После завершения 8 этапов нажмите кнопку «Восстановить», чтобы начать исправление файла PST. Затем откройте MS Outlook, чтобы получить доступ к файлу PST.
Примечание. Чтобы полностью исправить ошибки, средство scanpst.exe запускается несколько раз. Пользователь может дождаться полного завершения процесса.
Инструмент не обязательно исправлять каждую обнаруженную ошибку. Ну, во многих случаях я обнаружил, что инструмент не может исправить, например, навсегда удаленные элементы не могут быть восстановлены, повреждены без возможности восстановления и т. Д.
В конце
Эта статья помогает пользователям найти и запустить Scanpst.exe для Outlook 2019/2016/2013/2010/2007/2003, чтобы исправить «Обнаружены ошибки файла Outlook PST» и обсудить альтернативное автоматическое решение, например SysTools Outlook Fix Tool для устранять ошибки при сбое ручной настройки.
Если вы столкнулись с техническими проблемами в Outlook, из-за которых вы не можете использовать какие-либо функции MS Outlook. Также появляется много кодов ошибок при работе с приложением Outlook. И поиск подходящего решения, чтобы решить проблемы как можно скорее.
В этом блоге мы собираемся обсудить некоторые распространенные коды ошибок Outlook, их причины и способы устранения.
Некоторые распространенные коды ошибок в Microsoft Outlook 2003, 2007, 2010, 2013, 2016, 2019 и способы их устранения перечислены ниже:
Ошибка 1: ошибка отправки Outlook 0x800ccc0f
Эта ошибка возникает, когда Outlook не может подключиться к серверу включения почты. Наиболее вероятная причина заключается в том, что брандмауэр препятствует соединению между клиентом и сервером.
Решение
- Проверьте конфигурацию DNS.
- Проверьте подключение к сети TCP / IP.
- Проверьте настройки учетной записи Outlook (исходящий SMTP)
Прочитайте больше..
Ошибка 2: не удается запустить Microsoft Outlook
Эта ошибка чаще всего возникает из-за ее неукоснительного использования. Это происходит, когда ошибка панели навигации препятствует запуску приложения Outlook.
Решение
- Сбросить настройки панели навигации
- Запустите Outlook в безопасном режиме и проверьте дефектные надстройки
- Создать новый профиль Outlook
- Восстановить файл данных Outlook с помощью ScanPST.exe
Прочитайте больше..
Ошибка 3: время ожидания при связи с сервером 0x800ccc19
Основная причина этой ошибки — отсутствие ответа от сервера на почтовый клиент Outlook.
Решение
- Отключите брандмауэр и антивирус.
- Измените номер исходящего порта.
- Просканируйте системный реестр.
- Разбейте учетные записи POP3 на группы.
- Очистите ненужный почтовый ящик.
Прочитайте больше..
Ошибка 4: отказано в доступе к файлам данных Outlook
Обычно это происходит, когда вы пытаетесь открыть файл данных Outlook на новом компьютере при импорте старых файлов данных Outlook.
Решение
- Изменение свойств файла данных Outlook PST
- Откройте Outlook с правами администратора
- Сканировать и восстановить файл данных Outlook
- Запустите Outlook в безопасном режиме.
Прочитайте больше..
Ошибка 5: не удается открыть вложения Outlook
Основная причина возникновения этой ошибки — нераспознанные форматы файлов, подозрительные прикрепленные файлы и поврежденные файлы данных.
Решение
- Проверить наличие дефектных надстроек
- Отключить брандмауэр и антивирус
- Проверяйте подозрительные электронные письма и вложения
- Восстановить файл данных Outlook с помощью ScanPST.exe
Ошибка 6: ошибка CRC в Outlook
Ошибка проверки циклическим избыточным кодом в Outlook — одна из распространенных проблем в Outlook. Пользователи могут получить всплывающее сообщение об ошибке «Путь к файлу filename.pst недоступен. Ошибка данных. Циклическая проверка избыточности.»
Настоящая причина этой ошибки — повреждение файла PST, из-за которого вы не можете просматривать сообщения Outlook.
Решение
- Запустите chkdsk на жестком диске
- Запустите ScanPST.exe
Ошибка 7: код ошибки 0x80070002
Это может появиться, когда структура файла повреждена или недоступен каталог, в котором Outlook хочет сохранить файл PST.
Решение
- Если файл PST поврежден — вам необходимо восстановить файл.
- Создайте правильный путь к каталогу файла Outlook PST.
Прочитайте больше..
Ошибка 8: отправка сообщения об ошибке 0x8004210b
Эта ошибка возникает, когда вы пытаетесь отправить или получить электронное письмо. Это означает, что веб-сервер, на котором хранятся ваши электронные письма Outlook, слишком долго загружает или отправляет новые электронные письма.
Решение
- Telnet номер порта SMTP.
- Проверьте настройки учетной записи электронной почты Outlook.
- Удалите или переустановите MS Outlook.
- Удалите антивирус.
Прочитайте больше..
Ошибка 9: сервер не может быть найден. 0x800ccc0d
Как правило, возникает, когда Outlook не может решить, подключена ли ваша система к Интернету, или есть программа, блокирующая доступ Outlook к Интернету.
Решение
- Проверьте учетные данные для входа в свою учетную запись
- Убедитесь, что ваш брандмауэр не блокирует соединение
- Очистить реестр
Если эти уловки не могут решить вашу проблему, тогда продолжайте и прочтите следующий раздел, где вы узнаете эффективное и надежное решение, которое навсегда устранит ваши проблемы.
Ошибка 10: ошибка повреждения файла Outlook PST
Иногда вы не можете получить доступ к почтовому приложению Outlook и его данным из-за повреждения файла PST. Существует множество причин повреждения файла PST. Вы можете предотвратить повреждение файлов PST, но как только вы получите поврежденный файл PST, вам придется восстановить их, чтобы получить доступ к данным.
Решение
Программа для восстановления Outlook PST — это продвинутый инструмент для восстановления удаленных элементов и восстановления поврежденных файлов. Он восстановит поврежденные данные в форматах файлов PST, EML, MSG, PDF, HTML. Кроме того, этот инструмент способен снимать шифрование с электронных писем Outlook.
Вывод
Мы перечислили некоторые распространенные проблемы Outlook, с которыми могут столкнуться обычные пользователи Outlook. Наряду с этими ошибками мы обсудили ручные решения для устранения этих проблем. В случае, если у вас возникли проблемы с повреждением, рекомендуется использовать автоматический инструмент для исправления коррупции.
Microsoft Outlook — один из самых известных поставщиков услуг электронной почты, предлагающий действительно хорошие функции и утилиты. Одной из таких функций является Inbox Repair Tool, доступ к которому можно получить, запустив файл Scanpst. Файл scanpst — это встроенная утилита, предоставленная Microsoft как часть системных файлов почтового клиента Microsoft Outlook. Когда вы запускаете файл scanpst в своей системе, он направляет вас к инструменту восстановления папки «Входящие», который Microsoft предлагает в качестве инструмента восстановления файлов PST и OST только в системе, а не в почтовом ящике на сервере.
Файлы PST и OST в системе, по сути, представляют собой файлы базы данных, которые обновляются, как только система подключается к Интернету. Так что очень вероятно, что в системе есть поврежденные файлы. Утилита scanpst сканирует файл, проверяет его и исправляет ошибку или ошибки, обнаруженные в базовой структуре файла PST.
В файле PST или OST есть разные структуры, такие как календари, контакты, папки, сообщения и т. д., поэтому Scanpst использует разные проверки для разных структур. Если и когда ошибка обнаруживается в структуре, утилита повторно собирает структуру, а затем перестраивает заголовок исходного файла PST или OST в вашей системе. Если какой-либо сегмент файла оказывается поврежденным, он удаляется с помощью процедуры сканирования, но такое удаление происходит редко. Вы можете выполнить несколько итераций, если файл не восстанавливается за один раз.
Необходимо использовать утилиту Scanpst
Необходимость использования утилиты scanpst заключается в восстановлении поврежденных файлов. Многие причины могут быть для повреждения файлов. Вот некоторые из наиболее распространенных:
- Вирусная или вредоносная атака
- На устройстве хранения могут быть поврежденные сектора.
- Файлы PST слишком большие
- Внезапное и нежелательное завершение работы приложения Outlook
- Плохое программное обеспечение для восстановления
Теперь, когда мы рассмотрели введение и причины, связанные с файлом утилиты Scanpst, мы можем перейти к поиску местоположения этого файла. Может показаться, что это не обязательно, но расположение этой утилиты имеет разные пути в разных версиях Windows и приложений Outlook.
Как узнать расположение файла утилиты Scanpst?
Как только вы загружаете приложение Outlook в свою систему, встроенная утилита загружается вместе с ним и чаще всего в той же папке Outlook.
- Запустите Outlook и сверните интерфейс.
- Теперь откройте диспетчер задач.
- На вкладке «Процессы» найдите Outlook.
- Щелкните правой кнопкой мыши Outlook, чтобы отобразить параметры. Выбирать Местонахождение открытого файла.
Вы увидите, что папка, содержащая Outlook, открыта, как и PST-файл сканирования.
Вот некоторые пути, которые можно использовать в зависимости от версии Outlook в вашей системе:
Версия MS Outlook
Расположение Scanpst в разных ОС Windows
Outlook 97/98 C:\Program Files\Common Files\Windows Messaging\scanpst.exe Outlook 2000 C:\Program Files\Common Files\System\MAPI\ \NT\scanpst.exe Outlook 2002/XP C:\Program Files\ Common Files\System\MAPI\ \scanpst.exe Outlook 2003 — 32-разрядная версия C:\Program Files\Common Files\System\MSMAPI\<код локали> Outlook 2003 — 64-разрядная версия C:\Program Files (x86)\Common Files\ System\MSMAPI\ Outlook 2007-32 Bit C:\Program Files\Microsoft Office\Office12 Outlook 2007-64 Bit C:\Program Files (x86)\Microsoft Office\Office12 Outlook 2013-32 Bit C:\Program Files\Microsoft Office\Office15 Outlook 2013-64 Bit C:\Program Files (x86)\Microsoft Office\Office15 Outlook 2013-64 Bit Outlook C:\Program Files\Microsoft Office\Office15 Outlook 2013-Нажмите «Выполнить C:\Program» Files\Microsoft Office15\root\office15 Outlook 2016-32 Bit Windows C:\Program Files\Microsoft Office\Office16\ Outlook 2016-64 Bit Windows C:\Program Files (x86)\Microsoft Office\Office16\ Outlook 2016-64 Bit Outlook C:\Program Files\Microsoft Office\Office16\ Office 365/Outlook 2019/Outlook 2016 Click to Run, любая Windows C:\Program Files\Microsoft Office\root\office16\ Пошаговые инструкции по процессу восстановления
Поскольку теперь вы знаете местоположение scanpst в своей компьютерной системе, вы можете продолжить процесс восстановления с помощью файла утилиты.
- Дважды щелкните scanpst.exe файл для запуска встроенной утилиты.
- Нажмите на Просматривать чтобы найти файл, который вы хотите отсканировать.
- Как только вы найдете файл, который хотите восстановить, нажмите на Начинать кнопка в Инструмент восстановления папки «Входящие» окно, чтобы начать сканирование.
- Инструмент сообщит вам об ошибках, обнаруженных в файле во время сканирования. Нажмите на Ремонт чтобы начать восстановление файла.
- После завершения процесса восстановления вы получите уведомление о том, что восстановление завершено. Теперь вы можете нажать ХОРОШО и используйте файл PST, если хотите.
Использование сторонних инструментов
Как и Microsoft, мы также рекомендуем использовать Inbox Repair Tool для восстановления поврежденных файлов. В некоторых случаях, когда инструмент не работает, мы рекомендуем вам найти сторонний инструмент, такой как инструмент восстановления PST, который доступен в Интернете. Сторонние инструменты используют другие и более мощные алгоритмы против поврежденных файлов для их восстановления.
Скачать сейчас
Краткое содержание
Scanpst — это встроенная утилита, которая запускает средство восстановления папки «Входящие», которое можно использовать для работы с поврежденными файлами. Существуют разные версии Windows и Outlook, используемые пользователями по всему миру. Поэтому расположение файла утилиты scanpst может храниться по разным путям в зависимости от того, какую версию использует пользователь. Найдя scanpst, вы можете использовать его в простых шагах для восстановления поврежденного файла.
Microsoft Outlook, являющийся безусловным лидером в сегменте корпоративных почтовых клиентов на настольных ПК, хранит данные пользователя в OST и PST файлах. OST – файл представляет собой закэшированную копию почтового ящика пользователя, хранящегося на сервере MS Exchange. PST – это файл личных папок, содержащий письма пользователя и хранящийся локально на компьютере. Довольно большое количество пользователей Outlook в той или иной степени сталкивались с проблемами при открытии pst файлов вследствии их повреждения. Невозможность открыть пользователем архива с письмами выливается в головную боль администраторов и служб тех. поддержки.
В этой статье мы поговорим об основных причинах повреждения файлов личных папок pst и простой методике их восстановления.
Причины повреждения архивных файлов личных папок Outlook могут быть разными: это могут быть как ошибки на файловой системе (в этом случае стоит начать с проверки файловой системы), так и повреждения структуры pst файлов, вызванных аварийным закрытием клиента Outlook (встречаются наиболее часто), сбоем электропитания, действиями вирусов, из-за хранения файлов pst в общей сетевой папке (такая конфигурация не поддерживается Microsoft) и т.п.
Также не стоит забывать про ограничения на максимальный размер pst файла в разных версиях Outlook. При превышении максимального размера файла или при открытии большого файла в старой версии почтового клиента, Outlook может работать некорректно. Лимиты на размер pst файлов следующие:
- Outlook 2002 и более ранние версии – pst файлы имеют формат ANSI и ограничены размером 2 Гб
- Outlook 2003 и Outlook 2007 – лимит 20 Гб
- Outlook 2010 и Outlook 2013 – файлы pst/ost имеют формат Unicode и ограничены максимальным размером 50 Гб
Кроме того не стоит забывать, что чем больше файл – тем больше вероятность появления в нем ошибок, поэтому рекомендуется работать с pst файлами размером 2-8 Гб
При повреждении pst файла клиент Outlook целиком или частично теряет возможность его открытия, выдавая, например, такую ошибку:
Cannot start Microsoft Outlook. Cannot open the Outlook windows. The set of folders cannot be opened. Errors have been detected in the file ….outlook.pst
Или
The file …outlook.pst is not an Outlook data file (.pst)
Наличие подобных ошибок говорит о том, что файл данных pst поврежден и требует восстановления своей логической структуры.
Прежде всего, разберемся, где же собственно Outlook хранит pst файлы. По-умолчанию файлы *.pst (личные папки) и *.ost (локальная кэшированная копия серверных папок Exchange) хранятся в следующих каталогах в зависимости от версии ОС:
- Windows 2000, 2003, XP : C:\Documents and Settings\%username%\Local Settings\Application Data\Microsoft\Outlook
- Windows Vista, Windows 7 и Windows 8 : C:\users\%username%\AppData\Local\Microsoft\Outlook
Но пользователь, в случае необходимости может создать/переместить файл личных папок в произвольное место.
Важно! Прежде, чем приступать к восстановлению pst файла, создайте его резервную копию, тем самым вы обезопасите себя от возможного дальнейшего повреждения файла утилитой восстановления или самим Outlook.
Для восстановления повреждений в архивных папках Outlook Microsoft включает в комплект пакета Office (по-моему, начиная еще с 2000 версии MS Office) специальную утилиту Microsoft Outlook Inbox Repair Tool (scanpst.exe). Эта небольшая утилита не является универсальной панацеей, позволяющей восстановить pst файл после любых повреждений, но позволяет решить большинство типовых проблем с файлами личных папок.
Найти утилиту можно в каталоге:
c:\Program Files\Microsoft Office\OFFICE[номер версии Офиса, – 11,12,13,14}
Так, например, для Office 2010 путь к каталогу с утилитой scanpst.exe будет такой:
C:\Program Files\Microsoft Office\OFFICE14
Для Outlook 2013 это правило не работает, ищите утилиту в каталоге c:\Program Files\Microsoft Office 15\root\office15
Примечание. На 64 битной системе если используется 64 битная путь к выглядит такC:\Program Files (x86)\Microsoft Office\Office14
Попробуем восстановить повреждения в pst файле в автоматическом режиме. Для этого запустим утилиту scanpst.exe и укажем путь к pst файлу.
Важно! Перед запуском утилиты обязательно закройте Outlook и другие процессы, использующие восстанавливаемый pst файл.
Чтобы начать процесс сканирования файла на наличие ошибок, нажмем кнопку Start.
Процесс проверки и анализа структуры файла состоит из 8 этапов. Время проверки зависит от размера pst файла и количества ошибок в нем.
В нашем случае утилита отрапортовала, что файл личных папок содержит ошибки и предлагает запустить процедуру его восстановления (кнопка Repair). Если вы еще не создали резервную копию pst файла, это можно сделать сейчас, отметив чекбокс и указав имя файла.
После нажатия кнопки Repair запускается процесс восстановления pst файла, который также состоит из 8 этапов. В нашем примере для 1 Гб архива процесс восстановления занял около 15 мин.
Если все пройдет гладко, после окончания работы утилиты появится сообщение Repair complete и можно попытаться открыть pst файл в Outlook.
Итак, как мы уже говорили, утилита scanpst.exe должна помочь в большинстве случаев (порядка 90% ) при возникновении ошибок или повреждении pst файлов личных папок. Утилита scanpst помочь не сможет, если :
- имеются повреждения в заголовках pst файла
- файл личных папок защищен паролем
- необходимости восстановить случайно удаленные письма или папки
- при превышении максимального размера pst файла
- при сложных повреждениях логической и физической структуры pst файла

A common need for running this tool is when Outlook refuses to load or is not willing to open a pst-file and displays an error similar to;
Additional often seen variants are;
Cannot start Microsoft Outlook. Cannot open the Outlook window. The set of folders cannot be opened. Errors have been detected in the file <path to pst-file>.
Errors have been detected in the file <path to pst-file>.
The file <path to pst-file> is not an Outlook data file (.pst).
In other cases, you might get recommended to use this tool when you are suffering from some specific symptoms such as (but not limited to), Outlook crashing upon displaying a folder or writing data to it, mspst.dll errors in the Event Viewer, import/export not completing, several send/receive errors or view settings not being maintained.
This guide helps you locate the Inbox Repair Tool for your version of Outlook, walks you through the repair process and gives recommendations what to do to when the Inbox Repair Tool fails and how to prevent pst-file corruptions from happening in the future.
- Locating scanpst.exe for your Outlook version
- Running the repair process
- Locating the pst-file
- Starting the scanning process
- Starting the repair process
- Repair completed
- Repair process failed
- Getting repair prompts even after successful repair
- Other issues with pst-files
- Repairing a pst-file around 1.8GB in size
- CRC errors reported when trying to copy pst-file
- Pst-file is in use
- Inbox Repair Tool does not recognize the file
- Lost and Found folder
- Prevent pst-file corruptions
- Additional screenshots of error messages
Locating scanpst.exe for your Outlook version

Microsoft 365 / Outlook 2019 / Outlook 2016 Click to Run
any Windows; C:\Program Files\Microsoft Office\root\office16\
Outlook 2016 (MSI-based Volume License installation)
32-bit Windows; C:\Program Files\Microsoft Office\Office16\
64-bit Windows; C:\Program Files (x86)\Microsoft Office\Office16\
64-bit Outlook; C:\Program Files\Microsoft Office\Office16\
Outlook 2013
32-bit Windows; C:\Program Files\Microsoft Office\Office15\
64-bit Windows; C:\Program Files (x86)\Microsoft Office\Office15\
64-bit Outlook; C:\Program Files\Microsoft Office\Office15\
Outlook 2013 Click to Run
any Windows; C:\Program Files\Microsoft Office\root\office15\
Outlook 2010
32-bit Windows; C:\Program Files\Microsoft Office\Office14\
64-bit Windows; C:\Program Files (x86)\Microsoft Office\Office14\
64-bit Outlook; C:\Program Files\Microsoft Office\Office14\
Outlook 2007
32-bit Windows; C:\Program Files\Microsoft Office\Office12\
64-bit Windows; C:\Program Files (x86)\Microsoft Office\Office12\
Outlook 2010 – Click-to-Run
When you use a Click-to-Run version of Outlook 2010, then you will not be able to open scanpst.exe via conventional means. Instead, use the procedure as described in; Inbox Repair Tool and Outlook 2010 Click-to-Run.
Running the repair process

Step 1: Locating the pst-file
When you start the Inbox Repair Tool (scanpst.exe), the first thing it prompts you for is the location of the pst-file to scan. This path is revealed in the startup error or otherwise the default locations are as follows;
- Outlook 2007 and previous
C:\Users\%username%\AppData\Local\Microsoft\Outlook\ - Outlook 2010, Outlook 2013, Outlook 2016, Outlook 2019 and Microsoft 365
C:\Users\%username%\Documents\Outlook Files\
Another way to determine the location of your pst-file (in case it differs from the default location) is via the Mail applet in Control Panel-> button Data Files…
If you have multiple profiles and the pst-file to scan is not part of your default mail profile, press the Show Profiles… button in the Mail applet to select the correct profile first and then Properties…
Note:
The “AppData” folder is a hidden folder. To access these folders, you can type the path in the Address Bar or File Name field of the Explorer dialog that opens when pressing Browse…
The Inbox Repair Tool (scanpst.exe) with a file selected to scan.
Step 2: Starting the scanning process
After you have selected the pst-file to scan, you can press the Start button. At this point, nothing will happen to your pst-file yet; scanpst will do an analysis first. This analysis consists out of 8 phases of which some can take quite a bit longer to complete than others depending on the size and level of corruption of the file.
Analysis in progress…
After the analysis scan has completed, it will present you with a scanning report and options for the next step. You can press the Details… button for more information about the type of corruption.
Errors were found but you are almost ready to repair them.
Step 3: Starting the repair process
Before you continue to the actual repair process, make sure you have a backup of the pst-file. If you do not have a backup already, make sure that you have the option set to make a backup before proceeding (selected by default).
After pressing the Repair button, the actual repair process will start and go through the 8 phases again. With a very large pst-file (larger than 4GB) and a slower hard disk, this process can sometimes take longer than half an hour.
Note:
When the repair process starts, it could appear that it will hang directly (Not Responding in Title Bar). In reality, it is not hanging but making a copy of your pst-file in the background or already has started the repair process. Depending on the size of your pst-file and the speed of your hard disk, this can take a while.
If it still hangs after 10 minutes (no hard disk activity either) and still hasn’t begun the actual repair process, you might want to abort the scanpst.exe process via Task manager (CTRL+SHIFT+ESC –> select tab Processes). Then, make a copy of your pst-file manually and restart the Repair process but this time with the Backup option disabled. If it still fails then, continue to the Repair process failed section.
Step 4: Repair completed
If everything goes correctly, you’ll get the “Repair complete” dialog after some time. You can then press OK to close it and start Outlook again.
If everything works now; you’re done but you might want to read the Prevent pst-file corruptions section anyway ;).
Repair process failed

If you can no longer access the pst-file in Outlook and the pst-file is beyond repair for the Inbox Repair Tool, you’ll have to restore it from backup or use a 3rd party recovery tool. An exception can exist if you are using an ANSI formatted pst-file and the file is around 1.8GB in size.
Getting repair prompts even after successful repair

In that case, you can remove it manually and check whether Outlook will run correctly again.
- Open the Registry Editor.
- Go to;
HKEY_CURRENT_USER\Software\Microsoft\Office\<version>\Outlook\PST - Delete the following keys;
LastCorruptStorePromptRepair
- Start Outlook
Other issues with pst-files

Repairing a pst-file around 1.8GB in size
If your pst-file is around 1.8GB in size and Outlook refuses to open it or to write to it then it is quite likely that you are using an ANSI formatted pst-file. This file format was the default (and only) file format in in Outlook 2002/XP and previous and has a file size limit of around 1.8GB.
While the new pst-file format (Unicode) in Outlook 2003 and later versions of Outlook no longer have this limit, the limit still exists if you are using an older pst-file.
If you can still open the pst-file in Outlook, then it is recommended to copy the contents to a new Unicode pst-file.
If you can no longer open the file in Outlook, then you must use the pst2gb tool to truncate the pst-file first.
More info:
Am I in ANSI or UNICODE format?
Migrate from ANSI to Unicode
PST2GB: Oversized PST and OST crop tool
CRC errors
When you get CRC errors upon trying to copy the pst-file in Explorer or open it in Outlook, you usually have a failing hard disk which should be dealt with immediately. For instructions see; CRC (Cyclic Redundancy Check) errors on pst-file.
Pst-file in use
When you get a pst-file in use error, it means that Outlook is still running or another application which integrates itself with Outlook or depends on the outlook.exe process is still running. A quick fix might be to simply restart your computer. To troubleshoot this issue further see; Outlook doesn’t close.
Inbox Repair Tool does not recognize the file
In this case you have either selected a file which isn’t a pst-file or a file that is too badly damaged for scanpst.exe to repair. In case of the last, you can try a 3rd party recovery tool. However, if the file is smaller than 265KB then it means that the file is empty and nothing is in there to recover.
Lost and Found folder
The Lost and Found folder is created during a repair when items have been found for which it was impossible to determine their original folder or when the folder structure within the pst-file got lost completely.
When such a corruption in a pst-file exists, it is highly recommended to start with a new pst-file and copy over the recovered contents to that pst-file. This process is similar as in; Scanpst.exe keeps finding issues.
Prevent pst-file corruptions

- Computer/Outlook crashes
If your computer crashes while Outlook was running or even worse, writing data to your pst-file, running scanpst.exe afterwards is highly recommended. Always try to find the root cause of your computer crashes and make frequent backups of your pst-file when you cannot directly find the cause (actually, making backups frequently is always recommended). - Outlook not closing properly
If Outlook doesn’t close properly (the outlook.exe process continues to run after you close Outlook), then Outlook will be closed forcefully when shutting down your PC which is similar to Outlook crashing. To troubleshoot see; Outlook doesn’t close or outlook.exe process keeps running. - Faulty add-ins which write corrupted data
While add-ins are great to extend the functionality of Outlook, they might not all work as expected. If corruptions continue to occur in your pst-file, it might be good to review your installed add-ins and see if you still need them or if an update is available. You might be even using some without knowing. Disable them all and see if the corruptions return. If not, test them one-by-one to find the culprit. For more info see; Enable/Disable add-ins. - Storing your pst-file on a network share
Pst-files are designed to work from a local hard drive. Using pst-files from a network share is not supported by Microsoft and could lead to poor performance, data corruption or even data loss.
If your My Documents folder is redirected to a network share, you might be using your pst-file from a network share without realizing it. - Storing your pst-file in Cloud Storage locations like OneDrive and DropBox
Connecting to pst-file which are within your OneDrive or Dropbox folder or any other Cloud Storage provider isn’t supported either. This results in synching conflicts as Outlook has a lock on pst-files so OneDrive can’t complete the sync. When you want your data to sync to the Cloud, store them within an Outlook.com mailbox (free).For more info see: Synching pst-files via OneDrive or Dropbox
and: Archiving emails to OneDrive or other Cloud storage.
Additional screenshots of error messages
Below you’ll find several screenshots of errors which Outlook might display when there is an issue with your pst-file.
Исправление ошибок при работе с Microsoft Outlook: от самых распространённых до редких
Сервис для работы с почтовыми сообщениями Microsoft Outlook весьма популярен среди аналогов. Пользователи предпочитают его из-за удобства работы и поддержки большинства почтовых систем. Но как и в других программах, в работе сервиса Outlook могут возникнуть ошибки и неполадки. Разберёмся, как справиться с ними.
Проблемы с запуском Microsoft Outlook
Если программа отказывается даже запускаться на вашем компьютере, эта проблема определённо требует решения. Причин для этого может быть несколько, но начать стоит с самых распространённых.
Microsoft Outlook зависает на этапе обработки
После неверного прекращения работы программы, при последующем запуске, она может зависать на этапе обработки. Для исправления этой ошибки достаточно запустить программу в безопасном режиме. Делается это так:
- Полностью прекратите работу Microsoft Outlook. Можете перезагрузить компьютер или убедиться, что программа закрыта в диспетчере задач (Ctrl+Shift+Esc).
Откройте диспетчер задач и остановите работу Outlook
- Нажатием клавиш Win+R откройте окно «Выполнить» и введите команду «Outlook /safe». После подтверждения ввода программа Microsoft Outlook будет открыта в безопасном режиме.
Введите команду для запуска программы в безопасном режиме и нажмите OK
- Затем закройте программу обычным образом.
При следующем открытии программы она не должна зависнуть на этапе «Обработки».
Программа Microsoft Outlook не отвечает и будет закрыта
Если проблема характеризуется стандартным сообщением об ошибке, решений может быть больше одного.
Автоматическое исправление повреждённых файлов
В случае ошибки при запуске помочь может автоматическое средство исправления неполадок. Для его запуска делайте следующее:
- Закройте Microsoft Outlook, а также все остальные программы пакета Microsoft Office.
- Нажатием клавиш Win+X откройте меню быстрого доступа и выберите пункт «Программы и компоненты».
Выберите пункт «Программы и компоненты» в меню быстрого доступа
- Найдите среди всех программ вашу версию пакета Microsoft Office, выберите её и нажмите клавишу «Изменить», чтобы начать процедуру восстановления.
Выберите пакет программ Microsoft Office и нажмите «Изменить»
- После окончания процедуры перезагрузите компьютер.
Эти действия должны исправить вашу ошибку. Если этого не случилось, переходите к следующему решению.
Исправление входящих сообщений с помощью scanspst.exe
Файлы данных программы могли быть повреждены при открытии письма. В таком случае вам поможет программа для восстановления данных. Для её запуска делайте следующее:
- Закройте программу Microsoft Outlook.
- Откройте дисковый раздел, на который установлена программа, выберите папку Program Files или Program Files (x86).
- В строке поиска задайте название исполняемого файла Scanpst.exe.
В строке поиска введите название исполняемого файла Scanpst.exe
- В случае если ваша система не обнаружила файл, повторите поиск в другой папке Program Files. Обычно этот файл расположен по пути «C:\Program Files\Microsoft Office\Office12» для версий 2007 года или более старых. В более свежих версиях программы файл устанавливается в скрытые папки по пути «С:\Users\user\AppData\Local\Microsoft\Outlook».
- Как только исполняемый файл будет найден, запустите его.
Запустите исполняемый файл Scanpst.exe
- После запуска программа предложит выбрать файл для восстановления. Вы можете нажать кнопку «Обзор», чтобы увидеть их все. Если вы не знаете, какой из файлов может быть повреждён, проведите процедуру проверки каждого файла поочерёдно.
В случае обнаружения ошибки появится уведомление с соответствующей надписью
- Если ошибка в выбранном вами файле будет обнаружена, появится опция восстановления файла.
- После завершения восстановления перезагрузите компьютер и попробуйте запустить программу.
Создание новой учётной записи Microsoft Outlook
В учётной записи пользователя хранится ряд важных данных. В случае их повреждения имеет смысл попробовать создать новую учётную запись для запуска программы. Делается это следующим образом:
- Полностью прекратите работу Microsoft Outlook.
- Нажмите Win+X и выберите раздел «Панель управления» (или перейдите в неё иным способом).
Выберите раздел «Панель управления» в меню быстрого запуска
- Выберите раздел «Почта» и нажмите кнопку «Показать», если у вас операционная система Windows 7 или Windows 8. На операционной системе Windows 10 сначала откройте раздел учётных записей пользователей, а затем выполните те же инструкции.
На Windows 10 сначала нужно зайти в «Учётные записи пользователей»
- После открытия раздела «Почта» вам необходимо создать новый профиль. Нажмите кнопку «Добавить».
- Появится запрос на ввод имени новой учётной записи. Введите его.
- Затем необходимо будет ввести данные от вашего почтового сервиса для его привязки к Microsoft Outlook.
- На этом этапе вы можете выполнить проверку работоспособности Microsoft Outlook. Для этого нажмите «Проверить учётную запись». Вам потребуется подключение к интернету.
Вы можете проверить работоспособность программы, нажав «Проверка учётной записи»
- После создания профиля выполните запуск Microsoft Outlook и выберите новый профиль.
Если это решение окажется для вас эффективным, вы можете произвести удаление старого профиля и использовать новый.
Другие возможные причины появления ошибок в работе Outlook
Имеется ряд простых причин, по которым ваш Microsoft Outlook может не запускаться или зависать. Эти проблемы не являются ошибками, но их стоит учитывать при неполадках в работе программы. Возникнуть они могут в таких ситуациях:
- открытие диалогового окна: в некоторых случаях может появиться впечатление, будто бы программа зависла, когда это не является действительностью. Причина, по которой Microsoft Outlook может не отвечать на ваши действия, заключается в появлении диалогового окна за активным окном программы. Воспользуйтесь сочетанием клавиш Win+Tab для просмотра всех открытых окон. В случае если вы обнаружите запрос от Microsoft Outlook, переключитесь на него и дайте утвердительный ответ;
- выполнение сложной задачи: если ваша операционная система пишет о прекращении работы процесса Microsoft Outlook, возможно, стоит просто подождать. При обработке большого объёма данных программа может создать ложное ощущение прекращения работы. После того как обработка будет закончена, она возобновит свою работу. А принудительное закрытие программы во время обработки большого объёма данных как раз таки может привести к ошибке при последующих запусках;
- отсутствие последних обновлений: своевременные обновления программы — это залог её стабильной работы. Если у вас отсутствует постоянное подключение к сети или вы отключили автоматическое обновление программ пакета Microsoft Office, рано или поздно это может стать серьёзной проблемой и помешать работе программы.
Видео: исправление ошибки при запуске Microsoft Outlook
Проблемы подключения Microsoft Outlook к серверу Exchange
Сервер Exchange — служба электронной почты, предоставляемая в учебных заведениях и на предприятиях. Она выделяет каждому пользователю свою учётную запись.
Рассмотрим самые распространённые причины этой проблемы и способы их исправить:
- использование старой версии сервера: поддерживать актуальные версии программы — задача для вашего системного администратора. Узнайте, к какой версии Exchange сервера вы подключены;
- неверная информация в вашем профиле: убедитесь, что данные о вашей учётной записи введены правильно, как и имя сервера. Для этого откройте свою учётную запись в разделе «Сервис» и проверьте данные;
- работа Microsoft Outlook в автономном режиме: в меню программы проверьте отсутствие галочки напротив пункта «Автономная работа». Уберите её, если она установлена, так как именно из-за неё вы не можете подключиться к серверу;
- неполадки подключения к интернету: убедитесь в том, что ваш компьютер имеет стабильный доступ в сеть.
Microsoft Outlook не сохраняет пароли
Если ваша программа не сохраняет пароли и каждый раз просит вводить их заново, то исправить это можно следующим образом:
- Зайдите в настройки учётных записей.
- Выберите вашу учётную запись и нажмите кнопку «Изменить».
Выберите необходимую учётную запись и нажмите «Изменить»
- Нажмите кнопку «Другие настройки».
- Перейдите во вкладку «Сервер исходящей почты».
- Убедитесь, что под разделами «Имя пользователя» и «Пароль» стоит галочка в пункте «Запомнить пароль».
Убедись в наличи галочки «Запомнить пароль» в настройках сервера
Если же ваша программа не запоминает пароль от сервера Exchange, зайдите в настройки и снимите галочку с пункта «Использовать режим кэширования Exchange».
Уберите галочку с пункта «Использовать режим кэширования Exchange»
Если это решение не помогает или программа отказывается принимать пароль (при этом вы точно знаете, что он введён правильно), вам поможет восстановление Office одним из способов, приведённых вначале статьи.
Microsoft Outlook зависает при загрузке профиля
Обычно подобное происходит в случае возникновения конфликта графического оборудования с настройками программы. Если вы имеете несколько видеокарт, давно не обновляли драйвера или в настройках Outlook не установлено отключение аппаратного ускорения, вы можете пострадать от этой проблемы. Исправить её можно двумя способами.
Программа зависла при загрузке профиля
Можно решить эту проблему через реестр системы. Но помните, что вы вносите любые изменения в реестр на свой страх и риск. Неверное изменение может повлечь за собой неполадки в работе компьютера. Если вы уверены в собственных знаниях, сделайте следующее:
- Полностью закройте Microsoft Office.
- Откройте редактор реестра. Для этого введите в окне «Выполнить» (Win+R) команду regedit.
Введите команду regedit в окне «Выполнить» и нажмите OK
- Перейдите по пути «HKEY_CURRENT_USER\Software\Microsoft\Office\15.0\Common\Graphics\».
- Создайте новое значение DWORD с командой DisableHardwareAcceleration.
- Введите «1» в поле значения для включения этой команды.
- После закрытия редактора выполните запуск Microsoft Outlook.
Более удобным для пользователя решением будет обновление драйверов видеокарты. Вы можете сделать это с помощью программы от производителя видеокарты (например, Nvidia Experience) или же самостоятельно скачать драйвер с сайта производителя.
Эта ошибка возникает из-за установки на один компьютер как самой программы Microsoft Outlook, так и Microsoft Exchange Server. Происходит она из-за того, что в состав программы Microsoft Exchange входит Exchange System Manager. Его наличие на компьютере одновременно с Microsoft Outlook вызывает конфликт подсистемы MAPI. Единственным решением этой проблемы является удаление одной из двух конфликтующих программ.
Это решение предлагает компания Microsoft, так как иных способов настроить совместную работу этих двух серверов без появления различных ошибок не существует.
Не удаётся получить доступ к файлу данных Outlook
Проблема, подобная этой, может возникнуть при попытке прочтения или отправки сообщений. Для её решения необходимо выполнить смену папки, в которую будет доставляться почта. Для этого сделайте следующее:
- Откройте раздел «Файл» и выберите там меню настройки учётной записи.
Откройте «Настройки учётной записи»
- Перейдите в раздел «Электронная почта».
- Убедитесь, что папка для входящих и исходящих сообщений установлена. И также убедитесь, что у вас есть права создавать файлы по выбранному вами пути. Как только папка будет задана, ошибка пропадёт.
Сертификат безопасности не может быть проверен
Если при запуске Microsoft Outlook вы получили ошибку с текстом о невозможности проверки сертификата безопасности, вы всё ещё можете продолжать использовать программу для доступа к почтовому сервису. Но эта ошибка будет появляться каждый раз при запуске, поэтому лучше от неё избавиться.
Вы можете нажать «Да» в предупреждении о проблеме, и программа продолжит работу
Нажмите кнопку «Показать сертификат». Далее есть два варианта:
- если данные сертификата введены правильно, стоит сравнить имя в сертификате и имя, которое вы вводили при подключении к серверу. Они должны быть полностью идентичны;
Проверьте имя и срок действия в сертификате
- если срок действия сертификата истёк или его имя введено неверно самими разработчиками почтового сервиса, то это проблема на их стороне. Она наверняка будет исправлена в ближайшее время, а вам остаётся лишь подождать.
Экспорт данных Microsoft Outlook при переустановке системы
При переустановке вашей операционной системы для сохранения всех данных Microsoft Outlook необходимо создать pst-файл.
Pst-файл — это файл в котором сохраняются как все входящие и исходящие сообщения, так и различные настройки программы и личные данные.
Разберёмся, как экспортировать файлы, на примере Microsoft Outlook 2016. Для других версий программы действия аналогичны. Делайте следующее:
- В запущенной программе переключитесь на вкладку «Файл».
Перейдите во вкладку «Файл» в программе Microsoft Outlook
- В левом меню выберите раздел «Открыть и экспортировать».
- Из появившегося списка откройте раздел «Импорт и экспорт».
Выберите во вкладке файл раздел «Импорт и экспорт»
- Появится список из нескольких опций. Выберите «Экспорт данных из Outlook в файл» и нажмите кнопку «Далее».
В окне «Мастер импорта и экспорта» выберите «Экспорт в файл» и нажмите «Далее»
- Установите формат данных pst и продолжайте экспорт.
- Выберите учётную запись для экспорта. Обязательно убедитесь в том, что установлена галочка о вложенных папках: это необходимо для полного экспорта выбранного профиля.
Поставьте галочку «Включить вложенные папки», выберите аккаунт и нажмите «Далее»
- Укажите место для сохранения нового файла и его название. Вы также можете указать на уже созданный pst-файл и объединить или заменить данные.
- Нажмите «Готово» для начала экспорта.
После окончания экспорта вы можете загрузить созданный файл на флеш-накопитель или в облачное хранилище для его возвращения после переустановки системы.
В дальнейшем вам понадобится выполнить импорт данных из этого pst-файла. Для этого делайте следующее:
- Вновь зайдите в раздел импорта и экспорта, тем же образом.
Вновь выберите пункт «Импорт и экспорт» во вкладе файл
- В утилите «Мастер импорта и экспорта» выберите пункт «Импорт из другой программы или файла».
Выберите «Импорт из другой программы или файла» в окне «Мастер импорта и экспорта» и нажмите «Далее»
- Укажите путь к созданному вами при экспорте файлу.
- В настройках задайте действие для дублирующих файлов при импорте. Затем продолжите процедуру.
- Укажите, куда вы хотите импортировать файл: в папку или почтовый ящик. После ввода этих данных и их подтверждения начнётся процесс импорта.
Выберите место для импорта и нажмите «Готово»
После того как импорт будет завершён, вы получите доступ ко всем вашим данным.
Видео: почему в Outlook не приходят уведомления
При использовании программы Microsoft Outlook важно знать, как справиться с любыми проблемами в её работе. И теперь вы наверняка сможете устранить большую часть неполадок, которые могут возникнуть. Это значит, что с доступом к почте с помощью этого сервиса у вас не будет проблем.
- Распечатать
Всем привет! Мне нравится писать для людей, о компьютерной сфере — будь то работа в различных программах или развлечение в компьютерных играх. Стараюсь писать только о вещах, с которым знаком лично. Люблю путешествовать и считаю, что только в пути можно по-настоящему познать себя.
Оцените статью:
- 5
- 4
- 3
- 2
- 1
(7 голосов, среднее: 5 из 5)
Поделитесь с друзьями!