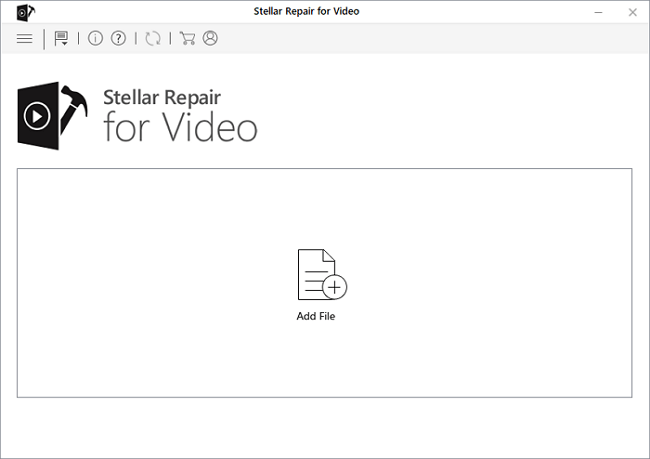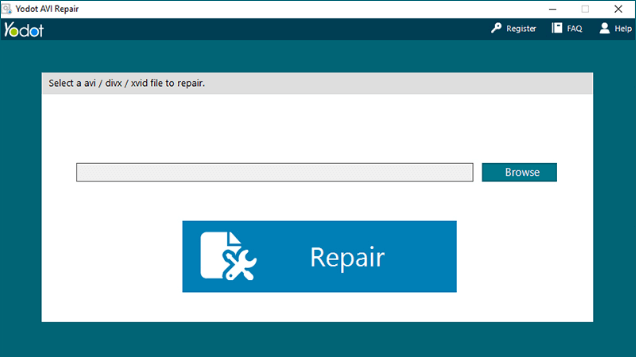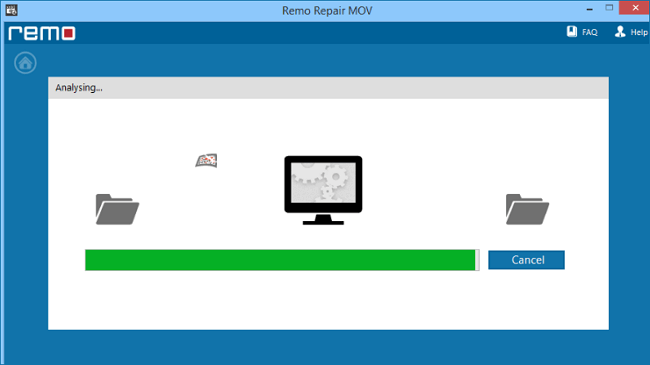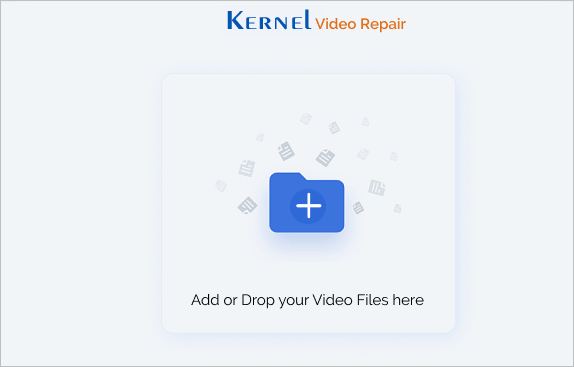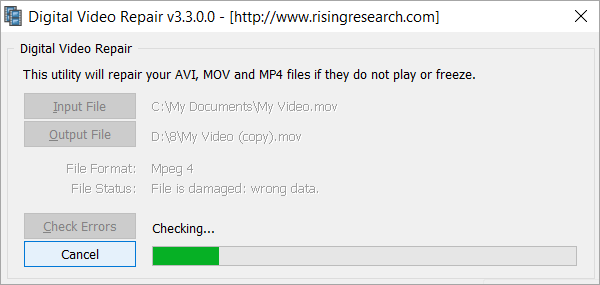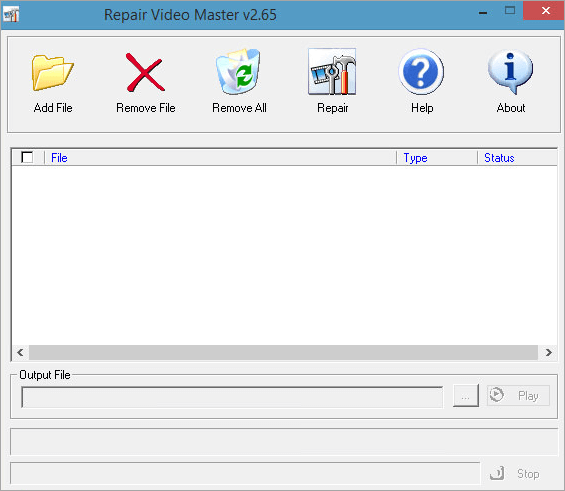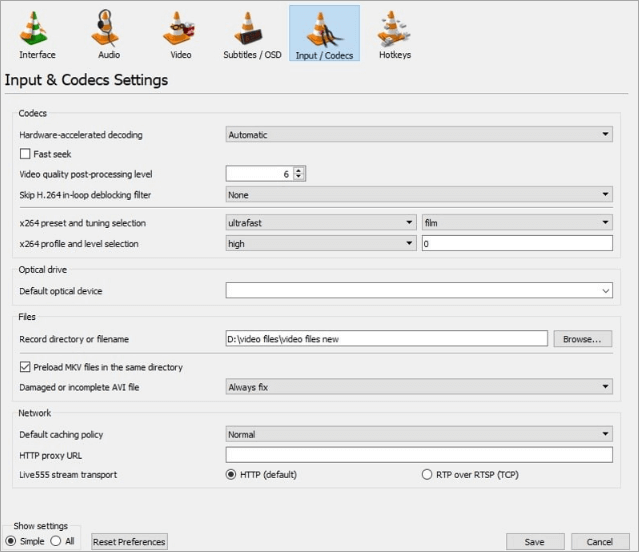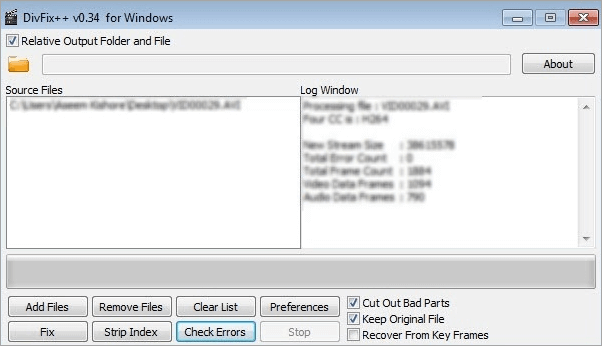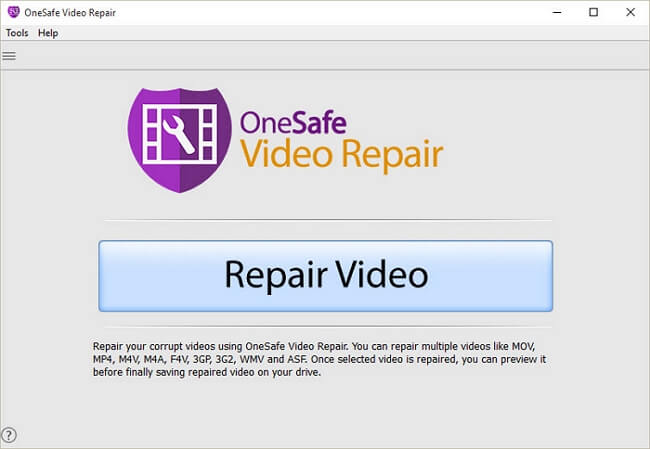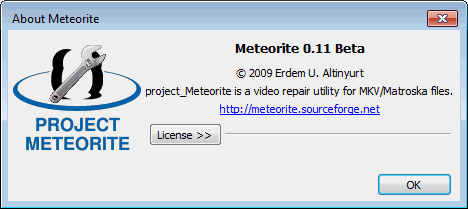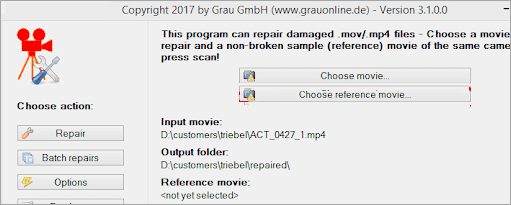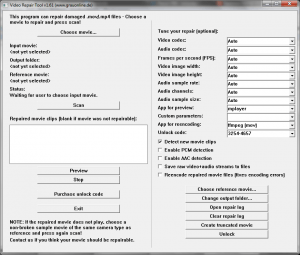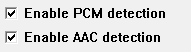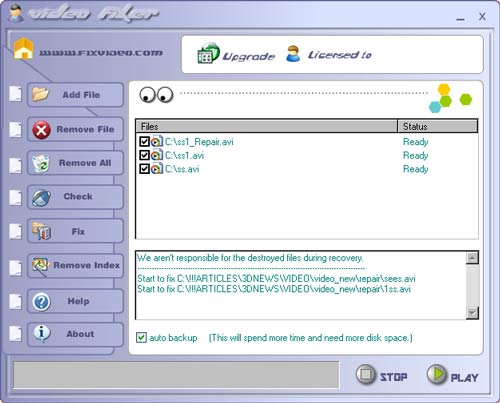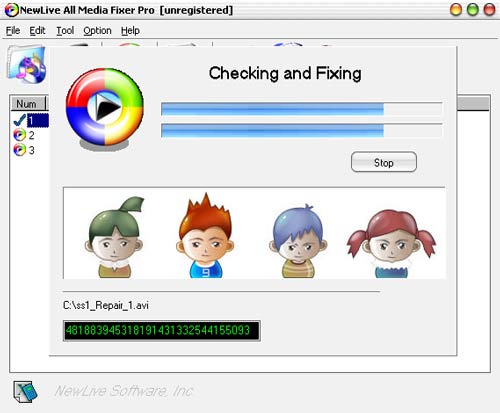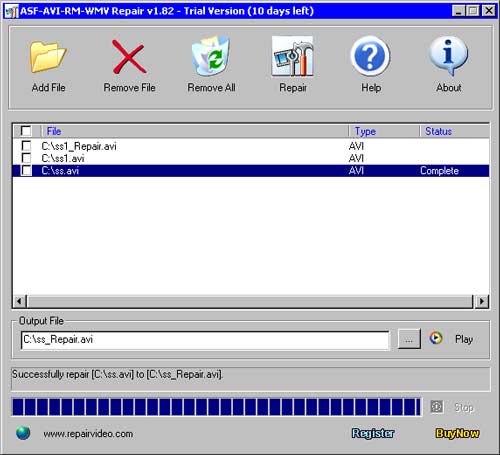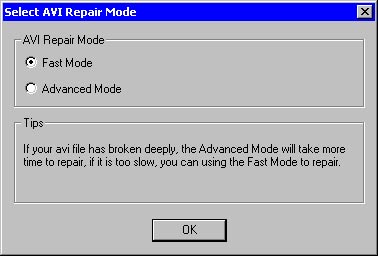Вы изо всех сил пытаетесь получить этот видео файл для воспроизведения? Записали ли вы видео на телефон или на стандартную видеокамеру, иногда может возникнуть проблема с воспроизведением.
Часто это просто случай установки правильного видеокодека, но что, если видеофайл не работает? В этой статье мы объясним, как исправить поврежденный MP4.
Приложений, исправляющих поврежденные файлы MP4, немного. Приложения для восстановления MP4 не предустановлены в Windows или других операционных системах, и они не включены в большинство инструментов для редактирования видео.
Причина проста: восстановить файлы MP4 сложно. Таким образом, мы стараемся вообще не восстанавливать поврежденные файлы MP4 в случае аварии.
Какие инструменты доступны для решения этой проблемы? Чтобы помочь восстановить поврежденное видео MP4, вы можете попробовать следующие два варианта:
- VLC Player — лучший медиаплеер для большинства операционных систем; он является отличным примером бесплатного программного обеспечения для восстановления MP4.
- Video Repair от Grau GmbH для Windows, хотя и включает платный доступ.
Из них VLC Player — лучший выбор. Это связано с тем, что пробная версия Video Repair устанавливает точку отсечки, что означает, что только первые 50% видео восстанавливаются бесплатно.
Хотели бы вы платить за приложение, которое может не исправить поврежденные видеофайлы? Возможно нет. К счастью, есть обходной путь. Мы вернемся к этому позже.
Исправить поврежденный видео файл с VLC
VLC Player — невероятно универсальное приложение; на самом деле это идеальный инструмент для ремонта MP4. Благодаря VLC вы сможете исправить поврежденные видеофайлы, преобразовав их в рабочий формат файла.
Сначала загрузите VLC Player и установите его. Затем, чтобы исправить поврежденный файл, откройте VLC Player и:
- Откройте меню «Медиа».
- Выберите Преобразовать/Сохранить.
- Нажмите кнопку «Преобразовать/Сохранить», затем «Преобразовать».
- Выберите целевой профиль и кликните гаечный ключ, чтобы назвать выходной файл.
- Когда закончите, нажмите Пуск.
Если VLC может восстановить ваш видеофайл, он создаст новый, просматриваемый файл.
Как восстановить поврежденный MP4 с помощью Video Repair
Сначала скачайте и установите Video Repair. Затем убедитесь, что у вас есть поврежденный MP4 и аналогичный файл, записанный на той же камере и в приложении. Он также должен иметь ту же тему, так как он будет использоваться в качестве ссылки.
- Запустите приложение и выберите свой язык.
- Найдите поврежденный видеофайл в поле «Выбрать фильм».
- Затем выберите эталонный файл в разделе «Выбрать эталонный фильм». Файлы MP4 и MOV совместимы с этим приложением.
- Нажмите «Сканировать», чтобы восстановить поврежденный MP4.
В случае успеха Video Repair предоставит список исправлений, которые он использовал, чтобы сделать фильм доступным для просмотра. Если список исправлений не указан, Video Repair не сможет исправить поврежденный файл MP4.
Проблема с ремонтом видео: это дорого
Скажем, например, у вас есть только одно поврежденное видео, которое вы хотите восстановить. Video Repair был бы разумным выбором для вас, но есть проблема: это дорого.
Покупка приложения обойдется вам в 29 евро, и это только за пять ремонтных работ. Для неограниченной лицензии цена составляет 99 евро. Если вы обнаружите, что восстановление файла MP4 является для вас обычной потребностью, это может быть жизнеспособным вариантом; однако поиск основных причин ваших поврежденных клипов может быть лучшей стратегией в долгосрочной перспективе.
Однако теперь у вас уже есть сломанный файл MP4, с которым нужно разобраться. Что вы можете сделать, чтобы восстановить все видео? Вы можете оплатить сбор и купить полную версию, или вы можете использовать хитрость, чтобы полностью восстановить видео. Вот как.
Как полностью восстановить MP4
Как продемонстрировал пользователь YouTube R3DLIN3S, можно обмануть Video Repair, чтобы исправить все видео. Идея проста: мы делаем видеофайл в два раза длиннее, но при этом конвертируем всего 50%. Поскольку мы удвоили длину видео, конвертируемый файл — это весь исходный файл.
Создайте новую папку и переместите в нее поврежденный файл. Скопируйте файл, чтобы у вас было два идентичных поврежденных MP4. Это может занять некоторое время для больших файлов. После копирования переименуйте их; лучше всего использовать последовательные имена, такие как VID1 и VID2.
Далее откройте командную строку. Нажмите Win + R, введите cmd и нажмите OK. Используйте cd для перехода в каталог Corrupt File и введите следующее:
copy/b VID1.mp4+VID2.mp4Эта команда объединяет два файла в один MP4 вместо первого файла. Вам нужно немного подождать, но к концу VID1.mp4 и VID2.mp4 будут объединены в VID1.mp4.
Вы можете убедиться в этом, проверив размер файла VID1.mp4. Если теперь он в два раза длиннее, вы готовы использовать инструмент восстановления для вашего поврежденного файла MP4, как показано выше.
Если инструмент работает на вас, и вы планируете использовать его снова, было бы уместно заплатить за программное обеспечение в будущем, а не использовать этот трюк снова и снова.
Поврежденный файл MP4 может быть чрезвычайно неприятной вещью; те, которые попадают на пол монтажной, никогда не становятся проблемой. Скорее, это те, которые вы хотите использовать, сохранять или смотреть.
Эти два метода являются нашими предпочтительными способами восстановления поврежденных файлов MP4, и они, как правило, помогают нам, несмотря ни на что. При правильном управлении файлами необходимость исправлять поврежденные видеофайлы в значительной степени отпадает. Тем не менее, всегда стоит быть готовым, на всякий случай.
Causes of Corrupted Videos
There are times when MP4, AVI, MOV, or M4V videos are not playable, which is most likely due to the corruption of video files when downloading. Other causes of video corruption are:
- Virus attack that can damage files on your system and other files, including videos
- Unprofessional video converters can sometimes damage or corrupt videos, as well as unsuccessful video conversion
- OS crash contributes to video file corruption
- Repeatedly deleting video files can also cause damage
- Unexpected interruption in the power supply when playing a video
Under these circumstances, the video file formats get corrupted. Then you can’t play them unless you use video repair software to repair the damaged video files. Is there any reliable and professional video repair tool that can fix corrupted video files in MP4 or other formats?
Here is the top 14 best free video repair software that will allow you to repair damaged video files on Microsoft Windows 7, 8, 8.1, 10, and Mac. In the end, we also recommend you try a free online video repair tool that might like. Let’s get started.
Top 14 video repair software full version free download. Use them to repair your corrupt video file:
- EaseUS RepairVideo
- EaseUS Data Recovery Wizard
- Stellar Video Repair Tool
- Yodot AVI Repair
- Remo Repair MOV
- Kernel Video Repair
- Digital Video Repair
- Repair Video Master
- VLC Media Player
- DivXRepair
- DivFix++
- OneSafe Video Repair
- Meteorite MKV Video Repair Utility
- Graugmbh Video Repair Tool
Also read: Top 10 best free MP4 editors of 2022 in Windows 10
1. Free Online Video Repair Tool — EaseUS RepairVideo
EaseUS RepairVideo is a 100% free and safe online video repair tool that can fix damaged or broken video files of popular formats such as MP4, MOV, GIF, etc. You can easily repair corrupted videos in three steps: upload > repair > download.
- Repair video files like WMV, ASF, MOV, MP4, M4V, 3G2, 3GP, and more.
- Repair videos stored on hard drives, memory cards, and other storage media.
- Repair various corruptions of the file on macOS X and Windows OS.
- Fix video corruption issues by rebuilding header, frame, movement, duration, and sound damages.
Pros: This online video repair tool can repair almost all kinds of corrupted, broken, and unplayable videos from Windows or Mac.
Cons: Your internet speed and the video size have a great influence on the uploading speed
2. EaseUS Data Recovery Wizard
EaseUS Data Recovery Wizard is not only top-notch data recovery software for Windows and macOS but also an outstanding corrupted file repair tool.
If you find that the lost camera videos are recovered but fail to play due to some unknown reasons, no worries. You can use EaseUS video repair tool to repair all corrupted, damaged, and broken MOV, MP4, GIF, and other videos. It supports all the widely used camera brands, including Canon, GoPro, and DJI.
Why is this software recommended in the first place? Because, in addition to a comprehensive video fix feature, it supports other file repair solutions. For instance:
- Repair corrupted JPEG/JPG files
- Repair corrupted Excel or Word documents for various reasons
- Fix multiple broken files at the same time
- Preview repaired files for free
- Repair damaged files from PC, laptop, external hard drive, SD card, USB flash drive, etc.
Download the full version of the EaseUS video repair tool and follow the step-by-step guide below to repair your lost corrupted videos effortlessly:
In addition to the file repair feature, EaseUS Data Recovery Wizard is famous for its various other powerful data recovery functions:
- Recover deleted, formatted, and inaccessible data in different data loss situations
- Recover photos, audio, music, and emails from any storage effectively, safely, and completely
- Recover data from Recycle Bin, hard drive, memory card, flash drive, digital camera, and camcorder
Pros: EaseUS Data Recovery Wizard is a well-known program that integrates data recovery, picture, and video repair functions. It is extremely cost-effective.
Cons: EaseUS data recovery software can only repair lost MP4, MOV, and GIF files recorded by cameras.
3. Stellar Phoenix Video Repair Tool
Stellar Phoenix Video Repair tool is an easy-to-use program to fix corrupted and damaged video files that are unplayable in QuickTime player on both Windows and macOS. It can repair multiple severely corrupt videos simultaneously during capturing, file transfer, video editing, converting, or processing.
- Supports all the popular video formats, such as MP4, MOV, AVI, MKV, AVCHD, MJPEG, WEBM, ASF, WMV, FLV, DIVX, MPEG, MTS, M4V, 3G2, 3GP, and F4V video file formats
- Fix many videos at a time efficiently
- Preview the repaired video before saving the selected files to any custom location
- In addition to a normal mode, it also provides an advanced mode to repair a video severely damaged
- Fix problematic video files for various issues like header corruption, movement corruption, sound corruption, change in file format, and duration corruption
Pros: Stellar Repair for Video is one of the most recommended tools to fix all kinds of video damages with its powerful functions.
Cons: It offers a free demo version. In the free version, the preview of only videos of size 10 MB or less is available.
4. Yodot AVI Repair
Yodot AVI Repair is a reliable tool that allows you to fix corrupt video files effortlessly on many devices, including iPads, iPhones, Windows, and Mac. It provides a simple and user-friendly interface to fix corrupted video files in a few steps.
- Fix corrupted AVI, XVID, and DIVX video files on Windows and macOS
- Fix corrupted AVI files on the hard drives, memory cards, USB drives, iPods, etc.
- Offer a free trial version, which you can use to evaluate its results and preview the repaired videos before restoring
Pros: Yodot AVI Repair is compatible with many system platforms, such as Windows and macOS.
Cons: As for common video file formats, it only supports AVI files.
5. Remo Repair MOV
Remo Repair MOV is well developed to fix your corrupted videos with ease. It has two versions — one to fix corrupt AVI and the other to repair MOV videos in a few clicks. Remo Repair MOV can fix numerous kinds of damages on a MOV or MP4 file on your Mac or Windows in various situations.
- Repair corrupted, damaged, or broken MOV files and make the videos playable
- Simple interface to allow users to finish video repairing easily
- Fix MOV files taken on any digital camera, drones, smartphones, etc.
- Comes with a demo version that repairs corrupted files and provides a preview
Pros: It supports Windows and macOS.
Cons: Remo Repair MOV and Remo Repair AVI are two separate versions. If you need to fix these two files, you need to buy the two products separately.
6. Kernel Video Repair Tool
Kernel Video Repair is one of the most used video repair tools to repair video files with many additional features. This software can repair all kinds of video files, whether crashed, broken, corrupted, or inaccessible. No matter how severely the file is corrupted or how big the file size is, the software can repair it efficiently.
- Repair corrupted videos in various types, including MP4 file, MOV, MPEG, MJPEG, MTS, M4V, MKV, AVI, AVCHD, WEBM, ASF, WMV, FLV, DIVX, 3G2, TS, 3GP, and F4V
- Fix corruption in multiple video files at a time
- No limits on the size of Video files for repair
- User-friendly interface for simple use without technical requirements
- Compatible with Windows 10, 8,1, 8, 7, XP, Vista, and more
Pros: Kernel Video Repair offers ultimate video repair features to repair crashed and broken video files.
Cons: The free trial version only allows you to repair your corrupt video for up to 30 seconds.
7. Digital Video Repair Tool
Digital Video Repair enables you to fix damaged MPEG 4 and AVI videos in just a few clicks. Digital Video Repair can repair broken AVI files encoded with Xvid, DivX, MPEG4, 3ivx, and Angel Potion codecs. This tool can easily fix unfinished AVI files, MOV, and MP4 videos that haven’t been completely downloaded from the internet or a local network.
- Supports popular video formats like MOV, MP4, AVI, FLV, etc.
- Repair videos as large as 2GB in size
- Automatically delete the unimportant content from video files
- Fix multiple video files at once
- Multi-language support (Chinese, English, German, Italian, and Russian)
Pros: Digital Video Repair is a 100% free video repair tool that can repair all the popular formats of videos.
Cons: No video previews are provided.
8. Repair Video Master
Repair Video Master provides a one-click solution to fix any separated, corrupted, or otherwise damaged videos. It supports all the popular video formats, such as AVI, DivX, Xvid, MPEG-4, RM, RMVB, ASF, WMV, WMA, and AC3.
- Repair partly damaged or corrupt video files effectively
- Quick repair speed with great performance
- Repair multiple videos at the same time
- Provide a free version that has a size limit of 2GB
Pros: Repair Video Master can repair files that are truncated, damaged, corrupted, or broken.
Cons: It is only compatible with Windows OS.
9. VLC Media Player
VLC Media Player is a free, open-source, and cross-platform multimedia player and framework that plays most multimedia files as well as DVDs, Audio CDs, VCDs, and various streaming protocols. Not only is VLC Media Player a great player, but it’s also a great video repair tool that can repair your corrupt or broken AVI video files.
- Repair video files corrupted due to unknown reasons
- Compatible with Windows, macOS, Linux, and more
Pros: VLC Media Player is completely free, with no spyware, no ads, and no user tracking.
Cons: VLC Media Player only supports AVI video repairing at the moment.
10. DivXRepair
DivXRepair enables you to repair corrupt AVI files when they suddenly freeze but the sound keeps playing. This program can fix the damaged video files by cutting off the bad parts and re-assembling the AVI file. The bad parts of AVI are undecidable frames/freezing frames.
- Repair every kind of possible damage on an AVI file
- Easy interface and allows users to fix damaged videos quickly
- Compatible with Windows 10/8/7
Pros: DivXRepair is a free AVI file repair tool.
Cons: It only supports AVI format and hasn’t been updated in a while.
11. DivFix++
DivFix++ provides a useful solution to repair all kinds of problematic AVI files due to corruption or damage. Since the tool is available for free, you can use it repeatedly.
- Great repairing performance for AVI file formats
- Allow for preview beforehand
- Compatible with macOS, Windows, and Linux
Pros: DivFix++ is totally free.
Cons: It only supports the AVI format.
12. OneSafe Video Repair
OneSafe Video Repair is one of the top digital video repair tools for repairing corrupt or damaged video file formats. It doesn’t work for advanced issues, though.
- User-friendly interface and only basic knowledge of repairing required
- Repair videos stored on the hard drive, memory card, and other storage media
- Offer a batch repair feature
- Repair different formats of video files, like WMV, ASF, MOV, MP4, M4V, 3G2, 3GP, and F4V
- Repair corrupt and damaged JPEG or JPG files
Pros: Easy to use to repair videos created in different file formats.
Cons: It doesn’t support the macOS Operating system.
13. Meteorite MKV Video Repair Utility
Meteorite is an MKV or Matroska video repair tool. This free video repair software can repair corrupted MKV video files to make it compatible with your player. Also, you can preview Matroska files that are already in download.
- The first and only Matroska/MKV digital repair tool
- Pure C++ code for fast operation
- Supports multiple operating systems
Pros: Compatible with Linux, macOS, and Windows systems.
Cons: You can only repair MKV files.
14. Graugmbh Video Repair Tool
Graugmbh video repair software can repair and fix broken or damaged video files, including MOV, MP4, 3GP, M4V, that do not play in your media player.
- Support various video file formats repair
- Repair corrupted video files taken on many popular cameras
Pros: Support multiple Windows and macOS operating systems.
Cons: Demo version file is only half the size of the repaired movie files in full mode.
Repair Corrupted Videos with a Free Online Video Repair Tool
Now that you have learned about the differences between an online video repair tool and a third-party video repair application, why not use an online tool to repair videos? Follow the steps below to repair videos for free no matter you are using a Mac or a Windows PC.
Step 1. Upload your video with the corruption issue. You can click the Upload Video button on the left to select a video file, or simply drag and drop the video to the area on the right.
Step 2. Enter your email address and click the Start Repairing button to instantly start the repair. Here, you must make sure the entered email address is valid to send and receive email messages over the Internet. EaseUS VideoRepair will send you a confidential extraction code to the provided email address. You can only download the repaired video by applying the code you received.
Step 3. The uploading and repairing process goes. You don’t necessarily stay all the time waiting because once the session reaches 100% compeletion, you’ll receive the extraction code in your mail.
Step 4. In your mail, check the message sent by EaseUS. There you’ll remember the extraction code (just leave the page open so you can return to check). Click the View Your Repair button and you’ll be guided to the website. Click the Download Video button, then enter the code that is exclusively generated for you, and click OK.
Video Repair Tool Conclusion
The above 14 best video repair software can help you effectively fix videos damaged due to different causes. They can be divided into two categories: the first product is a category, and the other twelve are a type.
EaseUS video repair software is a video recovery and video repair tool that you can’t miss if you have lost corrupted MP4 and MOV files. If you just need to repair existing damage videos, you can choose from the remaining nine tools according to your preference.
Video Repair Software FAQs
If you still have any questions about video repair, check the brief guides below.
What is the best video repair software?
You need a video repair tool to fix damaged video files. Above, we have a list of the top 13 best video repair software that can help you repair corrupted video files in no time. Some of these video repair tools only work for certain codecs and operating systems, while some work for all.
Among them, EaseUS video repair tool stands out because of its integrated video recovery and repair features. Free download EaseUS video repair software full version to fix different damaged video format files, like MP4, MOV, and GIF.
How can I fix corrupted video files?
You can fix corrupted video files with EaseUS video repair tool in three steps:
Step 1. Select the device that contains the damaged video files.
Step 2. Scan and fix the corrupted files.
Step 3. Preview the repaired video files and recover them in a safe place.
How can I fix corrupted MP4 files for free?
You can use the free data recovery software and file repair tool of EaseUS to fix corrupted MP4 files up to 2GB. Or, you can choose Digital Video Repair Free Tool for MP4 repairing, which won’t offer the preview option.
How do I fix corrupted mp4 files online?
You can select a reliable and safe online video repair tool to fix corrupted MP4 files without downloading. Usually, it’s simple to repair damaged MP4 files online by selecting a video, and then uploading and repairing your files.
How do I fix a corrupted video file on Mac?
Here are the top five best Mac video repair software to fix corrupted video files:
- EaseUS Data Recovery Wizard for Mac
- Stellar Phoenix Video Repair Tool
- Yodot AVI Repair
- Remo Repair MOV
- Meteorite MKV File Repair Tool
Is Stellar Video Repair free?
Stellar Video Repair software is NOT free. You can download this video repair software on a Windows or macOS computer without any hesitation, and fix broken or damaged MP4, MOV, F4V, FLV, DIVX, WEBM, etc, videos.
Causes of Corrupted Videos
There are times when MP4, AVI, MOV, or M4V videos are not playable, which is most likely due to the corruption of video files when downloading. Other causes of video corruption are:
- Virus attack that can damage files on your system and other files, including videos
- Unprofessional video converters can sometimes damage or corrupt videos, as well as unsuccessful video conversion
- OS crash contributes to video file corruption
- Repeatedly deleting video files can also cause damage
- Unexpected interruption in the power supply when playing a video
Under these circumstances, the video file formats get corrupted. Then you can’t play them unless you use video repair software to repair the damaged video files. Is there any reliable and professional video repair tool that can fix corrupted video files in MP4 or other formats?
Here is the top 14 best free video repair software that will allow you to repair damaged video files on Microsoft Windows 7, 8, 8.1, 10, and Mac. In the end, we also recommend you try a free online video repair tool that might like. Let’s get started.
Top 14 video repair software full version free download. Use them to repair your corrupt video file:
- EaseUS RepairVideo
- EaseUS Data Recovery Wizard
- Stellar Video Repair Tool
- Yodot AVI Repair
- Remo Repair MOV
- Kernel Video Repair
- Digital Video Repair
- Repair Video Master
- VLC Media Player
- DivXRepair
- DivFix++
- OneSafe Video Repair
- Meteorite MKV Video Repair Utility
- Graugmbh Video Repair Tool
Also read: Top 10 best free MP4 editors of 2022 in Windows 10
1. Free Online Video Repair Tool — EaseUS RepairVideo
EaseUS RepairVideo is a 100% free and safe online video repair tool that can fix damaged or broken video files of popular formats such as MP4, MOV, GIF, etc. You can easily repair corrupted videos in three steps: upload > repair > download.
- Repair video files like WMV, ASF, MOV, MP4, M4V, 3G2, 3GP, and more.
- Repair videos stored on hard drives, memory cards, and other storage media.
- Repair various corruptions of the file on macOS X and Windows OS.
- Fix video corruption issues by rebuilding header, frame, movement, duration, and sound damages.
Pros: This online video repair tool can repair almost all kinds of corrupted, broken, and unplayable videos from Windows or Mac.
Cons: Your internet speed and the video size have a great influence on the uploading speed
2. EaseUS Data Recovery Wizard
EaseUS Data Recovery Wizard is not only top-notch data recovery software for Windows and macOS but also an outstanding corrupted file repair tool.
If you find that the lost camera videos are recovered but fail to play due to some unknown reasons, no worries. You can use EaseUS video repair tool to repair all corrupted, damaged, and broken MOV, MP4, GIF, and other videos. It supports all the widely used camera brands, including Canon, GoPro, and DJI.
Why is this software recommended in the first place? Because, in addition to a comprehensive video fix feature, it supports other file repair solutions. For instance:
- Repair corrupted JPEG/JPG files
- Repair corrupted Excel or Word documents for various reasons
- Fix multiple broken files at the same time
- Preview repaired files for free
- Repair damaged files from PC, laptop, external hard drive, SD card, USB flash drive, etc.
Download the full version of the EaseUS video repair tool and follow the step-by-step guide below to repair your lost corrupted videos effortlessly:
In addition to the file repair feature, EaseUS Data Recovery Wizard is famous for its various other powerful data recovery functions:
- Recover deleted, formatted, and inaccessible data in different data loss situations
- Recover photos, audio, music, and emails from any storage effectively, safely, and completely
- Recover data from Recycle Bin, hard drive, memory card, flash drive, digital camera, and camcorder
Pros: EaseUS Data Recovery Wizard is a well-known program that integrates data recovery, picture, and video repair functions. It is extremely cost-effective.
Cons: EaseUS data recovery software can only repair lost MP4, MOV, and GIF files recorded by cameras.
3. Stellar Phoenix Video Repair Tool
Stellar Phoenix Video Repair tool is an easy-to-use program to fix corrupted and damaged video files that are unplayable in QuickTime player on both Windows and macOS. It can repair multiple severely corrupt videos simultaneously during capturing, file transfer, video editing, converting, or processing.
- Supports all the popular video formats, such as MP4, MOV, AVI, MKV, AVCHD, MJPEG, WEBM, ASF, WMV, FLV, DIVX, MPEG, MTS, M4V, 3G2, 3GP, and F4V video file formats
- Fix many videos at a time efficiently
- Preview the repaired video before saving the selected files to any custom location
- In addition to a normal mode, it also provides an advanced mode to repair a video severely damaged
- Fix problematic video files for various issues like header corruption, movement corruption, sound corruption, change in file format, and duration corruption
Pros: Stellar Repair for Video is one of the most recommended tools to fix all kinds of video damages with its powerful functions.
Cons: It offers a free demo version. In the free version, the preview of only videos of size 10 MB or less is available.
4. Yodot AVI Repair
Yodot AVI Repair is a reliable tool that allows you to fix corrupt video files effortlessly on many devices, including iPads, iPhones, Windows, and Mac. It provides a simple and user-friendly interface to fix corrupted video files in a few steps.
- Fix corrupted AVI, XVID, and DIVX video files on Windows and macOS
- Fix corrupted AVI files on the hard drives, memory cards, USB drives, iPods, etc.
- Offer a free trial version, which you can use to evaluate its results and preview the repaired videos before restoring
Pros: Yodot AVI Repair is compatible with many system platforms, such as Windows and macOS.
Cons: As for common video file formats, it only supports AVI files.
5. Remo Repair MOV
Remo Repair MOV is well developed to fix your corrupted videos with ease. It has two versions — one to fix corrupt AVI and the other to repair MOV videos in a few clicks. Remo Repair MOV can fix numerous kinds of damages on a MOV or MP4 file on your Mac or Windows in various situations.
- Repair corrupted, damaged, or broken MOV files and make the videos playable
- Simple interface to allow users to finish video repairing easily
- Fix MOV files taken on any digital camera, drones, smartphones, etc.
- Comes with a demo version that repairs corrupted files and provides a preview
Pros: It supports Windows and macOS.
Cons: Remo Repair MOV and Remo Repair AVI are two separate versions. If you need to fix these two files, you need to buy the two products separately.
6. Kernel Video Repair Tool
Kernel Video Repair is one of the most used video repair tools to repair video files with many additional features. This software can repair all kinds of video files, whether crashed, broken, corrupted, or inaccessible. No matter how severely the file is corrupted or how big the file size is, the software can repair it efficiently.
- Repair corrupted videos in various types, including MP4 file, MOV, MPEG, MJPEG, MTS, M4V, MKV, AVI, AVCHD, WEBM, ASF, WMV, FLV, DIVX, 3G2, TS, 3GP, and F4V
- Fix corruption in multiple video files at a time
- No limits on the size of Video files for repair
- User-friendly interface for simple use without technical requirements
- Compatible with Windows 10, 8,1, 8, 7, XP, Vista, and more
Pros: Kernel Video Repair offers ultimate video repair features to repair crashed and broken video files.
Cons: The free trial version only allows you to repair your corrupt video for up to 30 seconds.
7. Digital Video Repair Tool
Digital Video Repair enables you to fix damaged MPEG 4 and AVI videos in just a few clicks. Digital Video Repair can repair broken AVI files encoded with Xvid, DivX, MPEG4, 3ivx, and Angel Potion codecs. This tool can easily fix unfinished AVI files, MOV, and MP4 videos that haven’t been completely downloaded from the internet or a local network.
- Supports popular video formats like MOV, MP4, AVI, FLV, etc.
- Repair videos as large as 2GB in size
- Automatically delete the unimportant content from video files
- Fix multiple video files at once
- Multi-language support (Chinese, English, German, Italian, and Russian)
Pros: Digital Video Repair is a 100% free video repair tool that can repair all the popular formats of videos.
Cons: No video previews are provided.
8. Repair Video Master
Repair Video Master provides a one-click solution to fix any separated, corrupted, or otherwise damaged videos. It supports all the popular video formats, such as AVI, DivX, Xvid, MPEG-4, RM, RMVB, ASF, WMV, WMA, and AC3.
- Repair partly damaged or corrupt video files effectively
- Quick repair speed with great performance
- Repair multiple videos at the same time
- Provide a free version that has a size limit of 2GB
Pros: Repair Video Master can repair files that are truncated, damaged, corrupted, or broken.
Cons: It is only compatible with Windows OS.
9. VLC Media Player
VLC Media Player is a free, open-source, and cross-platform multimedia player and framework that plays most multimedia files as well as DVDs, Audio CDs, VCDs, and various streaming protocols. Not only is VLC Media Player a great player, but it’s also a great video repair tool that can repair your corrupt or broken AVI video files.
- Repair video files corrupted due to unknown reasons
- Compatible with Windows, macOS, Linux, and more
Pros: VLC Media Player is completely free, with no spyware, no ads, and no user tracking.
Cons: VLC Media Player only supports AVI video repairing at the moment.
10. DivXRepair
DivXRepair enables you to repair corrupt AVI files when they suddenly freeze but the sound keeps playing. This program can fix the damaged video files by cutting off the bad parts and re-assembling the AVI file. The bad parts of AVI are undecidable frames/freezing frames.
- Repair every kind of possible damage on an AVI file
- Easy interface and allows users to fix damaged videos quickly
- Compatible with Windows 10/8/7
Pros: DivXRepair is a free AVI file repair tool.
Cons: It only supports AVI format and hasn’t been updated in a while.
11. DivFix++
DivFix++ provides a useful solution to repair all kinds of problematic AVI files due to corruption or damage. Since the tool is available for free, you can use it repeatedly.
- Great repairing performance for AVI file formats
- Allow for preview beforehand
- Compatible with macOS, Windows, and Linux
Pros: DivFix++ is totally free.
Cons: It only supports the AVI format.
12. OneSafe Video Repair
OneSafe Video Repair is one of the top digital video repair tools for repairing corrupt or damaged video file formats. It doesn’t work for advanced issues, though.
- User-friendly interface and only basic knowledge of repairing required
- Repair videos stored on the hard drive, memory card, and other storage media
- Offer a batch repair feature
- Repair different formats of video files, like WMV, ASF, MOV, MP4, M4V, 3G2, 3GP, and F4V
- Repair corrupt and damaged JPEG or JPG files
Pros: Easy to use to repair videos created in different file formats.
Cons: It doesn’t support the macOS Operating system.
13. Meteorite MKV Video Repair Utility
Meteorite is an MKV or Matroska video repair tool. This free video repair software can repair corrupted MKV video files to make it compatible with your player. Also, you can preview Matroska files that are already in download.
- The first and only Matroska/MKV digital repair tool
- Pure C++ code for fast operation
- Supports multiple operating systems
Pros: Compatible with Linux, macOS, and Windows systems.
Cons: You can only repair MKV files.
14. Graugmbh Video Repair Tool
Graugmbh video repair software can repair and fix broken or damaged video files, including MOV, MP4, 3GP, M4V, that do not play in your media player.
- Support various video file formats repair
- Repair corrupted video files taken on many popular cameras
Pros: Support multiple Windows and macOS operating systems.
Cons: Demo version file is only half the size of the repaired movie files in full mode.
Repair Corrupted Videos with a Free Online Video Repair Tool
Now that you have learned about the differences between an online video repair tool and a third-party video repair application, why not use an online tool to repair videos? Follow the steps below to repair videos for free no matter you are using a Mac or a Windows PC.
Step 1. Upload your video with the corruption issue. You can click the Upload Video button on the left to select a video file, or simply drag and drop the video to the area on the right.
Step 2. Enter your email address and click the Start Repairing button to instantly start the repair. Here, you must make sure the entered email address is valid to send and receive email messages over the Internet. EaseUS VideoRepair will send you a confidential extraction code to the provided email address. You can only download the repaired video by applying the code you received.
Step 3. The uploading and repairing process goes. You don’t necessarily stay all the time waiting because once the session reaches 100% compeletion, you’ll receive the extraction code in your mail.
Step 4. In your mail, check the message sent by EaseUS. There you’ll remember the extraction code (just leave the page open so you can return to check). Click the View Your Repair button and you’ll be guided to the website. Click the Download Video button, then enter the code that is exclusively generated for you, and click OK.
Video Repair Tool Conclusion
The above 14 best video repair software can help you effectively fix videos damaged due to different causes. They can be divided into two categories: the first product is a category, and the other twelve are a type.
EaseUS video repair software is a video recovery and video repair tool that you can’t miss if you have lost corrupted MP4 and MOV files. If you just need to repair existing damage videos, you can choose from the remaining nine tools according to your preference.
Video Repair Software FAQs
If you still have any questions about video repair, check the brief guides below.
What is the best video repair software?
You need a video repair tool to fix damaged video files. Above, we have a list of the top 13 best video repair software that can help you repair corrupted video files in no time. Some of these video repair tools only work for certain codecs and operating systems, while some work for all.
Among them, EaseUS video repair tool stands out because of its integrated video recovery and repair features. Free download EaseUS video repair software full version to fix different damaged video format files, like MP4, MOV, and GIF.
How can I fix corrupted video files?
You can fix corrupted video files with EaseUS video repair tool in three steps:
Step 1. Select the device that contains the damaged video files.
Step 2. Scan and fix the corrupted files.
Step 3. Preview the repaired video files and recover them in a safe place.
How can I fix corrupted MP4 files for free?
You can use the free data recovery software and file repair tool of EaseUS to fix corrupted MP4 files up to 2GB. Or, you can choose Digital Video Repair Free Tool for MP4 repairing, which won’t offer the preview option.
How do I fix corrupted mp4 files online?
You can select a reliable and safe online video repair tool to fix corrupted MP4 files without downloading. Usually, it’s simple to repair damaged MP4 files online by selecting a video, and then uploading and repairing your files.
How do I fix a corrupted video file on Mac?
Here are the top five best Mac video repair software to fix corrupted video files:
- EaseUS Data Recovery Wizard for Mac
- Stellar Phoenix Video Repair Tool
- Yodot AVI Repair
- Remo Repair MOV
- Meteorite MKV File Repair Tool
Is Stellar Video Repair free?
Stellar Video Repair software is NOT free. You can download this video repair software on a Windows or macOS computer without any hesitation, and fix broken or damaged MP4, MOV, F4V, FLV, DIVX, WEBM, etc, videos.
Любителей копировать из интернета фильмы несть числа. Есть даже такие заядлые охотники, которые, только-только утянув из Сети свежую порцию мультимедийных данных, в виду отсутствия места на и без того забитом донельзя жестком диске компьютера сразу записывают их на болванку, а впоследствии льют слезы в три ручья, обнаружив дефект в скачанном когда-то файле. Обидно, честное слово.
Чтобы в дальнейшем отгородится от подобных изъянов, предлагаем читателям взять на вооружение пару бесплатных утилит — VirtualDub и DivFix — для проверки целостности видеофайлов.
Первый инструмент VirtualDub наверняка знаком многим. Инсталляции он не требует и в распакованном виде занимает на диске всего полтора мегабайта. Схема работы с ним проста: открываем через меню File требующий анализа файл и проверяем его на наличие ошибок выбором пункта Scan video stream for errors вкладки Video.
Вторая утилита, именуемая DivFix, чуть попроще «виртуального дуба» и умеет расправляться только с видеообъектами формата AVI. Особый конек программы — воспроизведение «битых» и недокачанных фильмов путем предварительного восстановления их структуры. Техника проверки видео на возможные дефекты тоже тривиальна: вносим в список нужные файлы и прогоняем их через программу нажатием кнопки Check Errors.
Все гениальное просто. Кстати, размер утилиты DivFix всего 380 килобайтов. Качаем, так как лишней в компьютерном хозяйстве она точно не будет.
Источник: «Компьютерра-Онлайн»
Что делать, если видеофайл повреждён и не открывается
Итак, вы скачали какую-то видеозапись, но она не хочет открываться. Есть несколько способов исправить ситуацию.
VLC Media Player
Этот популярный медиаплеер умеет, помимо прочего, исправлять повреждённые видеозаписи.
Для начала попробуем просто открыть повреждённый видеофайл в VLC. Плеер выдаст сообщение об ошибке.
Щёлкните на «Построить индекс, затем проиграть». Построение индекса видеофайла может занять немало времени. Но в большинстве случаев этих действий достаточно — файл откроется.
Если у вас много повреждённых видеофайлов и вы не хотите открывать их по одному, зайдите в настройки плеера и в разделе «Ввод / Кодеки» выберите «Исправлять при необходимости».
Учтите, что VLC не исправляет ваш файл, а создаёт его временную исправленную копию, которая пропадает после завершения воспроизведения. Если вы попытаетесь открыть файл в другом проигрывателе, он не сможет воспроизвестись. Чтобы сделать исправленную копию повреждённого файла, выберите в меню «Медиа» → «Сохранить или конвертировать» и конвертируйте файл в другой формат. Или в тот же.
Загрузить VLC →
Stellar Phoenix Video Repair
Эффективное средство восстановления медиафайлов для Windows и Mac. Но цена кусается, так что приобретать его стоит только в том случае, если вы постоянно работаете с повреждёнными видеозаписями. Может восстанавливать файлы в формате MP4, MOV, 3GP, M4V, M4A, 3G2 и F4V. Бесплатная версия позволяет восстанавливать файлы размером до 10 МБ. Полная версия стоит 69,99 доллара.
Загрузить Stellar Phoenix Video Repair →
DivFix++
Программа DivFix++ давно не обновлялась, но тем не менее прекрасно работает. Она может восстанавливать только AVI, но с этим она справляется хорошо. Просто загрузите и распакуйте приложение, добавьте повреждённые файлы и нажмите на кнопку Fix.
Загрузить DivFix++ →
DivX Repair
Ещё одна бесплатная программа для восстановления повреждённых медиафайлов. Её преимущество в том, что она может восстановить несколько видео за раз.
Загрузить DivXRepair →
Get My Videos Back
Это бесплатное приложение, поддерживающее файлы DivX, FLV, MP4, 3GP, AVI и MPEG. Помимо восстановления видеофайлов, умеет исправлять файлы, скопированные с повреждённых CD и DVD.
Загрузить Get My Videos Back →
Video Repair
Неплохое приложение для восстановления видео. Правда, оно стоит 99 евро. В бесплатном варианте Video Repair восстанавливает только половину вашей видеозаписи.
Но есть возможность обмануть это приложение, подсунув ему файл удвоенного размера. Откройте командную строку через меню «Пуск» и перейдите в ней в нужную папку. Для этого щёлкните правой кнопкой мыши с зажатой клавишей Shift по директории, где хранится повреждённый файл, скопируйте её путь и введите в открывшуюся командную строку команду:
cd путь_к_папке
Затем введите следующее:
copy/b имя_файла.mp4+имя_файла.mp4 имя_двойного_файла.mp4
Будет создан двойной видеофайл. Скормите его Video Repair. Так как приложение восстановит только половину, у вас получится восстановленный оригинальный файл.
Загрузить Video Repair →
Не вышло восстановить файл одним из способов — попробуйте другой. Если знаете другие варианты решения проблемы, поделитесь ими в комментариях.
«Счастливые» обладатели видеорегистраторов, фотоаппаратов, видеокамер и прочих гаджетов, которые записывают видео в эпплском формате (mov, mp4, 3gp, m4v), вероятно, уже не раз сталкивались с проблемой, когда вроде бы «здоровый» файл напрочь отказывается воспроизводиться. Причиной таких поломок файла может быть неколько: файл поврежден при попытке сохранения (отключение питания, недостаток свободного места), файл был усечен, не до конца скопирован или скопирован с ошибками. Но не стоит сразу же удалять файл, возможно, не все так страшно ;). В Сети есть множество программ (платных), которые заявляют о своей готовности восстановить ваш запорченный видеофайл, но на поверку почти все они только разводят своими электронными руками, а вы зря выбрасываете за них деньги.
Программа действительно помогающая восстановить битые видеофайлы
Я хочу познакомить вас с небольшой программой, которая поможет вам в вашей беде и сможет с большой долей вероятности восстановить ваши поломанные видеофайлы. Программа называется «Video Repair Tool«
Данная программа благополучно справляется с восстановлением файлов, использующих следующие кодеки:
AVC1 (H264/AVC, используемый большинством цифровых камер, камер HD видео, iPhone и т.д.)
mp4v (H264/ISO, используемые несколькими камерами)
MPG2 / xdvc / xd5d (MPEG-2 / XDCAM , используемых камерами Sony)
JPG (Motion JPEG, используемых камерами Panasonic)
Икод (Apple промежуточные кодек , используемый Final Cut)
DVC / dvpp / dvhp (DVCPRO / DVCPRO HD, используемых камерами Panasonic)
APCH / apcn / БМП / APCO / ap4h (ProRes 4444/422/LT/HQ/Proxy, используемых Final Cut)
Устанавливать программу не надо. После скачивания просто распаковывается архив в какую-нибудь папку и запускается файл «guiscript.exe».
В главном окне программы нажимаем кнопку «Choose movie»
и выбираем ваш битый поломанный видеофайл. Внимание! Наилучшего результата можно достичь, если у вас есть другой видеофайл, снятый той же камерой (видеорегистратором, телефоном и пр.). Тогда программа на основе рабочего видеофайла сможет правильно откорректировать испорченное видео. Если такой файл имеется, то добавляем его в программу, нажав кнопку «Choose reference movie».
Если же такого файла у вас нет, то расстраиваться не стоит, программа с большой долей вероятности справится и без него.
После выбора всех файлов, остается только нажать кнопку «Scan»
и ждать результата. Когда программа отработает, то рядом с исходным битым файлом появится папка «repaired», в которой будет лежать уже отремонтированный проигрываемый видеофайл.
В программе также присутствует несколько опций, но отмечу только те из них, которые рекомендуется включать при восстановлении битых файлов. Их всего две и они отвечают за обнаружение в видеофайле звуковой дорожки.
Вот таким нехитрым способом можно восстановить поврежденные видеофайлы.
Скачать же саму программу можно прямо c этой страницы.
Кнопка скачивания доступна только при отключенном блокировщике рекламы. Если ее нет, отключите блокировщик рекламы (или добавьте мой сайт в белый список) и обновите страницу.
Внимание! Если у вас по каким-то причинам не получается самостоятельно восстановить испорченное видео, то не стоит отчаиваться. Конечно, самостоятельно выходит бесплатно, а если не выходит? Тогда стоит обратиться к специалистам. Так, на бирже фриланса вам всегда помогут или хотя бы попытаются.
Просмотр видео — лучший способ выждать время, когда вам скучно. Независимо от того, ждете ли вы друга или путешествуете, видео всегда будет рядом с вами, чтобы развлечь вас. Однако, как и в случае с большинством данных, видео тоже имеют тенденцию к повреждению. Поврежденное видео означает, что вы не можете его воспроизвести. Итак, это поврежденное видео, по сути, представляет собой большой объем данных, который не выполняет никакой другой функции, кроме использования вашего хранилища. Это может произойти из-за множества факторов. Если вы сталкиваетесь с подобной ситуацией и ищете способы исправить поврежденные видеофайлы, то вам повезло, потому что вы обратились по адресу. Читайте дальше, чтобы узнать о надежных исправлениях, доступных на рынке для восстановления mp4, с акцентом на быстром и точном программном обеспечении для восстановления данных 4DDiG Video Repair.
Часть 1: Почему Были Повреждены Видеофайлы?
Повреждение видеофайла может произойти из-за любой проблемы, возникшей с момента создания видео до его записи в память носителя. Небольшие, упущенные из виду ошибки могут вызвать серьезные проблемы при кодировании или передаче видео. Прежде чем мы перейдем к подробному описанию того, как исправить поврежденное видео, давайте рассмотрим некоторые распространенные причины, которые включают:
- Ошибка при чтении или записи данных — Ошибки жесткого диска из-за поврежденных секторов на нем являются распространенной причиной повреждения видео.
- Прерывания во время использования файла MP4 также могут привести к блокировке видеофайла, что сделает его непригодным для использования.
- При загрузке видео из Интернета, если процесс загрузки прерывается из-за отключения Интернета, это может привести к повреждению видео.
- Вирусы или вредоносные программы также могут помешать процессу чтения или записи, повредив видеофайл.
- Частые неправильные отключения системы влияют на все виды файлов в вашей системе, включая файлы MP4.
Часть 2: Как исправить поврежденные видеофайлы MP4?
Способ 1: Исправьте поврежденные видеофайлы с помощью 4DDiG Video Repair
Если вы ищете окончательный ответ на вопрос «как исправить поврежденный видеофайл», то вы находитесь в правильном месте. Инструмент 4DDiG Video Repair предназначен для исправления поврежденного видеофайла и устранения этой вашей проблемы навсегда. Независимо от того, сломан ли ваш видеофайл, поврежден он или нет, ни одна задача не является слишком сложной для этого приложения. Эффективное в использовании и мощное в исполнении приложение 4DDiG Video Repair обеспечивает полное восстановление видео с минимальными затратами. Современный алгоритм наряду с интуитивно понятным интерфейсом обеспечивает большее удобство использования.
Это легко для карманов и данных и доступно как для Windows, так и для Mac. Мало того, он также свободен от вирусов, вредоносных программ или рекламного ПО, так что вы можете восстановить файл mp4, не беспокоясь о здоровье вашего ПК. Чтобы использовать эти удивительные функции приложения 4DDiG Video Repair, выполните шаги, описанные ниже.
- Поддержка различных форматов файлов, таких как MOV, MP4, 3GP, & M4V и т.д.
- Восстановите поврежденные видео и фотографии.
- Восстановите несколько видео за один раз.
- Предварительный просмотр видео перед сохранением.
- Простой в использовании.
- Удобный графический интерфейс.
- Также поддерживается восстановление данных с Windows / Mac / USB флэш-накопителя / SD-карты / цифровой камеры.
- Шаг 1:Выберите Восстановление видео
- Шаг 2:Добавьте видео для восстановления
- Шаг 3:Восстановите поврежденные видео
Запустите приложение 4DDiG Video Repair. На главном экране выберите опцию «Восстановление видео«, расположенную в нижней части экрана на вкладке «Расширенное исправление», чтобы исправить поврежденное видео.
Добавьте поврежденные видео и нажмите на кнопку «Восстановить», чтобы начать процесс восстановления.
Как только процесс восстановления будет завершен, вы сможете просмотреть восстановленное видео. Экспортируйте это видео в выбранное вами место, и вы успешно восстановите свой поврежденный видеофайл.
Способ 2: Исправьте поврежденные видеофайлы с помощью Бесплатного Онлайн Исправления Видео
Если вы не любите загружать на свой компьютер программное обеспечение для исправления поврежденного mp4, вы найдете Бесплатное Онлайн Исправление Видео 4DDiG идеальным решением для вас. Это достойный компаньон приложения 4DDiG, который быстро выполняет то, для чего предназначен, и при этом абсолютно бесплатен. Вот как вы можете использовать его в простых шагах, чтобы исправить поврежденный видеофайл.
Шаг 1: Запустите Бесплатное Онлайн Исправление Видео, затем нажмите на знак +, чтобы загрузить поврежденные видео, и нажмите «Начать».
Шаг 2: Теперь инструмент запустит автоматическое восстановление вашего видео, чтобы восстановить видеофайл. Дождитесь завершения исправления.
Шаг 3: После завершения ремонта вы можете просмотреть восстановленное видео и загрузить его в подходящее место на вашем устройстве.
Способ 3: Используйте VLC Media Player для восстановления поврежденных видеофайлов
The VLC media player необходим для любого ПК с Windows. Это легкое и многофункциональное приложение является универсальным медиаплеером для воспроизведения любого типа видео. Однако его использование не ограничивается только этим, он также может с легкостью исправлять файлы mp4. Итак, давайте посмотрим, как исправить поврежденные видеофайлы mp4 с помощью VLC media player.
Шаг 1: Откройте приложение VLC и перейдите на вкладку мультимедиа. Из списка опций выберите опцию «Конвертировать/сохранить».
Шаг 2: В окне преобразования добавьте поврежденное видео и нажмите на кнопку «Конвертировать». Это преобразует указанный файл в .Файл AVI.
Шаг 3: Теперь появится окно настроек, в котором вам нужно будет настроить параметры преобразования. Выберите кодек и местоположение экспорта преобразованного файла и нажмите на кнопку «Начать».
Шаг 4: Как только преобразование будет завершено, перейдите на вкладку «Инструменты» и выберите опцию «Настройки».
Шаг 5: В настройках перейдите в раздел «Входные данные / кодеки» и выберите «Всегда исправлять» в опции «Поврежденный или неполный AVI-файл» и нажмите «Сохранить».
Способ 4: Реплицируйте видеофайл с помощью VLC
Если после использования всех вышеперечисленных методов вы все еще ищете ответы на вопрос, как исправить поврежденный видеофайл mp4, то вы также можете попробовать этот метод с VLC.
Шаг 1: Сначала сделайте копию поврежденного видеофайла и измените расширение этого видео с .mp4 на .avi, переименовав его.
Шаг 2: Теперь откройте VLC player и перейдите в раздел «Инструменты» и выберите «Настройки». В настройках перейдите на вкладку «Изображение/кодеки» и выберите «Всегда исправлять» для параметра «Поврежденный или неполный AVI-файл».
Шаг 3: Закройте приложение и попробуйте воспроизвести поврежденный видеофайл.
Часть 3: Как избежать повреждения видеофайлов?
Исправить проблему с повреждением файла mp4 несложно, но разве вы не хотели бы никогда не сталкиваться с этой проблемой? Что ж, если вы будете следовать нескольким советам при использовании своего устройства, вы в этом убедитесь.
- Убедитесь, что у вас есть резервные копии видеофайлов, которые вы редактируете, на нескольких резервных носителях.
- Регулярно проверяйте свой компьютер на наличие обновлений и вирусов.
- Избегайте неожиданных отключений, обеспечив надежное электрическое подключение.
- Избегайте прерываний во время перемещения, копирования или редактирования видеофайла.
- Не используйте ненадежное стороннее программное обеспечение для редактирования видео.
- Регулярно проверяйте свой жесткий диск, чтобы оценить и поддерживать его работоспособность и избежать проблем с повреждением данных.
1. Как мне исправить поврежденные видео в Windows 10?
Лучший ответ на вопрос о том, как исправить поврежденные видеофайлы, — это использование 4DDiG Video Repair. Он может исправить ваши видео в мгновение ока и работает быстрее, чем большинство других приложений на рынке.
2. Как мне исправить поврежденный файл MP4 онлайн?
4DDiG Video Repair — это лучшая программа для исправления видео. Вы можете восстановить все типы видеофайлов всего несколькими щелчками мыши. Это защищенное программное обеспечение со 100%-ной степенью точности.
Вы можете исправить поврежденный видеофайл онлайн с помощью инструмента 4DDiG Бесплатное Онлайн Исправление Видео. Вам просто нужно загрузить видео онлайн, а онлайн-инструмент сделает все остальное.
3. Может ли VLC исправить поврежденное видео?
Да, VLC хорошо обрабатывает поврежденные видео и может легко исправить поврежденные видео с помощью функции преобразования и сохранения.
Заключение:
Никто не хочет сидеть и искать, как восстановить поврежденный видеофайл, но в случае, если вы это сделаете, это руководство — ваш окончательный ответ. Приложение 4DDiG Video Repair и онлайн инструмент — это все, что вам понадобится, чтобы выбраться из этой передряги. Так что скачайте его прямо сейчас и используйте свои видео так, как они предназначены для использования, без искажений.
Вам Также Может Понравиться
-
Home>>
- Исправление видео >>
- Как исправить поврежденные видеофайлы 4 способами?
К сожалению, ни один файл не защищен от повреждения. Это касается как офисных документов и архивов, так и аудио и видео файлов. Что может привести к повреждению файла? Поломка винчестера, ошибка на CD-диске, отсутствие у файла конца, сбой при загрузке из Интернета, аварийное выключение компьютера и т.д.
Но отказ медиаплеера проигрывать файл — это еще не повод для того, чтобы удалять его. Прежде его можно попытаться починить, используя одну из специальных программ. В этом небольшом обзоре мы рассмотрим основные возможности подобных утилит, а также попытаемся протестировать их и определить, насколько хорошо они справляются с задачей и насколько велики шансы восстановить файлы с их помощью.
Video Fixer
Программа Video Fixer, или как она называется полностью — Divx Avi Asf Wmv Wma Rm Rmvb Fix Joiner, работает с видео файлами, которые не открываются, с теми, которые были не до конца скачаны из Интернета по протоколам HTTP, FTP, RTSP, MMS и др., а также с файлами, которые невозможно «промотать» вперед в процессе просмотра, перетащив ползунок на нужное место. Программа также управляется с файлами, которые частично повреждены. В целом, вероятность восстановления файлов разработчики оценивают в 80-90 процентов, но, конечно, это во многом зависит от степени повреждения.
Video Fixer поддерживает большое число форматов (DIVX, DIV, AVI, ASF, WMV, WMA, RM, RMVB, XVID, MPEG-4), среди которых и форматы потокового видео.
Стоит заметить, что разработчики Video Fixer позаботились о тех пользователях, которые работают только с определенными типами файлов и которым не нужна поддержка большого числа форматов. Поэтому кроме Video Fixer, доступны также упрощенные версии программы — Div Divx Fixer, Avi Fixer, Wmv Wma Asf Fixer и Rmvb Rm Fixer, которые стоят дешевле.
Не стоит думать, что программа может восстановить поврежденные фрагменты файлов, принцип ее работы основан на том, что она анализирует ошибки и перезаписывает файл, пропустив данные, которые невозможно прочитать. Как правило, после такой коррекции медиапроигрыватели, например Windows Media Player и Real Player, такие файлы могут открыть.
Интерфейс Video Fixer, как и остальных подобных программ, достаточно прост.
Все функции вынесены в главное окно. С помощью соответствующих кнопок можно добавить файлы для починки, убрать все или выбранные файлы из уже существующего списка. Восстановление файлов начинается после нажатия кнопки Fix. Если файл достаточно большой, перед началом починки имеет смысл воспользоваться опцией Check, чтобы проверить, есть ли шанс на то, что файл будет восстановлен. Проверка занимает гораздо меньше времени, чем восстановление, правда и стопроцентной гарантии результата не дает. То есть, проверка может пройти успешно, а само восстановление — нет. Зато если уже проверка показала, что файл не подлежит починке, то и пытаться его восстанавливать в программе даже не стоит.
При восстановлении файла программа может перезаписывать старый файл новым или же сохранить резервную копию. Конечно же, чтобы на всякий случай сохранить копию файла, лучше флажок auto backup не снимать.
All Media Fixer Pro
Программа All Media Fixer Pro может восстанавливать не только видео, но и аудио файлы. Список форматов, с которыми работает программа, довольно велик. Это WMA, WMV, ASF, WM, ASX, AVI, DIVX, XVID ,Vob, RM, MP3, MP2, MP1, MPA, MPGA, MPG, MPEG, MPA, DAT, WAVE, и даже JPEG и BMP. При этом вероятность восстановления файла зависит от его формата.

Так, программа лучше всего справляется с видеофайлами WMV, RM, DAT. Вероятность восстановления этих файлов — 80-100 процентов. Немного ниже это число (60-80%) для файлов MPG, AVI, DVD, VCD, SVCD и ASF. All Media Fixer Pro, как и Video Fixer, чинит недокачанные, поврежденные файлы, а также те, которые невозможно проиграть или прокрутить вперед.
All Media Fixer выпускается в двух вариантах. Версия без приставки Pro имеет худший алгоритм восстановления, так что шанс на то, что файл будет починен, ниже, чем при использовании All Media Fixer Pro. Если учесть, что обе версии программы коммерческие и разница в цене составляет 10 $, наличие непрофессиональной версии кажется нам просто маркетинговым ходом. Она как бы помогает оценить возможности pro-версии и показывает, настолько вторая выигрывает при сравнении.
Интересная особенность программы — наличие четырех помощников, похожих на героев комиксов, которые сопровождают вас во время работы в программе. Каждый их них выполняет свою функцию — один осуществляет общее командование процессом, второй сканирует файл и проверяет его на наличие ошибок, третий — пытается починить файл и, наконец, четвертый управляет структурой файлов и предлагает данные для замены.
В отличие от Video Fixer, программа All Media Fixer Pro позволяет задать некоторые настройки починки файлов. Поскольку программа работает с тремя типами файлов — видео, аудио и графическими, то и вкладок в окне Preferences сразу три, для каждого типа. Сами же параметры не отличаются. По умолчанию программа проводит восстановление в автоматическом режиме, который и рекомендуется разработчиками. Но вы можете изменить его, если работа программы вас не удовлетворила. При переключении в режим Custom можно установить три варианта поведения программы при обнаружении поврежденных фрагментов — чинить, удалять и игнорировать. При выборе первого варианта вы сможете установить один из тринадцати режимов починки, а также цвет для заполнения поврежденных участков. По умолчанию он черный.
Еще одна особенность программы — наличие огромного количества скинов, которые помогают сделать работу с ней более комфортной, выбрав ту цветовую схему, которая вам больше по душе.
ASF-AVI-RM-WMV Repair
Эта программа — самая простая из представленных в обзоре. У нее нет ни окна с параметрами, ни дополнительных флажков и кнопок.
Все по минимуму: кнопки добавления и удаления файлов из списка, запуска процесса починки. При восстановлении файлов программа не перезаписывает исходный файл, а создает его копию с индексом Repair, так что создавать резервную копию файла перед использованием ASF-AVI-RM-WMV Repair нет необходимости. Однако, если видеофайл, с которым вы работаете, слишком велик, убедитесь, что у вас хватит места на жестком диске для записи его восстановленного варианта.
Программа поддерживает форматы AVI, DIVX, XVID, RM, RMVB, ASF, WMV, WMA, AC3. Как видите, в этом списке присутствуют и форматы потокового видео. При починке могут использоваться два алгоритма — Fast и Advanced. Второй производит восстановление с большей вероятностью положительного результата, но работает медленнее. При обработке файлов небольшого размера скорость большого значения не имеет, поэтому лучше сразу выбирать улучшенный режим. Когда же речь идет о больших файлах, имеет смысл сначала попробовать обработать файл в Fast-режиме, а если это не принесет желаемого результата, обращаться к улучшенному.
Результаты тестирования
Самым важным параметром оценки программ подобного типа является не количество настроек или удобство интерфейса, а результаты, которые можно с их помощью получить.
Протестировав все три программы, мы пришли к выводу, что с некоторыми заданиями они справляются одинаково хорошо, а с некоторыми — одинаково плохо. Например, попытка починить файл AVI, при просмотре которого невозможно было перемещать ползунок, оказалась успешной. Все три программы показали хороший результат, и перемотка стала работать.
С видеофайлами, у одного из которых было намеренно повреждено начало, а
у второго — середина, не справилась ни одна из программ. Video Fixer создавал видимость починки, однако до конца довести ее не смог. Проще говоря, программа просто зависла при выполнении этого задания. ASF-AVI-RM-WMV Repair вообще отказалась работать с этим файлом, отобразив в строке статуса выполнения задания слово Failed. Хитрее всех оказалась All Media Fixer Pro, которая хоть и сообщила, что файл восстановлен, но на самом деле тоже справиться с ним не смогла — исправленный файл все равно медиа плеером не открывался.
Наконец, на третьем тесте нам удалось получить разные результаты. Для него мы специально подготовили файл AVI, который не имел конца. Для этого мы разбили его на две части при помощи программы Total Commander, после чего изменили расширение первой части на AVI, попытавшись тем самым сымитировать недокачанный файл. Такой файл Windows Media Player открывать отказался. После обработки Video Fixer отремонтированный файл в проигрывателе открылся, но воспроизводиться не стал — программа сообщила о том, что файл имеет неправильный формат. All Media Fixer Pro тоже не смогла восстановить этот файл, и исправленная копия, как и исходная, открываться не стала. И только ASF-AVI-RM-WMV Repair удалось починить файл, и Windows Media Player смог без проблем его воспроизвести.
Заметим, что в тестах намеренно использовался Windows Media Player, так как он является очень капризным. Например, альтернативный проигрыватель Media Player Classic поврежденный нами для третьего теста файл без проблем воспроизводил и до починки, и после восстановления всеми тремя программами. Так что, иногда для того чтобы проиграть поврежденный файл, не нужны никакие программы для ремонта — достаточно использовать другой плеер.
Если Вы заметили ошибку — выделите ее мышью и нажмите CTRL+ENTER.
При склейке нескольких видео иногда попадаются поврежденные файлы, после которых ffmpeg прекращает свою работу. Файлы он берет из txt-файла. Как можно с его помощью проверить поврежден файл или нет и, если файл поврежден, то просто пропустить его и не добавлять в txt-файл, чтобы в дальнейшем ffmpeg даже не смотрел на него?
задан 22 ноя 2018 в 2:29
1
Для этого можно попросить декодировать файл в ничего.
ffmpeg -v error -i example.mov -f null -
Для исправного файла эта компанда не покажет ничего. Для неисправного — покажет кучу ошибок на stderr. Например:
$ ffmpeg -v error -i example.mov -f null - 2>&1 | cat
[mpeg4 @ 0x55d32a585e80] I cbpc damaged at 1 5
[mpeg4 @ 0x55d32a585e80] Error at MB: 231
[mpeg4 @ 0x55d32a591d80] Error at MB: 3572
[mpeg4 @ 0x55d32a595440] Error at MB: 3423
[mpeg4 @ 0x55d32a59f780] Error at MB: 3542
[mpeg4 @ 0x55d32a5ad180] Error at MB: 2670
[mpeg4 @ 0x55d32a585e80] P cbpy damaged at 43 79
[mpeg4 @ 0x55d32a585e80] Error at MB: 3677
Определённое неудобство здесь в том что ffmpeg не выходит с кодом ошибки, а значит были ли ошибки можно узнать только посмотрев на вывод. Не составляет труда написать скрипт который будет это делать хоть для одного, хоть для кучи файлов. Пример. Ещё пример.
ответ дан 22 ноя 2018 в 3:10
sanmaisanmai
12.3k1 золотой знак18 серебряных знаков42 бронзовых знака
1
Вопрос
Это название может ввести в некоторое заблуждение, поэтому позвольте мне объяснить…
Я загружаю видеофайл … mpeg, avi — один из популярных форматов. Теперь, если я скачиваю его, и загрузка обрывается в середине эээ… загрузки, то, например, Windows Media Player выдаст какую-нибудь ошибку и откажется воспроизводить его (хотя файл, допустим, завершен на 98%). Но такие проигрыватели, как KMPlayer или MediaPlayer Classic, будут воспроизводить его до этого момента (собственно говоря, они могут воспроизводить его и во время загрузки).
Итак, мне интересно, … не используя никаких средств загрузки (менеджеры загрузки и т.п.) для обеспечения полной загрузки файла, как можно проверить, скачан ли видео файл целиком, и что он завершен?
Ответ на вопрос
25-го января 2010 в 1:05
#14676975
Вы можете использовать функцию видеоконвертера ffmpeg: если вы укажете ему перекодировать видео в ничто, он будет просто читать входной файл и сообщать о любых ошибках, которые появятся. Это очень быстрый процесс, поскольку кадры видео просто считываются, проверяются и беззвучно отбрасываются.
Пример командной строки: (для Linux)
-v error означает определенный уровень многословия (чтобы показать некоторые ошибки, которые обычно скрыты, потому что они не сильно влияют на играбельность).
Вы получите полный журнал ошибок с некоторой общей информацией о файле, который выводит ffmpeg, так что это, вероятно, потребует вашего внимания, через фильтры могут быть написаны для выполнения пакетной проверки подобных файлов.
FFmpeg также доступен для Windows здесь. Командная строка будет практически идентична, за исключением перенаправления stderr:
Ответ на вопрос
22-го сентября 2011 в 5:05
#14676977
Мне понравилась идея использования ffmpeg -f null выше, но я’хотел бы автоматизировать процесс использования этого вывода. В частности, распространенный сценарий, который я имею с моей коллекцией музыкального видео, состоит в том, что у меня есть несколько клипов с одинаковым разрешением, и я’хотел бы просмотреть журналы проверки для этих файлов, чтобы удалить те, которые нарушены больше всего.
К сожалению, в ffmpeg пока нет возможности отключить интерактивный режим, который выводит шум для этого случая использования. Я закончил тем, что взломал простой скрипт-обертку для фильтрации:
Пример вывода:
Ответ на вопрос
15-го августа 2017 в 2:13
#14676978
Для Windows, вы можете ‘партия’ проверка целостности видеофайлов в текущей папке и всех вложенных папок с помощью этого bat-файла:
checkvideo.летучая мышь
Использование:
checkvideo.летучая мышь [фильтр]
Если вы Don’т дать один фильтр, будет Вам ‘*.МР4’.
Образцы:
checkvideo.летучая мышь
checkvideo.летучая мышь *.Ави
Установка:
Скачать ffmpeg для Windows здесь: https://ffmpeg.zeranoe.com/builds/ и распаковать их
Изменение C:\ffmpeg\bin` в bat файл для путь, куда вы распаковали пакет ffmpeg
Путь checkvideo.летучая мышь на папку в путь или добавить свою папку в переменной среды PATH
Ответ на вопрос
11-го апреля 2018 в 12:16
#14676979
Вопрос с другого ответа, используя простых перекодировать с нуля формат, что занимает очень много времени. Особенно, если вы хотите проверить несколько файлов в каталоге.
Быстрый способ будет создавать эскизы для всех видео, и увидеть, где создание миниатюр не удается.
Этот метод оказался гораздо быстрее, чем другие методы.
Однако, есть один нюанс. Этот метод может дать неверные результаты, потому что иногда эскиз может быть создан даже для поврежденных файлов. Е. Г. если видео файл поврежден только в конце, этот метод не работает.
Ответ на вопрос
12-го ноября 2019 в 9:31
#14676980
Легкая версия
Это позволит печатать имя файла, как они обрабатываются.
`ошибка.журнал будет содержать ошибки.
Как восстановить файлы mp4 с GoPro
«Я использовал различные программы для восстановления файлов с моей отформатированной карты памяти. Однако файлы MP4 не воспроизводятся после восстановления, так как они, по-видимому, повреждены. Какие инструменты я могу использовать, чтобы попытаться их восстановить? Буду благодарен за любую помощь!»
В современном мире видео играют важную роль, сохраняя дорогие сердцу воспоминания. Благодаря постоянному совершенствованию камер смартфонов запечатлеть эти особые моменты стало проще, чем когда-либо. Однако бывают моменты, когда получить доступ к этим драгоценным воспоминаниям становится сложной задачей, поскольку иногда они могут повреждаться и переставать читаться. Если вас коснулась эта проблема с файлами MP4, не волнуйтесь! В этом руководстве мы познакомим вас с эффективными методами восстановления MP4 файлов. Прочтите это подробное руководство до конца, узнайте о проверенных методах восстановления поврежденных MP4 файлов и верните свои файлы MP4 в рабочее состояние.
- Часть 1: Почему мой файл MP4 поврежден?
-
Часть 2: Как восстановить поврежденные MP4 файлы?
- Решение 1: Быстрое восстановление MP4 файлов с помощью инструмента для восстановления видео 4DDiG (Easy&Fast).HOT
- Решение 2: Восстановление поврежденного файла MP4 онлайн
- Решение 3: Восстановление файла MP4 с помощью функции исправления в VLC
- Решение 4: Исправьте поврежденный MP4 с помощью перекодирования в VLC
- Решение 5: Увеличьте размер кэширования в VLC Player
- Решение 6: Измените настройки вывода видео в VLC
- Решение 7: Исправьте поврежденный MP4 файл с помощью QuickTime на Mac
- Часть 3: Как предотвратить повреждение файлов MP4?
- Часто задаваемые вопросы, связанные с восстановлением поврежденного видео в формате MP4
Видеофайлы могут повреждаться по множеству причин. Даже незначительные ошибки во время кодирования или передачи видео могут привести к серьезным проблемам. Давайте рассмотрим некоторые из распространенных причин, которые способствуют возникновению этой проблемы:
- Ошибка или прерывание при передаче файла.
- Прерывание интернет-соединения во время загрузки.
- Проблемы с программным обеспечением или оборудованием во время кодирования, декодирования или воспроизведения видео.
- Несовместимые кодеки или устаревшее программное обеспечение.
- Заражение вирусами или вредоносными программами.
- Физическое повреждение носителя или повреждение секторов диска.
- Сбои в питании или системные сбои.
Часть 2: Как восстановить поврежденные MP4 файлы?
Когда ваши любимые видео в формате MP4 повреждаются, это может ощущаться как невозвратимая утрата. Однако не теряйте надежды! В этом разделе мы поговорим о восстановлении поврежденных видеофайлов и рассмотрим эффективные методы восстановления ваших поврежденных MP4 файлов.
Решение 1: Быстрое восстановление MP4 файлов с помощью инструмента для восстановления видео 4DDiG (Easy&Fast).HOT
Вы устали из-за проблемы с поврежденными файлами MP4 и изо всех сил пытаетесь найти надежное решение? Тогда инструмент для восстановления видео 4DDiG – это то, что вам нужно. Благодаря своим исключительным функциям и огромным возможностям, это ПО для восстановления видео быстро и эффективно восстановит ваши поврежденные файлы MP4. Давайте рассмотрим ключевые функции, которые делают 4DDiG идеальным решением для восстановления поврежденных видеофайлов:
- Поддерживает восстановление целых пакетов популярных видеоформатов, включая MP4, MOV, MKV, MTS, FLV, M4V и т.д.
- Поддержка ПК с Windows, Mac и всех форматов на внешних и встроенных носителях.
- Поддержка популярных брендов камер, таких как Canon, GoPro и DJI.
- Обладает возможностью улучшать качество видео.
- Автоматическое раскрашивание старых черно-белых видео.
- 100% безопасное и быстрое восстановление и простой в использовании интерфейс.
Вот как это работает:
- Выберите «Восстановление видео»
- Отсканируйте поврежденный MP4
- Предварительный просмотр и экспорт восстановленных видео
Скачайте и запустите 4DDiG Video Repair на своем компьютере. Выберите вкладку «Восстановление видео», расположенную на панели навигации слева, и нажмите «Исправить Ошибки Видео».
Импортируйте поврежденные видео в формате MP4 и нажмите на кнопку «Начать восстановление», чтобы запустить процесс восстановления MP4.
Как только процесс восстановления будет завершен, вы сможете просмотреть восстановленные MP4 файлы. Если все прошло успешно, укажите нужное место и экспортируйте видео, и далее вы можете пользоваться своими видео как прежде.
Решение 2: Восстановление поврежденного файла MP4 онлайн
Если вы не из тех, кто скачивает сторонние приложения, то у нас есть вариант и для вас. Вы можете использовать онлайн-инструмент Tenorshare 4DDiG, чтобы исправить поврежденный mp4 файл в мгновение ока. Это легкий, быстрый и эффективный инструмент для восстановления, который выполнит свою работу, не задействуя систему вашего компьютера. Важнейшей особенностью этого онлайн-инструмента является то, что он полностью бесплатный и поддерживает различные популярные форматы. Он также обеспечивает сохранность ваших данных и имеет полностью автоматическую систему восстановления. Итак, давайте посмотрим, как восстановить видео в формате mp4 с его помощью.
Шаг 1: Перейдите на сайт для восстановления видео онлайн. Нажмите на кнопку «Загрузить видео». После загрузки запустите процесс автоматического восстановления.
Шаг 2: Теперь инструмент автоматически восстановит ваш файл. Как только процесс будет завершен, вы сможете просмотреть восстановленный файл и сохранить его на своем компьютере.
Решение 3: Восстановление файла MP4 с помощью функции исправления в VLC
Когда дело доходит до видеоплееров для вашего ПК, нет лучшего выбора, чем видеоплеер VLC. Однако плеер VLC не ограничивается только воспроизведением видео, он также может восстановить ваши поврежденные файлы MP4, и вот как:
Шаг 1: Измените расширение вашего файла с MP4 на AVI. Теперь запустите VLC-плеер.
Шаг 2: Перейдите в меню Инструменты > Ввод/кодеки. Оказавшись в этом окне, выберите опцию «всегда исправлять» напротив пункта «При открытии поврежденного AVI». Нажмите на кнопку «Сохранить» внизу.
Шаг 3: VLC исправит переименованный AVI-файл. Воспроизведите файл после завершения процесса.
Решение 4: Исправьте поврежденный MP4 с помощью перекодирования в VLC
Еще один отличный способ восстановить файлы mp4 с помощью VLC – это перекодирование. Перекодирование в основном исправляет отсутствующие кодеки, которые препятствуют воспроизведению файла в различных видеоплеерах. Вот как вы можете воспользоваться этой функцией для исправления ваших файлов:
Шаг 1: Запустите VLC-плеер и перейдите в раздел Инструменты > Конвертировать/сохранить > Добавить. Добавьте соответствующий поврежденный файл MP4 и нажмите на кнопку «Конвертировать/сохранить» внизу.
Шаг 2: В следующем окне введите имя файла и местоположение в поле «Конечный файл». Выберите нужный входной кодек из списка «Профиль» и нажмите «Начать». Теперь начнется процесс, который устранит проблему с несовместимостью файла MP4.
Примечание: В VLC вы можете редактировать различные профили кодеков, а также создавать новые.
Решение 5: Увеличьте размер кэша в VLC Player
Увеличение значения кэша может значительно улучшить качество воспроизведения вашего видео. Вот как вы можете сделать это в VLC:
Шаг 1: Запустите VLC и перейдите в меню Инструменты > Настройки > Показывать настройки > Все.
Шаг 2: Выберите «Ввод/кодеки» из списка и в этом окне перейдите к дополнительным параметрам на правой панели.
Шаг 3: Перейдите к настройке «Кэширование» и измените значение с 300 на 1000 или больше. Нажмите на кнопку «Сохранить» и перезапустите VLC-плеер.
Решение 6: Измените настройки вывода видео в VLC
Этот метод особенно полезен, если при воспроизведении вашего видео отображается белый или черный экран. Вот как это делается:
Шаг 1: Перейдите в меню Инструменты > Настройки > Видео > Настройки видео. В окне настроек видео измените режим вывода с «Автоматический» на «DirectX (DirectDraw)».
Шаг 2: Нажмите на «Сохранить» и перезапустите VLC.
Решение 7: Исправьте поврежденный MP4 файл с помощью QuickTime на Mac
У Mac есть свой собственный видеоплеер под названием QuickTime. Если ваш файл не воспроизводится в QuickTime, попробуйте перезапустить приложение. Посмотрите на расширение файла и измените его на то, которое совместимо с QuickTime. Если эти методы не сработают, вы всегда можете скачать Tenorshare 4DDiG video repair или воспользоваться бесплатным онлайн-инструментом для восстановления..
Часть 3: Как предотвратить повреждение файлов MP4?
Восстановить поврежденный mp4-файл несложно, но не лучше ли никогда не сталкиваться с этой проблемой? Что ж, вот несколько советов, которые помогут вам предотвратить подобную ситуацию, если вы будете строго им следовать.
- Создавайте резервные копии видеофайлов, которые вы редактируете, на нескольких носителях для резервных копий.
- Постоянно обновляйте свой компьютер.
- Избегайте неожиданных отключений.
- Избегайте прерываний во время выполнения каких-либо действий с видео, таких как его перемещение, копирование или редактирование.
- Регулярно сканируйте свой жесткий диск, чтобы оценить его работоспособность и избежать проблем с повреждением данных.
Часто задаваемые вопросы, связанные с восстановлением поврежденного видео в формате MP4
1. Как мне исправить поврежденный видеофайл?
Лучшим ответом на этот вопрос является программное обеспечение Tenorshare 4DDiG. Оно может в одно мгновение восстановить ваши видео и сделать их доступными для проигрывания как и раньше.
2. Может ли VLC восстановить MP4?
Да, VLC-плеер может восстанавливать файлы MP4 следующими способами:
- Через функцию исправления в VLC.
- Изменение настроек вывода видео в VLC
- С помощью функции перекодирования в VLC
3. Как я могу исправить поврежденный файл MP4 онлайн?
Вы можете легко исправить поврежденный видеофайл онлайн с помощью мощного онлайн-инструмента для восстановления видео Tenorshare 4DDiG. Вам просто нужно загрузить видео в онлайн-инструмент, и программа сделает все остальное.
В итоге
Восстановление поврежденных файлов MP4 еще никогда не было таким простым. И с помощью Tenorshare 4DDiG Video Repair вы можете без особых усилий восстановить свои видео до исходного состояния, не прибегая к поиску онлайн-решений. Ощутите удобство и эффективность этого мощного программного обеспечения и верните себе радость просмотра ваших любимых видео без лишних хлопот.
4DDiG File Repair
4DDiG File Repair — это ваш непревзойденный выбор для восстановления любых поврежденных или испорченных фотографий. Он восстановит поврежденное или не воспроизводящееся видео на Windows и Mac.
Скачать Бесплатно
Скачать Бесплатно
Купить Сейчас
Купить Сейчас
Любителей копировать из интернета фильмы несть числа. Есть даже такие заядлые охотники, которые, только-только утянув из Сети свежую порцию мультимедийных данных, в виду отсутствия места на и без того забитом донельзя жестком диске компьютера сразу записывают их на болванку, а впоследствии льют слезы в три ручья, обнаружив дефект в скачанном когда-то файле. Обидно, честное слово.
Чтобы в дальнейшем отгородится от подобных изъянов, предлагаем читателям взять на вооружение пару бесплатных утилит — VirtualDub и DivFix — для проверки целостности видеофайлов.
Первый инструмент VirtualDub наверняка знаком многим. Инсталляции он не требует и в распакованном виде занимает на диске всего полтора мегабайта. Схема работы с ним проста: открываем через меню File требующий анализа файл и проверяем его на наличие ошибок выбором пункта Scan video stream for errors вкладки Video.
Вторая утилита, именуемая DivFix, чуть попроще «виртуального дуба» и умеет расправляться только с видеообъектами формата AVI. Особый конек программы — воспроизведение «битых» и недокачанных фильмов путем предварительного восстановления их структуры. Техника проверки видео на возможные дефекты тоже тривиальна: вносим в список нужные файлы и прогоняем их через программу нажатием кнопки Check Errors.
Все гениальное просто. Кстати, размер утилиты DivFix всего 380 килобайтов. Качаем, так как лишней в компьютерном хозяйстве она точно не будет.
Источник: «Компьютерра-Онлайн»