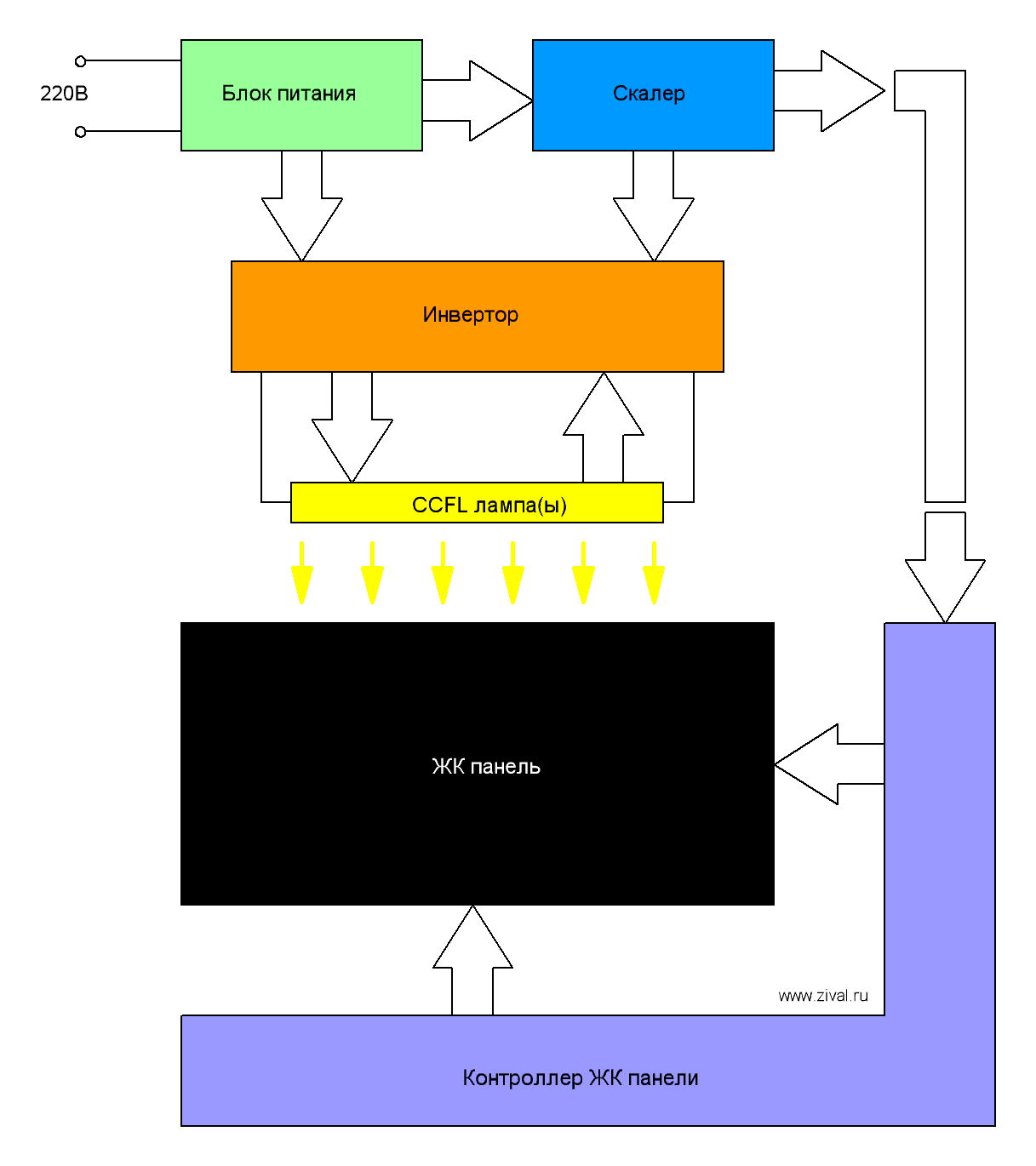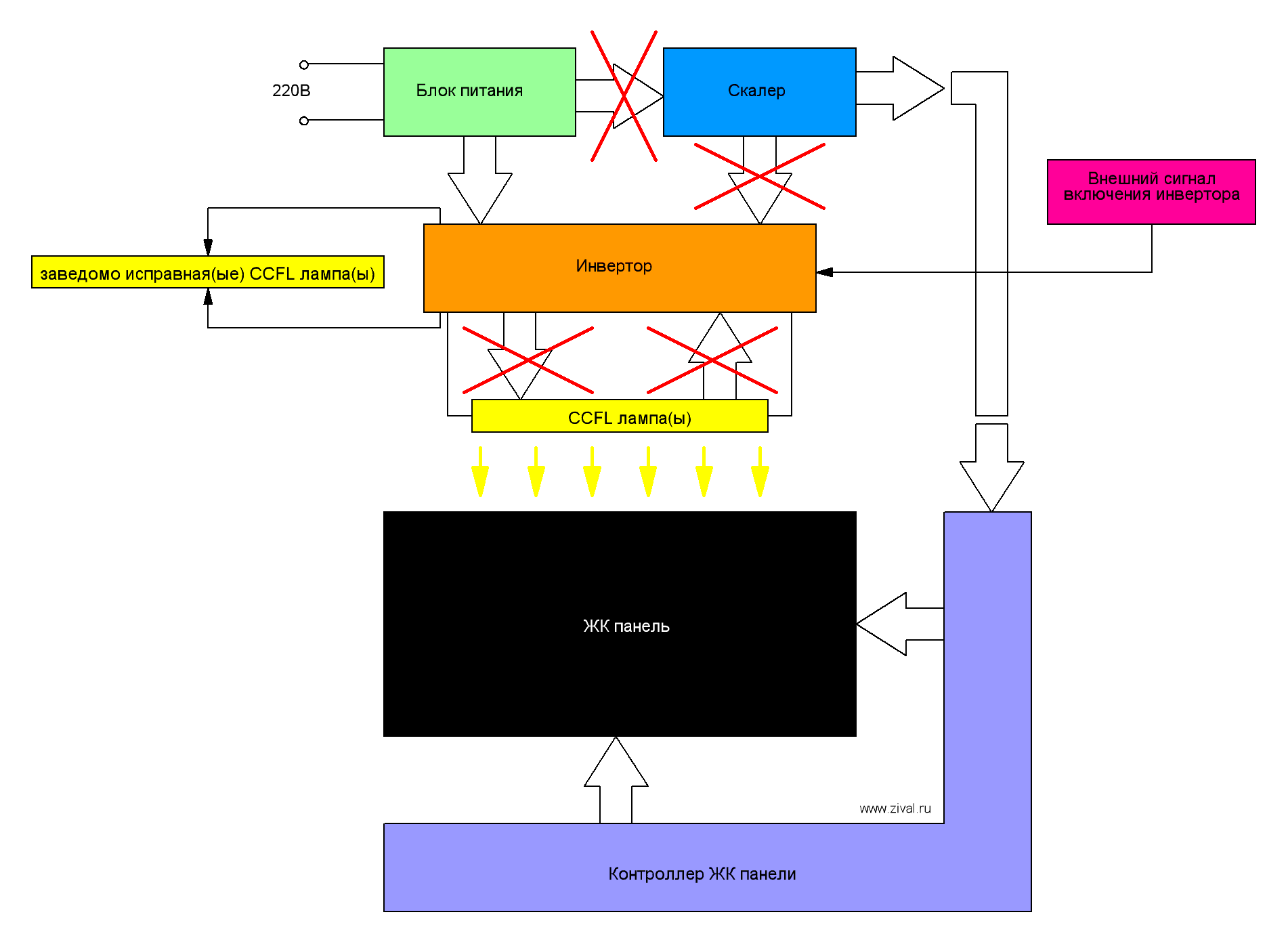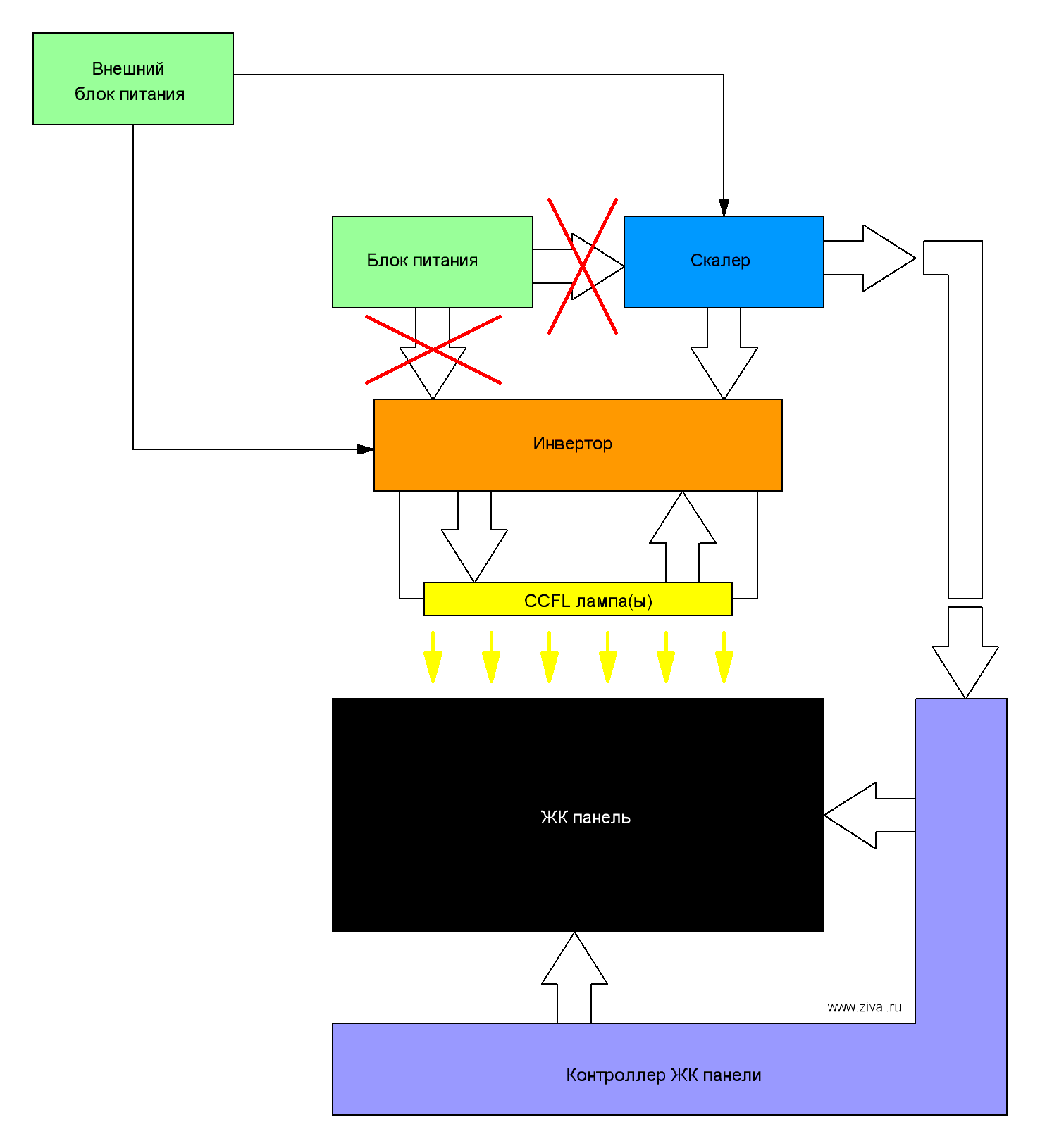Как проверить монитор на битые пиксели, засветы, тинт и неравномерность подсветки
Не всегда проблемы с монитором можно увидеть с первого взгляда, да и проверка в магазине чаще всего невозможна. Безусловно, при покупке нужно оценить упаковку товара — все должно быть целое, невскрытое, без серьезных вмятин. Но главные проблемы мониторов — это битые пиксели, сильные засветы, тинт и неравномерность подсветки. Как их найти — рассказываем в этом материале.
Битые пиксели
Дефектные или битые пиксели — главный кошмар любого пользователя. Делятся на три типа:
- «мертвый» пиксель — всегда выключен, темная точка на светлом фоне;
- «горящий» пиксель — всегда работает, виден как белая точка на черном фоне;
- «застрявший» пиксель — цветной пиксель, заметен только на контрастном фоне.

Проверка на битые пиксели заключается в выводе на экран однотонных фонов черного, белого, красного, зеленого, желтого, голубого, фиолетового и синего цветов. Это позволит обнаружить дефектные пиксели. В принципе, для базовой проверки достаточно белого и черного, но на цветных заливках проще увидеть контрастный «застрявший» пиксель.

Для поиска битых пикселей пригодится обыкновенная лупа. Разглядеть их на 4К-мониторе, а тем более в светлом помещении, — задача сложная. Производители допускают некоторое количество дефектов, однако принципиальный покупатель всегда может отказаться от товара, обнаружив хотя бы один. Если вы нашли битый пиксель, не паникуйте заранее — возможно, это просто соринка.
По стандарту ISO13406-2 (в России — ГОСТ Р 52324-2005) для каждого класса мониторов допускается определенное количество дефектов:
- 4 класс качества — до 50 «горящих» пикселей, до 150 «мертвых» и до 500 других;
- 3 класс — до 5 «горящих», до 15 «мертвых» и до 50 пикселей с другими неполадками;
- 2 класс — до 2 «горящих», до 2 «мертвых» и до 5 «застрявших» пикселей;
- 1 класс — битые пиксели отсутствуют.
Большинство современных мониторов относятся ко второму классу и обычно битых пикселей не имеют.
Засветы
Засветы — естественный производственный эффект структуры ЖК-матрицы, который приводит к искажению цвета в углах или по краям при просмотре темных изображений. Найти монитор без засветов — сегодня почти невыполнимая задача.

Проверяют засветы на темном фоне при максимальном уровне яркости. Желательно это делать в темноте. Лучше использовать темно-синюю заливку, так как некоторые современные мониторы умеют динамически регулировать яркость пикселей на черном фоне. В том, что засветы будут, не сомневайтесь, но они не должны мешать потреблению темного контента.
Неравномерная подсветка
Неравномерность подсветки присуща большинству современных матриц. Чаще всего проявляется на светлой заливке.

Заодно ищем розовые и зеленые пятна — тинт.

Дополнительные тесты
Если после поиска битых пикселей ваши глаза еще не вытекли могут адекватно оценивать реальность, можно сделать еще несколько тестов.
Корректность цветопередачи показывает, насколько правильно экран передает основные цвета и оттенки.

Переходы между цветами должны отображаться без ступенек и перепадов.

Можно посмотреть градиенты для основных цветов.

Правильность «геометрии» матрицы помогут проверить сетки, прямые линии и «шахматы».
Тестовые программы
Все программы для тестирования мониторов очень похожи. Когда-то самой известной была Nokia Monitor Test. Однако найти версию, совместимую с современными ОС, оказалось сложно. Среди популярных сегодня программ можно отметить встроенную диагностическую утилиту для монитора в AIDA64.

Dead Pixel Tester ориентирована на поиск битых пикселей. Программу можно скачать бесплатно, установки она не требует. После запуска приложения следует выбрать режим в разделе «Pаttern» и цвет заливки с помощью кнопки «Colour Selector». Все просто и интуитивно понятно.

IsMyLcdOk также не требует инсталляции. Во время запуска появляется инструкция, а сами тесты активируются кнопками с цифрами и клавишами F2-F5. В списке доступных режимов тестирования есть вывод на экран окрашенных полос, прямоугольников, вертикальных или горизонтальных линий.

Хардкорным геймерам, которые боятся шлейфов, можно дополнительно посоветовать EIZO Motion Blur Checker. Небольшая программа проверит, не смазывает ли матрица картинку. С этой же целью применяют видеролики, содержащие динамичные сцены (спортивные состязания, игры и т. д.).
Также можно воспользоваться простыми и удобными онлайн-сервисами с множеством тестовых возможностей — monteon.ru, tft.vanity.dk или EIZO Monotor Test.
Тестовые видеоролики
Резкость, плавность перехода между цветами, размытые границы, геометрию, отсутствие шлейфа можно также проверить с помощью специальных видеороликов. Чаще всего это записанные скринкасты тех же тестовых программ. Если нет интернета, ролик можно взять на флешке.
Демонстрационные ролики от именитых производителей позволяют оценить качество изображения, которое может выдать монитор вживую. Фотографии пригодятся исключительно для субъективной оценки монитора.
Несколько общих советов напоследок
- Не гонитесь за новинками. В мире мониторов не так часто случаются революции, и лучше взять 2- или 3-годовалое отлично зарекомендовавшее себя решение. Производители часто штампуют «новинки», просто меняя дизайн, маркировку и добавляя немного маркетинга.
- Откиньте в сторону предубеждения и стереотипы. Абсолютно у всех производителей есть удачные и не очень модели. Исключив «нелюбимый» бренд, вы просто ограничите себя в выборе.
- Некоторые варианты можно отсеять заранее, прочитав описание и отзывы к монитору. Большая часть присущих конкретной модели проблем уже найдена другими (см. п. 1).
- Картинка на дисплее далеко не всегда демонстрирует реальные возможности монитора и часто требует доводки «под себя» уже дома. При желании можно заказать услугу калибровки.
- Не надейтесь на субъективные тесты вроде «помахать карандашом» или «посмотреть сквозь камеру смартфона» в поиске ШИМ. Ищите в описании модели пункт об отсутствии мерцания (так называемые Anti-Flicker, Flicker-Free, Flicker-Less и т. п.).
Любые неполадки в работе техники крайне неприятны и зачастую ведут к серьезным последствиям вплоть до полной потери работоспособности. Для своевременного обнаружения проблем и предупреждения возможных сложностей в будущем имеет смысл воспользоваться специализированным программным обеспечением. Наиболее достойные представители этой категории ПО представлены в этом материале.
TFT Монитор Тест
Бесплатный программный продукт российских разработчиков, в котором присутствуют все необходимые тесты, позволяющие провести полноценную диагностику всех важнейших характеристик монитора. В числе таковых отображение цветов, различных уровней яркости и контрастных изображений.
Кроме этого, в главном окне программы можно получить общую информацию обо всех устройствах, отвечающих за графическое отображение.
Скачать программу TFT Монитор Тест
PassMark MonitorTest
Данный представитель описываемой категории софта отличается от предыдущего в первую очередь тем, что здесь присутствуют комплексные тесты, которые обеспечивают быструю и наиболее полную проверку работоспособности монитора.
Также весьма существенной особенностью PassMark MonitorTest является возможность диагностики состояния сенсорных экранов. Однако, в отличие от конкурентов, данная программа является платной.
Скачать программу PassMark MonitorTest
Dead Pixel Tester
Эта программа предназначена для обнаружения так называемых битых пикселей. Для поиска таких дефектов используются тесты, схожие с присутствующими в иных представителях данной категории ПО.
Результаты проведенных исследований оборудования можно отправить на сайт разработчиков программы, что, в теории, способно помочь производителям мониторов.
Скачать программу Dead Pixel Tester
В случае возникновения каких-либо подозрений касательно корректности работы монитора, разумно будет воспользоваться одним из описанных выше программных продуктов. Все они могут предоставить достойный уровень тестирования главных параметров и помогут своевременно обнаружить какие-либо дефекты, пока их еще возможно будет исправить.
Еще статьи по данной теме:
Помогла ли Вам статья?
Сейчас становится всё более важной проблема качества работы монитора. Особенно актуален вопрос для профессионалов: фотографов и специалистов по видеомонтажу. Ведь малейший сбой при выставлении цветовой гаммы, и ретуширование будет сделано неправильно. В результате на других мониторах фотографии и видеоролики будут смотреться иначе, чем было задумано.
Возникли проблемы? Используйте одну из утилит для настройки и калибровки экрана, проверки на наличие ошибок и повреждённых пикселей.
Ultra Mon
С помощью Ultra Mon вы получаете возможность раздельного вывода на мониторы визуальной информации в различных спектрах. Таких спектров три: XYZ, RGB, CMYK. Эта программа — настоящая находка для экспертов в области фотографии и дизайна. Встроенный плагин позволяет отрегулировать параметры вывода информации в одном из двух вариантов:
- Упрощённая калибровка — следуйте рекомендациям «Мастера настройки».
- Настройка вручную. Применяя этот способ, вы можете пошагово с большой точностью выставить необходимые параметры вывода.
Если вы хотите посмотреть, как снимки будут отображаться на остальных экранах, запустите эмуляцию уменьшенной цветовой гаммы. Есть лишь один недостаток — утилита платная, начиная с 11-го дня работы (до этого 10 дней действует пробная версия приложения).
Скачать
PassMark Monitor Test
Это одно из лучших приложений для проверки качества работы экрана с множеством функций. Вы сможете проверить:
- Быстродействие матрицы;
- Разнообразие цветов на мониторе;
- Системную поддержку цветовых спектров.
Работая с PassMark Monitor Test, начните с проверки изображения на разных уровнях цветности — от 8 до 32 бит. Таким образом определяют наличие дефектов благодаря фактору возникновения градиентных переходов в условиях понижения цветового спектра.
Скачать
Dead Pixel Tester
Хотите выявить битые пиксели на большинстве типов матриц? Стоит использовать приложение Dead Pixel Tester, работающее даже с труднотестируемыми OLED- и VA-экранами. Нет необходимости установки приложения в систему.
После включения вы увидите, что автоматически запущен ряд тестов, определяющих наличие сбоев на матричном уровне. Софт совместим с дефолтными драйверами Windows — необязательно инсталлировать графические драйвера.
Скачать
Как проверить монитор на битые пиксели
Если у вас не TFT, OLED или LCD монитор, то эта статья не для вас. Ведь проблема битых или застрявших пикселей актуальна только для этих моделей. А если вы «счастливчик», добро пожаловать под кат.
Константин Докучаев
Nokia Monitor Test
Данное приложение автоматически проверяет монитор и видеокарту. Кроме этого, можно выполнить настройку сравнения с эталонами в различных спектрах.
Из интерфейса вы не можете напрямую варьировать режим работы экрана, а конкретно — менять глубину цветовой гаммы и разрешение, задать, как часто будут обновляться данные. Вам надо будет настраивать эти опции с помощью панели графического адаптера.
Скачать
Power Strip
Даёт возможность настройки монитора по множеству параметров (их более двухсот). Среди них есть и настройки, которые по умолчанию не поддерживаются. Например, Power Strip позволяет менять расположение изображения, когда вы работаете на ноутбуке с «родной» видеокартой Intel.
Дополнительные функции Power Strip:
- Плавная настройка частоты мерцания;
- Снижение количества потребляемой энергии при работе на OLED-мониторе. Это можно сделать путём полного отключения пикселей, таким образом вы вытесняете серый спектр в чёрный;
- При одновременном использовании нескольких адаптеров графики есть возможность отдельно настраивать цветовую гамму, яркость или контрастность для каждого из подключённых дисплеев.
Недостатки:
- Платная лицензия.
- Изображение надстраивают на программном уровне, так что Фоновое использование снижает производительность.
Скачать
Actual Multiple Monitors
С её помощью можно улучшить работу с несколькими мониторами. Задайте для каждого дисплея личный файл настроек. Вы сможете переключаться между ними, когда понадобится. Программа оптимальна для работы на ноутах с возможным подключением внешних экранов. Вам не придётся настраивать их заново при повторном использовании, софт будет обращаться к сохранённым настройкам. Есть также ряд полезных дополнительных функций:
- Свободное размещение панели управления — на двух мониторах из трёх;
- При необходимости вывода изображения на все экраны, пропорции фиксируются синхронно на всех мониторах.
- Свободное расположение меню «Пуск».
Время работы trial-версии — месяц, ПО бесплатное условно.
Скачать
IsMyLsdOK
Необходимо проверить качество подсветки на LCD- и LED-мониторах? Используйте софт IsMyLsdOK. С помощью проги вы сможете найти засвеченные места и проблемные зоны, возникшие из-за неправильного распределения подсветки. Для TFT- и TN-мониторов есть даже автоматический режим поиска и устранения битых пикселей. Не панацея — помогает не всегда. ПО можно запустить с помощью файла exe.
Скачать
TFT Монитор Тест
Бесплатное российское ПО. Содержит все тесты, которые необходимы для глобальной проверки самых важных характеристик дисплея. Среди них — цветность, уровни яркости и контрастности. Также, запустив ПО, можно получить сведения об устройствах данного компьютера, которые отвечают за изображение.
Скачать
Подводя итоги, можно сказать, что нет ни одного ПО, которое можно считать универсальным в области диагностики и калибровки монитора. Одни программы оптимальны для поиска битых пикселей, другие — для настройки цветовой гаммы. Для того чтобы повысить качество «картинки» на любом дисплее, следует приложения использовать совокупно, но с умом.
Теги:
Windows
Ultra Mon
PassMark Monitor Test
Dead Pixel Tester
Nokia Monitor Test
Power Strip
Actual Multiple Monitors
IsMyLsdOK
TFT Монитор Тест

LCD монитор — скалер, инвертор, CCFL лампы,матрица
Одним из важных аспектов ремонта, является скорость ремонта, если в любительском варианте ремонта, это вообще не критичный параметр, то в профессиональном ремонте, чем быстрее отремонтируется монитор, тем дешевле выходит себестоимость ремонта. Хороший инженер за 4 часа ремонтирует 8 мониторов из 10, правда без тех прогона. А если учесть, что ремонты до такого инженера доходят уже после конденсаторно-предохранительной диагностики, то становится понятно, что не только наработки помогают ремонтировать – но и технология поиска дефекта играет значительную роль.

Другим важным аспектом ремонта, является максимальное ограничение области поиска неисправности, что само по себе не только косвенно уменьшает время на ремонт, но и дает максимальный выход исправного оборудования по завершению ремонтных работ.
Блок схема работы ЖК монитора.
Из блоксхемы можно увидеть самый сложный модуль в диагностике – это инвертор, его работа зависит от работы трех блоков: скалера, блока питания, ламп(ы) CCFL.
Давайте рассмотрим распространенную ошибку при диагностике дефекта монитора. Рассматривать будем в разрезе отсутствия наработок, то есть, например, за ремонт взялся инженер ранее не занимавшийся ремонтом монитора, но разбирающийся в электронике, и соответственно не может сказать, что неисправно, только по названию монитора. Большинство специалистов более менее ознакомившись с устройством монитора, делают диагностику так – отключают скалер и подают внешний сигнал включения на инвертор, а сам инвертор нагружают заведомо исправными лампами CCFL.
Блок схема диагностики ЖК монитора, с не самой лучшей эффективностью, но с максимальной простотой.
Не смотря на кажущуюся простоту, данный метод имеет существенные минусы
низкую скорость диагностики
очень широкий диапазон возможных неисправных блоков
в некоторых случаях, в инверторах не реализован режим прямого включения
не дают общую картину стоимости ремонта.
Блок схема диагностики ЖК монитора, с максимальной эффективностью диагностики.
Не можем сказать, что данный вариант диагностики не лишен недостатков, но эффективность впечатляет. Мы сразу можем оценить общую картину поломки монитора, например если неисправна ЖК панель, то большинстве в случаев, это выявится на начальном этапе без всяких ремонтных работ.

Первый способ диагностики требует минимальных ремонтных работ, замены всех полярных конденсаторов. И его основным тонким местом является зависимость работы блока питания от исправности инвертора. Для принудительного запуска инвертора требуется отключить скалер, подключить заведомо исправные лампы, и пинцетом замыкаем сигнал ON на+5В. Как правило такие контакты подписаны на плате инвертора.
Разъем управления инвертором BN44-000123E установленного в мониторе Samsung 940N.
В приведенном примере, для запуска инвертора необходимо отключить разъем от скалера (на фото он подключен), подать на блок питания 220В и замкнуть пинцетом контакты +5В(6,7) с контактом ON/OFF(9). При размыкании контактов – инвертор отключается, соответсвенно лампы CCFL гаснут. При положительных результатах проверки, подключаем все в обратном порядке, родные лампы, проверяем работу инвертора, потом подключаем скалер и проверяем работу монитора в целом. Как можно понять. При выходе из строя только конденсаторов блока питания и инвертора – о неисправной ЖК панели мы узнаем только в конце ремонтных работ. Если учесть, что большинство владельцев мониторов отказываются от замены ЖК панели, то время затраченное на поиск неисправного блока оказывается безрезультатно утерянным.
Второй способ диагностики требует дополнительного оборудования.
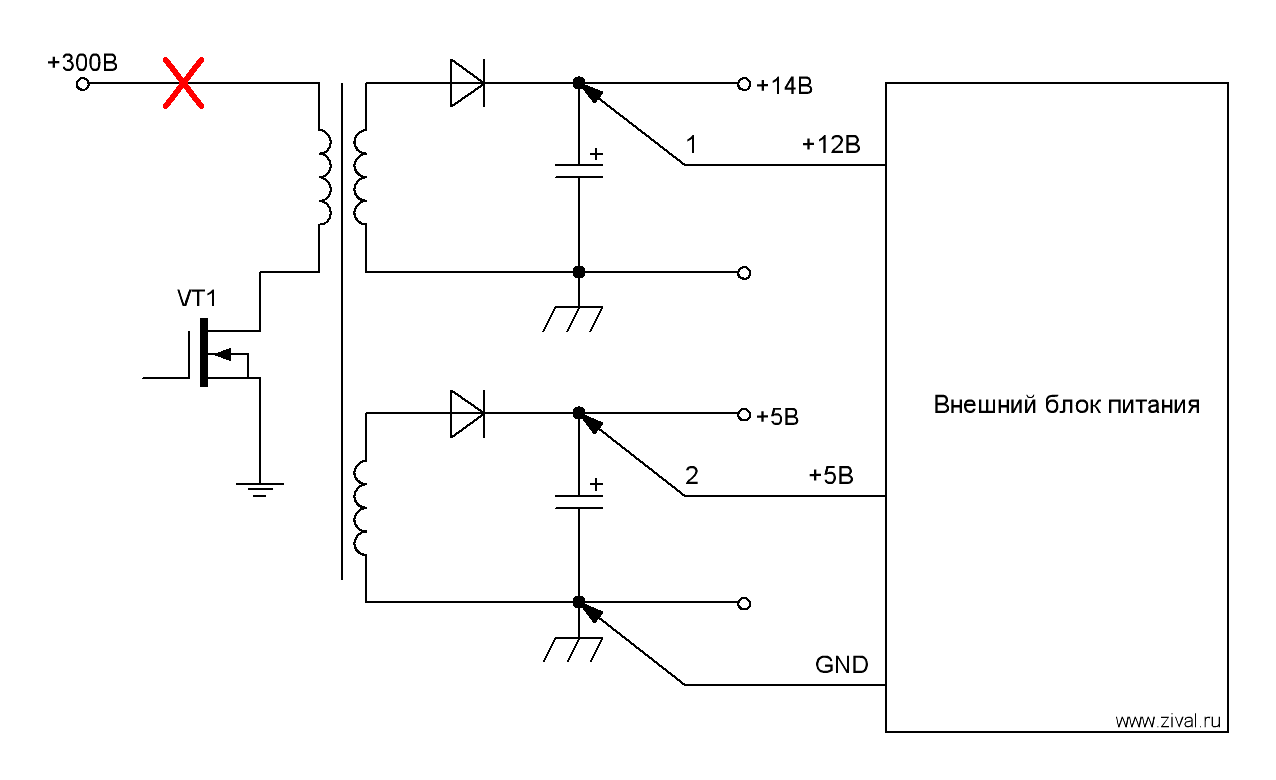
Подключение внешнего блока питания для проверки.
В качестве внешнего блока питания желательно использовать блок питания от компьютера, на нем присутствуют и 12Вольт и 5Вольт (иногда 3,3Вольт) необходимые для работы монитора и его довольно легко найти, в крайнем случае подойдет даже частично неисправный блок питания, лишь бы выдавал требуемые два напряжения. Как правило длины провода не хватает поэтому необходимо землю, +12Вольт, +5Вольт несколько удлинить проводами, ну и не стоит забывать что бы запустить ATX блок питания, необходимо замкнуть черный и зеленый провод на основном разъеме блока питания. В этом случае, если виноваты только конденсаторы, вы уже увидите картинку на экране монитора, а значит, можете в целом оценить состояние и стоимость ремонта монитора.

Самый наглядный пример — ремонт монитора Benq Q7T4 с неисправным конденсатором в цепи обратной связи ламп CCFL. Монитор пришел в мастерскую с заключением от предыдущей мастерской, ремонту не подлежит. Монитор имел следующую неисправность, включается – с прогревом минут через 5-7 выключается. От предыдущих механиков осталось в наследие измененная цепь обратной связи в цепи блока питания. Блок питания выдавал на инвертор 21Вольт, которые периодически проваливались до 8вольт, блок питания «гуляет» по питанию инвертора.
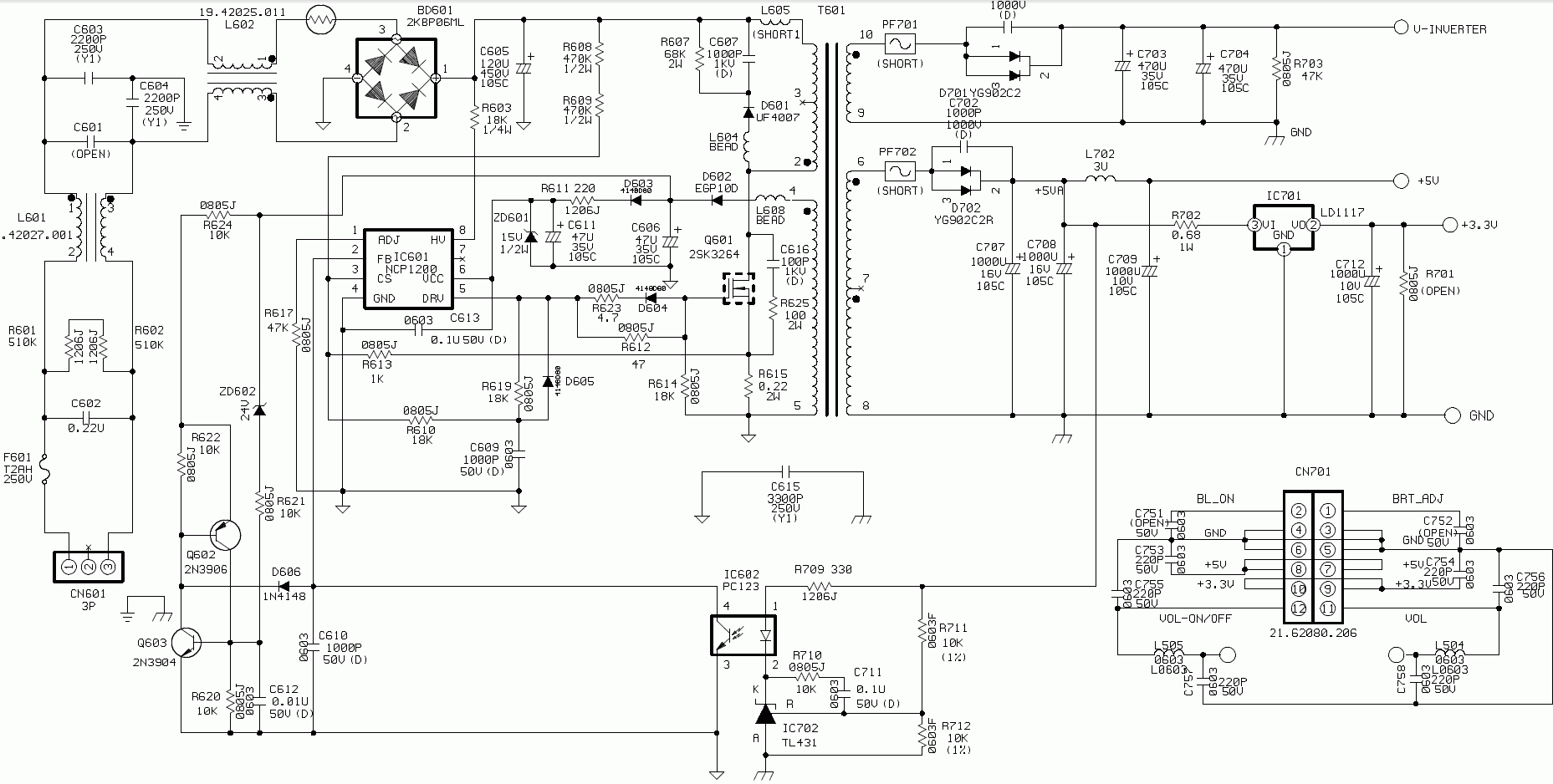
Схема блока питания монитора Benq Q7T4
Предыдущий ремонтник сделал ошибочные выводы о неисправности блока питания и пытался цепью обратной связи R711 (10k) поднять напряжение на выходе блока питания, тем самым механик пошел по тупиковому пути. При подключении внешнего блока питания сразу выявился дефект инвертора, ну дальше, зная, что именно инвертор неисправен, а так же типовые поломки для этого класса инвертора – неисправность была быстро выявлена.
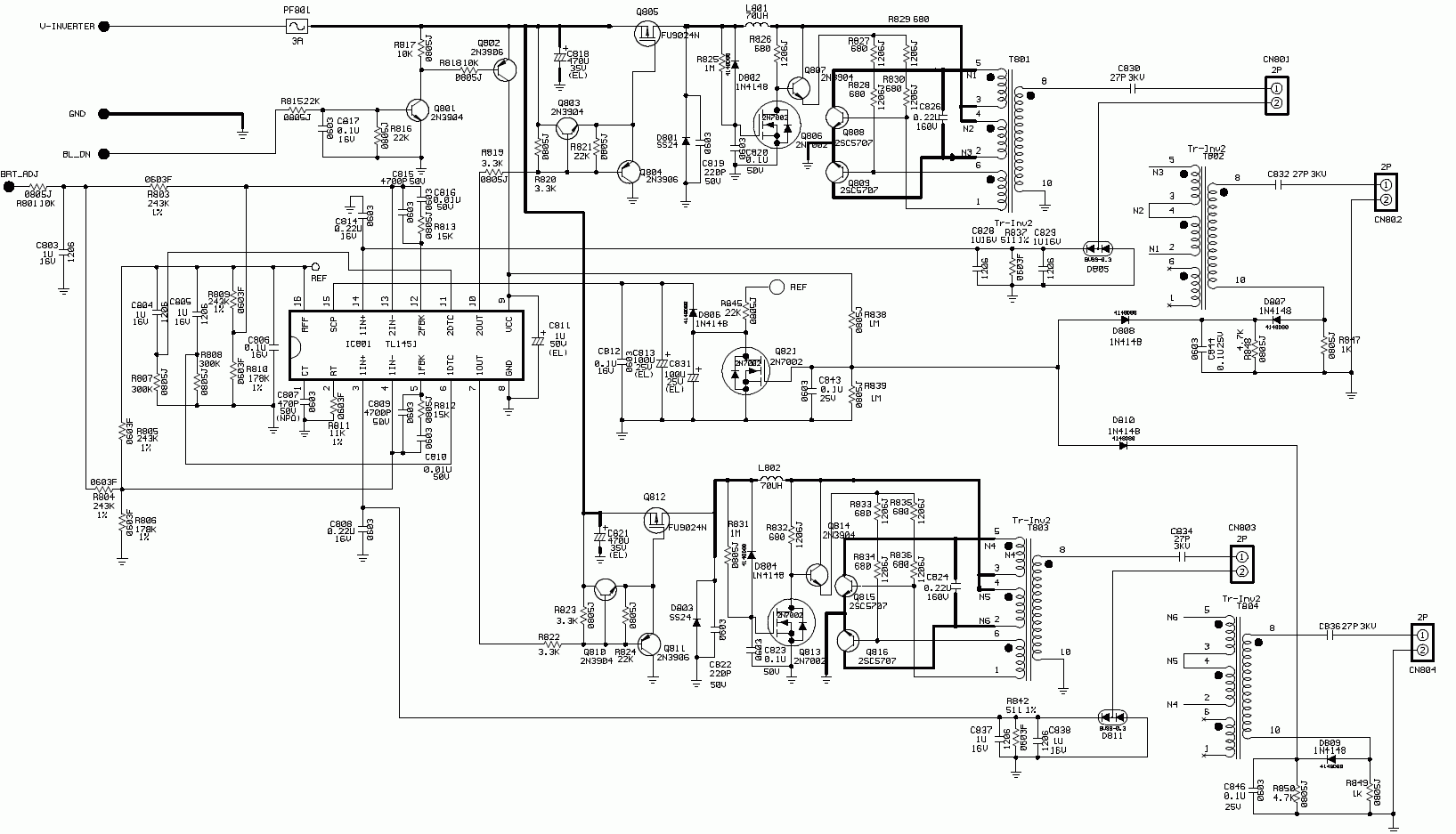
Схема инвертора монитора Benq Q7T4
Неисправность заключалась в еле видном дефекте пайки конденсатора C826 (0,22мкФ*160В), который довольно сложно увидеть, но так как поломка конденсатора 826 (0,22мкФ*160В) характерна для этого типа инвертора, то при проверке и был обнаружен дефект пайки.
Но даже если не знать о типовой поломке, визуальный осмотр сузился до цепей инвертора, а значит шанс найти дефект пайки для неопытного механика вырос почти в два раза.
Ремонт монитора без учета разборки — сборки занял 20 минут и тех. прогон 3 часа.

Как проверить дисплей на битые пиксели
Чтобы точки на экране не отвлекали от фильма, не бесили и не мешали играть
Посмотрела на свой монитор через лупу
Содержание
При покупке нового монитора или телевизора всегда есть риск выбрать экземпляр с битыми пикселями на матрице. Как проверить экран в магазине и что делать, если дефекты появились в процессе использования
Что такое битые пиксели
Когда вы включаете телевизор или компьютер, на экране появляется изображение. Если увеличить масштаб, станут заметными мелкие цветные квадратики — пиксели. Каждый из них заключает в себе несколько субпикселей, обычно их три — красный, зеленый и синий, но могут быть и дополнительные, например белые. Их сочетание дает разные оттенки и цвета, затем эти пиксели складываются в картинки, буквы и слова.

Один пиксель разбит на три субпикселя красного, зеленого и синего цвета
Когда нарушается процесс цветопередачи, пиксели гаснут или, напротив, ярко светятся. Такие пиксели называют битыми. На экране они выглядят как черные, белые и цветные точки.
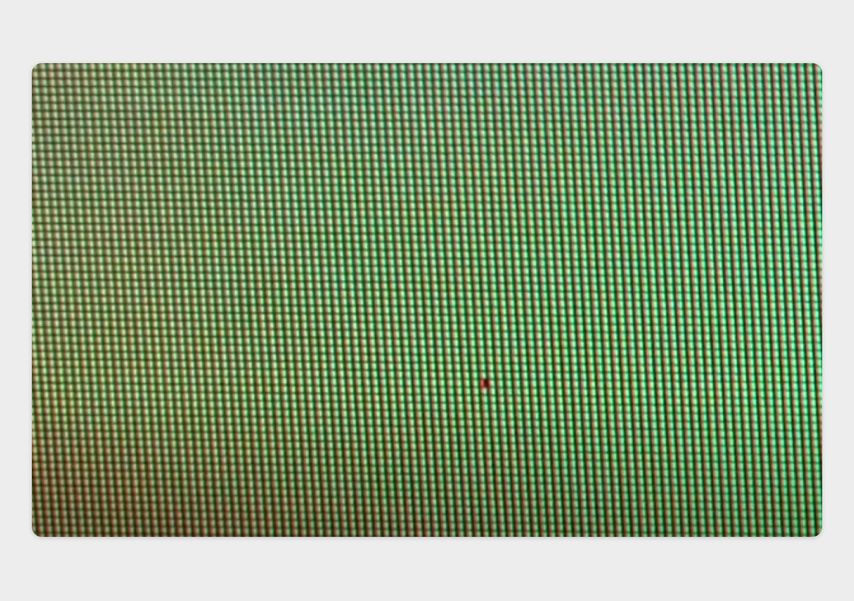
Битый пиксель на жидкокристаллической матрице дисплея
Черные точки называют «мертвыми» пикселями, белые — «горячими», а цветные — «застрявшими». Дефект отвлекает от игр и работы, особенно если вы проводите много времени перед экраном.
Так выглядит «горящий» пиксель
Как проверить экран перед покупкой
Количество битых пикселей на мониторе регулируется стандартом качества ISO 13406-2. Он включает четыре категории, которые допускают определенное количество битых пикселей на дисплее.

Битый пиксель по стандарту ISO 13406-2 обычный пользователь может вообще не заметить, особенно если точка не светится. Но если несколько таких битых пикселей соберутся в одном месте, тогда образуется видимый дефект.
Большая часть мониторов в магазинах относится ко второму классу качества, то есть где-то на матрице могут располагаться битые пиксели, но они настолько малы и незаметны, что никак не портят картинку — экран выглядит как цельная панель без изъянов.
Но часто бывает так, что при беглом осмотре матрица кажется идеальной, а в процессе использования глазу мешает мелкий, но назойливый дефект. Как же вовремя узнать о проблеме? Вот несколько способов проверить экран перед покупкой.
Проверка с помощью цветных фонов
Чтобы выявить погасший или застрявший пиксель, нужно вывести на экран черный и белый фоны. А еще лучше — по очереди откройте на экране все основные цвета, потому что у пикселя может не работать только один из субпикселей.
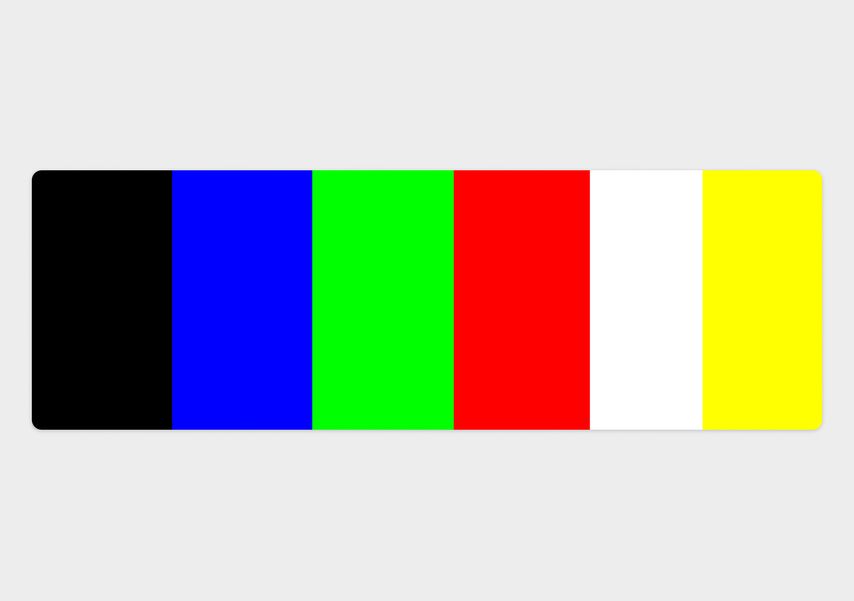
Цветные фоны для проверки монитора на битые пиксели
Проще всего проверить монитор или телевизор в магазине, взяв с собой ноутбук и HDMI-кабель. Подключите его к монитору или телевизору, откройте на нем в браузере сайт LCDTech и нажмите кнопку «Начать тест».
Если ноутбука нет, для проверки телевизора можно заранее сделать картинку каждого цвета в Paint или любом другом редакторе и сохранить на флешку. Большинство телевизоров умеют открывать картинки в формате JPG или PNG с накопителей, вставленных в USB-разъем.
В магазине попросите продавца подключить монитор к ноутбуку и откройте фоны на весь экран. Меняя цвета, попытайтесь разглядеть битые пиксели: белые «горящие» можно увидеть на картинках темных цветов, черные «мертвые» точки будут заметны на светлом фоне, красные или зеленые пиксели — на желтом. Не помешает лупа — c ее помощью битые пиксели станут заметнее.
Проверка с помощью программ
Проверить монитор на битые пиксели можно с помощью компьютерных программ Dead Pixel Tester или IsMyLcdOK. Методика проверки та же, что и в первом способе, — цветные фоны. В программе большой выбор цветов и понятный интерфейс. Пользоваться палитрой удобно, а кроме неисправных пикселей можно выявить и другие дефекты монитора, например засветы.
Возьмем для примера Dead Pixel Tester. Скачайте ее на компьютер, и, после того как подключите ноутбук с флешкой к монитору, запустите программу. С помощью кнопки Colour selector меняйте фоны и просматривайте монитор. Если обнаружите битые пиксели, можете отметить их, используя кнопку Marker circle — пустой кружок, расположенный под тремя цветными квадратиками в главном меню программы.

Выбор фона в программе Dead Pixel Tester
Профессиональная экспертиза
Если вы не уверены, что сможете найти битые пиксели самостоятельно, можно заказать тестирование монитора в лаборатории — например, в магазине «Ситилинк». Услуга платная, но зато вам не надо будет тратить времени и сил на поиск программ и способов проверки экрана. Эксперт сделает всю работу за вас и расскажет о результатах проверки.
Заметили битые пиксели. Что делать?
Заметили в магазине. Здесь всё очевидно: замените монитор на другой и проверьте его на дефекты. Если вы нацелились на конкретную модель, нет смысла от нее отказываться — в следующем мониторе из той же партии дефекта, скорее всего, не будет.
Заметили дома в течение 7 или 14 дней. Если вы купили монитор в магазине и нашли битые пиксели, то в течение 14 дней можете обменять его на монитор без дефектов. Правда, если количество дефектов будет соответствовать стандарту iSO, вам могут отказать, так как это технически сложный товар и небольшое количество битых пикселей не считается браком.
Если монитор заказан через интернет, вернуть его можно в течение 7 дней, даже если количество битых пикселей соответствует стандарту iSO и браком не считается.
Заметили дома через несколько месяцев. Если битые пиксели обнаружились позднее 14 дней, то вернуть монитор или телевизор уже не получится. Рассчитывать на гарантийный ремонт или замену дисплея на исправный можно, только если дефектов очень много. Когда гарантия вышла, можно попытаться «вылечить» дефектные пиксели. Для этого есть два способа: с помощью программ или физического воздействия.
Восстановление пикселей с помощью программ
Такие программы многократно включают и выключают зону с «мертвым» пикселем в надежде «расшевелить» его. Одна из самых популярных утилит — Undead Pixel.

Интерфейс утилиты Undead Pixel
Интерфейс программы простой. В левой части окна находится инструмент, который находит «мертвые» пиксели и помогает лучше понять расположение уже выявленных дефектов.
- Справа на экране программы есть настройки для «лечения»:
- Flash windows — сколько зон нужно обработать.
- Flash size — площадь зоны для обработки в пикселях.
- Flash interval — частота мерцания. Чем она выше, тем быстрее пиксель может вылечиться, хотя гарантий здесь нет.
После нажатия кнопки Start на экране появится один или несколько мерцающих квадратиков указанной площади. Эти зоны нужно перетащить мышкой на дефектные пиксели и оставить их на несколько минут. Сколько конкретно минут потребуется в вашем случае — неизвестно, как и то, поможет ли этот метод. В интернете можно найти истории, как битый пиксель восстанавливался после 10 часов беспрерывной работы программы.
Надавливание на экран
Любой LCD-дисплей — это многослойный бутерброд из тонкослойных транзисторов и разнообразных пленок, и битый пиксель может появиться из-за нарушения контактов в матрице. Поэтому иногда пробуют восстановить проблемные зоны с помощью аккуратного давления на них.
Удобнее всего для этого использовать сухую ватную палочку. Ритмично нажимайте на битый пиксель в течение 10–15 минут мягким концом. Если контакт восстановится, пиксель снова заработает. Будьте аккуратны, не давите слишком сильно, чтобы не повредить соседние пиксели.
Еще раз предупредим, что эти два способа можно пробовать на свой страх и риск и они могут не сработать.
Что в итоге
Мониторы и телевизоры могут иметь несколько отдельных битых пикселей, и это не считается браком. Поэтому перед покупкой проверяйте дисплей на дефекты — если вы их заметите через месяц, обменять товар и тем более вернуть деньги за него, скорее всего, не получится.
Если битые пиксели появятся через год-два, когда гарантия уже кончится, можно попробовать восстановить дефектные точки с помощью программ вроде Undead Pixel. Шансов на успех мало, но если проблемные точки бросаются в глаза, попытаться стоит — иначе придется привыкать к дефектной зоне или менять всю матрицу в сервисном центре.