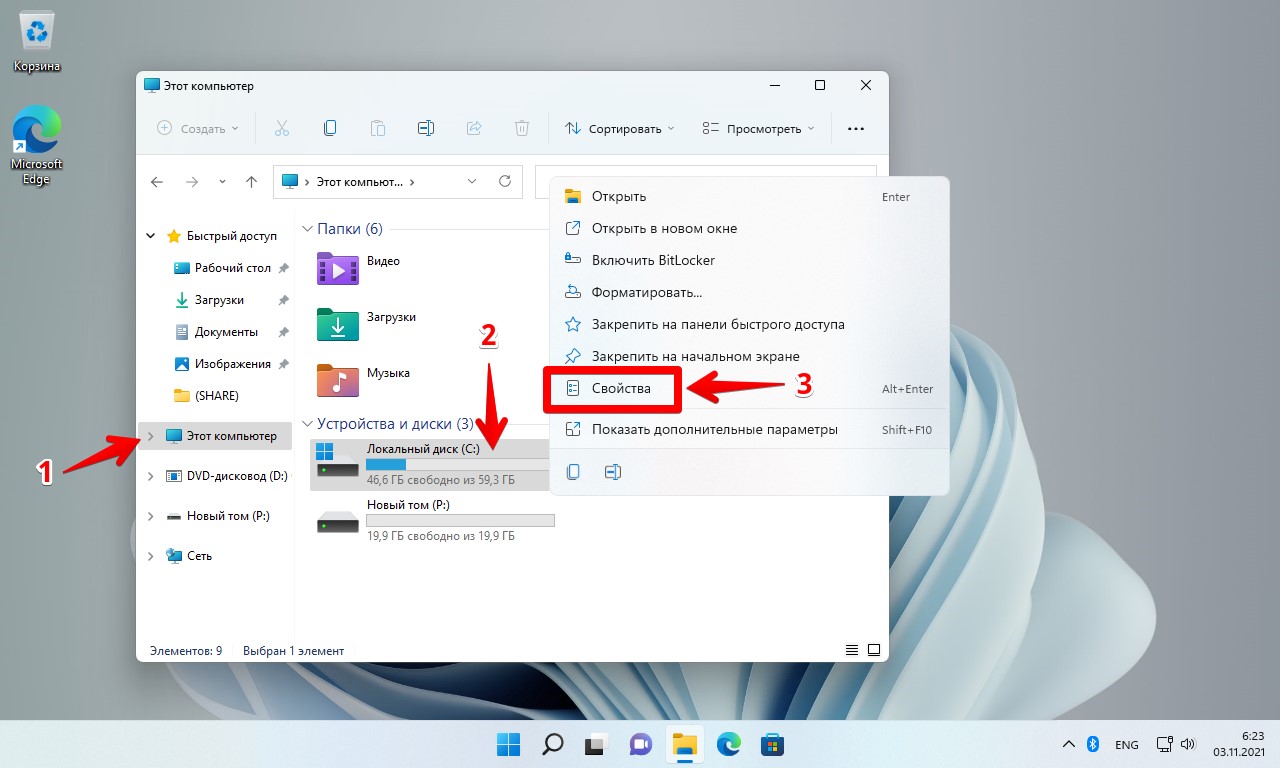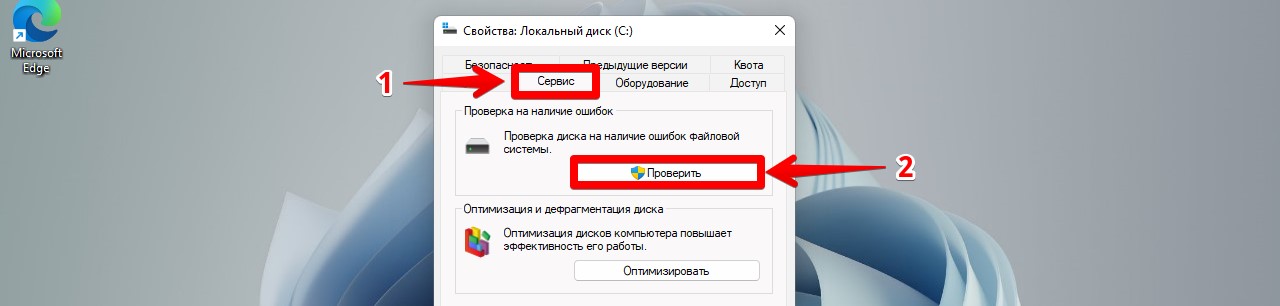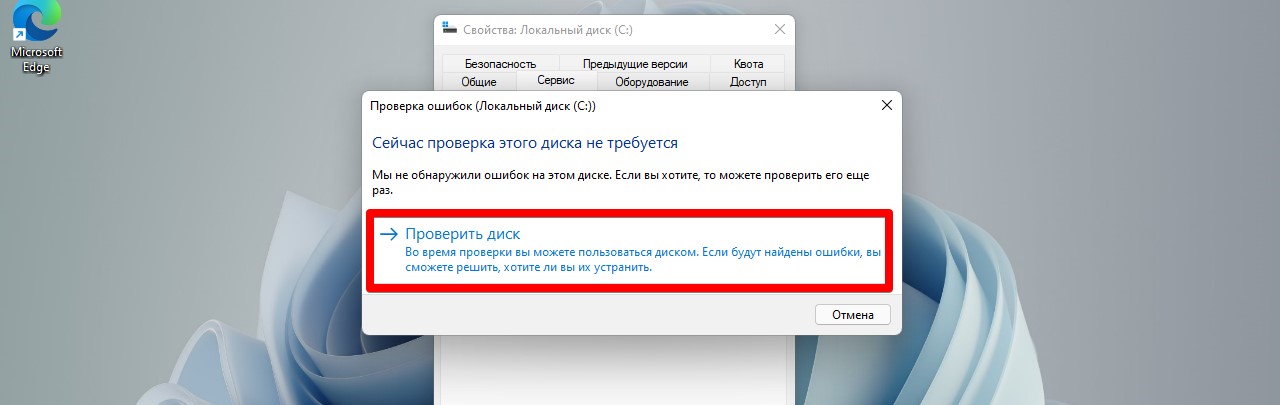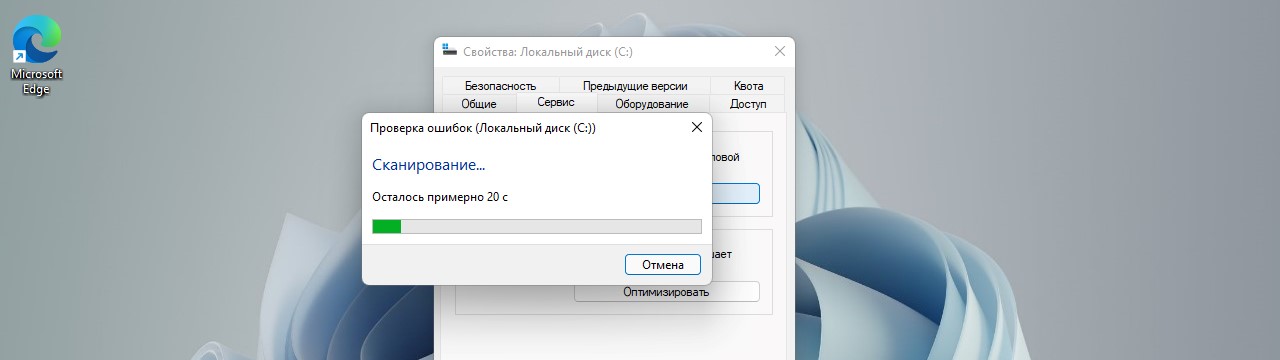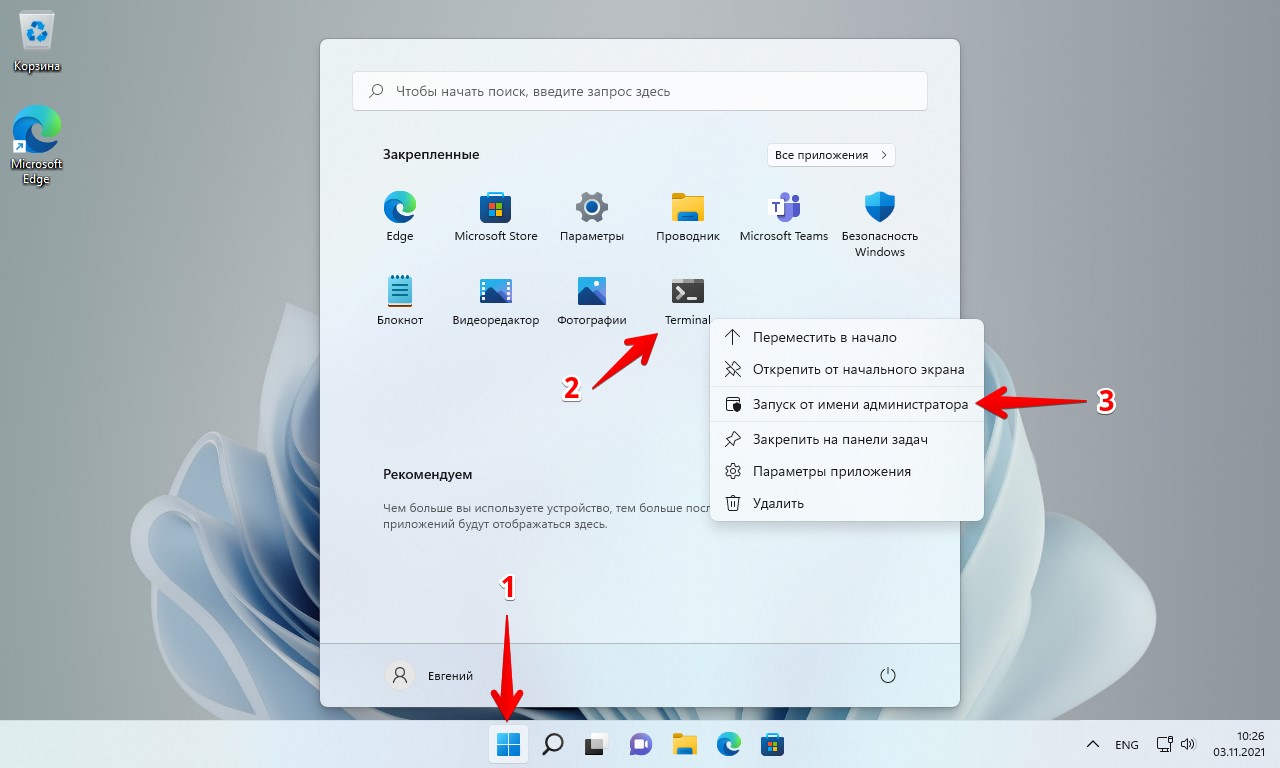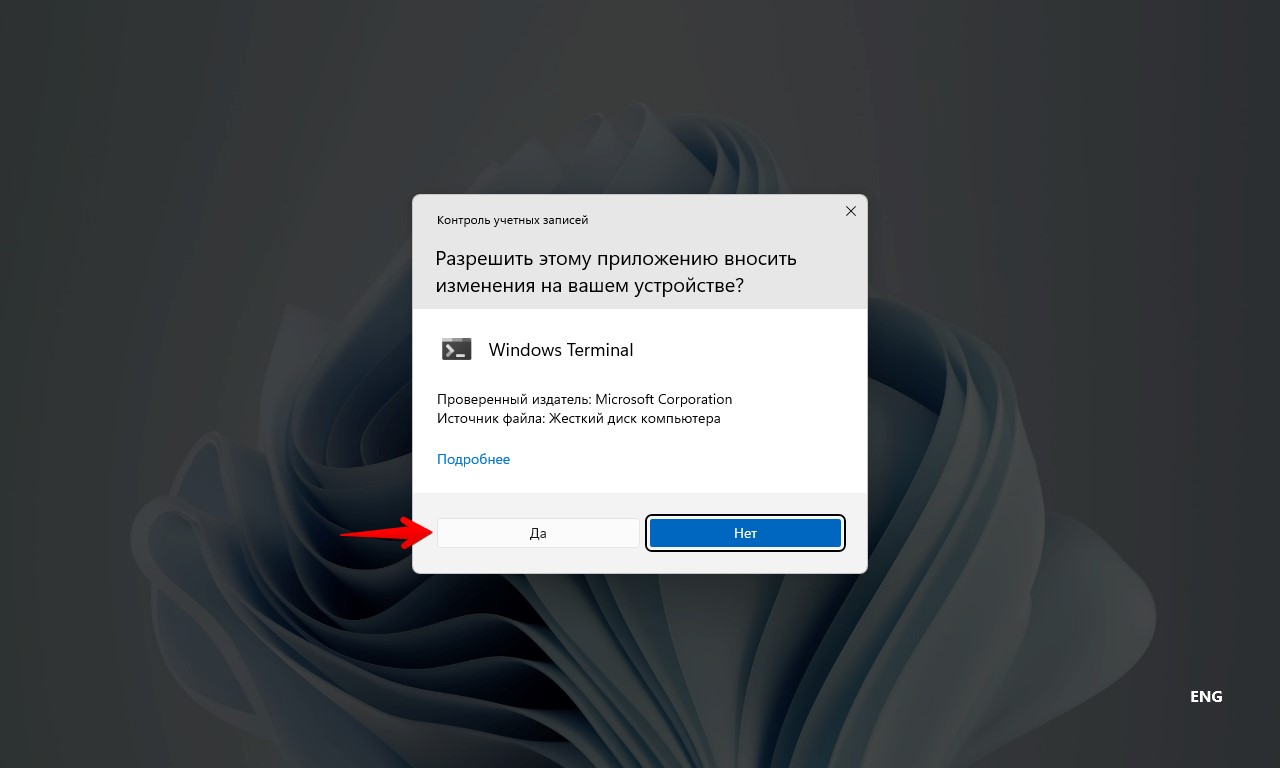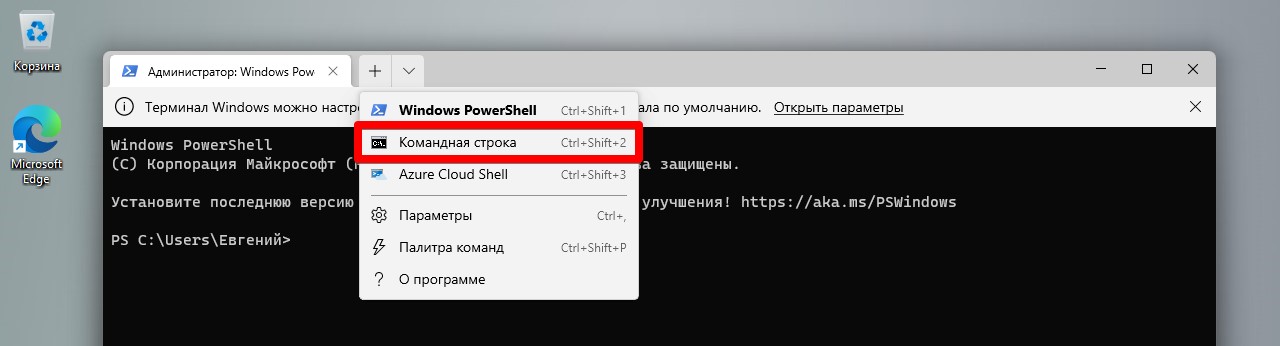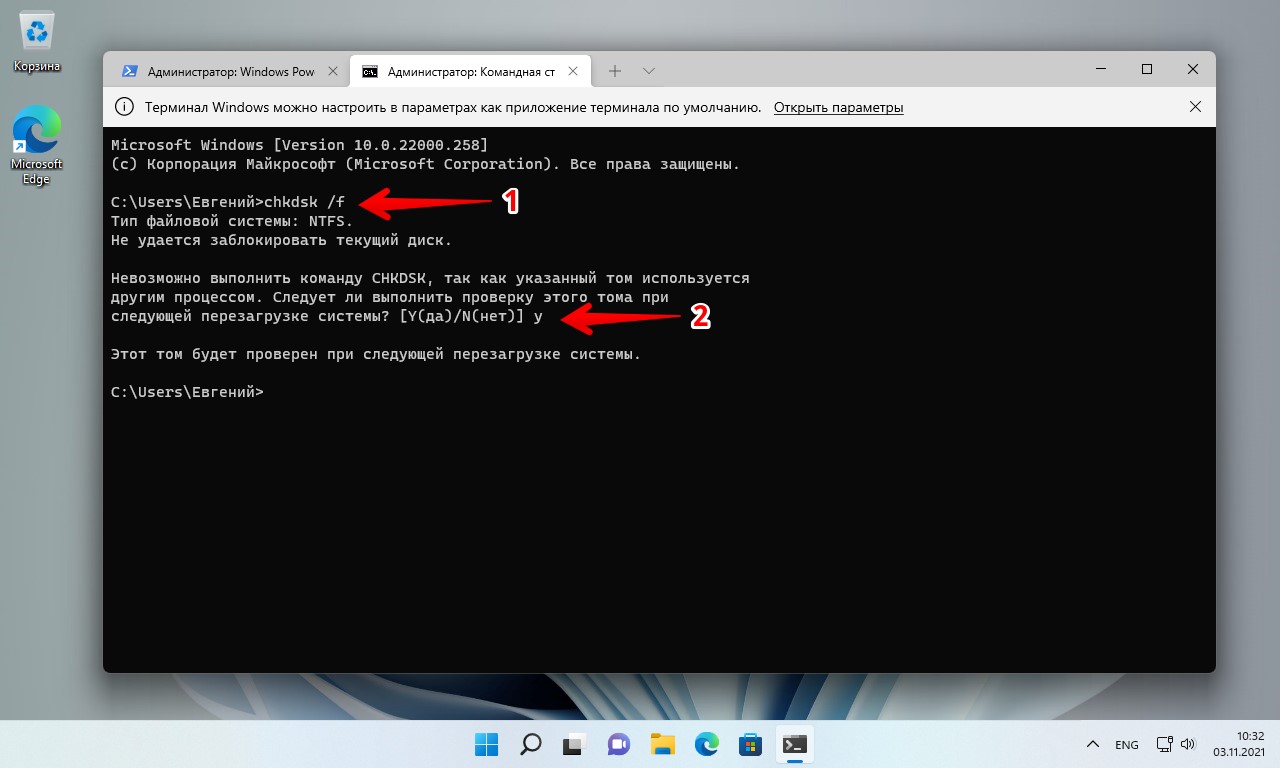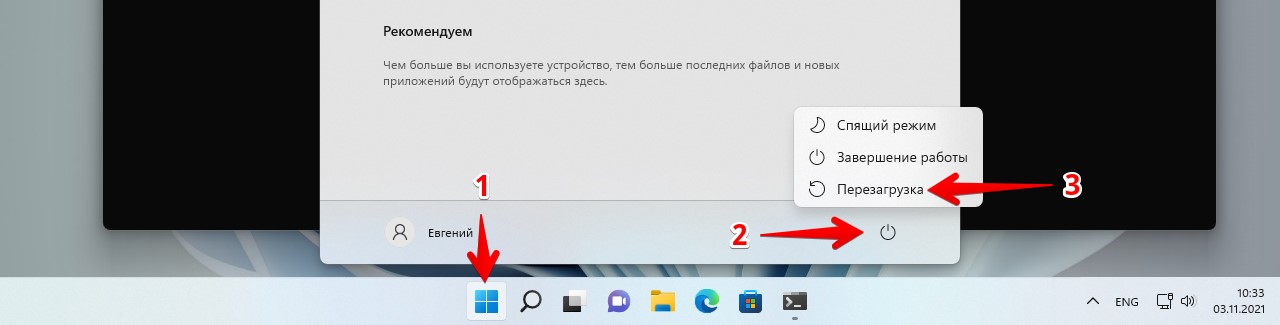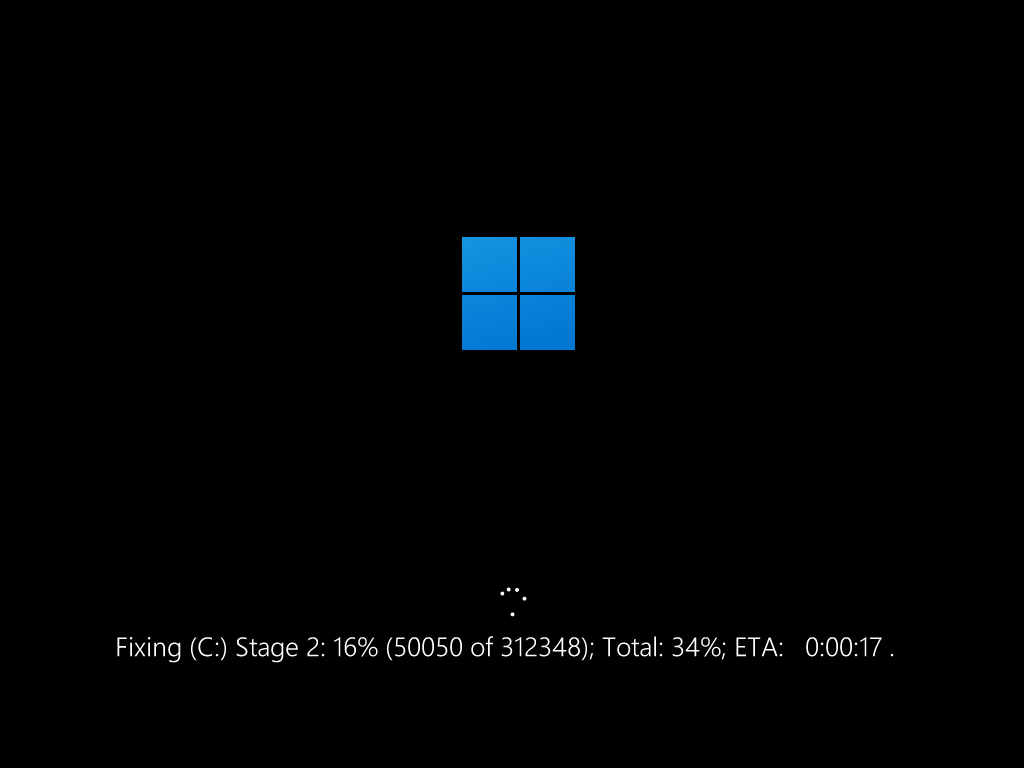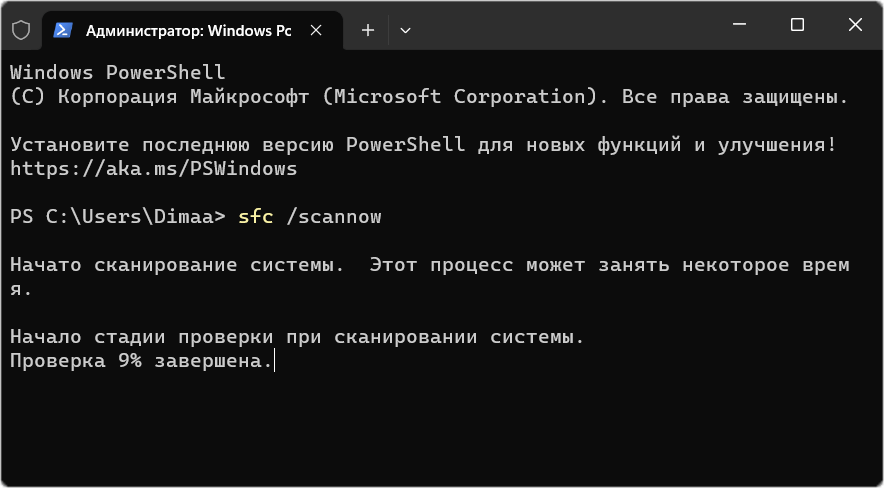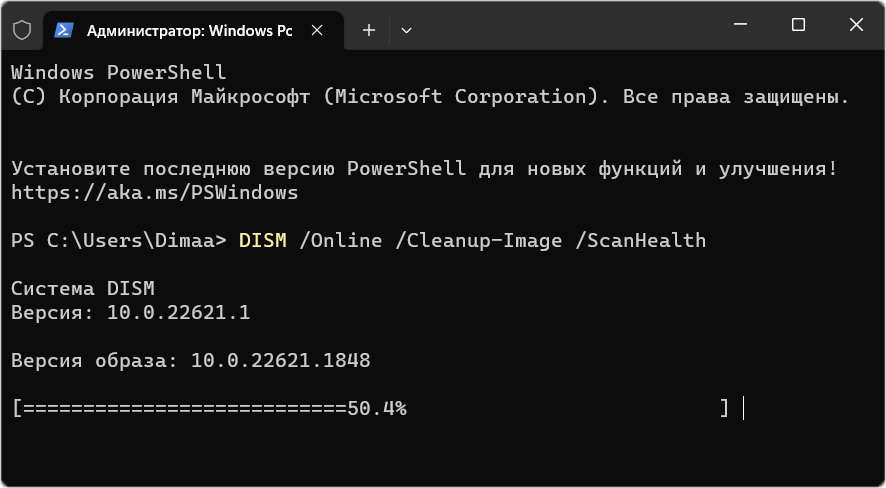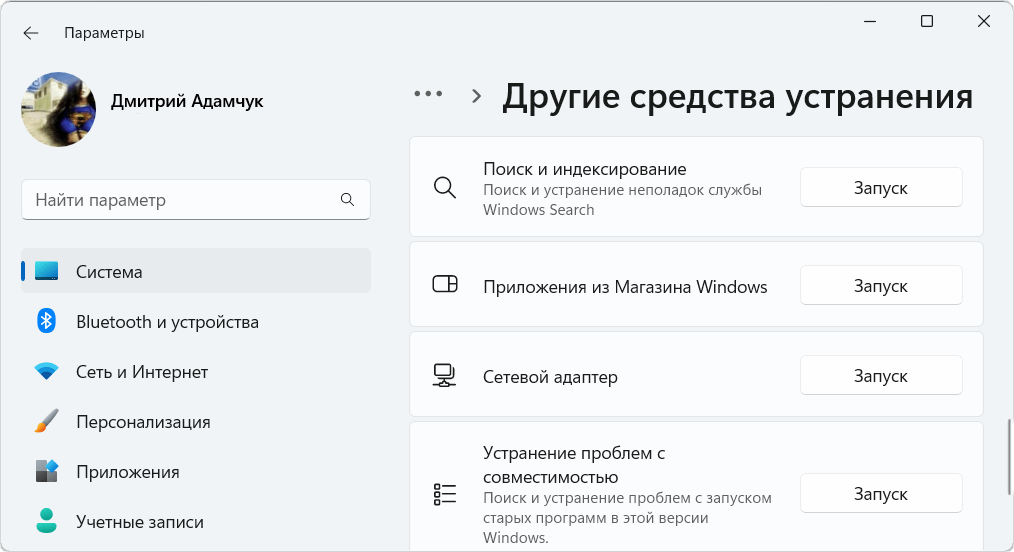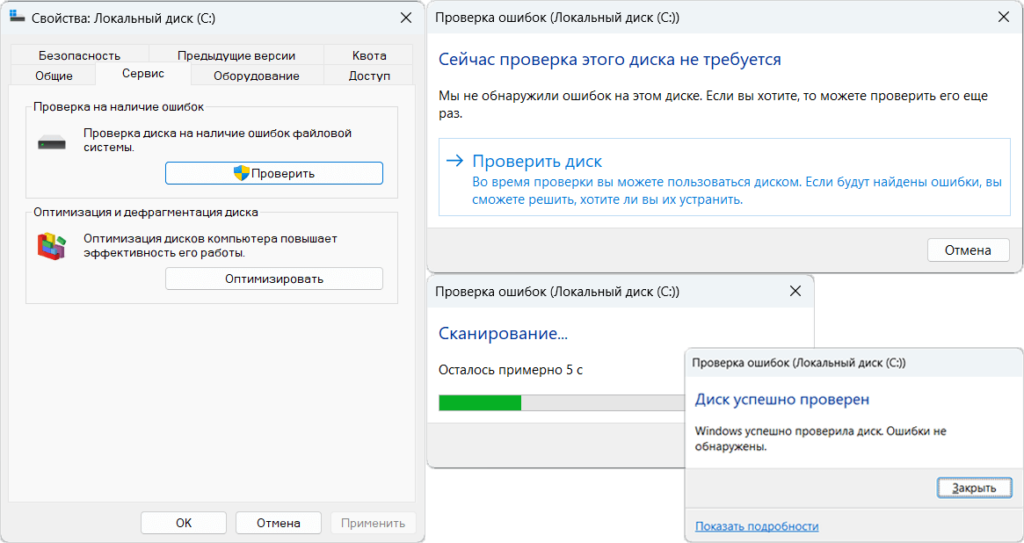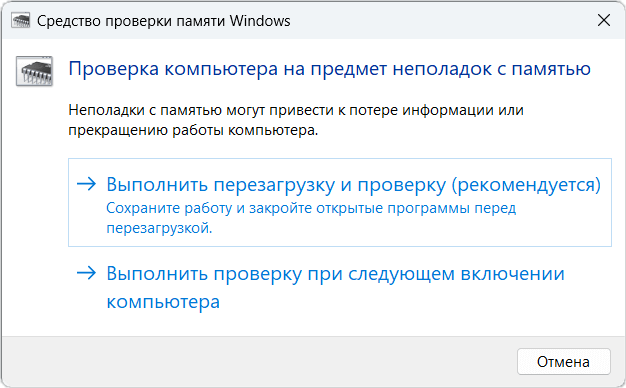Содержание
- Способ 1: Средство устранения неполадок
- Способ 2: Восстановительные утилиты
- Этап 1: Восстановление целостности файлов
- Этап 2: Восстановление хранилища компонентов
- Возможные проблемы
- Способ 3: Сторонне ПО
- Вопросы и ответы
Способ 1: Средство устранения неполадок
Для выявления и исправления системных ошибок или проблем с работоспособностью оборудования в Windows 11 есть штатное средство устранения неполадок. Особенно этот вариант удобен, когда вы хотя бы примерно понимаете, какая часть операционной системы работает плохо.
- Кликаем правой кнопкой мышки (ПКМ) «Пуск» и открываем параметры Виндовс 11.
- В разделе «Система» выбираем блок «Устранение неполадок»,
а в нем кликаем «Другие средства УН».
- Инструмент поддерживает разные модули исправления как программных, так и аппаратных ошибок. Например, если Виндовс 11 плохо подключается к сети, нужно найти соответствующий модуль и запустить его.
- Средство начнет диагностику указанной части системы, и если найдет какие-нибудь ошибки, то постарается автоматически их исправить.
Способ 2: Восстановительные утилиты
В первую очередь речь идет об утилите «SFC.exe», которая способна сканировать системные файлы, находить среди них поврежденные и определять отсутствующие, а затем восстанавливать их. Разделим процесс на два этапа, но если первый завершится без проблем, второй даже не потребуется.
Этап 1: Восстановление целостности файлов
Запустим утилиту с дополнительным параметром и таким образом проверим все важные файлы, включая те, что входят в динамически подключаемую библиотеку Виндовс.
- В поиске находим «Командную строку» и запускаем ее с повышенными правами.
- Вводим команду:
sfc /scannowи нажимаем «Enter». Это запустит сканирование и, если средство найдет поврежденные объекты, то постарается сразу заменить их.
Если нас интересует конкретный файл, в поле консоли вводим:
sfc /scanfile="X"где вместо значения «X» в кавычках указываем путь к объекту сканирования.
- В данном случае поврежденные файлы были обнаружены, а затем восстановлены, и если у вас так же, то, в принципе, проверку можно завершать.

Тем не менее ошибки могут быть найдены. Если вы получили сообщение о том, что защита Windows нашла поврежденные объекты, но не может их восстановить, переходите к следующему этапу.
Этап 2: Восстановление хранилища компонентов
Замену поврежденным файлам утилита «SFC.exe» ищет в хранилище компонентов, а если не находит дубликаты, присылает упомянутое выше уведомление. Для восстановления хранилища предусмотрена утилита «DISM.exe», работу которой мы покажем на примере «Командной строки», но можно использовать и «PowerShell».
- Снова запускаем «Командную строку» с повышенными правами и вводим команду:
Dism /Online /Cleanup-Image /ScanHealthДля «PowerShell»:
Repair-WindowsImage -Online -ScanHealth - Ожидаем завершения процесса. Учитывая, что мы перешли ко второму этапу, хранилище компонентов, скорее всего, подлежит восстановлению, поэтому следом вводим команду:
Dism /Online /Cleanup-Image /RestoreHealthДля «PowerShell»:
Repair-WindowsImage -Online -RestoreHealthЕсли операция завершится успешно, следует повторить действия из первого этапа.

Возможные проблемы
Несмотря на то, что утилиты чаще всего справляются с ошибками, произойти может всякое. Ниже рассмотрим две проблемы, которые могут возникнуть во время проверки Windows 11 на ошибки, а также исправлении их.
Утилита не работает
Когда утилита «SFC.exe» не может получить доступ к каким-то файлам, которые, например, в этот момент задействованы системой, операция часто завершается с ошибкой. В этом случае можно попробовать выполнить команду еще раз, но уже в среде восстановления Виндовс 11 (WinRE).
- Сочетанием клавиш «Windows+I» вызываем «Параметры», в разделе «Система» жмем «Восстановление»,
в блоке «Расширенные параметры запуска» нажимаем «Перезагрузить сейчас»
и подтверждаем действие.
- После загрузки WinRE переходим в раздел поиска и устранения неполадок,
затем открываем дополнительные параметры
и запускаем «Командную строку».
- Здесь буквы томов могут отличаться от тех, что отображаются в «Проводнике» при обычной загрузке системы. Чтобы узнать букву раздела с Windows, вводим:
diskpartТак мы запустим утилиту для управления дисками.
Чтобы получить список разделов диска вводим:
list volumeВыясняем букву системного тома, ориентируясь, например, на его размер.
Закрываем утилиту командой exit.
- Теперь добавим к основной команде параметры, которые используются при автономном восстановлении. В поле консоли вводим:
sfc /scannow /offbootdir=C:\ /offwindir=C:\Windowsгде вместо буквы «C» ставим букву системного диска, а вместо «C:\Windows» указываем путь к папке с операционной системой.
- Дожидаемся завершения операции.

Хранилище компонентов не восстанавливается
Бывают ситуации, когда хранилище компонентов восстановить не удается. В этом случае выполнить операцию можно только с помощью локального источника – образа системы желательно той же сборки, что установлена на компьютере.
- Скачиваем образ Виндовс 11, сочетанием клавиш «Windows+E» открываем «Проводник», кликаем по загруженному файлу правой кнопкой мышки и открываем его с помощью «Проводника».
- Появится новое окно с содержимым образа,
а если нет, кликаем в левой области «Этот компьютер», затем ПКМ по смонтированному образу и открываем его в новой вкладке.
- Переходим в папку «Source»,
находим в ней файл «install.wim» или «install.esd» кликаем по нему правой кнопкой мышки и копируем путь.
- Теперь в «Командной строке» с повышенными правами вводим:
Dism /Get-WimInfo /WimFile:F:\sources\install.wim(для .wim)Dism /Get-WimInfo /WimFile:F:\sources\install.esd(для .esd)где вместо «F:\sources\install.wim/esd» вставляем скопированный путь к файлу на вашем компьютере. После выполнения команды узнаем индекс нужной редакции Windows. В данном случае нас интересует версия «Pro», у которой индекс – «4».
- Теперь вводим:
Dism /Online /Cleanup-Image /RestoreHealth /Source:F:\sources\install.wim:индекс /LimitAccess(для .wim)или
Dism /Online /Cleanup-Image /RestoreHealth /Source:F:\sources\install.esd:индекс /LimitAccess(для .esd)где вы снова вставляете свой путь к файлу «install», а вместо индекса – цифру его номера. Ждем, когда завершится процесс восстановления.
Обычно все проходит спокойно, но случаются и сбои. Например, когда утилите не хватает места на системном диске для извлечения всех необходимых для работы данных. Тогда можно создать каталог для временных файлов в другом разделе с помощью параметра «/ScratchDir:E:\», установленного после индекса. Вводим:
Dism /Online /Cleanup-Image /RestoreHealth /Source:F:\sources\install.wim:индекс /ScratchDir:E:\(для .wim)или
Dism /Online /Cleanup-Image /RestoreHealth /Source:F:\sources\install.esd:индекс /ScratchDir:E:\(для .esd)где вместо «E:\» указываем букву диска и путь к каталогу для временных файлов. Возможно, на этот раз операция завершится успешно.

Способ 3: Сторонне ПО
Существует много программ-оптимизаторов, включающих в себя инструменты, которые, по утверждению разработчиков, способны устранять некоторые системные ошибки. Далее рассмотрим, что в этом плане предлагает комплексное программное обеспечение Advanced SystemCare, предназначенное для ускорения работы компьютера, очистки Windows и защиты личных данных.
Скачать Advanced SystemCare
- Устанавливаем Advanced SystemCare и запускаем приложение. Нас в первую очередь интересует раздел «Уход». Программа поддерживает режим искусственного интеллекта, который самостоятельно подбирает оптимальные настройки сканирования. Если мы ему доверяем, то просто нажимаем большую кнопку «Пуск».
Во время сканирования можно включить функцию автоматического исправления ошибок с последующим выключением компьютера, перезагрузкой, ухода в спящий режим и т.д.
После проверки появится сводка. Можно исправить сразу все, нажав соответствующую кнопку,
либо открывать интересующие категории и работать с каждым элементом отдельно.
- Если мы хотим настроить сканирование самостоятельно, ведь выполнение полного комплекса может занять много времени, то переключаемся в «Ручной режим».
Выбираем те позиции, которые нас интересуют, например, оптимизация системы, очистка реестра, проверка диска и исправление уязвимостей, и нажимаем «Пуск».
- В Advanced SystemCare есть и другие полезные инструменты. Вопрос только в том, почему вы выполняете проверку на ошибки. Если система стала хуже работать, может пригодиться функция «Турбо-ускорение», которая будет принудительно отключать ненужные приложения в пользу ускорения системы.
Также есть оптимизатор автозагрузки, предназначенный для достижения более быстрого запуска Виндовс 11.
Возможно, вы найдете здесь и другие инструменты, которые вам могут пригодиться. Правда, одни придется устанавливать дополнительно, а другие станут доступны только после покупки PRO-версии.

Читайте также: Как проверить компьютер на ошибки
Средство проверки системных файлов — это служебная программа в Windows, которая проверяет наличие проблем с файлами на компьютере. Чтобы запустить ее, выполните следующие действия.
-
Убедитесь, что установлены последние обновления для Windows, а затем перезапустите компьютер. Дополнительные сведения см. в статье Обновление Windows.
-
В поле поиска на панели задач введите командную строку и щелкните правой кнопкой мыши или нажмите и удерживайте командную строку (классическое приложение) в списке результатов. Выберите Запуск от имени администратора, а затем —Да.
-
Введите DISM.exe /Online /Cleanup-image /Restorehealth (обратите внимание на пробел перед каждой косой чертой «/»), а затем нажмите ВВОД. (Примечание. Запуск и завершение этого шага может занять несколько минут.)
-
После того как появится сообщение «Операция успешно завершена», введите sfc /scannow (обратите внимание на пробел между «sfc» и «/») и нажмите клавишу ВВОД.
-
Когда появится сообщение «Проверка 100 % завершена», введите exit и нажмите клавишу ВВОД.
Дополнительные сведения о системной проверке файлов
Нужна дополнительная помощь?
Нужны дополнительные параметры?
Изучите преимущества подписки, просмотрите учебные курсы, узнайте, как защитить свое устройство и т. д.
В сообществах можно задавать вопросы и отвечать на них, отправлять отзывы и консультироваться с экспертами разных профилей.
Если определенные функции Windows 11 не работают или система завершает работу, для проверки системных файлов и сканирования Windows 11, используйте SFC или DISM, чтобы восстановить поврежденные системные файлы.
Несмотря на то, что приведенные ниже шаги могут показаться сложными, не спешите и просто выполните их по порядку.
Команда sfc /scannow проверит все защищенные системные файлы и заменит поврежденные файлы их кэшированной копией, расположенной в сжатой папке по адресу %WinDir%\System32\dllcache.
Инструмент DISM (Deployment Image Servicing and Management) — это доступный в Windows исполняемый файл командной строки уровня администратора, который можно использовать для восстановления образа Windows 11.
При запуске команда DISM обращается к Центру обновления Windows, чтобы получить файлы для устранения повреждений. Но если поврежден Центр обновления Windows, используйте работающий экземпляр Windows 11 в качестве источника восстановления либо ISO образ.
Windows 11 Запуск средства проверки системных файлов (SFC.exe)
В Windows 11, выполнить команду sfc /scannow вы можете из Windows Terminal, классической командной строки или PowerShell. В результате выполнения команды будет выполнено сканирование, а результат проверки записан в файл CBS.LOG.
Как выполнить команду SFC / SCANNOW
- Запустите новое приложение Терминал Windows от имени администратора.
- Здесь используйте на выбор «PowerShell» (Откроется по умолчанию) или «Командную строку».
- Выполните команду:
sfc /scannow
SFC проверит целостность системных файлов
Возможные результаты:
- Windows защита ресурсов не обнаружила нарушений целостности.
- Windows защита ресурсов обнаружила поврежденные файлы и успешно выполнила их восстановление.
- Защита ресурсов Windows обнаружила поврежденные файлы, но не смогла исправить некоторые из них.
- Защите ресурсов Windows не удалось выполнить требуемую операцию.
- Если, Защита ресурсов Windows обнаружила поврежденные файлы, но не смогла исправить некоторые из них, перезагрузите компьютер и снова запустите команду. Как вариант, попробуйте отключить быстрый запуск, перезагрузите Windows 11 и начните проверку заново.
Если это не помогает, попробуйте вернуть компьютер с Windows 11 в исходное состояние с помощью приложения «Параметры» → «Центр обновления» → «Дополнительные параметры» → «Восстановление».
SFC просмотр результатов сканирования из файла CBS.LOG
После выполнения проверки системных файлов под Windows, инструмент SFC добавит информацию в файл каталога: C:\Windows\Logs\CBS\CBS.log. Открыв файл, вы сможете узнать, подробности последнего сканирования.
Чтобы быстро открыть CBS.LOG файл
- Откройте Терминал и выполните команду.
Командная строка:
findstr /c:"[SR]" %windir%\Logs\CBS\CBS.log >"%userprofile%\Desktop\scansfc.txt"
PowerShell:
(Select-String [SR] $env:windir\Logs\CBS\CBS.log -s).Line >"$env:userprofile\Desktop\scansfc.txt"
Все данные относящиеся к сканированию SFC будут добавлены в файл «scansfc.txt» на рабочем столе.
- Откройте его. Это поможет вам посмотреть все поврежденные и восстановленные файлы.
Примечание: В файл «scansfc.txt» содержит сведения о каждом запуске средства проверки системных файлов на вашем устройстве. Он также содержит информацию о файлах, которые не были исправлены средством проверки системных файлов. Проверьте дату и время записей, чтобы определить проблемные файлы, обнаруженные при последнем запуске средства проверки системных файлов.
После определения, какой системный файл поврежден и не может быть восстановлен, с помощью подробных сведений в файле, выясните расположение поврежденного файла, затем можете вручную заменить поврежденный файл его гарантировано работоспособной копией.
Восстановление с помощью автономного сканирования SFC, если Windows 11 не загружается
- Откройте командную строку из среды восстановления Windows 11.
- Выполните команду и нажмите Enter:
diskpart
- Введите еще одну команду:
list volume
В выводе определите букву диска который отмечен как раздел восстановления, см. скрин (диск 520 МБ размер вашем случае может отличатся) и букву системного диска с Windows 11. Обратите внимание на картинке диск «E:» — это раздел восстановления, а соответственно «D:» это системный раздел (Среда восстановления назначила диску с Windows 11 букву (F:) но если вы загрузитесь в операционную систему диск будет иметь букву «С:»).
- Введите команду ниже, чтобы выйти:
exit
- Введите новую команду:
sfc /scannow /offbootdir=E:\ /offwindir=D:\Windows
Предварительно заменив буквы дисков на буквы, которые вы определили ранее. Программа защиты ресурсов выполнит сканирование и если обнаружит повреждённые файлы восстановит их.
- Перезагрузите компьютер и попробуйте войти в операционную систему.
Восстановление Windows 11 с помощью инструмента DISM
Если инструменту SFC не удается исправить серьезное повреждение ОС необходимо использовать DISM. Для получения актуальных версий файлов DISM использует Центр обновления Windows (необходимо подключение к интернету).
В дополнение этому, вы можете использовать локальный (автономный) файл install.wim или install.esd из имеющегося ISO образа системы или загрузочного диска с Windows 11. Перед этим, необходимо проверить целостность так называемого хранилища компонентов Windows.
Чтобы проверить целостность хранилища компонентов Windows с помощью DISM
- Откройте новое окно терминала Windows от имени администратора.
Для командной строки введите:
dism /Online /Cleanup-Image /CheckHealth
Если используете PowerShell и выполните команду:
Repair-WindowsImage -Online -CheckHealth
Три состояния хранилища компонентов Windows
- Healthy (Исправен)
- Repairable (Ремонтопригодный)
- Non-repairable (Не подлежит ремонту)
Вот как восстановить Windows 11 с помощью инструмента DISM
- Откройте Windows Терминал от имени администратора.
PowerShell, введите команду:
Repair-WindowsImage -Online -RestoreHealth
Командная строка введите и нажмите Enter:
dism /Online /Cleanup-Image /RestoreHealth
Процесс сканирования и восстановления компонентов может занять много времени, будьте терпеливы.
Как использовать DISM для Восстановления Windows 11 с помощью Install.wim или install.esd
- Кликните на ISO-файле Windows 11 правой кнопкой мыши и выберите в контекстном меню «Подключить» или присоедините загрузочный USB-диск к вашему устройству.
Запомните букву диска смонтированного образа или флешки.
- От имени администратора откройте новое окно терминала Windows и выполните команду, предварительно заменив букву диска на (букву смонтированного образа или загрузочной флешки).
Get-WindowsImage -ImagePath "E:\sources\install.wim"
Если ваш носитель содержит ESD файл вместо WIM:
Get-WindowsImage -ImagePath "E:\sources\install.esd"
- В результатах команды, найдите и запомните номер индекса для выпуска Windows 11, который совпадает с установленной у вас системой, в моем случае это редакция Windows11 Pro (индекс соответственно цифра «6»).
Если по умолчанию установлен PowerShell, выполните команду, заменив букву диска и номер индекса
Repair-WindowsImage -Online -RestoreHealth -Source "E:\sources\install.wim:<Index Number>" -LimitAccess
Если командная строка:
dism /Online /Cleanup-Image /RestoreHealth /Source:wim:E:\sources\install.wim:<Index Number> /limitaccess
Примечание: Если вы не укажете / Source для файлов восстановления, будет использоваться расположение по умолчанию, параметр «/LimitAccess» запрещает средству DISM использовать Центр обновления Windows в качестве источника восстановления или резервного источника восстановления.
Будьте терпеливы и дождитесь завершения процесса.
Все! Если вы ознакомились с данным руководством вы можете восстановить Windows 11 с помощью SFC и DISM.
Источник: https://docs.microsoft.com
Windows 11 имеет большое количество утилит, которыми можно воспользоваться через командную строку. Команда chkdsk (проверка диска) — одна из таких утилит. Эта команда позволяет сканировать и проверять диск, установленный на ПК, на ошибки, а также исправлять эти ошибки.
В этой статье рассмотрим, как можно использовать этот инструмент на своем ПК и извлечь из него максимум пользы.
Основное предназначение команды «chkdsk» — проверка целостности файловой системы на жестком диске и внесение необходимых исправлений. Команда также поможет исправить поврежденные сектора на жестком диске.
Вот список проблем, которые команда «chkdsk» способна решить:
- Невозможно прочитать данные с жесткого диска
- Компьютер выдает ошибки загрузки
- Низкая производительность при доступе к файлам на компьютере
- Компьютер внезапно выключается во время выполнения задачи
Запускаем CHKDSK через проводник Windows 11
Если вы не очень опытный пользователь ПК, запустить «chkdsk» можно из файлового проводника, не вводя никаких команд в командной строке.
Для этого сначала дважды щелкаем по значку «Этот компьютер» на рабочем столе или находим его в проводнике, нажав сочетание клавиш «Win+E» на клавиатуре.
Затем щелкаем по необходимому HDD (жесткому диску) правой кнопкой мыши и в контекстном меню выбираем «Свойства» (или Alt+Enter).
Откроется окно свойств локального диска, в котором переходим во вкладку «Сервис» и в разделе «Проверка на наличие ошибок» нажимаем кнопку «Проверить».
Появится окно «Проверка ошибок», нажимаем на кнопку со стрелкой «Проверить диск».
Начнется сканирование диска на ошибки.
Запускаем CHKDSK через командную строку в Windows 11
Этот способ не предполагает работу через графический интерфейс, но через CMD можно получить полный контроль и большую гибкость в использовании команд с помощью параметров.
Находим «Терминал Windows» в меню «Пуск», затем щелкаем правой кнопкой мыши по приложению «Терминал Windows» и выбираем «Запуск от имени администратора» в контекстном меню.
Затем мы увидим окно UAC (Контроль учетных записей пользователей). Нажимаем кнопку «Да», чтобы открыть окно Терминала Windows с повышенными правами. Если мы не вошли в систему с учетной записью администратора, вводим необходимые учетные данные для входа в систему с правами администратора.
Затем нажимаем на клавиатуре «Ctrl+Shift+2», либо на кнопку со стрелкой вниз и в появившемся меню на пункт «Командная строка».
Теперь вводим команду:
chkdsk /f
И нажимаем «Enter» на клавиатуре. После чего появится сообщение «Следует ли выполнить проверку этого тома при следующей перезагрузке системы?», вводим «Y» и нажимаем еще раз «Enter».
Далее перезагружаем ПК — «Пуск» — «Выключение» — «Перезагрузка».
Перезагрузившись, ПК начнет проверку жесткого диска.
Надеюсь, статья вам помогла в исправлении ошибок, связанных с HDD.

Конечно же, программисты Майкрософт работают и стараются исправлять любые баги. В первую очередь рекомендую проверить наличие обновлений и только потом искать ошибки. А в диспетчере задач можно отследить аномальное использование процессора или памяти…
Эта статья расскажет, как проверить Windows 11 на ошибки. Все помнят, возможность проверки целостности файлов, которая помогает редко, но всё же… На практике, средство устранения неполадок действительно может сэкономить время. А сторонний софт только очищает диск.
Как проверить целостность файлов
Способ 1. В новом Терминале Windows выполните команду sfc /scannow. Можно проверить целостность отдельного файла командой: sfc /scanfile=»Путь_к_Файлу». В зависимости от накопителя процесс может занимать некоторое время. И потом ознакомьтесь с результатами.
| Программа защиты ресурсов Windows не обнаружила нарушений целостности; | отлично, Вам повезло, и системные файлы не повреждены. |
| Защиты ресурсов Windows обнаружила повреждённые файлы и успешно восстановила их; | всё было восстановлено, подробные сведения см. в файле CBS.Log. |
| Программа защиты ресурсов Windows не удалось выполнить запрошенную операцию; | средство восстановления SFC не может исправить ошибки целостности… |
| Защита ресурсов обнаружила повреждённые файлы, но не удалось исправить некоторые из них; | пробуйте автономное сканирование через среду восстановления. |
Способ 2. Средство DISM используется для исправления ошибок или восстановления работоспособности. Аналогично в Терминале Windows (Администратор) выполняете команду: DISM /Online /Cleanup-Image /CheckHealth. Она проверяет наличие повреждений хранилища.
Потом командой DISM /Online /Cleanup-Image /ScanHealth проверяем хранилище компонентов Windows на наличие повреждений. И при необходимости запускаем процесс восстановления: DISM /Online /Cleanup-Image /RestoreHealth. Ваш компьютер должен иметь доступ к Интернету.
Новое средство устранения неполадок
К примеру, не работает магазин приложений Windows 11. Запустите Параметры > Система > Устранение неполадок > Другие средства… Найдите Приложения из Магазина Windows и нажмите Запуск. Модуль устранения выполнит обнаружение проблем и предложит решение.
Доступна проверка диска на наличие ошибок файловой системы. В свойствах Локального диска (C:) выберите Сервис > Проверить. В новом окошке, хоть эта проверка не требуется, нажмите Проверить диск. И через 10 секунд Windows успешно проверила диск. Ошибки не обнаружены.
И кстати, это можно выполнить в терминале Windows, команда: chkdsk C:. Если же система обнаружит ошибки, тогда воспользуйтесь chkdsk C: /f /r /x. Или другим сторонним программным обеспечением. При использовании жёсткого диска можно запустить процесс дефрагментации.
Средство проверки памяти Windows
В поиске Средство проверки памяти Windows или выполните mdsched.exe в окошке Win+R. Нажмите Выполнить перезагрузку и проверку, после перезагрузки начнётся процесс проверки. Можно настроить проверку: тип, кэш и к-во проходов. По завершении ПК загрузится как обычно.
Заключение
О возможности восстановления целостности можно много рассказать. В принципе, этой функциональности Вам будет достаточно. Помните, что ошибки может вызывать стороннее программное обеспечение. И рекомендую очистить диск (С:) от ненужных файлов в Windows 11.
(2 оценок, среднее: 5,00 из 5)
Администратор и основатель проекта Windd.pro. Интересуюсь всеми новыми технологиями. Знаю толк в правильной сборке ПК. Участник программы предварительной оценки Windows Insider Preview. Могу с лёгкостью подобрать комплектующие с учётом соотношения цены — качества. Мой Компьютер: AMD Ryzen 5 3600 | MSI B450 Gaming Plus MAX | ASUS STRIX RX580 8GB GAMING | V-COLOR 16GB Skywalker PRISM RGB (2х8GB).