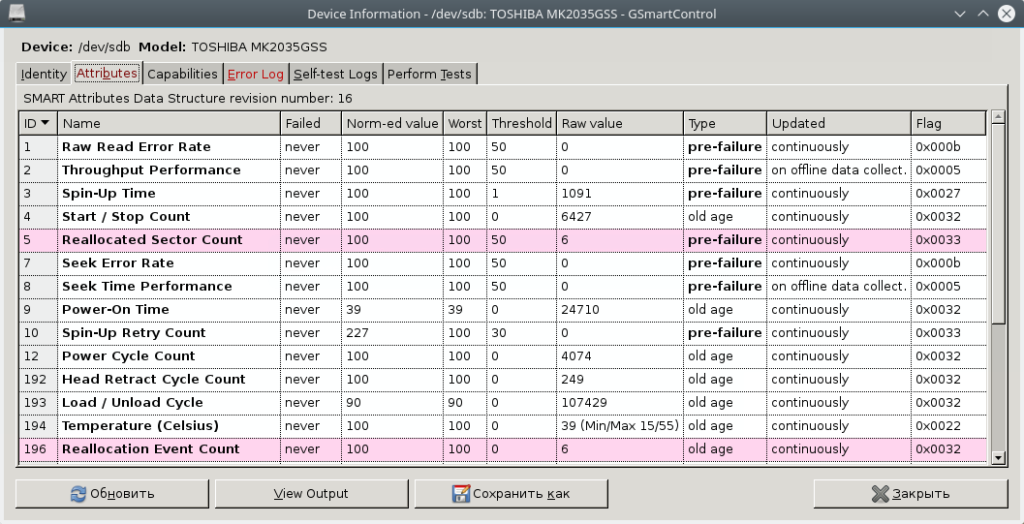12.08.2019

Сегодня в статье рассмотрим, как в Linux проверить ваш HDD,SSD или USB флешку на битые сектора – Бэд-блоки.
Бэд-блок (англ. bad block) — испорченный кластер (единица хранения данных) дискового носителя информации, куда нельзя записать информацию.
Проверка HDD на бэд-блоки программой badblocks.
-
1.
Проверка HDD на бэд-блоки программой badblocks. -
2.
Проверка HDD на бэд-блоки на Linux с помощью smartmontools -
3.
Проверка HDD на бэд-блоки на Linux с помощью GParted -
4.
Safecopy
Badblocks — стандартная утилита Linux для проверки на битые секторы. Она устанавливается по-умолчанию практически в любой дистрибутив и с ее помощью можно проверить как жесткий диск, так и внешний накопитель.
Но для начала воспользуемся ещё одной стандартной утилитой для просмотра подключенных накопители к нашей системе — fdisk.
sudo fdisk -l- -l – показать список разделов и выйти.
Теперь, когда мы знаем, какие разделы у нас есть, мы можем проверить их на битые секторы программой badblocks:
sudo badblocks -sv /dev/sda1 > ~/badblocks.txt- -v — вывод подробной информации о результатах проверки.
- -s — отображать в правильном порядке ход проверки блоков.
- /dev/sda1 — раздел, который мы хотим проверить на битые секторы.
- > ~/badblocks.txt — выводим результат выполнения команды в файл badblocks.txt расположенный в корневом каталоги пользователя.
Если же в результате были найдены битые секторы, то нам надо дать
указание операционной системе не записывать в них информацию в будущем.
Для этого нам понадобятся утилиты Linux для работы с файловыми
системами:
- e2fsck. Если мы будем исправлять раздел с файловыми система Linux ( ext2,ext3,ext4).
- fsck. Если мы будем исправлять файловую систему, отличную от ext.
Вводим следующие команды:
sudo e2fsck -l ~/badblocks.txt /dev/sda1Или, если у нас файловая система не ext:
sudo fsck -l ~/badblocks.txt /dev/sda1Если после ввода данных команд вы получаете что-то вроде этого:
Значит данные операции надо выполнить в командной строке до загрузки операционной системы. Для этого выполним следующее:
sudo nano /etc/network/interfacesВ конце файла дописываем следующие строки:
pre-up e2fsck -l ~/badblocks.txt /dev/sda1Теперь перезагружаем ПК:
sudo rebootТеперь давайте рассмотрим более современный и надежный способ
проверить диск на битые секторы linux. Современные накопители ATA/SATA
,SCSI/SAS,SSD имеют встроенную систему самоконтроля S.M.A.R.T (Self-Monitoring, Analysis and Reporting Technology,
Технология самоконтроля, анализа и отчетности), которая производит
мониторинг параметров накопителя и поможет определить ухудшение
параметров работы накопителя на ранних стадиях. Для работы со S.M.A.R.T в
Linux есть утилита smartmontools.
Давайте сначала ее установим. Если ваш дистрибутив основан на Debian\Ubuntu, то вводите:
sudo apt install smartmontoolsЕсли же у Вас дистрибутив на основе RHEL\CentOS, то вводите:
sudo yum install smartmontoolsТеперь, когда мы установили smartmontools мы можем посмотреть страницу помощи, с помощью команды:
man smartctlили
smartctl -hДавайте перейдем к работе с утилитой. Вводим следующую команду с параметром -H,чтобы утилита показала нам информацию о состоянии накопителя:
sudo smartctl -H /dev/sda1Как видим, проверка диска на битые секторы linux завершена и утилита говорит нам, что с накопителем все в порядке!
Ещё одна команда, если SMART поддерживается, то добавляем -s. Если он не поддерживается или уже включён, то этот аргумент можно убрать.
sudo smartctl -s on -a /dev/sdaДополнительно, можно указать следующие параметры -a или –all, чтобы получить еще больше информации о накопителе, или -x и –xall, чтобы просмотреть информацию в том числе и об остальных параметрах накопителя.
Проверка HDD на бэд-блоки на Linux с помощью GParted
GParted как раз для тех, кому текстовый интерфейс не по душе. Утилита выполняет большое количество задач, связанных с работой HDD на Ubuntu и всех Debian-подобных системах. В их число входит и проверка диска на ошибки.
Для
начала нам нужно скачать и установить GParted. Вводим следующую
команду, чтобы выполнить загрузку из официальных репозиториев:
sudo apt install gparted- Открываем
приложение. На главном экране сразу же выводятся все носители. Если
какой-то из них помечен восклицательным знаком, значит, с ним уже что-то
не так. - Щёлкаем по тому диску, который хотим проверить.
- Жмём на кнопку «Разделы», расположенную сверху.
- Выбираем «Проверка на ошибки».
Программа отсканирует диск. В зависимости от его объёма процесс может занять продолжительное время. После сканирования Вы будете оповещены о его результатах.
Safecopy
Это уже та программа,
которую впору использовать на тонущем судне. Если мы осведомлены, что с
нашим диском что-то не так, и нацелены спасти как можно больше выживших
файлов, то Safecopy придёт на помощь. Её задача как раз заключается в
копировании данных с повреждённых носителей. Причём она извлекает файлы
даже из битых блоков.
Устанавливаем Safecopy:
sudo apt install safecopyПереносим
файлы из одной директории в другую. Выбрать можно любую другую. В
данном случае мы переносим данные с диска sda в папку home.
sudo safecopy /dev/sda /home/Если есть вопросы, то пишем в комментариях.
Также можете вступить в Телеграм канал, ВКонтакте или подписаться на Twitter. Ссылки в шапке страницы.
Заранее всем спасибо!!!
RSS
Добавление RSS-ленты на главную страницу этого сайта не поддерживается, так как это может привести к зацикливанию, замедляющему работу вашего сайта. Попробуйте использовать другой блок, например блок Последние записи, для отображения записей сайта.
Если вы нашли ошибку, пожалуйста, выделите фрагмент текста и нажмите Ctrl+Enter.
5
4
голоса
Рейтинг статьи

Флешка есть у всех. Это отличные мелочи, которые упрощают перемещение данных. Однако иногда флешки могут быть повреждены или просто полностью перестать работать. К счастью, если вы используете Linux, у вас уже есть доступ к набору инструментов, которые могут помочь вам решить проблему. В этом руководстве мы используем Ubuntu, но все применимо к большинству современных дистрибутивов Linux. Вот как вы можете восстановить поврежденный USB-накопитель в Linux.
В этой статье мы уделяем приоритетное внимание безопасности ваших данных. Сначала вы увидите, как создать резервную копию содержимого флэш-накопителя, а затем приступите к различным исправлениям возникшей проблемы. Таким образом, если попытка решить проблему приведет к ее усугублению, вы все равно сможете вернуться к моментальному снимку текущего состояния вашего флеш-накопителя.
Сделайте сжатый полный образ резервной копии
В Linux есть множество инструментов для резервного копирования любого устройства хранения. Однако проверенный подход основан на dd и GunZip (более известном как gzip).
1. Чтобы сделать резервную копию флешки, сначала подключите ее к компьютеру. Запустите свой любимый терминал (или нажмите CTRL + Alt + T).
2. Найдите флешку:

4. Чтобы создать резервную копию вашего флеш-накопителя в файл изображения, сжатый с помощью ZIP, с помощью одной команды, используйте:
sudoddif=/dev/disk/by-id/YOUR_FLASH_DRIVE status=progress |gzip-c>/home/USERNAME/backups/BACKUP_NAME.img.gz

5. Чтобы восстановить резервную копию, вам нужно будет изменить последовательность двух команд и определить свою флешку в качестве устройства вывода. Полная команда будет выглядеть так:
sudogzip-c/home/USERNAME/backups/BACKUP_NAME.img.gz |sudoddof=/dev/disk/by-id/YOUR_FLASH_DRIVE status=progress

Исправить поврежденную файловую систему с помощью FSCK
После резервного копирования содержимого флеш-накопителя пора попытаться исправить это. Для этого вы можете обратиться к fsck. Этот инструмент отлично подходит для удаления плохих файловых блоков, поскольку большая часть (если не все) повреждение и нечитаемость происходит из-за подобных проблем.
Для этой команды вам нужно будет определить раздел, а не полный диск. Вы найдете его с таким же именем, как и ваше устройство, введя:
Затем запустите на нем fsck с помощью:
sudo fsck -v-a/dev/disk/by-id/YOUR_FLASH_DRIVE-PARTITION-TO-CHECK

В этой команде:
sudo fsckзапускает инструмент исправления с правами администратора.-vуказывает ему показать нам подробную информацию о процессе.-aуказывает, что мы хотим, чтобы он автоматически пытался исправить все найденные ошибки./ dev / disk…— это раздел, который будет проверяться на наличие ошибок.
Отформатируйте USB-накопитель с помощью Fdisk / MKFS из Терминала
Если fsck не удалось восстановить файловую систему устройства, вы можете попробовать отформатировать ее, чтобы использовать как новую.
1. Первый шаг — стереть все существующие структуры файловой системы и воссоздать их с нуля. Для этого вы можете использовать fdisk. Запустите его с помощью sudo на своем устройстве с помощью:
sudofdisk/dev/disk/by-id/YOUR_FLASH_DRIVE

2. Нажмите o, а затем Enter, чтобы создать новую таблицу разделов DOS, чтобы ваш USB-накопитель был доступен для чтения повсюду. Если вы хотите использовать его только на своем современном компьютере и ОС, вы можете заменить o на g, чтобы вместо этого создать новую таблицу разделов GPT.
3. Нажмите n, а затем Enter, чтобы создать новый раздел, затем p, чтобы сделать его основным. Если вы использовали e вместо p, он был бы создан как расширенный раздел, но нет смысла делать это, если вы не планируете создавать более трех разделов на драйве. Затем вы можете просто нажать Enter, когда вас спросят о номере раздела, первом и последнем секторах, чтобы принять значения по умолчанию и разделить весь USB-накопитель.

4. Нажмите p, а затем Enter, чтобы проверить новую структуру хранения на вашем USB-накопителе. Затем нажмите w, а затем Enter, чтобы записать изменения на USB-накопитель и выйти из fdisk.

5. Ваш раздел будет неформатирован, и, поскольку на нем еще не будет файловой системы, его нельзя будет использовать. Чтобы создать файловую систему, вы можете использовать один из инструментов mkfs, который поставляется со всеми современными дистрибутивами Linux. Чтобы отформатировать раздел в FAT32, который можно использовать на большинстве устройств, используйте:
sudo mkfs.fat -F32/dev/disk/by-id/YOUR_FLASH_DRIVE-PARTITION

6. Чтобы отформатировать раздел в NTFS для использования с современными версиями Windows или с EXT4 для использования только с Linux, используйте:
sudo mkfs.ntfs /dev/disk/by-id/YOUR_FLASH_DRIVE-PARTITION
или же
sudo mkfs.ext4 /dev/disk/by-id/YOUR_FLASH_DRIVE-PARTITION

Если вам не нравится вводить команды, вы можете воспользоваться инструментом «Диски» для проверки и форматирования USB-накопителя. Диски предустановлены в Ubuntu.
1. Зайдите в меню приложений и найдите «диски». Запустите приложение, когда найдете его.

2. Выберите USB-накопитель из списка слева и щелкните значок с двумя шестеренками. Выберите «Восстановить файловую систему» и следуйте инструкциям мастера, чтобы исправить файловую систему.
3. В нашем случае мы имели дело не с аппаратной проблемой, а с повреждением файловой системы. Хотя проблема не подлежала устранению, мы могли переформатировать USB-накопитель и продолжать его использовать. Чтобы сделать это с дисками, с выбранным USB-накопителем, снова щелкните значок с двумя шестеренками и выберите «Форматировать раздел…»

4. Введите имя USB-накопителя в поле Имя тома и выберите для него одну из трех самых популярных файловых систем:
- Ext4 для использования с Linux
- NTFS для использования с современными версиями Windows
- FAT для использования с обоими, а также с другими типами устройств (от смартфонов до игровых консолей)

5. Обратите внимание на опцию «Стереть». Оставьте его отключенным для быстрого форматирования. Установите для него значение «Вкл.», Чтобы выполнить полное форматирование, при котором содержимое вашего устройства будет полностью удалено. При работе с поврежденными устройствами, на которых также могут быть плохие блоки, лучше использовать опцию полного стирания.

Обновленный USB-накопитель
Теперь, когда вы отремонтировали свой поврежденный USB-накопитель, вы можете снова использовать его как новый накопитель. А если вы хотите создать USB-накопитель Linux Live, следуйте приведенным здесь инструкциям.
По теме:
Проверка и анализ состояния накопителей в Linux с помощью консольных утилит badblocks, smartmontools и графической программы GSmartControl
Типы накопителей:
- Встроенные жёсткие диски;
- Внешние жёсткие диски;
- USB-флеш-накопители (сленг. флешка);
- Карт памяти.
Проверка накопителей средствами badblocks
Утилита badblocks установлена по-умолчанию.
Для просмотра подключенных накопителей и разделов на них, введите команду:
Для проверки накопителя на битые сектора, выполнить команду:
sudo badblocks -v /dev/sdX > badblocks.txt.txt
-v – отображение подробной информации во время работы программы
/dev/sdX – имя устройства, которое необходимо проверить
> badblocks.txt – запись результатов проверки (сохраняется в домашней папке: /home/user)
При наличии битых секторов, можно воспользоваться утилитами: e2fsck (ext2, ext3, ext4), fsck (отличные от ext) для игнорирования системой битых секторов:
sudo e2fsck -l badblocks.txt /dev/sdX
sudo fsck -l badblocks.txt /dev/sdX
Проверка состояния накопителей при помощи S.M.A.R.T.
Установка:
sudo apt-get install smartmontools
Для проверки накопителя на битые сектора при помощи S.M.A.R.T., выполнить команду:
sudo smartctl -a /dev/sdX
/dev/sdX – имя устройства, которое необходимо проверить
Проверка состояния накопителей при помощи GSmartControl
Чтобы установить самую свежую стабильную версию GSmartControl в Ubuntu, можно воспользоваться PPA репозиторием. Для этого выполните последовательно в терминале команды:
sudo sh -c “echo ‘deb http://download.opensuse.org/repositories/home:/alex_sh/Ubuntu_16.04/ /’ > /etc/apt/sources.list.d/gsmartcontrol.list”
wget -nv http://download.opensuse.org/repositories/home:alex_sh/Ubuntu_16.04/Release.key -O Release.key sudo apt-key add – < Release.key sudo apt-get update
sudo apt-get update
sudo apt-get install gsmartcontrol
Установить через центр приложений
Работа с программой:
Выбираем диск и кликаем левой клавишей мыши 2 раза или выбираем диск, потом идём в меню, там жмём на Device, далее жмём View details, далее жмём на вкладку Attributes:
Анализ параметров, выводимых программой
Каждый атрибут имеет величину Value. Value Изменяется в диапазоне от 0 до 255 задается производителем). Низкое значение говорит о быстрой деградации диска или о возможном скором сбое. т.е. чем выше значение Value атрибута, тем лучше. Raw Value – это значение атрибута во внутреннем формате производителя значение малоинформативно для всех кроме сервисманов. Threshold – минимальное возможное значение атрибута, при котором гарантируется безотказная работа накопителя. SMART. Смотрим состояние жесткого диска. Если VALUE стало меньше THRESH – Атрибут считается failed и отображается в столбце WHEN_FAILED. При значении атрибута меньше Threshold очень вероятен сбой в работе или полный отказ. WORST- минимальное нормализованное значение. Это минимальное значение, которое достигалось с момента включения SMART на диске. Атрибуты бывают критически важными (Pre-fail) и некритически важными (Old_age). Выход критически важного параметра за пределы Threshold фактический означает выход диска из строя, выход за пределы допустимых значений не критически важного параметра свидетельствует о наличии проблемы, но диск может сохранять свою работоспособность.
Критичные атрибуты
Raw Read Error Rate – частота ошибок при чтении данных с диска, происхождение которых обусловлено аппаратной частью диска.
Spin Up Time – время раскрутки пакета дисков из состояния покоя до рабочей скорости. При расчете нормализованного значения (Value) практическое время сравнивается с некоторой эталонной величиной, установленной на заводе. Не ухудшающееся не максимальное значение при Spin Up Retry Count Value = max (Raw равном 0) не говорит ни о чем плохом. Отличие времени от эталонного может быть вызвано рядом причин, например просадка по вольтажу блока питания.
Spin Up Retry Count – число повторных попыток раскрутки дисков до рабочей скорости, в случае если первая попытка была неудачной. Ненулевое значение Raw (соответственно не максимальное Value) свидетельствует о проблемах в механической части накопителя.
Seek Error Rate – частота ошибок при позиционировании блока головок. Высокое значение Raw свидетельствует о наличии проблем, которыми могут являться повреждение сервометок, чрезмерное термическое расширение дисков, механические проблемы в блоке позиционирования и др. Постоянное высокое значение Value говорит о том, что все хорошо.
Reallocated Sector Count – число операций переназначения секторов. SMART в современных дисках способен произвести анализ сектора на стабильность работы “на лету” и в случае признания его сбойным, произвести его переназначение.
Некритичные атрибуты:
Start/Stop Count – полное число запусков/остановов шпинделя. Гарантировано мотор диска способен перенести лишь определенное число включений/выключений. Это значение выбирается в качестве Treshold. Первые модели дисков со скоростью вращения 7200 оборотов/мин имели ненадежный двигатель, могли перенести лишь небольшое их число и быстро выходили из строя.
Power On Hours – число часов проведенных во включенном состоянии. В качестве порогового значения для него выбирается паспортное время наработки на отказ (MTBF). Обычно величина MTBF огромна, и маловероятно, что этот параметр достигнет критического порога. Но даже в этом случае выход из строя диска совершенно не обязателен.
Drive Power Cycle Count – количество полных циклов включения-выключения диска. По этому и предыдущему атрибуту можно оценить, например, сколько использовался диск до покупки.
Temperatue – Здесь хранятся показания встроенного термодатчика. Температура имеет огромное влияние на срок службы диска (даже если она находится в допустимых пределах). Вернее имеет влияние не на срок службы диска а на частоту возникновения некоторых типов ошибок, которые влияют на срок службы.
Current Pending Sector Count – Число секторов, являющихся кандидатами на замену. Они не были ещё определены как плохие, но считывание их отличается от чтения стабильного сектора, так называемые подозрительные или нестабильные сектора.
Uncorrectable Sector Count – число ошибок при обращении к сектору, которые не были скорректированы. Возможными причинами возникновения могут быть сбои механики или порча поверхности.
UDMA CRC Error Rate – число ошибок, возникающих при передаче данных по внешнему интерфейсу. Могут быть вызваны некачественными кабелями, нештатными режимами работы.
Write Error Rate – показывает частоту ошибок происходящих при записи на диск. Может служить показателем качества поверхности и механики накопителя.
Флэшки есть у всех. Маленькие, удобные – что может быть лучше для сохранения данных. Но бывает, что флэшки повреждаются или вообще отказываются работать. Если вы пользователь Linux и подобное случилось с вами, исправить все будет несложно.
Примечание: описанные методы работают не только для USB-накопителей, но и для жестких дисков тоже.
Интересно: Как отформатировать защищенную от записи флешку. Читаем здесь.
Содержание
- Удаление бэд-блоков с USB-накопитель с помощью fsck
- Полная очистка
- Создание новой файловой системы
Удаление бэд-блоков с USB-накопитель с помощью fsck
Простой способ починить флэш-накопитель (и вообще любой накопитель) – инструмент fsck. Он удаляет поврежденные сектора, или «бэд-блоки», из-за которых чаще всего и возникают проблемы с чтением. Чтобы удалить поврежденные сектора с флэшки, откройте терминальное окно и введите следующие команды.
Сначала нужно узнать метки дисков. Сделайте это, введя команду lsblk. Появится список всех подключенных накопителей.
Примечание: по команде lsblk появляется список всех дисков, не только USB-накопителей. Будьте внимательны, чтобы не перепутать флэшку с жестким диском.
Чтобы удалить бэд-блок, запустите команду fsck либо в отдельном разделе (например, /dev/sdc1), либо на всем диске (например, /dev/sdc). По окончании процесса ваша флэшка будет снова полностью работоспособна в Linux.
sudo fsck /dev/sdc1
Примечание: здесь предполагается, что метка флэш-накопителя — /dev/sdc (или /dev/sdc1). У разных пользователей метки могут быть другими.
Everyone has a flash drive. They’re great little things, and they make moving data around easy. However, sometimes flash drives can get corrupted or just flat-out quit working. Thankfully, if you’re using Linux, you already have access to an array of tools that can help you fix the problem. We are using Ubuntu for this tutorial, but everything applies to most modern Linux distributions. Here is how you can repair a corrupted USB drive in Linux.
In this article, we prioritize the safety of your data. First, you’ll see how you can back up your flash drive’s contents and then proceed to various fixes for the problem at hand. This way, if an attempt at fixing the problem ends up making it worse, you may still be able to revert to the snapshot of the current state of your flash drive.
Content
- Take a Compressed Full Backup Image
- Fix Corrupted Filesystem with FSCK
- Format USB Drive with Fdisk/MKFS from the Terminal
- The GUI Way to Check and Fix USB Drive with Disks
- Rejuvenated USB Drive
Take a Compressed Full Backup Image
In Linux, there are many tools for backing up any storage device. However, the tried-and-tested approach relies on dd and GunZip (better known as gzip).
1. To make a backup of your flash drive, first connect it to your computer. Fire up your favorite terminal (or press CTRL+Alt+T).
2. Locate your flash drive:

4. To back up your flash drive to an image file compressed with ZIP in a single command, use:
sudo dd if=/dev/disk/by-id/YOUR_FLASH_DRIVE status=progress | gzip -c > /home/USERNAME/backups/BACKUP_NAME.img.gz

5. To restore the backup, you’ll have to reverse the two commands’ sequence and define your flash drive as the output device. The full command will look like this:
sudo gzip -c /home/USERNAME/backups/BACKUP_NAME.img.gz | sudo dd of=/dev/disk/by-id/YOUR_FLASH_DRIVE status=progress

Also read: 4 Ways to Clone an Entire Hard Drive on Linux
Fix Corrupted Filesystem with FSCK
With the flash drive’s contents backed up, it’s time to try fixing it. For that, you can turn to fsck. This tool is great for removing bad file blocks, as most (if not all) corruption and unreadability comes from problems like this.
For this command, you’ll have to define the partition instead of the full drive. You’ll find it with a similar name as your device by issuing:
Then, run fsck on it with:
sudo fsck -v -a /dev/disk/by-id/YOUR_FLASH_DRIVE-PARTITION-TO-CHECK

In this command:
sudo fsckruns the fixing tool with administrative rights.-vtells it to show us detailed information about the proceedings.-astates we want it to automatically try repairing any errors it finds./dev/disk…is the partition that will be checked for errors.
Format USB Drive with Fdisk/MKFS from the Terminal
If fsck didn’t manage to repair the device’s filesystem, you can try to format it to use it as if it is new.
1. The first step is to erase any existing filesystem structures and recreate them from scratch. You can use fdisk for this. Run it with sudo on your device with:
sudo fdisk /dev/disk/by-id/YOUR_FLASH_DRIVE

2. Press o followed by Enter to create a new DOS partition table on it to have your USB drive readable everywhere. If you only want to use it on your modern computer and OS, you can replace o with g to create a new GPT partition table instead.
3. Press n followed by Enter to make a new partition, then p to make it a primary one. If you used e instead of p, it would be created as an extended partition, but there’s no point in doing so if you aren’t planning to create more than three partitions on the drive. Then, you can just press Enter when asked about the partition’s number, first and last sectors, to accept the defaults and have the partition span the whole USB drive.

4. Press p and then Enter to check out the new storage structure in your USB drive. Then, press w followed by Enter to write the changes to the USB drive and exit fdisk.

5. Your partition will be unformatted, and since it won’t have a filesystem yet, it will be unusable. To create a filesystem, you can use one of the mkfs tools that come with all modern Linux distributions. To format your partition as FAT32, usable by most devices, use:
sudo mkfs.fat -F 32 /dev/disk/by-id/YOUR_FLASH_DRIVE-PARTITION

6. To format your partition with NTFS, for use with modern versions of Windows, or with EXT4, for use only with Linux, use:
sudo mkfs.ntfs /dev/disk/by-id/YOUR_FLASH_DRIVE-PARTITION
or
sudo mkfs.ext4 /dev/disk/by-id/YOUR_FLASH_DRIVE-PARTITION

The GUI Way to Check and Fix USB Drive with Disks
If you don’t like typing commands, you can turn to the Disks tool for checking and formatting your USB drive. Disks is pre-installed on Ubuntu.
1. Visit your apps menu and search for «disks.» Launch the app when you locate it.

2. Choose your USB drive from the list on the left and click on the icon with the two cogs. Choose «Repair Filesystem» and follow the steps of the wizard to fix the filesystem.
3. In our case, we weren’t dealing with a hardware problem but with filesystem corruption. Although the issue was beyond repair, we could reformat our USB drive and keep using it. To do that with disks, with the USB drive selected, click on the icon with the two cogs again and choose «Format Partition … «

4. Enter a name for your USB drive in the Volume Name field and choose from the three most popular filesystems for it:
- Ext4 for use with Linux
- NTFS for use with modern versions of Windows
- FAT for use with both, as well as other types of devices (from smartphones to gaming consoles)

5. Note the «Erase» option. Leave it disabled for a quick format. Flick it to On for a complete format that will fully erase your device’s contents. When dealing with corrupted devices that could also have some bad blocks, it’s better to go for the full erase option.

Rejuvenated USB Drive
Now that you have repaired your corrupted USB drive, you can use it again like a brand new drive. And if you are looking to create a Linux Live USB drive, follow the instructions here.
Odysseas Kourafalos
OK’s real life started at around 10, when he got his first computer — a Commodore 128. Since then, he’s been melting keycaps by typing 24/7, trying to spread The Word Of Tech to anyone interested enough to listen. Or, rather, read.
Subscribe to our newsletter!
Our latest tutorials delivered straight to your inbox