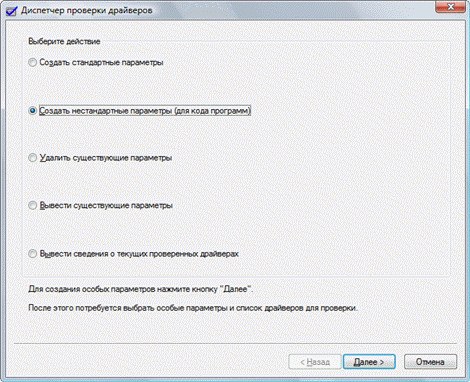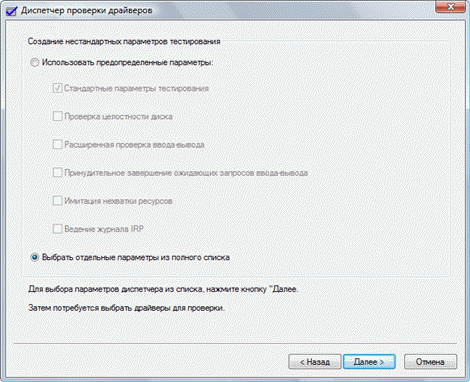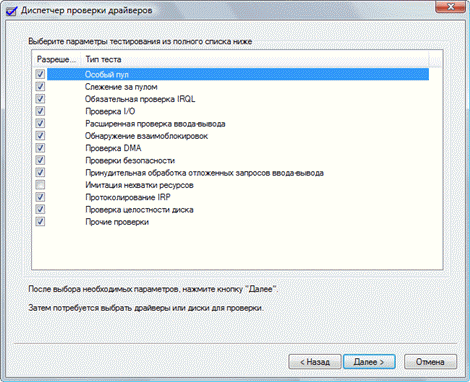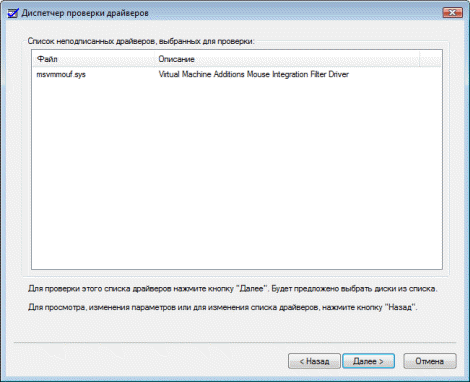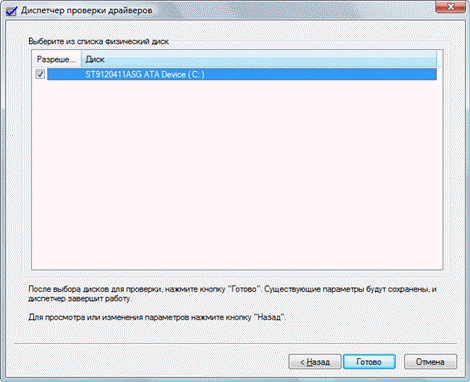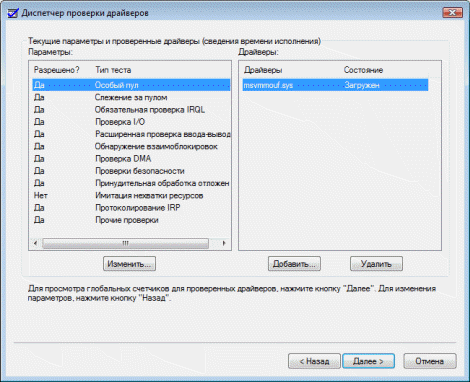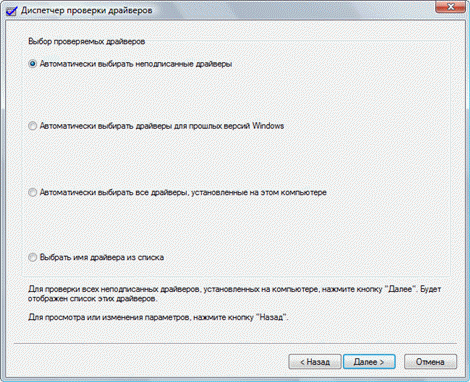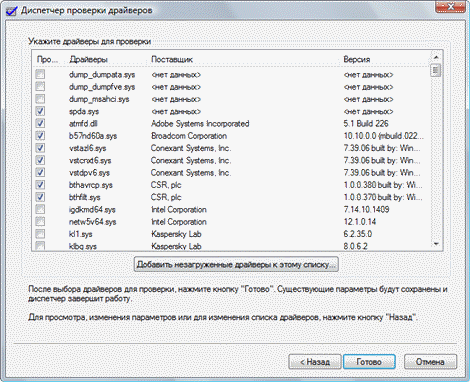Большая часть так называемых синих экранов смерти вызывается сбоями в работе драйверов ядра, при этом идентификация проблемного драйвера может оказаться достаточно непростой задачей, поскольку экраны BSOD в Windows 8.1, 10 и 11 не отличаются особой информативностью. Для получения подробных сведений приходится анализировать файлы дампа MEMORY.DMP, если в системе включена опция их создания.
Однако, существует и другой способ выявления сбойных драйверов, который отчасти можно назвать превентивным. Заключается он в тестирование работы драйверов с помощью встроенной утилиты Driver Verifier, или иначе диспетчера проверки драйверов. Работая в фоновом режиме, инструмент выполняет набор тестов для всех или указанных драйверов, проверяя таким образом их слабые места и «провоцируя» их на аварийное завершение работы.
Прежде чем приступать к процедуре тестирования, рекомендуется выполнить следующие действия:
● В свойствах системы на вкладке «Защита системы» включить, если отключена, защиту для раздела C и создать точку восстановления.
● Включить опцию создания дампов памяти. Для этого открываем свойства системы, переключаемся на вкладку «Дополнительно», жмем кнопку «Параметры» и в блоке «Отказ системы» активируем, если отключена, опцию записи события в системный журнал.
● Добавить опцию загрузки в безопасном режиме в загрузочное меню Windows. Сделать это можно в запущенной от имени администратора командной строке, выполнив одну за другой эти две команды:
1. bcdedit /copy {current} /d «Безопасный режим»
2. bcdedit /set {ID} safeboot minimal
Первая команда вернёт сообщение «Запись успешно скопирована в {идентификатор}», – скопируйте полученный ID и подставьте его на место ID во второй команде.
Чтобы запустить диспетчер проверки драйверов, вызовите нажатием Win + R диалоговое окошко «Выполнить», введите в него команду verifier и нажмите ввод.
Откроется окно приложения, в котором вам будет предложено выбрать одно из пяти действий. На этом этапе ничего менять не нужно, оставьте «Создать стандартные параметры» и нажмите «Далее».
В следующем окне укажите группу проверяемых драйверов. Это могут быть только неподписанные драйвера, все драйвера, драйвера для прошлых версий Windows или вручную выбранные из списка. Нажмите «Готово», подтвердите действие и перезагрузите компьютер.
В результате Windows будет загружена в режиме тестирования драйверов. Внешне это никак не проявится, разве что несколько снизится общая производительность системы. Просмотреть текущий статус проверки можно запустив Driver Verifier и выбрав в меню опцию «Вывести сведения о текущих проверенных драйверах».
Но так как при этом вы получите только базовые сведения, будет лучше подождать появление BSOD. Если в течении 2-3 дней ничего не случится, можно будет сделать вывод, что драйвера работают стабильно. В противном случае в папке С:\Windows\minidump будет создан файл дампа, доступный для анализа с помощью WinDbg или аналогичной утилиты.
Единожды включенный диспетчер проверки драйверов будет работать до тех пор, пока вы его не отключите. Для этого снова откройте диспетчер, выберите опцию «Удалить существующие параметры», нажмите «Готово» и перезагрузите компьютер. Как вариант, воспользуйтесь PowerShell либо командной строкой, выполнив команду verifier /reset.
Вероятность невелика, но может статься, что после включения режима тестирования компьютер не сможет загрузиться. В этом случае для отключения режима тестирования используйте безопасный режим загрузки либо точки восстановления. Также вы можете загрузить ПК с установочного или спасательного диска на базе WinPE и удалить в реестре следующие ключи:
HKLM\SYSTEM\CurrentControlSet\Control\Session Manager\Memory Management\VerifyDriversHKLM\SYSTEM\CurrentControlSet\Control\Session Manager\Memory Management\VerifyDriverLevelВ результате все заданные параметры проверки Driver Verifier будут удалены, и Windows сможет благополучно загрузиться в штатном режиме.

Если Вы предполагаете, что какой-либо из драйверов работает некорректно или, проанализировав дамп памяти, Вы определили драйвер вызвавший ошибку, то для более тщательной проверки работы драйверов Вы можете самостоятельно выполнить проверку драйверов с помощью встроенного в операционную систему средства проверки Verifier.exe.
1) В строке поиска меню Пуск введите verifier и нажмите Enter.
2) Выберите пункт Создать нестандартные параметры (для кода программ) и нажмите кнопку Далее.
3) Установите переключатель в значение Выбрать отдельные параметры из полного списка и нажмите кнопку Далее.
4) Отметьте все флажки кроме флажка Имитация нехватки ресурсов и нажмите кнопку Далее.
5) Установите переключатель в значение Автоматически выбирать неподписанные драйверы и нажмите кнопку Далее.
Если неподписанные драйверы обнаружены, система отобразит Вам их список, в котором будут указаны файлы драйверов и их описание. Причем найденные драйвера могут принадлежать как устройствам, так и приложениям. Не закрывайте пока окно средства проверки драйверов и не нажимайте никаких кнопок.
Дальше возможно три варианта предпринимаемых Вами действий.
Вариант 1. Обновление программы или драйвера.
6) Посетите сайт производителя устройства или автора программы и скачайте более новую версию.
7) Переустановите программу или обновите драйвер.

9) Перезагрузите компьютер и продолжайте работу в операционной системе.
Если в системе не возникают ошибки связанной с данным драйвером, значит обновление драйвера или программы устранило её.
Вариант 2. Удаление программы или драйвера.
6.1) Удалите программу, которой принадлежит данный драйвер.
6.1.1) Откройте Панель управления\Все элементы панели управления\Программы и компоненты и удалите приложение, которому принадлежит драйвер.
Перед удалением программы убедитесь, что у Вас присутствует ее установочный диск или ее установка сохранена у Вас на диске.
6.2) Удалите драйвер в Диспетчере устройств.
6.2.1) В меню Пуск щелкните правой кнопкой мыши на Компьютер и выберите пункт Свойства.
6.2.2) Нажмите в списке слева на Диспетчер устройств.
6.2.3) В Диспетчере устройств найдите устройство, щелкните по нему правой кнопкой мыши и выберите из контекстного меню пункт Свойства.
6.2.4) Перейдите на вкладку Драйвер и нажмите кнопку Удалить.
7) После удаления приложения или драйвера закройте окно средства проверки драйверов, нажав кнопку Отмена.

Если в системе не возникают ошибки связанной с данным драйвером, значит удаление драйвера или программы устранило её.
Вариант 3. Проверка неподписанных драйверов.
Внимание! После проверки неподписанных драйверов система может не загрузиться (прежде чем переходить к дальнейшим действиям, прочтите данный вариант до конца).
6) Нажмите кнопку Готово и перезагрузите компьютер.
Если же после перезагрузки появился синий экран с ошибкой, проблемный драйвер определен — его название будет включено в сообщение об ошибке. В таком случае:
7) Перезагрузите компьютер

9) Выберите пункт Безопасный режим
10) Откройте диалоговое меню Выполнить: Пуск -> Выполнить или нажмите комбинацию Win+R
11) Введите команду verifier.exe /reset и нажмите Enter.
Если система загрузилась в обычном режиме, проверка неподписанных драйверов завершилась успешно — они не являются источником проблем.
Проверка подписанных драйверов.
1) В строке поиска меню Пуск введите verifier и нажмите Enter.
2) Выберите пункт Создать нестандартные параметры (для кода программ) и нажмите кнопку Далее.
3) Установите переключатель в значение Выбрать отдельные параметры из полного списка и нажмите кнопку Далее.
4) Отметьте все флажки кроме флажка Имитация нехватки ресурсов и нажмите кнопку Далее.
5) Установите переключатель в значение Выбрать имя драйвера из списка и нажмите кнопку Далее.
6) Нажмите на заголовок колонки Поставщик для сортировки драйверов по их поставщику.
7) Выберите первые 10-15 драйверов установив напротив них флажки в колонке Проверить.
Не выбирайте все драйверы сразу, так как их проверка займет много времени и ресурсов системы.

Если же после перезагрузки появился синий экран с ошибкой, проблемный драйвер определен — его название будет включено в сообщение об ошибке. В таком случае:
1) Перезагрузите компьютер
2) До начала запуска Windows нажмите на клавишу F8. При появлении окна выбора дисков: выберите диск на котором у Вас установлена Windows, нажмите Enter, а затем сразу F8.
3) Выберите пункт Безопасный режим
4) Откройте диалоговое меню Выполнить: Пуск -> Выполнить или нажмите комбинацию Win+R
5) Введите команду verifier.exe /reset и нажмите Enter. Если проверка всех драйверов завершилась успешно, то скорее всего, драйверы не являются причиной критической ошибки, возникающей в Вашей системе.
Если ваша Windows часто зависает или сталкивается с частыми ошибками остановки или BSOD, тогда рекомендуется проверить, не вызвана ли проблема неисправным драйвером.
Хотя в большинстве случаев проблемы создают неподписанные драйверы, нельзя исключать и подписанные драйверы! Тем не менее, вы можете устранить, выявить и устранить проблемы с драйверами устройств общего с помощью встроенного драйвера Verifier Manager , и диспетчер устройств.
В Windows есть так называемый Driver Verifier Manager. Это очень полезный инструмент для выявления проблемных драйверов.
Чтобы открыть его, введите Verifier в поле поиска меню «Пуск» и нажмите Enter.
Диспетчер проверки драйверов проверяет каждый указанный драйвер при запуске. Если он обнаруживает проблему, он идентифицирует ее, а затем останавливает ее работу.
Чтобы использовать диспетчер проверки драйверов, сначала выберите «Создать стандартные настройки» > «Далее» > «Автоматически выбирать неподписанные драйверы» > «Далее». Вы увидите диалоговое окно «Загрузка информации о драйвере», в конце которого вам будет представлен список неподписанных драйверов.
Есть и другие варианты, которые можно выбирать на каждом этапе. Выберите то, что по вашему мнению, будет наиболее подходящим в вашем случае. Я упомянул только неподписанные драйверы, поскольку они обычно вызывают подозрение. Таким образом, сначала будут созданы Стандартные настройки. Это поможет вам определить, в чем может быть ошибка драйвера.
На последнем этапе мастера у вас есть два варианта: нажать «Отмена» или «Готово», лучше всего нажать Отмена. Таким образом, конфигурация вашей системы не изменяется. Из представленного списка вы можете вручную попробовать выполнить откат, обновить, отключить или удалить драйвер.
Но если вы нажмете «Готово», то при перезапуске ПК вам может быть выдано сообщение об ошибке. Это будет включать имя драйвера с ошибкой вместе с кодом ошибки. Запишите имя драйвера и код ошибки.
Следующая перезагрузка, но на этот раз в безопасном режиме. Теперь вы можете выбрать откат, обновить, отключить или удалить конкретный драйвер.
Наконец, чтобы отключить диспетчер проверки драйверов, введите следующее в меню поиска Windows и нажмите Enter:
verifier /reset
Драйвера в диспетчере устройств

Если вы видите треугольный желтый восклицательный знак, значит, этот драйвер может быть неисправен. Вот пример:

Щелкните его правой кнопкой мыши, чтобы открыть его свойства.

Это даст текущий статус этого драйвера. Вы также можете проверить наличие решений в Интернете на вкладке «Общие».
Если вы считаете, что причиной может быть этот драйвер, то на вкладке «Драйвер» в окне «Свойства» у вас есть возможность откатить, обновить, отключить или удалить драйвер.
Иногда анализ дампа памяти указывает на системный драйвер, который вряд ли является причиной проблемы (например, win32k.sys). В этом случае понадобится серьезный анализ дампа, требующий очень глубоких знаний и опыта в этой области. Тем не менее, можно самостоятельно выполнить проверку драйверов с помощью встроенного в операционную систему средства проверки Verifier.exe. Хотя оно подробно описано в статье базы знаний Microsoft Использование средства проверки драйверов для устранения неполадок в работе драйверов Windows, представленный там материал изложен на довольно сложном техническом уровне. Ниже приводится краткое описание действий, которые необходимо выполнить для проверки драйверов.
На этой странице
- Начало работы со средством проверки драйверов
- Неподписанные драйверы
- Поиск обновленных драйверов
- Удаление драйверов
- Проверка неподписанных драйверов
- Выборочная проверка драйверов
- Все драйверы проверены — что дальше?
Начало работы со средством проверки драйверов
В меню Пуск — Выполнить (или Пуск — Поиск) введите verifier и нажмите Ввод. Запустится средство проверки драйверов. Выберите пункт Создать нестандартные параметры (для кода программ) и нажмите кнопку Далее.
На следующем шаге выберите пункт Выбрать отдельные параметры из полного списка и нажмите кнопку Далее.
На следующем шаге поставьте все флажки кроме Имитация нехватки ресурсов и нажмите кнопку Далее.
На следующем шаге выберите пункт Автоматически выбирать неподписанные драйверы и нажмите кнопку Далее. Если неподписанных драйверов не обнаружено, переходите к выборочной проверке драйверов.
Неподписанные драйверы
Если неподписанные драйверы обнаружены, вы увидите их список.
Драйверы могут принадлежать как устройствам, так и приложениям. Не закрывайте окно средства проверки драйверов и не нажимайте кнопку Далее сейчас.
Поиск обновленных драйверов
Вам необходимо проверить, есть ли обновленные драйверы.
- Если вы видите в списке драйвер приложения, посетите сайт его производителя — возможно, приложение обновилось. Если обновленной версии нет, можете попробовать удалить приложение (вы всегда можете установить его заново позже). Если критические ошибки прекратятся, оно и являлось причиной.
- Если вы видите в списке драйвер устройства и работаете в Windows Vista воспользуйтесь центром обновления Windows для поиска новых драйверов. Этот способ хорошо подходит для Windows Vista, поскольку многие производители устройств сотрудничают с Microsoft, предоставляя свои драйверы для загрузки средствами Windows Update. В панели управления выберите Центр обновления Windows и выполните проверку на предмет наличия обновлений для драйвера вашего устройства. Если драйвер найден, установите его.
- Если Windows Update не предложит вам новых драйверов, посетите сайт производителя устройства. Возможно, новые драйверы доступны там. Если вы испытываете проблемы с поиском драйверов, обратитесь в форум Поиск драйверов, прошивок и руководств на OSzone.net.
После обновления приложения или драйвера закройте окно средства проверки драйверов, нажав кнопку Отмена (а не Далее). Перезагрузите компьютер и продолжайте работу в операционной системе. Если критическая ошибка больше не возникает, вы устранили ее обновлением драйвера.
Удаление драйверов
Если новых драйверов обнаружить не удалось, попробуйте удалить драйвер.
Внимание! Удаление драйверов приводит к неработоспособности устройств. После перезагрузки в лучшем случае операционная система установит подходящий драйвер из собстенного хранилища драйверов. Если вы не уверены в том, нужно ли удалять тот или иной драйвер, не удаляйте его.
В диспетчере устройств (Пуск — Поиск / Выполнить — devmgmt.msc — ОК) найдите устройство, щелкните по нему правой кнопкой мыши и выберите из контекстного меню пункт Свойства. Затем перейдите на вкладку Драйвер и нажмите кнопку Удалить.
Проверка неподписанных драйверов
Внимание! После проверки неподписанных драйверов система может не загрузиться (ниже описано, как действовать в такой ситуации).
Если вы не хотите удалять драйвер и/или хотите выполнить проверку неподписанных драйверов, в окне средства проверки драйверов нажмите кнопку Далее. Вам будет предложено выбрать физческий диск.
Выберите диск, на котором установлена операционная система, и нажмите кнопку Готово, после чего перезагрузите компьютер. Если после перезагрузки вы увидите синий экран с ошибкой, проблемный драйвер определен — его название будет включено в сообщение об ошибке. Войдите в безопасный режим и сбросьте все параметры проверки драйверов, введя в Пуск — Поиск / Выполнить команду verifier.exe /reset.
Если система загрузилась в обычном режиме, проверка неподписанных драйверов завершилась успешно — они не являются источником проблем. Вы можете увидеть список проверенных драйверов, запустив verifier.exe и выбрав на первом шаге пункт Вывести сведения о текущих проверенных драйверах.
Поскольку неподписанные драйверы не являются причиной критической ошибки, необходимо проверить другие драйверы.
Выборочная проверка драйверов
Если неподписанных драйверов не обнаружено или их проверка не выявила проблем, придется выполнить выборочную проверку драйверов. В этом случае в изображенном ниже окне выберите пункт Выбрать имя драйвера из списка.
На следующем шаге вам будет предложено выбрать драйверы для проверки. Не выбирайте все драйверы сразу, поскольку их проверка займет много времени и ресурсов системы.
Поэтому проверку, возможно, придется производить в несколько этапов. Поэтапная последовательность выбора драйверов может быть такой:
- Недавно обновленные драйверы или те, которые типично вызывают проблемы (драйверы антивирусных программ, сетевых экранов, виртуальных дисков).
- Драйверы, поставщиком которых не является Microsoft.
- Группа из 10 — 15 драйверов за один раз.
Выбрав драйверы, нажмите кнопку Далее. Вам будет предложено выбрать физческий диск.
Выберите диск, на котором установлена операционная система, и нажмите кнопку Готово, после чего перезагрузите компьютер.
Внимание! После проверки драйверов система может не загрузиться (ниже описано, как действовать в такой ситуации).
Если после перезагрузки вы увидите синий экран с ошибкой, проблемный драйвер определен — его название будет включено в сообщение об ошибке. Перезагрузите компьютер и войдите в безопасный режим, нажав F8 при загрузке. После входа в систему сбросьте все параметры проверки драйверов, введя в Пуск — Поиск / Выполнить команду verifier.exe /reset.
Если система загрузилась в обычном режиме, проверка выбранных драйверов завершилась успешно — они не являются источником проблем. Вы можете увидеть список проверенных драйверов, запустив verifier.exe и выбрав на первом шаге пункт Вывести сведения о текущих проверенных драйверах.
Теперь выберите следующую группу драйверов и повторите проверку.
Все драйверы проверены — что дальше?
Если проверка всех драйверов завершилась успешно, я должен снять шляпу перед вашим терпением и упорством. Скорее всего, драйверы не являются причиной критической ошибки, возникающей в вашей системе. Не исключено, что проблема кроется в аппаратной части вашего компьютера — например, в неисправном жестком диске или оперативной памяти, либо блок питания имеет недостаточную мощность для обеспечения работы всех устройств. Возможны и другие аппаратные проблемы, которые проверкой драйверов также невозможно выявить.
Рекомендуется проверить оперативную память, следуя материалам статьи Диагностика оперативной памяти, а также жесткий диск с помощью средств, описанных в статье Проверка и диагностика жесткого диска. .
Содержание
- Driver Verifier: Проверка плохих драйверов в Windows 10
- Подготовка системы к проверке драйверов windows 10
- Активация функции windows Driver Verifier
- Отключить проверку драйверов
- Три способа обновления драйверов в Windows 10
- 1. Обновление драйверов в Windows 10 с помощью Диспетчера устройств
- 2. Обновление драйверов через Центр обновления Windows
- 3. Обновление драйверов устройств с помощью сайта производителя
- Обновление драйверов в Windows 10
- Обновления драйверов с помощью сторонних программ
- Проверка драйверов для выявления неполадок в работе Windows
- Вариант 1. Обновление программы или драйвера.
- Вариант 2. Удаление программы или драйвера.
- Вариант 3. Проверка неподписанных драйверов.
- Проверка подписанных драйверов.
- Проверка Windows 10 на ошибки: встроенные и сторонние утилиты
- Проверка реестра
- Сканирование на целостность
- Использование утилиты DISM
- Анализ состояния жесткого диска
- Проверка оперативной памяти
- Можно ли обойтись без проверок?
- Как выяснить, какой драйвер вызывает сбой Windows с синим экраном с помощью Driver Verifier.
- Как использовать Driver Verifier для обнаружения неисправных драйверов устройств в Windows.
- Шаг 1. Включите проверку драйверов.
- Шаг 2. Узнайте, какой драйвер вызывает сбой вашей системы.
Driver Verifier: Проверка плохих драйверов в Windows 10
Встроенная в систему Windows Driver Verifier создан для проверки драйверов, путем вызова дополнительных нагрузок на системные драйвера и стресс тестов, чтобы спровоцировать аварию. Это поможет вам выявить плохие драйвера в Windows.
Подготовка системы к проверке драйверов windows 10
Перед включением Driver Verifier, обратите внимания, что драйвера могут заблокировать вас из вашего же компьютера, если вы не будете осторожны. Driver Verifier при обнаружении плохого драйвера выдаст вам синий экран, если их несколько, то образуется цикл загрузка>загрузка>краш и вы не сможете запуститься обратно в систему windows, чтобы отключить краш-тест системных драйверов. По этому мы подготовимся на всякий пожарный, а то в наше время русское «авось прокатит» уже слабо работает. Перед включением проверки драйверов сделайте одно из следующих.
Активация функции windows Driver Verifier
Перед активацией драйверов, убедитесь, что вы прочитали выше раздел, как обезопасит себя от бесконечной загрузки.
В ведите следующий код в командную строку:
Укажите пункт Создать нестандартные параметры (для кода программ).
Выберите все пункты, кроме «Проверка соответствия требованиям DDI» и «Эмуляция случайной нехватки ресурсов».
Далее «Выбрать имя драйвера из списка».
Нажмите на столбец поставщик, чтобы сделать сортировку. Выделять все драйвера не обязательно, только от других поставщиков, где нет надписи Microsoft Corporation. Если вы уверены, что ошибка в каком-либо драйвере, то выделите все пункты галочками.
После всех настроек нажмите Готово и вам будет сказано, что проверка будет произведена после перезагрузке системы. Если средство проверки выдаст синий экран, то запишите код ошибки, дамп памяти и перезагрузите компьютер.
Отключить проверку драйверов
Вернувшись в windows вы можете отключить проверку драйверов одним из следующих способов:
Откройте командную строку и введите следующий код:
Источник
Три способа обновления драйверов в Windows 10
Вы можете без проблем обновить драйверы Windows вручную или с помощью автоматического обновления. Но, прежде чем погрузиться в подробности обновлений драйверов, давайте попытаемся быстро разбобраться в причинах необходмости обновления драйверов.
Обновления драйверов в Windows 10 или в Windows 11, как и другие обновления, выпущенные компанией Microsoft, являются возможной защитой против новых вредоносных программ, которые снова и снова появляются в мире технологий. Кроме того, новые версии драйверов не только закрывают уязвимости предыдущих версий драйверов, но и привносят различные улучшения.
Другой причиной обновления драйверов в Windows является необходимость в исправлении ошибок, возникающих на компьютере, особенно при установке и использовании новых версий приложений в Windows.
Понимая важность обновлений драйверов, давайте теперь перейдем к методам их обновления.
1. Обновление драйверов в Windows 10 с помощью Диспетчера устройств
Чтобы вручную обновить драйвер в Windows 10, вам необходимо воспользоваться Диспетчером устройств, для этого, выполните следующие действия:
Как вы можете видеть в моем случае, лучшая версия драйвера устройства уже установлена, поэтому Windows не предлагает другой версии драйвера.
2. Обновление драйверов через Центр обновления Windows
3. Обновление драйверов устройств с помощью сайта производителя
Часто, когда появляется новая версия драйвера, его доставка в Центр обновления Windows может занять некоторое время. В редких случаях вам, возможно, даже придется подождать продолжительное время. Если это так, то вы можете обновить драйверы напрямую через веб-сайт производителя.
Например, при использовании ноутбуков Hewlett-Packard, вы можете обновить драйверы перейдя на соответствующий раздел драйверов на веб-сайте HP. Оттуда новые версии драйверов можно легко загрузить и установить.
Аналогичным способом вы можете скачать и обновить драйверы для устройств компании MSI, открыв раздел с выбором устройств на оф.сайте.
В зависимости от типа драйверов, которые вы хотите обновить, все, что вам нужно сделать, это перейти в раздел обновлений на веб-сайте производителя и затем скачать нужный вам драйвер, после чего установить его.
Обновление драйверов в Windows 10
Обновления драйверов с помощью сторонних программ
Довольно популярным способом обновления драйверов является способ обновления драйверов с помощью сторонних программ. Многие из них известны большинству и часто действительно выручают особенно в случаях обновления драйверов для операционной системы Windows 7.
Особенно часто встречаются положительные отзывы о работе таких программ как Snappy Driver Installer и IObit Driver Booster Free. Список подобных программ обширен и вы можете самостоятельно с ними ознакомится по ссылке на нашем сайте: Драйверы и обновления.
А каким способом обновления драйверов вы пользуетесь? Если с помощью сторонней программы, то какой именно?
Источник
Проверка драйверов для выявления неполадок в работе Windows
Если Вы предполагаете, что какой-либо из драйверов работает некорректно или, проанализировав дамп памяти, Вы определили драйвер вызвавший ошибку, то для более тщательной проверки работы драйверов Вы можете самостоятельно выполнить проверку драйверов с помощью встроенного в операционную систему средства проверки Verifier.exe.
1) В строке поиска меню Пуск введите verifier и нажмите Enter.
2) Выберите пункт Создать нестандартные параметры (для кода программ) и нажмите кнопку Далее.
3) Установите переключатель в значение Выбрать отдельные параметры из полного списка и нажмите кнопку Далее.
4) Отметьте все флажки кроме флажка Имитация нехватки ресурсов и нажмите кнопку Далее.
5) Установите переключатель в значение Автоматически выбирать неподписанные драйверы и нажмите кнопку Далее.
Если неподписанные драйверы обнаружены, система отобразит Вам их список, в котором будут указаны файлы драйверов и их описание. Причем найденные драйвера могут принадлежать как устройствам, так и приложениям. Не закрывайте пока окно средства проверки драйверов и не нажимайте никаких кнопок.
Дальше возможно три варианта предпринимаемых Вами действий.
Вариант 1. Обновление программы или драйвера.
6) Посетите сайт производителя устройства или автора программы и скачайте более новую версию.
7) Переустановите программу или обновите драйвер.

9) Перезагрузите компьютер и продолжайте работу в операционной системе.
Если в системе не возникают ошибки связанной с данным драйвером, значит обновление драйвера или программы устранило её.
Вариант 2. Удаление программы или драйвера.
6.1) Удалите программу, которой принадлежит данный драйвер.
6.1.1) Откройте Панель управления\Все элементы панели управления\Программы и компоненты и удалите приложение, которому принадлежит драйвер.
Перед удалением программы убедитесь, что у Вас присутствует ее установочный диск или ее установка сохранена у Вас на диске.
6.2) Удалите драйвер в Диспетчере устройств.
6.2.1) В меню Пуск щелкните правой кнопкой мыши на Компьютер и выберите пункт Свойства.
6.2.2) Нажмите в списке слева на Диспетчер устройств.
6.2.3) В Диспетчере устройств найдите устройство, щелкните по нему правой кнопкой мыши и выберите из контекстного меню пункт Свойства.
6.2.4) Перейдите на вкладку Драйвер и нажмите кнопку Удалить.
7) После удаления приложения или драйвера закройте окно средства проверки драйверов, нажав кнопку Отмена.

Если в системе не возникают ошибки связанной с данным драйвером, значит удаление драйвера или программы устранило её.
Вариант 3. Проверка неподписанных драйверов.
Внимание! После проверки неподписанных драйверов система может не загрузиться (прежде чем переходить к дальнейшим действиям, прочтите данный вариант до конца).
6) Нажмите кнопку Готово и перезагрузите компьютер.
Если же после перезагрузки появился синий экран с ошибкой, проблемный драйвер определен — его название будет включено в сообщение об ошибке. В таком случае:
Если система загрузилась в обычном режиме, проверка неподписанных драйверов завершилась успешно — они не являются источником проблем.
Проверка подписанных драйверов.
1) В строке поиска меню Пуск введите verifier и нажмите Enter.
2) Выберите пункт Создать нестандартные параметры (для кода программ) и нажмите кнопку Далее.
3) Установите переключатель в значение Выбрать отдельные параметры из полного списка и нажмите кнопку Далее.
4) Отметьте все флажки кроме флажка Имитация нехватки ресурсов и нажмите кнопку Далее.
5) Установите переключатель в значение Выбрать имя драйвера из списка и нажмите кнопку Далее.
6) Нажмите на заголовок колонки Поставщик для сортировки драйверов по их поставщику.
7) Выберите первые 10-15 драйверов установив напротив них флажки в колонке Проверить.
Не выбирайте все драйверы сразу, так как их проверка займет много времени и ресурсов системы.

Если же после перезагрузки появился синий экран с ошибкой, проблемный драйвер определен — его название будет включено в сообщение об ошибке. В таком случае:
Источник
Проверка Windows 10 на ошибки: встроенные и сторонние утилиты
Вспомните, как летала Windows 10 после чистой установки – одно удовольствие: быстрый запуск, нормальная работа в режиме многозадачности. Со временем скорость выполнения запросов пользователя падает. Это долгий и незаметный процесс, но в один момент вы понимаете, что «десятка» очень сильно тормозит. Есть два пути решения проблемы – снести систему и установить заново или найти и исправить ошибки.
Переустанавливать систему при возникновении любых неполадок неразумно, поэтому давайте все-таки разберемся, как проверить Windows 10 на ошибки. А снести и установить заново «десятку» вы всегда успеете – был бы под рукой дистрибутив.
Проверка реестра
Из-за частой установки и удаления программ в реестре накапливается ненужная информация – это одна из главных, но не единственная причина возникновения ошибок. Особенно плохо реестру после неправильного удаления программы, когда вместо полноценной деинсталляции пользователь стирает папку с файлами. В таком случае в реестре остается много пустых ключей. Чтобы исправить эти ошибки, используйте встроенный инструменты сканирования реестра:
Недостаток встроенной утилиты в том, что многие реестровые неисправности остаются после проверки нетронутыми.
Чтобы проверить и устранить неисправности:
Аналогичным образом выполняется очитка реестра в Glary Utilities и Wise Registry Cleaner. Даже если ошибки визуально не заметны, рекомендуется периодически выполнять проверку – хотя бы раз в 2-3 месяца. Это обеспечит стабильное функционирование Windows и позволит устранить неполадки до того, как они начнут существенно влиять на производительность компьютера.
Сканирование на целостность
У системных файлов есть одно неприятное свойство – они постоянно повреждаются, меняются и теряются. В зависимости от опытности пользователя эти процессы происходят чаще или реже, но никто от них не застрахован. Поэтому команду сканирования системы на целостность нужно помнить так же хорошо, как собственное имя.
Для начала можно применить стандартную утилиту SFC, которая проводит поверхностный анализ.
Выявленные ошибки утилита сразу исправит. Но подождите радоваться – это лишь диагностический анализ, он не решает проблемы с файлами, которые используются системой в данный момент. Если «десятка» доведена до такого состояния, что программы запускаются с хорошо слышимым скрипом, то для исправления ошибок требуется средство посильнее – утилита DISM. Об этом вам ненавязчиво скажет сообщение с текстом типа «Обнаружены поврежденные файлы, которые программа не смогла восстановить».
Использование утилиты DISM
Если SFC можно запускать без подготовки, то DISM требует более внимательного отношения.
Прежде чем запускать утилиту проверки:
Чтобы проверить режим работы жесткого диска, щелкните правой кнопкой по «Пуску» и перейдите в раздел «Управление электропитанием». Откройте настройки используемой схемы.
Вам нужны дополнительные параметры питания, среди которых есть подпункт «Жесткий диск». Установите для него временное значение побольше – хотя бы 30 минут для работы от сети и батареи.
После завершения подготовки можно приступать к исправлению ошибок:
На 20% сканирование зависнет – это нормально, не переживайте. Через 10-15 минут анализ будет завершен, и вы получите сообщение о том, что хранилище компонентов можно восстановить. Чтобы выполнить восстановление, введите следующую команду – «DISM.exe /Online /Cleanup-image /RestoreHealth».
Восстановление тоже зависнет на 20% и займет около 15 минут. После успешного завершения процесса появится сообщение о том, что все в порядке. Но так происходит не всегда – в сложных случаях DISM сообщает, что исходные файлы найти не удалось. В таком случае есть два пути – попытаться восстановить отдельные файлы с предварительно сохраненного чистого образа Windows 10 или переустановить «десятку».
Но проблема может быть не только в системе, но и на жестком диске. Поэтому его тоже следует проверить – с помощью встроенных утилит и программ от сторонних разработчиков.
Анализ состояния жесткого диска
Если на компьютере установлен HDD, то для нормального функционирования системы необходимо периодически выполнять дефрагментацию диска. Владельцы SSD-накопителей от такой работы освобождены из-за особенностей технологии. На HDD данные записываются в виде фрагментов на секторы, которые могут повреждаться в процессе работы диска. Чтобы запретить жесткому диску работать с поврежденными секторами и упорядочить информацию, нужно выполнить дефрагментацию.
Сделать это можно разными способами.
Процедура занимает достаточно много времени, поэтому рекомендуется запускать ее на ночь. После завершения дефрагментации одного раздела запустите исправление ошибок на другом – и так далее, пока не оптимизируете накопитель полностью.
Если вы хотите узнать состояние жесткого диска, нажмите в его свойствах на вкладке «Сервис» кнопку «Проверить». Чтобы посмотреть результат проверки:
Если вам необходимо устранить ошибки в работе жесткого диска без восстановления порядка секторов, используйте командную строку.
Если раздел диска используется в данный момент, отобразится уведомление о невозможности выполнения его проверки. Есть два варианта – перезагрузить компьютер и просканировать используемый раздел или отменить проверку и проанализировать другой том. Вы можете выбрать любой путь, главное не забудьте проверить все диски.
Вместо командной строки для проверки жесткого диска можно использовать Power Shell. Это более мощная утилита, которая умеет быстро выполнять действия, невозможные для командной строки. Например, при использовании Power Shell нет необходимости перезагружаться для сканирования используемого раздела.
После завершения проверки проверьте другие разделы и накопители, заменив в синтаксисе букву «C». Если вы сообщение «NoErrorsFound», значит, ошибки не найдены.
Проверка оперативной памяти
Жесткий диск в порядке, осталось проверить оперативную память – вдруг все проблемы были из-за нее? Для этого используем встроенное средство проверки памяти Windows. Оно так и называется – вы легко найдете утилиту через поиск. После запуска утилиты появится предложение выполнить перезагрузку и проверку. Завершите работу всех программ и согласитесь с таким порядком работы.
После перезагрузки (которая займет чуть больше времени) запустится сканирование. Вы можете нажать на кнопку F1 и изменить его параметры – например, установить широкий тип проверки с несколькими проходами для увеличения эффективности.
После завершения проверки компьютер перезагрузится. При запуске системы появится уведомление с итогами проверки. Если никакой информации нет, посмотрите события Windows:
Если проблемы с оперативной памятью серьезнее, чем вы предполагали, используйте для проверки программу Memtest 86+.
Проверять модули памяти рекомендуется по очереди. Оставили одну планку, проверили на ошибки, поставили следующую – такой подход позволяет выявить сбойный модуль. Если программа обнаружила много ошибок на одной планке, и они сильно мешают работе компьютера, то проще заменить плату, хотя в некоторых случаях помогает очистка контактов.
Можно ли обойтись без проверок?
Можно не проверять Windows 10 на ошибки, но обязательно наступит момент, когда их накопится столько, что единственным решением будет переустановка системы. В самом факте переустановки нет ничего страшного, учитывая возможности создания резервной копии данных. Но лишней работы можно избежать, если следить за состоянием системы и своевременно устранять неисправности – тем более в этом нет ничего сложного, как становится ясно после подробного изучения вопроса.
Понравилась статья? Подпишитесь на канал, чтобы быть в курсе самых интересных материалов
Источник
Как выяснить, какой драйвер вызывает сбой Windows с синим экраном с помощью Driver Verifier.
Когда происходит сбой Windows с синим экраном, это означает, что либо один из компонентов вашего компьютера (HDD, RAM, VGA) неисправен, либо установленная программа или драйвер устройства несовместимы или повреждены. По первой причине и чтобы определить, исправны ли ваши основные аппаратные компоненты (HDD и RAM), я написал следующие уроки:
В этом руководстве я покажу вам, как найти, какой драйвер в вашей системе вызывает сбой вашего компьютера с помощью синего экрана, с помощью диспетчера проверки драйверов.
Как использовать Driver Verifier для обнаружения неисправных драйверов устройств в Windows.
Важные заметки: Перед включением верификатора драйвера выполните следующие действия:
1. Создайте точку восстановления системы.
2. Если вы используете Windows 10, 8 или 8.1, включите меню «Дополнительные параметры загрузки» F8, чтобы легко запустить систему в Безопасный режим, если Windows не может загрузиться.
Шаг 1. Включите проверку драйверов.
Чтобы включить верификатор драйверов в вашей системе:
1. Нажмите Windows 
2. Тип контрольник и нажмите Войти открыть Диспетчер проверки драйверов орудие труда.
3. На первом экране выберите Создание пользовательских настроек (для разработчиков кода) и нажмите Следующий.
4. На экране «Выбор отдельной настройки из этого полного списка» проверьте только следующее:
1. Специальный бассейн
2. Принудительная проверка IRQL
3. Отслеживание бассейна
4. Обнаружение тупика
5. Проверки безопасности
6. Проверка соответствия DDI
7. Разные чеки
5. Когда закончите, нажмите следующий.
6. Затем выберите имя водителя из списка и нажмите Следующий.
7. Сортировать по провайдера название.
8. Выберите все драйверы сторонних производителей из списка и нажмите финиш. *
* Примечание: прокрутите список вниз, чтобы просмотреть и выбрать все драйверы не MS.
9. щелчок хорошо а потом перезапуск твой компьютер.
10. После перезагрузки работайте на своем компьютере в обычном режиме. *
* Примечание. Если во время запуска происходит сбой системы, и вы не можете загрузить Windows:
1. Нажмите кнопку питания на 5-7 секунд, чтобы полностью выключить компьютер.
2. Включите компьютер и постоянно нажимайте F8 ключ для доступа к меню дополнительных параметров.
3. Перейдите с помощью клавиши со стрелкой вниз к Безопасный режим вариант и нажмите Войти.
4. См. Инструкции ниже, чтобы Отключить Проверка драйверов.
5. Перейдите к шагу 2, чтобы выяснить причину сбоя компьютера.
11. Оставьте проверяющий водителя включенным как минимум на 24 часа. В течение этого периода, если один из установленных драйверов не работает должным образом, проверка драйверов приведет к сбою системы с синим экраном. Когда это происходит, отключите проверку драйверов, а затем перейдите к разделу «Узнайте, какой драйвер вызвал сбой вашей системы». (Шаг 2)
Чтобы отключить проверку драйверов.
1. Нажмите Windows 
2. Тип контрольник и нажмите Войти открыть Диспетчер проверки драйверов.
3. На первом экране следующего экрана выберите Удалить существующие настройки и нажмите Финиш.
4. Затем нажмите да (чтобы сохранить изменения) и хорошо а потом перезапуск твой компьютер.
Шаг 2. Узнайте, какой драйвер вызывает сбой вашей системы.
1. Загрузите бесплатную утилиту BlueScreenView от NirSoft в соответствии с вашей версией ОС (32 или 64-разрядная версия). *
* Примечание: Вы можете загрузить даже полную версию программы установки или Portable.
3. Чтобы выяснить, какой драйвер вызывает сбой вашей системы, просто дважды щелкните последний файл DUMP на верхней панели (обычно это первый в списке), и вы увидите имя неисправного драйвера устройства (xxxxxx.sys). *
* например На приведенном ниже экране неисправным драйвером устройства является «igdkmd64.sys», принадлежащий графическому адаптеру Intel HD.
4. Как только вы узнаете, какой драйвер устройства вызывает сбой вашей системы, полностью удалите и переустановите последний драйвер для этого устройства.
Это оно! Дайте мне знать, если это руководство помогло вам, оставив свой комментарий о вашем опыте. Пожалуйста, любите и делитесь этим руководством, чтобы помочь другим.
Источник