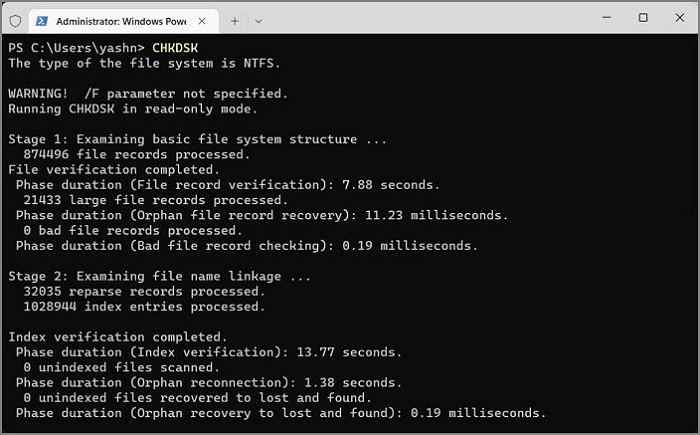Команда CHKDSK предназначена для проверки и устранения логических ошибок на жестком диске. Ниже мы рассмотрим особенности её работы и другие функции утилиты.
Содержание
- Проверка жесткого диска в работающей Windows
- Проверка диска из командной строки
- Команды для работы с CHKDSK в командной строке
- Восстановление информации с проблемного жесткого диска
Команда CHKDSK является встроенной утилитой, основная функция которой заключается в проверке и исправлении ошибок жесткого диска. Помимо этого, при помощи CHKDSK можно быстро находить и исправлять поврежденные сектора, а также ошибки в файловой системе накопителя.
Таким образом, CHKDSK – важная утилита, позволяющая продлить строк службы жесткого диска, а также увеличить скорость его работы, поэтому абсолютно каждый пользователь ОС Windows должен уметь пользоваться и проверять свои носители встроенными средствами. Ниже будет представлено несколько способов проверки дисков из работающей ОС и командной строки.
Проверка жесткого диска в работающей Windows
Для проверки логических разделов жесткого диска при помощи CHKDSK в работающей Windows необходимо:
Шаг 1. Открыть каталог «Этот компьютер», нажать правой кнопкой мыши по необходимому логическому разделу и выбрать пункт «Свойства».
Шаг 2. В открывшемся окне перейти во вкладку «Сервис» и выбрать пункт «Проверить».
Шаг 3. Подтверждаем проверку диска и после ее завершения нажимаем по кнопке «Показать подробности».
Шаг 4. Вся информация и результаты проверки диска будут доступны в графе «Сведения».
Проверка диска из командной строки
В некоторых ситуациях пользователю может понадобиться запуск утилиты CHKDSK из командной строки. Такая возможность позволит проверить и восстановить диск в том случае, если система не запускается и графический интерфейс Windows остается недоступным.
Чтобы запустить командную строку из среды восстановления ОС, необходимо:
Шаг 1. Воспользоваться установочным диском или загрузочной флешкой Windows и после окна выбора языка нажать по пункту «Восстановление системы». Перейдя в среду восстановления, следует нажать по пункту «Поиск и устранение неисправностей».
Шаг 2. На следующем окне следует выбрать пункт «Дополнительные параметры», после чего можно обнаружить кнопку «Командная строка».
Также всегда остается возможность запустить утилиту проверки дисков через командную строку из работающей системы. Важно! Для использования полного потенциала CHKDSK следует производить запуск командной строки только с правами администратора. В ином случае утилита CHKDSK проведет проверку без устранения выявленных неполадок.
Запустить командную строку или Windows PowerShell от имени администратора можно, нажав правой кнопкой мыши по кнопке «Пуск» и выбрав пункт «Командная строка(администратор)».
Команды для работы с CHKDSK в командной строке
Находясь в командной строке, можно провести быструю проверку жесткого диска (аналогичная проверка была описана в начале) без перезагрузки системы. Для этого достаточно ввести команду «CHKDSK» и подтвердить действие кнопкой Enter.
Для проверки диска и исправления логических ошибок на нем необходимо воспользоваться командой «chkdsk C: /F /R», где С – имя необходимого диска.
Для подтверждения проверки диска после перезагрузки необходимо нажать клавишу «Y».
Помимо полного анализа и по возможности исправления поврежденных секторов, утилита может выполнять проверку и решение ошибок только файловой системы. Для этого следует воспользоваться командой «chkdsk C: /F» и подтвердить действие «Y».
С полным списком и описанием возможностей утилиты можно ознакомится, введя команду «chkdsk /?».
Стоит отметить, что проблемы с диском могут быть вызваны не только программными ошибками, но и физическим износом, механическими повреждениями поверхности и другими факторами, которые невозможно исправить при помощи встроенной утилиты CHKDSK.
Чтобы получить полную картину о состоянии носителя, можно воспользоваться бесплатной программой для проверки дисков Victoria. Узнать о том, как пользоваться, исправлять и проводить диагностику HDD с помощью Victoria Вы сможете в статье: «Используем программу Victoria для тестирования и исправления жесткого диска»
Восстановление информации с проблемного жесткого диска
Проблемы с жестким диском – всегда большая угроза для важной информации и документов, хранящихся на компьютере. Чтобы быть готовым к любым обстоятельствам, рекомендуем всегда иметь под рукой специальную программу для эффективного восстановления файлов RS Partition Recovery. Данная утилита поможет восстановить всю утерянную информацию даже в самых сложных случаях.
При помощи RS Partition Recovery можно восстанавливать:
- Случайно удаленные файлы и документы.
- Отформатированные фотографии и медиафайлы.
- Данные, удаленные вирусами.
- Информацию, которая была утеряна при изменении файловой системы и структуры диска.
Часто задаваемые вопросы
CHKDSK это системная утилита, которая предназначена для работы с дисками. CHKDSK не имеет графического интерфейса. Все команды выполняются в командной строке или Windows PowerShell.
Запустите режим Windows Recovery и выберите «Командная строка». Затем выполните командe: «chkdsk C: /F /R». Если нужно просканировать и исправить ошибки на любом другом диске — замените букву «С» на букву вашего диска.
В таких случаях лучше сразу же использовать RS Partition Recovery. Программа создана как раз для таких ситуаций и успешно восстанавливает данные в 99% случаев.
К сожалению нет. CHKDSK занимается поиском и исправлением логических ошибок на диске, в то время как ошибка RAW – это ошибка файловой системы. В таком случае лучше всего восстановить важные данные при помощи RS Partition Recovery, а затем отформатировать диск.
В поиске Windows впишите «Windows Event Viewer» и в открывшейся программе перейдите в Windows Logs -> Application. Затем щелкните правой кнопкой мыши и выберите «Найти». Введите «chkdsk» и нажмите «Enter». В открывшихся результатах поиска найдите последнее событие с Event ID 1001 и источником Wininit. Затем откройте вкладку «General». Там вы найдете подробный лог сканирования накопителя.
Сценарий: У вас системные ошибки, и их необходимо исправить.
Утилита проверки и исправления ошибок на жёстком диске Microsoft CHKDSK (“проверка диска”) была представлена более 30 лет назад, но используется до сих пор. Даже пользователи последних версий операционной системы Microsoft могут воспользоваться данной командой, чтобы выполнить проверку своих жёстких дисков на ошибки и их исправление при необходимости. Ниже приведена инструкция по запуску CHKDSK в Windows 10.
Если после использования утилиты CHKDSK у вас всё ещё возникают ошибки, попробуйте альтернативные программы.
Сначала выберите “Поиск в Windows” и выполните поиск Командной строки, введя “cmd”. Щёлкните по ярлыку правой кнопкой мыши и выберите “Запуск от имени администратора” в контекстном меню.
После входа в качестве администратора, вы окажетесь в Командной Строке Windows, знакомой пользователям операционных систем до Windows NT. Введите команду “chkdsk”, нажмите пробел, а затем букву диска, который вы желаете проверить или исправить. В нашем случае, это внешний диск “L”.
Выполнение команды CHKDSK без аргументов лишь покажет состояние диска, и не исправит ошибки, присутствующие на разделе. Чтобы попросить CHKDSK исправить ошибки на диске, нужно указать параметры. После ввода буквы диска введите следующие параметры, каждый из которых отделён пробелом: “/f /r /x”.
Параметр “/f” указывает CHKDSK выполнить исправление найденных ошибок; “/r” указывает программе обнаружить повреждённые секторы на диске и восстановить информацию, которую возможно прочитать; “/x” заставляет диск размонтироваться перед началом процесса. Дополнительные параметры доступны для более специализированных заданий, и подробно расписаны на web-сайте Microsoft.
В итоге полная команда, которую требуется ввестив Командную Строку, выглядит так:
chkdsk [Диск:] [параметры]
В нашем случае:
chkdsk L: /f /r /x
Стоит отметить, что CHKDSK должен заблокировать диск, поэтому не удастся выполнить проверку системного загрузочного диска, если компьютер работает. В нашем случае целевой диск – внешний, поэтому процесс начнётся сразу после ввода команды. Если целевой диск – загрузочный, система спросит вас, хотите ли вы запустить команду перед следующей загрузкой. Введите “yes”, перезагрузите компьютер, и команда запустится до загрузки операционной системы, получив полный доступ к диску.
Выполнение команды CHKDSK может занять продолжительное время, особенно на больших дисках. При завершении программа подытожит результаты, такие как общий объём места на диске, размещение байтов, а также самое главное – информацию о найденных и исправленных ошибках.
Команда CHKDSK доступна во всех версиях Windows, поэтому пользователи как Windows 7, так и Windows XP, могут выполнить приведённые выше шаги для инициализации проверки жёсткого диска. В случае использования старых версий Windows, можно выполнить следующее:
- Нажать “Пуск – Выполнить…”
- Ввести cmd
- Ввести chkdsk [Диск:] [параметры]
Этапы “CHKDSK”
5 главных этапов описаны ниже:
Этап 1. Проверка базовой структуры файловой системы…
На первом этапе файлы с записями в MFT (главная файловая таблица) сравниваются и проверяются.
Этап 2. Проверка связей имен файлов…
На данном этапе проверяются директории и структура. Они проверяются на соответствие размеру файла и временной метки информации.
Этап 3. Проверка дескрипторов безопасности…
На последнем этапе проверки (3), файлы и папки проверяются на наличие дескрипторов безопасности, включая информацию о владельце прав NTFS.
Четвёртый и пятый этапы выполняются только при наличии аргумента /r!
Этап 4. Поиск поврежденных кластеров в данных пользовательских файлов…
Секторы кластера, включая данные, проверяются на возможность использования.
Этап 5. Поиск поврежденных и свободных кластеров…
На пятом этапе секторы кластера проверяются на отсутствие данных.
Если невозможно решить проблемы с жёстким диском, используя “CHKDSK”, рекомендуется использовать утилиты для работы с жёстким диском соответствующих производителей.
Также в Windows можно получить доступ к графическому интерфейсу CHKDSK
Для выполнения проверки с использованием графического интерфейса, выполните следующее:
Щёлкните правой кнопкой мыши по диску, который вы хотите проверить. Выберите Свойства – Сервис – Выполнить проверку.
Это графический интерфейс “CHKDSK”. Две опции соответствуют параметрам “/f” и “/r”.
Alignment Tool, Backup & Recovery, Disk Wiper, Drive Copy, ExtFS for Windows, GPT Loader, Hard Disk Manager, HFS+ for Windows, Migrate OS to SSD, Partition Manager, Virtualization Manager, Продукты для Windows, Частные
Tags: check, check disk, chkdsk, disk, windows, диск, инструкция, общее, ошибки, проблема, проверить
Loading…
Вы статье вы найдете руководство по использованию chkdsk, ссылки на программы, позволяющее всесторонне протестировать жесткий диск, а также инструкции к ним. Кроме того, в статье рассказывается, как выполнить проверку разделов жесткого диска с помощью встроенных средств Windows.
На этой странице
- Утилита проверки диска Windows (chkdsk)
- Запуск проверки диска из графического интерфейса
- Запуск проверки диска из командной строки
- Запуск проверки диска, если система не загружается
- Просмотр результатов проверки диска
- Диагностика жесткого диска сторонними программами
- Утилиты производителей жестких дисков
- Victoria
- MHDD
- Диск в полном порядке — что дальше?
Утилита проверки диска Windows (chkdsk)
В ОС Windows имеется собственная утилита проверки дисков. Ее можно запускать из графического интерфейса или из командной строки.
Запуск проверки диска из графического интерфейса
Откройте окно Мой компьютер, щелкните правой кнопкой мыши по диску или разделу, который вы хотите проверить, и выберите из контекстного меню пункт Свойства. В окне свойств диска перейдите на вкладку Сервис и нажмите кнопку Выполнить проверку.
В следующем окне нажмите кнопку Запуск.
Проверка несистемного раздела начнется сразу. Если вы производите проверку системного раздела Windows 7, вы можете увидеть сообщение о том, что сейчас ее невозможно выполнить.
Это нормально, поскольку системный раздел используется операционной системой. Нажмите кнопку Расписание проверки диска. Чтобы запустить проверку, необходимо перезагрузить компьютер. После перезагрузки компьютера проверка диска будет выполнена до запуска операционной системы.
Запуск проверки диска из командной строки
Пример запуска проверки раздела C на SSD или HDD из командной строки (ее необходимо запускать с правами администратора).
chkdsk c: /f
Пример запуска проверки раздела C на HDD с целью поиска и исправления плохих секторов.
chkdsk c: /r
На SSD это не имеет смысла, а ключ /r включает в себя /f.
Как и в случае с проверкой системного раздела из графического интерфейса, после выполнения этой команды вы увидите сообщение о невозможности выполнения проверки.
Введите Y и перезагрузите компьютер, чтобы начать проверку.
Дополнительную информацию о параметрах командной строки утилиты chkdsk вы можете получить, запустив ее с ключом /?, либо на этой странице.
Запуск проверки диска, если система не загружается
Если операционная система не загружается из-за ошибок на диске, проверку диска можно осуществить с помощью установочного диска Windows.
Windows 7, 8.1, 10
- Загрузитесь в среду восстановления и откройте командную строку (инструкции для Windows 8 и новее, Windows 7)
- В командной строке введите команду
chkdsk c: /r
Windows XP
Если проблема возникла в Windows XP, используйте консоль восстановления. Загрузившись с установочного диска в консоль, выполните команду
chkdsk c: /r
Дополнительную информацию о консоли восстановления вы найдете в статьях базы знаний Microsoft:
- Описание консоли восстановления Windows XP
- Установка и использование консоли восстановления в Windows XP
- Включение автоматического входа администратора в систему при использовании консоли восстановления
Просмотр результатов проверки диска
Читайте Как увидеть результаты проверки диска chkdsk одной командой.
Диагностика жесткого диска сторонними программами
Если после проверки жесткого диска утилитой chkdsk у вас продолжают возникать критически ошибки, связанные с оборудованием, стоит произвести более тщательное тестирование с помощью специализированных программ. Как правило, для диагностики используются утилиты производителей жестких дисков, либо такие программы, как Victoria или MHDD.
Вниманиe! Перед тестированием жесткого диска с помощью сторонних программ необходимо сделать резервное копирование всех данных.
Утилиты производителей жестких дисков
Диагностические утилиты могут находиться на компакт-диске, входящем в комплект поставки жесткого диска. В любом случае их можно загрузить с сайта производителя жесткого диска. Ссылки на страницы загрузки некоторых производителей приводятся ниже.
- Western Digital: Data Lifeguard Tools (необходимо выбрать модель диска).
- Seagate: SeaTools.
- Hitachi: Drive Fitness Test.
- Samsung: Hutil.
Диагностические средства других производителей можно найти на их сайтах.
Victoria
Программу Victoria, предназначенную для глубокого тестирования состояния жесткого диска, можно найти на официальном сайте http://hdd.by/victoria.html
Дополнительную информацию вы найдете по следующим ссылкам:
- Старая справка к программе Victoria
- Тема на форуме
MHDD
Программа MHDD также способна всесторонне протестировать жесткий диск и исправить ошибки на нем. Вы можете загрузить ее по этой ссылке с сайта MHDD.ru.
Дополнительную информацию вы найдете по следующим ссылкам:
- Справка к программе MHDD
Диск в полном порядке — что дальше?
Если ошибок на жестком диске не выявлено, он, скорее всего, не является причиной возникновения критических ошибок. Не исключено, что проблема кроется в неисправной оперативной памяти или блок питания имеет недостаточную мощность для обеспечения работы всех устройств. Вы можете проверить оперативную память и драйверы, как описано в статьях по ссылкам ниже.
Maintaining your hard drive’s health is crucial to your computer’s overall functioning. If your hard drive fails, you may lose vital data and experience severe downtime. That is why it is critical to check the health of your hard drive regularly to ensure that it is in good shape. One way to keep an eye on the hard disk’s health is to use Windows’s built-in command line tool, CMD or Command Prompt.
This guide will teach you how to check hard disk health using CMD. And you will also learn to use professional disk management tools to check bad sectors and disk health. By following the instructions in this post, you should be able to recognize any potential problems with the drive and take the appropriate steps before it’s too late.
How to Check Hard Disk Health Using CMD
Command Prompt, simplified as CMD in Windows, is a command line interface similar to Terminal in Linux, allowing users to execute various commands via the shell. CHKDSK, which stands for Check Disk, is a crucial CMD command.
CMD provides the ability to check the health of your hard drive. However, it is not a comprehensive health check tool. I will highly recommend alternatives to CMD here — EaseUS Partition Master Free.
And analyze the advantages and disadvantages of both. You can choose the right method to check the health of your hard drive according to your needs.
| Comparison | EaseUS Partition Master | CMD |
|---|---|---|
| Pros |
|
|
| Cons |
|
|
Since using the CMD alternative tool can solve the problem faster and can monitor more detailed hard drive health and SMART data, we will start with the CMD alternative tool to explain the detailed steps.
Check Hard Disk Health Using CMD Alternative
Now, let’s explore an alternative way to CHKDSK on Windows. The Command Prompt is a little complex, and users may prefer a more intuitive, user-friendly method with a graphical user interface and additional built-in functions; this is where a third-party software, EaseUS Partition Master, fits in. It has more features than CMD, and it simplifies the process of the commands.
The EaseUS Partition Master is a reliable alternative to CMD’s CHKDSK for evaluating the health of your hard drive. And it offers two ways to check hard disk:
Guide 1. Check Hard Disk Health
Guide 2. Check Hard Disk Bad Sector
You can run disk surface test to examine your hard disc’s health and discover faulty sectors. And it is also easy to check hard drive health, including temperature and performance. Even if you are a novice, you can also master the tool. Let’s look at the step-by-step guide.
Guide 1. Check Hard Disk Health
Step 1. Launch EaseUS Partition Master and click the blue arrow to activate the «Disk Health» feature under the «Discovery» section.
Step 2. Select the target disk and click the «Refresh» button. Then, you can see the health condition of your disk.
Guide 2. Check Hard Disk Bad Sector
Step 1. Open EaseUS Partition Master. Right-click the disk that you want to check, and then click «Surface Test».
Step 2. The operation will be immediately performed and all bad sectors will be marked as red.
What Else Can EaseUS Partition Master Do?
EaseUS Partition Master is a great tool to check disk and partition errors and it has more features related to disk partition problems:
- Rebuild MBR
- Check hard drive health
- Check SD card health
- Repair bad sectors on external hard drive
- Resize partition on SSD or delete partition on SSD.
If you have any disk or partition problems, you can resort to EaseUS Partition Master, and you won’t regret to download it!
Check Hard Disk Health Using CMD
In essence, CHKDSK, as the name implies, examines the disc for potential problems by scanning for flaws and recommending remedies. However, it requires you to be familiar with computer operations and does not provide you with a detailed SMART health report. For more comprehensive health check information, you can use a third-party tool — EaseUS Partition Master for hard drive health check.
Follow the steps below to use the CHKDSK command from the Command Line to assess the health of your hard disk on a computer running the Windows operating system.
Step 1: Launch CMD, the Command Prompt, or the Windows Terminal with Administrative Privileges. Search for it in the Start Search Box. Right-click the main listed result and choose «Run as Administrator.»
Step 2: Type in CHKDSK and press Enter. Windows will now examine your basic file system structure, name linkage, and security descriptors and let you know any possible problems.
Step 3. You can also use CHKDSK inside CMD to fix errors on the disk. Instead of simply typing in CHKDSK, type in CHKDSK /f /r/x and press Enter.
To know more about the CHKDSK command, click the button below to learn more details:
For new users unfamiliar with scripts or the Windows operating system, the Command Prompt and its shell can be overwhelming. If you prefer not to use the Command Prompt or want to check the health of your computer’s hard drive with a different technique, move forward!
Conclusion
Ultimately, it becomes highly critical to monitor the health of your hard disk regularly to have peace of mind regarding your data and confirm that it is performing on the right track. Command Prompt’s CHKDSK is excellent for testing the health of your hard disk. Still, EaseUS Partition Master is a highly recommended alternative with a more user-friendly interface and additional functionality.
EaseUS Partition Master not only checks the health of your hard disk but also provides disk management capabilities such as partition resizing and disk cloning. EaseUS Partition Master is a dependable and convenient tool for running your hard disk smoothly.
FAQ of Check Hard Disk Health Using CMD
Let’s look at some frequently asked questions concerning this process to get more information and troubleshooting tips.
1. How Do I Check My Hard Drive’s Health?
You can download EaseUS’s Partition Wizard or use the CHKDSK command with the Command Prompt. Here’s how you can check your hard drive’s health using the CHKDSK command.
Step 1. Right-click the Windows icon in the Taskbar and select Command Prompt (Admin) or Terminal (Admin).
Step 2. On the terminal, type CHKDSK and press Enter. Windows will now examine your computer’s hard drives for faults and notify you of any that it finds.
2. How to check SSD health on CMD?
To check the health of your Solid State Drive (SSD), use the WIMC command, which is comparable to CHKDSK. WIMC, which stands for Windows Management Instrumentation Command-line, is a command-line interface for Windows.
Step 1. Open the Run Dialog, hit the Win + R keys on the keyboard, then type cmd, press Enter, or click the Run button.
Step 2. Now, in the command line, type wmic and press Enter. Then, type diskdrivegetsstatus, and press Enter.
If you see Status OK, the drive is in good working order. You might need to repair your disc drive if you detect anything else.
3. Can HDD health be repaired?
In limited instances, running CHKDSK with the «/f» flag may be capable of restoring the health of an HDD by scanning the drive for problems and attempting to correct them. However, if the damage to the HDD is extensive, it may not be repairable, and you will need to substitute the hard drive.