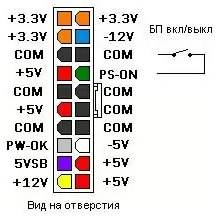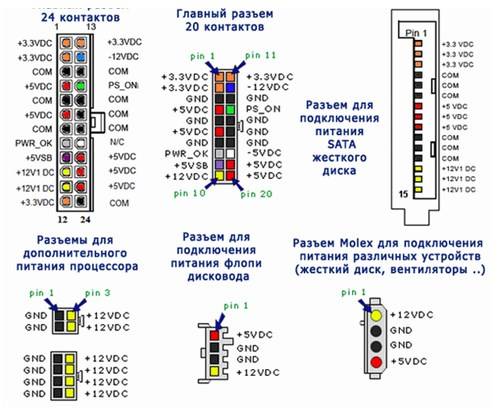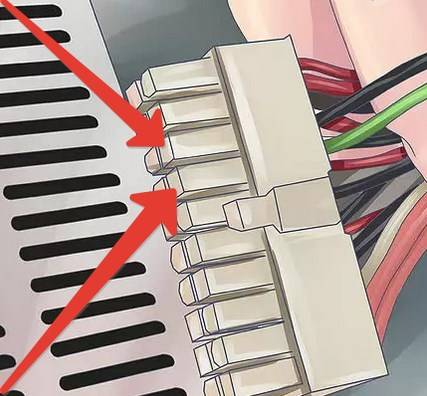Блок питания перед установкой в компьютер желательно проверить, особенно, если вы покупаете бывший в употреблении БП. Да и новые БП, несмотря на проверку на производстве частенько бывают неисправны. Куда смотреть, чем делать замеры и где, какие отклонения напряжений допустимы для источника питания? В этом тексте мы попытаемся ответить на данные вопросы.
Что необходимо для проверки блока питания
Будем рассматривать две ситуации. В первом случае у нас имеется только сам блок питания, во втором имеется возможность установить его в тестовую систему — готовый компьютер. Для измерения напряжений нам нужен мультиметр. Можно взять недорогой вариант, но лучше все же потратиться, так как измерения будут точнее. Софтовые измерения напряжений в большинстве случаев очень неточны и программами типа HWMonitor или AIDA64 делать замеры — совершенно бесполезное занятие.

Показания мультиметра RGK DM40: 12В — 12,43 В; 5 В — 5,108 В; 3,3 В — 3,305 В.
Даже у самой простой модели мультиметра при измерении постоянного напряжения отклонения от реальных значений будут невелики, и в отличие от софтовых показаний дадут почти реальную картину характера стабилизации напряжений в БП.
Проверяем БП без подключения к компьютеру
Прежде всего нужно провести внешний осмотр на предмет повреждений как самого корпуса БП, так и кабелей. При включенном в сеть БП и правильном положении выключателя на задней панели блока (вкл.), у нас на 24-контактом разъеме должно появиться дежурное напряжение 5 В. Допустимое отклонение от номинального значения ± 5 %, то есть от 4,75 В до 5,25 В.
Дежурное напряжение подается на материнскую плату и позволяет ее логике давать сигнал к включению блока питания. То есть, когда мы нажимаем кнопку на системном блоке, то подаем сигнал материнской плате, а уже она сигнализирует БП, что неплохо бы запуститься. Измерить его можно тут:

Если его нет, проверьте исправность кабеля питания, наличие напряжения в сети и положение выключателя на задней панели блока. Все правильно, а напряжения нет? Еще раз проверьте, на нужном ли контакте вы проводите измерения, и если все сделано верно, а напряжения нет, скорее всего БП неисправен. Выход из строя дежурного источника питания не такая редкая причина поломки.
Если дежурное напряжение есть, как на картинке выше, то запустить блок питания можно, замкнув два контакта на колодке 24-контактного разъема. В данном случае нам нужен PS_ON и любой земляной контакт. Удобно это делать обычной канцелярской скрепкой, если согнуть ее нужным образом, но подойдет и любой кусок проволоки.

Операцию эту надо делать аккуратно. Хотя при незапущенном, но включенном блоке напряжение у нас есть только на паре контактов — дежурный источник напряжения и PS_ON, и если вы их куда-нибудь не туда замкнете, ничего страшного не произойдет. У современных БП защита от кроткого замыкания на дежурном источнике питания, как правило, имеется.
БП должен запуститься, а вентилятор завертеться, если он вообще работает на низких нагрузках, то есть БП у вас не с полупассивным охлаждением. Теперь можно замерить основные напряжения. Их три: 3,3 В; 5 В и 12 В. Есть еще напряжение -12 В, но его можно не учитывать. В современных системах оно не нужно. Прежде всего — где измерять. Самые доступные разъемы в данном случае — это четырехконтактные Molex.

Раньше во всех БП АТХ провода были определенного цвета для каждого напряжения, и об этом на пару страниц были разъясниения в Power Supply Design Guide, но в последнее время модным стали черные провода. Да, выглядят они определенно эстетичнее, но ориентироваться, где какое напряжение на разъеме стало труднее. Поэтому для вас сделал пару картинок с распиновкой. Ориентироваться где какая сторона у разъема удобно по защелке.

Разъем для дополнительного питания видеокарт.

Разъем для питания процессора.
Напряжение 3,3 В есть только на 24-контактном разъеме.

Допуски основных напряжений ± 5 % от номинала.

Замеряем все напряжения, и если они в допустимых пределах, блок питания можно считать условно исправным. Почему условно? Полную информацию о его состоянии можно получить только тестированием под нагрузкой.
Проверка БП в составе системного блока
Если вы купили б/у блок, то лучше его сначала проверить вышеописанным методом, а потом устанавливать в компьютер. Далее просто запускаем бенчмарки, нагружающие одновременно основные потребители, видеокарту, процессор и повторяем измерения.
Измерять при нагрузке лучше всего именно на самом нагружаемом разъеме. То есть, 12 В на разъеме для питания процессора и видеокарты. Для остальных напряжений это не так важно, ибо токи там небольшие. Потому что по проводам, идущим к этим разъемам, протекает ток, и чем он больше, тем больше падение напряжения на проводах.
Замеренное на неподключенном ни к чему разъеме напряжение будет отличаться от напряжения на разъеме видеокарты, например. А нас интересует, сколько именно приходит к потребителю, а не сколько на выходе внутри самого блока питания.
Как измерить напряжение на разъеме, подключенном к материнской плате или видеокарте? Можно использовать такой метод: в нужный контакт разъема со стороны проводов аккуратно (!) втыкаем тонкую иглу, и уже к ней подключаемся щупом мультиметра.

В данном случае на фото вместо иглы использован вывод резистора МЛТ.
Естественно, нагрузить на максимум БП с помощью компьютера, скорее всего, не удастся. Если вы не ставите 300 Вт блок на систему с GeForce RTX 3080. Чтобы нагрузить блок питания на максимум, потребуется специальное оборудование. Существуют специальные нагрузки для проверки компьютерных блоков питания, а есть универсальные электронные нагрузки.

Впрочем, все это достаточно дорого. Специализированный стенд стоит как неплохая б/у иномарка. Если вы не хотите заниматься тестированием блоков, то тратить такие деньги бессмысленно.
Проверка на короткое замыкание

Согласно Power Supply Design Guide, короткое замыкание на выходе определяется как любое выходное сопротивление менее 0,1 Ом. Источник питания должен выдерживать длительное короткое замыкание на выходе без повреждения компонентов, дорожек на печатной плате и разъемов. Когда короткое замыкание устранено, питание должно восстановиться автоматически или повторным замыканием PS_ON на землю.
Большого смысла проверять наличие и работу системы защиты от короткого замыкания нет. Сегодня она имеется во всех современных блоках питания. Единственное исключение — самые бюджетные БП. В них могут сэкономить на защите низковольтных линий. Для 3,3 В это не так страшно. У нас нет доступных разъемов с таким напряжением, оно присутствует только на 24-контактном разъеме, и проблемы могут быть только при повреждении изоляции проводов 3,3 В, что бывает крайне редко.
А вот 5 В линия есть и на разъемах Molex, и SATA. Проверить работу защиты от КЗ можно тонкой проволочкой. Тонкой, потому что если защиты нет, или время ее срабатывания велико, пусть сгорит лучше эта проволочка, нежели провода БП или что-нибудь на плате. При этом ее желательно держать не пальцами. Плавящийся металл это не самое приятное, что можно пощупать 
И напоследок несколько ответов на простые вопросы:
- При подключении кабеля питания к БП происходит щелчок, похожий на искрение. Это нормально, идет зарядка конденсаторов.
- При включении БП (и отключении) происходит щелчок внутри БП. Это нормально, срабатывает реле, коммутирующее термистор, защищающий от бросков тока. Есть не во всех БП.
- Почему вы говорите не использовать для проверки софт? У меня мультиметр показывает примерно такие же значения, как и программа. Потому как программа может некоторое время показывать вполне вменяемые значения, а потом вдруг выдать нечно совершенно неприемлимое и к реальности не имеющее никакого отношения.
Таким нехитрым способом можно проверить исправность компьютерного БП и обезопасить свои комплектующие от некачественного питания.

При появлении разного рода проблем с ПК (перезагрузки, зависания, синие экраны и т.д.) — далеко не всегда просто понять в чем причина. Особенно, если проблема возникает периодически, и «поймать» ее с поличным не так просто…* (зачастую даже так сразу и не скажешь аппаратная ли причина, или программная).
Как правило, в этом случае прибегают к спец. утилитам, пытаясь искусственно «создать» высокую нагрузку на нужную «железку» — своего рода тест на ее стабильность. Он позволяет (в большинстве случаев) выявить и обнаружить проблему (что очень помогает в диагностике 👌).
Кстати, обычно ряд тестов (которые я приведу ниже) выполняют не только при возникновении разного рода ошибок, но и при покупке нового ПК, замене комплектующих, оценке работы системы охлаждения и пр.
Ниже постараюсь кратко рассказать о том, «что и как делать»… 👀
*
Содержание статьи📎
- 1 Как провести диагностику (поэтапно)
- 1.1 ШАГ 1
- 1.1.1 👉 Важное уточнение*
- 1.2 ШАГ 2
- 1.3 ШАГ 3
- 1.4 👉ШАГ 4: выводы и результаты. Что делать дальше
- 1.1 ШАГ 1
→ Задать вопрос | дополнить
Как провести диагностику (поэтапно)
ШАГ 1
Для начала (прежде чем переходить к тестам) попробуйте посмотреть 👉 журналы Windows — туда ОС заносит все события, в т.ч. и ошибки с перезагрузками. Нередко, когда в журнале прямым текстом указывает причина проблему.
Как открыть журналы: нажать Win+R, и использовать команду eventvwr. Далее необходимо перейти во вкладку «Система» и просмотреть список событий: ищите по дате и времени «нужный сбой» — в описании указывается, что произошло… 👇
Просмотр событий
*
👉 Важное уточнение*
Хочу сразу сказать, что тот же блок питания (да и ряд др. «железок») на мой взгляд нельзя корректно протестировать с помощью мультиметра и утилит (а то некоторые в комментариях ссылаются на мультиметр, как на последнюю инстанцию…).
Например, БП может корректно запускаться и выдавать вроде как норм. напряжения по всем линиям. Но при установке его в системный блок — тот иногда может перезагружаться (внезапно). И с первого взгляда непонятно, это из-за БП, ЦП, памяти, мат. платы…?
Но если взять БП, установить его на стенд, подключить нагрузочные сопротивления (АЦП с регистрацией данных) — то через 30-40 мин. можно заметить, что напряжение на одной из линий просело буквально на секунду… (вот и причина сбоя в работе ПК)
Такую неисправность с помощью программ и мультиметра «не поймаешь» (правда, никто не отрицает, что с его помощью можно быстро выявлять наиболее очевидные проблемы…).
Но тем не менее, даже в домашних условиях при поэтапном тестировании «железок» с помощью спец. софта — можно диагностировать и выявить очень многое… (о этом и заметка 👇)
*
ШАГ 2
Для дальнейшей работы нам понадобиться LiveCD-флешка (с которой мы запустим Windows и будем проводить тесты). Это позволит нам сразу же отсечь потенциально-возможные проблемы в текущей установленной ОС (конфликты драйверов, системные ошибки и т.д.).
На текущий момент для нашей задачи я бы порекомендовал использование LiveCD от Сергея Стрельца. Ссылочка на образ приведена чуть ниже. 👇
👉 В помощь!
LiveCD для аварийного восстановления Windows — моя подборка
Какие программы есть на LiveCD-флешке «Стрельца…»
*
ШАГ 3
Загрузившись с LiveCD-флешки (👉 как это сделать) нам понадобиться инструмент OCCT. Для его запуска — зайдите в меню ПУСК и откройте вкладку «Диагностика» (скрин ниже 👇).
Также эту программу можно загрузить с офиц. сайта www.ocbase.com.
OCCT — это спец. утилита для всесторонней диагностики различных железок ПК (блока питания, видеокарты, работы системы охлаждения. Позволяет вести мониторинг температур, и пр.).
Разумеется, нам придется немного ней поэкспериментировать…
Запускаем OCCT, загрузившись с LiveCD
Далее необходимо в нижней части окна (слева) указать «железку», которую планируется протестировать и нажать на ПУСК (по умолчанию тестируется ЦП (да и система в целом), если нужен БП — выбирайте «Power», если видеокарта — «3D» и т.д.).
Выбор теста
После запуска теста — внимательно наблюдайте за поведением ПК, температурой, наличием ошибок, напряжением, частотами (все эти показатели отображаются на графиках в правой части окна. 👇
👉 Что касается напряжений — то по стандарту ATX допускается отклонения до ±5% (по линиям 12V, 5V, 3,3V). Всё что выходит из диапазона — крайне нежелательно, и указывает на возможную проблему с БП. Например, в моем случае крайнее значение «просадки» БП по линии 12V равно 11,9V, что на 0,8% меньше, чем должно быть (это в пределах нормы). 👉 Как считать проценты
Вообще, при сильных просадках напряжения — вы сразу же заметите нестабильное поведение ПК (в этом случае остановите тест!). Например, не так давно на одной машине линия 3,3V падала до 2,5V — появлялись артефакты, система зависала, были перезагрузки.
В любом случае, при каких-то значимых колебаний напряжений — БП нуждается в доп. перепроверке (ремонте). Использование его крайне нежелательно. Кстати, еще об одном тесте БП в утилите AIDA рассказано на страничке: https://www.softsalad.ru/articles/instructions/power-supply-testing
OCCT — напряжения
👉 Что касается температур:
в идеале, чтобы, достигнув какого-то порога (например, в 70-80°C) они дальше не росли (т.е. система охлаждения при этих значениях должна работать макс. эффективно).
Если температура при тестах растет, и не думает снижаться (достигла 80-90°C) — я посоветовал бы сразу же остановить тест и обратить внимание на систему охлаждения. Возможно, стоит установить более мощный кулер.
👉 В помощь (более подробно о диапазонах температур)!
1) Температура процессора Intel: как ее узнать; какую считать нормальной, а какую перегревом
2) Температура процессоров AMD Ryzen: какую считать нормальной (рабочей), а какую перегревом. Несколько способов снижения температуры (t°C)
OCCT — температуры
Кстати, не лишним будет также заглянуть во вкладку «Частоты». Именно от «этих графиков» зависит производительность ЦП под нагрузкой. Если все хорошо, — они должны иметь вид «прямой» с небольшими (едва заметными) отклонениями (👇).
Но из-за роста температуры, проблем с питанием, ошибок и пр. — частота «может прыгать». И это не есть хорошо, но о выводах чуть ниже…
OCCT — частоты
👉 Кстати!
Что касается проверки видеокарты — то мне в этом плане больше нравится утилита FurMark (о том, как с ней работать — см. вот эту запись).
*
👉ШАГ 4: выводы и результаты. Что делать дальше
В идеале компьютер должен стабильно и без сбоев отработать 30-40-50 мин. тестирования (без каких-либо ошибок, подвисаний, синих экранов и т.д.). В этом случае машина (в общем-то) в полном порядке, и никаких доп. действий не требуется…
*
👉 Если в процессе теста — температуры вышли из оптимальных значений (а это бывает наиболее часто):
- проведите чистку ПК от пыли (замените термопасту);
- если это не даст результатов — возможно стоит заменить кулер (вентилятор + радиатор) на более мощный. Также не лишним будет установить доп. кулеры в системный блок: на вдув/выдув;
- плюс ознакомьтесь с этой заметкой (в ней я привел еще неск. способов снижения температуры, в т.ч. временных).
*
👉 Если напряжения вышли за ±5% по линиям 12V, 5V, 3,3V (+ также возможно компьютер резко выключился, как при откл. электричества) — необходимо попробовать протестировать работу ПК с другим блоком питания (+ весьма желательно протестировать текущий БП на стенде (если он стоит того)).
В любом случае «резкие» и внезапные отключения, перезагрузки (без появления каких-либо ошибок) — свойственны как раз проблемам с БП (не всегда, но наиболее часто). И именно с него стоит начинать диагностику.
*
👉 При скачках частот ЦП (отсутствии стабильности) — необходимо проверить:
- значения температур (не перегревается ли ЦП, ссылки приводил выше);
- настройки электропитания (не включен ли экономный режим);
- Undervolting, разгон, настройки BIOS — всё ли в оптимальных значениях?.. Для начала можно порекомендовать сбросить BIOS (UEFI) в оптимальные значения.
*
👉 При появлении синих экранов, «вылетов» программы OCCT, артефактов и пр. ошибок — посоветовал бы следующее:
- отключить от ПК всё, что можно: принтеры, сканеры, все накопители (жесткие диски, USB-устройства…), оставить одну плашку ОЗУ, и т.д. Загрузиться с LiveCD и запустить тест еще раз;
- проверить спец. образом ОЗУ (проверять оставляя одну плашку в мат. плате!). Желательно также прогнать ПК с отличными плашками;
- сбросить настройки BIOS (особенно, это касается всего, что так или иначе относится к разгону. Например, загруженные профили XMP для ОЗУ);
- если тест проводился из-под текущей ОС Windows — желательно проверить ПК с помощью LiveCD (чтобы исключить возможные сбои драйверов, системные ошибки и т.д.);
- Если вышеприведенные рекомендации не приблизили к причине «проблемного поведения ПК» — стоит начать поочередную проверку комплектующих (по отдельности). Разумеется, для этого нужны доп. «железки» (и в домашних условиях не у всех есть нужный арсенал… — в таком случае —> в сервис…).
*
Дополнения по теме — будут кстати!
Успехов!
👋


Как проверить блок питания компьютера на работоспособность
Блок питания является неотъемлемой частью любого компьютера, и не менее важен для работы чем, к примеру, процессор или материнская плата. Основной его задачей является формирование необходимых токов для работы всех компонентов ПК.
Нередко случается, что компьютер не включается, не происходит загрузка операционной системы, а виной всему может быть неправильно работающий БП. Как проверить блок питания ПК на работоспособность, какие основные клинические проявления некоторых его неисправностей – это и есть основная тема нашей публикации.
Основные параметры БП
Блок питания ПК выдает несколько напряжений, необходимых для работы всех составляющих компьютера.
На рисунке показан самый большой 20-пиновый разъем, который подключается к материнской плате. Показания даны для каждого контакта.
Распиновка и цветовая схема 24-пинового коннектора и остальных разъемов БП.
Использования мультиметра для проверки БП
Многие пользователи спрашивают, как осуществить проверку блока питания компьютера мультиметром? Очень просто, зная какое напряжение и куда должно приходить.
Прежде чем вскрыть корпус ПК, убедитесь в том, что он не подключен к сети 220 В.
- Вскройте корпус ПК.
- Отключите по очереди разъемы от каждого устройства, предварительно сфотографировав или зарисовав схему монтажа.
- Возьмите в руки разъем, который подключается к материнской плате (обычно он самый большой) и сделайте перемычку из проволоки, между 14 и 15 контактами на 20-пиновом разъеме и 16 и 17 на 24-пиновом коннекторе. Обычно, к ним подходит зеленый и черный провод. По зеленому подается управляющий сигнал. Черный провод – это земля.
- После чего, подключите ПК к сети 220 В.
Если БП включился, значит можно приступать к промерам напряжения на его контактах, согласно схеме, представленной выше. Если блок питания компьютера не включается, значит, он вышел из строя, требует ремонта или полной замены.
При проверке мультиметром между черным и красным проводом на коннекторе, подключенному в материнскую плату, должно быть – 5 В; между черным и желтым – 12 В; между контактами черным и розовым – 3,3 В; между черным и фиолетовым – дежурное напряжение в 5 В.
Если вы не обладаете достаточными знаниями в электронике, то ремонт устройства лучше доверить специалистам.
Метод «скрепки»
Среди пользователей существует простой метод, как проверить блок питания скрепкой. Наш ресурс не останется в стороне, и расскажет в чем этот метод заключается, тем более что практически то же самое было рассмотрено в разделе про использование мультиметра. Это самый простой, можно сказать, домашний метод, который не может показать качество работы источника напряжения, но достаточно достоверно даст понять, включается он или нет.
- Отключите ПК от сети.
- Вскройте корпус и отключите разъем от материнской платы.
- Сделайте из канцелярской скрепки U образную перемычку, которой необходимо закоротить зеленый провод разъема и близлежащий черный.
- Включите БП в сеть 220 В.
Если заработал вентилятор, то БП теоретически в рабочем состоянии, если нет – однозначно в ремонт.
Основные симптомы и неисправности
Неисправный БП, чаще всего просто не работает, совсем. Но иногда, пользователь сталкивается с проблемами, которые по всем признакам, являются проявлениями нарушений в оперативной памяти или материнской плате. На самом деле, на микросхемы приходит питание из БП, поэтому сбои в их работе могут говорить о его неисправности. Как проверить блок питания в таком случае, и есть ли смысл в его ремонте, может сказать только специалист. Далее, будут описаны проблемы, при которых причина может быть и БП.
- Зависания при включении ПК.
- Внезапная перезагрузка системы.
- Ошибки памяти.
- Остановка HDD.
- Остановка вентиляторов.
Блок питания вне корпуса компьютераЕсть и характерные неисправности, о которых «говорит» сам ПК:
- Не работает ни одно устройство. Неисправность может быть как фатальной, требующей покупки нового устройства, так и простой, требующей замены предохранителя.
- Появился запах дыма. Перегорел трансформатор, дроссели, раздуло конденсаторы.
- Пищит блок питания компьютера. Может потребоваться чистка и смазка вентилятора. Писк при включении также дает трещина в сердечнике трансформатора, и раздувающиеся конденсаторы.
Во всех случаях лучше всего обратиться в сервисную компанию в вашем городе, там специалисты поставят более точный диагноз и скажут, есть ли смысл в дальнейшем ремонте устройства.
Download Article
Download Article
Identifying a failing component in your computer can be difficult, especially when different components malfunctioning lead to the same symptoms. Luckily, there are specific methods you can use to check that your power supply and motherboard are working as expected. This wikiHow article will teach you how to test both your power supply and motherboard for faults.
-
1
Check for symptoms of PSU failure. If your computer is not turning on, it continually restarts or blue screens, or it makes strange noises or is giving off a burning smell, you could have a failing power supply unit.[1]
-
2
Turn off your PSU and unplug it from the outlet. Set the switch on the back of your PSU to “Off”, then unplug it from the wall outlet.[2]
Advertisement
-
3
Open your computer case to access the PSU. Most cases have a side panel that can easily be removed to access the components of the computer.
-
4
Disconnect all cables from the PSU. If you are not as familiar with computer components, consider taking a picture of your computer to help you remember where each PSU cable connects.
-
5
Bend a paperclip into a “U” shape. You can use this paperclip to make your PSU think it has been turned on, allowing you to test it.
-
6
Look for the green pin and a black pin on the PSU’s 24 pin connector. The 24 pin connector plugs into the motherboard, and it is the largest of the PSU connectors. Additionally, there should be only one green pin, while there are a number of black pins.
-
7
Insert an end of the paperclip into both pins. By connecting the two pins with a piece of metal, you will essentially be able to jump start your PSU when you plug it in and turn it on.
-
8
Plug your PSU in and turn it on. Be sure to check one last time that all other devices are disconnected before turning it on to properly test your PSU.
-
9
Check to see if your fan is moving. If your fan is moving, your PSU is turning on. Otherwise, unplug your power supply, double-check your paperclip placement, and run the test once more. If the fan still does not move, your PSU is probably dead.
- Even if your fan is moving, your power supply might not be outputting the correct power levels. To be certain it is working as intended, test it using the next method.
Advertisement
-
1
Purchase a power supply testing unit. They can be purchased online or at an electronics store and are relatively inexpensive.
-
2
Turn your PSU off and unplug it from the outlet. This will take away any residual current and help you avoid getting shocked.
-
3
Connect the PSU’s 24 pin connector to the power supply testing unit. The 24 pin connector will likely be the largest of the PSU connectors.[3]
-
4
Plug the PSU into an outlet and turn it on. If there is a button on your power supply testing unit to turn on your PSU, press it. Otherwise, your PSU should automatically turn on, and you should begin seeing readings on your power supply testing unit.
-
5
Check your voltages against their acceptable ranges. There are four key measurements you should look for, each with their own acceptable range of variation. If any of the measurements are outside their acceptable ranges, the PSU should be replaced.
- +3.3 VDC (within +/- 5%)
- +5 VDC (within +/- 5%)
- +12 VDC (within +/- 5%)
- -12 VDC (within +/- 10%)
-
6
Test other cables. If your 24 pin connector is outputting power properly, work your way through each of the PSU’s cables, turning it off and unplugging it between each test. If all the cables are outputting properly, your PSU is likely working!
Advertisement
-
1
Check for symptoms of a bad motherboard. If your computer is not recognizing peripherals like your mouse and keyboard, your computer boots more slowly than usual, or you smell something burning, your motherboard might be dying.[4]
-
2
Set your motherboard on the edge of a flat surface. If you are using an external graphics card, this will allow it to sit on the motherboard without damaging any overhanging prongs.
- Additionally, avoid static electricity as much as possible! Ideally, use a surface like wood or glass, and do not stand on carpet.
-
3
Install your CPU. Depending on your motherboard, you may have to unscrew some brackets to install your CPU. Your CPU should seat properly without any force.[5]
-
4
Install your cooler (optional). While a cooler is not necessary for this test, if you are building a new PC and the test is successful, already having your cooler installed will take away another step in the process.
-
5
Mount your RAM. Be sure to align the small notch at the bottom of your RAM with the notch in your motherboard. Once the notches are in alignment, use a small amount of force to push down until you hear a click.
- If you are using multiple sticks of RAM but are not filling all your computer’s available slots, refer to your manual for optimal placement.
-
6
Install your graphics card. Many Intel CPUs and some Ryzen CPUs have GPUs built in, so it may not be necessary to connect an external graphics card depending on your build.
-
7
Connect your PSU to your motherboard and graphics card. This method requires a working PSU, so be sure to test it using the two methods above before proceeding. Your PSU should connect to the motherboard with a 24 pin connector, while the pins in the graphics card connector will vary.
-
8
Connect your motherboard to your monitor. Most commonly, the connectors on the motherboard will be HDMI and/or DisplayPort. Cables will likely be included with your monitor.
-
9
Set the power supply to off, plug in the power supply, then turn it on. You should now see lights appearing on your motherboard.
-
10
Check that your computer boots to the BIOS settings. If the BIOS screen does not appear on your monitor, something has gone wrong. Try checking that all components are properly installed and connected and try again.
- If you are hearing a series of beeps, that is a beep code that represents a specific error.
- Your computer performs a POST each time you turn it on, so if your motherboard is already installed, turn the computer on. If it boots properly and there is no beep code, but you believe something is wrong with your motherboard, consider consulting a professional.
- Often, the easiest way to determine you have a bad motherboard is checking every other component in your computer. After a failed POST, ensure all other components are working before assuming your motherboard is nonfunctional.
Advertisement
Ask a Question
200 characters left
Include your email address to get a message when this question is answered.
Submit
Advertisement
References
About This Article
Article SummaryX
1. Turn off your power supply unit and unplug it from the wall.
2. Open your computer case and disconnect all cables from your PSU.
3. Bend a paperclip into a «U» shape, then insert one end into the green pin and another end into a black pin of the PSU’s 24 pin connector.
4. Plug your PSU in, turn it on, and check if the fan is moving.
5. For more extensive PSU testing, purchase a power supply testing unit, then turn off your PSU and unplug it from power.
6. Connect the PSU’s 24 pin connector to the power supply testing unit, reconnect the PSU to power, and turn it back on.
7. Check that the voltage measurements are in the acceptable ranges.
8. To test your motherboard, turn on your computer, watch for lights on the motherboard, and listen for beep codes.
Did this summary help you?
Thanks to all authors for creating a page that has been read 38,128 times.
Is this article up to date?
Загрузить PDF
Загрузить PDF
Часто про блок питания все забывают, когда речь заходит о диагностировании проблем с компьютером. Проверка блока питания дело обязательное, ведь часто именно он является причиной таких проблем, как появление синего экрана или сильных сбоев в работе и внезапного выключения компьютера, ошибок жесткого диска, а также проблем при загрузке компьютера. Читайте дальше, чтобы узнать, что нужно делать для проверки исправности блока питания.
-
1
Выключите компьютер. Когда компьютер выключится, выключите переключатель, который находится на задней стенке блока питания компьютера. Отключите его из сети.
-
2
Откройте крышку компьютера. Отключите блок питания от других частей компьютера. Отключите по очереди каждый кабель.
- Запомните или сфотографируйте, что и где было включено, чтобы потом включить все кабели обратно.
-
3
Возьмите скрепку для бумаги. Распрямите ее и согните в форме буквы “U”.
- Скрепка будет заменять провода, которые вставляются в блок питания, когда вы его включаете.
-
4
Нажмите коннектор 20/24, который обычно подсоединяется к материнской плате. Обычно это самый большой коннектор на блоке питания.[1]
-
5
Найдите зеленый контакт и черный контакт (контакты номер 15 и 16). Вы будете дотрагиваться концами скрепки до зеленого и рядом стоящего черного штырька-контакта. Не забудьте сначала отключить блок питания от сети.
- Зеленый контакт обычно имеет порядковый номер 15 на схеме.
-
6
Вставьте скрепку так, чтобы она вошла в контакт с соответствующими штырьками. Отпустите ее. Подключите блок питания к сети. Включите переключатель.
-
7
Проверьте, работает ли вентилятор. Если блок питания рабочий, и проводит ток, то вентилятор внутри корпуса блока питания должен крутиться при его включении. Если блок питания не включился, проверьте, контачит ли скрепка и попробуйте снова. Если блок питания не включается – значит, он не рабочий.[2]
- Этот тест не говорит о том, что с блоком питания все в порядке. Он только позволяет определить, что блок питания способен включаться и хоть как то работать. Проведите следующий тест, чтобы узнать, нормально ли работает блок питания.
Реклама
-
1
Проверьте, нормально ли работает блок питания, поставляет ли он напряжение другим частям компьютера. Для этого вам понадобится специальное программное обеспечение. SpeedFan – одна из лучших бесплатных программ, подходящих для этого. Запустите ее и проверьте температуру и напряжение рабочих частей компьютера.
- Если ваш компьютер не работает и не включается, приступайте сразу к следующему шагу.
-
2
Выключите компьютер. Отключите компьютер от сети. Отключите питание, переключив переключатель сзади на блоке питания. Откройте крышку компьютера и отключите все кабели, которые подключены к блоку питания.
-
3
Проверьте блок питания с помощью прибора для проверки электропитания. Такой прибор можно купить в магазине техники. Найдите коннектор 20/24 на блоке питания. Это самый большой кабель, подключенный к блоку питания.
- Подключите блок питания к коннектору 20/24.
- Подключите блок питания к сети. Блок питания включится, а на приборе для проверки электропитания загорится лампочка.
- Некоторые приборы включаются сами, на некоторых надо найти соответствующую кнопку.
- Проверьте величину напряжения. Коннектор 20/24 может давать разные показания, но вот основные показания, которые мы замечали чаще всего:
- +3.3 VDC (Вольт постоянного тока)
- +5 VDC
- +12 VDC
- -12 VDC
- Убедитесь, что напряжение нормальное: +3.3, +5, +12 могут отличаться на +/- 5%. Напряжение -12 может отличаться на +/- 10%. Если показатели совсем другие, значит ваш блок питания плохо работает и его надо заменить.
- Проверьте другие коннекторы. Когда вы проверите работу одного коннектора, проверьте остальные – один за другим. Отключайте блок питания каждый раз перед проведением теста.
-
4
Проверьте блок питания мультиметром. Распрямите скрепку и согните ее в форме “U”. Найдите зеленый штырек на коннекторе 20/24. Подсоедините скрепку к этому штырьку (контакт номер 15), а другим концом подключите ее к одному из соседних черных штырьков. Тогда блок питания будет думать, что подключен к материнской плате.[3]
- Подключите блок питания к сети и включите его.
- Найдите схему расположения контактов. Там будет написано, какое должно быть напряжение у каких контактов.
- Установите мультиметр на опцию VBDC. Установите диапазон на 10V, если можете.
- Подключите отрицательный полюс мультиметра к заземлению (черный контакт).
- Подключите положительный полюс к контакту, который вы хотите проверить. Проверьте напряжение.
- Проверьте напряжение, чтобы убедиться, что оно адекватное. Если же нет – значит, блок питания неисправный.
- Повторите процесс, проверив все периферийные коннекторы.
-
5
Соберите компьютер. Не забудьте все подключить на свои места. Попробуйте включить компьютер.
- Если у вас все еще возникают проблемы, или компьютер не включается, попробуйте проверить другие части компьютера, например, материнскую плату.
Реклама
Об этой статье
Эту страницу просматривали 166 095 раз.