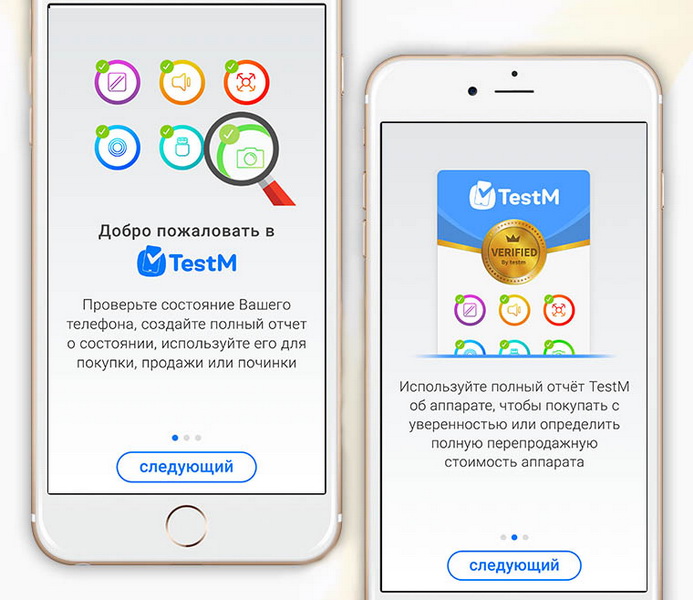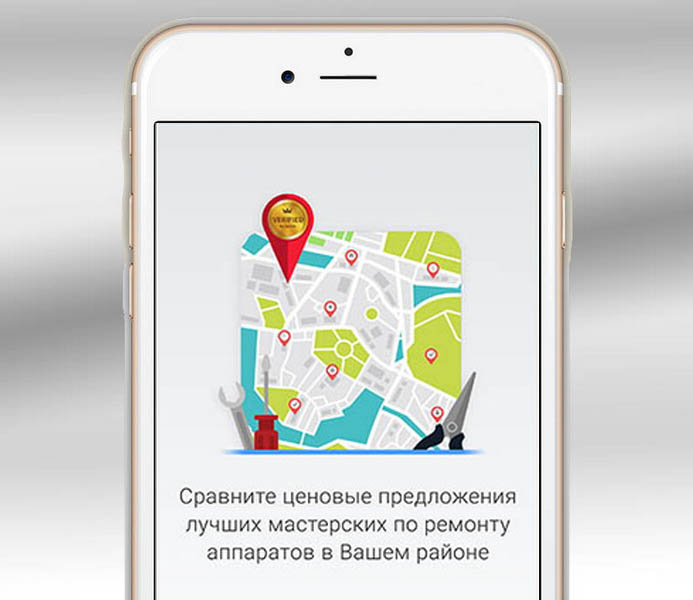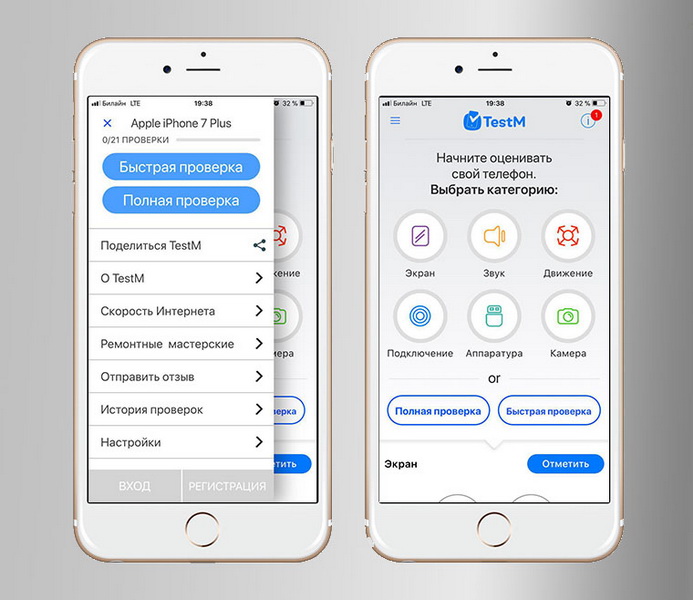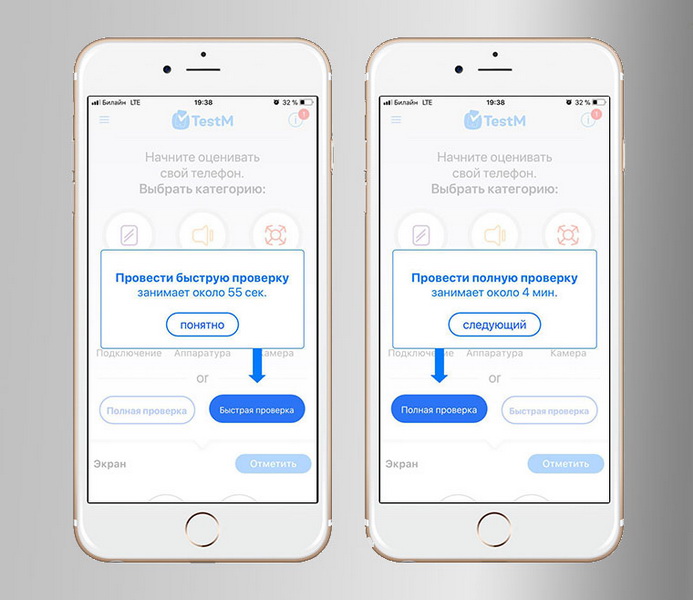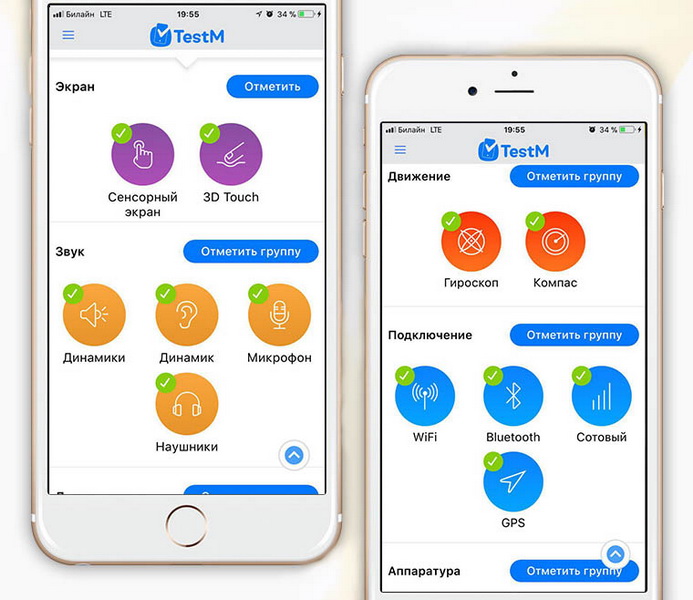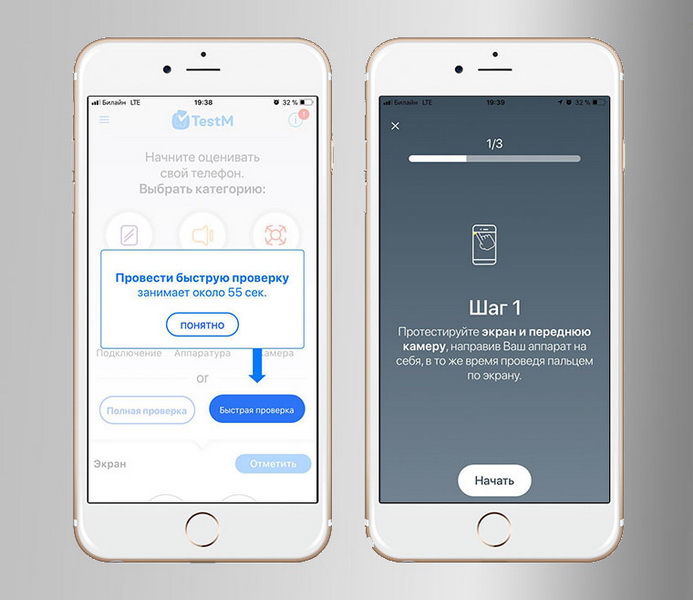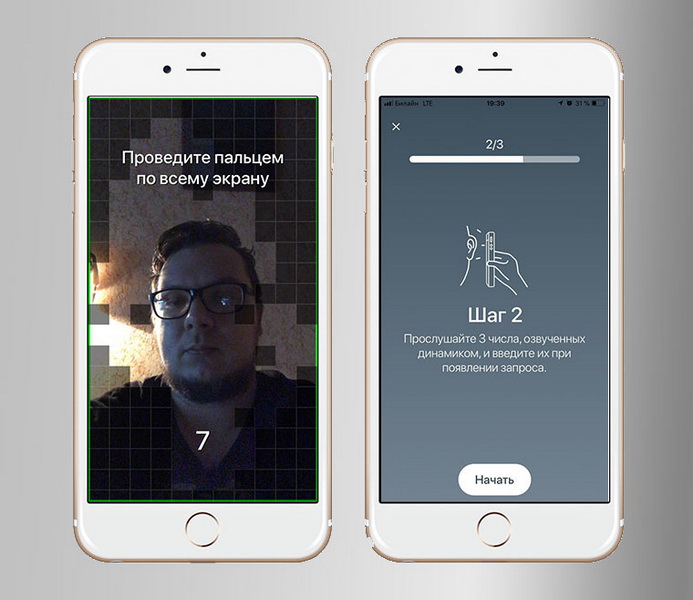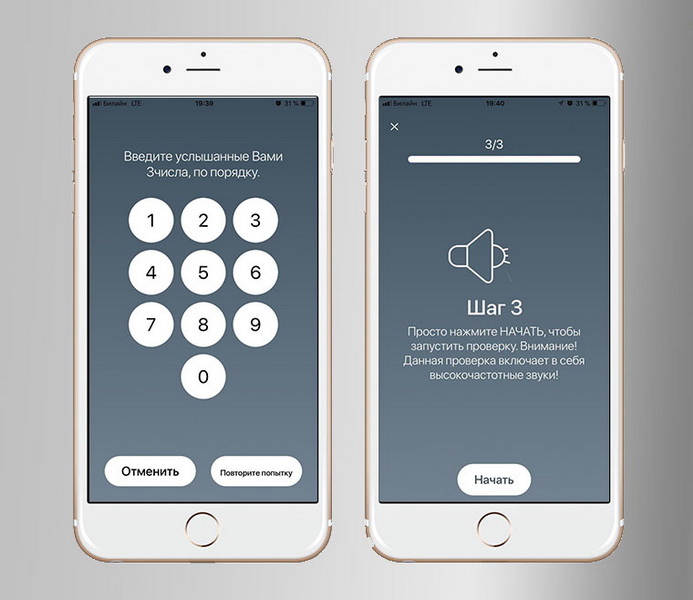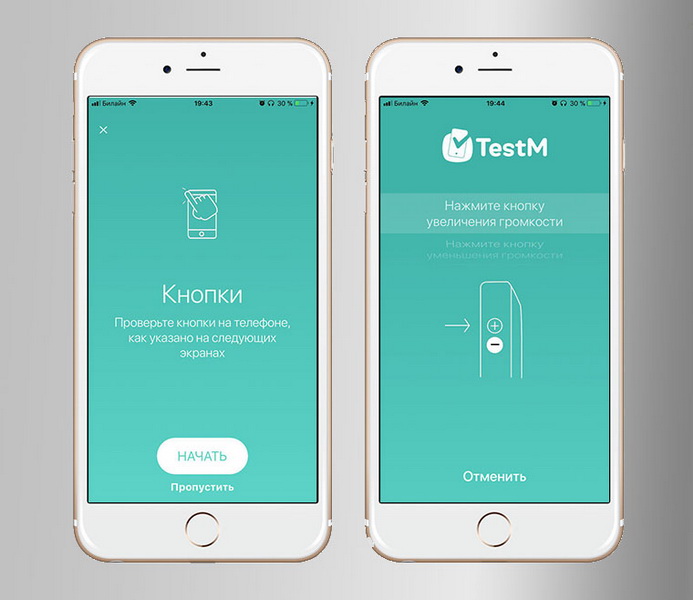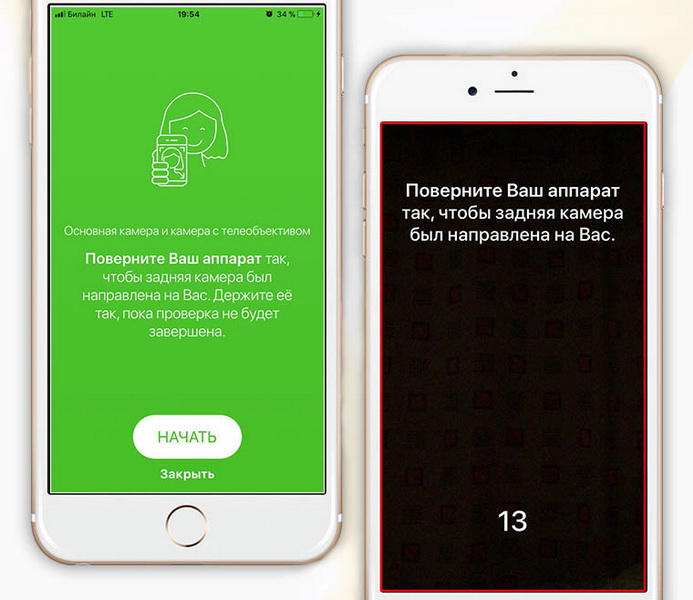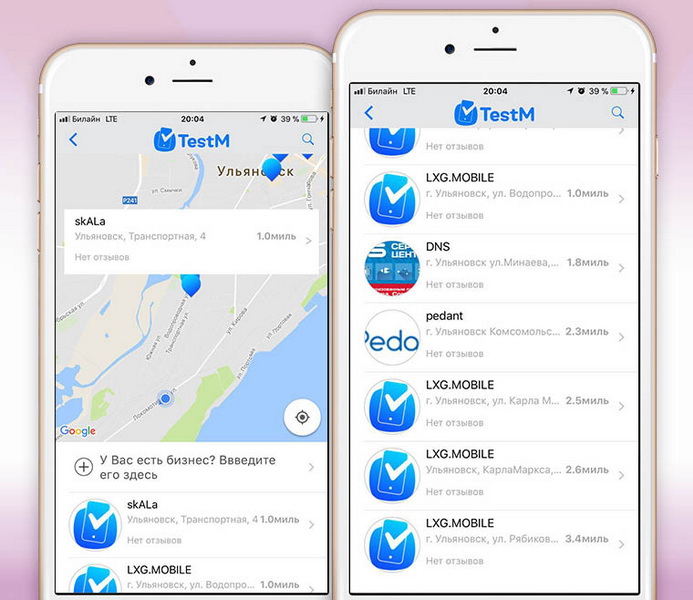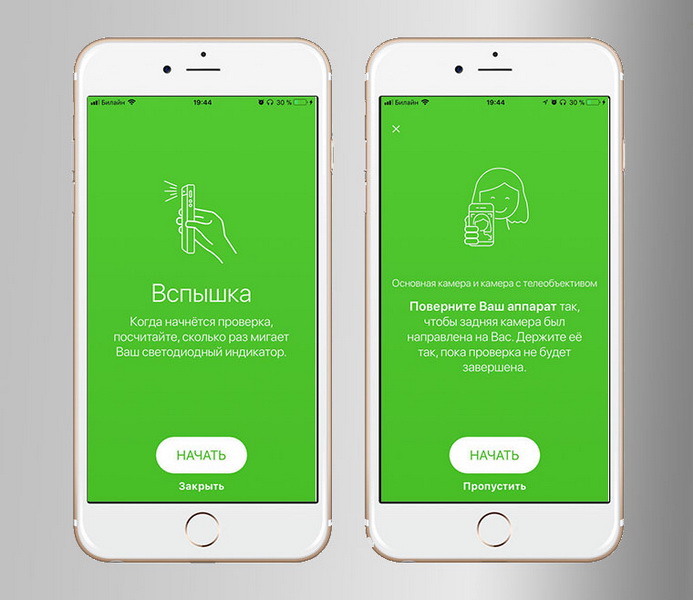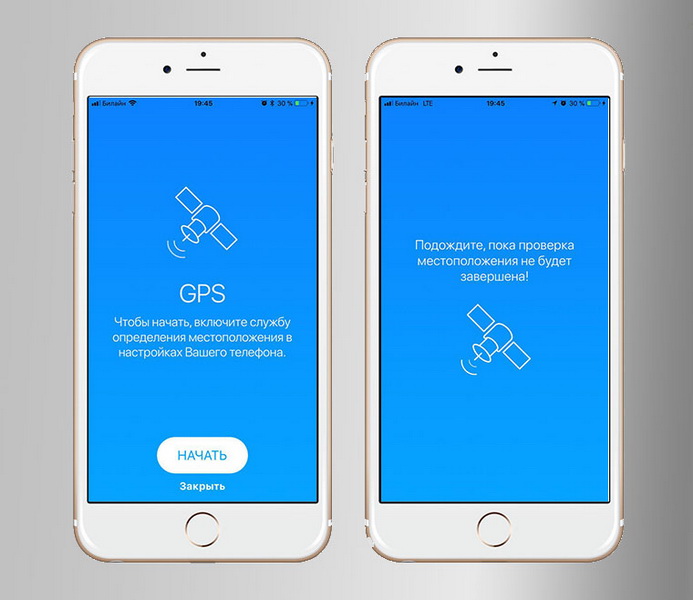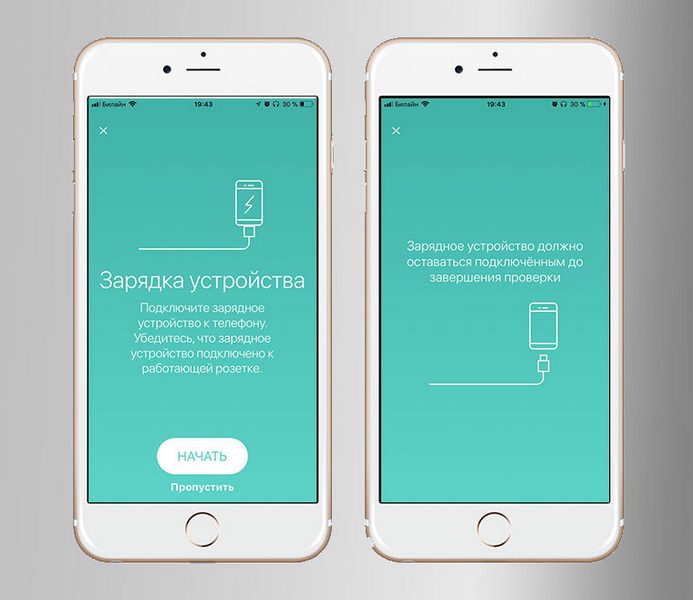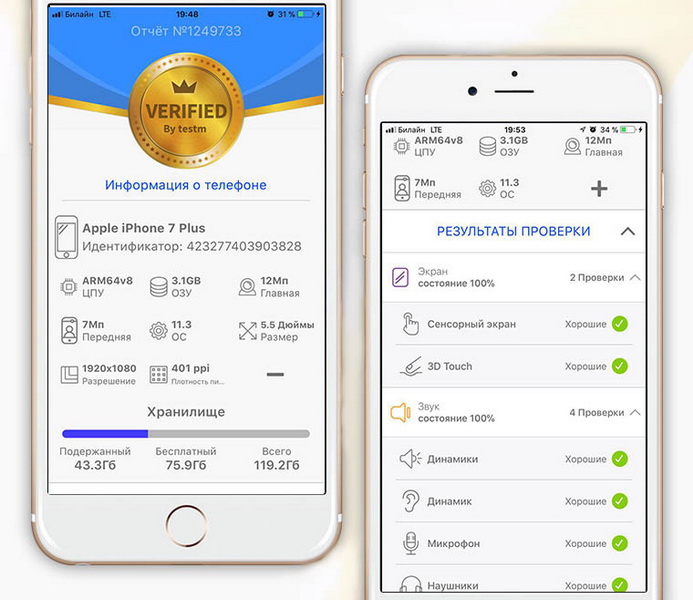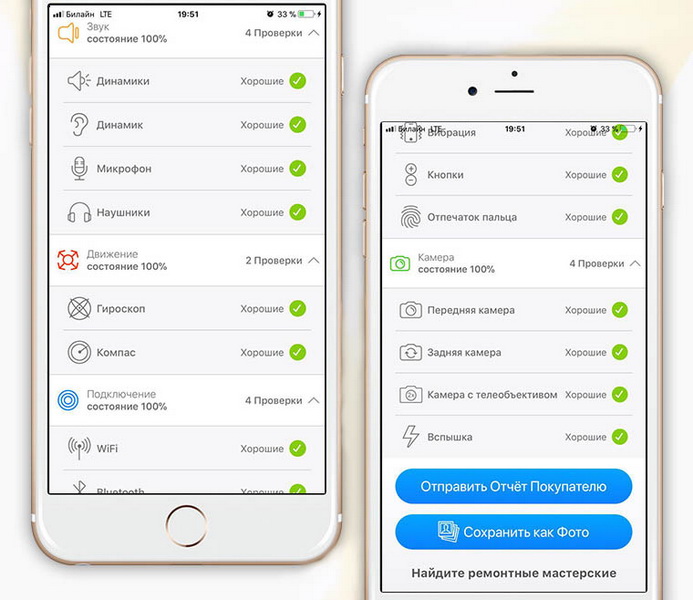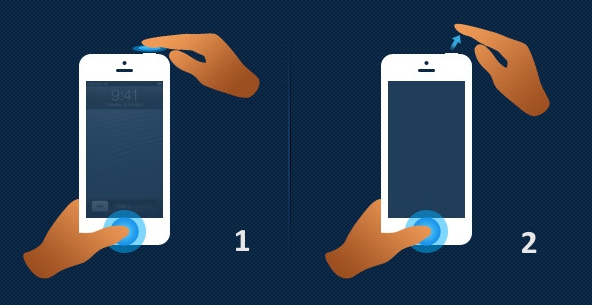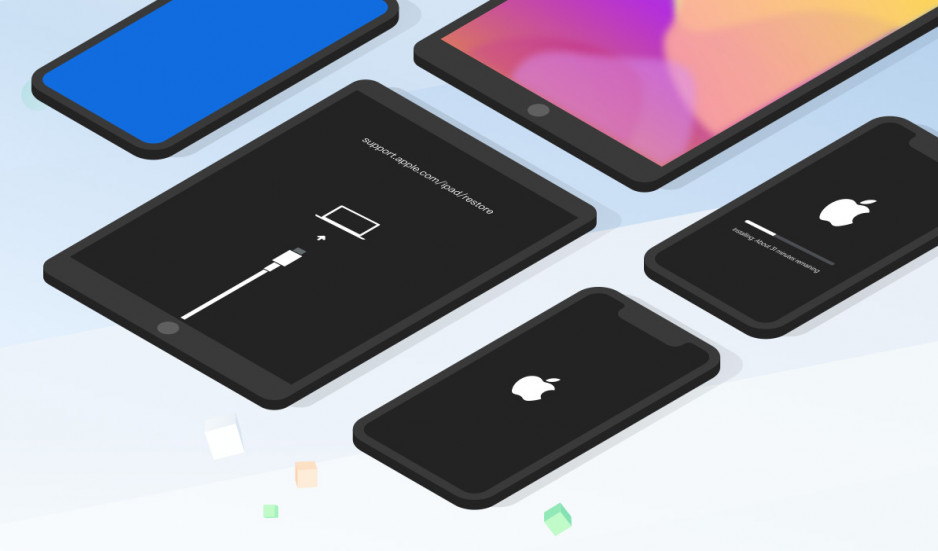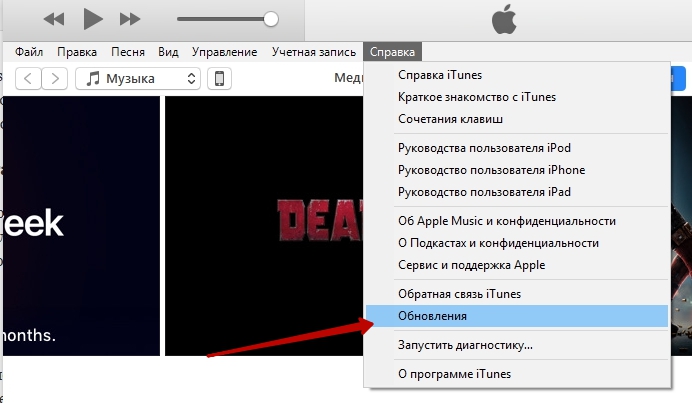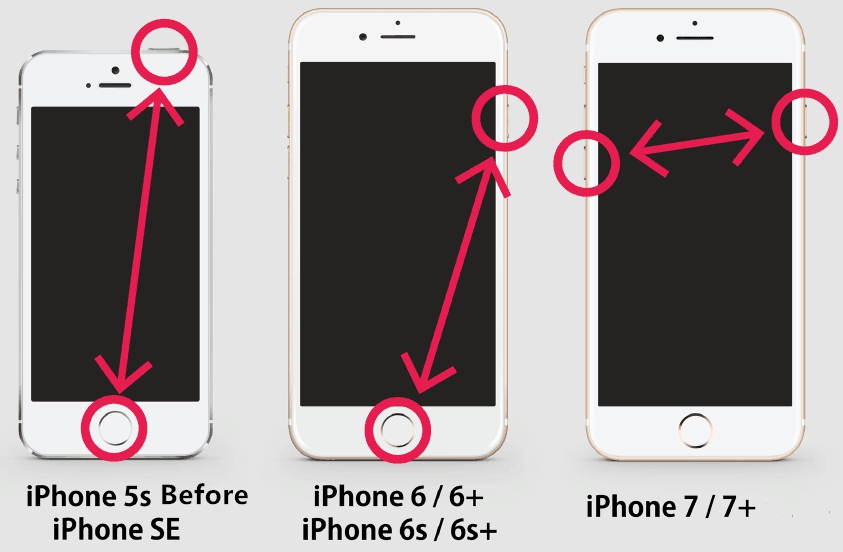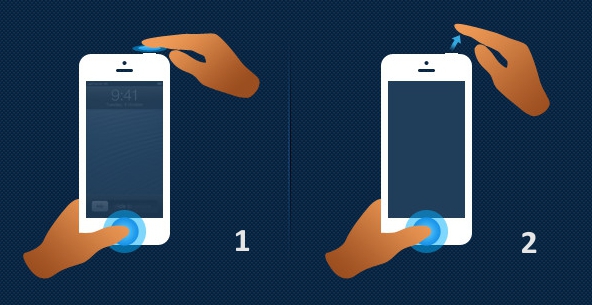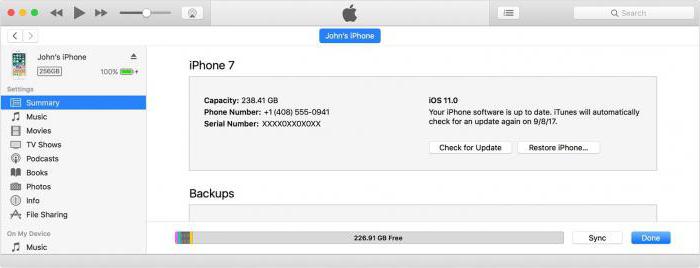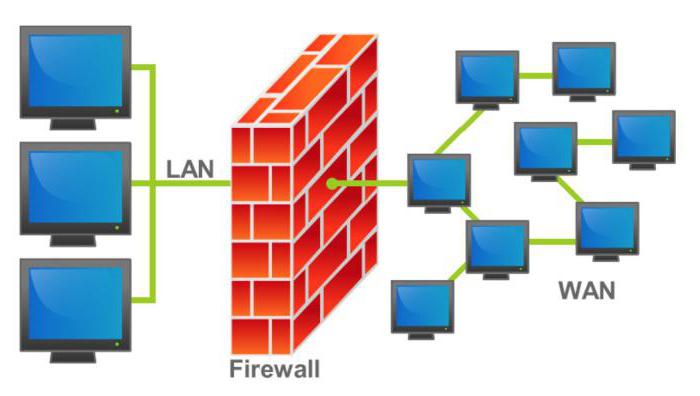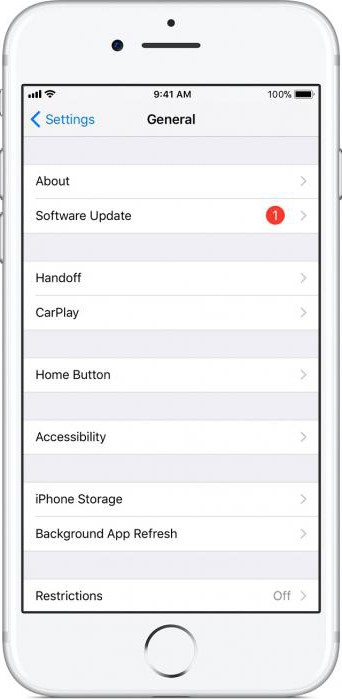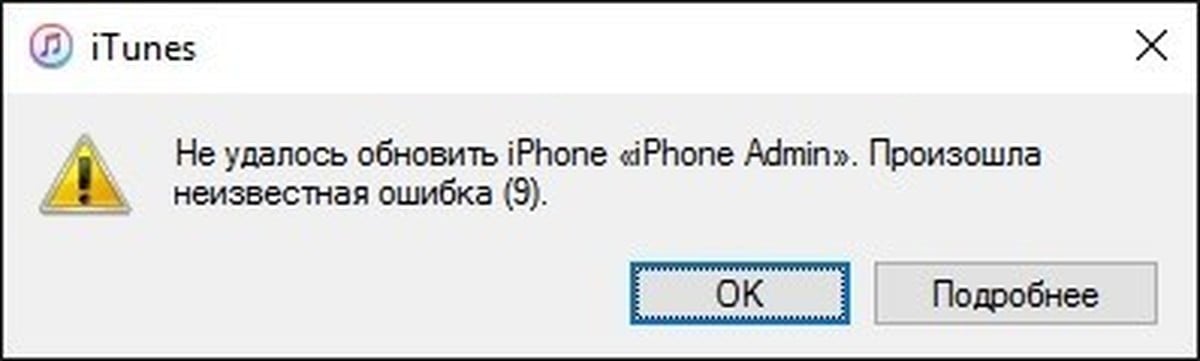Содержание
- Как провести диагностику айфона с компьютера?
- Что такое диагностика iPhone?
- Как проверить айфон на наличие ошибок?
- Как проверить работу экрана на айфоне?
- Как провести диагностику телефона?
- Какой программой проверить айфон?
- Сколько делается диагностика айфона?
- Что нужно знать при покупке iPhone?
- Сколько стоит диагностика айфона 7?
- Как узнать меняли ли стекло на айфоне?
- Как проверить айфон через айтюнс?
- Как проверить модуль связи на айфоне?
- Как определить оригинальный экран или нет?
- Как проверить экран на битые пиксели на айфоне?
- Как провести диагностику айфона с компьютера?
- Что такое диагностика iPhone?
- Как проверить айфон на наличие ошибок?
- Как проверить работу экрана на айфоне?
- Как провести диагностику телефона?
- Какой программой проверить айфон?
- Сколько делается диагностика айфона?
- Что нужно знать при покупке iPhone?
- Сколько стоит диагностика айфона 7?
- Как узнать меняли ли стекло на айфоне?
- Как проверить айфон через айтюнс?
- Как проверить модуль связи на айфоне?
- Как определить оригинальный экран или нет?
- Как проверить экран на битые пиксели на айфоне?
- Как проверить Айфон через компьютер?
- Как сделать диагностику айфона через компьютер?
- Как разрешить доступ к компьютеру на iPhone?
- Как проверить айфон 12 на оригинальность?
- Что делать если компьютер не видит айфон?
- Что такое диагностика iPhone?
- Как разрешить передачу данных через USB на айфоне?
- Как сделать чтобы айфон доверял?
- Почему айфон не подключается к iTunes?
- Как проверить подлинность айфона при покупке?
- Как проверить айфон 11 на подлинность?
- Как проверить Apple на оригинальность?
- Что делать если ноутбук не видит айфон через USB?
- Что делать если айфон не подключается к компьютеру?
- Почему не открываются фото с айфона на компьютере?
- ТОП-5 эффективных приложений для проверки работоспособности Айфона
- TestM
- Geekbench 4
- Testm Labz
- iNetTools
- Battery Care
- Лучшие приложения для быстрой и полной диагностики iPhone, iPad или iPod Touch
- Лучшие приложения для быстрой и полной диагностики iPhone, iPad или iPod Touch
- Для чего нужна диагностика iPhone?
- TestM
- Сохранение результатов
- AIDA64
- Диагностика
- Geekbench 4
- Бесплатный метод диагностики iPhone
- Refox
- Программа для тех, кто хочет знать о своем iPhone все
Как провести диагностику айфона с компьютера?
Откройте программу iTunes. На панели меню в верхней части окна iTunes выберите «Справка» > «Запустить диагностику». Выберите один или все доступные тесты и нажмите кнопку «Далее». Выполните тесты.
Что такое диагностика iPhone?
Диагностика является обязательной процедурой, которая проводится для всех телефонов iPhone, которые поступают для ремонта в наш сервисный центр apple. … Очень часто, симптомы различных неисправностей очень схожи и без диагностики можно значительно увеличить стоимость ремонта iPhone и его сроки выполнения.
Как проверить айфон на наличие ошибок?
3 способа проверить iPhone на ошибки
Как проверить работу экрана на айфоне?
Самый простой способ К счастью, существует очень простой способ проверки дисплея iPhone на подлинность. Достаточно посветить на экран смартфона при помощи фонарика и обратить внимание на отражение света на дисплее. Неоригинальный некачественный дисплей, который был заменен, имеет полоски по всей площади.
Как провести диагностику телефона?
— Полная диагностика гаджета. Проводится путем разборки смартфона, оценки внешнего состояния его компонентов, тестированием посредством специальных приборов. После выявления проблемы меняют неисправную запчасть телефона на новую. Грамотно выполнить эту процедуру можно только в сервисном центре.
Какой программой проверить айфон?
Зачем проводить диагностику смартфона?
Сколько делается диагностика айфона?
Если цель диагностики — выяснить причину неисправности, то обычно она длится около 20 минут.
Что нужно знать при покупке iPhone?
Чтобы удостовериться, что вы приобретаете оригинальный аппарат, стоит проверить айфон на официальном сайте Apple (https://checkcoverage.apple.com/ru/ru). Для этого вам необходимо знать серийный номер iPhone, а так же его номер imei. Требуемая информация обычно указана на самом айфон и на упаковочной коробке.
Сколько стоит диагностика айфона 7?
Диагностика iphone 7 1 000 руб. Сделать диагностику iphone 7 1 000 руб.
Как узнать меняли ли стекло на айфоне?
Как проверить айфон через айтюнс?
Подключение к iTunes на компьютере
Как проверить модуль связи на айфоне?
Зайдите в “Телефон” и наберите код *3001#12345#* и нажмите зеленую кнопку “Вызов” (3G должен быть включен). В открывшемся окне вы увидите уровень 3G связи и сможете узнать более детальную информацию.
Как определить оригинальный экран или нет?
Чтобы проверить дисплей на оригинальность, осмотрите внутреннюю часть его модуля.
…
Чтобы отличить поддельный дисплей от оригинального, нужно следовать следующей инструкции:
Как проверить экран на битые пиксели на айфоне?
Битый пиксель на Айфоне: как проверить
Источник
Как провести диагностику айфона с компьютера?
Откройте программу iTunes. На панели меню в верхней части окна iTunes выберите «Справка» > «Запустить диагностику». Выберите один или все доступные тесты и нажмите кнопку «Далее». Выполните тесты.
Что такое диагностика iPhone?
Диагностика является обязательной процедурой, которая проводится для всех телефонов iPhone, которые поступают для ремонта в наш сервисный центр apple. … Очень часто, симптомы различных неисправностей очень схожи и без диагностики можно значительно увеличить стоимость ремонта iPhone и его сроки выполнения.
Как проверить айфон на наличие ошибок?
3 способа проверить iPhone на ошибки
Как проверить работу экрана на айфоне?
Самый простой способ К счастью, существует очень простой способ проверки дисплея iPhone на подлинность. Достаточно посветить на экран смартфона при помощи фонарика и обратить внимание на отражение света на дисплее. Неоригинальный некачественный дисплей, который был заменен, имеет полоски по всей площади.
Как провести диагностику телефона?
— Полная диагностика гаджета. Проводится путем разборки смартфона, оценки внешнего состояния его компонентов, тестированием посредством специальных приборов. После выявления проблемы меняют неисправную запчасть телефона на новую. Грамотно выполнить эту процедуру можно только в сервисном центре.
Какой программой проверить айфон?
Зачем проводить диагностику смартфона?
Сколько делается диагностика айфона?
Если цель диагностики — выяснить причину неисправности, то обычно она длится около 20 минут.
Что нужно знать при покупке iPhone?
Чтобы удостовериться, что вы приобретаете оригинальный аппарат, стоит проверить айфон на официальном сайте Apple (https://checkcoverage.apple.com/ru/ru). Для этого вам необходимо знать серийный номер iPhone, а так же его номер imei. Требуемая информация обычно указана на самом айфон и на упаковочной коробке.
Сколько стоит диагностика айфона 7?
Диагностика iphone 7 1 000 руб. Сделать диагностику iphone 7 1 000 руб.
Как узнать меняли ли стекло на айфоне?
Как проверить айфон через айтюнс?
Подключение к iTunes на компьютере
Как проверить модуль связи на айфоне?
Зайдите в “Телефон” и наберите код *3001#12345#* и нажмите зеленую кнопку “Вызов” (3G должен быть включен). В открывшемся окне вы увидите уровень 3G связи и сможете узнать более детальную информацию.
Как определить оригинальный экран или нет?
Чтобы проверить дисплей на оригинальность, осмотрите внутреннюю часть его модуля.
…
Чтобы отличить поддельный дисплей от оригинального, нужно следовать следующей инструкции:
Как проверить экран на битые пиксели на айфоне?
Битый пиксель на Айфоне: как проверить
Источник
Как проверить Айфон через компьютер?
Как сделать диагностику айфона через компьютер?
Как разрешить доступ к компьютеру на iPhone?
Чтобы разрешить компьютеру доступ к данным на устройстве, выберите его в программе Finder и нажмите «Доверять» или — если используется iTunes — «Продолжить». На iPhone, iPad или iPod touch подтвердите разрешение доступа к данным для компьютера или другого устройства.
Как проверить айфон 12 на оригинальность?
Как проверить iPhone на оригинальность?
Что делать если компьютер не видит айфон?
Если компьютер не распознает iPhone, iPad или iPod
Что такое диагностика iPhone?
Диагностика является обязательной процедурой, которая проводится для всех телефонов iPhone, которые поступают для ремонта в наш сервисный центр apple. … Очень часто, симптомы различных неисправностей очень схожи и без диагностики можно значительно увеличить стоимость ремонта iPhone и его сроки выполнения.
Как разрешить передачу данных через USB на айфоне?
Как настроить доступ к данным iPhone через USB
Как сделать чтобы айфон доверял?
Выберите «Настройки» > «Основные» > «Профили» или «Профили и управление устройством». Под заголовком «Корпоративная программа» вы увидите профиль для разработчика. Нажмите имя профиля разработчика под заголовком «Корпоративная программа», чтобы установить доверие для данного разработчика.
Почему айфон не подключается к iTunes?
Очень часто проблема возникает из-за неисправного кабеля или проблем с USB-портом. Попробуйте заменить кабель или подключить смартфон к другому разъёму. Убедитесь, что в USB-разъём не забилась пыль или какой-либо другой мусор, что может препятствовать нормальному контакту.
Как проверить подлинность айфона при покупке?
Чтобы удостовериться, что вы приобретаете оригинальный аппарат, стоит проверить айфон на официальном сайте Apple (https://checkcoverage.apple.com/ru/ru). Для этого вам необходимо знать серийный номер iPhone, а так же его номер imei. Требуемая информация обычно указана на самом айфон и на упаковочной коробке.
Как проверить айфон 11 на подлинность?
Чтобы проверить iPhone 11 на оригинальность, перейдите в меню «Настройки» и откройте вкладку «Основные». После этого надо выбрать подпункт «Об устройстве» и найти строку «Серийный номер».
Как проверить Apple на оригинальность?
на корпусе устройства; на компьютере Mac — в меню Apple > Об этом Mac; на устройстве iPhone, iPad, iPod touch, iPod или Apple Watch — в меню «Настройки» > «Основные» > «Об этом устройстве»; в Finder или iTunes, если продукт синхронизируется с компьютером.
Что делать если ноутбук не видит айфон через USB?
10 причин почему компьютер не видит Айфон через USB
Что делать если айфон не подключается к компьютеру?
iPhone не подключается к компьютеру. Причина – ПК
Почему не открываются фото с айфона на компьютере?
Если заупрямился ноут или комп и не видят фото, как и само устройство, то проблема скорее всего в кабеле, разъеме компьютера или айфона. Проверить легко. Просто попробуйте подключить другой кабель или носитель (можно другой смартфон). Также, к такому может привести отсутствие драйвера или несовместимость стандартов.
Источник
ТОП-5 эффективных приложений для проверки работоспособности Айфона
Проверить свой Айфон или Айпад на наличие ошибок или уязвимостей вы можете при помощи специальных приложений и программ для проверки Айфона.
Предустановленными в операционную систему iOS инструментами оценить производительность и проверить работоспособность iPhone, iPad или iPod Touch нельзя – из доступного функционала – изучение серийных номеров и IMEI для проверки гарантии.
А вот за остальной информацией придется обращаться в цифровой магазин App Store, где обязательно найдутся утилиты, способные отобразить и количество используемой оперативной памяти, и частоту процессора, и емкость аккумулятора.
TestM
Незаменимый мультифункциональный инструмент на Айфон, сосредоточенный на поэтапной проверке ключевых составляющих техники: экрана, технологий 3D Touch и Touch ID, внутренней памяти и камеры, микрофонов и динамика, дисплея и даже оперативной памяти.
Каждый перечисленный элемент проверяется приложением в полуавтоматическом режиме – иногда система проводить «закрытые» тесты с выводом результатов, порой – предлагает владельцам техники Apple принять непосредственное участие в проверке: а потому придется то водить пальцем по экрану, то вслушиваться в произносимые фразы, то делать снимки и описывать получившееся качество.
После проведения тестов разработчики предлагают взглянуть на результаты других участников сообщества, а заодно – поделиться мнением о проделанной работе в социальных сетях.
Geekbench 4
Приложение – небезызвестный инструмент на Айфон для проверки производительности, официально разрабатываемый и поддерживаемый студией Primate Labs. Разработчики предлагают открыть Geekbench 4 и сразу, не вдаваясь ни в какие дополнительные подробности и инструкции, нажать на единственную кнопку – Start Test.
Не пройдет и 5 минут, как на экране появится результат – баллы, набранные при стресс-тесте процессора (информация указывается и для одного ядра, и для всего комплекта сразу). Полученные результаты можно сравнить с глобальной таблицей лидеров и общей, и с «тематической».
К примеру, если проводился стресс-тест iPhone 6, то при просмотре результатов таких же смартфонов от Apple, можно понять – справляется ли техника с нагрузкой, или же стоит обратить в сервисный центр.
Testm Labz
Незатейливо оформленная программа на Айфон, проверяющая информацию о гарантии и работоспособности некоторых элементов iPhone, iPad или iPod Touch: дисплея, микрофона, оперативной памяти, внутренней памяти (скорость записи и передачи информации, свободное и занятое пространство). Перед тестированием разработчики предлагают освободить 10-15 минут – прерывать стресс-тест не рекомендуется.
Крошечный инструмент на Айфон, способный в два счета определить и скорость подключения к сети, и закрытые порты, и недоступные IP-адреса и DNS-сервера.
Работать с iNetTools разработчики из ComcSoft Corporation разрешают и в ручном режиме, когда для проверки указываются адреса серверов или сайтов, и в автоматическом – когда подходящая информация берется с открытых и часто используемых источников и применяется непосредственно к технике Apple (Ping до Google, трассировка, закрытые порты социальных сетей или некоторых развлекательных серверов).
Из минусов приложения – реклама. Иной раз даже результаты посмотреть не получается – так и приходится вечно просматривать промо-ролики и тематические изображения.
Battery Care
Программа, сканирующая емкость аккумулятора и в процентном соотношении и с текстовыми подсказками подсказывающая – в какой момент максимальная работоспособность смартфона, планшета или плеера нарушится.
Работает приложение Battery Care также, как и встроенный в iOS сканер аккумулятора, однако тут предусмотрены и любопытные советы, которые помогают меньше «убивать» батарею и дольше работать в максимальной «комплектации».
Источник
Лучшие приложения для быстрой и полной диагностики iPhone, iPad или iPod Touch
Проверить работоспособность всех компонентов iPhone, iPad или iPod Touch с помощью встроенных в iOS инструментов практически невозможно – техника Apple способна рассказать об IMEI, серийных номерах, версиях операционной системы или данных, связанных с модулями Wi-Fi и сотовой связи.
Но, если по каким-то причинам барахлит экран, GPS перестал выдавать точное местоположение, а звук шипит и разрывает динамики, то обращаться придется к App Store – цифровому магазину для iOS, где найдутся специальные программы проведения комплексной или частичной диагностики деталей смартфона, планшета или плеера.
Лучшие приложения для быстрой и полной диагностики iPhone, iPad или iPod Touch
Проверить работоспособность всех компонентов iPhone, iPad или iPod Touch с помощью встроенных в iOS инструментов практически невозможно – техника Apple способна рассказать об IMEI, серийных номерах, версиях операционной системы или данных, связанных с модулями Wi-Fi и сотовой связи.
Но, если по каким-то причинам барахлит экран, GPS перестал выдавать точное местоположение, а звук шипит и разрывает динамики, то обращаться придется к App Store – цифровому магазину для iOS, где найдутся специальные программы проведения комплексной или частичной диагностики деталей смартфона, планшета или плеера.


Для чего нужна диагностика iPhone?
Все хотят убедиться, что купленное устройство работает правильно, и приложение для диагностики iPhone может помочь. Есть разные методы тестирования телефонов, и они отличаются в зависимости от производителя и операционной системы. Стоит только выбрать перед использованием, какой путь проверки будет удобнее: программа для диагностики айфона на самом устройстве или через компьютер.
Они тестируют функции смартфона и проверяют наличие проблем. Есть несколько вещей, которые можно проверить. Например, тестирование Bluetooth гарантирует, что телефон может «отправлять и получать запросы на «сопряжение» с другим устройством». Если bluetooth не работает, вы не сможете подключиться к беспроводным устройствам, таким как динамик или селфи-джойстик.
Другой тест включает ваш акселерометр. Возможно, вы не знали, что в телефоне присутствует такая функция, но вы используете его все время, когда дисплей телефона переходил из вертикального в горизонтальное положение. Плохой акселерометр не позволит вам переворачивать экран или будет делать это самостоятельно, время от времени.
Хорошее диагностическое приложение также будет проверять близость. Датчики приближения могут определить, когда телефон находится рядом с лицом. Когда вы пользуетесь телефоном, экран гаснет, и кнопки перестают работать, чтобы вы могли говорить, не нажимая их. Если датчик выходит из строя, вы можете нажать кнопки или сбросить вызов. Диагностический инструмент может помочь вам предотвратить это.
TestM
Мультифункциональная рабочая платформа на Айфон, способная заменить и сервисный центр с профессиональными мастерами, и остальные утилиты, доступные в магазине от Apple. И главная фишка TestM – комплексный подход. Звук, экран, сенсорная калибровка, хранилищем, камера – за каких-то 5-10 минут на дисплее уже появится результат пройденной диагностики.
Если повсюду зеленые галочки, но проблема не решена, то, скорее всего, пора обращаться в сервисный центр. Если же где-то появились красные галочки, то с проблемой придется разбираться в несколько заходов. Проблемы с внутренним хранилищем? Придется проводить операции копирования и удаления информации. Фотографии смазанные? Значит, пора откалибровать фронтальную камеру.
В целом, TestM – прекрасная программа для диагностики, способная или подсказать, где искать проблему, или помочь с дальнейшими действиями (разработчики из Checkee всегда оставляют подсказки и выдают вердикт – дескать, пора обращаться за помощью или же исправить неполадки вполне реально в полуавтоматическом режиме).
Распространяется платформа бесплатно, без рекламы и встроенных покупок, а занимает – минимум свободного места. Даже русский язык и тот в комплекте. Пожалуй, лучшего помощника в App Store и не отыскать!
Сохранение результатов
Когда все тесты будут пройдены, появятся сводные результаты.
AIDA64
Информационно-справочный центр диагностики, рассказывающий о технике Apple двумя способами. И с точки зрения технического инструмента, перечисляющего характеристики iPhone, iPad или iPod Touch (вид графического ускорителя, тип процессора, размер дисплея, количество пикселей на дюйм), и в формате диагностического центра, способного проверить работоспособность сенсора и экрана, батареи и оперативной памяти, камеры и Wi-Fi.
Тестирование проводится хоть и поверхностно, но некоторая важная информация все же выдается – к примеру, насколько изношен аккумулятор, поврежден ли экран, правильно распределяется нагрузка на процессор и какая максимальная скорость может быть достигнута через выбранную беспроводную точку.
Доступен центр AIDA64 бесплатно – разработчики из FinalWire даже к рекламе относятся скептически.
Диагностика
Выключите питание смартфона. Затем, удерживая кнопки «увеличение громкости» и «домой», подключите провод к источнику питания. Это позволит вам использовать новую систему диагностики для Apple. Когда вы увидите экран диагностики, нажмите «Начать диагностику» и подключитесь к сети Wi-Fi. Если вы подключены к Apple Store, у вас будут дополнительные опции. Если нет, увидите сообщение о посещении сайта поддержки. После того как вы закончите, просто нажмите «Выход», и все готово. На экране появится вся необходимая информация о вашем телефоне.
Geekbench 4
Инструмент на Айфон для диагностики, занимающийся проведением беспристрастных тестов производительности смартфонов и планшетов путем обработки различных запросов процессором и оперативной памятью. Формально, программу Geekbench 4 трудно отнести к инструментам диагностики, но на деле же разработчики из Primate Labs помогают узнать – справляется ли смартфон с нагрузкой также, как и остальные модели серии или же с производительностью какие-то проблемы.
Для проверки предусмотрены специальные таблицы с результатами, которые меняются в режиме реального времени и подходят под определенные версии iOS (к примеру, для 12 версии результаты чуть лучше, чем для 11 из-за проведенной разработчиками оптимизации).
Единственная проблема Geekbench – платное распространение. Пусть 70 рублей и не слишком много за такую проверку, но, скорее всего, померяться производительностью во второй или третий раз уже не захочется.
Бесплатный метод диагностики iPhone
Инструмент диагностики iPhone предоставит подробную информацию об оборудовании и производительности iPhone. Предлагаемые инструменты диагностики не совпадают с программным обеспечением, которое используют сотрудники Apple. Тем не менее эти методы диагностики iPhone все еще очень информативны и предлагают полезную информацию о любом устройстве iOS. Любой желающий купить или продать iPhone или iPad может использовать каждый из этих диагностических инструментов. Эти приложения для iPhone — лучший способ протестировать используемые устройства iOS перед их покупкой.
Refox
Интерфейс очень похож на интерфейс Zillion x Work. В левой части список моделей телефонов: iPhone, iPad, Samsung, Huawei. Масштаб изображения увеличивается или уменьшается прокручиванием колёсика мышки. При большом увеличении изображения контактной площадки любой микросхемы, можно увидеть не только обозначение контакта, а и название цепи (или дорожки), в которой установлен данный элемент. Нажав на один из контактов, он выделяется красным цветом. Одновременно подсвечиваются радиокомпоненты взаимосвязанные с выделенным элементом. А также в поле, в нижней части экрана «прописывается» обозначение цепи.
Программа для тех, кто хочет знать о своем iPhone все
В поисках приложения для отслеживания количества циклов батареи iPhone я обнаружил очень интересную (и к тому же бесплатную) программу под названием AIDA64 и открыл для себя отличную утилиту для тех, кто любит знать о своем устройстве все.
Приложение очень простое, но содержит всю необходимую информацию — от общих данных об устройстве до производителя процессора, модели камеры, версии модуля Wi-Fi и так далее.
Кроме того, здесь же доступна информация об аккумуляторе (собственно, это то, для чего я скачал приложение), также можно посмотреть износ батареи — на сколько уменьшился ее ресурс. А «вишенка на торте» — возможность провести различные тесты экрана.
Вероятно, кто-то из читателей уже знал о таком приложении, но не поделиться таким удобным инструментом мы просто не могли. Тем более, когда он доступен бесплатно — небольшой баннер внизу вас вряд ли будет напрягать. Ссылочку оставлю ниже — а там вы знаете, что надо делать. Программа доступна не только для iPhone, но и для iPad.
Название: AIDA64 Издатель/разработчик: FinalWire Цена: Бесплатно Встроенные покупки: Да (отключение рекламы) Совместимость: Универсальное приложение Ссылка: Установить
Источник
Недавно мы разбирались, как провести диагностику батареи iPhone. А если нужно проверить весь смартфон? А если не iPhone, а Android? Есть вариант!
Приложение TestM поможет проверить все компоненты смартфона и выявить большинство распространенных неисправностей. Причем, специальных знаний не потребуется. Справится даже ребенок.
Зачем проводить диагностику смартфона?
TestM — новое, и очень перспективное приложение для проверки смартфонов на iOS (App Store) или Android (Google Play).
Такое приложение должно было появиться уже давно. Мелкие неисправности и развивающийся вторичный рынок смартфонов требовал быстрого и доступного для широких масс средства диагностики. Именно им и стал TestM.
С помощью TestM ты можешь:
- проверить работоспособность компонентов своего смартфона и увидеть, что нужно исправить;
- при покупке iPhone с рук попросить продавца полный отчет TestM, чтобы увидеть состояние телефона перед покупкой;
- сделать полный отчет перед продажей своего iPhone, чтобы покупатель мог видеть состояние телефона.
Обычно для этой работы аппарат отправляется в сервисный центр. Сто раз так делал, когда вдруг начинал хуже слышать собеседника, связь становилась нестабильной, переставал работать GPS или какие-то датчики.
А сервис — вечная лотерея: редкий мастер упустит возможности заработать. Смартфон попадет в ремонт, даже если неисправность отсутствует. Хотя, поверьте — это не худшее, что может произойти. А TestM поможет сохранить время, деньги и нервы.
Как TestM заменяет сервисный центр
На первый взгляд может показаться, что приложений для проверок и тестирования смартфонов сотни. Чаще они обращаются к компонентам смартфона напрямую, используя информацию с них без обработки. Есть сигнал с микрофона? Отлично, работает. Датчики отправляют данные? Работоспособны, все хорошо.
В лучшем случае Antutu или Geekbench помогут выяснить, не перегревается ли смартфон, нет ли битых пикселей на экране. Еще покажут общую конфигурацию и производительность в попугаях. В лучшем случае (при наличии рут-прав) покажут прямой набор данных с датчиков, без обработки. В которых разберется только профессиональный сервисный работник.
TestM проводит полноценное тестирование компонентов смартфона. Причем, не требуя инструменты, дополнительное оборудование или рут. Не нужно даже разбираться в современной технике. Проверке с TestM поддается любой современный смартфон под управлением iOS или Android.
Общая работоспособность устройства и быстродействие системы оценивается уже при первом запуске. В дополнение к ним, TestM предлагает на выбор 2 набора тестов: быстрый и полный. Быстрая проверка определяет качество работы основных компонентов:
- экрана,
- разговорного динамика,
- датчика приближения и акселерометра,
- камеры,
- микрофона.
Полный набор тестовых упражнений для смартфона в TestM умеет намного больше. Можно проверить все типы датчиков, сетевые интерфейсы (включая GPS), работу аппаратных клавиш и вибромотора, компонентов камеры и работу зарядного устройства.
Я рекомендую делать именно полный — больше проверок, выше надежность.
Знания не нужны — TestM расскажет, что сделать
Другое дело, как TestM проверяет работоспособность смартфона и его компонентов. Если обычные тестовые утилиты проверяют программные ответы оборудования на тестовый запрос, набор проверок TestM проверяют реальную работу компонентов смартфона. Смотришь на экран и выполняешь инструкции.
Проверка экрана требует провести пальцем по всей поверхности. При этом регистрируется касание тачскрина, фиксируется работа датчиков, а камеры формируют изображение на экране и проходят свою проверку.
Следующий тест просит прослушать цифры, проигрываемые через основной динамик, и ввести из в специальную форму. Наконец, третья часть теста запускает воспроизведение монофонических частот, которое одновременно записывается микрофоном тестируемого устройства.
Затем TestM анализирует полученную информацию и сопоставляет ее с базой данных результатов собственного тестирования аналогичных аппаратов, проведенными разработчиками. В них содержатся точность сенсоров, громкость работы динамиков, чувствительность датчиков и микрофонов.
Даже фотографии — и те анализируются TestM с помощью специальных алгоритмов: нет ли излишних шумов, нет ли в изображении битых пикселей?
Отдельный, и очень большой плюс этого приложения — проверки тачскрина и работы 3D Touch. Без этой утилиты проверить их работу задача непростая, ох непростая.
Итоговые результаты утилита отдает визуально понятным графическим отчетом на сайте, в приложении или в виде картинки, которую можно прикрепить к объявлению или отправить покупателю.
Отчет понятен и прост: вот с этими компонентами смартфона все в порядке, другие требуют внимательного изучения, а третьи показывают некачественную работу.
После прохождения тестирования, утилита подскажет адреса ближайших сервисных центров и покажет их расположение на карте.
Чего не хватает TestM
Я провел полное тестирование смартфона и проанализировал качество проверки смартфона с помощью TestM. Как и ожидалось, практически все тесты позволяют безошибочно утверждать об исправности компонентов устройства.
Небольшую смекалку все же применить придется. TestM не использует вспышку и датчик освещенности в проверке камеры, поэтому ее необходимо проверять при хорошем освещении. Вспышка и датчики — отдельные проверки, разделение необходимо для точности.
Аналогичная ситуация может возникнуть при тестировании интерфейсов: стоит проверить, включены ли они. И правильно слушать подсказки, иначе ничего не получится!
Еще одно замечание: «объем» аккумулятора в TestM оценивается приблизительно. Для точной проверки нужно специальное оборудование и несколько циклов зарядки-разрядки.
Вместо выводов. Приложение, которое нужно всем
Шон Телл (Shone Tell), соучредитель TestM, считает, что эта утилита поможет упростит продажу и обмен на вторичном рынке смартфонов:
«Платформы для продажи с рук, такие как eBay, часто позволяют продавцам умалчивать недостатки своих смартфонов и продавать их дороже рыночной цены. TestM отличное средство проверки и отчетности для покупателей и продавцов.».
Не смотря на кажущуюся простоту, утилита очень точно определяет реальные неисправности. Особенно радует проверка датчиков и тачскрина. Без TestM легко пропустить экран с мертвыми зонами и отказавший акселерометр. Кажется, мелочи? Ремонт потребует денег и времени.
Собеседник плохо слышит во время разговора? Что это — микрофон или оператор? Ложные разблокировки экрана? Неисправный датчик или необходима его калибровка? Не работает кнопка в приложении? Ошибка разработчика или неисправный тач?
Попробуйте TestM. Кажется, это лучшее приложение для экспресс-проверки смартфона.
Рейтинг приложения
Польза: 5, Удобство: 5, Точность: 4+, Наглядность: 5, Вердикт: 5

🤓 Хочешь больше? Подпишись на наш Telegram.

iPhones.ru
Сервисная лаборатория в твоем смартфоне.
- Apple,
- Обзор,
- сервис и ремонт
Николай Маслов
@nicmaslov
Не инженер, радиофизик и музыкант. Рассказываю о технике простым языком.
Программа для диагностики айфона: для чего она нужна
- 27 Ноября, 2020
- Приложения
- Пашкина Валентина
В современном высокотехнологичном мире почти у каждого есть смартфон, и iPhone — один из самых популярных вариантов. Сейчас люди настолько привязаны к гаджетам, что многие считают: жить без своих телефонов невозможно. Но как мы узнаем, работает ли он правильно? Нужен способ проверить это. Эта информация поможет разобраться, что делает диагностика для iPhone и для чего это нужно, а также расскажет про программы для диагностики iPhone.
Для чего нужна диагностика iPhone?
Все хотят убедиться, что купленное устройство работает правильно, и приложение для диагностики iPhone может помочь. Есть разные методы тестирования телефонов, и они отличаются в зависимости от производителя и операционной системы. Стоит только выбрать перед использованием, какой путь проверки будет удобнее: программа для диагностики айфона на самом устройстве или через компьютер.
Они тестируют функции смартфона и проверяют наличие проблем. Есть несколько вещей, которые можно проверить. Например, тестирование Bluetooth гарантирует, что телефон может «отправлять и получать запросы на «сопряжение» с другим устройством». Если bluetooth не работает, вы не сможете подключиться к беспроводным устройствам, таким как динамик или селфи-джойстик.
Другой тест включает ваш акселерометр. Возможно, вы не знали, что в телефоне присутствует такая функция, но вы используете его все время, когда дисплей телефона переходил из вертикального в горизонтальное положение. Плохой акселерометр не позволит вам переворачивать экран или будет делать это самостоятельно, время от времени.
Хорошее диагностическое приложение также будет проверять близость. Датчики приближения могут определить, когда телефон находится рядом с лицом. Когда вы пользуетесь телефоном, экран гаснет, и кнопки перестают работать, чтобы вы могли говорить, не нажимая их. Если датчик выходит из строя, вы можете нажать кнопки или сбросить вызов. Диагностический инструмент может помочь вам предотвратить это.
Бесплатный метод диагностики iPhone
Инструмент диагностики iPhone предоставит подробную информацию об оборудовании и производительности iPhone. Предлагаемые инструменты диагностики не совпадают с программным обеспечением, которое используют сотрудники Apple. Тем не менее эти методы диагностики iPhone все еще очень информативны и предлагают полезную информацию о любом устройстве iOS. Любой желающий купить или продать iPhone или iPad может использовать каждый из этих диагностических инструментов. Эти приложения для iPhone — лучший способ протестировать используемые устройства iOS перед их покупкой.
Внутренний инструмент исправности батареи
Раздел «Состояние батареи Apple iPhone» в настройках позволит пользователям проверить работоспособность своей внутренней батареи iPhone. Чтобы это сделать:
перейдите в настройки > прокрутите вниз до батареи > нажмите там, где написано: «Состояние батареи» и запишите «максимальную емкость».
Apple утверждает, что аккумулятор в диапазоне от 80 % до 100 % считается хорошим и не нуждается в замене. Когда максимальная емкость становится ниже 80 %, пользователи начинают видеть быстрое истощение батареи. Раздел с пометкой «пиковая производительность» сообщает пользователям, поддерживает ли она нормальную пиковую производительность. Если батарея разряжена или перестает работать правильно, то здесь будет указано «обслуживание». Apple предлагает больше информации о состоянии аккумулятора и его использовании на их веб-сайте
Кроме того, раздел батареи содержит полезную информацию об ее использовании. Мы можем понять, какие приложения и настройки разряжают устройство. Это помогает пользователям iPhone экономить заряд аккумулятора и повышать производительность за счет изменения различных настроек.
Диагностика
Выключите питание смартфона. Затем, удерживая кнопки «увеличение громкости» и «домой», подключите провод к источнику питания. Это позволит вам использовать новую систему диагностики для Apple. Когда вы увидите экран диагностики, нажмите «Начать диагностику» и подключитесь к сети Wi-Fi. Если вы подключены к Apple Store, у вас будут дополнительные опции. Если нет, увидите сообщение о посещении сайта поддержки. После того как вы закончите, просто нажмите «Выход», и все готово. На экране появится вся необходимая информация о вашем телефоне.
Диагностика внутри 6 iOS
Apple просит клиентов помочь улучшить iOS, периодически предоставляя аналитику, диагностику и информацию об использовании. Чтобы провести диагностику на айфоне 6-го поколения, нужно выполнить данные действия:
Перейдите в «Настройки»> «Общие»> «О программе»> «Диагностика и Использование» и выберите: «Автоматически отправлять» или «Не отправлять».
Сервер Exchange (GSX)
Еще одна программа для диагностики айфона — Apple Global Server Exchange, которая имеет собственный диагностический инструмент. С помощью него можно проверить батарею, температуру, использование и проблемы с программным обеспечением, приложениями и памятью. Вы также можете использовать настройки iPhone. Это позволит проверять логи и применять профили.
Диагностика TestM
Конечно, если вы серьезно относитесь к запуску диагностики айфона или если вам нужно проверить несколько телефонов одновременно, то есть прекрасное приложение TestM. Оно поможет выявить практически любую неисправность и даже заменить сервисный центр. Например, приложение определит качество работы экрана, разговорного динамика, датчика приближения и акселерометра, камеры и микрофона. Эта программа для диагностики айфона поможет выявить огромное количество неполадок.
Чтобы выполнить проверку, не нужно разбираться в приложении: инструкции будут появляться на экране. Полный набор тестов для диагностики телефона может не только проверить все типы датчиков, сетевые интерфейсы, работу вибромотора, камеру и работу зарядного устройства, но и определить на фотографии излишние шумы и битые пиксели.
iTunes
Известно, что Apple делает большинство своих продуктов эксклюзивными только для своих пользователей. Это позволяет им предоставлять оптимальное обслуживание и обеспечивать беспрецедентную производительность своих устройств.
Единственная программа для диагностики айфона через компьютер, которая нужна каждому пользователю «яблока», — это iTunes. Ее можно закачать самостоятельно.
Данная программа для диагностики айфона с компьютера позволит обновить прошивку, создать или восстановить резервную копию, управлять видео и аудио и т. д. А самое важное, что без этой программы подключить гаджет к компьютеру будет нереально.
Панель управления синхронизирует устройство с компьютером и может провести диагностику айфона 6 через компьютер самостоятельно. ICloud от Apple отлично работает на всех своих устройствах. Вам не нужно беспокоиться о потере ваших файлов, потому что он делает всю грязную работу в фоновом режиме.
Наличие iPhone — отличный инструмент, который стал незаменимым в современном мире. Однако, если он работает неправильно, у вас могут возникнуть проблемы. Программа для диагностики айфона позволит вам увидеть все возможные проблемы, с которыми сталкивается ваше устройство. Знание этой информации позволит вам выполнить любые необходимые ремонтные работы, чтобы ваше устройство работало, как новое.
Источник
Сбор и использование диагностических данных с помощью инструмента диагностики iTunes в iTunes для Windows
В состав iTunes для Windows входит инструмент диагностики iTunes. С помощью этой программы можно выявлять различные проблемы.
Инструмент диагностики iTunes собирает и отображает данные о состоянии компьютера, но не исправляет проблемы. Собранная таким образом информация позволяет выявить возникшие проблемы. После этого их можно устранить с помощью статей, перечисленных в инструменте диагностики iTunes или в разделе дополнительных сведений ниже, либо связавшись с консультантом Apple.
Диагностика iTunes
- Убедитесь, что у вас установлена последняя версия программы iTunes.
- Откройте программу iTunes.
- На панели меню в верхней части окна iTunes выберите «Справка» > «Запустить диагностику».
- Выберите один или все доступные тесты и нажмите кнопку «Далее».
- Выполните тесты. По завершении каждого из тестов могут отображаться ссылки на статьи службы поддержки по решению проблем.
Сохранение результатов
Когда все тесты будут пройдены, появятся сводные результаты.
- Чтобы скопировать сводные результаты в другую программу, нажмите кнопку «Скопировать в буфер обмена». После этого результаты можно будет вставить в другую программу или текстовый редактор.
- Чтобы сохранить сводные результаты на компьютере, нажмите кнопку «Сохранить». Они будут сохранены в виде файлов iTunes Diagnostics.rtf и iTunes Diagnostics.spx. Файл RTF можно открыть в текстовом редакторе. Оба файла можно отправить консультанту Apple.
Получение помощи
- Сведения о том, что делать, если не удаётся подключиться к iTunes Store, см. в этой статье.
- Узнайте, как устранить проблемы с запуском и внезапным завершением работы iTunes для Windows.
- Сведения о том, что делать, если iTunes для Windows не распознает iPhone, iPad или iPod touch, см. в этой статье.
- Узнайте, что делать в случае появления ошибки 0x80090318 при попытке открыть iTunes Store.
Информация о продуктах, произведенных не компанией Apple, или о независимых веб-сайтах, неподконтрольных и не тестируемых компанией Apple, не носит рекомендательного или одобрительного характера. Компания Apple не несет никакой ответственности за выбор, функциональность и использование веб-сайтов или продукции сторонних производителей. Компания Apple также не несет ответственности за точность или достоверность данных, размещенных на веб-сайтах сторонних производителей. Обратитесь к поставщику за дополнительной информацией.
Источник
ТОП-5 эффективных приложений для проверки работоспособности Айфона
Проверить свой Айфон или Айпад на наличие ошибок или уязвимостей вы можете при помощи специальных приложений и программ для проверки Айфона.
Предустановленными в операционную систему iOS инструментами оценить производительность и проверить работоспособность iPhone, iPad или iPod Touch нельзя – из доступного функционала – изучение серийных номеров и IMEI для проверки гарантии.
А вот за остальной информацией придется обращаться в цифровой магазин App Store, где обязательно найдутся утилиты, способные отобразить и количество используемой оперативной памяти, и частоту процессора, и емкость аккумулятора.
TestM
Незаменимый мультифункциональный инструмент на Айфон, сосредоточенный на поэтапной проверке ключевых составляющих техники: экрана, технологий 3D Touch и Touch ID, внутренней памяти и камеры, микрофонов и динамика, дисплея и даже оперативной памяти.
Каждый перечисленный элемент проверяется приложением в полуавтоматическом режиме – иногда система проводить «закрытые» тесты с выводом результатов, порой – предлагает владельцам техники Apple принять непосредственное участие в проверке: а потому придется то водить пальцем по экрану, то вслушиваться в произносимые фразы, то делать снимки и описывать получившееся качество.
После проведения тестов разработчики предлагают взглянуть на результаты других участников сообщества, а заодно – поделиться мнением о проделанной работе в социальных сетях.
Geekbench 4
Приложение – небезызвестный инструмент на Айфон для проверки производительности, официально разрабатываемый и поддерживаемый студией Primate Labs. Разработчики предлагают открыть Geekbench 4 и сразу, не вдаваясь ни в какие дополнительные подробности и инструкции, нажать на единственную кнопку – Start Test.
Не пройдет и 5 минут, как на экране появится результат – баллы, набранные при стресс-тесте процессора (информация указывается и для одного ядра, и для всего комплекта сразу). Полученные результаты можно сравнить с глобальной таблицей лидеров и общей, и с «тематической».
К примеру, если проводился стресс-тест iPhone 6, то при просмотре результатов таких же смартфонов от Apple, можно понять – справляется ли техника с нагрузкой, или же стоит обратить в сервисный центр.
Testm Labz
Незатейливо оформленная программа на Айфон, проверяющая информацию о гарантии и работоспособности некоторых элементов iPhone, iPad или iPod Touch: дисплея, микрофона, оперативной памяти, внутренней памяти (скорость записи и передачи информации, свободное и занятое пространство). Перед тестированием разработчики предлагают освободить 10-15 минут – прерывать стресс-тест не рекомендуется.
Крошечный инструмент на Айфон, способный в два счета определить и скорость подключения к сети, и закрытые порты, и недоступные IP-адреса и DNS-сервера.
Работать с iNetTools разработчики из ComcSoft Corporation разрешают и в ручном режиме, когда для проверки указываются адреса серверов или сайтов, и в автоматическом – когда подходящая информация берется с открытых и часто используемых источников и применяется непосредственно к технике Apple (Ping до Google, трассировка, закрытые порты социальных сетей или некоторых развлекательных серверов).
Из минусов приложения – реклама. Иной раз даже результаты посмотреть не получается – так и приходится вечно просматривать промо-ролики и тематические изображения.
Battery Care
Программа, сканирующая емкость аккумулятора и в процентном соотношении и с текстовыми подсказками подсказывающая – в какой момент максимальная работоспособность смартфона, планшета или плеера нарушится.
Работает приложение Battery Care также, как и встроенный в iOS сканер аккумулятора, однако тут предусмотрены и любопытные советы, которые помогают меньше «убивать» батарею и дольше работать в максимальной «комплектации».
Источник
Подзаголовки:
1. Необходимые компоненты и программы
2. Подключение iPhone к компьютеру
3. Процесс проверки на ошибки
4. Полезные советы для устранения ошибок
Подробная инструкция:
1. Необходимые компоненты и программы
Для проверки iPhone на ошибки через компьютер необходимо подготовить следующие компоненты и программы:
— Компьютер с установленной операционной системой Windows или macOS
— USB-кабель для подключения iPhone к компьютеру
— iTunes — программа для управления устройствами Apple. Если ее нет на компьютере, ее можно скачать с официального сайта Apple.
2. Подключение iPhone к компьютеру
Подключить iPhone к компьютеру следует посредством USB-кабеля. Если на экране iPhone появилось сообщение «Разрешить доступ к устройству», нужно разрешить доступ. В программе iTunes должен отображаться подключенный iPhone.
3. Процесс проверки на ошибки
— Запустите iTunes на компьютере
— В верхней части программы выберите iPhone
— Перейдите на вкладку «Обзор»
— Проверьте наличие ошибок в разделах «Резервное копирование» и «Восстановление»
— Если появились ошибки, следуйте инструкциям на экране для их исправления.
4. Полезные советы для устранения ошибок
— Проверьте актуальность версии iTunes и обновите ее, если это необходимо.
— Используйте только оригинальный USB-кабель для подключения iPhone к компьютеру.
— В случае возникновения ошибок, попробуйте перезагрузить iPhone и компьютер.
— Если все вышеперечисленные действия не помогли, обратитесь в сервисный центр Apple.
С помощью этой инструкции вы сможете проверить iPhone на ошибки через компьютер и устранить их при необходимости.
Как проверить айфон на ошибки через компьютер — советы и пошаговая инструкция
Чтобы проверить iPhone на наличие ошибок через компьютер, выполните следующие шаги:
1. Подключите iPhone к компьютеру с помощью кабеля USB.
2. Откройте программу iTunes на компьютере.
3. Выберите свое устройство в списке устройств в iTunes.
4. Перейдите на вкладку «Обзор» в меню слева от экрана iTunes.
5. Нажмите на кнопку «Проверить» в разделе «Резервное копирование».
6. Подождите, пока iTunes проверяет ваше iPhone на наличие ошибок.
Если проверка выявит ошибки, iTunes предложит вам исправить их. Если вы согласитесь, он выполнит необходимые действия для исправления ошибок.
Кроме того, вы можете использовать приложение «Утилита AirPort» на компьютере Mac или «Утилита iCloud» на компьютере с Windows, чтобы проверить iPhone на наличие ошибок и исправить их. Оба приложения доступны для загрузки на официальном сайте Apple.
Дополнительные советы:
— Перед проверкой убедитесь, что у вас последняя версия iTunes.
— Если вы обнаружили ошибку, но не знаете, что с ней делать, обратитесь за помощью к службе поддержки Apple.
Кроме проверки на ошибки, вы также можете выполнить синхронизацию вашего iPhone с iTunes. Синхронизация позволяет передавать данные между устройством и компьютером, например, музыку, фотографии, контакты и другие файлы.
Для синхронизации выберите нужные категории данных в меню слева от экрана iTunes и нажмите на кнопку «Применить». iTunes автоматически выполнит синхронизацию данных между устройством и компьютером.
Если вы используете iCloud для хранения своих данных, вы также можете использовать Утилиту iCloud для проверки наличия ошибок и синхронизации данных между устройствами.
Важно помнить, что регулярная проверка и синхронизация вашего iPhone поможет избежать проблем и сохранить ценные данные. Поэтому старайтесь выполнять эти процедуры регулярно.
Кроме того, не забывайте про резервное копирование данных вашего iPhone. Резервирование данных поможет вам сохранить важную информацию в случае потери или повреждения устройства.
Вы можете создать резервную копию данных через iTunes или iCloud. Для создания резервной копии через iTunes выберите свое устройство в меню слева от экрана и нажмите на кнопку «Создать резервную копию». Для создания резервной копии через iCloud перейдите в меню «Настройки» на вашем iPhone, выберите пункт «iCloud» и нажмите на кнопку «Создать резервную копию сейчас».
Надеемся, что эта информация поможет вам проверить и синхронизировать ваш iPhone и сохранить важные данные. Если у вас возникнут какие-либо вопросы или проблемы, не стесняйтесь обращаться за помощью к специалистам Apple.
- Завис Iphone, что делать?
- Почему не включается айфон?
- Ошибки iPhone и как их решить
- Ошибки iTunes
- Произошла неизвестная ошибка iPhone
- Не удалось восстановить iPhone ошибка
Иногда у пользователей смартфонов компании Apple возникают различные проблемы и происходят разные неприятные ситуации. Iphone не включается, зависает либо выдает ошибки при подключение к iTunes. Как и почему это происходит? Есть масса причин – ошибки в прошивке, или проблемы со шлейфом, разные сбои в программе, еще поводом могут быть физические повреждения либо попадание влаги. В целом может стрястись что угодно, и это становиться большой проблемой, в том случае, если вам необходимо срочно сделать звонок, зайти в интернет или же воспользоваться другими функциями айфона.
Завис Iphone, что делать?
Есть два решения этой проблемы: банальная перезагрузка и сделать полный сброс – восстановить iPhone через программу iTunes.
Восстановление необходимо делать только в том случае, когда айфон не отреагировал на первую попытку его перегрузить.
Перезагрузка iPhone делается очень просто, находим на телефоне кнопку включения «Power» и кнопку возврата «Home», зажимаем обе кнопки и держим около 10-ти секунд, до тех пор, пока телефон не потухнет. Дальше включаем iPhone и смотрим результат.
Важно, перед тем как делать восстановление не забываем сохранить все данные и информацию, иначе после сброса вы все потеряете безвозвратно! Можно также сделать иначе – удерживать кнопки «Power» и «Home» 3-4 сек. и включить айфон именно в момент, когда дисплей потухнет.
В том случае, если перезагрузка ни к чему не привела подключаем iPhone к iTunes. Теперь необходимо дождаться, когда программа обнаружит ваш айфон , сверху на панели инструментов нажимаем на иконку iPhone и а потом ниже на кнопку «Восстановить iPhone».

Теперь вы знаете, что делать, если завис Iphone и как сделать полный сброс iPhone.
Почему не включается айфон?
Данный вопрос является актуальным для всех владельцев айфона. На сегодняшнее время все новые смартфоны, гаджеты и иные высокотехнологичные устройства, а особенно мобильная техника временами выходит из строя. Причиной этому могут быть различные факторы.
Итак, что делать если не включается iPhone. Изначально, необходимо убедится, что батарея телефона заряжена. Если в течении 10-15 минут экран не засветится пробуем делать перезагрузку как описано выше. Экран засветился, и вы увидели логотип, значит все в порядке, если нет несем айфон в сервисный центр.
Рассмотрим причины, по которым наш телефон может перестать работать.
Если незадолго, до инцидента вы имели активный контакт с водой – ливень, пребывание возле водоема, то можно даже и не сомневаться, что капельки воды, попавшие внутрь, и стали причиной неисправности телефона. Для этого нужно максимально, быстро разобрать iPhone на запчасти, которые поддаются разборке, в том числе извлечь батарею. Все это аккуратно протереть и оставить на поверхности на сутки, чтобы высушить влагу. После этого может и не будет надобности обращаться в мастерскую.
Также причинами неисправности айфона могут быть:
- внутреннее короткое замыкание, которое спровоцировано перегревом и наоборот;
- механические повреждения, в частности падения, к которым чувствительны не только дисплей и сенсорная система, но даже и материнская плата;
- выход из строя аккумулятора или контроллера питания;
- нарушение взаимодействий внутри цепи питания;
- сбой программного обеспечения;
- заводской брак.
Ошибки iPhone и как их решить
Владельцы айфонов иногда сталкиваются с ошибками, сплывающими на экране компьютера при подключении телефона к iTunes. Многих пользователей это очень пугает особенно если они приобрели iPhone недавно и опыта обращения с подобными гаджетами вовсе нету. Но так как ошибке присваивается номер мы понимаем, что есть решение такой проблемы и в ней можно разобраться самому не обращаясь к специалистам. Так насколько же опасны эти 4005, 4013 и 4014 и как от них избавится.
Шнур и значок iTunes на экране iPhone
Часто у пользователей iPhone, когда они пытаются обновить прошивку на более новую на экране, появляется изображение USB-шнура и значка iTunes.
Не стоит преждевременно паниковать и нести телефон в мастерскую, просто ваш айфон находится в режиме восстановления «Recovery Mode». Также кабель и iTunes, кроме «Recovery Mode», могут означать «Recovery Loop» (петля восстановления), который отличается от режима восстановления.
Для того чтобы понять и определить в каком режиме находится ваш iPhone, отображающий USB-провод и Айтюнс, мы распишем результаты исследований, приобретенных в результате эксплуатации этих мобильных Apple-устройств.
Режим восстановления (Recovery Mode)
В обычный режим восстановления iPhone вводится при помощи несложных действий. Прежде чем вводить устройство в Recovery Mode, возьмите оригинальный или сертифицированный USB-кабель и просто подключите его к компьютеру (iPhone не подключаем пока). Наш айфон должен быть выключен, удерживаем кнопку «Power» пока дисплей не погаснет. После того как айфон выключился, вводим его в режим восстановления.
Зажимаем нижнюю кнопку «Home» (Домой) и держим её. Затем подключаем USB-шнур к iPhone, продолжая удерживать кнопку «Home». Apple iPhone начнет загружаться и после появления логотипа iTunes и шнура, кнопку «Домой» можно отпустить.
В том случае, если после проведения этих простых манипуляций на экране телефона появился значок кабеля и iTunes значит режим восстановления (Recovery Mode) запущен. Теперь можно запустить программу iTunes на компьютере и выполнить обновление или восстановление iPhone.
Режим петли (Recovery Loop)
Случается, что после принудительной перезагрузки, iPhone снова и снова продолжает загружать черный экран, на котором изображены шнур и iTunes. Это означает, что iPhone попал в режим «Петли». Причиной попадания вашего айфона в этот режим является программа iTunes. Существуют разные причины к примеру, вы могли видеть сообщение от iTunes про ошибку 9006, причиной этому может быть то что ваше ПО безопасности препятствует подключению iPhone к серверу обновлений Apple или что-то блокирует закачку прошивки.. Recovery Loop может возникнуть в результате программного, аппаратного или бытового сбоя (случайно выдернули кабель).
Чтобы выйти из петли и вернуть iPhone в рабочее состояние без потери информации нужно использовать программу TinyUmbrella, у некоторых пользователей возникают сложности с TinyUmbrella , в таком случае необходимо использовать программу RedSn0w. Существуют также и другие программы для выхода из «Recovery Loop» – iReb и RecBoot.
Бываю случаи что у пользователей айфонов не получается вывести телефон с «Recovery Loop» с помощью вышеуказанных программ и после перезагрузки на экране мы снова видим кабель USB и логотип iTunes. В таком случае вам не удастся сохранить всю информацию на iPhone, но хорошо, если прежде вы сделали резервную копию.
Если вы словили «петлю» восстановления, то тут остается только подключать iPhone к iTunes и пробовать установить iOS. Иногда прошить в этом режиме айфон не получается, тогда его вводят в режим DFU и снова пробуют прошить (DFU-режим, Device Firmware Update – это режим обновления прошивки устройства. Относится к аварийным режимам и распознается iTunes при подключении iPhone или iPad к компьютеру при помощи USB-кабеля как режим восстановления). В результате прошивки iPhone стирает всю информацию, и мы восстанавливаем её из резервной копии, сделанной ранее.
В каких случаях всплывает ошибка?
Зачастую ошибки 4005, 4013 и 4014 беспокоят нас, когда мы синхронизируем iРhone с iTunes на ПК. Во-первых, необходимо успокоиться. Наш iPhone и программа iTunes разработаны одной компанией – Apple и это означает что нарушения в работоспособности смартфона не могут быть значительными. В корпорации Apple работают очень умные люди, и они знают своё дело. Как бы то ни было никто не застрахован от подобного рода ошибок и также речь идет об ИТ-технологиях, а не о каком-то примитивном механизме. ИТ-технологии являются совокупностью многих знаний которые материализованы в одном маленьком девайсе, поэтому очень сложно добиться его безукоризненной работоспособности.
Данные ошибки – 4005, 4013, 4014 – являются результатом конфликта между компьютером и iPhone. Иными словами, появления конфликтной ситуации может быть едва ли не закономерностью и найти iPhone, который бы работал без глюков практически нереально!
Как решаются проблемы ?
Служба поддержки Apple приводит точный алгоритм действий, если внезапно вы увидели всплывающее окно на вашем ПК – ошибка iTunes с определенным номером.
Начнем с того что необходимо убедиться в том, что у вас установлена последняя версия программы iTunes. Поскольку каждое новое обновление несёт в себе что-то новое и не всегда может работать правильно на старой версии. В том случае если у вас установлена последняя версия iTunes, то требуется перезагрузка. В процессе перезагрузки оперативная память восстанавливается или полностью очищается. После этого нужно убедиться, что на компьютере доступны последние обновления. И самое главное: обновления должны быть получены от официального поставщика. Попробуйте сменить кабель USB. Ошибки при обновлении иногда происходят по вине пропускной способности USB кабеля. Даже такое простое устройство как USB шнур для iРhone может помешать работе. Само собой, в нашем случае все иначе и кабель лучше взять другой. Если же ошибки появляются снова, то попробуйте подключить айфон к другому ПК и проделать все действия снова. Если же ошибки выскакивают и дальше, то попробуйте совершить повторные действия, но уже на другом компьютере. Попробуйте сменить аккумуляторную батарею айфона. Как бы странно это не звучало как не хотелось найти смысл в этом действии – и такие советы часто встречаются в сети. Но самое интересное что, если верить профильным форумам, замена батареи помогла очень многим. И напоследок попробуйте восстановить свой айфон в так называемом режиме DFU. Для этого зажимаем кнопки «Home» и «Power» на 10 секунд, а потом только «Home» и тоже на 10 секунд.
Ошибки iTunes
Вам хоть раз встречались эти надоедающие ошибки в iTunes, решение для которых далеко не так просто найти? Благодаря этому списку ответов вы сможете легко решить все возникшие проблемы, связанные с iPhone и iTunes.
Ошибка 0x666D743F
Причина возникновения:
- Имеет место конфликт в работе файлов во время запуска. Появляется у пользователей ОС Windows
Решение:
- Необходимо зайти в «Панель управления» на компьютере, после чего запустить настройки «QuickTime» и в вкладке «Аудио» активировать «Save Mode».
Ошибки 0xE8000001,0xE8000050
Причина возникновения:
- iTunes не может установить нужные приложения на ваш айфон.
Решение:
- Попробуйте обновить iTunes до последней версии.
- Зачастую такая ошибка появляется при попытке установить взломанные приложения. Если ошибка является причиной этого, необходимо сделать «Jailbrake» айфона.
Ошибка 0xE8008001
Причина возникновения:
- У некоторых приложений неправильная цифровая подпись (приложение взломано).
Решение:
- Для установки взломанных приложений нужно произвести джейлбрейк iPhone, после чего проинсталировать «AppSync»(патч для системы установки мобильного устройства, позволяющий установить взломанные приложения как через Installous, так и с помощью iTunes с настольного ПК) из Cydia.
Ошибка 0xE8000013
Причина возникновения:
- Простая ошибка синхронизации, иногда выскакивает у всех.
Решение:
- Синхронизируйте свой смартфон снова, при необходимости сделайте перезагрузку.
Ошибка 0xE8000065
Причина возникновения:
- Появилась проблема с операционной системой либо с iTunes.
Решение:
- Поможет перезагрузка ПК, и смена порта USB. Если после этого ошибка снова выскочит, необходимо перепрошить айфон.
Ошибка 1
Причина возникновения:
- Данная ошибка может появиться в том случае, если вы решили прошить айфон неподходящей версией прошивки!
Решение:
- Убедитесь в том, что данная прошивка подходит к айфону. Если вы уверены, в ее актуальности, то просто обновите iTunes до последней версии.
Ошибка 2
Причина возникновения:
- Эта ошибка встречается очень редко, потому как она появляется при перепрошивке айфонов прошлых поколений на неофициальную прошивку с хактивацией и патчем ASR.
Решение:
- Найдите иную прошивку.
Ошибки 6, 10
Причина возникновения:
- Данная ошибка возникает при установке неофициальной прошивки с boot recovery-логотипами, отличными от стандартных.
Решение:
- Перепрошейте iPhone с использованием другой неофициальной прошивки без кастомных boot recovery-логотипов или же используйте проверенную кастомную (неофициальную) прошивку.
Ошибка 9
Причина возникновения:
- Kernel Panic — эта ошибка аналогична «синему экрану смерти» в компьютерах c ОС Windows. Она означает, что произошел сбой в ядре системы iOS.
Решение:
- Практически не возникает при использовании стандартной прошивки. Если вы используете неофициальную прошивку, то вам нужно поискать новую.
Ошибка 10
Причина возникновения:
- Может появится при использовании неофициальных прошивок. Если вы столкнулись с такой ошибкой, это означает, что в ней отсутствует LLB (Low Level Bootloader), который отвечает за загрузку системы.
Решение:
- Скачать новую кастомную прошивку.
Ошибка 11
Причина возникновения:
- В прошивке нет BBFW.
Решение:
- Скачайте прошивку еще раз из официального источника или воспользуйтесь архиватором и добавьте недостающий файл в контейнер прошивки.
Ошибка 13
Причина возникновения:
- Данная ошибка возникает при использовании повреждённого USB-кабеля или неработоспособного USB-гнезда.
Решение:
- Найдите другой кабель USB. Если ошибка не пропадет, то нужно переустановить систему или воспользоваться другим компьютером.
Ошибка 14
Причина возникновения:
- Данная проблема появилась из-за безуспешной попытки сделать джейлбрейк, или повреждено USB-гнездо.
Решение:
- Попробуйте заменить USB-разъем, если не поможет, то необходимо перепрошить iPhone.
Ошибка 17
Причина возникновения:
- Такая ошибка может возникнуть при обновлении неофициальной прошивки на другую.
Решение:
- Для того, чтобы обновит кастомную прошивку на новую, нужно использовать режим восстановления и прошиваться следует с применением DFU-режима.
Ошибка 20
Причина возникновения:
- Нельзя прошить iPhone из-за того, что он находится в режиме восстановления
Решение:
- Нужно ввести iPhone в DFU-режим.
Ошибка 21
Причина возникновения:
- Не отключен режим проверки подписи IPSW (расшифровывается как “iPhone Software”. Файлы с расширением .ipsw представляют собой архив с компонентами мобильной операционной системы iOS, подготовленные для установки на iPhone, iPad или iPod touch , всякий раз при обновлении устройства, iTunes загружает с серверов Apple новый IPSW, файлы используются пользователями для изучения работы iOS на iPhone, а также для джейлбрейка и разлочки), может появится при эксплуатации неофициальной прошивки.
Решение:
- При появлении такой ошибки, необходимо установить кастомную прошивку при помощи PWNed DFU. Кастомную прошивку в таком случает рекомендуется создать при помощи PWNageTool(программа для создания прошивки)
Ошибка 23
Причина возникновения:
- Скорее всего проблема с «хардварным» компонентом вашего айфона. Можно определить если смартфон не определяет IMEI или Mac адрес.
Решение:
- К превеликому сожалению, в такой ситуации поможет только сервисный центр.
Ошибка 26
Причина возникновения:
- NOR не подходит для данной версии прошивки.
Решение:
- Просто скачайте другой файл прошивки из проверенного источника.
Ошибки 27, 29
Причина возникновения:
- Может появится разве что на старых версиях iTunes 8-9.1 в ОС Windows.
Решение:
- Обновите iTunes до последней актуальной версии.
Ошибка 28
Причина возникновения:
- Наиболее вероятно, что проблема заключается в 30-pin разъеме айфона.
Решение:
- Данную ошибку можно решить только путем похода в сервисный центр.
Ошибка 35
Причина возникновения:
- Эта ошибка характерна для Mac OS X и возникает из-за неправильных прав доступа к папке с медиатекой iTunes.
Решение:
- Необходимо запустить приложение «Терминал» ввести свой [username], после чего ввести код – sudo chmod -R 700 Users [username] Music iTunes iTunes Media.
Ошибка 37
Причина возникновения:
- Возникает при использовании неофициальной прошивки (если в кастоме присутствует LLB от другого гаджета)
Решение:
- Нужно создать новую кастомную прошивку с использованием правильного LLB.
Ошибка 39
Причина возникновения:
- Такая ошибка возникает при появлении проблем с фотоальбомом или с доступом к интернету.
Решение:
- Создайте новый фотоальбом, также обновите iTunes до последней версии и на компьютере отключите брэндмаузеры и антивирусы.
Ошибка 54
Причина возникновения:
- Возникает при невозможности скопировать приложение с телефона. Зачастую появляется при копировании взломанных приложений или при копировании лицензионных приложений на компьютер который авторизован в iTunes
Решение:
- Изначально нужно авторизовать ваш компьютер в iTunes Store. Для этого откройте вкладку «Магазин» потом «Авторизовать Компьютер».
- Если не помогло, тогда нужно перейти по вкладкам «Настройки» «Синхронизация» «Сбросить историю синхронизаций», после чего удалить папку, которая находится по адресу C:Documents and Settings/All Users/Application Data/Apple Computer/iTunesSC/Info. После этого авторизируйте компьютер заново.
- И еще один способ решения. Нужно зайти в папку с медиатекой, после этого перенести папку «Музыка» в другое место. Синхронизируйте ваш айфон с iTunes, после этого верните папку «Музыка» на прежнее место и синхронизируем повторно.
И самый сложный способ. Только для продвинутых пользователей:
- Открываем Cydia и загружаем SwapTunes. Этот твик позволяет синхронизировать iPhone с несколькими медиатеками;
- Запускаем SwapTunes;
- Открываем iFile и идем по адресу var/mobile/media/;
- Находим папку iTunes_Contrlol2 и удаляем из названия цифру 2;
- Папку iTunes Control необходимо удалять только после того, как будет создана новая папка;
- Теперь можно удалить SwapTunes и синхронизировать телефон с iTunes.
Ошибки 306, 10054
Причина возникновения:
- Возникли проблемы с доступом к интернету.
Решение:
- Необходимо отключить все прокси, выключить файрволы, брэндмаузеры и антивирусы.
Ошибка 414
Причина возникновения:
- Контент, который вы пытаетесь скачать относится к категории 17+
Решение:
- Необходимо изменить год рождения в информации профиля (Account Information).
Ошибки 10**
Причина возникновения:
- Такие ошибки могут возникнуть при прошивке на более старую версию (даунгрейде) или обновлении на модем несоответствующей версии.
Решение:
- Необходимо скачать и запустить TinyUmbrella, потом нажать на кнопку «Kick Device Out of Recovery».
Ошибка 1008
Причина возникновения:
- iTunes не модет распознать символы, введеные в Apple ID. Может возникнуть из-за неправильной кодировки системы.
Решение:
- Открываем вкладки «Магазин» «Просмотреть мою учетную запись».
- Если в открывшемся окне все введено и отображается правильно, то жмем «Магазин» «Выйти».
- Теперь нам необходимо переключить кодировку системы в UTF-8 или Win5112, после чего можно зайти в аккаунт заново.
Ошибка 1015
Причина возникновения:
- Проблема при проверке файла прошивки.
Решение:
- Зачастую эта проблема появляется при попытке прошить смартфон на старую версию прошивки. Помните, что для даунгрейда вам необходимо использовать сохраненные SHSH, если вы их не сохранили, то можете забыть о даунгрейде.
- Также может возникать из-за блокировки серверов Apple системой, для того, чтобы решить это необходимо стереть всю информацию о серверах Apple из файла host, который можно найти по адресу C:/Windows/System32/drivers/etc/hosts (Windows)
etc/hosts (Mac OS X).
Код выглядит так:
- 74.208.105.171 gs.apple.com
Ошибки 14**
Причина возникновения:
- Вероятней всего, что вы закачали поврежденный файл прошивки или же у вас неисправное USB-гнездо.
Решение:
- Скачайте другую прошивку и попробуйте другой USB-разъем.
Ошибки 16**
Причина возникновения:
- Не отключена система проверки файлов прошивки.
Решение:
- Рекомендуется сделать джейлбрейк айфона. Если же вы хотите установить неофициальную прошивку с iOS 4/5 то при возникновении данной ошибки, нужно использовать PWNed DFU.
Ошибки 1600, 1611
Причина возникновения:
- Неофициальная прошивка, которую вы пытаетесь установить на iPhone, не совместима с DFU-режимом.
Решение:
- Можно использовать «Recovery Mode», не помогло – скачайте иную прошивку.
Ошибка 1619
Причина возникновения:
- Версия iTunes не совместима с вашим айфоном.
Решение: обновите iTunes.
Ошибка 1644
Причина возникновения:
- Возникла проблема при прочтении файлов прошивки.
Решение:
- Данная ошибка возникает очень часто. Убедитесь, что никакие приложения не используют файл прошивки. В том случае если, ошибка продолжает выскакивать, перезагрузите компьютер.
Ошибки 20**
Причина возникновения:
- Возникли проблемы с кабелем или USB-гнездом компьютера.
Решение:
- Возьмите другой кабель или воспользуйтесь другим USB-разъемом. Если ошибка не пропадает используйте другой компьютер.
Ошибка 2005
Причина возникновения:
- Возникает при повреждении айфона. iTunes не может подтвердить запрос с телефона.
Решение:
- Поход в сервисный центр!
Ошибки 3000, 3999
Причина возникновения:
- Проблема при попытке достучатся к серверу Apple.
Решение:
- Убедитесь, что на вашем компьютере открыты порты #80 и #443. Если у вас включен антивирус или брэндмаузер, то добавьте адрес gs.apple.com в доверенные (исключения)
Ошибки 3001, 5103, -42110
Причина возникновения:
- iTunes не может загрузить видеофайлы, возникли проблемы при хешировании.
Решение:
- Обновите iTunes и QuickTime до последней версии.
- Если проблема не исчезла, удалите папку SC Info, которая находится по адресам:
C:/Documents and Settings/All Users/Application Data/Apple Computer/iTunes (Windows XP, 7)
C:/Program Data/Apple Computer/iTunes (Windows)
users/Shared/SC Info (Mac OS)
Ошибки 3002 и 3194
Причина возникновения:
- Проблема доступа к серверу gs.apple.com. Причинами этому являются: измененный файл Hosts, а также отсутсвие сохраненных SHSH, которые нужны для произведения даунгрейда. Не исключено, что сервера Apple в данный момент просто перегружены и необходимо повторить попытку позже.
Решение:
- При даунгрейде прошивки убедитесь, что у вас сохранены SHSH, если они отсутствуют, то просто забудьте о даунгрейде и впоследствии всегда сохраняйте SHSH при помощи TinyUmbrella. Важно – SHSH уникальны и скачать их из интернета не представляет возможности.
- Также обратите внимание, что ошибка может возникнуть и при перепрошивке на официальную версию iOS, убедитесь в том что вы перепрошиваете на актуальную версию iOS.
Ошибка 3004
Причина возникновения:
- На вашем компьютере нету доступа к сети.
Решение:
- Подключите компьютер к интернету. Если ошибка не пропала тогда выключите брэндмаузеры и антивирусы.
Ошибка 5002
Причина возникновения:
- Возникала проблема при проведении платежа.
Решение:
- Необходимо удалить из Account Billing Information данные о вашей кредитной карте, после чего скачать любое бесплатное приложение и добавить кредитную карту снова.
Ошибки 8008, -50, -5000, -42023
Причина возникновения:
- iTunes не может записать скачанный файл на диск.
Решение:
- Необходимо удалить следующие папки:
Mac OS X: ~ Music iTunes iTunes Media Downloads
Windows XP: C:/Documents and Settings/Имя пользователя/My Documents/My Music/iTunes/iTunes/MediaDownloads
Windows Vista: C:/Users/Имя пользователя/Music/iTunes/iTunes/MediaDownloads
Windows 7: /C:Users/Имя пользователя/My Music/iTunes/iTunes/MediaDownloads
- Теперь перейдите по вкладкам «Магазин» «Проверить доступные загрузки».
Ошибка 8248
Причина возникновения:
- Это достаточно редкая ошибка, которая обусловлена конфликтом процесса Memonitor.exe, который может запускаться такими приложениями, как Sprint Music Manager. Возникает только на Windows.
Решение:
- Откройте диспетчер задач и завершите процесс Memonitor.exe, после чего удалите все приложения, которые могут его запускать.
Ошибка 9006
Причина возникновения:
- Ошибка возникает при проблеме во время загрузки прошивки в iTunes. Существует вероятность того, что загрузка была заблокирована антивирусом или брэндмаузером.
Решение:
- Нужно обновить iTunes после чего отключить все антивирусы и брэндмаузеры.
- Необходимо скачать прошивку с сайта Apple или с проверенных сайтов. После этого, для прошивки на нее необходимо нажать Shift + «Обновить» для Windows, Alt + «Обновить» для Mac OS X и в открывшемся окне iTunes выбрать загруженный файл прошивки.
- Можно также обновиться в автоматическом режиме не выбирая прошивку вручную, для этого скопируйте файл загруженной прошивки по адресам:
(Windows XP): C:/Documents and Settings/Имя Пользователя/Application Data/Apple Computer/iTunes/iPhone/Software Updates
(Vista и Windows 7): C:/Users/Имя Пользователя/AppData/Roaming/Apple Computer/iTunes/iPhone/Software Updates
(Mac OS): user/lybrary/itunes/iphone/sofware update
- Если вы сделали все верно и не переименовали файл прошивки, то iTunes использует загруженную вами прошивку и не будет скачивать её с сервера Apple.
Ошибка 9807
Причина возникновения:
- Обнаружена проблема во время подключения к серверу для проверки сертификатов, а также подписей прошивки.
Решение:
- Поскольку ошибка всплывает если запущены различные антивирусы и брэндмаузеры, то вам просто нужно открыть доступ для таких адресов: evintl-ocsp.verisign.com и evsecure-ocsp.verisign.com
Ошибка 9808
Причина возникновения:
- Возникла проблема во время авторизации в iTunes Store.
Решение:
- Вам необходимо пройти по следующим вкладкам iTunes: «Пуск» – «Панель Управления» – «Настройки обозревателя» – «Дополнительно» и отметить галочками пункты SSL 3.0 и TLS 1.0. Чтобы изменения вступили в силу сделайте перезагрузку системы.
Ошибка 9813
Причина возникновения:
- iTunes обнаружил проблему с файлами ключей под названием Keychain. Данный файл являет собой ключи-root, которые используются в некоторых приложениях. Может всплыть только на Mac OS X.
Решение:
- Очистите кэш браузера Safari, а после скопируйте файлы “X509Anchors SystemRootCertificates.keychain” и “SystemCACertificates.keychain” по адресу: System/Library/Keychains X509Anchors. Такие файлы ключей можно скопировать с любого Mac, с аналогичной версией операционной системы.
Ошибка 13001
Причина возникновения:
- По всей видимости был поврежден файл библиотеки iTunes. Зачастую такая ошибка может всплыть у тех, кто использует внешний накопитель для хранения файла медиатеки.
Решение:
- Нужно создать новый файл библиотеки iTunes, удалите поврежденный файл iTunes Library.itl, расположенный в папке iTunes. Теперь нужно запустить iTunes и файл медиатеки должен появится сам.
Ошибки 13014, 13136, 13213
Причина возникновения:
- Проблемы с программой iTunes.
Решение:
- Попробуйте перезагрузить компьютер.
- Закройте iTunes, а также отключите антивирусные программы и брэндмаузер. Запустите iTunes и произведите синхронизацию снова.
- Нужно отключить Genius, который расположен в боковом меню iTunes (откройте вкладку «Вид» – «Скрыть боковое меню Genius»).
- Скачайте последнюю версию iTunesи установите.
Ошибка 13019
Причина возникновения:
- Проблема с медиатекой iTunes.
Решение:
- Попробуйте выяснить при синхронизации какого контента всплывает ошибка. Как только вы обнаружили это – отмените синхронизацию данного контента и синхронизируйте айфон по заново. Если синхронизация произошла успешно, то можете попробовать включить в синхронизацию проблемный контент.
- Зайдите в папку, в которой расположен файл медиатеки iTunes. По умолчанию он расположен по адресу «Моя Музыка» – «iTunes», после этого переместите файл iTunes Library в другое место (не удаляйте его!) и попробуйте сделать синхронизацию. В том случае если ошибка не появилась, переместите файл iTunes Library обратно.
Ошибка -39
Причина возникновения:
- Не удается загрузить купленную музыку из iTunes Store.
Решение:
- Скачайте последнюю версию iTunes и QuickTime с официального сайта Apple.
- Выключите все веб-ускорители, после перезагрузите компьютер.
Ошибка -50
Причина возникновения:
- Ошибка выскакивает из-за отсутствия соединения с серверами Apple. Судя по всему, доступ к серверам могут запретить антивирус или брэндмаузер.
Решение:
- Выключите антивирус и брэндмаузер. Откройте доступ к серверам itunes.apple.com и ax.itunes.apple.com.
- Ошибка может возникнуть при загрузке файлов видео. Почистите кэш видео загрузок, который можно найти по адресу:
Windows XP – C:/Documents and Settings/User name/My Documents/My Music/iTunes/iTunes/Music Downloads.
Windows Vista – C:/Users/username/Music/iTunes/iTunes/Music Downloads.
Mac – HomeDirectory/Music/iTunes/iTunes/Music Downloads
- В данных папках необходимо найти проблемный видеофайл, который будет иметь расширение TEMP (*.tmp). Для того, чтобы видеть расширения нужно включить возможность их просмотра в свойствах папки. После того, как вы удалите данный файл просто начните загрузку видеофайла снова.
Ошибка -3221
Причина возникновения:
- iTunes не может достучатся к серверам iTunes Store, по всей видимости проблема заключается в блокировке файлов.
Решение:
- Нужно изменить права доступа ко всем файлам iTunes, а также iTunes Helper, разрешив этим файлам пересылку данных на другие сервера.
Ошибка -3259
Причина возникновения:
- Проблема при подключении к серверам Apple.
Решение:
- Нужно выйти и войти в учетную запись iTunes Store, в случае если ошибка останется, то скачайте и установите последнюю версию iTunes, а также необходимо очистить список активных загрузок в iTunes.
- Заходим в пуск и открываем системную утилиту «Выполнить», в которой необходимо ввести «msconfig». В открывшемся окне нужно проверить, находятся ли iTunes и QuickTime в списке автозапуска. Также проверяем есть ли там службы «AppleMobileDevice», и «Сервис iPod». При необходимости настраиваем их автозапуск, после чего перезагружаем компьютер.
- Отключите антивирус и брэндмаузер.
Ошибки -9800, -9812, -9815, -9814
Причина возникновения:
- Ошибки возникают в том случае если время системы, отличается от времени в iTunes Store.
Решение:
- Установите актуальное время в системе. Рекомендуем синхронизировать дату и время с серверами Apple.
Теперь вы знаете как исправить ошибки iPhone и iTunes. Уважаемые владельцы iРhone, если вы самостоятельно не смогли решить проблему, которая беспокоит ваш iPhone напишите нам на электронную почту contact@letsunlockiphone.ru или в онлайн чат и наши специалисты смогут оказать вам помощь.
Содержание
- Как провести диагностику айфона с компьютера?
- Что такое диагностика iPhone?
- Как проверить айфон на наличие ошибок?
- Как проверить работу экрана на айфоне?
- Как провести диагностику телефона?
- Какой программой проверить айфон?
- Сколько делается диагностика айфона?
- Что нужно знать при покупке iPhone?
- Сколько стоит диагностика айфона 7?
- Как узнать меняли ли стекло на айфоне?
- Как проверить айфон через айтюнс?
- Как проверить модуль связи на айфоне?
- Как определить оригинальный экран или нет?
- Как проверить экран на битые пиксели на айфоне?
- Как провести диагностику айфона с компьютера?
- Что такое диагностика iPhone?
- Как проверить айфон на наличие ошибок?
- Как проверить работу экрана на айфоне?
- Как провести диагностику телефона?
- Какой программой проверить айфон?
- Сколько делается диагностика айфона?
- Что нужно знать при покупке iPhone?
- Сколько стоит диагностика айфона 7?
- Как узнать меняли ли стекло на айфоне?
- Как проверить айфон через айтюнс?
- Как проверить модуль связи на айфоне?
- Как определить оригинальный экран или нет?
- Как проверить экран на битые пиксели на айфоне?
- Как проверить Айфон через компьютер?
- Как сделать диагностику айфона через компьютер?
- Как разрешить доступ к компьютеру на iPhone?
- Как проверить айфон 12 на оригинальность?
- Что делать если компьютер не видит айфон?
- Что такое диагностика iPhone?
- Как разрешить передачу данных через USB на айфоне?
- Как сделать чтобы айфон доверял?
- Почему айфон не подключается к iTunes?
- Как проверить подлинность айфона при покупке?
- Как проверить айфон 11 на подлинность?
- Как проверить Apple на оригинальность?
- Что делать если ноутбук не видит айфон через USB?
- Что делать если айфон не подключается к компьютеру?
- Почему не открываются фото с айфона на компьютере?
- ТОП-5 эффективных приложений для проверки работоспособности Айфона
- TestM
- Geekbench 4
- Testm Labz
- iNetTools
- Battery Care
- Лучшие приложения для быстрой и полной диагностики iPhone, iPad или iPod Touch
- Лучшие приложения для быстрой и полной диагностики iPhone, iPad или iPod Touch
- Для чего нужна диагностика iPhone?
- TestM
- Сохранение результатов
- AIDA64
- Диагностика
- Geekbench 4
- Бесплатный метод диагностики iPhone
- Refox
- Программа для тех, кто хочет знать о своем iPhone все
Как провести диагностику айфона с компьютера?
Откройте программу iTunes. На панели меню в верхней части окна iTunes выберите «Справка» > «Запустить диагностику». Выберите один или все доступные тесты и нажмите кнопку «Далее». Выполните тесты.
Что такое диагностика iPhone?
Диагностика является обязательной процедурой, которая проводится для всех телефонов iPhone, которые поступают для ремонта в наш сервисный центр apple. … Очень часто, симптомы различных неисправностей очень схожи и без диагностики можно значительно увеличить стоимость ремонта iPhone и его сроки выполнения.
Как проверить айфон на наличие ошибок?
3 способа проверить iPhone на ошибки
Как проверить работу экрана на айфоне?
Самый простой способ К счастью, существует очень простой способ проверки дисплея iPhone на подлинность. Достаточно посветить на экран смартфона при помощи фонарика и обратить внимание на отражение света на дисплее. Неоригинальный некачественный дисплей, который был заменен, имеет полоски по всей площади.
Как провести диагностику телефона?
— Полная диагностика гаджета. Проводится путем разборки смартфона, оценки внешнего состояния его компонентов, тестированием посредством специальных приборов. После выявления проблемы меняют неисправную запчасть телефона на новую. Грамотно выполнить эту процедуру можно только в сервисном центре.
Какой программой проверить айфон?
Зачем проводить диагностику смартфона?
Сколько делается диагностика айфона?
Если цель диагностики — выяснить причину неисправности, то обычно она длится около 20 минут.
Что нужно знать при покупке iPhone?
Чтобы удостовериться, что вы приобретаете оригинальный аппарат, стоит проверить айфон на официальном сайте Apple (https://checkcoverage.apple.com/ru/ru). Для этого вам необходимо знать серийный номер iPhone, а так же его номер imei. Требуемая информация обычно указана на самом айфон и на упаковочной коробке.
Сколько стоит диагностика айфона 7?
Диагностика iphone 7 1 000 руб. Сделать диагностику iphone 7 1 000 руб.
Как узнать меняли ли стекло на айфоне?
Как проверить айфон через айтюнс?
Подключение к iTunes на компьютере
Как проверить модуль связи на айфоне?
Зайдите в “Телефон” и наберите код *3001#12345#* и нажмите зеленую кнопку “Вызов” (3G должен быть включен). В открывшемся окне вы увидите уровень 3G связи и сможете узнать более детальную информацию.
Как определить оригинальный экран или нет?
Чтобы проверить дисплей на оригинальность, осмотрите внутреннюю часть его модуля.
…
Чтобы отличить поддельный дисплей от оригинального, нужно следовать следующей инструкции:
Как проверить экран на битые пиксели на айфоне?
Битый пиксель на Айфоне: как проверить
Источник
Как провести диагностику айфона с компьютера?
Откройте программу iTunes. На панели меню в верхней части окна iTunes выберите «Справка» > «Запустить диагностику». Выберите один или все доступные тесты и нажмите кнопку «Далее». Выполните тесты.
Что такое диагностика iPhone?
Диагностика является обязательной процедурой, которая проводится для всех телефонов iPhone, которые поступают для ремонта в наш сервисный центр apple. … Очень часто, симптомы различных неисправностей очень схожи и без диагностики можно значительно увеличить стоимость ремонта iPhone и его сроки выполнения.
Как проверить айфон на наличие ошибок?
3 способа проверить iPhone на ошибки
Как проверить работу экрана на айфоне?
Самый простой способ К счастью, существует очень простой способ проверки дисплея iPhone на подлинность. Достаточно посветить на экран смартфона при помощи фонарика и обратить внимание на отражение света на дисплее. Неоригинальный некачественный дисплей, который был заменен, имеет полоски по всей площади.
Как провести диагностику телефона?
— Полная диагностика гаджета. Проводится путем разборки смартфона, оценки внешнего состояния его компонентов, тестированием посредством специальных приборов. После выявления проблемы меняют неисправную запчасть телефона на новую. Грамотно выполнить эту процедуру можно только в сервисном центре.
Какой программой проверить айфон?
Зачем проводить диагностику смартфона?
Сколько делается диагностика айфона?
Если цель диагностики — выяснить причину неисправности, то обычно она длится около 20 минут.
Что нужно знать при покупке iPhone?
Чтобы удостовериться, что вы приобретаете оригинальный аппарат, стоит проверить айфон на официальном сайте Apple (https://checkcoverage.apple.com/ru/ru). Для этого вам необходимо знать серийный номер iPhone, а так же его номер imei. Требуемая информация обычно указана на самом айфон и на упаковочной коробке.
Сколько стоит диагностика айфона 7?
Диагностика iphone 7 1 000 руб. Сделать диагностику iphone 7 1 000 руб.
Как узнать меняли ли стекло на айфоне?
Как проверить айфон через айтюнс?
Подключение к iTunes на компьютере
Как проверить модуль связи на айфоне?
Зайдите в “Телефон” и наберите код *3001#12345#* и нажмите зеленую кнопку “Вызов” (3G должен быть включен). В открывшемся окне вы увидите уровень 3G связи и сможете узнать более детальную информацию.
Как определить оригинальный экран или нет?
Чтобы проверить дисплей на оригинальность, осмотрите внутреннюю часть его модуля.
…
Чтобы отличить поддельный дисплей от оригинального, нужно следовать следующей инструкции:
Как проверить экран на битые пиксели на айфоне?
Битый пиксель на Айфоне: как проверить
Источник
Как проверить Айфон через компьютер?
Как сделать диагностику айфона через компьютер?
Как разрешить доступ к компьютеру на iPhone?
Чтобы разрешить компьютеру доступ к данным на устройстве, выберите его в программе Finder и нажмите «Доверять» или — если используется iTunes — «Продолжить». На iPhone, iPad или iPod touch подтвердите разрешение доступа к данным для компьютера или другого устройства.
Как проверить айфон 12 на оригинальность?
Как проверить iPhone на оригинальность?
Что делать если компьютер не видит айфон?
Если компьютер не распознает iPhone, iPad или iPod
Что такое диагностика iPhone?
Диагностика является обязательной процедурой, которая проводится для всех телефонов iPhone, которые поступают для ремонта в наш сервисный центр apple. … Очень часто, симптомы различных неисправностей очень схожи и без диагностики можно значительно увеличить стоимость ремонта iPhone и его сроки выполнения.
Как разрешить передачу данных через USB на айфоне?
Как настроить доступ к данным iPhone через USB
Как сделать чтобы айфон доверял?
Выберите «Настройки» > «Основные» > «Профили» или «Профили и управление устройством». Под заголовком «Корпоративная программа» вы увидите профиль для разработчика. Нажмите имя профиля разработчика под заголовком «Корпоративная программа», чтобы установить доверие для данного разработчика.
Почему айфон не подключается к iTunes?
Очень часто проблема возникает из-за неисправного кабеля или проблем с USB-портом. Попробуйте заменить кабель или подключить смартфон к другому разъёму. Убедитесь, что в USB-разъём не забилась пыль или какой-либо другой мусор, что может препятствовать нормальному контакту.
Как проверить подлинность айфона при покупке?
Чтобы удостовериться, что вы приобретаете оригинальный аппарат, стоит проверить айфон на официальном сайте Apple (https://checkcoverage.apple.com/ru/ru). Для этого вам необходимо знать серийный номер iPhone, а так же его номер imei. Требуемая информация обычно указана на самом айфон и на упаковочной коробке.
Как проверить айфон 11 на подлинность?
Чтобы проверить iPhone 11 на оригинальность, перейдите в меню «Настройки» и откройте вкладку «Основные». После этого надо выбрать подпункт «Об устройстве» и найти строку «Серийный номер».
Как проверить Apple на оригинальность?
на корпусе устройства; на компьютере Mac — в меню Apple > Об этом Mac; на устройстве iPhone, iPad, iPod touch, iPod или Apple Watch — в меню «Настройки» > «Основные» > «Об этом устройстве»; в Finder или iTunes, если продукт синхронизируется с компьютером.
Что делать если ноутбук не видит айфон через USB?
10 причин почему компьютер не видит Айфон через USB
Что делать если айфон не подключается к компьютеру?
iPhone не подключается к компьютеру. Причина – ПК
Почему не открываются фото с айфона на компьютере?
Если заупрямился ноут или комп и не видят фото, как и само устройство, то проблема скорее всего в кабеле, разъеме компьютера или айфона. Проверить легко. Просто попробуйте подключить другой кабель или носитель (можно другой смартфон). Также, к такому может привести отсутствие драйвера или несовместимость стандартов.
Источник
ТОП-5 эффективных приложений для проверки работоспособности Айфона
Проверить свой Айфон или Айпад на наличие ошибок или уязвимостей вы можете при помощи специальных приложений и программ для проверки Айфона.
Предустановленными в операционную систему iOS инструментами оценить производительность и проверить работоспособность iPhone, iPad или iPod Touch нельзя – из доступного функционала – изучение серийных номеров и IMEI для проверки гарантии.
А вот за остальной информацией придется обращаться в цифровой магазин App Store, где обязательно найдутся утилиты, способные отобразить и количество используемой оперативной памяти, и частоту процессора, и емкость аккумулятора.
TestM
Незаменимый мультифункциональный инструмент на Айфон, сосредоточенный на поэтапной проверке ключевых составляющих техники: экрана, технологий 3D Touch и Touch ID, внутренней памяти и камеры, микрофонов и динамика, дисплея и даже оперативной памяти.
Каждый перечисленный элемент проверяется приложением в полуавтоматическом режиме – иногда система проводить «закрытые» тесты с выводом результатов, порой – предлагает владельцам техники Apple принять непосредственное участие в проверке: а потому придется то водить пальцем по экрану, то вслушиваться в произносимые фразы, то делать снимки и описывать получившееся качество.
После проведения тестов разработчики предлагают взглянуть на результаты других участников сообщества, а заодно – поделиться мнением о проделанной работе в социальных сетях.
Geekbench 4
Приложение – небезызвестный инструмент на Айфон для проверки производительности, официально разрабатываемый и поддерживаемый студией Primate Labs. Разработчики предлагают открыть Geekbench 4 и сразу, не вдаваясь ни в какие дополнительные подробности и инструкции, нажать на единственную кнопку – Start Test.
Не пройдет и 5 минут, как на экране появится результат – баллы, набранные при стресс-тесте процессора (информация указывается и для одного ядра, и для всего комплекта сразу). Полученные результаты можно сравнить с глобальной таблицей лидеров и общей, и с «тематической».
К примеру, если проводился стресс-тест iPhone 6, то при просмотре результатов таких же смартфонов от Apple, можно понять – справляется ли техника с нагрузкой, или же стоит обратить в сервисный центр.
Testm Labz
Незатейливо оформленная программа на Айфон, проверяющая информацию о гарантии и работоспособности некоторых элементов iPhone, iPad или iPod Touch: дисплея, микрофона, оперативной памяти, внутренней памяти (скорость записи и передачи информации, свободное и занятое пространство). Перед тестированием разработчики предлагают освободить 10-15 минут – прерывать стресс-тест не рекомендуется.
Крошечный инструмент на Айфон, способный в два счета определить и скорость подключения к сети, и закрытые порты, и недоступные IP-адреса и DNS-сервера.
Работать с iNetTools разработчики из ComcSoft Corporation разрешают и в ручном режиме, когда для проверки указываются адреса серверов или сайтов, и в автоматическом – когда подходящая информация берется с открытых и часто используемых источников и применяется непосредственно к технике Apple (Ping до Google, трассировка, закрытые порты социальных сетей или некоторых развлекательных серверов).
Из минусов приложения – реклама. Иной раз даже результаты посмотреть не получается – так и приходится вечно просматривать промо-ролики и тематические изображения.
Battery Care
Программа, сканирующая емкость аккумулятора и в процентном соотношении и с текстовыми подсказками подсказывающая – в какой момент максимальная работоспособность смартфона, планшета или плеера нарушится.
Работает приложение Battery Care также, как и встроенный в iOS сканер аккумулятора, однако тут предусмотрены и любопытные советы, которые помогают меньше «убивать» батарею и дольше работать в максимальной «комплектации».
Источник
Лучшие приложения для быстрой и полной диагностики iPhone, iPad или iPod Touch
Проверить работоспособность всех компонентов iPhone, iPad или iPod Touch с помощью встроенных в iOS инструментов практически невозможно – техника Apple способна рассказать об IMEI, серийных номерах, версиях операционной системы или данных, связанных с модулями Wi-Fi и сотовой связи.
Но, если по каким-то причинам барахлит экран, GPS перестал выдавать точное местоположение, а звук шипит и разрывает динамики, то обращаться придется к App Store – цифровому магазину для iOS, где найдутся специальные программы проведения комплексной или частичной диагностики деталей смартфона, планшета или плеера.
Лучшие приложения для быстрой и полной диагностики iPhone, iPad или iPod Touch
Проверить работоспособность всех компонентов iPhone, iPad или iPod Touch с помощью встроенных в iOS инструментов практически невозможно – техника Apple способна рассказать об IMEI, серийных номерах, версиях операционной системы или данных, связанных с модулями Wi-Fi и сотовой связи.
Но, если по каким-то причинам барахлит экран, GPS перестал выдавать точное местоположение, а звук шипит и разрывает динамики, то обращаться придется к App Store – цифровому магазину для iOS, где найдутся специальные программы проведения комплексной или частичной диагностики деталей смартфона, планшета или плеера.


Для чего нужна диагностика iPhone?
Все хотят убедиться, что купленное устройство работает правильно, и приложение для диагностики iPhone может помочь. Есть разные методы тестирования телефонов, и они отличаются в зависимости от производителя и операционной системы. Стоит только выбрать перед использованием, какой путь проверки будет удобнее: программа для диагностики айфона на самом устройстве или через компьютер.
Они тестируют функции смартфона и проверяют наличие проблем. Есть несколько вещей, которые можно проверить. Например, тестирование Bluetooth гарантирует, что телефон может «отправлять и получать запросы на «сопряжение» с другим устройством». Если bluetooth не работает, вы не сможете подключиться к беспроводным устройствам, таким как динамик или селфи-джойстик.
Другой тест включает ваш акселерометр. Возможно, вы не знали, что в телефоне присутствует такая функция, но вы используете его все время, когда дисплей телефона переходил из вертикального в горизонтальное положение. Плохой акселерометр не позволит вам переворачивать экран или будет делать это самостоятельно, время от времени.
Хорошее диагностическое приложение также будет проверять близость. Датчики приближения могут определить, когда телефон находится рядом с лицом. Когда вы пользуетесь телефоном, экран гаснет, и кнопки перестают работать, чтобы вы могли говорить, не нажимая их. Если датчик выходит из строя, вы можете нажать кнопки или сбросить вызов. Диагностический инструмент может помочь вам предотвратить это.
TestM
Мультифункциональная рабочая платформа на Айфон, способная заменить и сервисный центр с профессиональными мастерами, и остальные утилиты, доступные в магазине от Apple. И главная фишка TestM – комплексный подход. Звук, экран, сенсорная калибровка, хранилищем, камера – за каких-то 5-10 минут на дисплее уже появится результат пройденной диагностики.
Если повсюду зеленые галочки, но проблема не решена, то, скорее всего, пора обращаться в сервисный центр. Если же где-то появились красные галочки, то с проблемой придется разбираться в несколько заходов. Проблемы с внутренним хранилищем? Придется проводить операции копирования и удаления информации. Фотографии смазанные? Значит, пора откалибровать фронтальную камеру.
В целом, TestM – прекрасная программа для диагностики, способная или подсказать, где искать проблему, или помочь с дальнейшими действиями (разработчики из Checkee всегда оставляют подсказки и выдают вердикт – дескать, пора обращаться за помощью или же исправить неполадки вполне реально в полуавтоматическом режиме).
Распространяется платформа бесплатно, без рекламы и встроенных покупок, а занимает – минимум свободного места. Даже русский язык и тот в комплекте. Пожалуй, лучшего помощника в App Store и не отыскать!
Сохранение результатов
Когда все тесты будут пройдены, появятся сводные результаты.
AIDA64
Информационно-справочный центр диагностики, рассказывающий о технике Apple двумя способами. И с точки зрения технического инструмента, перечисляющего характеристики iPhone, iPad или iPod Touch (вид графического ускорителя, тип процессора, размер дисплея, количество пикселей на дюйм), и в формате диагностического центра, способного проверить работоспособность сенсора и экрана, батареи и оперативной памяти, камеры и Wi-Fi.
Тестирование проводится хоть и поверхностно, но некоторая важная информация все же выдается – к примеру, насколько изношен аккумулятор, поврежден ли экран, правильно распределяется нагрузка на процессор и какая максимальная скорость может быть достигнута через выбранную беспроводную точку.
Доступен центр AIDA64 бесплатно – разработчики из FinalWire даже к рекламе относятся скептически.
Диагностика
Выключите питание смартфона. Затем, удерживая кнопки «увеличение громкости» и «домой», подключите провод к источнику питания. Это позволит вам использовать новую систему диагностики для Apple. Когда вы увидите экран диагностики, нажмите «Начать диагностику» и подключитесь к сети Wi-Fi. Если вы подключены к Apple Store, у вас будут дополнительные опции. Если нет, увидите сообщение о посещении сайта поддержки. После того как вы закончите, просто нажмите «Выход», и все готово. На экране появится вся необходимая информация о вашем телефоне.
Geekbench 4
Инструмент на Айфон для диагностики, занимающийся проведением беспристрастных тестов производительности смартфонов и планшетов путем обработки различных запросов процессором и оперативной памятью. Формально, программу Geekbench 4 трудно отнести к инструментам диагностики, но на деле же разработчики из Primate Labs помогают узнать – справляется ли смартфон с нагрузкой также, как и остальные модели серии или же с производительностью какие-то проблемы.
Для проверки предусмотрены специальные таблицы с результатами, которые меняются в режиме реального времени и подходят под определенные версии iOS (к примеру, для 12 версии результаты чуть лучше, чем для 11 из-за проведенной разработчиками оптимизации).
Единственная проблема Geekbench – платное распространение. Пусть 70 рублей и не слишком много за такую проверку, но, скорее всего, померяться производительностью во второй или третий раз уже не захочется.
Бесплатный метод диагностики iPhone
Инструмент диагностики iPhone предоставит подробную информацию об оборудовании и производительности iPhone. Предлагаемые инструменты диагностики не совпадают с программным обеспечением, которое используют сотрудники Apple. Тем не менее эти методы диагностики iPhone все еще очень информативны и предлагают полезную информацию о любом устройстве iOS. Любой желающий купить или продать iPhone или iPad может использовать каждый из этих диагностических инструментов. Эти приложения для iPhone — лучший способ протестировать используемые устройства iOS перед их покупкой.
Refox
Интерфейс очень похож на интерфейс Zillion x Work. В левой части список моделей телефонов: iPhone, iPad, Samsung, Huawei. Масштаб изображения увеличивается или уменьшается прокручиванием колёсика мышки. При большом увеличении изображения контактной площадки любой микросхемы, можно увидеть не только обозначение контакта, а и название цепи (или дорожки), в которой установлен данный элемент. Нажав на один из контактов, он выделяется красным цветом. Одновременно подсвечиваются радиокомпоненты взаимосвязанные с выделенным элементом. А также в поле, в нижней части экрана «прописывается» обозначение цепи.
Программа для тех, кто хочет знать о своем iPhone все
В поисках приложения для отслеживания количества циклов батареи iPhone я обнаружил очень интересную (и к тому же бесплатную) программу под названием AIDA64 и открыл для себя отличную утилиту для тех, кто любит знать о своем устройстве все.
Приложение очень простое, но содержит всю необходимую информацию — от общих данных об устройстве до производителя процессора, модели камеры, версии модуля Wi-Fi и так далее.
Кроме того, здесь же доступна информация об аккумуляторе (собственно, это то, для чего я скачал приложение), также можно посмотреть износ батареи — на сколько уменьшился ее ресурс. А «вишенка на торте» — возможность провести различные тесты экрана.
Вероятно, кто-то из читателей уже знал о таком приложении, но не поделиться таким удобным инструментом мы просто не могли. Тем более, когда он доступен бесплатно — небольшой баннер внизу вас вряд ли будет напрягать. Ссылочку оставлю ниже — а там вы знаете, что надо делать. Программа доступна не только для iPhone, но и для iPad.
Название: AIDA64 Издатель/разработчик: FinalWire Цена: Бесплатно Встроенные покупки: Да (отключение рекламы) Совместимость: Универсальное приложение Ссылка: Установить
Источник
Ошибка 9, сопровождаемая сообщением «Не удалось восстановить iPhone [имя устройства]. Произошла неизвестная ошибка (9)», возникает, когда связь устройства с iTunes через порт USB неожиданно прерывается. Это может произойти, если пользователь вручную отключает устройство в процессе восстановления. О способах избавления от ошибки 9 рассказали в этой инструкции.
Способ 1. Выполните обновление iPhone повторно
Если ошибка 9 при восстановлении iPhone возникла в результате того, что устройство было отсоединено от компьютера в процессе обновления или восстановления, первым делом необходимо попытаться выполнить обновление смартфона повторно. Для этого:
Шаг 1. Установите актуальную версию iTunes. Обновить iTunes на компьютере под управлением Windows можно в меню «Справка» → «Обновления», на Mac на вкладке «Обновления» в Mac App Store.
Шаг 2. Произведите принудительную перезагрузку iPhone. Для этого одновременно зажмите кнопки Питание и Домой (кнопку уменьшения громкости на iPhone 7/7 Plus) и удерживайте до тех пор, пока на экране не появится логотип Apple.
Шаг 3. Подключите iPhone к компьютеру при помощи кабеля USB.
Шаг 4. На предложение iTunes об обновлении или восстановлении устройства выберите «Обновить». В таком случае данные на iPhone сохранятся.
Примечание: если обновление проходит успешно, но iPhone вновь запускается в режиме восстановления, то процедуру необходимо выполнить еще раз, но на заключительном этапе выбрать не «Обновить», а «Восстановить». Отметим, данная операция предусматривает полное удаление данных с устройства, которые впоследствии можно будет восстановить из резервной копии.
Способ 2. Выполните восстановление через режим DFU
Аналогичный предыдущему способ, всего с одним отличием. Перед подключением iPhone к компьютеру, смартфон необходимо перевести в режим DFU. Для этого:
Одновременно зажмите кнопки Домой и Питание и удерживайте их в течение 10 секунд, после отпустите кнопку Питание и продолжайте удерживать кнопку Домой до тех пор, пока iTunes не определит смартфон в режиме восстановления (около 10 секунд).
Что делать если при обновлении/восстановлении продолжает проявляться ошибка
В том случае, если процесс обновления/восстановления не может быть завершен из-за ошибки, необходимо:
- Попробовать выполнить процедуру на другом компьютере.
- Попробовать восстановить iPhone, используя другой кабель USB или другой порт USB.
- Попробовать переустановить iTunes.
Способ 3. Воспользоваться ReiBoot
На самом деле вместо iTunes можно использовать еще одну программу — это ReiBoot.
Что позволяет делать ReiBoot?
- По клику мыши входить и выходить из режима восстановления Айфона
- Устранять более 150 проблем с iPhone, iPad и Apple TV (связанных с прошивками iOS, iPadOS и tvOS). Например это такие проблемы, как зависание Айфона на логотипе Apple, если у Айфона не включается экран, если Айфон зацикливается в режиме восстановления и не может из него выйти и тд и тп.
- Полностью сбросить Айфон или Айпэд или iPod touch без использования iTunes или Finder.
- Быстро и легко исправлять ошибки iPhone или iTunes. Например, ошибку номер 4013 или ошибку 4005.
ReiBoot поддерживает самые последние версии мобильных операционных систем Apple, включая iOS 15 и работает с последними моделями 13-х Айфонов.
Программа есть как для Windows так и для macOS.
Как зайти в режим восстановления iPhone с помощью программы ReiBoot наглядно показано в этом видео.
С ReiBoot все предельно просто. Вам нужно подсоединить свой iPhone, iPad или iPod touch к компьютеру на базе Windows или Mac с предварительно установленной программой. Далее запустить программу и следовать подсказкам на экране. Приложение поддерживает русский язык и в случае необходимости вы можете ознакомиться с подробным руководством пользователя ReiBoot.
ReiBoot — приложение для восстановления iPhone, поддерживает iOS 15
Способ 4. Обратитесь в сервисный центр
Если вышеуказанные действия не помогли, то ваша проблема технического плана и связана она может быть с аккумулятором, шлейфом гироскопа или флеш-памятью. Решение заключается в замене проблемного компонента или, как в случае с флеш-памятью, ее перепайкой. Заниматься столь сложным ремонтом не имея опыта и необходимых инструментов не рекомендуется, поэтому лучшим вариантом является обращение в сервисный центр.
Смотрите также:
- Как закрыть все вкладки в Safari на iOS нажатием одной кнопки
- Нет звука входящего звонка на iPhone — что делать
- Как посмотреть время отправки сообщения на iPhone и iPad
✅ Подписывайтесь на нас в Telegram, ВКонтакте, и Яндекс.Дзен.
Содержание
- Способ 1: Перезагрузка устройств
- Способ 2: Обновление iTunes
- Способ 3: Обновление операционной системы
- Способ 4: Использование другого порта USB
- Способ 5: Замена кабеля
- Способ 6: Переустановка iTunes
- Способ 7: Использование другого компьютера
- Способ 8: Восстановление в режиме DFU
- Способ 9: Обращение в техподдержку
- Вопросы и ответы
Способ 1: Перезагрузка устройств
Ошибка 9 в iTunes вполне может оказаться единичным сбоем, в таком случае для его устранения достаточно выполнить банальную перезагрузку – и iPhone/iPad/iPod, и компьютера, на котором осуществляется процедура обновления или восстановления.
Подробнее:
Как перезагрузить iPhone
Как перезагрузить ПК
Рассматриваемая проблема может возникать из-за того, что на компьютере используется неактуальная версия Айтюнс. Решение в данном случае очевидно – программу следует обновить. О том, как это сделать на компьютере с Windows, мы ранее рассказывали в отдельной статье.
Подробнее: Как обновить iTunes на ПК
Примечание: Ввиду того, что Apple отказалась от использования iTunes в актуальных версиях macOS и разделила его на три отдельных приложения, интегрировав инструменты для управления iPhone в Finder, обновить последние можно только вместе с операционной системой, о чем будет рассказано в следующей части статьи.
Способ 3: Обновление операционной системы
Причиной ошибки с кодом 9 вполне может быть не программа, в которой она возникает, а операционная система – ее устаревшая версия. Это касается как компьютера, так и Айфона/Айпада/Апода. И если с обновлением Виндовс или макОС, в среде которой используется Айтюнс, выполнить эту процедуру не составляет труда, то на мобильных устройствах, непосредственно в нашем случае, она доступна далеко не всегда. Как минимум, из-за того, что рассматриваемая в рамках настоящей статьи проблема возникает как раз-таки в процессе апдейта или восстановления.
Подробнее: Как обновить до последней версии Windows / macOS
О том, как обновить ОС на компьютере или ноутбуке, рассказывается в представленных по ссылкам выше статьям. На i-девайсе, если он запускается, потребуется обратиться к настройкам и попробовать загрузить апдейт по воздуху, а затем и установить его. Если же данная возможность недоступна, переходите к следующим решениям.
Подробнее: Как обновить iPhone / iPad по воздуху
Способ 4: Использование другого порта USB
Возможно, ошибка 9 при попытке обновления или восстановления Apple-девайса в iTunes возникает из-за некорректно работающего, поврежденного USB-разъема в компьютере или конфликта с другими устройствами, подключенными к нему. В таком случае необходимо сначала отключить все неиспользуемые аксессуары (флешки, переходники, приемники/источники беспроводного сигнала и т. д.), а затем поочередно подключать кабель к свободным разъемам и пробовать выполнить необходимые действия в программе.
Важно! Если подключение по ЮСБ осуществляется не напрямую, а через хаб, картридер или кабель-удлинитель, следует исключить из этой связки дополнительный аксессуар и подключиться непосредственно к разъему.
Способ 5: Замена кабеля
Нередко рассматриваемая и схожие с ней проблемы возникают из-за кабеля Lightning-to-USB, к тому же такое возможно как с оригинальным изделием, так и с его копией, подделкой. Фирменные кабели Apple со временем изнашиваются, из-за чего вполне могут повредиться, что не всегда заметно внешне, причем только частично и, например, обеспечивать заряд и определение устройства в системе, но не передавать данные. Неоригинальные аксессуары могут не соответствовать спецификациям или попросту быть недостаточно качественными. Следовательно, для исключения этой причины необходимо воспользоваться другим проводом, и крайне желательно, чтобы он был фирменным или хотя бы рекомендованным для использования компанией – список таковых можно найти на официальном сайте.
Способ 6: Переустановка iTunes
Фактором, который спровоцировал возникновение ошибки с кодом 9 на компьютере с Виндовс, вполне может быть сам Айтюнс. Возможно, компоненты программы были повреждены при ее неудачной установке, после очистки компьютера от мусора или вследствие заражения операционной системы вирусами. Решением в данном случае будет переустановка, которую лучше выполнить с помощью специализированного ПО, эффективно стирающего все временные файлы и данные, а также записи в системном реестре. Мы в качестве примера воспользуемся Рево Анисталлером.
Примечание: В актуальных версиях macOS, где отсутствует iTunes, этот метод следует пропустить.
Скачать Revo Uninstaller
- Скачайте и установите программу на свой компьютер, после чего запустите ее. Убедитесь, что вы находитесь во вкладке «Деинсталлятор».
- Найдите в списке софта iTunes, выделите его и нажмите на кнопку «Удалить».
Примечание: Если Айтюнс не скачивался с официального сайта, а устанавливался из Майкрософт Стора, он будет находиться не в показанном выше списке программ, а во вкладке «Приложения Windows». Для начала деинсталляции потребуется нажать по его наименованию правой кнопкой мышки и выбрать пункт «Удалить» или воспользоваться расположенной на верхней панели одноименной кнопкой.
- Подтвердите свое намерение избавиться от программы и дождитесь, пока процедура будет завершена.
- В следующем окне Рево в блоке «Режимы сканирования» выберите «Умеренный» (для программ из Microsoft Store этот параметр определяется автоматически) и воспользуйтесь кнопкой «Сканировать».
- В списке записей системного реестра, который появится на следующем этапе, последовательно нажмите «Выбрать все» и «Удалить».
Подтвердите свои намерения во всплывающем окне.
После того как программа будет удалена, перезагрузите компьютер и установите актуальную версию iTunes.
Подробнее: Как установить Айтюнс на компьютер
Способ 7: Использование другого компьютера
Если после выполнения всех предложенных выше рекомендаций при попытке обновить или восстановить iPhone/iPad/iPod в iTunes все равно возникает ошибка с кодом 9, стоит предложить, что проблема кроется в используемом ПК – его программных или аппаратных компонентах. Поэтому если такая возможность имеется, следует попробовать выполнить данную процедуру на другом компьютере или ноутбуке, используя оригинальный кабель Lightning-to-USB, подключенный в заведомо рабочий порт, и актуальную версию фирменного ПО.
Способ 8: Восстановление в режиме DFU
В абсолютном большинстве случаев рассматриваемая в рамках настоящей статьи проблема решается после выполнения одной из предложенных выше или сразу нескольких рекомендаций, но иногда этого не происходит. Ошибка с кодом 9 в iTunes возникает при обновлении или восстановлении мобильного устройства от Apple в обычном режиме, но в DFU (Device Firmware Update) она не должна появляться. Это особый режим восстановления, при котором данная процедура выполняется в обход операционной системы. О том, как ввести iPhone и iPad в данное состояние, а затем и вернуть его работоспособность, мы ранее писали в отдельных инструкциях. Отметим, что выполнять эти действия лучше на другом компьютере, чтобы наверняка исключить все негативные факторы.
Подробнее:
Как перевести в режим DFU iPhone / iPad
Как восстановить в режиме DFU iPhone / iPad

Важно! Восстановление в режиме DFU – это аварийная процедура, подразумевающая удаление всех локальных данных с девайса, поэтому прибегать к ней необходимо только в крайних случаях. Предварительно в обязательном порядке следует создать резервную копию.
Подробнее: Как сделать резервную копию данных на iPhone
Если ни одно из предложенных нами решений не помогло избавиться от проблемы, не остается ничего, кроме обращения в службу поддержки Apple. К тому же именно это предлагается сделать на странице официального сайта компании, посвященной ошибке с кодом 9 в iTunes. Получить помощь можно как в текстовом виде, так и по телефону, а также в мобильном приложении. Воспользуйтесь одной из представленных ниже ссылок, чтобы составить свое обращение.
Обратиться в службу поддержки Apple
Скачать приложение Apple Support
Вместо связи с техподдержкой вы также можете обратиться напрямую в официальный сервисный центр Apple, специалисты которого наверняка помогут устранить проблему.
Иногда при восстановлении устройства IPhone может возникать ошибка 9 с соответствующим сообщениям: «The IPhone не может быть восстановлен.
Содержание
- Что такое ошибка 9 при восстановлении IPhone
- Не удалось восстановить Айфон ошибка 9 – что делать
- Если ничего не помогло
Что такое ошибка 9 при восстановлении IPhone
Произошла неизвестная ошибка (9)». Такая неисправность появляется при отсутствии соединения между компьютером или ноутбуком и смартфоном. Связь между устройствами происходит через кабель USB.
Неполадка возникает при нарушении работы программного обеспечения или неисправности гнезда. Также причиной неисправности может быть брандмауэр.
Не удалось восстановить Айфон ошибка 9 – что делать
Данная проблема решается довольно просто, хоть и может быть вызвана разными факторами.
Проверить USB-кабель и порты
В первую очередь, стоит проверить механическое соединение с устройством. Часто проблемы в работе провода или гнезд USB не позволяют нормально провести восстановление телефона. Проверьте правильность подключения кабеля к компьютеру. В случае, если проблема не в проводе, стоит попробовать изменить гнездо, если ничего не меняется, сменить устройство. При условии исправности компьютера и отсутствующем соединении смените кабель.
После замены кабеля или порта попробуйте заново проверить работоспособность устройства, запустить процесс восстановления и проверить наличие ошибки. Очень редко бывает так, что причиной поломки является неисправность портов смартфона. В таких случаях рекомендуется обратиться в специальный сервис. Либо самому попытаться прогреть плату смартфона с помощью строительного фена, утюга с высокой температурой нагрева и обыкновенного паяльника. Не рекомендуется пытаться самому исправлять данную неполадку! Однако, если ситуация не позволяет обратиться в мастерскую, информацию о том, как исправить данную неполадку в домашних условиях, не прибегая к помощи специалистов, можно посмотреть тут.
В случае, если неисправен кабель USB или порт смартфона, не следует переходить к следующим решениям.
Аппаратная перезагрузка устройства
Ошибка 9 может появиться, если на смартфоне установлена неверная конфигурация или настройки. При значительном количестве приложений устройство может неисправно работать, в частности может появляться наша проблема. Вот подробная инструкция для каждого устройства:
- Для IPhone 8, X серий. Нажмите и отпустите поочередно кнопку увеличения, затем уменьшения громкости, зажмите и держите боковую кнопку до появления логотипа.
- Для IPhone 7 серии. Нажать и удерживать кнопки уменьшения громкости и «Сон/Пробуждение».
- Для IPhone 6 серий. Нажать и удерживать кнопку «Сон/Пробуждение» и кнопку «Домой» до появления логотипа компании.
Отключить антивирус и брандмауэр
При условии безрезультатности вышеуказанных методов следует попробовать отключить противовирусное программное обеспечение и проверить разрешение на доступ к файлам iTunes в брандмауэре. Также стоит временно отключить эти же программы на компьютере, так как они тоже могут мешать нормальному функционированию процессов.
Обновить iTunes до последней версии
Также проблема может быть и в самой iTunes. Стоит проверить версию продукта, и, если она отличается от самой новой доступной, обновить её. Для этого зайдите в iTunes и нажмите «Проверить наличие обновлений». Предоставьте доступ устройству к сети интернет для загрузки новой версии приложения.
Выполнить обновление IPhone повторно
Ту же самую операцию можно провернуть и с самой операционной системой iOS. Ошибка 9 может возникать также при неисправностях устаревшей версии iOS. В более новых обновлениях исправлены все недочеты, что могли бы быть причиной возникающей ошибки. Чтобы вручную установить обновление операционной системы, нужно:
- Поставить телефон на зарядку и подключиться к интернету
- Выберите пункт «Настройки», затем «Основные», «Обновление ПО»
- Нажмите «Загрузить и Установить», выберите «Продолжить».
Устройство будет обновлено до самой современной версии.
Проверить файл hosts
Можно попробовать самостоятельно поискать проблему в файле hosts, который можно найти по адресу: «C:WindowsSystem32driversetc»
В этой папки мы находим файл hosts. Для исправления ошибки требуется открыть файл с правами администратора и удалить всё, что находится после «127.0.0.1 localhost». Все внесенные изменения нужно сохранить, после чего требуется перезагрузить компьютер.
Сменить компьютер
Если все вышеуказанные операции не помогают, то одним из решений может являться смена устройства, с которого происходит восстановление телефона. Часто проблема может скрываться не в телефоне, его настройках и параметрах, а вирусах и неисправностях компьютера. В этом случае единственным решением проблемы может служить его временная смена.
Проверить на вирусы
Иногда проблема может быть в вирусах, как со стороны телефона, так и со стороны компьютера. Требуется установить антивирус на оба устройства, обновить его до современных библиотек, и проверить интеллектуальным сканированием оба устройства на наличие недобросовестного ПО.
Вирусы могут быть довольно простыми и безобидными, просто немного нагружая процессор. Однако более сложные и продуманные программы злоумышленники могут использовать как способ украсть личные данные пользователя от банковских счетов и электронных почт.
Сделать восстановление через режим DFU
Одним из самых радикальных решений проблемы возникновения ошибки 9 является использование режима DFU для принудительной перепрошивки устройства. Требуется подключить устройство к компьютеру и войти в приложение iTunes. После этого требуется войти в особый режим прошивки телефона. Для каждой модели IPhone есть собственный способ вхождения в режим DFU:
- IPhone 6 серии, SE, iPad, iPod. После подключения к компьютеру нажать и удерживать кнопки «Домой» и верхнюю (или боковую) кнопку. Через 8 секунд оставить нажатой только «Домой». Экран должен быть черным, а iTunes сообщит об активации режима DFU.
- IPhone 7 и 7+. Одновременно удерживать кнопку уменьшения громкости и боковую кнопку. Через 8 секунд отпустить боковую кнопку.
- IPhone 8 и X серий. Нажать по очереди сначала кнопку увеличения, потом уменьшения громкости. Нажать и удерживать боковую кнопку, пока экран не станет черным. Как только экран становится темным, удерживать боковую кнопку и уменьшение громкости на пять секунд. По истечении времени оставить удержанной кнопку громкости, убрав пальцы с боковой кнопки.
После этого остается лишь следовать инструкциям и нажимать «Продолжить» и «Согласен», чтобы прошить устройство.
Использовать dr.fone
Одним из вариантов решения проблемы может являться восстановление устройства с помощью сторонней программы dr.fone. Существует много аналогов этой программы, однако эта одна из самых известных и популярных в AppStore. Не всегда это приложение является эффективным, а часто так выходит, что восстановить IPhone можно и без dr.fone. Программа лишь облегчает эту процедуру, но она не делает невозможное. С помощью dr.fone нельзя восстановить файлы, если их никак не вернуть другими системными методами. Поэтому эта утилита лишь упрощает малознающему пользователю процедуру восстановления телефона.
Чтобы восстановить IPhone с помощью dr.fone, требуется запустить dr.fone и нажать кнопку «Repair». Подключите телефон к компьютеру или ноутбуку. Устройство распознает смартфон и можно будет начать работу. Нажмите «Пуск» в dr.fone. Приложение само определит модель смартфон и доступную прошивку на него. Нажимаем «Download» и ждем окончания процесса. В течение 10 минут после окончания процедуры устройство будет нормально функционировать.
Просмотреть все шаги перепрошивки устройства с помощью dr.fone можно по ссылке.
https://www.youtube.com/watch?v=N4Su-7vB0kc?list=PLUrYm4QGcoz9_lbO-JVwjqQGiNGeXmwk3
Если ничего не помогло
Почти невозможна ситуация, когда ничего не помогло. Часто всех вышеперечисленных мер будет достаточно с запасом, чтобы исправить ошибку 9 и восстановить работу устройства. Однако могут возникнуть случаи, когда ни один метод не будет работать, и тогда решить проблему можно только вмешательством в электронную начинку устройства.
Вячеслав
Несколько лет работал в салонах сотовой связи двух крупных операторов. Хорошо разбираюсь в тарифах и вижу все подводные камни. Люблю гаджеты, особенно на Android.
Задать вопрос
Проверил работоспособность кабеля и портов USB. Все компьютерные входы исправны и с проводом тоже никаких проблем нет. В чем же тогда проблема?
Скорее всего проблема в разъёме mini-USB телефона. Мы рекомендуем обратиться в мастерскую, специализирующуюся на перепайке плат и контактов. Можно попробовать прогреть с помощью подручных средств разъем самому, однако это рискованно.
Возникают проблемы с входом в режим DFU. Почему выбрасывает на обычный экран?
Скорее всего проблема в том, что вы передерживаете по времени кнопку «Сон/Пробуждение» или её аналог на более поздних моделях IPhone. Требуется держать по времени ровно столько секунд, сколько указано в руководстве. Иначе будет выбрасывать на рабочий стол.
Какими антивирусными программами можно проверить устройства на наличие вредоносного ПО?
Программа Dr.Web, например, портируется как на компьютер, так и на телефон. Также можно использовать программу Avast.
Нет доступа в интернет, как обновить IPhone без него?
Можно подключиться к компьютеру или ноутбуку, имеющему доступ к интернету, либо с предварительно закачанному обновлением на устройство, и таким образом обновиться до новой версии.
Пользователи устройств, работающих на ОС iOS, часто применяют программу iTunes для разнообразных целей и не понаслышке знают о возникающих в процессе работ сбоях приложения. Каждая ошибка сопровождается уведомлением, информирующим о неполадке и содержащим уникальный код, повествующий о природе появления проблемы. Это значительно облегчает поиск источника сбоя и решения вопроса. В случае с iPhone 5s ошибка под кодом 9 – частое явление, но также может появляться и на других устройствах Apple. Возникает сбой чаще всего при восстановлении прошивки, когда контакт смартфона с компьютером потерян, что может случиться вследствие программных или аппаратных проблем. Иногда пользователь сам становится виновником неполадки, отключая устройство от компьютера во время процесса. Решений по устранению ошибки 9 в iTunes несколько, потому как проблема может быть спровоцирована разными факторами.
Методы устранения ошибка 9 в iTunes.
Способы устранения ошибки 9
В некоторых случаях избавиться от сбоя можно самостоятельно, используя программные методы, восстанавливающие связь девайса с Айтюнс. Каждый из способов решения актуален при определённых неполадках, ставших причиной появления ошибки. Для обеспечения корректной работы программы и успешной процедуры восстановления прошивки необходимо стабильное соединение с сетью интернет. Нередко помогает даже обыкновенная перезагрузка взаимодействующих устройств (для iPhone, выполняемая принудительно). Часто в устранении проблем соединения эффективна и повторная авторизация. Нет ничего проще, чем выйти из аккаунта и авторизоваться снова, но эти действия могут разрешить ситуацию.
СОВЕТ. Полезно будет выполнить чистку файла hosts до проведения прошивки, а также убедиться, что в настройках компьютера не используется прокси/VPN. Перед работами по устранению 9 ошибки необходимо проверить, не отошёл ли кабель, ведь часто повода паниковать нет, и проблема разрешается в считанные минуты. При этом нельзя исключать и аппаратные неисправности, но сначала лучше испробовать программные способы устранения ошибки 9.
Способ 1. Использование другого порта USB, замена кабеля
Любая ошибка в iTunes, связанная с нарушением подключения, в том числе и с 9 кодом, может быть вызвана неисправностью разъёма USB, поэтому нужно попробовать подключиться к другому порту, а также отключить лишние устройства. Подключение должно производиться напрямую к компьютеру. Кроме того, следует проверить кабель на предмет повреждений, деформаций или других дефектов и заменить его в случае необходимости. Шнур USB нужно использовать оригинальный, идущий в комплектации к iPhone 5s или другому «яблоку», с которым ведётся работа.
Способ 2. Обновление iTunes
Для обеспечения корректной работы программы очень важно, чтобы на компьютере стояла её последняя версия, иначе возникновения ошибок не миновать. Проверить существующие варианты обновлений можно в разделе «Обновления» из меню «Справка».
Если имеются версии посвежее, рекомендуется установить последнюю из доступных на официальном ресурсе, после чего перезагрузить компьютер и возобновить процедуру восстановления прошивки. Те же рекомендации относятся и к операционной системе компьютера, её компоненты должны быть обновлены, так что если функция автоматического обновления неактивна, нужно перейти к Центру обновлений, запустить поиск и выполнить установку.
Способ 3. Отключение антивируса, брандмауэра
Конфликт программ, блокировка защитниками системы также может привести к появлению ошибки 9 в Айтюнс. Это случается, когда антивирус или брандмауэр воспринимает выполняемые действия как вирусную угрозу. Отключив защиту, можно проверить, связана ли ошибка 9 с данной возможной причиной. Если сообщение о сбое не появилось во время работы, то нужно внести iTunes в список исключений антивируса.
Способ 4. Сканирование на вирусы
Вредоносные программы, прописавшиеся на компьютере, могут запросто препятствовать процедуре восстановления посредством Айтюнс. Сканирование жёсткого диска антивирусом или лечащей утилитой поможет избавиться от «вредителей» и стабилизировать работу приложения.
Способ 5. Использование другой прошивки
Часто неизвестная ошибка 9 в iTunes, аналогичная «синему экрану смерти» на Windows, возникает в результате использования некачественной сборки кастомной прошивки. Если предыдущие варианты решений не оказались эффективными, лучше загрузить оригинальную версию iOS или другую custom-прошивку.
Способ 6. Переустановка iTunes
Повреждённые файлы программы могут также стать виновниками нарушения связи с устройством. Иногда проблему решает полное удаление Айтюнс со всеми компонентами и повторная установка последней версии сервиса.
ВАЖНО. Для выполнения операции деинсталляции удобно использовать специальные приложения, тогда процесс осуществляется быстрее и обеспечивается тщательная очистка диска от файлов программы. Повторно установить iTunes можно после перезагрузки.
Способ 7. Режим DFU
Часто избавиться от ошибки 9 в iTunes при восстановлении iPhone 5s и других версий можно при помощи аварийного режима DFU, который способен помочь в экстренных ситуациях. Ввести Айфон в данное состояние можно следующим образом:
- выключаем устройство, подключаемся посредством оригинального кабеля USB к компьютеру;
- выполняем запуск приложения iTunes;
- жмём кнопку «Power» и удерживаем её на протяжении 3 секунд, затем нажимаем «Home», не отпуская при этом кнопку питания;
- удерживаем одновременно и «Power», и «Home» 10 секунд;
- отпускаем кнопку питания, а «Домой» держим до тех пор, пока программа не обнаружит устройство в режиме DFU.
Появится единственное возможное действие «Восстановить iPhone», запускаем процесс нажатием этой кнопки и следуем инструкциям на экране.
Способ 7. Выполнение работ на другом компьютере
Стоит попробовать провести процедуру на другом ПК или ноутбуке, если ни один из способов так и не смог помочь. Возможно, проблема кроется в настройках компьютера или каких-либо неисправностях железа. Но если ошибка 9 встретилась снова, тогда, скорее всего, присутствуют аппаратные неполадки Apple-устройства. Частенько на iPhone 5s ошибка 9 возникает по причине отвалившейся пайки под процессором, что может быть связано с ударом или падением смартфона. Также виновником неприятности могут стать повреждения шины i2C или NAND-памяти. В таких случаях необходимы диагностика устройства и устранение проблемы в сервисе. Не обладая специальными навыками, лучше не выполнять реболл процессора или даже замену памяти самостоятельно, каким бы простым процесс не казался.
Ошибка 9 при восстановлении iPhone — что делать
Ошибка 9, сопровождаемая сообщением «Не удалось восстановить iPhone [имя устройства]. Произошла неизвестная ошибка (9)», возникает, когда связь устройства с iTunes через порт USB неожиданно прерывается. Это может произойти, если пользователь вручную отключает устройство в процессе восстановления. О способах избавления от ошибки 9 рассказали в этой инструкции.
Способ 1. Выполните обновление iPhone повторно
Если ошибка 9 при восстановлении iPhone возникла в результате того, что устройство было отсоединено от компьютера в процессе обновления или восстановления, первым делом необходимо попытаться выполнить обновление смартфона повторно. Для этого:
Шаг 1. Установите актуальную версию iTunes. Обновить iTunes на компьютере под управлением Windows можно в меню «Справка» → «Обновления», на Mac на вкладке «Обновления» в Mac App Store.
Шаг 2. Произведите принудительную перезагрузку iPhone. Для этого одновременно зажмите кнопки Питание и Домой (кнопку уменьшения громкости на iPhone 7/7 Plus) и удерживайте до тех пор, пока на экране не появится логотип Apple.
Шаг 3. Подключите iPhone к компьютеру при помощи кабеля USB.
Шаг 4. На предложение iTunes об обновлении или восстановлении устройства выберите «Обновить». В таком случае данные на iPhone сохранятся.
Примечание: если обновление проходит успешно, но iPhone вновь запускается в режиме восстановления, то процедуру необходимо выполнить еще раз, но на заключительном этапе выбрать не «Обновить», а «Восстановить». Отметим, данная операция предусматривает полное удаление данных с устройства, которые впоследствии можно будет восстановить из резервной копии.
Способ 2. Выполните восстановление через режим DFU
Аналогичный предыдущему способ, всего с одним отличием. Перед подключением iPhone к компьютеру, смартфон необходимо перевести в режим DFU. Для этого:
Одновременно зажмите кнопки Домой и Питание и удерживайте их в течение 10 секунд, после отпустите кнопку Питание и продолжайте удерживать кнопку Домой до тех пор, пока iTunes не определит смартфон в режиме восстановления (около 10 секунд).
Что делать если при обновлении/восстановлении продолжает проявляться ошибка
В том случае, если процесс обновления/восстановления не может быть завершен из-за ошибки, необходимо:
- Попробовать выполнить процедуру на другом компьютере.
- Попробовать восстановить iPhone, используя другой кабель USB или другой порт USB.
- Попробовать переустановить iTunes.
Способ 3. Обратитесь в сервисный центр
Если вышеуказанные действия не помогли, то ваша проблема технического плана и связана она может быть с аккумулятором, шлейфом гироскопа или флеш-памятью. Решение заключается в замене проблемного компонента или, как в случае с флеш-памятью, ее перепайкой. Заниматься столь сложным ремонтом не имея опыта и необходимых инструментов не рекомендуется, поэтому лучшим вариантом является обращение в сервисный центр.
Источник
Решение ошибки 9 при восстановлении iphone 5s
Ошибка 9 при восстановлении iphone может появляться довольно часто при восстановлении или обновлении девайса. Для этой ошибки нет единого решения, способного всё исправить, однако были собраны в этом обзоре лучшие рекомендации, способные помочь устранить ошибку девять на iPad или айфон. Через программу iTunes работают многие, именно владельцы iPhone 4s, iPhone (пятерка) и других моделей неоднократно обновляют свой смартфон через этот софт, однако никто и подумать не мог, что однажды обновление системы закончится крайне трагично.
Что такое ошибка 9 при восстановлении iphone 5s?
Оказывается, эта ошибка возникает, когда связь между портом USB между ноутбуком и смартфоном неожиданно теряется. Это может произойти как раз вовремя восстановления смартфона. Пользователь также неоднократно собственноручно мог отключить девайс вовремя важной процедуры, также мог быть сломан USB-провод. Одним словом, если потерялся контакт между мобильным устройством и компьютером, то значит появится на iphone 6 ошибка 9.
Возможные программные решения ошибки
- Перед очередным обновлением необходимо почистить файл hosts, находящийся в папке Windows/system32/drivers/etc/.
- Перевести смартфон в режим DFU, и с помощью программы iTunes (последней версии);
- Воспользоваться программой redsn0w_win, и в ней нажать на кнопку Recovery FIX. Сделав эту манипуляцию яблочный девайс перезагрузится, а всё из-за того, что будет установлен один специальный фикс, необходимый для устранение появившейся однажды ошибки.
- По-новому зайти в аккаунт iTunes и попробовать прошить свое устройство.
Аппаратные способы устранения ошибки 9
- Для начала следует отключить шлейф экрана и попробовать прошить устройство (некоторым пользователям помогает);
- Иногда ошибка 9 возникает при сломанном шлейфе, который отвечает за гироскоп;
- Эта проблема также может быть связана с не контактирующим аккумулятором;
Хоть эта и проблема кажется невероятно ужасной, и кажется, что с ней могут справиться только профессионалы, оказывается ошибка 9 устраняется даже собственноручно, обычными рядовыми людьми, которые неоднократно пользовались своим iPhone и уже не считаются новичками.
EROR 9 может быть вызвана многими факторами, однако самыми частыми из них считаются:
- Неработающий порт у компьютера, то есть проблему можно решить, просто переставив шнур от устройства в другой порт своего ПК;
- Сломан кабель, соединяющий телефон и персональный компьютер пользователя;
- Нарушена сама прошивка устройства, и телефон можно реанимировать путем использования совершенно другой прошивки, которую можно скачать на сайте, посвященном прошивкам девайсам от Apple.
Заключение
Неприятность на iphone 5s ошибка 9 может быть и не устранена в домашних условиях, однако не следует расстраиваться раньше времени, ведь сервисные центры, в которых работают профессионалы ещё никто не отменял. Обратившись к ним, за небольшую стоимость человек может получить выгодное решение.
Уже неоднократно, когда срочно нужен был мобильный телефон, а возникала такая ошибка из-за глупого обновления системы, люди были вынуждены бежать в сервисный центр, а это значит, что люди, занимающиеся ремонтом уже заведомо должны знать на какие детали стоит обращать внимания, когда появляются владельцы смартфонов, жалующиеся на эту проблему.
Ошибка 9 за последние десятилетия на iPhone – это довольно частый процесс, и владельцы неоднократно задумываются, устранит ли в будущем компания Apple этот недочёт, чтобы больше людям не приходилось переплачивать денежных средств за решение этой проблемы.
Источник
Ошибка 9 при восстановлении iPhone 5s: что делать?
Сегодня техника Apple находится на пике своей популярности. Пользователи готовы платить огромные деньги, лишь бы стать обладателем «яблочной» продукции. Такой ажиотаж объясняется высоким уровнем качества техники и самыми современными технологиями, которые используются при ее производстве. Однако даже самый лучший продукт не всегда способен работать в бесперебойном режиме. Не обошли проблемы стороной и высококачественные гаджеты Apple.
Сбои сервисных приложений и код ошибки 9 стали огромной проблемой для тысяч пользователей. Но так ли это страшно на самом деле? Неужели дорогостоящие айфоны не так хороши, как говорит производитель? Разумеется, Apple предлагает клиентам только лучшие продукты. Проблема заключается в том, что некоторые пользователи в процессе эксплуатации гаджетов совершают незначительные ошибки. Они и становятся главными причинами неисправности. В реальности ошибка 9 вполне решаема. При этом нет необходимости обращаться в сервисный центр.
Основные сведения
После появления ошибки 9 на мониторе смартфона не стоит сразу паниковать. В первую очередь стоит понять, что это вполне нормальное явление для любой техники. И как в случае с другими телефонами проблема может быть в аппаратной части или программной. Определить тот или иной тип поломки можно по коду.
Если произошла ошибка 9, то в большинстве случаев проблема кроется в программной части. Это означает, что пользователи очень часто выполняют прошивку телефона неправильно. Такие манипуляции вполне могут привести к появлению программных неисправностей.
Правила прошивки
Прежде чем самостоятельно заниматься модернизацией любимого гаджета, нужно запомнить несколько простых рекомендаций. Перед прошивкой необходимо:
- Установить новую версию iTunes.
- Проверить работоспособность оригинального кабеля от «яблочной» техники. Если он работает некорректно и наблюдаются разрывы соединения, то это может привести к потере некоторых важных для обновления данных.
- Так как прошивка выполняется при помощи компьютера, необходимо убедиться, что на нем не установлено вредоносного ПО, которое может удалить важные папки и файлы.
- Убедиться, что интернет работает стабильно. При разрывах соединения также можно потерять данные.
Если ошибка 9 появляется из-за некорректной перепрошивки, то в редких случаях может потребоваться помощь специалиста. Однако перед тем как идти в сервисный центр, стоит рассмотреть все методы решения проблемы, доступные даже неопытным пользователям айфонов.
Ошибка 9 на iPhone 6 и 5 – что означает?
Если пользователь видит этот код, то в первую очередь это может обозначать неправильное питание Nand. По сути, это флеш-память смартфона, которая обычно используется для хранения фотографий, музыкальных треков и другой пользовательской информации, загружаемой человеком.
Кроме этого ошибка 9 может свидетельствовать о некорректной работе разъемов и контроллеров питания. Такие проблемы в аппаратной части мобильных устройств встречаются довольно часто.
Самая распространенная причина появления этого кода — некорректная загрузка мультимедийного приложения iTunes. Также в данной программе может быть поврежден реестр. Это могут вызвать и вирусные программы и неосторожные действия со стороны пользователя. Именно поэтому разработчики настоятельно рекомендуют не пытаться производить манипуляции, которые могут изменить системные файлы. И разумеется, не стоит удалять не важные, на первый взгляд, папки из основных директорий устройства.
Ошибка 9 iPhone 5S и 6S – как устранить?
Если подобная проблема появилась, то сначала следует выполнить ряд стандартных мероприятий, которые помогут выявить причину поломки:
- Кабель. Для работы с iPhone настоятельно рекомендуется использовать исключительно 30-контактный оригинальный провод. В крайнем случае подойдет сертифицированный кабель, но он должен полностью отвечать требованиям производителя. При использовании другого провода устройство может некорректно его распознать. Поэтому телефон и выдает ошибку 9. В этом случае достаточно заменить кабель на «родной».
- USB-порт. При подключении смартфона к ПК ошибка 9 на iPhone 5S может возникнуть из-за неправильной работы или поломки разъема. В этом случае нужно попробовать подключить к компьютеру любое другое устройство. Если оно не отображается, то нужно использовать другой USB-порт или воспользоваться ПК друзей или соседей.
- Особенности iOS. Уже давно так повелось, что данные устройства периодически «глючат». Однако подобные поломки довольно просто «лечатся» при помощи обычной перезагрузки. Поэтому если появилась ошибка 9 на iPhone 6 или его предыдущих версиях в процессе обновления приложений, то в первую очередь стоит попробовать отключить гаджет и выполнить стандартную перезагрузку.
Также сегодня в Сети можно найти огромное количество бесплатных приложений, которые помогут выявить, в какой именно директории произошел сбой. Однако такие программные решения рекомендуется скачивать исключительно с проверенных сайтов. В противном случае можно случайно установить на устройство вирусное ПО, которое еще больше усугубит ситуацию.
Если данные рекомендации, как исправить ошибку 9, не помогли, то не стоит отчаиваться, так как есть еще несколько способов, позволяющих выявить проблемы.
Антивирус и брандмауэр на ПК
В процессе обновления iTunes программа должна подключиться к сетевым ресурсам для получения новых данных. Разумеется, для этого осуществляется подключение к интернету. Однако в некоторых случаях стандартные антивирусные программы могут блокировать этот доступ, ссылаясь на то, что данные ресурсы могут быть заражены. На самом деле на официальных сервисах Apple не может быть никакого вирусного ПО. В этом случае речь идет о неправильных настройках антивируса и брандмауэра.
Чтобы исправить ошибку 9 при восстановлении iPhone или его обновлении, необходимо зайти в настройки ПК и удостовериться, что в них не активировано использование прокси/VPN. Именно это может являться причиной постоянно возникающих блокировок.
Кроме этого, при наличии хорошего антивируса на ПК нет никакой необходимости в использовании брандмауэра. Поэтому хотя бы временно его можно отключить. Если это не помогло, то можно деактивировать на некоторое время и сам антивирус (главное после этого — не заходить на подозрительные сайты). Если после этого процесс обновления проходит без каких-либо ошибок, то нужно покопаться в настройках ПО и внести серверы Apple в список исключений.
Обновление
Если программа iTunes устарела хотя бы на несколько минут, то ошибки сразу начнут появляться. Поэтому стоит зайти на сайт разработчика и сравнить версии ПО. Чтобы не ломать голову и постоянно не проверять наличие новых данных, можно попробовать активировать автоматический update системы.
Переустановка приложения и системы
Если проблема достигла критического уровня и ни одни из рекомендаций не помогают, то стоит предпринять кардинальные меры. Для этого нужно удалить приложение iTunes и проверить, чтобы на устройстве не осталось «хвостов». После этого достаточно зайти на официальный сайт разработчика и установить новейшую версию ПО заново.
Если и это не помогло, то придется удалять программное обеспечение самого гаджета. Перед подобными манипуляциями лучше сохранить все данные, так как нет гарантии, что повторная прошивка пройдет успешно.
Еще один вариант – попробовать вернуть гаджет к заводским настройкам.
Принудительная перезагрузка iOS
Данный способ рекомендован в том случае, если просто включение и отключение устройства, проверка обновлений и прочее не помогли. Дело в том, что при принудительной перезагрузке телефон возвращается к своим заводским настройкам. Соответственно, все, что пользователь кропотливо добавлял на телефон, может быть потеряно. То же самое касается и стандартных настроек. После сброса придется повторно настраивать яркость экрана, устанавливать мелодию звонка и многое другое. Однако в некоторых случаях просто нет иного выбора.
Итак, чтобы перезагрузить iOS, необходимо выполнить несколько манипуляций:
- Открыть меню телефона и найти в нем пункт «Настройки». Перейти в него.
- На экране появится список доступных опций. Нужно пройти в самый низ, найти там «Сброс» и кликнуть на него.
- Откроется новое меню, в котором будет представлен перечень возможных операций. Необходимо выбрать «Сбросить все настройки». Другие пункты подразумевают только частичное восстановление.
- На экране появится окошко подтверждения действия. Необходимо дважды кликнуть на «Стереть данные».
- Теперь достаточно ввести свой пароль и еще раз подтвердить команду «Стереть». Главное проверить, чтобы в открывшемся окошке был отображен актуальный адрес электронной почты и логин пользователя.
После этого телефон перезагрузится и вернется к первоначальным настройкам, удалив при этом все пользовательские данные.
В заключение
Таким образом, можно самостоятельно исправить ошибки, возникающие на современных гаджетах. Чаще всего радикальных мер не требуется и достаточно перезагрузить устройство или обновить iTunes. Такие же методы используются и при исправлении ошибок на более ранних версиях айфонов. Однако независимо от модели телефона, не стоит заниматься самодеятельностью и перепрошивать чувствительную технику.
Источник
Ошибка 9 iPhone – проблема, которая может потревожить пользователя только по конкретным причинам. Обычно она появляется при восстановлении телефона или его обновлении. Рассмотрим, из-за чего может возникнуть неисправность и что делать в таком случае?
Содержание
- 1 Что означает ошибка 9 на iPhone 5s/6/6s/7
- 2 Причины
- 3 Что делать, если не удалось восстановить Айфон «Ошибка 9»
Что означает ошибка 9 на iPhone 5s/6/6s/7
Рассматриваемая проблема появляется, когда нарушается передача данных между USB портом и телефоном. То есть, когда пользователь выполнял процедуру восстановления или обновления через подключение смартфона к ПК. Ошибка 9 на Айфоне означает нарушенное соединение устройств. Возможно, вы вручную выключали телефон, когда он устанавливал обновление, или повредился кабель. Существует несколько причин, объясняющих появление неисправности.
Причины
Если обратить внимание на отзывы от владельцев представленных смартфонов, то можно заметить, что проблема, связанная с невозможностью восстановить систему, часто появляется именно на iPhone 5S. Сегодня выделяют следующие факторы, из-за которых возникает неисправность:
- Кабель USB неисправен и компьютер не может распознать устройство. Также он мог просто отойти, когда вы пытались обновить операционную систему iOS, или сам порт в ПК подвергся поломке.
- Нарушилась связь iTunes с серверами Apple. Стоит проверить файл hosts и наличие вирусов.
- Вы пытаетесь установить ломанную прошивку, которая уже изначально содержит в себе баги. Установите ПО, скачав его с официального сайта компании.
Что делать, если не удалось восстановить Айфон «Ошибка 9»
Ошибка 9 при восстановлении IPhone в основном возникает у владельцев старых моделей смартфона, а точнее – до 7 Айфона. Изучим пути решения проблемы.
Выполните обновление iPhone повторно
Первый способ, позволяющий исправить ситуацию – заново обновить систему. Решение будет эффективным, если провод, соединяющий ПК с мобильным устройством, отошел или случайно был изъят из разъема. Инструкция:
- https://www.apple.com/ru/itunes/download/ – перейдите на сайт и скачайте последнюю версию сервиса iTunes для Windows.
- После установки и входа в систему зайдите в раздел «Справка» и в «Обновления».
- Зажмите две клавиши на телефоне – Дом и Питание. Если вы используете Айфон 7 или 7Plus, то следует зажать кнопку включения и уменьшение громкости. Держите их на протяжении 10-15 секунд, пока на экране не появится изображение логотипа.
- После этого можно подключать смартфон к компьютеру через кабель.
- iTunes предложит два варианта – Обновить или Восстановить. Нужно выбрать первый, то есть запустить обновление, что впоследствии сохранит всю информацию на телефоне.
Выполните восстановление через режим DFU
Если после инструкции вы запустили устройство, а оно включается в режиме восстановления, то необходимо:
- Снова открыть программу на ПК, зажать две клавиши на мобильнике и подключить его с помощью кабеля;
- В конце, когда iTunes предложит два решения, следует выбрать второй вариант – Восстановить.;
- Процедура подразумевает полную чистку смартфона. То есть, вся хранящаяся информация пользователя будет удалена. Но, ее легко вернуть, если воспользоваться резервной копией.
Проблема с оборудованием
Обратите внимание на исправность кабеля USB и самого разъема в компе. Подключите другое устройство, попробуйте воспользоваться другим портом или найдите подходящий кабель
Проверка файла hosts
Возможно появление ошибки связано с файлом hosts, который находится в системных файлах Windows. Для устранения неполадки пройдите в папку – C:WindowsSystem32driversetc. Затем открыть файл под названием hosts.
Удалите все данные, которые располагаются ниже команды – 127.0.0.1 localhost. В завершении отправьте компьютер в перезагрузку. Если файл не поддается редактированию, то запустите его с включенными правами админа.
Проверка на вирусы
Иногда причина может скрываться в наличии вирусов, сидящих в ПК. Воспользуйтесь антивирусом или Брандмауэром, предусмотренным в Windows в качестве стандартного защитника системы. После проверки компа на вредоносное программное обеспечение вновь повторите процедуру с обновлением или восстановлением Айфона.
Обратитесь в сервисный центр
Если описанные решения не принесли должного результата, то значит неисправность относится к аппаратным. То есть, мог повредится аккумулятор, шлейф гироскопа, память. Отнесите смартфон в сервисный центр, где специалисты проведут диагностику и при необходимости заменят неисправные детали.
Ошибка 9 возникает в iTunes, когда пользователи не могут восстановить свое устройство iPhone. Полное сообщение об ошибке: «The iPhone «iPhone» не может быть восстановлен. Произошла неизвестная ошибка (9)».
Производители Apple признали сообщение об ошибке и даже опубликовали нужную документацию на своем сайте, по этому поводу. По их словам, эта ошибка возникает, если устройство Apple отключается во время обновления или восстановления. Мы собрали некоторые решения, которые включают основные исправления, чтобы помочь вам решить вашу проблему. Выполняйте последовательно наши рекомендации.
Содержание
- Причины появления ошибки 9 в iTunes
- Решение 1. Замена кабеля или смена порта
- Решение 2. Принудительная перезагрузка устройства iOS
- Решение 3. Отключение антивирусного программного обеспечения и брандмауэра
- Решение 4. Обновление iTunes до последней версии
- Решение 5. Использование стороннего программного обеспечения
- Решение 6. Использование режима восстановления
Причины появления ошибки 9 в iTunes
Ошибка 9 – одна из самых распространенных ошибок, с которыми сталкиваются пользователи при использовании приложения iTunes. Вот некоторые из причин, почему это сообщение об ошибке может появиться на экране вашего компьютера.
- Неисправность USB-кабеля или порта: поскольку эта ошибка означает, что имеется проблема с соединением, возможно, у вас неисправен USB-кабель или порт, что мешает соединению.
- Устройство в состоянии ошибки: известно, что на устройствах Apple постоянно возникают те или иные ошибки. Простой перезапуск обновит конфигурации и устранит проблему.
- Служба безопасности: на вашем компьютере могут быть включены механизмы защиты, которые могут блокировать соединение с вашим устройством.
- Старая версия iTunes: Apple довольно часто выпускает новые обновления iTunes для исправления ошибок и улучшения функций. Ваше приложение iTunes должно быть последней версии, прежде чем вы будете пытаться использовать его для восстановления или обновления.
Прежде чем запустить решения, убедитесь, что вы вошли в систему своего компьютера как администратор. Кроме того, у вас должно быть открытое активное интернет-соединение. Сеть без прокси и VPN.
Решение 1. Замена кабеля или смена порта
Если у вас неисправен кабель, есть вероятность, что процесс восстановления или обновления вашего iPhone может быть прерван. iTunes требует, чтобы iPhone оставался подключенным к компьютеру в течение всего процесса обновления или восстановления. Если соединение будет прервано, процесс остановится.
Вы должны заменить кабель, который вы используется в качестве средства связи между вашим iPhone и iTunes. Кроме того, вы также должны попытаться изменить порт, к которому вы подключаете кабель. После замены кабеля или порта снова запустите процесс и посмотрите, исчезла ли данная ошибка.
Не переходите к другим решениям, если у вас неисправен кабель или USB порт.
Решение 2. Принудительная перезагрузка устройства iOS
Сообщение об ошибке 9 может появиться в вашем iTunes, если на сопряжаемом устройстве хранится неправильная конфигурация или неверные настройки. Это распространенная причина не только для iPhone, но и других устройств. При большом количестве приложений и модулей смартфон очень часто переходит в состояние ошибки. Выполните принудительную перезагрузку вашего устройства и посмотрите, исправит ли это проблему.
Для iPhone X/8/8 S/Plus:
Нажмите кнопку увеличения громкости, затем сразу же кнопку уменьшения громкости, а затем нажмите и удерживайте кнопку питания, пока на экране не появится логотип Apple.
Для iPhone 7/7 S/Plus:
Удерживайте одновременно кнопку включения / выключения и уменьшения громкости, пока на экране не появится логотип Apple.
Для iPhone 6/5/S/более ранние модели и iPad:
Нажмите и удерживайте кнопку «Домой» и кнопку «Питание», пока на экране не появится логотип Apple.
После успешного перезапуска снова подключите iPhone к компьютеру и проверьте, устранена ли проблема.
Решение 3. Отключение антивирусного программного обеспечения и брандмауэра
Если оба вышеуказанных метода не сработали то, вы можете попробовать отключить антивирусное программное обеспечение и убедиться, что iTunes имеет соответствующие разрешение в брандмауэре. Антивирус довольно часто вступает в конфликт с приложениями или блокирует их (ложное срабатывание). Вы можете временно отключить антивирусное программное обеспечение и проверить, устранит ли это вашу проблему. Убедитесь, что вы отключили брандмауэры на вашем компьютере (если есть).
Решение 4. Обновление iTunes до последней версии
Если все вышеперечисленные методы не решают проблемы, то, вероятно, есть проблема с самим iTunes. Apple выпускает частые обновления iTunes, чтобы исправлять ошибки и вносить улучшения. Если вы попытаетесь выполнить функцию восстановления или обновления через более старую версию iTunes, то вам следует немедленно обновить ее.
- Откройте приложение iTunes. Нажмите на кнопку «iTunes» в левом верхнем углу экрана и выберите «Проверить наличие обновлений».
- Теперь позвольте приложению подключиться к удаленным серверам и загрузить последнюю версию обновлений. После перезагрузите компьютер и проверьте, устранена ли проблема.
Решение 5. Использование стороннего программного обеспечения
Есть еще один обходной путь для нахождения решения для iPhone, выдающего код ошибки 9 при восстановлении или обновлении, – использование стороннего программного обеспечения для выполнения этой задачи. Есть несколько бесплатных приложений, которые разработаны, чтобы помочь вам вернуть контроль над вашим iPhone. Одним из таких приложений является ReiBoot. Мы изучили некоторые отзывы, и в большинстве случаев они были положительными. Вы можете найти другие варианты, но прежде всего заранее убедитесь, что у вас имеются сохраненные резервные копии ваших данных.
Решение 6. Использование режима восстановления
В iTunes есть встроенная функция восстановления, которая позволяет телефону, находящемуся в режиме восстановления, подключиться к компьютеру и выполнить основные операции, включая обновление или восстановление iPhone. В этом решении ваши данные будут удалены, поэтому мы даем этому решению очень низкий приоритет. Продолжайте действие только в том случае, если ваши важные данные надежно сохранены в другом месте.
- Убедитесь, что ваш iPhone обновлен до последней версии. Переведите его в режим восстановления.
- Когда iPhone перейдет в режим восстановления, подключите его к компьютеру и подождите, пока iTunes обнаружит его.
- Теперь при появлении запроса выберите «Обновить» и дождитесь окончания процесса. Это может занять несколько минут, поэтому наберитесь терпения.
Мы надеемся, что с помощью вышеприведенных способов вам все-таки удалось устранить ошибку 9 в iTunes и вы восстановили/обновили свое устройство от Apple.
Ошибка 9 при восстановлении iPhone 4s/5s/6/6s/7 встречается у многих пользователей сотовой продукции от Эпл. Именно поэтому на форумах и страничках технической поддержки у возмущенных пользователей очень много вопросов по поводу ликвидации этой трудности. Чтобы устранение багов при обновлении телефона было максимально оперативным и эффективным, всю информацию мы собрали в краткой и доступной инструкции. Что делать, если устройство без причин отображает неизвестную ошибку, далее расписано пошагово.
Решение Ошибки 9 при прошивке iPhone через iTunes
Девятая ошибка практически всегда появляется при обновлении программного обеспечения и относится к серьезным сбоям. Эксперты не советуют устранять их самостоятельно, однако если вы продвинутый пользователь и понимаете, как работает система, побороть неприятность вполне возможно. Возникает такая проблема при прошивке смартфона. Тогда iPhone совсем не реагирует на команды и, как говорят многие юзеры, превращается в «кирпич». Почти всегда в поломке виноват порт компьютера. Реже причина кроется в некачественном или неисправном шнуре, через который осуществляется подключение.
Почему не работает Face ID на Айфоне X, XS, XR: причины и как исправить
Выполните обновление iPhone повторно
Если вы восстанавливали свой мобильный и произошла неизвестная ошибка 9 на iPhone из-за дисконнекта, первое и самое простое, что может сделать каждый — обновить телефон второй раз. Далее мы пошагово рассказываем, как это сделать;
- Установите iTunes;
- Обновите его на ПК;
- Принудительно перезагрузите свой iPhone;
- Зажмите клавиши «Питание» и «Домой», держите до тех пор, пока на экране не появится логотип производителя;
- Подключите гаджет к компьютеру через USB;
- В открывшемся окне от Айтюнс выбираете «Обновить».
Отметим, что если попытка обновить устройство успешная, то восстановление запускается снова. Его необходимо выполнить, а данные с памяти все равно будут утеряны. Восстановить их позже возможно из резервной копии.
Выполните восстановление через режим DFU
Аналогичный предыдущему способу, однако есть одно отличие: перед коннектом Айфона и ПК, гаджет следует перевести в режим DFU.
Пошаговая инструкция к опции:
- нажмите кнопки «Домой» и «Питание» одновременно;
- держите их в таком положении примерно 10 секунд;
- питание отпускаете, а клавишу «Домой» и далее держите так;
- отпустите, когда iTunes определит смартфон в режиме восстановления, это еще примерно 10 секунд.
- Для начала следует отключить шлейф экрана и попробовать прошить устройство (некоторым пользователям помогает);
- Иногда ошибка 9 возникает при сломанном шлейфе, который отвечает за гироскоп;
- Эта проблема также может быть связана с не контактирующим аккумулятором;
Хоть эта и проблема кажется невероятно ужасной, и кажется, что с ней могут справиться только профессионалы, оказывается ошибка 9 устраняется даже собственноручно, обычными рядовыми людьми, которые неоднократно пользовались своим iPhone и уже не считаются новичками.
EROR 9 может быть вызвана многими факторами, однако самыми частыми из них считаются:
- Неработающий порт у компьютера, то есть проблему можно решить, просто переставив шнур от устройства в другой порт своего ПК;
- Сломан кабель, соединяющий телефон и персональный компьютер пользователя;
- Нарушена сама прошивка устройства, и телефон можно реанимировать путем использования совершенно другой прошивки, которую можно скачать на сайте, посвященном прошивкам девайсам от Apple.
Проблема с оборудованием
В 9 из 10 случаев причиной почему возникает ошибка 9 становятся технические неполадки. Это либо баг самого гаджета, либо некорректные драйвера на компьютере, или же проблемы с состоянием кабеля коммуникации.
Перезапуск работы устройств
Проще всего перезапустить ПК и телефон в попытке повторить восстановление данных. Но при таком действии проблема решается лишь в паре случаев.
Если у Вас остались вопросы или есть жалобы — сообщите нам
Задать вопрос
Обновление ОС
Заново обновить операционную систему — куда более действенный вариант. Как уже упоминалось, для этого следует:
- скачать iTunes;
- перезагрузить Apple;
- зажать клавиши «Питание» и «Домой»;
- удерживать следует до того момента, пока на дисплее не высветится логотип;
- произвести подключение Айфона и ПК через порт и кабель USB;
- при обновлении ОС в открывшемся окне от Айтюнс выбираете «Обновить».
Неизвестная ошибка 3194 в iTunes при восстановлении прошивки на Айфон: причины и что делать?
Переустановка iTunes
Айтюнс сначала устанавливаем на компьютер, а распаковку уже производим через телефон.
Подключение к другому USB-порту
Бывает так, что коннект прерывается из-за того, что контакты в гнезде отходят. Такую причину нельзя исключать, поэтому попробуйте другое гнездо для подключения.
Использование другого ПК
Проблема бага №9 может крыться во вредоносных файлах или ошибке Windows на компьютере. Чтобы не «заразить» от нее еще и мобильный гаджет, попробуйте использовать другой ПК. Если у вас под рукой его нет, можно обратиться в специальный сервис или компьютерный клуб.
Проверка файла hosts
Чтобы девятый баг решился более оперативно, нужно почистить host-файл перед прошивкой. Сделать это возможно так:
- вводите телефон в состояние DFU;
- iReb выбираете iPhone (номер модели);
- ожидаете появления сообщения о возможности шиться, не закрывая iReb;
- далее зажимаем Shift+Восстановить;
- выбрать стоит кастомную прошивку и почистить host файл.
Попытку ребута повторяем после выхода из учетной записи.
Проверка на вирусы
Операция несложная — установите любой проверенный антивирус, чувствительный даже к небольшим заражениям. Лучше использовать такие софты, новые версии которых выходили с начала 2020 года.
Рабочие способы устранения
Проверка на вирусы
Процедура банальная, но, тем не менее, полезная. Проблему с вредоносным программным обеспечением стоит отсеять сразу же – так, по крайне мере, не придется беспокоиться о потере связи между iTunes и серверами Apple.
Воспользоваться стоит помощью трех полезных инструментов.
Речь о HitmanPro, Dr.Web CureIt! и Adguard. Каждой утилитой нужно последовательно проверить систему на наличие троянов, трекеров, шифровальщиков. Проверка займет не более десяти минут. Дальше останется перезагрузиться и попробовать все снова.
Проверка файла hosts
Если по каким-то причинам вездесущий HitmanPro не смог обнаружить ничего подозрительного в системе, значит, настал момент собственноручно поискать проблему в файле hosts, расположенный по адресу: «C:WindowsSystem32driversetc».
Нужно быстренько перейти по указанному пути, а затем найти и открыть блокнотом файл hosts.
Внутри найдется немного технической информации, а еще – кое-какие адреса и даже веб-сайты.
Главная цель – удалить содержимое после команды «127.0.0.1 localhost». Изменения осталось сохранить, а компьютер – перезагрузить. Кстати, если файл не открывается, не редактируется, а изменения не сохраняются, значит, нужно взаимодействовать с hosts с установленными правами администратора.
Перезагрузка и обновления
Да, банальность, но – полезная вещь. И ПК, и iPhone нужно перезагрузить. А уже затем – повторить процедуру восстановления.
Снова не подействовало? В таком случае нужно проверить – а действительно ли установлена последняя версия iTunes (разработчикам из Apple стоит отдать должное – ошибки исправляются достаточно быстро, а потому не стоит лениться и пропускать обновления). Осуществляется проверка через меню «Справка» в верхнем выпадающем меню iTunes.
Проблема с оборудованием
Перечисленные выше методы не сработали? Скорее всего, ошибка № 9 вызвана некачественным кабелем USB, не работающим портом ПК (стоит попробовать остальные) или проблемами со шлейфом у iPhone. Лучший способ разобраться в ситуации – напроситься к кому-нибудь гости, позаимствовать чужой lightning-кабель и чужой компьютер и попытаться повторить процедуру.
Полные решения, чтобы исправить ошибки Itunes 9 или iPhone Ошибка 9
Есть несколько способов, чтобы попытаться исправить. Когда вы получите сообщение с предложением восстановить систему и нажать кнопку «восстановить». Ничего не произошло. На самом деле, вы столкнулись с подвесным телефоном. Вот 5 из наиболее успешных способов избавиться от iPhone ошибки 9 и iPhone ошибки 9006.
Решение 1: Режим восстановления
Мы можем попытаться войти в режим восстановления , чтобы исправить ошибку iPhone 9, но этот метод приведет к потере данных. Так что лучше думать об этом методе. И для того , чтобы исправить ошибку iPhone без потери данных, мы покажем вам метод в части 1 . Вы можете выбрать правильный для вас.
- Отключите iPhone.
- Попробуйте Reboot программу.
- Включите телефон снова.
- Перезапустите Itunes.
Система должна восстановить. Попробуйте метод один или два раза, прежде чем принимать другие.
Решение 2: Updata до последней версии ITunes
Проверьте, если последняя версия Itunes устанавливается на Mac или другой компьютер. Если нет, то обновление до последней версии. Но этот метод не является 100% эффективным.
For A Mac
- Запустите Itunes.
- На компьютере верхней строке меню нажмите на ITunes> Проверить наличие обновлений.
- Выполните следующие действия, чтобы установить обновленную версию.
Для Windows-компьютер на базе в
- Запустите Itunes.
- Включить Справка> Проверить наличие обновлений в строке меню. Если вы не видите его, нажмите на клавиши CTRL и B.
- Следуйте простые инструкции по обновлению.
Решение 3: Убедитесь, что USB-кабель подключения
Кабель USB может быть поврежден, если вы решили использовать кабель, который не пришел с устройством. Вот шаги, чтобы гарантировать, что кабель USB нормально.
- Убедитесь, что используется оригинальный кабель USB. Вы также можете попробовать стандартный кабель USB Apple.
- Убедитесь, что кабель не смещаются или отсоединен. Вы можете получить ошибку iPhone 9006, а также.
- Вставьте кабель в другой порт USB. Он должен подключаться непосредственно к компьютеру, а не на клавиатуру.
Решение 4: Проверка соединения USB
Соединение с компьютером может быть неисправно. Выполните следующие проверки, чтобы включить правильное подключение. Испытание процесса на каждом шагу.
- Проверьте кабельные соединения на обоих концах фирмы. Чтобы быть уверенными, отсоедините кабель от компьютера, первым и подключите его. Затем отсоедините кабель от iPhone или другого устройства IOS и снова.
- Отключение любой третьей стороной батареи.
- Подключите кабель USB напрямую к порту устройства.
- Если вы нашли 30-контактный или молниеносный кабель, подключенный к USB-концентратору, клавиатуры или дисплея, отключите его и подключите его к USB-порту компьютера напрямую.
- Если какое-либо приложение виртуализации работает, таким как VMware или Parallels, отключите их. Это может мешать вашей связи через порт USB, особенно если они не уточненный или неправильно настроены. Если метод работает, быстро завершить обновление приложения.
- Перезагрузите компьютер.
- Перезагрузите iPhone или другое устройство IOS.
- Если Itunes ошибка 9 (iPhone ошибки 9) или ошибки iPhone 9006 все еще сохраняется, увидеть, если нужны какие-либо обновления программного обеспечения. Например, обновление OS X может быть вызвано на Mac или вы можете загрузить последнюю версию Itunes.
- Если используется компьютер под управлением Windows, на основе, проверьте, требуется ли ваше обновление USB карты или компьютера прошивки. Его можно загрузить с сайта изготовителя.
- Наконец, подключите устройство iPhone или IOS на другой компьютер.
Решение 5: Проверьте программное обеспечение безопасности (комплекс)
Возможно, программное обеспечение безопасности, установленное на вашем IPad не может взаимодействовать с Apple, на своем сервере обновлений. Эта проблема может также возникнуть при попытке синхронизировать содержимое устройства или загрузки, как песни, и вы получите ошибку 9 сообщение IPad.
- Проверьте настройки программного обеспечения безопасности и убедитесь, что подключение к Apple, включено.
- Убедитесь, что ваш IPad или другое устройство recongnised на Itunes.
- Теперь проверить, являются ли время, дата и часовой пояс установлены должным образом на компьютере.
- Использование компьютера в качестве администратора, а не в гостевом режиме.
- Убедитесь, что последняя версия Itunes доступна.
- Обновите версию операционной системы на компьютере Mac или Windows, на основе.
- Убедитесь, что программное обеспечение безопасности обновляется.
Источник: https://global.drfone.biz/ru//iphone-problems/iphone-error-9.html
Правила прошивки
Прежде чем самостоятельно заниматься модернизацией любимого гаджета, нужно запомнить несколько простых рекомендаций. Перед прошивкой необходимо:
- Установить новую версию iTunes.
- Проверить работоспособность оригинального кабеля от «яблочной» техники. Если он работает некорректно и наблюдаются разрывы соединения, то это может привести к потере некоторых важных для обновления данных.
- Так как прошивка выполняется при помощи компьютера, необходимо убедиться, что на нем не установлено вредоносного ПО, которое может удалить важные папки и файлы.
- Убедиться, что интернет работает стабильно. При разрывах соединения также можно потерять данные.
Если ошибка 9 появляется из-за некорректной перепрошивки, то в редких случаях может потребоваться помощь специалиста. Однако перед тем как идти в сервисный центр, стоит рассмотреть все методы решения проблемы, доступные даже неопытным пользователям айфонов.
Основные сведения
После появления ошибки 9 на мониторе смартфона не стоит сразу паниковать. В первую очередь стоит понять, что это вполне нормальное явление для любой техники. И как в случае с другими телефонами проблема может быть в аппаратной части или программной. Определить тот или иной тип поломки можно по коду.
Если произошла ошибка 9, то в большинстве случаев проблема кроется в программной части. Это означает, что пользователи очень часто выполняют прошивку телефона неправильно. Такие манипуляции вполне могут привести к появлению программных неисправностей.
Антивирус и брандмауэр на ПК
В процессе обновления iTunes программа должна подключиться к сетевым ресурсам для получения новых данных. Разумеется, для этого осуществляется подключение к интернету. Однако в некоторых случаях стандартные антивирусные программы могут блокировать этот доступ, ссылаясь на то, что данные ресурсы могут быть заражены. На самом деле на официальных сервисах Apple не может быть никакого вирусного ПО. В этом случае речь идет о неправильных настройках антивируса и брандмауэра.
Чтобы исправить ошибку 9 при восстановлении iPhone или его обновлении, необходимо зайти в настройки ПК и удостовериться, что в них не активировано использование прокси/VPN. Именно это может являться причиной постоянно возникающих блокировок.
Кроме этого, при наличии хорошего антивируса на ПК нет никакой необходимости в использовании брандмауэра. Поэтому хотя бы временно его можно отключить. Если это не помогло, то можно деактивировать на некоторое время и сам антивирус (главное после этого — не заходить на подозрительные сайты). Если после этого процесс обновления проходит без каких-либо ошибок, то нужно покопаться в настройках ПО и внести серверы Apple в список исключений.
Инструкция замена флэш-памяти на iphone
Проблема во флэш-памяти samsung 843 K9MDG0805M. Проблеме подвержены аппараты с 16 гигами на борту, поскольку именно такие чипы стоят в них. 8-ки -toshiba.
Экран сняли. перед нами флэш залитая черным компаундом внизу и сбоков, где контакты. Снять её можно только одним способом по крайней мере все остальные привели к отрыву площадок от текстолита. Причём это не зависит от степени оплавления припоя, отдираются они из за компаунда.
- Фиксируем плату, прогреваем на температуре 260-280 (это для воздуха!- микросхема не должна нагреваться более 240 градусов) флэху равномерно, при этом обычным канцелярским ножом у края начинаем скоблить компаунд пытаясь сделать щёлку под микрухой.(перед этим трём это место растворителем-тряпка чёрная становится немного .
- Затем берём утконосами обычную бритву (продаются для станков) предварительно ножницами её подгоняем по ширине) и начинаем на горячую аккуратно просовывать её под микруху.
- Затем не переставая греть начинаем «качелеобразными» движениями шевелить лезвие, пока не доберемся до ножек с краю. переключаемся на это место-тщательно и равномерно греем его (я сменил насадку на узкое сопло-грел локально ноги) и аккуратно выводим лезвие за пределы флэши, срезая остатки компаунда и отделяя ножки от контакных площадок, поскольку припой «поплыл» .
- Ичего не должно упираться или мешать ходу лезвия, кстате проверьте чтоб оно было ровное без заусениц и закусов. оно плавно выйдет за пределы. Повторяем процедуру для другой стороны-там аккуратнее, близко чиповые детали и разъём верхнего шлейфа. Кстате-его закрываем фольгой (я еще клал термопрокладку с видяхи какой-то) иначе попадаете на замену если он поплавится.
- И вот перед нами «виновник торжества» и посадочное место после снятия:
Вобщем-то, если все площадки на плате на месте- можно выдохнуть, страшное позади. Дальше готовим микруху новую (с донора), готовим плату (облуживаем все контакты, моем затем флюс наносим тонким слоем) и уперед.
Подготавливаем место установки флеш
Устанавливаем флеш
Вуаля, прошился без запинки а самое прикольное что на 16 гиговый аппарат я вкорячил 8 гиговую флэш и хоть бы хны! Только, что позвонил по нему все работает, забиваю музыкой для последнего теста .
Чаще всего данная неисправнасть является аппаратной, тоесть в 90% случаев проблема кроется в неисправности материнской платы. Ниже приведем статистику по неисправностям материнской платы и способы которые можно попробовать в домашних условиях. В самом низу страницы рвзмещено видео по одному из ремонтов «ошибки 9» на iPhone 5s.
Распространенные причины «ошибки 9» по моделям устройств:
iPhone 4/4s/5/5s: 70% — неисправная Flash-память, 15% — проблемы с процессором, 15%-другие неисправности мат. платы.
iPhone 6/6+: 85% — проблемы с процессором, 10% — неисправная Flash-память, 5% — другие неисправности мат. платы.
iPhone 6s/6s+/7/7+: 60%- неисправность Flash-памяти, 30%- проблемы с процессором, 10% — другие неисправности мат. платы.
Все выше перечисленные проблемы подлежат ремонту в нашем сервисном центре, независимо от сложности проблемы, в том числе и ремонт связанный с неисправностью процессора. Окончательный вердикт и стоимость озвучиваем только после диагностики нашими инженерами, так как симптомы практически во всех случаях практически одинаковы, и диагностика по телефону равносильна гаданию по звездам
Как зайти в режим диагностики?
Запуск режима диагностики Windows
Нажмите клавишу F8 на клавиатуре.
Как запустить самодиагностику айфона?
Диагностика iTunes
- Убедитесь, что у вас установлена последняя версия программы iTunes.
- Откройте программу iTunes.
- На панели меню в верхней части окна iTunes выберите «Справка» > « Запустить диагностику ».
- Выберите один или все доступные тесты и нажмите кнопку «Далее».
- Выполните тесты.
Как войти в режим диагностики iPhone?
Чтобы включить его, нужно выключить iPhone или iPad , а затем подключить устройство к зарядке. После этого необходимо сразу же нажать одновременно кнопку Home и верхнюю кнопку регулировки громкости.
Как проверить диагностику айфона?
Приложение для диагностики iPhone
В этом случае нам поможет приложение-тестер под названием TestM (скачать из App Store). Оно позволяет протестировать почти все аппаратные компоненты iPhone (и iPad) на предмет стабильной работы и даже проверить внешние аксессуары, которые обычно поставляются в комплекте.
Как посмотреть ошибки в айфоне?
Для просмотра краш-репортов нужно подключить iOS-устройство к компьютеру, нажать кнопку «Use for Development», после чего в разделе «Device Logs» уже можно непосредственно просматривать логи и, что не маловажно, импортировать их!
Можно ли самому сделать диагностику айфона?
Диагностика iTunes
- Убедитесь, что у вас установлена последняя версия программы iTunes.
- Откройте программу iTunes.
- На панели меню в верхней части окна iTunes выберите «Справка» > «Запустить диагностику ».
- Выберите один или все доступные тесты и нажмите кнопку «Далее».
- Выполните тесты.
Как запустить режим диагностики iPhone?
Шаг 1: Выключите устройство. Шаг 2: Подключите девайс к адаптеру питания и сразу же нажмите и удерживайте кнопки Home и регулировки громкости вверх во время загрузки. Если у вас iPhone 7 или iPhone 7 Plus, вам нужно зажать одновременно обе клавиши громкости. Шаг 3: После логотипа Apple откроется режим диагностики
Как посмотреть ошибки в айфоне?
Для просмотра краш-репортов нужно подключить iOS-устройство к компьютеру, нажать кнопку «Use for Development», после чего в разделе «Device Logs» уже можно непосредственно просматривать логи и, что не маловажно, импортировать и
Сколько делается диагностика айфона?
Диагностика типовых неисправностей занимает не более 15 минут, более сложных от пары часов до 5 дней. Чем тщательнее будет произведена диагностика , тем надёжнее будет её результат.
Как посмотреть журнал действий на айфон?
Как найти действие
В верхней части экрана нажмите Данные и конфиденциальность. В разделе «Настройки истории» выберите Мои действия .
Как проверить айфон в настройках?
На самом деле проверить состояние iPhone можно очень просто — понадобится только зайти в настройки смартфона. В разделе «Основные» настроек iPhone в самом верху есть подраздел «Об этом устройстве». Здесь указывается емкость памяти, серийный номер, модель устройства и многое друго