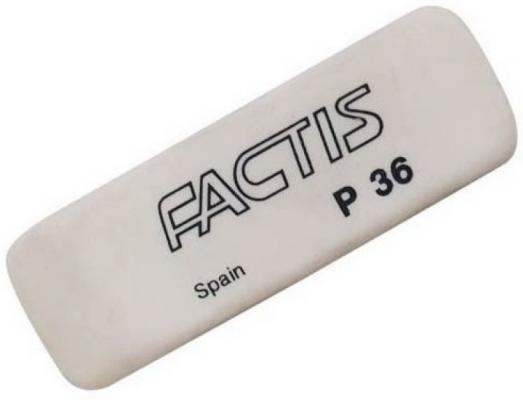Во время работы компьютера центральный процессор занимается вычислениями. Данные, необходимые для вычислений, находятся в оперативной памяти. Малейшие неполадки в ее работе грозят системными ошибками. Как проверить оперативную память на сбои — расскажем в нашем материале.
Причины и признаки сбоев ОЗУ
Чаще всего нарушения в работе оперативной памяти (ОЗУ) происходят из-за неисправности микросхем, установленных на ее планках. Иногда встречаются и менее распространенные причины:
- неправильные настройки BIOS материнской платы
- плохой контакт модуля памяти из-за окисления его контактных площадок
- повреждение контактов слота ОЗУ на материнской плате
- неисправность контроллера памяти центрального процессора
Первые признаки неисправности оперативной памяти следующие:
- самопроизвольное закрытие приложений — с сообщением об ошибке или без него
- спонтанные перезагрузки
- «синие экраны смерти»
- зависания системы «намертво», когда помогает только перезагрузка с кнопки
- постоянные «тормоза» в интерфейсе операционной системы и в программах
Данные симптомы могут говорить не только о неисправности ОЗУ, похожее может наблюдаться и при сбоях других комплектующих. Однако начать выяснение причины стоит именно с диагностики оперативной памяти. Для этого существует несколько программных методов.
Средство проверки памяти Windows
У операционных систем семейства Windows имеется встроенный тест ОЗУ «Средство проверки памяти Windows». Оно находится в меню «Пуск», в папке «Средства администрирования Windows». Также можно запустить его с помощью команды «Выполнить», которую легко открыть одновременным нажатием клавиш Windows и R на клавиатуре. В появившемся окне вписываем команду mdsched.exe и нажимаем на «ОК».
Программа спросит, что сделать: перезагрузить и проверить сейчас, либо выполнить проверку во время следующей перезагрузки.
Как только компьютер перезагрузится, начнется работа теста.
В его процессе не нужно ничего нажимать. Наблюдать за ходом тоже необязательно — вся информация с результатами проверки будет записана в журнале событий Windows. После окончания теста компьютер перезагрузится самостоятельно.
Посмотреть журнал можно будет с помощью «Просмотра событий». Ссылка на него присутствует в папке «Средства администрирования Windows» в меню «Пуск». Либо вместо ссылки можно вновь воспользоваться командой «Выполнить»: нажимаем одновременно клавиши Windows и R, вписываем команду eventvwr.msc и щелкаем на «ОК».
Слева, в открывшемся окне, раскрываем меню «Журналы Windows» и щелкаем на строчку «Система» — сначала левой кнопкой мыши, потом правой. В открывшемся меню выбираем пункт «Найти».
В поисковом окне вписываем слово «Памяти». Этого достаточно, чтобы подсветить строку журнала средства диагностики памяти. Кликните на нее два раза, чтобы прочитать подробные сведения о пройденном тесте.
MemTest86+
«Золотой стандарт» тестирования оперативной памяти — программа MemTest86 и ее ответвление MemTest86+. Обе имеют схожие алгоритмы тестирования, но слегка отличаются внешним видом и расположением настроек. С MemTest86+ неопытному пользователю будет разобраться проще, поэтому рассмотрим именно его.
Для проверки памяти с помощью программы понадобится пустой флеш-накопитель любого объема. Переходим на официальный сайт программы и в самом низу страницы нажимаем на «Windows USB Installer (32/64 bits)». Вставляем пустую флешку и запускаем скачанный файл. Нажимаем «I agree». Под надписью «Select your USB Flash Drive» выбираем букву накопителя и устанавливаем галочку форматирования рядом.
Нажимаем на «Create». Пойдет процесс записи, который должен закончится сообщением «Installation Done». Теперь можно нажать на «Next», а затем на «Finish». Перезагружаем компьютер и вызываем загрузочное меню. В зависимости от модели вашей материнской платы, за это отвечает одна следующих клавиш: F8, F9, F11, F12 или Esc. В строчке, которая отвечает за загрузку с флешки, будет слово «USB». Если таких строчек две, нам нужна та, которая начинается с «UEFI». Выбираем ее с помощью стрелок на клавиатуре и нажимаем на Enter.
После этих действий откроется графический интерфейс теста. Стоит обратить внимание, что в последних версиях MemTest86+ по умолчанию включен многопоточный режим. Он может давать некорректные результаты на некоторых конфигурациях оборудования, поэтому рекомендуется его выключить. Чтобы сделать это, как только откроется интерфейс, нажмите клавишу F2.
Программа отображает прогресс теста. Обнаруженные ошибки и их адреса будут показаны красным цветом. Если же ошибок нет, в конце первого прохода высветится надпись «Pass, no errors».
Иногда сбойные чипы проявляют себя не сразу, поэтому рекомендуется подождать, пока закончатся несколько проходов. Их количество отображается в строке Pass в центральной части экрана. Для прерывания теста в любой момент достаточно нажать клавишу «Esc».
TestMem5
Программа тестирования оперативной памяти, работающая в среде Windows. Использует конфигурационные файлы, позволяющие гибко настраивать «тяжесть» тестов.
Утилита не требует установки. Достаточно скачать ее по ссылке, распаковать архив в удобное место и запустить файл TM5 от имени администратора — это обязательное условие. После первого старта программа создаст ярлык для запуска на рабочем столе. По умолчанию TestMem5 проводит легкий базовый набор тестов.
Более глубокое тестирование помогут провести готовые конфигурации от 1usmus и anta777. Для того, чтобы задействовать конфигурацию, нужно поместить необходимый файл в папку с программой. В окне утилиты выберите «Настроить и выйти», а затем укажите местоположение файла конфигурации.
Программа закроется, и при следующем запуске начнет использовать новые настройки теста. Найденные ошибки будут показаны в нижней части окна. В конце теста утилита выдаст сообщение о его завершении.
Какой программой пользоваться
Стоит отметить, что у каждой из программ есть собственные плюсы и минусы.
- Для использования средства проверки памяти Windows не нужно ничего скачивать или настраивать. Однако из-за ограниченного набора тестов программа зачастую неспособна найти все ошибки памяти, обнаруживая лишь самые явные.
- MemTest86+ — оптимальное средство проверки ОЗУ для неопытного пользователя. Его настройки по умолчанию выявляют ошибки памяти в подавляющем большинстве случаев.
- Гибкий и технологичный TestMem5 хорошо подходит для случаев, когда MemTest86+ не находит ошибок. Более широкий набор тестов помогает найти сложные ошибки, которые прочие программы часто не в состоянии определить, но для этого нужно использовать файлы конфигурации.
Что делать, если тест обнаружил ошибки
Если это произошло, то необязательно, что установленная в ПК оперативная память неисправна. Возможно, дело в некорректных настройках BIOS материнской платы. В первую очередь нужно сбросить BIOS до настроек по умолчанию.
Перезагрузите компьютер и нажимайте клавишу входа в BIOS — чаще всего это Delete или F2, но на ноутбуках могут быть также F1 или Esc. В открывшемся меню необходимо найти строчку «Загрузить оптимальные настройки/Load optimized defaults». Интерфейс современных BIOS разделен на вкладки, и этот пункт обычно находится в самой последней.
Нажав на строчку, подтвердите действие, выбрав «Да/Yes». Теперь нужно сохранить изменения. В нескольких строчках от первого пункта будет «Сохранить и выйти/Save and Exit Setup». Нажимаем Enter и точно также подтверждаем намерения.
Еще одна из возможных причин сбоев — окисленные контакты ОЗУ. Для их очистки понадобится мягкий ластик и кисточка. Отключите компьютер от сети и извлеките планки оперативной памяти. Возьмите ластик и с небольшим усилием протрите им контактные площадки планок. После этого смахните образовавшийся мусор кисточкой, и верните память на место.
Еще раз проведите тестирование оперативной памяти. Ошибки исчезли, или нет? При их повторном появлении следует обратить внимание на количество установленных планок ОЗУ. Если их две и больше, выключите компьютер и извлеките все, кроме одной. Повторите тесты с каждой планкой отдельно — скорее всего, сбоит какая-то одна.
После окончания проверки всех планок не устанавливайте обратно в ПК те, которые проходят тесты с ошибками. Если на память есть гарантия, обратитесь в гарантийный отдел магазина, где вам ее заменят. В случае, если срок гарантии прошел, проще всего выбросить неисправный модуль и приобрести новый. Ремонт планок ОЗУ нецелесообразен ввиду дороговизны этого процесса и отсутствия гарантии на нормальную работу после него.
Материал обновлен пользователем Alex_Esh.

Довольно часто при нестабильном поведении компьютера/ноутбука (например, стали появляться ошибки, зависания, вылетает синий экран, есть искажения изображения и пр.), требуется провести проверку оперативной памяти ОЗУ (RAM).
В ходе этого тестирования можно выяснить, все ли в порядке с памятью, нет ли ошибок, не требуется ли замена плашки (кстати, протестировать ОЗУ может быть не лишним и при покупке новой планки).
Вообще, привести диагностику памяти можно разными путями:
- использовать встроенное средство диагностики в Windows (если у вас ОС Windows 7, 8.1, 10, 11);
- либо использовать сторонний софт (на мой взгляд одна из лучших утилит для такого теста — Memtest 86+).
В этой статье рассмотрю оба эти варианта (хотя, конечно, второй вариант более предпочтителен!).
Итак…
*
Содержание статьи📎
- 1 Проверка ОЗУ (RAM) на ошибки
- 1.1 Средство диагностики памяти Windows
- 1.2 Тестирование оперативной памяти в Memtest 86+
- 1.2.1 Memtest 86+
- 1.2.2 Про версии программы Memtest 86+ (V5.01, V6):
- 1.2.3 Создание загрузочной флешки с Memtest86+
- 1.2.4 Загрузка с флешки и запуск теста в Memtest 86+
- 1.3 Что делать, если были найдены ошибки
→ Задать вопрос | дополнить
Проверка ОЗУ (RAM) на ошибки
Средство диагностики памяти Windows
Вообще, лично на мой взгляд, встроенный софт в Windows, как правило, уступает софту стороннего разработчика. Поэтому, все же, если у вас есть свободная флешка (CD/DVD диск), я рекомендую воспользоваться тестом в программе Memtest 86+ (см. во второй части статьи).
И тем не менее, как запустить проверку планок ОЗУ в Windows (актуально для Windows 7, 8, 10, 11):
- нажать сочетание кнопок Win+R;
- в появившемся окне «Выполнить» ввести команду mdsched и нажать Enter (как на скрине ниже).
mdsched — команда для проверки ОЗУ (Win+R)
Далее должно появиться окно, в котором вам предложат на выбор два варианта проверки:
- выполнить перезагрузку и проверку прямо сейчас (т.е. приступить к проверке незамедлительно);
- выполнить проверку при следующем включении ПК (именно это и рекомендую выбрать, чтобы без спешки сохранить все документы, закрыть программы и спокойно отправить ПК на перезагрузку).
Средство проверки памяти Windows
Если с диагностикой все «OK» — увидите сообщение, что тест памяти был успешно запланирован.
Тест памяти запланирован
После перезагрузки компьютера/ноутбука увидите окно, как на фото ниже. Будет выполнено 2 прохода, в нижней части окна показывается состояние операции. Если с вашей памятью все хорошо — то состояние будет в статусе «Неполадки пока не обнаружены».
Средство диагностики памяти Windows
📌 Если будут найдены неполадки
Рекомендую прогнать еще раз утилитой Memtest 86+. Если ошибки подтвердятся и в этой утилите — то см. конец этой статьи, там привел несколько советов…
*
Тестирование оперативной памяти в Memtest 86+
📌 Важно!
Кстати, Memtest 86+ и другие полезные утилиты для проверки и диагностики ОЗУ, диска, и пр. железа есть на спец. LiveCD*
(* LiveCD — образ ISO со встроенной Windows и утилитами, который можно записать на флешку — и получится аварийный накопитель, с которого всегда можно будет загрузиться и провести диагностику ПК).
*
Memtest 86+
Сайт: http://www.memtest.org/#downiso
Memtest 86+ — одна из лучших утилит, предназначенных для тестирования оперативной памяти. Утилита может запускаться с помощью собственного загрузчика, поэтому для нее операционная система, в принципе, не нужна.
Программа поддерживает современные многоядерные процессоры, большинство чипсетов материнских плат. Memtest 86+ доступна для скачивания на официальном сайте (ссылка выше), в виде нескольких версий. О них пару слов ниже…
*
Про версии программы Memtest 86+ (V5.01, V6):
- Download — Pre-Compiled Bootable ISO (.gz) — программа распространяется в образе ISO. Такой образ можно записать хоть на флешку, хоть на обычный CD/DVD диск (правда, могут понадобиться доп. утилиты — например, UltraISO). В общем, универсальный вариант;
- Download — Pre-Compiled Bootable ISO (.zip) — тоже самое, только формат архива другой;
- Download — Pre-Compiled Bootable Binary (.gz) — файл в формате bin (это тоже образ диска, похож на ISO);
- Download — Pre-Compiled Bootable Binary (.zip) — тоже самое;
- 📌 Download — Auto-installer for USB Key (Win 9x/2k/xp/7) *NEW!* — самый востребованный вариант (на мой взгляд). Позволяет автоматически создать загрузочную флешку с Memtest 86+ за несколько шагов. Программа работает во всех версиях Windows: XP, 7, 8, 10, 11;
- Download — Pre-Compiled package for Floppy (DOS — Win) — создание загрузочной дискеты (на мой взгляд, сегодня практически не актуально).
Я выбрал 5-й вариант (Download — Auto-installer for USB Key (Win 9x/2k/xp/7) *NEW!*), именно при помощи нее и покажу как создать флешку.
Примечание: если вы загружаете 6-ю версию программы — выбирайте вариант «Windows USB Installer (32/64 bits)».
*
Создание загрузочной флешки с Memtest86+
Скачиваете архив, разархивируете его и запускаете файл программы (выбор версии — приведен выше). Далее нужно вставить флешку в USB-порт и:
- в первом окне программа попросит указать букву диска флешки (важно! Все данные на ней, перед записью Memtest 86+, будут удалены);
- далее нужно поставить галочку напротив «We will format G:\as Fat32» и нажать кнопку «Create»;
- дождаться сообщения «Installation Done, Your Drive should be ready to boot» (значит что носитель записан);
- кстати, если зайти в «Этот компьютер» — вы увидите, что название вашей флешки стало «MULTIBOOT».
Создание загрузочной флешки в Memtest 86+
*
Загрузка с флешки и запуск теста в Memtest 86+
Чтобы загрузиться с созданной шагом ранее флешки, необходимо соответствующим образом настроить BIOS (либо воспользоваться кнопкой для вызова Boot Menu). Тема эта достаточно обширна, поэтому чуть ниже приведу ссылки на свои статьи.
📌 Как настроить BIOS для загрузки с флешки или CD/DVD диска — https://ocomp.info/kak-nastroit-bios-dlya-zagruzki-s-diska-ili-fleshki.html
📌 Горячие клавиши для вызова Boot Menu — https://ocomp.info/goryachie-klavishi-dlya-vh-bios-boot-menu.html
*
Я воспользовался вызовом Boot Menu, указал с чего загружаться (USB-флешки) и нажал Enter (скрин ниже).
Загрузка с USB-флешки
Далее, если ваша флешка правильно записана, утилита Memtest 86+ автоматически запуститься и начнет тестировать оперативную память. От вас ничего не требуется нажимать. Красной стрелкой на фото ниже показан ход тестирования (сколько процентов проверено).
Тестирование в Memtest 86+ // запускается автоматически
📌 Примечание! На всякий случай приведу клавиши управления (хотя они в большинстве случаев не нужны).
Esc – закрыть программу и перезагрузить ПК;
C – задание параметров в ручном режиме (для опытных пользователей);
F1 — Enhanced Fail Safe Mode (расширенная Fail Safe Mode).
F2 — Experimental SMT support up to 32 cores (экспериментальная SMT поддержка до 32 ядер).
При запуске производится анализ компонентов компьютера, затем начинается тестирование оперативной памяти.
Если тест не запускается в авто-режиме — запустите его при помои кнопок F1, либо F2.
Вообще, рекомендую оставить вот так тестировать ПК на несколько часов, чтобы утилита прогнала память несколько раз. Если с памятью все в порядке — вы должны увидеть внизу окна сообщение «Pass complete, no errors, press Esc to exit» (как на фото ниже). 👇
Примечание!
Memtest 86+ записывает в каждый блок памяти информацию, а затем считывает её и проверяет на ошибки. Программа тестирует оперативную память циклически, т.е. у неё по умолчанию есть 11 тестов (включая нулевой), которые она гоняет по кругу неограниченное число раз (пока вы не остановите ее, нажав клавишу Esc).
Все хорошо с памятью // прошла тест
Если же в процессе тестирования будут найдены ошибки — вы увидите красные строки (это в любом случае не хорошо (как минимум)).
С памятью есть проблемы…
*
Что делать, если были найдены ошибки
Довольно популярный вопрос, наряду с вопросами по тестированию памяти…
Для начала необходимо открыть системный блок и почистить его от пыли. Вынуть планки памяти из слотов и продуть сами слоты (удобно это делать с помощью пылесоса с реверсным режимом, либо баллончика сжатого воздуха — такие продаются в компьютерных магазинах).
📌 Статья о чистке компьютера от пыли — https://ocomp.info/kak-pochistit-kompyuter-ot-pyili.html
Далее проверьте сами планки: нет ли на них сколов, царапин, чистые ли они. Если есть признаки механического повреждения, то наверняка потребуется замена памяти на новую.
Также обратите внимание на контакты. Дело в том, что через некоторое время они могут окислиться, и при вставке в слот не полностью (не всегда) давать контакт. В результате, как только контакт «потерялся» — у вас завис компьютер. Рекомендую их почистить в любом случае, для этого подойдет обычная резинка/стёрка (школьная). Оставшиеся катышки — можно либо сдуть, либо смахнуть мягкой кисточкой.
Чистка контактов памяти резинкой и кисточкой
Примечание. Процедуру нужно проводить крайне аккуратно, на чистой, сухой, ровной поверхности. Резинка лучше та, у которой две стороны: одна синяя, другая розовая. Тереть рекомендуется синей. В некоторых случаях, желтые контакты меняют цвет на более светлый.
После чистки памяти, вставьте ее вновь в слот и включите ПК (кстати, попробуйте вставить память в другие слоты, или поменять планки местами, если у вас все слоты заняты).
Далее проведите тестирование еще раз. В некоторых случаях, такая простая процедура, позволяет избавиться от ошибок, связанных с памятью, компьютер перестает зависать, перезагружаться и выдавать синий экран (тем самым, экономя ваши средства).
Если будут вновь найдены ошибки — можно попробовать сдать память в ремонт (но лично я не рекомендую). Если нет гарантийного обслуживания — лучше замените на новую (дело в том, что цена ремонта ОЗУ во многих случаях, стоит практически столько же, сколько новая планка).
*
На этом у меня пока всё. Дополнения приветствуются…
Удачи и хороших тестов!
👋
Первая публикация: 03.02.2017
Корректировка заметки: 7.08.2022


Как проверить оперативную память на ошибки?
Оперативная память — один из важнейших компонентов любого ПК, ноутбука или моноблока. Зачастую от ее корректной работы напрямую зависит стабильность работы всех программ и приложений (в том числе игр), а также самой операционной системы. Если же частенько стал вылезать синий экран смерти, или приложения сами собой неожиданно закрываются с ошибкой, не позволяя пользователю сохранить данные, или в разгар битвы в любимой происходит неожиданный вылет — одной из причин может стать неисправная оперативная память. В прошлой статье, посвященной жестким дискам, мы научились анализировать те данные, которые предлагает SMART накопителя, научились проверять и вовремя «лечить» жесткие диски от всевозможных проблем. А текущая статья будет посвящена оперативной памяти. Мы научимся проверять оперативную память, выявлять ошибки и пробовать самостоятельно исправлять ситуацию. Итак, начнем!
Средство проверки памяти Windows
Самый быстрый и распространенный способ проверки оперативной памяти заключается в запуске приложения, которое уже включено в операционную систему Windows 7, Windows 8.1 и Windows 10. Встроенная утилита получила нетривиальное название — «Средство проверки памяти Windows». Найти ее можно через поиск в Пуске, достаточно написать «проверк», после чего выбрать нужное приложение — «Средство проверки памяти Windows». В операционной системе Windows 7 в Пуске внизу в строке поиска можно напечатать „mdsched“, после чего выбрать одноименное приложение.
Сразу после запуска программы пользователю будет доступно всего 2 опции:
— Выполнить перезагрузку и проверку (по сути, здесь и сейчас).
— Выполнить проверку при следующем запуске ПК.
Выбираем первый пункт, ПК перезагружается, после чего мы видим интерфейс встроенной программы проверки памяти Windows, сама проверка при этом запустится автоматически с базовыми параметрами.
Для изменения параметров сканирования пользователь может нажать F1. Из опций доступен один из трех наборов тестов на выбор — Базовый, Обычный и Широкий. Для нормального тестирования лучше всего использовать второй или третий вариант. Соответственно, время тестирования также увеличивается в большую сторону при выборе второго или третьего варианта. Вторая опция касается использования кеша при тестировании памяти — этот параметр можно оставить по умолчанию. Третья опция — число проходов теста, которое можно менять от 1 до 15. Возможные ошибки и некорректная работа оперативной памяти не всегда определяются в ходе одного прогона тестового пакета, поэтому имеет смысл поставить минимум 2 прохода теста, а лучше 3. Если же ошибка редкая и плавающая, то можно ставить и большее количество проходов теста для выявления корректности работы памяти.
Далее все просто — запускаем тест и видим, как система начала проверять память, все это наглядно отображается на экране монитора. Как только проверка будет завершена, Windows загрузится в своем нормальном режиме и отобразит результаты проверки памяти. Как правило, это происходит в виде всплывающего сообщения в трее, рядом с часами. Если же этого не произошло, или по каким-то причинам вам не удалось увидеть результат прохождения теста, то посмотреть его можно и в другом месте — просмотр событий, запустить который можно также через поиск, просто начав писать название «Просмотр событий».
После запуска просмотра событий необходимо открыть Журналы Windows в левой части окна и выбрать «Система». После этого в правой части экрана в колонке «Источник» ищем строку с названием MemoryDiagnostics-Results и кликаем на нее. Чуть ниже откроется описание, где и будет информация о прохождении теста.
Плюсы метода:
— относительная простота, требуется минимум знаний и навыков для проверки.
Минусы:
— не всегда достоверный результат.
MemTest 86 — универсальный инструмент проверки памяти
Если после проверки памяти штатными средствами Windows у вас остались сомнения, или же вы столкнулись с ситуацией, когда операционная система грузится через раз или вылетает с ошибками при установке, то поможет другой метод проверки памяти — утилитой MemTest86.
Утилита бесплатная, и скачать ее можно с официального сайта http://www.memtest.org/. Внизу главной страницы есть список программ для скачивания, актуальная версия на момент написания — 5.01. Далее по выбору пользователя скачиваем или ISO для записи на обычный компакт-диск, или версию, которая в автоматическом режиме развертывается на USB-флешку. В первом случае после скачивания образ ISO необходимо будет записать на диск любой программой в режиме записи загрузочного ISO-образа (то есть не сам файл!). Ну а во втором случае — иметь под рукой флешку любого объема без сторонних файлов. Для первого случая качаем Pre-Compiled Bootable ISO (.zip), а для создания загрузочной флешки качаем версию Auto-installer for USB Key (Win 9x/2k/xp/7).
После подготовки носителя перезагружаемся и выбираем в качестве загрузочного устройства USB-накопитель или DVD/CD-привод в BIOS материнской платы или непосредственно в момент начала запуска ПК. Меню, где возможен выбор загрузочного устройства, как правило, вызывается клавишей F8 или F10 непосредственно после запуска ПК. Если все сделано верно, проверка памяти запустится автоматически, и вы увидите вот такой экран.
Тестирование в MemTest — цикличное, то есть проводится ряд тестов на весь объем оперативной памяти, после чего цикл запускается заново. Как и в предыдущем случае, лучше всего дождаться прохождения 2–3 циклов. В интерфейсе самой программы наглядно отображается прогресс прохождения теста в процентах. Индикатором полного прохождения одного цикла является показатель PASS. Например, PASS: 1 означает, что программа полностью проверила оперативную память, проведя все тесты 1 раз. Индикатором исправной памяти будет служить синий фоновый экран и отсутствие каких-либо надписей на красном фоне в нижней части экрана. Получается, дождались, когда значение PASS стало равно 3 (что означает, что память полностью прошла все тесты 3 раза), не увидели никаких надписей внизу экрана на красном фоне — значит, память исправна.
Если же внизу экрана начали появляться сообщения на красном фоне, память неисправна и может являться причиной сбоев при работе ПК. Как это может выглядеть:
Тестирование можно прервать в любой момент клавишей ESC, после чего ПК перезагрузится.
Плюсы метода:
— проверка проводится вне оболочки операционной системы, что дает более точный результат;
— можно проверить память даже без установки операционной системы.
Минусы метода:
— необходимо какое-либо загрузочное устройство (флешка, CD-диск), на которое развертывается образ утилиты.
Что делать, если вы обнаружили ошибки памяти тестовыми утилитами?
1. При отсутствии знаний внутренней структуры ПК и расположения компонентов — обратиться к специалистам или в магазин, где была приобретена сама память или ПК. Это наиболее рациональный вариант, от которого выиграют все — и пользователь и другие комплектующие, которые пока что номинально исправны. Лучше не лезть внутрь ПК, если нет соответствующих знаний.
2. Если же знания имеются, то вынимаем модуль памяти и идем в магазин. Дальше либо меняем по гарантии, либо готовимся к покупке аналогичной памяти.
3. Если же знания имеются и хочется попробовать все сделать самостоятельно, то начать лучше с чистки контактов ластиком. Аккуратно и бережно чистим контакты, вставляем память обратно и проверяем при помощи memtest. Если изменений нет, и ошибки по-прежнему присутствуют — переходим к следующему пункту.
4. Следующий пункт начинается с просмотра BIOS материнской платы, а именно раздела про оперативную память. Проверьте, какая именно установлена частота модулей, какие тайминги, какое напряжение — все эти параметры должны соответствовать заводским значениям. Многие системные платы имеют функцию так называемого заводского автоматического разгона, который может повлечь за собой не только увеличение тактовой частоты процессора, но и памяти — сбой может происходить и от этого. После установки корректных заводских значений проводим тестирование в memtest еще раз.
5. Если результат тот же, и ошибки все равно появляются, пробуем повысить напряжение на памяти на 0,05V. Память может деградировать со временем, повышение напряжения в этом случае может помочь. Для DDR4 стандартным считается напряжение 1.2V, а максимально безопасным — 1.35V. Для DDR3 1.5V и 1.65V соответственно. Лучше всего не превышать предельные значения для указанных типов памяти.
6. Проверяем память в memtest еще раз. Если же ошибки возникают снова, пробуем ослабить тайминги или снизить тактовую частоту памяти в BIOS материнской платы. К примеру, была память DDR4 2400MHz 15-15-15-35: пробуем поставить 2133MHz и/или ослабить тайминги до 16-16-16. После чего сохраняем настройки и вновь проводим тестирование в memtest.
7. Если после всех приведенных примеров память по-прежнему сыпет ошибками, то вероятнее всего память неисправна, и восстановить ее корректную работоспособность самостоятельно не получится.
Важно! Не стоит забывать, что, как правило, оперативная память устанавливается несколькими модулями внутрь ПК или ноутбука. Поэтому имеет смысл вынуть все модули, кроме одного, и пробовать запускать проверку memtest поочередно с каждым модулем до момента определения неисправного.
Заключение
В ходе прочтения сегодняшнего материала мы научились самостоятельно проверять оперативную память и выявлять возможные отклонения в ее работе. Кроме того, мы также получили некоторые практические советы, как именно попробовать исправить ошибки своими руками. Очень полезное дополнение к предыдущей статье по тестированию жестких дисков, будем расширять кругозор и дальше! Надеюсь, эта статья пригодится в нелегком деле освоения и диагностики ПК. Если же времени или опыта недостаточно, рекомендуем обратиться в сервисный центр e2e4, где специализированные инженеры проверят ваше оборудование, исправят возникшие ошибки и дадут дельные советы по дальнейшей эксплуатации.
Secundos
Широчайший выбор оперативной памяти для ПК и ноутбуков
от ведущих мировых производителей доступен в каталоге e2e4.
___________________________________________
e2e4 — приятно быть умным!
Содержание
- Признаки сбоев памяти
- Способы проверки ОЗУ
- Способ 1: Windows Memory Diagnostic Utility
- Способ 2: MemTest86+
- Способ 3: Штатные средства системы
- Вопросы и ответы
Если у вас начали часто появляться синие экраны смерти на компьютере, запишите номер ошибки и посмотрите в интернете причины ее появления. Может быть, что неполадки вызваны сбоями работы какого-либо из компонентов (зачастую это жесткий диск или оперативная память). В сегодняшней статье мы рассмотрим то, как проверить на работоспособность RAM.
Читайте также: Наиболее распространенные коды BSoD в Windows 7 и как с этим бороться
Признаки сбоев памяти
Существует несколько признаков, по которым можно определить, что причиной различных неполадок служит именно неисправность оперативной памяти:
- Часто появляются синие экраны смерти с номерами ошибок 0x0000000A и 0x0000008e. Также могут быть и другие ошибки, которые говорят о неисправности.
- Вылеты при высокой нагрузке на ОЗУ — во время игр, рендеринга видео, работе с графикой и другое.
- Не запускается компьютер. Могут быть звуковые сигналы, которые говорят о неисправности.
- Искаженное изображение на мониторе. Данный симптом больше говорит о проблемах видеокарты, но иногда причиной может выступать и память.
К слову, если вы наблюдаете какой-либо из указанных выше симптомов, то это еще не значит, что проблема именно с RAM компьютера. Но проверить все же стоит.
Способы проверки ОЗУ
Существует несколько доступных каждому пользователю способов проверить оперативную память как с использованием дополнительного программного обеспечения, так и прибегая исключительно к инструментам Windows. В данной статье мы рассмотрим несколько методов, которые могут вам пригодиться.
Читайте также: Программы для проверки оперативной памяти
Способ 1: Windows Memory Diagnostic Utility
Одна из наиболее популярных утилит для проверки RAM — Windows Memory Diagnostic Utility. Данный продукт создан компанией Майкрософт для расширенного тестирования памяти компьютера на предмет наличия неполадок. Чтобы использовать софт, необходимо создать загрузочный носитель (флешку или диск). Как это сделать, можно узнать в следующей статье:
Урок: Как создать загрузочную флешку
Затем вам останется подключить накопитель к компьютеру и в BIOS установить приоритет загрузки с флешки (ниже мы оставим ссылку на урок, как это сделать). Запустится Windows Memory Diagnostic и начнется тестирование RAM. Если во время проверки были выявлены ошибки, вероятно, стоит обратиться в сервисный центр.
Урок: Настраиваем BIOS для загрузки с флешки
Способ 2: MemTest86+
Одна из лучших программ для тестирования оперативной памяти — MemTest86+. Как и с предыдущим ПО, сперва необходимо создать загрузочную флешку с МемТест86+. От вас практически не потребуется никаких действий — просто вставьте носитель в разъем компьютера и через BIOS выберите загрузку с флешки. Начнется тестирование оперативной памяти, результаты которого будут тут же отображены.
Урок: Как протестировать RAM при помощи MemTest
Способ 3: Штатные средства системы
Также можно проверить оперативную память без помощи какого-либо дополнительного ПО, ведь в Windows для этого есть специальный инструмент.
- Откройте «Средство проверки памяти Windows». Для этого нажмите комбинацию клавиш Win + R на клавиатуре, чтобы вызвать диалоговое окно «Выполнить» и введите команду
mdsched. Затем нажмите «ОК».
- Появится окно, в котором будет предложено перезагрузить компьютер и провести проверку сейчас или позже, при следующем включении компьютера. Выберите подходящий вариант.
- После перезагрузки вы увидите экран, где можно проследить за процессом проверки памяти. Нажав F1 на клавиатуре, вы перейдете в меню параметров проверки, где можно изменить набор тестов, указать количество проходов теста, а также включить или выключить использование кэша.
- После того как сканирование будет завершено и компьютер снова перезагрузится, вы увидите уведомление о результатах прохождения теста.
Мы рассмотрели три способа, которые позволяют пользователю определить, действительно ли ошибки во время работы компьютера вызваны неисправностями оперативной памяти. Если во время тестирования RAM одним из указанных выше способов были выявлены ошибки, то рекомендуем обратиться к специалистам и в последующем заменить модуль.
Еще статьи по данной теме:
Помогла ли Вам статья?
Оперативная память – такая деталь системы, которая реже всех выходит из строя. Но спонтанные перезагрузки системы с BSOD и без него, вылеты игр или программного обеспечения, некорректные результаты обработки заданий в тяжёлом софте – всё это и многое другое может быть симптомами проблем именно с ней. На самом деле, такие проблемы возникают довольно часто и являются в основном следствием некорректной настройки самим пользователем, хотя исключать аппаратные проблемы всё же, нельзя. В этом материале мы познакомимся с актуальными модулями памяти для настольных систем, расскажем о возможных проблемах в их работе и причинах, по которым они возникают, а также поможем с диагностикой. Отчего ещё и почему могут возникать сбои в работе памяти? Что в итоге делать или не делать? Отвечая на эти вопросы, пытать мозг новичков мы не будем – расскажем всё простым языком для максимального понимания.

Из чего состоит модуль памяти?
Оперативная память с точки зрения схемотехники является очень простым устройством, если сравнивать с остальными электронными комплектующими системы и не брать в расчёт вентиляторы (в некоторых ведь есть простейший контроллер, реализующий PWM управление). Из каких компонентов собраны модули?
- Сами микросхемы – ключевые элементы, которые определяют скорость работы памяти.
- SPD (Serial Presence Detect) – отдельная микросхема, содержащая информацию о конкретном модуле.
- Ключ – прорезь в печатной плате, чтобы нельзя было установить модули одного типа в платы, их не поддерживающие.
- Сама печатная плата.
- Разного рода SMD компоненты, расположенные на печатной плате.
Конечно, набор составляющих далеко не полный. Но для минимальной работы памяти этого достаточно. А что ещё может быть? Чаще всего – радиаторы. Они помогают остудить высокочастотные микросхемы, функционирующие на повышенном напряжении (правда, не всегда на повышенном), а также при разгоне памяти пользователем.
Кто-то скажет, что это маркетинг и всё такое. В некоторых случаях – да, но не HyperX. Модули Predator с тактовой частотой 4000 МГц без труда прогревают радиаторы до отметки 43 градусов, что мы выяснили в материале о них. К слову, о перегреве сегодня ещё пойдёт речь.
Далее – подсветка. Какие-то производители устанавливают таковую определённого цвета, а какие-то – полноценную RGB, да ещё и с возможностью настройки как при помощи переключателей на самих модулях, так при помощи подключаемых кабелей, а также программного обеспечения материнской платы.
Но, к примеру, инженеры HyperX пошли дальше – они реализовали на плате инфракрасные датчики, которые требуются для полной синхронизации работы подсветки.
Углубляться мы в это не будем – материал не об этом, да и рассказывали о них ранее, поэтому, если кому интересно – знакомимся с видео ниже и читаем материал по делу дальше.
Чему быть – тому не миновать
Выбирая бюджетную память от малоизвестных производителей, вы получаете кота в мешке – такие модули могут быть собраны «на коленке в подвале дядюшки Ляо» и даже не знать, что такое контроль качества. Иными словами – проблемы могут быть и при первом включении. Память ValueRAM от Kingston, конечно же, к таковой не относится, хоть и ценники на неё близки к минимальным. Учитывая предыдущую главу, некоторые пользователи могут сказать, что чем больше компонентов, тем выше шанс их поломки. Логично, опровергнуть это нельзя. Но уверенность HyperX в своей продукции (в частности – модулях Predator RGB) такова, что на неё распространяется пожизненная гарантия! Но так всё равно – что может выйти из строя? Всякие светодиоды и прочие подобные элементы дизайна в расчёт мы не берём.
Повреждение ячеек памяти.
Каждая микросхема памяти содержит огромное количество таких ячеек, в которые записывается и из которых считывается колоссальное количество информации. В случае записи данных в повреждённую ячейку, они искажаются, что вызывает сбой работы системы или приложения.
Переразгон, неправильные тайминги и напряжение.
Каждый из нас когда-либо пробовал или хочет попробовать разогнать память. Допускается увеличение частоты памяти не на всех платформах, но, если вы уже обзавелись поддерживающей разгон материнской платой, то можете встретить на своём пути определённые проблемы. В современных реалиях разгон памяти зависит не только от самих микросхем, но и от встроенного в процессор контроллера памяти и разводки линий на материнской плате. Два последних аспекта влияют на разгон в меньшей степени, нежели используемые микросхемы памяти. Чем больше вы увеличиваете тактовую частоту модулей памяти, тем более вероятно появление ошибок в их работе. С таймингами – наоборот. Их снижение может приводить к нестабильной работе. Улучшить стабильность работы разогнанной памяти может помочь увеличенное на неё напряжение, что влечёт больший нагрев и снижение ресурса работы в целом, так же как и потенциальную возможность выхода из строя в любой момент. В общем, если система работает нестабильно, то первым делом возвращайте все настройки к заводским.
Перегрев.
Да, высокие температуры памяти тоже могут влиять на стабильность работы системы. Поэтому, выбирая высокочастотные комплекты, стоит позаботиться об их охлаждении. Как минимум, они должны обладать радиаторами. То же самое касается и низкочастотных модулей, подверженных разгону с вашей стороны. Хотите установить набор быстрой памяти в рабочую систему, в которой производятся вычисления с её помощью? Не верите, что современная DDR4 с рабочим напряжением 1.2 В может сильно греться? Полюбуйтесь! Температура микросхем модулей, не оборудованных радиаторами, практически достигает 85 градусов, что является пределом для большинства микросхем. Впечатляет, не правда ли?
Механические повреждения
Любое неаккуратное движение – и вы можете повредить модуль памяти. Сколоть микросхему, SPD или в печатной плате лопнут дорожки. При некоторых повреждениях память ещё может работать, но с критическими ошибками. К примеру, скол SPD, что изображён на фото ниже, сделал модуль полностью неработоспособным. К разговору о радиаторах – они позволяют снизить практически до ноля вероятность механического повреждения памяти, если, конечно, вы чай или кофе на него не прольёте…
Другие источники проблем работы памяти, но когда память ни при чём.
Отдельно надо сказать, что память может нестабильно работать и не из-за описанных выше причин. Проблемы могут заключаться ещё в процессоре или материнской плате. Контроллер памяти в современных процессорах реализован непосредственно в самом процессоре. И он может «плохо себя вести» по разным причинам, особенно – при разгоне. А бывает так, что даже если вы сбросите настройки к номинальным, то, например, «умерший» канал памяти уже не оживёт. Соответственно, замена модуля ни к чему не приведёт. Физические повреждения процессорного разъёма или материнской плате (перегибы или иные внешние/внутренние воздействия) также могут быть причинами некорректной работы памяти. Поэтому мы не перестанем уговаривать вас проверить все компоненты отдельно, прежде чем идти покупать новый комплект памяти, что может оказаться пустой тратой денег. А компания Kingston пошла дальше – она предлагает конфигуратор, по которому можно просто и удобно найти подходящие под определённые системы модули памяти! Найти его можно по адресу https://www.kingston.com/ru/memory/searchoptions.
Бережёного…
Немногие знают, что существуют три буквы, способные упростить подбор компонентов системы – QVL. Расшифровка звучит как Qualified Vendors List, что на русском звучит как список совместимости. В него входят те комплектующие, с которыми производитель материнской платы проверил своё изделие и гарантирует корректную работу. По понятным причинам, проверить сотни наименований может не каждый. Но каждый уважающий себя производитель предлагает достаточно обширный список в нашем случае моделей оперативной памяти.
Синие экраны смерти, зависания и перезагрузки – неисправность точно в…
Из какого минимального набора электронных компонентов состоит ПК/ноутбук/моноблок? Из материнской платы, процессора, накопителя, блока питания и оперативной памяти. Все эти компоненты связаны между собой, поэтому если один из них работает нестабильно, то это вызывает сбои всей системы. Самым правильным путём диагностики будет тестирование каждого из этих компонентов в другой системе. Таким образом, методом исключения мы сможем определить «самое слабое звено» и заменить его. Но не всегда можно найти другую систему для таких действий. К примеру, далеко не каждый из ваших знакомых может обладать платой для проверки модулей с тактовой 4000 МГц или около того. Допустим, проблему выявили, и она заключается в памяти. Проверили несколько раз в разных слотах и на паре материнских плат — а она начала стабильно работать. Магия? Как говорится во вселенной Marvel, магия — это всего лишь неизученная технология, секрет которой в нашем случае очень прост. Контакты на модулях памяти со временем окисляются, что приводит к невозможности их корректной работы, а когда вы достаёте и возвращаете несколько раз, они немного шлифуются, после чего всё начинает работать нормально. На самом деле, окисление контактов — это самая распространенная проблема сбоев работы оперативной памяти (и не только), поэтому возьмите за правило — если возникли какие-либо проблемы с платформой, то вооружитесь обычным канцелярским ластиком и аккуратно протрите контакты с двух сторон. Это актуально как раз в тех случаях, когда проблемы возникают при работе памяти в её номинальном режиме, если до этого она месяцами или годами работала без сбоев.
Если ластик не помог
Что делать дальше? Если система работает с катастрофическими сбоями, то только проверять комплектующие на заведомо рабочей платформе. Если же подозрение именно на память, работающую в номинальном режиме, то можно выполнить несколько тестов. Существуют бесплатные и платные версии программ, некоторые работают из Windows/Linux, а некоторые из DOS или даже UEFI.
Начнём с того, что есть у каждого пользователя Windows 7 и новее. Как ни странно, встроенный в Windows тест памяти работает весьма эффективно и способен выявить ошибки. Запускается он двумя способами – из меню «Пуск»:
Или через Win+R:
Результат нас ждёт один:
Если базовый или обычный тесты не выявили ошибок, то обязательно стоит провести тестирование в режиме «Широкий», который включает в себя тесты из предыдущих режимов, но дополнен MATS+, Stride38, WSCHCKR, WStride-6, CHCKR4, WCHCKR3, ERAND, Stride6 и CHCKR8.
Просмотреть результаты можно в приложении «Просмотр событий», а именно – «Журналы Windows» — «Система». Если событий много, то проще всего будет найти нужный нам журнал через поиск (CTRL+F) по названию MemoryDiagnostics-Results.
Для проверки памяти рекомендуется использовать программы, функционирующие до загрузки ОС. Таким образом мы сможем проверить максимально доступный свободный объём памяти, что увеличит шанс выявления ошибок, если таковые будут. Очень распространённой программой является MemTest86. Она существует в двух вариантах – для устаревших (Legacy BIOS) систем и для UEFI-совместимых платформ. Для последних – программа платная, хоть есть и бесплатный вариант с ограниченным функционалом. Если заинтересованы, то сравнительная таблица редакций доступна на официальном сайте производителя — https://www.memtest86.com/features.htm.
Данная программа является лучшим решением для поиска ошибок работы памяти. Она обладает достаточным количеством настроек и выводит результат в понятном виде. Сколько тестировать память? Чем больше – тем лучше, если вероятность появления ошибки мала. Если же какая-либо микросхема памяти явно проблемная, то результат не заставит себя долго ждать.
Существует также MemTest для Windows. Использовать тоже можно, но смысла будет меньше – он не тестирует ту область памяти, которая выделена для ОС и запущенных в фоне программ.
Так как эта программа не новая, то энтузиасты (в основном – азиаты) пишут для неё дополнительные оболочки, чтобы можно было удобно и быстро запускать сразу несколько копий для тестирования большого объёма памяти.
К сожалению, обновления этих оболочек, чаще всего, остаются на китайском языке.
А вот наши энтузиасты пишут свой софт. Яркий пример – TestMem5 от Serj.
В целом, можно и linpack ещё в список тестов привести, но для его работы потребуется и полная нагрузка на процессор, что чревато его перегревом, особенно, если используются AVX инструкции. Да и это не совсем подходящий для проверки памяти тест, скорее – для прогрева процессора с целью изучения эффективности системы охлаждения. Ну и на циферки посмотреть. В целом, это не для домашнего использования бенчмарк, у него совсем другое предназначение.
Быстрое решение всех проблем
А вот такого, к сожалению, нет. Если только вы не владелец толстого кошелька, который позволит вам отдать свой ПК на диагностику и ремонт. Да и то – быстро даже за деньги не получится, если только попросту набор новых комплектующих не купить. Отвечая на поставленные в самом начале статьи вопросы, можно сказать следующее. Причин возникновения сбоев системы по вине оперативной памяти может быть несколько. И не все они относятся непосредственно к модулям памяти, всему виной может быть ещё как процессор, так и материнская плата. Если говорить непосредственно о памяти, то на стабильность работы также влияет разгон в любом его проявлении, а полностью убить модуль можно случайно физически – статикой или неаккуратным движением руки. Если исключить плату с процессором, убедиться в надлежащем температурном режиме, убрать разгон и проверить модули в другой системе, а они не перестанут выдавать ошибки – тогда уже придётся идти в гарантийный отдел или, если все сроки вышли, покупать новые модули. Исправить проблему сами смогут лишь единицы пользователей – для этого потребуется найти неисправную микросхему и заменить её на новую, а также, если требуется, внести правки в SPD. Сложно, но можно. И не забывайте про ластик – возможно, проблема решается очень быстро 
Для получения дополнительной информации о продуктах HyperX и Kingston обращайтесь на сайты компаний.