
В этой подробной пошаговой инструкции, с фотографиями, мы покажем вам, как в приложении WinRar проверить любой архив на наличие ошибок.
Воспользовавшись данной инструкцией, вы с лёгкостью сможете проверить интересующие вас архивы.

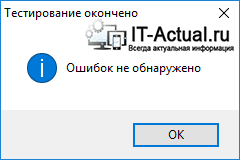
Видеоинструкция
Если у вас остались вопросы, вы можете задать их в комментариях.
- Помогла \ понравилась статья? Поделись ею в соцсетях!
Пожертвование сайту IT-Actual.ru (cбор пожертвований осуществляется через сервис «ЮMoney»)
На что пойдут пожертвования \ реквизиты других платёжных систем
Привет.
Не секрет, что в экономике ныне дела обстоят не лучшим образом, цены растут, а доходы падают. И данный сайт также переживает нелёгкие времена 
Если у тебя есть возможность и желание помочь развитию ресурса, то ты можешь перевести любую сумму (даже самую минимальную) через форму пожертвований, или на следующие реквизиты:
Номер банковской карты: 5331 5721 0220 5546
Кошелёк ЮMoney: 410015361853797
Кошелёк WebMoney: Z812646225287
PayPal: paypal@it-actual.ru
BitCoin: 1DZUZnSdcN6F4YKhf4BcArfQK8vQaRiA93
Оказавшие помощь:
Сергей И. — 500руб
<аноним> — 468руб
<аноним> — 294руб
Мария М. — 300руб
Валерий С. — 420руб
<аноним> — 600руб
Полина В. — 240руб
Деньги пойдут на оплату хостинга, продление домена, администрирование и развитие ресурса. Спасибо.
С уважением, создатель сайта IT-Actual.ru
Читайте также:
- • WinRar архиватор создаёт запароленные архивы – как это отключить
- • Как создать SFX (самораспаковывающийся) архив в WinRar – инструкция
- • Как полностью удалить программу WinRar – инструкция
- • Как посмотреть содержимое архива, не распаковывая его – инструкция
- • Как создать архив с паролем в программе WinRar – инструкция
5 Answers
Use zip -T to test the the file corrupted or not. Sample corrupted file look like this:
zip -T filename.zip
zip warning: missing end signature--probably not a zip file (did you
zip warning: remember to use binary mode when you transferred it?)
zip warning: (if you are trying to read a damaged archive try -F)
zip error: Zip file structure invalid (filename.zip)
answered Aug 22, 2017 at 7:27
AzizSMAzizSM
6,2094 gold badges43 silver badges53 bronze badges
1
-
Very handy. Can also be used to distinguish between e.g. doc and docx files where the file extension isn’t reliable.
Jan 5, 2021 at 14:14
Section 4.3.7 of this page says that the compressed size is 4 bytes starting from byte 18. You could try reading that and comparing it to the size to the file.
However, I think it’s pretty much useless for checking if the zip file is corrupted for two reasons:
- Some zip files contain more bytes than just the zip part. For example, self-extracting archives have an executable part yet they’re still valid zip.
- The file can be corrupted without changing its size.
So, I suggest calculating the CRC for a guaranteed method of checking for corruption.
answered Oct 17, 2010 at 18:11
imgx64imgx64
4,0625 gold badges28 silver badges44 bronze badges
3
-
Also, many zip creation tools will write the header before they know the length of the file, so these bytes remain zero (to support streaming, presumably).
Oct 17, 2010 at 18:20
-
What @SimonJ said is true, but also — the compressed size starting from byte 18 is the compressed size of a single entry in the zip file. It is not the compressed size of the zip file.
Oct 24, 2010 at 16:13
-
Also, this may be obvious, but worth stating: «calculating the CRC» works to verify the file, only if the original CRC is known.
Oct 24, 2010 at 16:16
DotNetZip, a free open source library for handling zip files in .NET languages, supports a CheckZip() method that does what you want. There are various levels of assurance available at your option. The basic level just checks consistency of metadata. The most complete level does a full extraction of the zip file into a bitbucket to verify that the actual compressed data is not corrupted.
answered Oct 24, 2010 at 16:15
CheesoCheeso
189k102 gold badges474 silver badges713 bronze badges
2
-
CodePlex is dead and those pages are now «Archive».
Feb 24, 2020 at 19:29
This might be a late answer, but if you are on the windows command line, and have 7zip installed, just add it to your system PATH and run this:
7z t file.zip
answered Jan 23, 2022 at 16:47
Rajat GuptaRajat Gupta
4393 silver badges11 bronze badges
1
-
If it’s not on your PATH, use
C:\Progra~1\7-Zip\7z.exeJul 30 at 12:36
To check the whole archive ‘for sure’ you need to extract all data (since CRC, stored in archive, is calculated over uncompressed data), and, even after that you cannot be sure for 100% that it is not corrupted (because CRC is good, but not-guarantee that data was not altered).
answered Nov 12, 2010 at 17:21
E-mail: admin@kompmix.ru
Этот сайт использует cookie для хранения данных. Продолжая использовать сайт, Вы даете свое согласие на работу с этими файлами
ВНИМАНИЕ! При копировании материалов с сайта, активная обратная ссылка на kompmix.ru — обязательна.
kompmix.ru © 2023 Все права защищены.

Битый архив — это частая проблема, как для начинающих, так и продвинутых пользователей.
Программы архиваторы имеют встроенную функцию проверки архивов.
Рассмотрим самый популярный WinRAR.
- Открываете файл, и нажимаете кнопку Test (или Тест в русифицированной программе)
- После проверки должно появиться окошко о том что проблем нет. Значит с программой все в порядке и можно ее устанавливать.
- В случае если архив содержит ошибки, рекомендуется скачать файл заново. Или найти другой источник архива, например скачать с другого ресурса аналогичной тематики.
Для
каждого файла из архива запоминается
его код циклического контроля (CRC). Этот
код — специальная функция всего содержимого
файла, составленная таким образом, что
изменить файл так, чтобы его код
циклического контроля остался неизменным,
практически невозможно.
Наличие кода циклического контроля
позволяет проверить целостность
архивного файла. При извлечении файлов
из архива программа ARJ вычисляет код
циклического контроля для каждого файла
и сообщает пользователю, если этот код
не совпадает с записанным в оглавлении
архива. Но проверить целостность архива
можно и без извлечения файлов — с помощью
команд тестирования. Форматы команд:
АRJ Т имя-архива [имена-файлов]… Здесь
имя-архива задает имя проверяемого
архива. Если расширение у имени архивного
файла не указано, подразумевается .ARJ
для программы ARJ. В имени архива можно
употреблять символы * и ? — в этом случае
проверяется несколько архивных файлов.
Имена-файлов указывают, для каких файлов
из архива необходимо выполнить проверку
их целостности. При задании имен файлов
можно использовать символы * и ?. По
умолчанию проверяются все файлы,
имеющиеся в архиве.
Пример:
ARJ
t *
— проверка всех файлов из всех архивов
типа .ARJ из текущего каталога.
8.3.6. Удаление файлов из архива
Форматы
команд:
ARJ
D имя-архива [имена-файлов]…
D
— команда удаления файла из архива.
Здесь имя-архива задает имя удаляемого
архива. Если расширение у имени архивного
файла не указано, подразумевается .ARJ.
В имени архива можно употреблять символы
* и ? — в этом случае проверяется несколько
архивных файлов. Имена-файлов указывают,
для каких файлов из архива выполняют
команду удаления. При задании имен
файлов можно использовать символы * и
?. По умолчанию проверяются все файлы,
имеющиеся в архиве.
Пример:
ARJ
d *
— удаление всех файлов из всех архивов
типа .ARJ текущего каталога.
Контрольные
вопросы
1.
Что
такое
архивный файл?
2. Необходимость
архивации файлов.
3. Назначение программ
архивации.
4. Использование программы
архиватор ARJ.
5. Формат команды. Режимы.
6. Функции программы ARJ.
Основы работы в системе windows
9.1. Общие сведения о Windows
На
предыдущих уроках Вы познакомились с
операционной системой MS (PC)-DOS. Вы знаете,
что MS (PC)-DOS является:
1. Однопользовательской
2. Однозадачной
Может
использовать только 640 Кб оперативной
памяти (RAM). Конечно, последние версии
MS DOS дополнены сервисными программами,
которые позволяют прикладным программам
использовать область памяти выше 1 Мб
и проводить переключение между задачами.
Основной пользовательский
интерфейс — командная строка. Диалог
пользователя с системой MS-DOS крайне
неудобен — для управления системой
необходимо вводить с клавиатуры все
команды, число которых превышает сотню.
Правила записи команд достаточно
сложные, порой для выполнения одной
команды надо набирать несколько десятков
символов. Напрямую работать с операционными
системами могли немногие, в основном
профессиональные программисты.
В целях облегчения взаимодействия
пользователя с операционной системой
разрабатывались сервисные программы,
также в основном работающие в текстовом
режиме (DOSSHELL, Norton Commander). Они позволяли
визуализировать работу с файловой
системой, при -этом нажатие одной-двух
клавиш в такой оболочке заменяло
непосредственный ввод сложной команды
с клавиатуры.
Мы говорили
о трех основных платформах персональных
компьютеров (IBM, Маc, DEC). В основу
операционной системы для компьютеров
фирмы DЕС была положена операционная
система UNIХ, работавшая на больших
и средних машинах. Основным преимуществом
UNIX перед MS (РС)-DOS является то, что она
многозадачная, т.е. позволяет одновременно
решать несколько задач (выполнять
параллельно несколько программ).
В середине 80-х годов для устранения
этого недостатка MS (РС)- DOS фирмой Microsoft
была начата работа над созданием
многозадачных операционных систем для
IBM-совместимых компьютеров, одной из
которых была Windows. Однако сколько-нибудь
широкого распространения в это время
они не получили, что объяснялось
недостаточными вычислительными
возможностями персональных компьютеров.
С появлением микропроцессоров
серии 80386 новая версия графической
оболочки Windows — Windows 3.1 постепенно стала
вытеснять текстовые оболочки. С появлением
процессоров серии 80486 на большинстве
новых ПК устанавливалась операционная
система MS- DOS с графической оболочкой
Windows 3.1 или более поздней версией — Windows
3.11.
Следующим логичным шагом корпорации
Microsoft стало создание операционной
системы, в которой графический интерфейс
был уже не надстройкой, а неотъемлемой
частью системы.
Так появились
операционные системы Windows 95 и Windows NT.
Стандарты графического интерфейса
системы Windows 95, а также последних версий
Windows NT несколько отличаются от стандартов
Windows 3.1х, но в основном идеология сохранена.
Переход от Windows 3.1х к Windows 95 на порядок
легче, чем переход от MS-DOS к Windows 95.
Возможности, которые современные
операционные системы предоставляют
пользователю, во многом превосходят
возможности системы MS-DOS, и единый
графический интерфейс — это лишь одно
из их проявлений.
В дальнейшем
для краткости мы будем говорить просто
— система Windows, имея в виду версии Windows
3.1х и Windows 95.
Соседние файлы в предмете [НЕСОРТИРОВАННОЕ]
- #
- #
- #
- #
- #
- #
- #
- #
- #
- #
- #


