Ошибки, допущенные при вводе текста, подчеркиваются волнистой красной линией.

Если исправлять их по ходу дела, можно потерять нить рассуждений. Чтобы не отвлекаться от работы, можно отключить проверку правописания, а после набора всего текста выполнить ее вручную. Ниже описано, как это сделать.
На вкладке Файл выберите пункт Параметры, откройте раздел Правописание, снимите флажок Автоматически проверять орфографию и нажмите кнопку ОК.

Чтобы снова включить проверку орфографии, повторите описанный выше процесс и установите флажок Автоматически проверять орфографию.
Чтобы проверить орфографию вручную, на вкладке Рецензирование нажмите кнопку Правописание.

Не забывайте выполнять проверку правописания. Орфографические и грамматические ошибки могут значительно ухудшить впечатление о вас, особенно если документ предназначен для руководителя, преподавателя или сотрудника отдела кадров.
Нужна дополнительная помощь?
Нужны дополнительные параметры?
Изучите преимущества подписки, просмотрите учебные курсы, узнайте, как защитить свое устройство и т. д.
В сообществах можно задавать вопросы и отвечать на них, отправлять отзывы и консультироваться с экспертами разных профилей.
Программы для исправления ошибок бывают необходимы во многих случаях: когда нужно проверить документ большого объема или быстро устранить опечатки в тексте. Часто пользователи жалуются на то, что вычитывают текст по нескольку раз, но все равно пропускают ряд ошибок, списывая это на собственную невнимательность. В чем бы ни заключалась проблема, без программ для исправления ошибок работать действительно сложно — даже тем, у кого с внимательностью нет никаких проблем. В этой статье мы расскажем, какими программами для исправления ошибок пользуются юзеры сети и почему.
Навигация по статье
- ТОП-10 программ по исправлению ошибок в тексте
- Сравнение возможностей сервисов
ТОП-10 программ по исправлению ошибок в тексте
Мы сделали для вас подборку из десяти самых популярных программ и сервисов, которые проверяют текст на наличие ошибок и подсвечивают их, чтобы пользователь мог легко их обнаружить и устранить.
Orfogrammka.ru
Это платная платформа, которая дает возможность проверить до 1 млн символов текста в течение одного месяца. Данный сервис, помимо синтаксических и орфографических ошибок, дает возможность проверить:
- наличие тавтологии;
- водность текста;
- иностранные слова;
- замену символов.
Сервис работает по подписке, которая предоставляет доступ к полноценной работе на один месяц. Стоимость ее обойдется пользователю в 300 рублей. Здесь также есть возможность проверить 6 тысяч символов текста с пробелами в тестовом режиме. Это же касается и исправления ошибок.
Яндекс.Спеллер
Сервис от известной группы разработчиков Яндекс — “Спеллер”, был создан для тех, кто хочет быстро осуществить проверку текста и исправить ошибки в режиме онлайн. Как и в большинстве других программ и сервисов подобного типа, здесь в окно проверки текста помещается сам текст, после чего сервис осуществляет проверку последнего в порядке очередности на сервере. В нижнем окне представлены варианты исправления.
Text.ru
Эта программа проверки орфографии на наличие ошибок в русском языке пользуется большой популярностью. Сервис в своем роде уникален, т.к. выполняет одновременно проверку уникальности, ошибок и SEO-данных текста.
Advego
Адвего — пожалуй, самая распространенная программа проверки текста. Это высококачественный и удобный сервис, который удерживает высокие позиции уже довольно долгое время. Он получил широкую известность как у разработчиков и SEO-специалистов, так и у копирайтеров с редакторами. Помимо функции проверки текста на наличие ошибок, здесь представлена масса других полезных возможностей:
- расчет количества символов;
- выявление орфографических ошибок;
- количество вхождений слов;
- водность текста;
- тошнота текста (академ. и классическая);
- уникальность текста.
Орфограф
Студия Артемия Лебедева представила еще один свой сервис, на этот раз, касающийся проверки текста. Как и все остальные проекты этой группы, Орфограф имеет минимальный набор функций — а именно, проверяет текст на наличие ошибок. В сервисе представлен собственный уникальный словарь, и если какая-то часть текста не имеет совпадений с базой данных Орфографа, то неизвестные слова выделяются дополнительным цветом.
Onlinecorrector
У этой программы проверки текстов есть одна специфическая функция — она способна проверять Google-документы. Это расширение требует установки в браузере, после чего с сервисом можно работать в режиме онлайн.
Орфо
Для осуществления проверок программой на ошибки в текстах многие пользователи сети предпочитают Орфо. Программу можно скачать на сайте, а также воспользоваться сервисом в режиме онлайн. Помарки в тексте подсвечиваются зеленым и красным цветом, в зависимости от того, какой тип ошибки будет обнаружен. Офлайн-версия предлагает пользователям расширенный функционал — здесь можно создавать переносы или автоматически корректировать буквы.
LanguageTool
Сервис был разработан и создан с целью предоставить функцию автоматического исправления орфографии на русском языке. Разработчики побеспокоились о том, чтобы создать две версии — онлайн и стационарную, для работы с расширением в браузере. При анализе текста, все слова с ошибками подсвечиваются другим цветом. Данная функция работает по аналогии с другими сервисами, которые предоставляют те же функции. Однако, здесь присутствует одно ключевое отличие — при нажатии на подсвеченное слово с ошибкой выпадает дополнительное меню, в котором можно выбрать один из вариантов исправления. Премиум версия программы (платная) предоставляет расширенный функционал, который может оказаться полезным для профессиональных корректоров, а также частных редакций.
Мета.ua
Этот сервис подойдет пользователям, которые ищут бесплатный инструмент, способный не только подсветить слова с ошибками, но и предоставить варианты для замены. Помимо всего прочего, данный сервис представляет еще и функции автоматического перевода. Ошибки в словах выделяются пунктирной линией. При нажатии на подсвеченное слово, пользователь может увидеть список слов для замены и выбрать из них подходящее.
Главред
Сайт Главред предлагает интересную функцию — проверку не только орфографического, но и смыслового качества текста. Это позволяет оценить текст сразу по нескольким критериям. Все предлагаемые исправления в тексте подчеркиваются пунктиром.
Присоединяйтесь к
Rush-Analytics уже сегодня
7-ми дневный бесплатный доступ к полному функционалу. Без привязки карты.
Попробовать бесплатно

Сравнение возможностей сервисов
| Название сервиса / программы | Проприетарность | Версия | Автокоррекция |
| Orfogrammka.ru | Платная | Онлайн | Нет |
| Яндекс.Спеллер | Бесплатная | Онлайн | Нет |
| Text.ru | Платная и бесплатная | Онлайн | Нет |
| Advego | Платная и бесплатная | Онлайн и офлайн | Нет |
| Орфограф | Платная | Онлайн | Нет |
| Onlinecorrector | Платная и бесплатная | Онлайн и офлайн | Нет |
| Орфо | Платная и бесплатная | Онлайн и офлайн | Да |
| LanguageTool | Платная и бесплатная | Онлайн и офлайн | Да |
| Мета.ua | Бесплатная | Онлайн | Да |
| Главред | Бесплатная | Онлайн | Нет |
Рекомендуем протестировать каждый из этих инструментов, чтобы выбрать наиболее удобный и эффективный для ваших целей.
Грамматика, орфография и стилистика
LanguageTool находит намного больше ошибок, чем обычный текстовый редактор, а также даёт советы по стилистике.
Работает везде, где вы пишете
LanguageTool работает во всех основных браузерах и популярных текстовых редакторах, таких как MS Word и OpenOffice.
Работает с многими языками
Программа проверяет тексты на более чем 30 языках, таких как английский, немецкий, французский, португальский, испанский, голландский и другие.
Глубокая системная интеграция
Проверяйте выбранные тексты, используя системную комбинацию клавиш, или с легкостью создавайте новые тексты через панель задач.
Получить для Windows
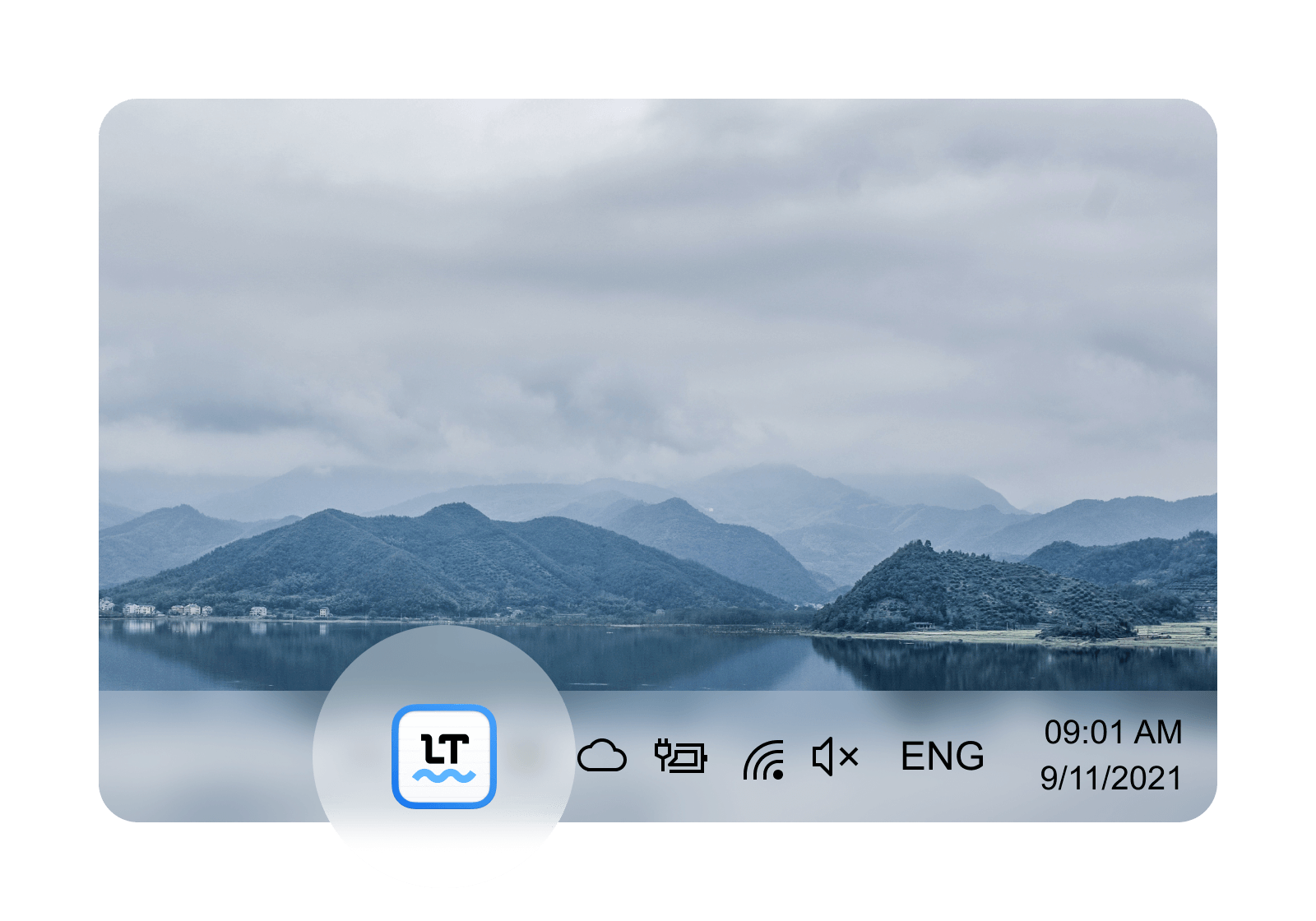
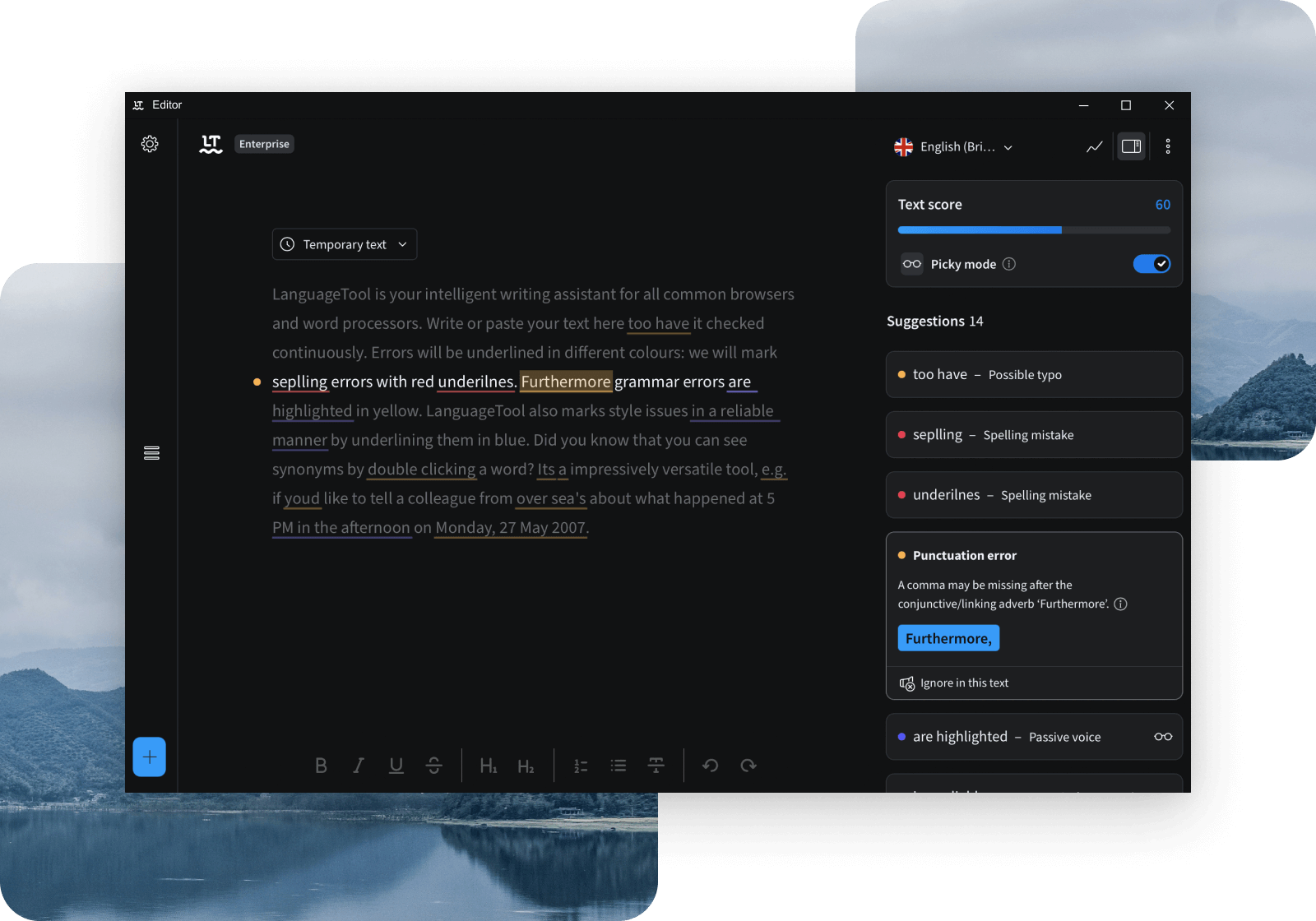
Темная тема
LanguageTool автоматически подстраивается под настройки вашей системы.
Получить для Windows
Знали ли вы?
Наше расширение для браузера работает на всех сайтах
С его помощью вы получите советы (грамматические, пунктуационные и т. д.) по улучшению текста электронного письма, статьи для блога или обычного сообщения. LanguageTool автоматически определяет язык текста и прямо во время написания даёт подсказки. В целях обеспечения конфиденциальности расширение LanguageTool не хранит тексты пользователей.
Более 5000 отзывов в интернет-магазине Chrome
Самое популярное расширение корректуры текстов для Chrome с более чем 2 миллионами пользователей по всему миру
Узнайте больше
Часто задаваемые вопросы
Пишите профессионально без грамматических, пунктуационных и стилистических ошибок
LanguageTool исправляет только орфографические ошибки?
LanguageTool исправляет орфографические ошибки, а также предлагает полный анализ написания всех возможных текстов. В дополнение к орфографии, грамматике и выбору слов корректируется также стилистика текста.
Находит ли LanguageTool пунктуационные ошибки?
Да, LanguageTool выявляет и исправляет пунктуационные ошибки всех видов. Он разбирает предложения со сложной структурой и даже различает обязательные и необязательные запятые.
Каким образом в LanguageTool обнаруживаются и исправляются ошибки?
Ошибки и подсказки отображаются автоматически во время набора текста, что позволяет его сразу же откорректировать. А двойной щелчок по любому слову отобразит его синонимы.
Читать далее
Какие языки проверяет LanguageTool?
LanguageTool работает с более чем 30 языками. Основными являются русский, английский, украинский, испанский, немецкий и французский. В английской версии можно выбрать между шестью языковыми вариантами (США, Великобритания, Канада, Австралия, Новая Зеландия и Южная Африка).
LanguageTool – бесплатная программа?
LanguageTool доступна в двух версиях. Бесплатная версия исправляет орфографические, а также простые пунктуационные и некоторые стилистические ошибки. Только версия Premium выявит все ошибки и поможет создать безупречный текст. Также доступны корпоративные аккаунты для компаний.
Читать далее
Будет ли LanguageTool работать в моей программе?
LanguageTool работает со многими программами и всеми распространенными интернет-браузерами. Также у нас есть специальный текстовый редактор в виде приложения для iOS, macOS (Apple) и Windows. Вам понадобится только одна учетная запись пользователя.
Читать далее
Может ли LanguageTool перефразировать предложение?
Недавно в дополнение к исправлению в LanguageTool появилась функция перефразирования (на основе ИИ). С ее помощью можно переписывать целые предложения, делая их проще, короче или более официальными.
Читать далее
Подходит ли LanguageTool для проверки и коррекции курсовой или дипломной работы?
Да, наша программа поможет вам проверить курсовую и дипломную работу на наличие ошибок. Для других академических работ и публикаций для печати особенно будет полезна функция проверки стилистики текста. Кстати, студенты получают скидку на LanguageTool.
Читать далее
Удивите своих друзей, коллег и клиентов понятными, четкими и стилистически безупречными текстами.
LanguageTool отлично работает с Windows и множеством других программ. Начните сегодня и пользуйтесь LanguageTool везде, где вы пишете.
Вы должны убедиться, что не делаете орфографических ошибок при написании документа в Microsoft Word. Встроенная функция проверки орфографии Microsoft Word может выявлять и исправлять ошибки, но если вы не знаете, как использовать эту функцию, вы попали по адресу.
Чтение этого блога поможет вам проверить орфографию в Word, чтобы вы могли сэкономить время и усилия и повысить свою производительность — давайте погрузимся!
Как проверить орфографию в Microsoft Word (Автоматический метод)
Вы можете не перечитывать документ снова и снова в надежде найти ошибки, если воспользуетесь встроенной функцией проверки орфографии в Word.
Где находится функция автоматической проверки орфографии в Word?
Проверка орфографии в Word имеет потрясающую базу данных грамматически правильных слов и фраз. Эта функция может помочь вам определить и исправить большинство орфографических ошибок, которые вы совершаете как писатель. Функция проверки орфографии подчеркивает ошибки синим и красным цветом, чтобы упростить работу по корректуре.
Вот как вы можете включить эту функцию в Microsoft Word:
Шаг 1:Откройте документ в Microsoft Word, который вы хотите проверить, используя проверка орфографии особенность.
Шаг 2: Перейдите к Опция «Файл» в левом верхнем углу экрана.
Шаг 3: прокрутите вниз до Кнопка «Опции» с левой стороны.
Шаг 4: Нажмите на Кнопка «Проверка».
Шаг 5: Как только появится новый всплывающий экран«Проверка» показывает, нажмите на«Проверяйте орфографию при вводе» возможность использовать функцию проверки орфографии при вводе текста в Microsoft Word.
Как проверять орфографию при вводе
Как только вы включите функцию проверки орфографии, вы сможете увидеть ошибки, которые вы допускаете при написании, и легко исправить их. Microsoft Word будет использовать красный или синий цвета, чтобы подчеркнуть ошибки. Вот как исправить ошибки, которые вы допускаете при наборе текста:
Шаг 1: Откройте нужный документ в Microsoft Word и проверьте подчеркнутые слова.
Шаг 2: Щелкните правой кнопкой мыши любое слово, подчеркнутое красным цветом, и поставить галочку что открывается.
Шаг 3: Теперь вы сможете принять или отклонить предложение по написанию сделанный Microsoft Word.
Плюсы
Вот удивительные преимущества использования функции проверки орфографии в Microsoft Word:
-
Это может помочь вам автоматически проверять грамматические ошибки в вашем документе.
-
Использование этой функции проверки орфографии может сэкономить много вашего драгоценного времени и усилий.
-
Эта мощная функция проверки орфографии может выявить все ваши ошибки при вводе текста.
Как проверить орфографию в Microsoft Word (вручную)
Автоматическую функцию поиска ошибок можно включить с помощью шагов, упомянутых выше. Но если вы хотите просмотреть ошибки вручную, чтобы не повторять их в будущем, лучше использовать Орфография и грамматика особенность.
Как запустить проверку орфографии в Word
Существует ручной способ исправления ошибок, которые вы допускаете в содержании, с помощью Орфография и грамматика особенность. Вот как получить доступ к этой функции:
Шаг 1. В Microsoft Word нажмите»Обзор» найти«Орфография и грамматика» особенность.
Шаг 2. Перейдите к любому грамматические ошибки присутствует в написанном вами содержании.
Шаг 3:Проверьте предложения сделанный инструментом, чтобы вы могли принять решение.
Плюсы
-
Это простой в использовании вариант проверки грамматики в Microsoft Word.
-
Использование этой опции дает вам больше возможностей для исправления ошибок.
Минусы
-
Использование этой функции углубленной проверки грамматики занимает много времени.
-
Эта функция не самая удобная для исправления ошибок.
Лучшая бесплатная альтернатива — WPS Office
Если вы не удовлетворены производительностью проверки орфографии в Microsoft Word или считаете ее сложной в использовании, вам следует рассмотреть возможность использования WPS Office. Это программное обеспечение может помочь вам найти и исправить грамматические ошибки в кратчайшие сроки.
Преимущество WPS Office в том, что это легкое приложение, которое содержит все функции для создания документов.
Простые способы проверки правописания в WPS Office
Вот четыре простых способа найти грамматические ошибки в вашем документе с помощью WPS Office, не тратя время и силы.
Вариант 1:
Шаг 1. Откройте документ в WPS Writer и щелкните значок Кнопка меню, затем нажмите на Кнопка параметров.
Шаг 2: Нажмите на Проверка орфографии так что вы можете найти ошибки в содержании, как вы пишете.
Шаг 3: Продолжить нажав ОК включить проверку орфографии для каждого документа.
Вариант 2:
Шаг 1: Найдите Вкладка «Обзор» в WPS Writer и выберите Проверка орфографии из раскрывающегося списка, который открывается. Кроме того, вы можете использовать клавишу «F7», чтобы активировать эту функцию в WPS Writer.
Шаг 2: Нажмите на любой слово с ошибкой так что вы можете выбрать правильное написание для этого слова в течение нескольких секунд.
Вариант 3:
Шаг 1. Проверьте нижнюю строку экрана WPS Writer и найдите Кнопка проверки орфографии это будет показывать знак ✓.
Шаг 2: Нажмите кнопку «Проверка орфографии» и выключите ее. Знак ✓ изменится на⨉ знак когда проверка орфографии отключена.
Вариант 3:
Шаг 1: Найдите и нажмите кнопку маленькая треугольная кнопка на Функция проверки орфографии для доступа к всплывающему окну.
Шаг 2: Выберите«Проверяйте орфографию при вводе» в WPS Writer, чтобы использовать эту функцию.
Плюсы:
Эти функции WPS Office отличают его от Microsoft Word:
-
Проверка орфографии в WPS Office выполняется быстрее, чем в Microsoft Word.
-
Вы можете сэкономить время при исправлении ошибок, если работаете в WPS Office.
-
Самое лучшее в WPS Office — это то, что вы можете начать использовать его бесплатно.
-
WPS Writer предоставляет все необходимые рекомендации, чтобы избежать ошибок.
-
Функция проверки орфографии в документе Word в WPS Office поддерживает несколько языков.
Часто задаваемые вопросы
Вот ответы на некоторые из наиболее часто задаваемых вопросов о проверке орфографии в Word:
В. Почему в моем документе не работает проверка орфографии?
A. Выполните следующие действия, чтобы устранить проблему с отключенной проверкой орфографии в Microsoft Word:
Шаг 1: Перейти к Параметры слова как указано выше, и выберите Язык чтобы найти нужный язык.
Шаг 2. В параметрах Word перейдите к Проверка и выберите«Выбирайте написание при вводе» особенность.
Шаг 3: Откройте Параметры слова поле и проверьте Кнопка «Исключения для».
В. Как исправить все орфографические ошибки в Word?
О. Вот самый быстрый способ исправить все орфографические ошибки в последней версии Microsoft Word:
Шаг 1: Перейдите к Вкладка «Редактор» в приложении Word.
Шаг 2: Используйте стрелки легко находить и устранять ошибки.
В. Как проверить грамматические проблемы?
О. Вы можете использовать инструмент Grammarly для быстрого исправления грамматических ошибок. Вам может быть достаточно бесплатной версии этого приложения, если вы не создаете документы время от времени.
В. Как отключить проверку орфографии?
О. Вот как можно отключить встроенную функцию проверки орфографии Microsoft Word:
Шаг 1: Перейти к Файл а потом Параметры найти Проверка вариант. Теперь нажмите на Проверяйте орфографию при вводе и отключите его.
Создавайте безошибочные документы с помощью WPS Office
Использование функции проверки орфографии в Word теперь станет для вас простым, если вы будете следовать всем советам, упомянутым выше. Однако, если вы хотите использовать инструмент для написания документов, обладающий превосходными возможностями проверки орфографии и предоставляющий больше возможностей, вам следует использовать WPS Office.
Этот офисный пакет можно использовать во всех ведущих операционных системах для создания документов, электронных таблиц, слайдов и PDF-файлов в одном месте. Самое лучшее в WPS Office — это более интуитивно понятный интерфейс для исправления ошибок.
Независимо от того, являетесь ли вы частным лицом, создающим документы для личных нужд, или профессионалом, вы можете положиться на функцию проверки правописания в WPS Office для всех ваших нужд. Скачать WPS Office присоединиться к миллионам людей, которые уже используют это программное обеспечение!
Некоторые люди при наборе текста допускают слишком много ошибок. Чтобы минимизировать их, можно настраивать проверку орфографии, чтобы программа подчеркивала проблемные участки красным цветом. В этом поможет инструкция, отвечающая на вопрос, как включить проверку орфографии в ворде.
Содержание
- Включение функции
- Word 2007
- Word 2013
- Ручное исправление ошибок
- Изменение языка проверки
Включение функции
Обратите внимание! Пошаговая инструкция создана на основе Майкрософт ворд 2010.
Если word не проверяет орфографию, а в этом есть необходимость, можно запустить эту функцию самостоятельно. Для этого следует перейти во вкладку «Файл» и зайти в меню «Параметры».
В открывшемся окне необходимо включить автоматический запуск исправления недочетов.
Также рекомендуется поставить галочку у пунктов:
- применять контекстную проверку орфографических ошибок;
- отмечать грамматические недочеты в процессе набора информации;
- во время исправления орфографии, также исправлять граматические ошибки.
Обратите внимание! В некоторых версиях наименование пунктов может несколько отличаться, но смысл остается прежним.
Word 2007
В ворде 2007 года найти необходимые параметры можно нажав на круглый значок в углу экрана. В нижней части открывшегося окна можно увидеть необходимый пункт «Параметры Microsoft Word».
Все последующие действия необходимо произвести в открывшемся окне, произведя действия описанные ранее.
Word 2013
В office ворде 2013 параметры также находятся во вкладке «Файл» и можно их найти в нижней колонке списка.
Меню не отличается от тех, что открываются в других версиях программы.
В программе 2016 года меню «Параметры» располагается там же, где и в версии 2013. Настройки правописания также идентичны.
Ручное исправление ошибок
Если ворд перестал проверять текст на ошибки и опечатки, можно исправить необходимый фрагмент, произведя ручной запуск проверки. Включить эту опцию можно во вкладке «Рецензирование».
Исправлять можно как документ целиком, так и отдельный его фрагмент, предварительно выделив его.
После запуска проверки, откроется окно «Правописание», в котором будет указано на ошибки. Все слова, имеющие недочеты, будут выделяться красным цветом. А в окне под ними будут указаны возможные варианты исправлений, выбрав один из которых, необходимо нажать на кнопку заменить.
Если слово помечено как ошибочное, но при этом его написание верно, следует нажать клавишу «Пропустить» и перейти к дальнейшей проверке информационного блока. Чтобы в дальнейшем верное слово не помечалось как ошибочное, его можно добавить в словарь, нажав соответствующую кнопку.
В Майкрософт ворд 2003 автопроверка находится во вкладке «Сервис».
Также запустить данную функцию можно нажатием клавиши F7.
Во всех остальных версиях ручная пользоваться проверкой на ошибки следует также, как было описано ранее.
Изменение языка проверки
Работая с англоязычным документом, может потребоваться изменить язык проверки. Для этого следует в нижней строке текстового редактора нажать на клавишу «Русский».
В открывшемся окне требуется выбрать необходимый язык и подтвердить выбор нажатием на кнопку «Ок».
Обратите внимание! Если установлена галочка возле пункта «Не проверять правописание», речевые ошибки в тексте помечаться не будут. Выделяя кусок текста и выбирая эту функцию, можно отключить проверку определенного информационного блока.
Проверка на ошибки позволяет устранить многие недочеты в текстовом документе, но при этом следует помнить, что программа не способна выявить все ошибки. Лучший способ полноценной проверки – собственная голова, а к программе рекомендуется относиться, как к дополнительному способу исправить погрешности.




















