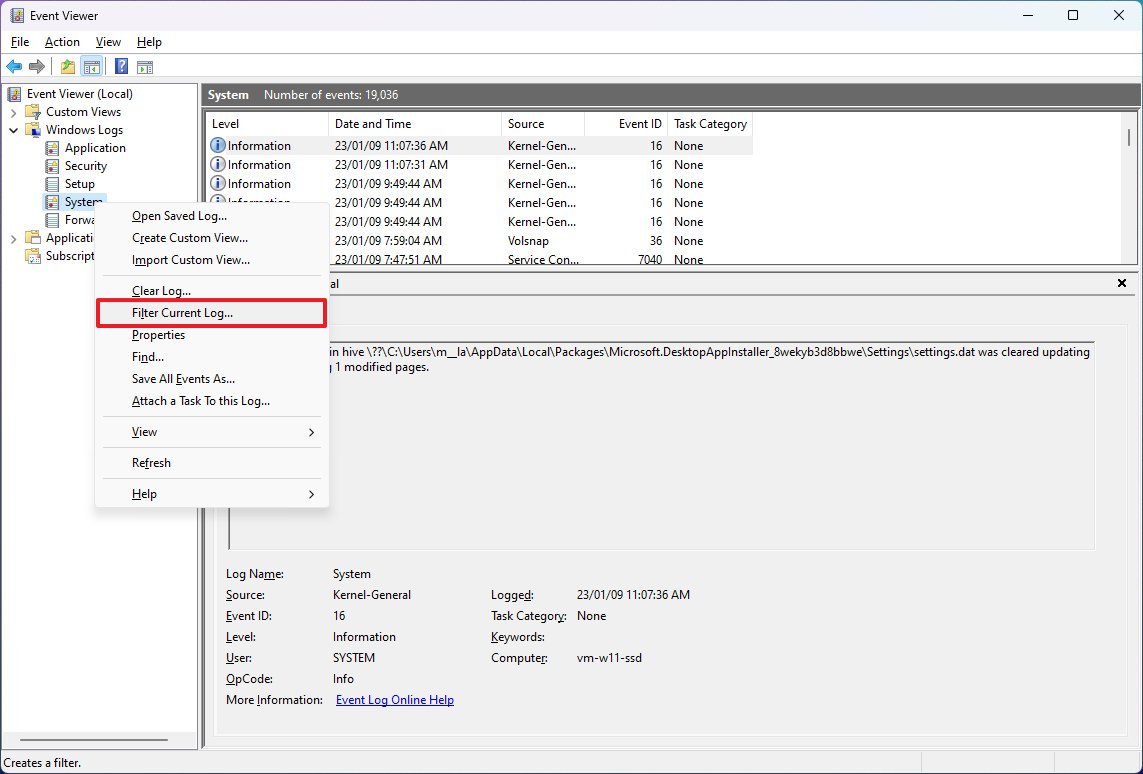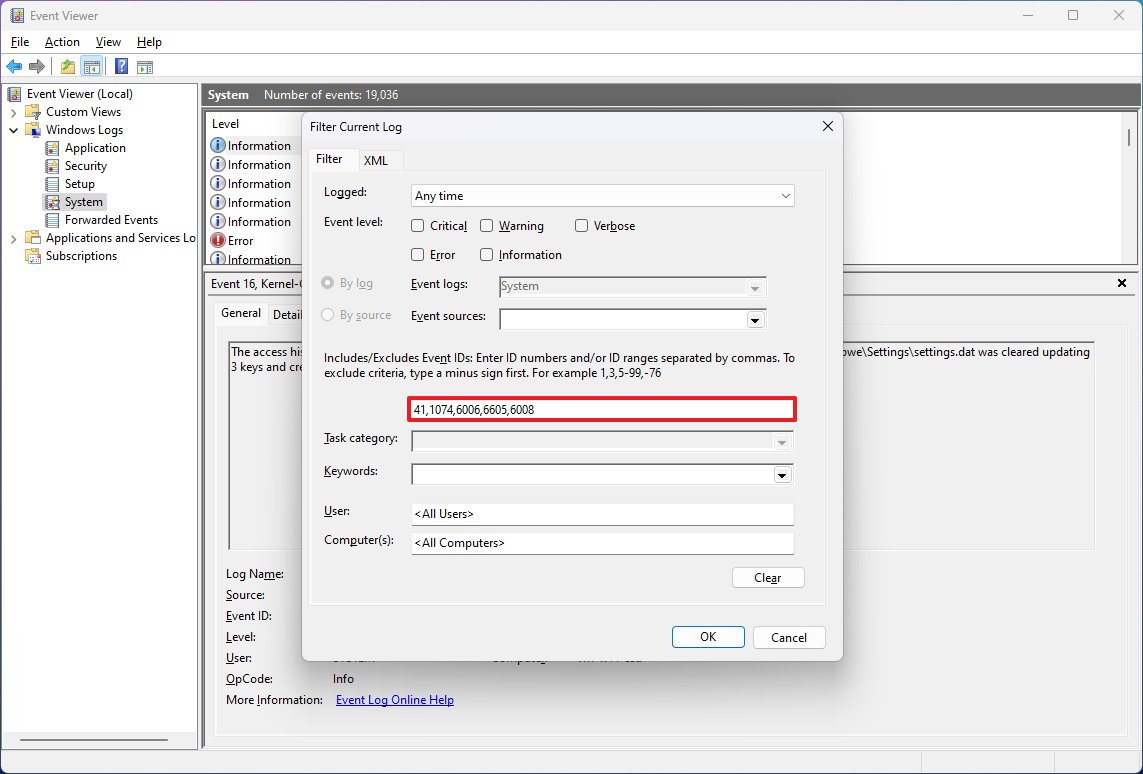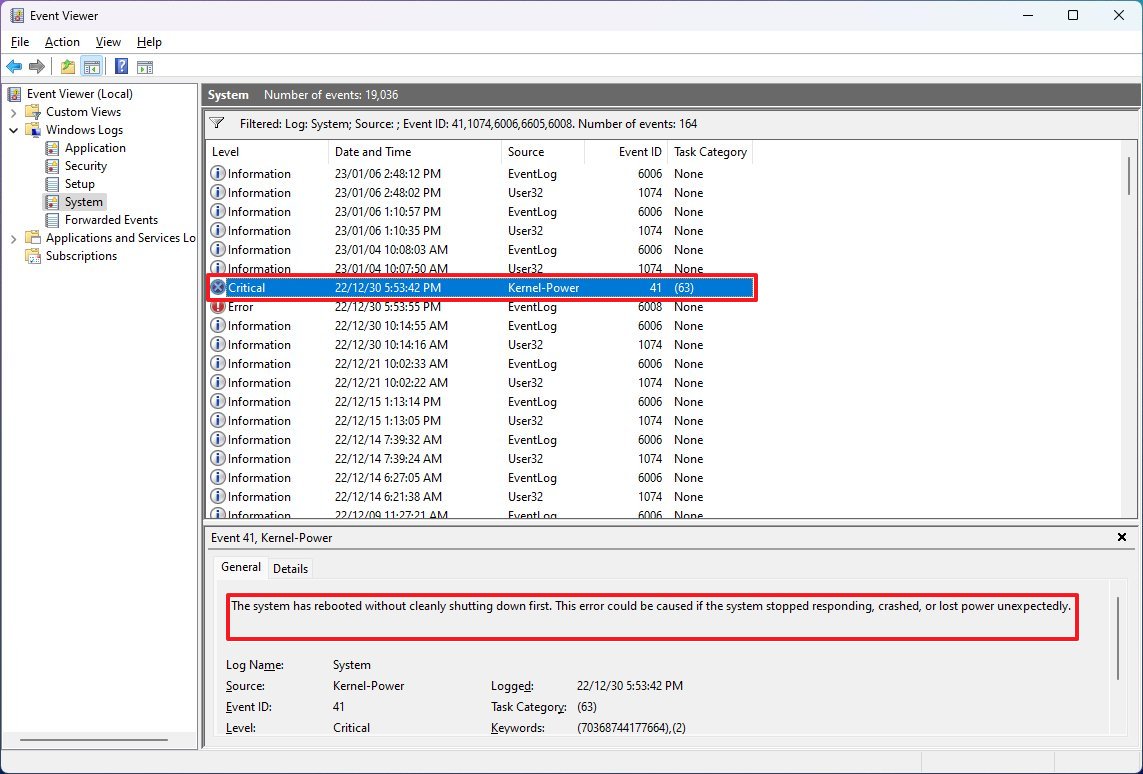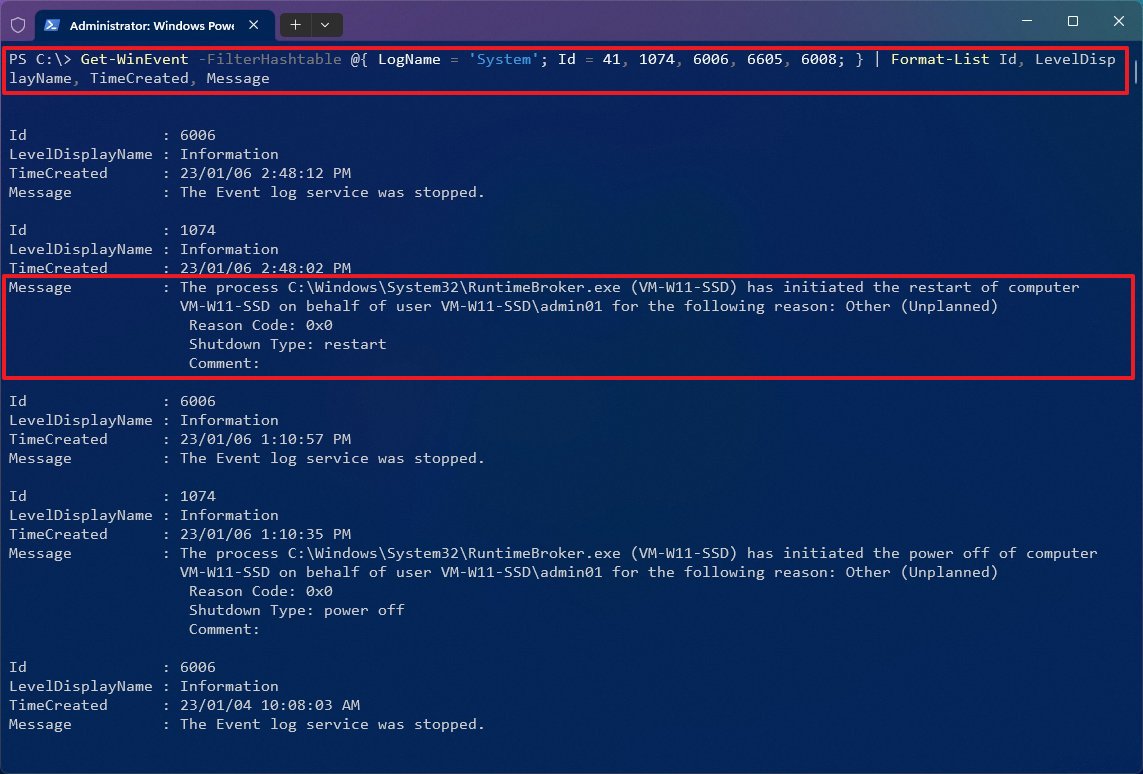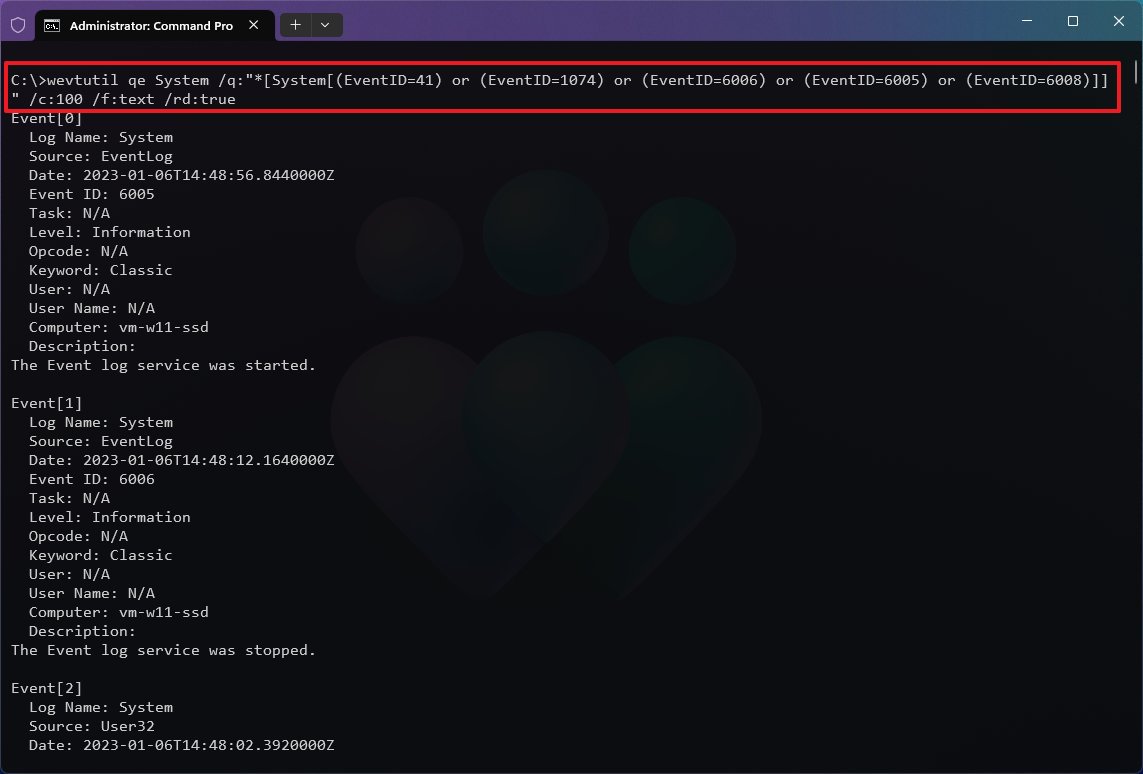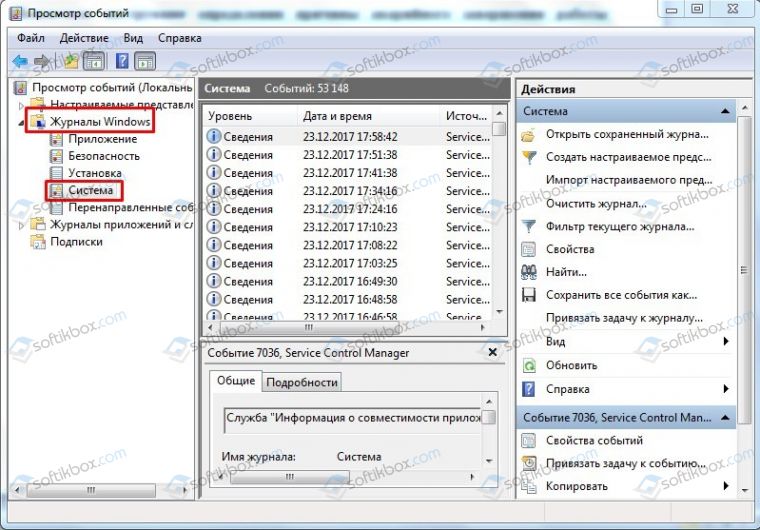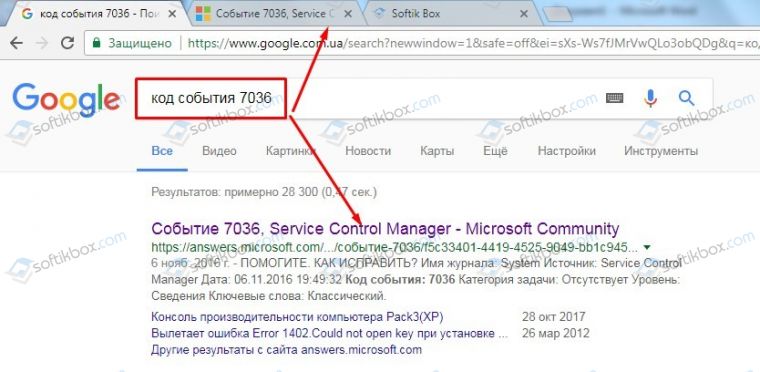Известно, что выключать компьютер могут не только пользователи. Инициировать завершение работы Windows способны также встроенные и сторонние приложения, ещё система может завершить работу аварийно вследствие разных ошибок. А теперь представьте себе такую ситуацию. Уходя из дома, вы оставили свой компьютер включенным, а вернувшись, нашли его выключенным. Возможно, вы захотите узнать, что же стало причиной выключения компьютера.
Как узнать, что стало причиной аварийного завершения работы Windows 10
Так вот, сделать это очень просто. В Windows 7, 8.1 и 10 все события, связанные с завершением работы или перезагрузкой, записываются в системный журнал. Каждое событие имеет соответствующий код. Событие с кодом 1074 указывает, что завершение работы системы было инициировано приложением, например, таймером или Центром обновления Windows. Если событие имеет код 6006, работа Windows была завершена пользователем в обычном режиме. Если же событие обозначено кодом 6008, причиной завершения работы Windows стала ошибка или внезапное отключение электропитания. Получить доступ ко всем этим данным нетрудно. Откройте командой eventvwr.msc
встроенный Журнал событий, в левой колонке выберите Журналы Windows → Система, а справа нажмите ссылку «Фильтр текущего журнала».
В открывшемся окне в поле включения или исключение кодов событий введите через запятую числа 1074, 6006, 6008 и нажмите OK.
Окно закроется, и записи в центральной колонке главного окна будут отфильтрованы согласно заданным параметрам.
Теперь вы можете просматривать интересующие вас события, кликая по ним мышкой, также журнал предоставляет возможность сохранения выбранных событий в текстовый лог формата XML, CSV или ТXТ для последующего изучения в автономном режиме.
Windows 11/10, an improved version of series of operating systems by Microsoft has a huge fan following. It is easy to use, provides better security, compatible with most of the software programs, and most importantly keeps a track of every activity of the system. Many users have reported a problem of automatic shutdown of your PC without any warning or reason. Using the system tracking feature of Windows 10 we can find out why your PC shut down for no reason Windows 11/10.
Find out why computer shut down
The unexpected shut down may occur in many ways, sometimes putting your PC at sleep for a longer period may lead to random shut down. The system may or may not notify you about the shutdown. In some cases, users have received a message regarding the sudden requirement of shutdown in 10 minutes or 30 minutes even if all the drivers are updated. Let us find out the root of this unexpected behavior of Windows 10. In this article, you will learn three methods using which you can find the cause of unexpected shutdown on Windows 11/10.
- Through Event Viewer
- By using PowerShell
- Using Command Prompt
Let’s now see them in detail:
1] Through Event Viewer
To find the cause of the unexpected shutdown using Event Viewer, use the following suggestions:
Click on Start, type Event Viewer, and then select the result from the top of the list.
After heading into Event Viewer, expand Windows Logs from the left and then select System.
Now do right-click on System and select the Filter Current Log option.
Inside the Filter Current Log window, select the Filter tab. Then go to the All Event ID textbox and enter the following ID number separated by a comma as shown in the below snapshot.
- 41: It indicates that your system is crashed, power lost, or not responding which in turn leads to incorrect shutdown using the clean shutdown option.
- 1074: This event is logged for manual shutdown or restart. It is also applied for the event when the system automatically restarts to install new updates to your computer.
- 6006: It is triggered after the new update installation, especially when the system is lost during the shutdown.
- 6005: This is an error that occurs when the system goes for a reboot.
- 6008: This event is a clear indicator of random automatic shutdown, which may be caused due to error 41.
Now click the OK button and then double-click a log to verify the information.
As soon as you complete the above steps, you will see the real causes of your device shut down unexpectedly.
Read: How to check the Shutdown and Startup Logs.
2] By using PowerShell
Another method to find the cause of the unexpected shutdown on Windows 10 is using Windows PowerShell. So, if you prefer a command-line interface over GUI, you can use the following instructions to do so:
Open an elevated PowerShell prompt
Once it opens, type the following command and press
Enter:
Get-WinEvent -FilterHashtable @{ LogName = 'System'; Id = 41, 1074, 6006, 6605, 6008; } | Format-List Id, LevelDisplayName, TimeCreated, Message
Go to the log description section and know the possible causes and time for the shutdown.
Let us talk about them in detail.
First of all, open an elevated PowerShell prompt. To do so, right-click on Start and select Windows PowerShell (Admin) option from the menu list.
If a UAC prompt is triggered and asks for your permission, click on the Yes button.
Inside the elevated PowerShell app area, copy and paste the following command and hit Enter:
Get-WinEvent -FilterHashtable @{ LogName = 'System'; Id = 41, 1074, 6006, 6605, 6008; } | Format-List Id, LevelDisplayName, TimeCreated, Message
After running the above command, the possible causes and times for the shutdown will be listed. To do this, you can go to the log description section and check them.
Related: Computer shuts down unexpectedly and restarts automatically.
3] Use Command Prompt
To find the real cause and time of the unexpected shut down of your computer, follow the below suggestions:
Run Command Prompt as administrator on your computer.
Type the following command and hit Enter:
wevtutil qe System /q:"*[System[(EventID=41) or (EventID=1074) or (EventID=6006) or (EventID=6005) or (EventID=6008)]]" /c:100 /f:text /rd:true
Now press the Enter key and you’re done. You will see all the possible causes that had led your computer to shut down unexpectedly.
If you need, you can read the above steps in detail form.
So, to find the cause of the unexpected shutdown of your computer, you first need to open an elevated command prompt.
To do so, right-click on the Start menu and open the Run dialog.
In the text field, type cmd to search for Command Prompt. Then press Ctrl+Shift+Enter to open Command Prompt with admin privileges. Also, click the Yes button if a UAC prompts on the screen.
Now copy and paste the following command-line and press Enter:
wevtutil qe System /q:"*[System[(EventID=41) or (EventID=1074) or (EventID=6006) or (EventID=6005) or (EventID=6008)]]" /c:100 /f:text /rd:true
If you want to view more or fewer event logs, you can do it by doing some minor changes in the above command line. To do that, set /c:100 with your preferred number and run the command again.
You will see the possible causes and times for the shutdown that occurred on your computer. You can go to the log description section and check them.
Hope it helps.
Related: Schedule Shutdown or Restarts using the Task Scheduler.
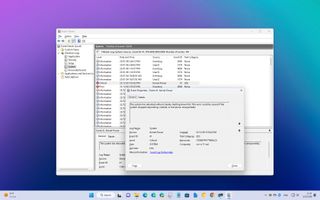
(Image credit: Future)
On Windows 11 (or 10), the «Event Log» system tracks everything that happens, including when and why the computer restarts or shuts down correctly or incorrectly due to a problem.
Usually, you don’t think about reviewing this information as long as Windows 11 starts up again correctly. However, you may need to know these details to determine if an issue needs attention. Or to understand if Windows Update suddenly rebooted to apply a cumulative update or if the device lost power unexpectedly.
Regardless of the reason, Windows 11 (in addition to Windows 10) includes tools that allow you to check the date, time, and reason the system shut down or restarted unexpectedly using the Event Viewer or querying the event logs with PowerShell and Command Prompt.
This guide will show you the steps to check why the device shut down on Windows 11.
How to determine shutdown reason on Windows 11 from Event Viewer
To check the Event Viewer logs and determine why the device was shut down or restarted on Windows 11, use these steps:
- Open Start.
- Search for Event Viewer and click the top result to open the app.
- Browse the following path: Event Viewer > Windows Logs > System
- Right-click the System category and select the «Filter Current Log» option.
- In the «All Event ID» textbox, include the following ID numbers separated using a comma:
- 41 — The device did not restart correctly using a clean shutdown first. This event could be caused if the computer stopped responding, crashed, or lost power unexpectedly.
- 1074 — This event is triggered when the user initiates a manual shutdown or restart. Or when the system restarts automatically to apply updates, for example. If you were using the shutdown command with a custom message, the information would be recorded in the «Comment» section.
- 6006 — This event is logged when the Event Log system has been stopped by during a good shutdown. This error usually happens after error 1074.
- 6005 — This event was logged when the Event Log system started, which can indicate when the computer was started.
- 6008 — Indicates that the previous system shutdown was unexpected. This error will usually happen after error 41.
- Quick note: The input should look like this: 41,1074,6006,6605,6008. Windows logs many types of logs, these are just a few events you can use to diagnose the problem.
- Click the OK button.
- Double-click a log to confirm the information.
- Quick tip: You can use the down and up keyboard arrows to browse between events. As you move between the logs, the details will appear at the bottom of the screen in the «General» tab.
Once you complete the steps, the information will allow you to determine the time and the possible reason (such as Blue Screen of Death, crash, unexpected power loss, etc.) which may have caused the reboot or shutdown.
Unless you can link these logs to another system component error log, it would be difficult to identify what exactly forced the unexpected shutdown. However, these events will help to understand what happened and where to continue looking.
How to determine shutdown reason on Windows 11 from PowerShell
To find out the reason Windows 11 (or 10) shutdown with PowerShell, use these steps:
- Open Start.
- Search for PowerShell and click the top result to open the app.
- Type the following command to view the event logs and press Enter: Get-WinEvent -FilterHashtable @{ LogName = ‘System’; Id = 41, 1074, 6006, 6605, 6008; } | Format-List Id, LevelDisplayName, TimeCreated, Message
- Check the log information to determine the time and reason for the shutdown.
After you complete the steps, the events will indicate the date, time, and why Windows 11 was shut down or rebooted.
How to determine shutdown reason on Windows 11 from Command Prompt
To check why the computer shutdown with Command Prompt, use these steps:
- Open Start.
- Search for Command Prompt and click the top result to open the app.
- Type the following command to view the event logs and press Enter: wevtutil qe System /q:»*[System[(EventID=41) or (EventID=1074) or (EventID=6006) or (EventID=6005) or (EventID=6008)]]» /c:100 /f:text /rd:true
- Quick note: The above command will check the 100 more recent logs for the shutdown information. You can modify the «/c:100» option with a different number to check more or fewer events.
- Check each log description to determine the time and reason for the shutdown.
Once you complete the steps, you will understand why the computer was shut down or restarted unexpectedly.
If you use the PowerShell or Command Prompt option, you can also export the output to a text file with these instructions.
More resources
For more helpful articles, coverage, and answers to common questions about Windows 10, visit the following resources:
- Windows 11 on Windows Central — All you need to know
- Windows 10 on Windows Central — All you need to know
Cutting-edge operating system
A refreshed design in Windows 11 enables you to do what you want effortlessly and safely, with biometric logins for encrypted authentication and advanced antivirus defenses.
All the latest news, reviews, and guides for Windows and Xbox diehards.
Mauro Huculak is technical writer for WindowsCentral.com. His primary focus is to write comprehensive how-tos to help users get the most out of Windows 10 and its many related technologies. He has an IT background with professional certifications from Microsoft, Cisco, and CompTIA, and he’s a recognized member of the Microsoft MVP community.
03.01.2018
Просмотров: 9771
Часто, если на компьютере выполняется установка какой-то программы, обновления, идет загрузка фильма, пользователи оставляют устройство без присмотра на некоторое время. Оставив компьютер включенным и, вернувшись через некоторое время, пользователь может обнаружить его выключенным. Возникает вопрос, что стало причиной аварийного завершения работы Windows.
Читайте также: Синий экран смерти — что делать и как определить ошибку
Пошаговая инструкция определения причины аварийного завершения работы компьютера
Узнать, что стало причиной аварийного завершения работы Windows 7, 8.1 и 10 можно простым способом. Все события, связанные с завершением работы или перезагрузкой, записываются в системный журнал. Каждое событие имеет свой код, который указывает на причины выключения ПК. Ввел его в поисковую строку Google или Bing, можно узнать, что стало причиной завершения работы Windows. Чтобы получить доступ к этому журналу, стоит выполнить следующие действия.
- Жмём «Win+R» и вводим «eventvwr.msc».
- Откроется небольшое окно «Просмотра событий». Выбираем «Журналы событий», «Система».
- Открываем событие по дате и времени, когда предположительно компьютер был выключен аварийно. Смотрим код события.
- Теперь вводим в поисковике «Код события …» и читаем, что означает данный код.
Таким простым способом можно контролировать всё, что происходит на ПК, а не только аварийные события. При этом не нужно устанавливать никаких дополнительных программ или обращаться к специалисту. Все просто, бесплатно и безопасно для системы.
Как посмотреть что вызвало перезагрузку компьютера
Перезагрузка компьютера может случиться по разным причинам, от неожиданного сбоя системы до установки обновлений Windows. Если вы хотите понять, что вызвало перезагрузку компьютера, то вы можете использовать несколько методов и инструментов для проверки журнала системы Windows. Далее мы рассмотрим подробную инструкцию, как посмотреть логи перезагрузки и узнать причину выключения компьютера.
- Как посмотреть логи перезагрузки Windows
- Как узнать причину последнего выключения компьютера
- Как зайти в журнал событий Windows 10
- Как отменить автоматическую перезагрузку компьютера
- Полезные советы
- Выводы
Как посмотреть логи перезагрузки Windows
Самый простой и популярный способ узнать, что вызвало перезагрузку компьютера, это посмотреть журнал событий Windows. Для этого вам нужно выполнить следующие шаги:
- Откройте консоль Event Viewer, нажав на комбинацию клавиш Win + R и введите eventvwr.msc.
- Перейдите в раздел Windows Logs -> System;
- Включите фильтр журнала событий, выбрав в контекстном меню пункт Filter Current Log;
- В поле фильтра укажите EventID 1074 и нажмите OK.
После этого вы увидите список событий, связанных с перезагрузкой компьютера. Здесь вы можете узнать, когда произошла перезагрузка, кто выполнил эту операцию, и каких событий произошло до перезагрузки.
Как узнать причину последнего выключения компьютера
Если вы хотите узнать причину последнего выключения компьютера, то вам достаточно воспользоваться инструментом Отображение событий завершения работы. Сделать это можно следующим образом:
- Нажмите кнопку Пуск и выберите пункт Выполнить (Win + R).
- Введите gpedit и нажмите Enter.
- Разверните конфигурацию компьютера, разверните административные шаблоны, а затем — «Система».
- Дважды щелкните «Отобразить отслеживание событий завершения работы».
- Выберите «Отключено», а затем нажмите кнопку «ОК».
После этого вы можете увидеть список событий, связанных с прошлыми выключениями компьютера, с указанием времени, даты и причины выключения.
Как зайти в журнал событий Windows 10
Если вы работаете на Windows 10, то вы также можете легко зайти в журнал событий Windows. Чтобы это сделать, выполните следующие действия:
- Нажмите кнопку «Пуск»;
- Выберите параметры (значок шестеренки в меню «Пуск») > конфиденциальность > журнал действий.
После этого вы можете увидеть список событий, произошедших в вашей системе, включая перезагрузки и выключения компьютера.
Как отменить автоматическую перезагрузку компьютера
В случае, если ваш компьютер перезагружается автоматически, то вам следует отключить функцию автоматической перезагрузки, чтобы иметь возможность увидеть сообщение об ошибке при сбое системы. Чтобы это сделать, выполните следующие действия:
- Откройте свойства компьютера. Выполните команду SystemPropertiesAdvanced.exe;
- Перейдите во вкладку Advanced;
- Снимите чекбокс Automatic Restart (Выполнить автоматическую перезагрузку) в секции System Failure (Отказ системы).
Таким образом, вы сможете увидеть не только факт перезагрузки компьютера, но и причину этой операции. Это может значительно ускорить процесс решения проблемы и помочь избежать случайного выключения компьютера.
Полезные советы
- Для мониторинга журнала событий Windows у вас должны быть административные права.
- Если вы не знаете, какая проблема может быть связана с перезагрузкой компьютера, обычно рекомендуется обратиться за поддержкой.
- Регулярно проверяйте журнал событий Windows, чтобы быть в курсе происходящих в вашей системе изменений.
- Если вы хотите копировать и вставлять сообщения об ошибках в интернете, убедитесь, что вы сохраняете все дополнительные отчеты, которые могут помочь вам или специалисту поддержки понять причину проблемы.
Выводы
Проверка журнала событий Windows является необходимым шагом для выявления причин перезагрузки компьютера. В этой статье мы рассмотрели несколько методов, которые помогут вам узнать причину выключения и перезагрузки компьютера. Мы также показали, как отменить автоматическую перезагрузку, чтобы иметь возможность увидеть сообщение об ошибке. Помните, что регулярное мониторинг журналов событий может помочь вам решить проблемы и избежать случайных перезагрузок и выключений компьютера.
Как узнать когда компьютер Перезагружался
Чтобы узнать, когда компьютер последний раз перезагружался, необходимо выполнить несколько простых действий. Вначале нажмите правую кнопку мыши на пустом месте панели задач и выберите в появившемся меню пункт «Диспетчер задач». Также можно использовать комбинацию клавиш Ctrl+Shift+Esc на клавиатуре. После открытия Диспетчера задач перейдите на вкладку «Производительность». Здесь вы увидите различную информацию о работе вашего компьютера. Напротив надписи «Время работы» будет указано количество времени, прошедшего с последней перезагрузки системы. Это время может быть выражено как в минутах, так и в часах или днях, в зависимости от того, как долго прошло с момента последней загрузки компьютера. Таким образом, вы сможете определить, когда компьютер был перезагружен в последний раз.
Как проверить сколько пользовались компьютером
Диспетчер задач позволяет увидеть процессы, которые запущены на компьютере, и посмотреть, сколько времени они работали. Для этого нужно открыть вкладку «Процессы» и отсортировать их по столбцу «Время работы процесса». Таким образом, вы увидите список процессов, которые работали на компьютере и сколько времени каждый из них занимал. Однако, если компьютер был выключен или перезагружен, эта информация будет потеряна. Поэтому, для точного определения времени работы компьютера можно использовать специальные программы, такие как «TimeLeft», «TimeSnapper» или «WorkTime Personal». Эти программы автоматически записывают время работы компьютера и позволяют узнать, сколько времени вы проработали за неделю, месяц или даже год.
Как узнать сколько лет работает компьютер
Для того чтобы узнать сколько лет работает компьютер, необходимо открыть меню Пуск на рабочем столе, затем набрать слово «Сведения о системе» и нажать клавишу Enter. В открывшемся окне «Сведения о системе» можно увидеть детальную информацию о компьютере, включая его возраст. Если же вы хотите узнать номер модели компьютера, то можно воспользоваться командной строкой, которую можно найти в меню Пуск. После того, как вы откроете командную строку, нужно ввести команду «wmic bios get serialnumber» и нажать клавишу Enter. После этого на экране появится серийный номер компьютера, который вы можете использовать для поиска информации о нём в сети интернет. Таким образом, вы сможете определить возраст вашего компьютера и соответствующим образом подготовиться к его обслуживанию и ремонту.