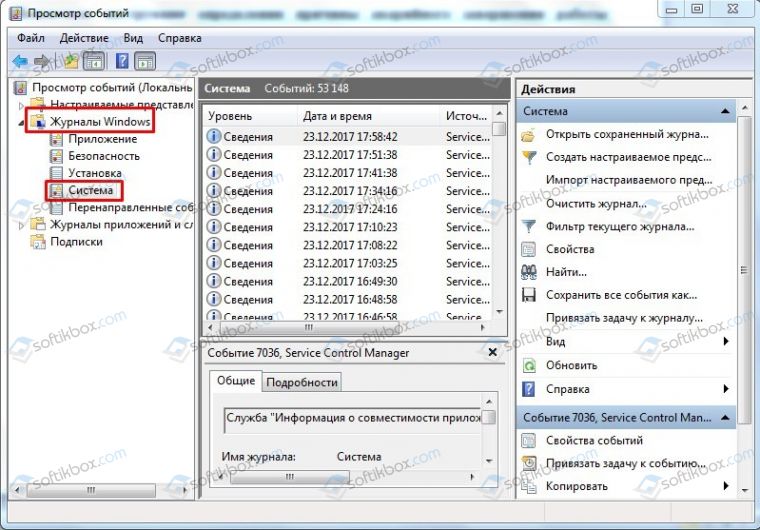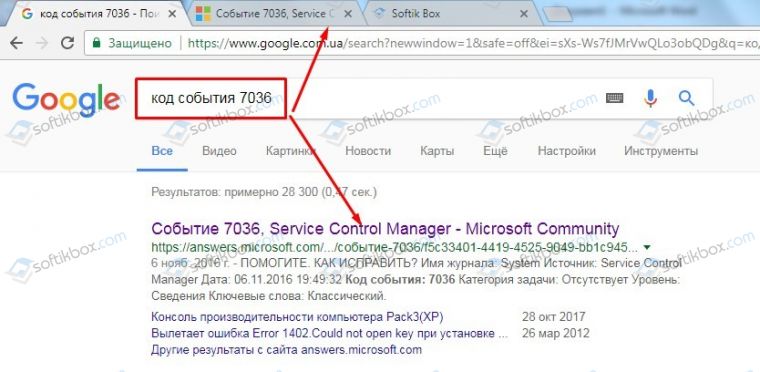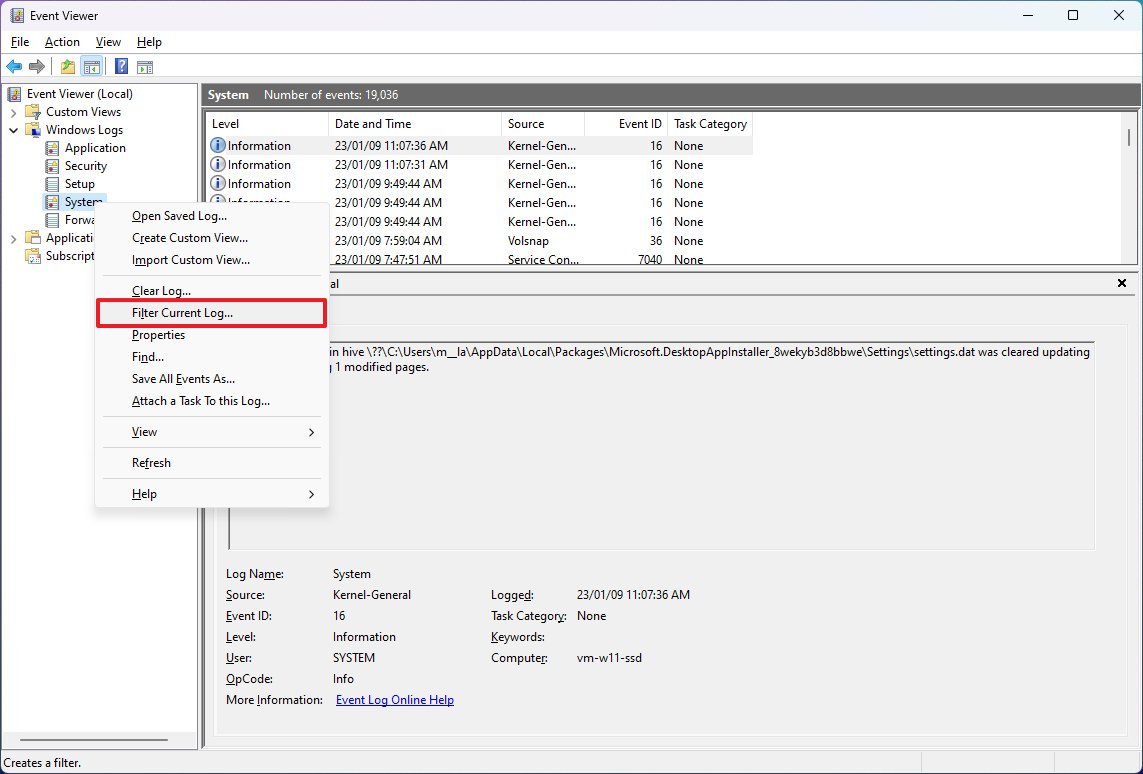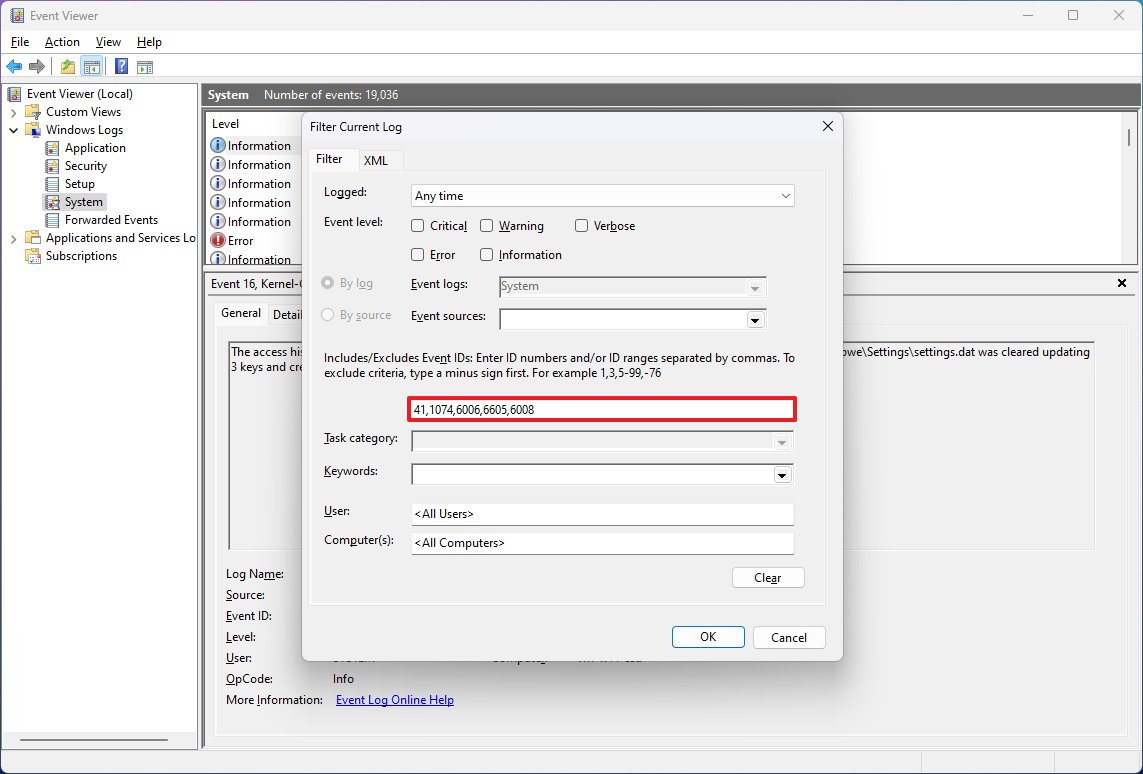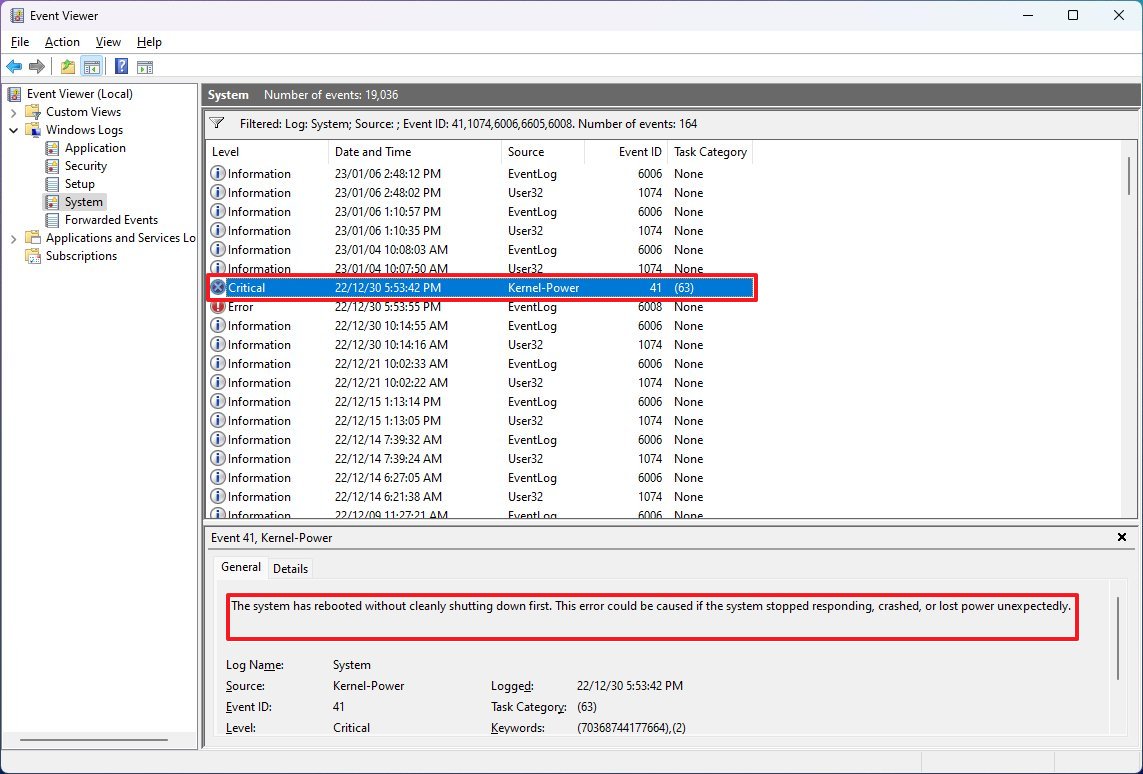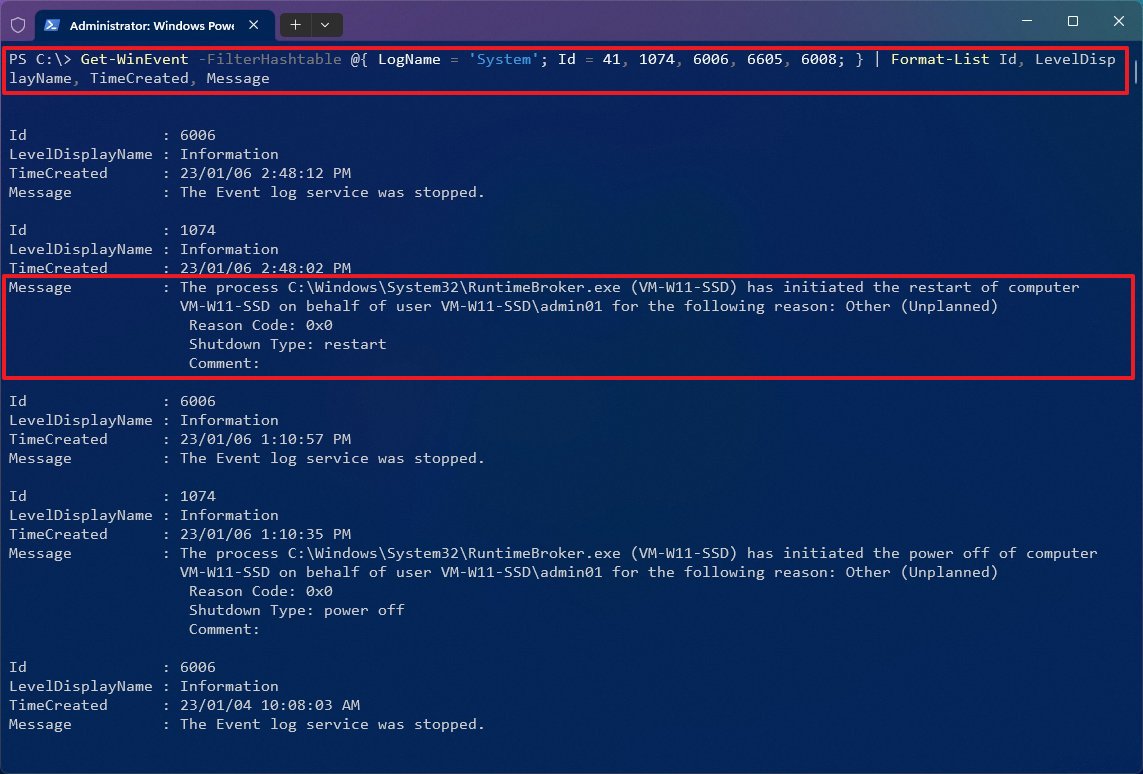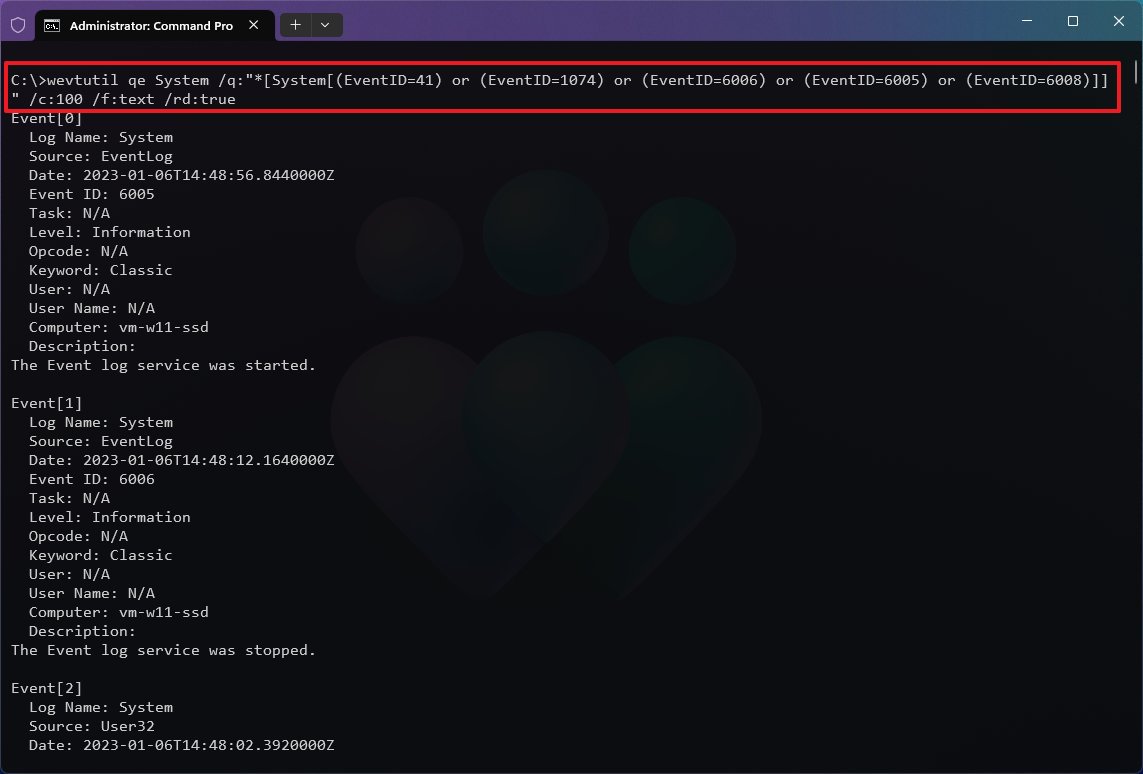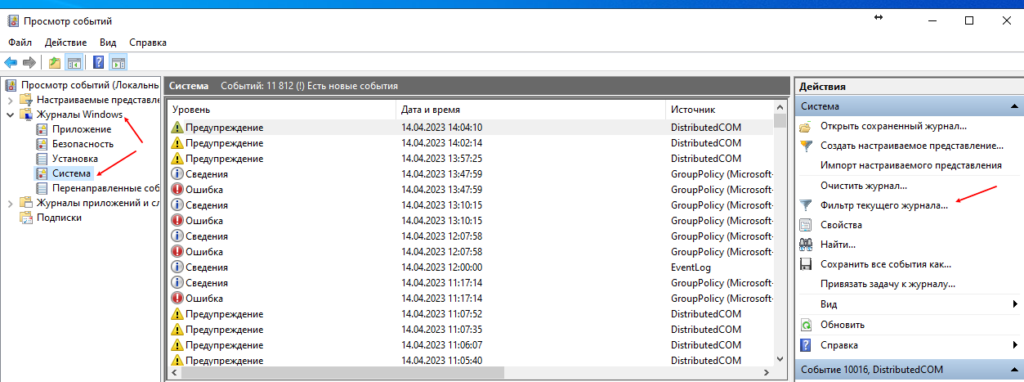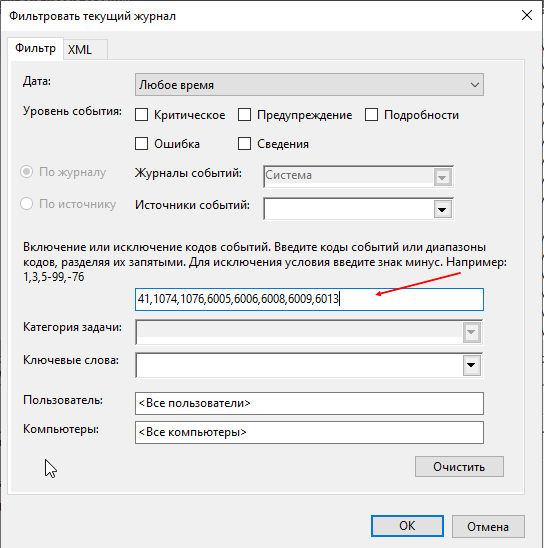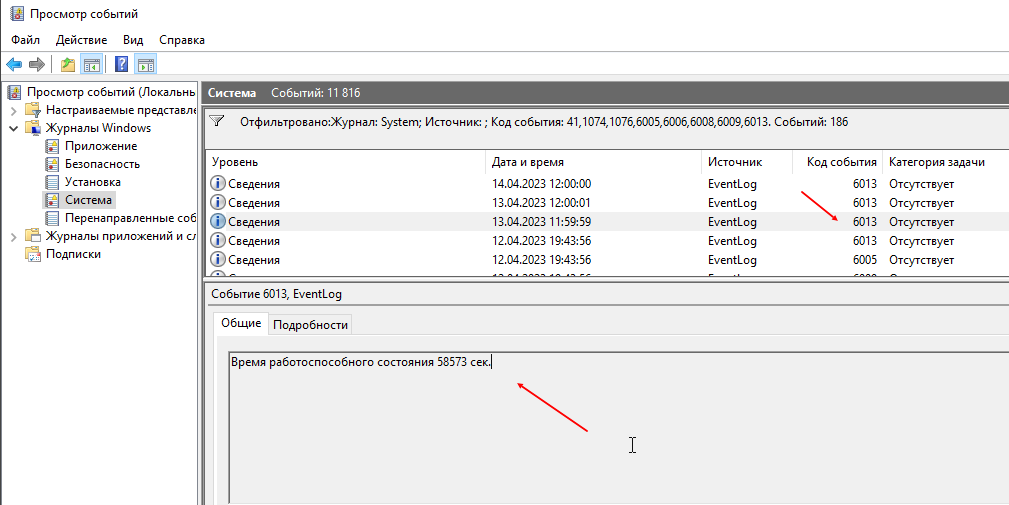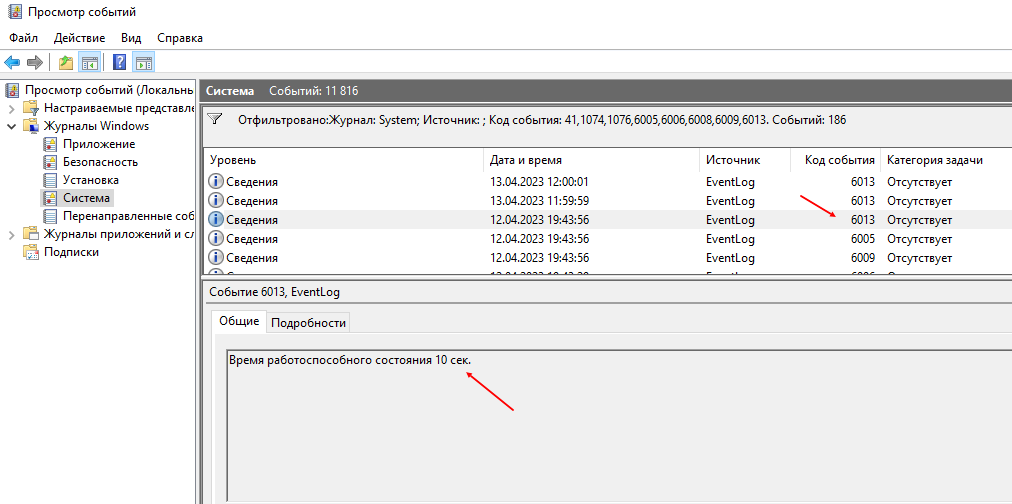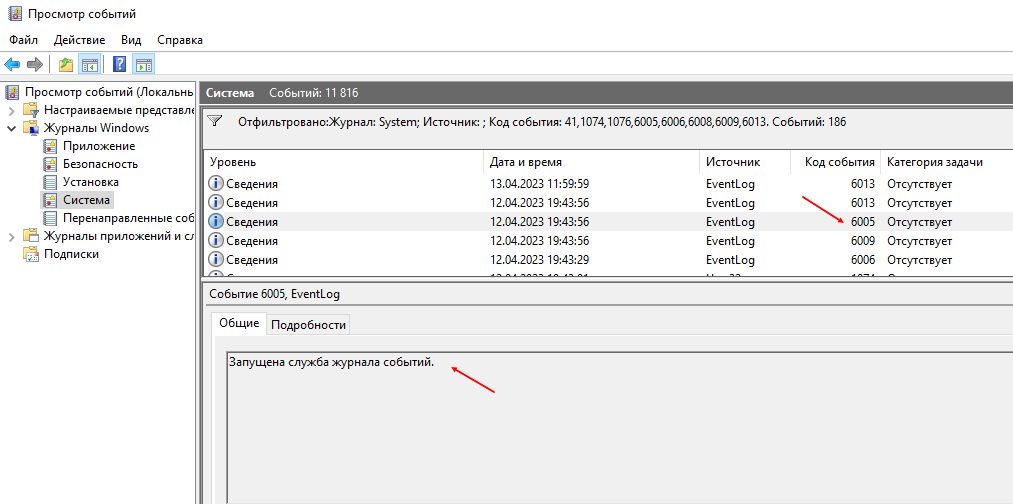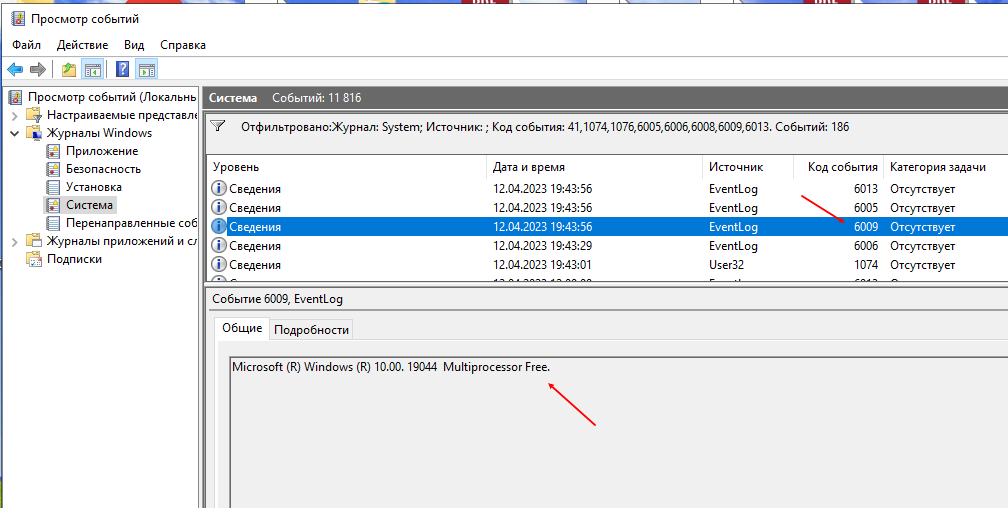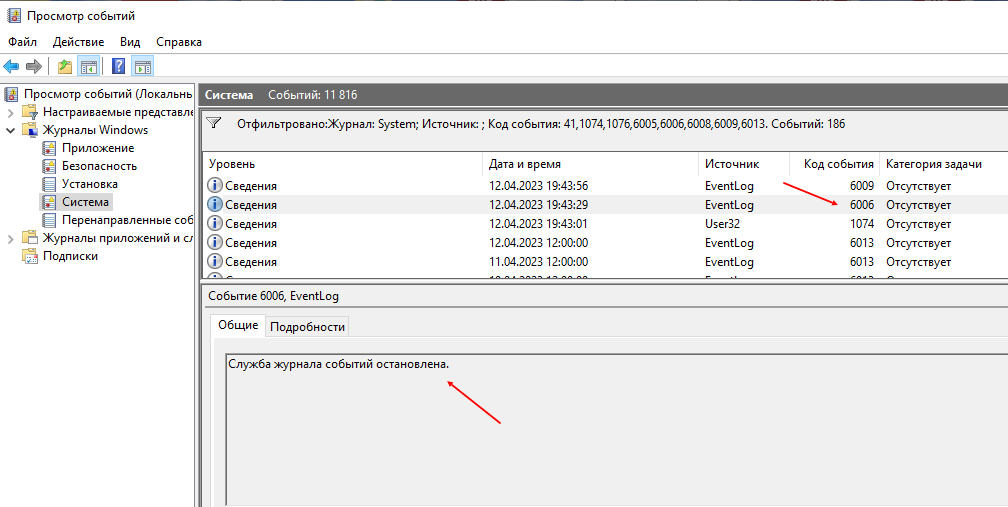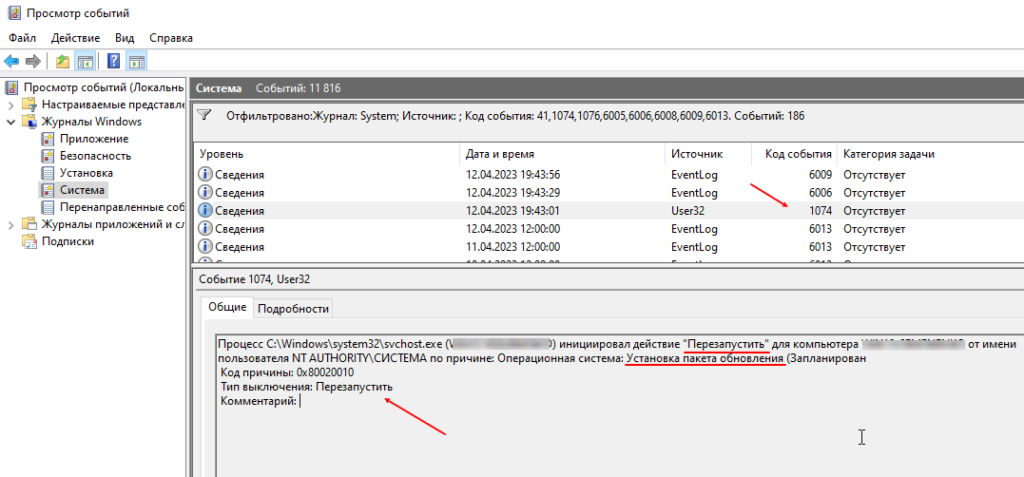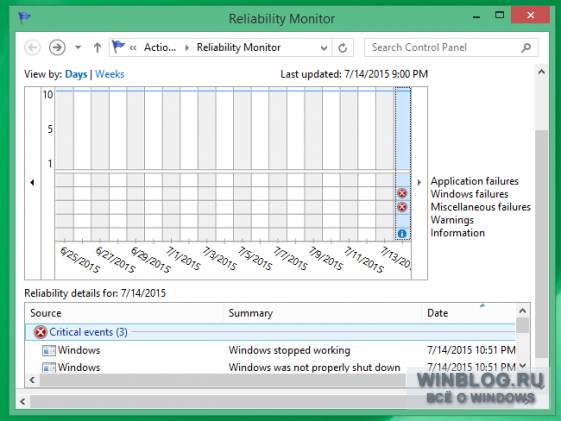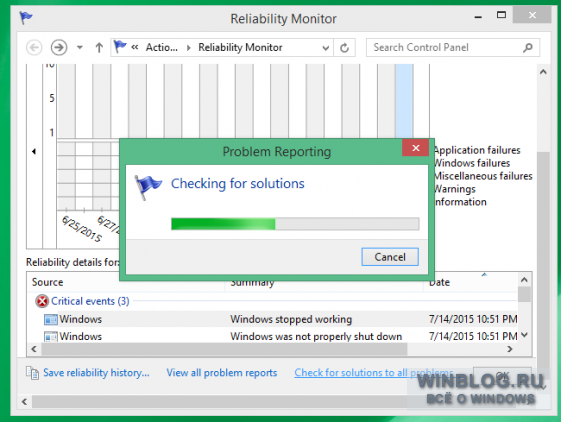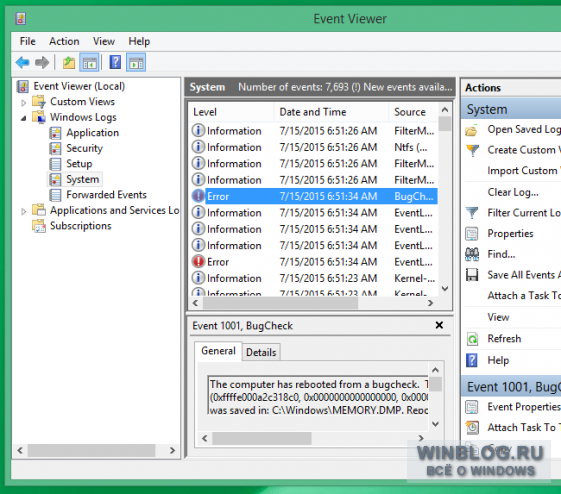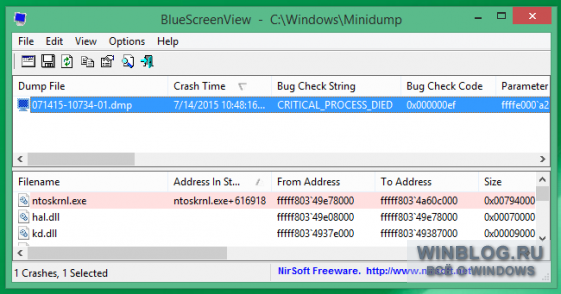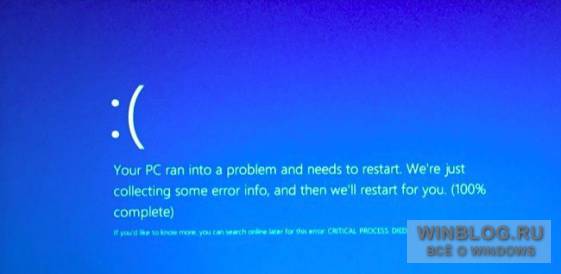Известно, что выключать компьютер могут не только пользователи. Инициировать завершение работы Windows способны также встроенные и сторонние приложения, ещё система может завершить работу аварийно вследствие разных ошибок. А теперь представьте себе такую ситуацию. Уходя из дома, вы оставили свой компьютер включенным, а вернувшись, нашли его выключенным. Возможно, вы захотите узнать, что же стало причиной выключения компьютера.
Как узнать, что стало причиной аварийного завершения работы Windows 10
Так вот, сделать это очень просто. В Windows 7, 8.1 и 10 все события, связанные с завершением работы или перезагрузкой, записываются в системный журнал. Каждое событие имеет соответствующий код. Событие с кодом 1074 указывает, что завершение работы системы было инициировано приложением, например, таймером или Центром обновления Windows. Если событие имеет код 6006, работа Windows была завершена пользователем в обычном режиме. Если же событие обозначено кодом 6008, причиной завершения работы Windows стала ошибка или внезапное отключение электропитания. Получить доступ ко всем этим данным нетрудно. Откройте командой eventvwr.msc
встроенный Журнал событий, в левой колонке выберите Журналы Windows → Система, а справа нажмите ссылку «Фильтр текущего журнала».
В открывшемся окне в поле включения или исключение кодов событий введите через запятую числа 1074, 6006, 6008 и нажмите OK.
Окно закроется, и записи в центральной колонке главного окна будут отфильтрованы согласно заданным параметрам.
Теперь вы можете просматривать интересующие вас события, кликая по ним мышкой, также журнал предоставляет возможность сохранения выбранных событий в текстовый лог формата XML, CSV или ТXТ для последующего изучения в автономном режиме.
03.01.2018
Просмотров: 9771
Часто, если на компьютере выполняется установка какой-то программы, обновления, идет загрузка фильма, пользователи оставляют устройство без присмотра на некоторое время. Оставив компьютер включенным и, вернувшись через некоторое время, пользователь может обнаружить его выключенным. Возникает вопрос, что стало причиной аварийного завершения работы Windows.
Читайте также: Синий экран смерти — что делать и как определить ошибку
Пошаговая инструкция определения причины аварийного завершения работы компьютера
Узнать, что стало причиной аварийного завершения работы Windows 7, 8.1 и 10 можно простым способом. Все события, связанные с завершением работы или перезагрузкой, записываются в системный журнал. Каждое событие имеет свой код, который указывает на причины выключения ПК. Ввел его в поисковую строку Google или Bing, можно узнать, что стало причиной завершения работы Windows. Чтобы получить доступ к этому журналу, стоит выполнить следующие действия.
- Жмём «Win+R» и вводим «eventvwr.msc».
- Откроется небольшое окно «Просмотра событий». Выбираем «Журналы событий», «Система».
- Открываем событие по дате и времени, когда предположительно компьютер был выключен аварийно. Смотрим код события.
- Теперь вводим в поисковике «Код события …» и читаем, что означает данный код.
Таким простым способом можно контролировать всё, что происходит на ПК, а не только аварийные события. При этом не нужно устанавливать никаких дополнительных программ или обращаться к специалисту. Все просто, бесплатно и безопасно для системы.
В Windows 11 (или 10) система «Журнал событий» отслеживает все, что происходит, в том числе, когда и почему компьютер перезагружается или выключается правильно или неправильно из-за проблемы.
Обычно вы не задумываетесь о просмотре этой информации, пока Windows 11 снова запускается правильно. Однако вам может понадобиться знать эти сведения, чтобы определить, требует ли проблема внимания. Или понять, не перезагрузился ли вдруг Центр обновления Windows для применения накопительного обновления или устройство неожиданно потеряло питание.
Независимо от причины, Windows 11 (в дополнение к Windows 10) включает в себя инструменты, которые позволяют вам проверить дату, время и причину неожиданного выключения или перезапуска системы с помощью средства просмотра событий или запроса журналов событий с помощью PowerShell и командной строки.
Это руководство покажет вам, как проверить, почему устройство выключилось в Windows 11.
Чтобы проверить журналы просмотра событий и определить, почему устройство было выключено или перезапущено в Windows 11, выполните следующие действия:
- Откройте Пуск.
- Найдите средство просмотра событий и щелкните верхний результат, чтобы открыть приложение.
- Просмотрите следующий путь: Просмотр событий > Журналы Windows > Система
- Щелкните правой кнопкой мыши категорию «Система» и выберите параметр «Фильтровать текущий журнал».
- В текстовом поле «Все идентификаторы событий» укажите следующие идентификационные номера, разделенные запятой:
- 41 — Устройство не перезапустилось правильно, используя сначала чистое завершение работы. Это событие может быть вызвано тем, что компьютер перестал отвечать на запросы, вышел из строя или неожиданно потерял питание.
- 1074 — это событие запускается, когда пользователь инициирует ручное отключение или перезапуск. Или когда система перезагружается автоматически для применения обновлений, например. Если вы использовали команду выключения с пользовательским сообщением, информация будет записана в разделе «Комментарий».
- 6006 — это событие регистрируется, когда система журнала событий была остановлена во время корректного завершения работы. Эта ошибка обычно возникает после ошибки 1074.
- 6005 — это событие было зарегистрировано при запуске системы журнала событий, которая может указать, когда компьютер был запущен.
- 6008 — Указывает, что предыдущее завершение работы системы было неожиданным. Эта ошибка обычно возникает после ошибки 41.
- Краткое примечание: ввод должен выглядеть так: 41 1074 6006 6605 6008. Windows регистрирует множество типов журналов, это лишь несколько событий, которые можно использовать для диагностики проблемы.
- Нажмите кнопку ОК.
- Дважды щелкните журнал, чтобы подтвердить информацию.
- Подсказка: для перехода между событиями можно использовать стрелки вниз и вверх на клавиатуре. При перемещении между журналами подробности будут появляться внизу экрана на вкладке «Общие».
После того, как вы выполните шаги, информация позволит вам определить время и возможную причину (например, синий экран смерти, сбой, неожиданное отключение питания и т. д.), которая могла вызвать перезагрузку или завершение работы.
Если вы не можете связать эти журналы с журналом ошибок другого системного компонента, будет сложно определить, что именно вызвало неожиданное завершение работы. Однако эти события помогут понять, что произошло и где искать дальше.
Как определить причину выключения в Windows 11 из PowerShell
Чтобы узнать причину завершения работы Windows 11 (или 10) с помощью PowerShell, выполните следующие действия:
- Откройте Пуск.
- Найдите PowerShell и щелкните верхний результат, чтобы открыть приложение.
- Введите следующую команду для просмотра журналов событий и нажмите Enter: Get-WinEvent -FilterHashtable @{LogName=”System”; Ид = 41, 1074, 6006, 6605, 6008; } | Идентификатор списка форматов, LevelDisplayName, TimeCreated, Message
- Проверьте информацию журнала, чтобы определить время и причину отключения.
После того, как вы выполните эти шаги, в событиях будет указана дата, время и причина, по которой Windows 11 была выключена или перезагружена.
Как определить причину выключения в Windows 11 из командной строки
Чтобы проверить, почему компьютер выключается с помощью командной строки, выполните следующие действия:
- Откройте Пуск.
- Найдите командную строку и щелкните верхний результат, чтобы открыть приложение.
- Введите следующую команду для просмотра журналов событий и нажмите Enter: система wevtutil qe /q:”*[System[(EventID=41) or (EventID=1074) or (EventID=6006) or (EventID=6005) or (EventID=6008)]]” /c:100 /f:текст /rd:истина
- Краткое примечание: приведенная выше команда проверит 100 последних журналов на наличие информации о завершении работы. Вы можете изменить параметр «/c:100», указав другое число, чтобы проверять больше или меньше событий.
- Проверьте описание каждого журнала, чтобы определить время и причину отключения.
Выполнив шаги, вы поймете, почему компьютер был неожиданно выключен или перезагружен.
Если вы используете параметр PowerShell или командную строку, вы также можете экспортировать выходные данные в текстовый файл с помощью этих инструкций.
Дополнительные ресурсы
Дополнительные полезные статьи, охват и ответы на распространенные вопросы о Windows 10 см. на следующих ресурсах:
(откроется в новой вкладке)
Передовая операционная система
Обновленный дизайн в Windows 11 позволяет вам делать то, что вы хотите, легко и безопасно, с биометрическими входами в систему для зашифрованной аутентификации и расширенной антивирусной защитой.
Иногда требуется выяснить причину перезагрузки Windows сервера, который не должен был перезагружаться, но всё же сделал это.
В меню «Пуск» найдите приложение: «Просмотр событий» или «Eventvwr«, и запустите его. Дальше перейдите в «Журналы Windows / Система«. Затем справа нажмите «Фильтр текущего журнала«.
В открывшемся окне, в поле «Все коды событий» впишите следующие коды: 41,1074,1076,6005,6006,6008,6009,6013. Ниже я напишу что они означают.
После нажатия на OK, журнал сократится и вы будите видеть только те события, которые связаны с перезагрузкой или выключением компьютера.
Используемые коды событий
| 41 | Система была перезагружена без корректного завершения работы. |
| 1074 | Система была корректного выключена пользователем или процессом. |
| 1076 | Следует за Event ID 6008 и означает, что первый пользователь (с правом выключения системы) подключившийся к серверу после неожиданной перезагрузки или выключения, указал причину этого события. |
| 6005 | Запуск «Журнала событий». Указывает на включение системы. |
| 6006 | Остановка «Журнала событий». Указывает на выключение системы. |
| 6008 | Предыдущее выключение системы было неожиданным. |
| 6009 | Версия операционной системы, зафиксированная при загрузке системы. |
| 6013 | Время работы системы в секундах. |
Узнаём причину перезагрузки Windows на моём примере
Итак, начинаем листать события сверху вниз.
Вам может быть интересно: Бесплатные утилиты для Windows
Это позволит выявить причину неполадок. Например, системные утилиты могут указать на проблемы с определенным драйвером. В таком случае либо сам драйвер работает некорректно, либо неисправно устройство, для которого он предназначен. В любом случае, у вас появится информация для дальнейшего поиска решения.
Проверка Монитора стабильности системы
Монитор стабильности системы (Reliability Monitor) показывает информацию о недавних сбоях системы и приложений в простом удобном интерфейсе. Он появился еще в Windows Vista и присутствует во всех современных версиях Windows. Чтобы его запустить, нажмите клавишу [Win] и введите ключевое слово «стабильность» (Reliability). Выберите в результатах «Просмотр журнала надежности системы» (View reliability history).
Если Windows зависала или аварийно завершала работу, в журнале будет информация о сбое Windows (Windows failure). Также журнал содержит сведения о сбоях приложений (Application failures). Есть и другие полезные данные – например, даты установки различных программ. Если проблемы появились после установки определенного приложения или драйвера, можно предположить, что причина именно в нем.
Здесь же можно нажать ссылку «Проверить наличие решений для всех проблем» (Check for solutions to problems), чтобы найти справочную информацию. Впрочем, пользы от этой справки мало и решения в ней находятся редко, если судить по нашему опыту. В лучшем случае будет рекомендовано обновить драйверы.
Монитор стабильности системы хорош тем, что показывает информацию из «Просмотра событий» (Event Viewer) в более понятном формате. Если бы не он, пришлось бы выуживать сведения о событиях из общего журнала самостоятельно.
В принципе, это все равно можно сделать. Выполните поиск в меню «Пуск» (Start)/на начальном экране по ключевым словам «просмотр событий». В открывшемся окне выберите пункт «Журналы Windows > Система» (Windows Logs > System) и ищите сообщения об ошибках (Error). Это те же сообщения, что показывает Монитор стабильности системы. Но в «Просмотре событий» кроме этого масса лишних сведений.
Просмотр дампов памяти
При сбое и возникновении синего экрана информация об этом сохраняется в дампе памяти. Удобнее всего смотреть эти сведения с помощью бесплатной утилиты BlueScreenView от NirSoft (обычно мы сторонние программы не рекомендуем, но NirSoft доверяем).
Утилита проверяет файлы дампов памяти, созданных при возникновении синего экрана, и показывает их список. Важная информация содержится в пункте «Bug Check String» – это то самое сообщение об ошибке, которое появляется на синем экране. Если поискать по этому сообщению в Интернете, можно найти сведения о проблеме и способах ее решения.
Может пригодиться и список драйверов внизу окна. Так, постоянное возникновение синего экрана может быть связано с определенным файлом того или иного драйвера, например, видеокарты. Это может свидетельствовать о том, что данный драйвер неисправен или сбоит из-за поломки самого оборудования. В любом случае, это поможет определиться с дальнейшим направлением поисков.
Если вы успели застать синий экран лично, запишите сообщение об ошибке. В Windows 10 и Windows 8 синий экран теперь выводит простое сообщение, и только внизу содержится информация об ошибке, которая может пригодиться для поисков. В Windows 7 и более ранних версиях эти данные (bug check string) отображаются не внизу, а наверху.
Сообщения об ошибке быстро исчезают, поскольку после синего экрана Windows автоматически перезагружается. Можно, конечно, отключить в настройках автоматическую перезагрузку при возникновении синего экрана. А можно просто использовать утилиту BlueScreenView для просмотра информации об ошибке уже после появления синего экрана.
Но в чем проблема?
Перечисленные выше инструменты помогут приблизиться к пониманию сути проблемы. По сообщению об ошибке с синего экрана можно хотя бы поискать в Интернете – и возможно, найти причину. Это гораздо лучше, чем пытаться найти ответ на общий вопрос «почему компьютер зависает или выключается?».
Если компьютер завис или перезагрузился всего один раз, волноваться не стоит. Программное обеспечение не совершенно – возможно, это была случайная ошибка Windows или драйвера, которая больше не повторится. Беспокоиться стоит, если компьютер сбоит постоянно. Современным компьютерам с Windows это совсем не свойственно – синие экраны возникают исключительно редко.
Если сбои происходят постоянно, возможно, лучше даже не тратить время на поиск причины, а просто выполнить восстановление компьютера (PC Reset) средствами Windows 10 или Windows 8. Система будет возвращена в исходное заводское состояние, что исправит все внутрисистемные ошибки, удалит проблемные драйверы и приложения. Нужные программы потребуется переустанавливать. А в случае с Windows 7 стоит просто переустановить систему. Если это не поможет – причина, скорее всего, в оборудовании (либо, если после переустановки были поставлены те же драйверы, – в драйверах).
Может пригодиться также средство диагностики проблем с памятью (Memory Diagnostics), встроенное в Windows. Оно проверяет, корректно ли работают модули памяти. Если они повреждены, это может быть причиной нестабильности и возникновения синих экранов.
Автор: Chris Hoffman
Перевод
SVET
Оцените статью: Голосов