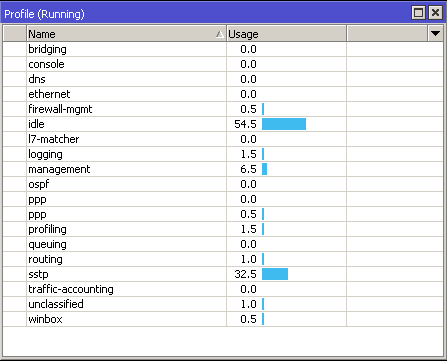Продолажем активно использовать оборудование Mikrotik , данная заметка касается диагностика портов, диагностика кабеля.
/interface ethernet monitor ether1
name: ether1-uplink
status: link-ok
auto-negotiation: done
rate: 100Mbps
full-duplex: yes
tx-flow-control: no
rx-flow-control: no
advertising: 10M-half,10M-full,100M-half,100M-full
link-partner-advertising: 10M-half,10M-full,100M-half,100M-full
Начиная с версии RouterOS V6rc4, появилась возможность определения проблем с кабелем:
/interface ethernet cable-test ether2
name: ether2
status: link-ok
# или
name: ether2
status: no-link
cable-pairs: open:6,open:6,open:6,open:6
В первом случае проблем нет, во втором 4 пары открыты на расстоянии 6 метров от коммутатора.
Более подробно можно посмотреть на станице официальной документации Mikrotik — http://wiki.mikrotik.com/wiki/Manual:Interface/Ethernet
Размещено в разделе Mikrotik
25.02.2015
Диагностика неисправностей то ещё занятие. Но всякий, кто изучил данную практику, может ничего не бояться. Поиск и устранение требуют глубокие знания, но выработанный навык много стоит. Компания Mikrotik имеет большое количество инструментов диагностики сети (Troubleshooting), как для проводных, так и WiFi. В данной статье рассмотрим наиболее часто используемые для проводных сетей. Конфигурация будет использоваться самая домашняя на RouterOS 6 47.4.
Если вы хотите углубить свои знания по работе с роутерами MikroTik, то наша команда рекомендует пройти курсы которые сделаны на основе MikroTik Certified Network Associate и расширены автором на основе опыта . Подробно читайте ниже.
Содержание
- Torch
- IP Scan
- Cable Test
- Log
- Traceroute
- Ping
- ARP
- Connections
- Passthrough
- Sniffer
- Profile
- Bandwidth Test
- 89 вопросов по настройке MikroTik
Torch позволяет просматривать трафик на интерфейсах в реальном времени.
В качестве примера, я запущу с рабочей станции ping на 8.8.8.8. Скриншот ниже демонстрирует всех, кто отправляет эхо запросы на 8.8.8.8. Для удобства вывода я отключил IPv6. Так же выбрал основной бридж, т.к. мне нужно понять, кто из локальной сети отправляет и нажал Start. Статус Running в скобках, говорит о том, что идёт прослушка трафика.
Теперь давайте взглянем на какой IP адрес роутера, нам отвечает Google, поменяв местами SRC и DST, а также выберем внешний интерфейс.
Из дополнительного, вы можете просмотреть какая метка VLAN бегает внутри кадра.
Вы можете жёстко задать Src. Address. Посмотрим, куда лезет мой телефон, если я открою YouTube.
Открыть данную утилиту можно в контекстном меню любого из интерфейсов. Есть возможность использовать в консольном режиме.
IP Scan
Маленькая утилита, позволит узнать, какая подсеть/подсети или адреса видны на определённых интерфейсах.
Попробуем выяснить, что живёт на провайдером интерфейсе самого крупного оператора нашей страны.
Если вы хотите просканировать определённую подсеть, то можете ее указать в Address Range.
Как только я получил данный адрес, мой порт тут отключился. Позвонив в ТП, меня уверяли, что никаких блокировок на порту нет и т.д. и т.п. Оператор утверждала, что проблема в обрыве кабеля. Давайте проверим кабель.
Cable Test
Да, Mikrotik умеет диагностировать разрыв физической линии с помощью утилиты Cable Test, причём довольно точно. После разговора с оператором, я запустил данную утилиту. Картина интересна, по трём парам 94 метра, а по одной 98, и все они разорваны на одинаковом расстоянии от меня.
Полагаю, что оператор был не прав (оно и очевидно), т.к. мой линк снова загорелся, спустя 5 минут.
Будьте осторожны, подобные ситуации, могут быть и у вас.
Log
Логирование основных действий пишется в ОЗУ и хранится до перезагрузки устройства. Вот тут, помимо засвеченных маков, можно увидеть, что WAN интерфейс поднялся и через 40 секунд отключился основной провайдерский линк.
Вы можете детализировать отображаемую информацию через System – Logging. На примере ниже, я добавил хранение в ОЗУ всех DNS запросов. Лог сразу же стал быстро заполняться и пролистываться.
Для приостановки автопролистывания есть кнопка Freeze, она замораживает автоскролинг.
В Actions, вы можете настроить отправку логов на удалённый Syslog Server, или хранить их локально на диске.
Не сложными манипуляциями возможно сделать debug определённых служб, допустим DHCP.
Берите на вооружение, очень полезная штука.
Traceroute
Tools — Traceroute
Графическая утилита, для определения количества хопов по пути. Фишка ее в том, что она постоянно будет рисовать потери, историю и время до хопа.
Вы можете указать максимальное количество прыжков, исходящий адрес, таблицу маршрутизации, интерфейс и размер пакета.
Ping
Tools — Ping
Простенькая тулза, с дополнительными фишками по аналогии с Traceroute. Позволяет сделать пинг на L2 – ARP-Ping. Для этого нужно выбрать интерфейс. На скриншоте видно стабильное время отклика до моего ноутбука, подключённого через WiFi.
ARP
IP – ARP-List
Таблица ARP адресов доступна на просмотр соответствий. Можно создать постоянную запись соответствия IP к MAC.
Connections
Если ваш роутер, настроен на преобразование адресов, или по-русски, есть хотя бы одно правило NAT, то включается тот самый Connection Tracker. С помощью его фильтров, можно просматривать состояние соединений.
Открываем IP – Firewall – Connections, нажимаем на фильтр:
Я хочу просмотреть все соединения с 192.168.10.51
Тут можно увидеть новые, устоявшиеся и любые другие соединения. В колонке Connection Mark отображается метки пакетов – удобно диагностировать при Dual WAN.
Passthrough
Очень полезная функция, которая ничего не делает.
Допустим, вы хотите заблокировать определённый порт на входящем или проходящем трафике, но переживаете что-то поломать.
Открываем IP – Firewall и создаём правило:
Если входящий трафик с 192.168.10.51 по протоколу ICMP…
… Action – passthrough
Теперь данное правило ставим выше, предполагаемого блокируемого.
Отправляю эхо-запрос и вижу, что счётчик Bytes и Packets – тикнули. Улавливаете?
Т.е. если есть пакет, подходящий под это правило, мы ничего не делаем, ну кроме тика счётчика. Данная штука так же работает и для маркировки (Mangle). Главное двигайте его правильно.
Sniffer
Ещё одна полезная фикция в микротик находится Tools – Packet Sniffer позволяет захватывать и анализировать трафик. Доступны разные фильтры.
Сохранять дамп на диск указав максимальный его размер в File Limit. Memory Limit указывает на объем занимаемый в ОЗУ самого снифера.
Так же увидеть направление пакетов, протокол, размер в Packets. И дополнительную информацию в Connections, Hosts, Protocols.
Есть возможность передачи прослушанного трафика на удалённый сервер. Для этих целей подойдёт Wireshark на вашем ПК или ноутбуке.
Доступен так же в CLI. Можно просмотреть входящий/исходящий трафик по определённым портам, очень удобно при диагностировании блокировки L2TP/IPSEC со стороны провайдера, указав их через запятую. Стрелочки, отображают направление.
Profile
Просмотреть нагрузку на само устройство можно через Profile. У ребят, которые не закрывают DNS снаружи, колонка Usage будет в 100%. Есть возможность фильтрации по ядрам.
Bandwidth Test
Bandwidth Test Клиент-серверная утилита созданная компанией mikrotik, позволяет проверить скорость соединения между устройствами по протоколу UDP (порт 2000). Достаточно сильно нагружает процессор на больших скоростях иди маленьких ЦП. Есть инструмент для скачивания на Windows, а также общедоступные сервера в интернете. Доступен в меню Tools.
Кнопкой enable включаем инструмент. Галочка Authenticate разрешает аутентифицироваться под пользователем RouterOS (System – Users).
Так же есть встроенная версия клиента. Вы можете замерить скорость как по UDP так и по TCP. Выбрать направления (Direction), приём, передача или сразу оба. Задать логин и пароль для аутентификации на уделённой стороне.
В самом низу представлен удобный график. Можете мерить скорости внутри VPN или LAN, между мостами и офисами или промежуточных узлов.
89 вопросов по настройке MikroTik
Вы хорошо разбираетесь в Микротиках? Или впервые недавно столкнулись с этим оборудованием и не знаете, с какой стороны к нему подступиться? В обоих случаях вы найдёте для себя полезную информацию в курсе «Настройка оборудования MikroTik». 162 видеоурока, большая лабораторная работа и 89 вопросов, на каждый из которых вы будете знать ответ. Подробности и доступ к началу курса бесплатно тут.
Від
vit75
Подключил в сеть Микротик, настроил Хотспот, страницу с авторизацией хотспота, подменил сообщением о отключении за долг. На основном микротике должников прокидывает по дст-нат на ір хотспота (пробовал нетмап и редиркет).
Так вот большинство сайтов с ssl, по https, например https://www.pravda.com.ua/, https://meta.ua/uk/, https://megogo.ua/ua прокидывает, то есть вместо них показывает сообщение о долге, а https://www.facebook.com/ и https://www.google.com.ua/ — нет. Пишет — сервер неожиданно разорвал подключение.
Возможно ли решить и как?
По snmp снимать входящие ошибки. В счетчике ifInErrors все подряд. Статус дуплекса есть в EtherLike-MIB как и множество других счетчиков.
input errors overrun
На шасси с установленной свичевой картой. Ошибки overrun вызваны недостаточной производительностью маршрутизатора. Причем ситуацию в конкретном случае можно усугубить. Для этого достаточно в таких маршрутизаторах использовать свичевые карты, чтобы трафик передавался через внутренний интерфейс Ba0/3. Cудя по таблице iftable, счетчики ошибок будут расти быстрее на этом интерфейсе при использовании свичевой карты с гигабитными портами.
В качестве примера вывод счетчиков с маршрутизатора cisco 1921
cisco1921# sh int | in overr|^GigabitEthernet0/[01]
0 input errors, 0 CRC, 0 frame, 0 overrun, 0 ignored
GigabitEthernet0/0 is up, line protocol is up
48677539 input errors, 0 CRC, 0 frame, 48677539 overrun, 0 ignored
GigabitEthernet0/1 is up, line protocol is up
4533642 input errors, 0 CRC, 0 frame, 4533642 overrun, 0 ignored
input errors ignored
Недостаточная производительность. От приоритезации толку нет, будут дропы в голосе и видео.
98559 input errors, 0 CRC, 0 frame, 0 overrun, 98559 ignored
input errors unknown protocol drops
Вероятно LLDP включен на коммутаторе и маршрутизатором не поддерживается.
2238654 unknown protocol drops
input errors CRC
Проверить физику, дуплекс. Возможно небольшое колво ошибок при включении интерфейса.
59 input errors, 59 CRC, 0 frame, 0 overrun, 0 ignored
output drops
При настроенных на ограничение скорости политиках счетчик малоинформативен.
Input queue: 0/75/1/0 (size/max/drops/flushes); Total output drops: 3354485
input errors runts
Порт настроен в access, а на удаленной в trunk если ошибки постоянно растут.
32 runts, 0 giants, 0 throttles
32 input errors, 0 CRC, 0 frame, 0 overrun, 0 ignored
input errors FCS
Менять SFP, порт оборудование на удаленной стороне.
Но это не точно поможет, т.к. если коммутатор на удаленной стороне работает в Cut-Through режиме коммутации, то фрейм с ошибкой мог передаться с предыдущего сетевого оборудования.
Возможно не работает автосогласование дуплекса. На 100мбит оптических линках это возможно. /network/eltex/#negotiation
input errors CRC
Проверить физику, дуплекс. На оптических линках возникает при заломах пачкорда, поэтому не надо его наматывать на органайзеры.
Ошибки могут возникать, если на одномодовом участке волс есть многомодовый патчкорд или пигтейл.
output discards
- если есть qos, смотреть очереди, буферы. Вот тут и начиаешь ценить коммутаторы со счетчиками очередей.
- speed mismatch (аплинк 1Gbit/s, downlink 100Mbit/s). Потери из-за burst, который не смог буферизировать коммутатор. Большинство свичей с shared буфером на всех портах.
дропы из-за неудачной модели
При выключенном на всех портах flowcontrol на тестах работает все медленно.
Счетчика ошибок нет. Смотреть и сравнивать счетчики на аплинке и даунлике.
Если не одинаково, то ставить другую модель коммутатора.
дропы из-за переподписки
На модульных коммутаторах при использовании плат с переподпиской возможны ошибки. Обратить внимание, что порты сгруппированы и не испольовать часть портов.
Flags: X — disabled, D — dynamic, R — running
#
NAME
0
R ether1
[admin@MikroTik] > interface ethernet
[admin@MikroTik] interface ethernet> print
Flags: X — disabled, R — running
#
NAME
0
R ether1
[admin@MikroTik] interface ethernet> print detail
Flags: X — disabled, R — running
0
R name=»ether1″ mtu=1500 mac-address=00:0C:42:03:00:F2 arp=enabled
disable-running-check=yes auto-negotiation=yes full-duplex=yes
cable-settings=default speed=100Mbps
[admin@MikroTik] interface ethernet>
Command name: /interface ethernet monitor
Property Description
status ( link-ok | no-link | unknown ) — status of the interface, one of the:
• link-ok — the card has connected to the network
• no-link — the card has not connected to the network
• unknown — the connection is not recognized
rate ( 10 Mbps | 100 Mbps | 1 Gbps ) — the actual data rate of the connection
auto-negotiation ( done | incomplete ) — fast link pulses (FLP) to the adjacent link station to
negotiate the SPEED and MODE of the link
• done — negotiation done
• incomplete — negotiation failed
full-duplex ( yes | no ) — whether transmission of data occurs in two directions simultaneously
Notes
See the
IP Addresses and ARP
the interfaces.
Example
[admin@MikroTik] interface ethernet> monitor ether1,ether2
status: link-ok link-ok
auto-negotiation: done
rate: 100Mbps 100Mbps
full-duplex: yes
Troubleshooting
Description
•
Interface monitor shows wrong information
In some very rare cases it is possible that the device driver does not show correct information,
Page 186 of 695
Copyright 1999-2007, MikroTik. All rights reserved. Mikrotik, RouterOS and RouterBOARD are trademarks of Mikrotikls SIA.
Other trademarks and registred trademarks mentioned herein are properties of their respective owners.
TYPE
ether
MTU
1500
section of the manual for information how to add IP addresses to
done
yes
RX-RATE
TX-RATE
0
0
MAC-ADDRESS
00:0C:42:03:00:F2 enabled
MTU
1500
ARP
Продолажем активно использовать оборудование Mikrotik , данная заметка касается диагностика портов, диагностика кабеля.
/interface ethernet monitor ether1
name: ether1-uplink
status: link-ok
auto-negotiation: done
rate: 100Mbps
full-duplex: yes
tx-flow-control: no
rx-flow-control: no
advertising: 10M-half,10M-full,100M-half,100M-full
link-partner-advertising: 10M-half,10M-full,100M-half,100M-full
Начиная с версии RouterOS V6rc4, появилась возможность определения проблем с кабелем:
/interface ethernet cable-test ether2
name: ether2
status: link-ok
# или
name: ether2
status: no-link
cable-pairs: open:6,open:6,open:6,open:6
В первом случае проблем нет, во втором 4 пары открыты на расстоянии 6 метров от коммутатора.
Более подробно можно посмотреть на станице официальной документации Mikrotik — http://wiki.mikrotik.com/wiki/Manual:Interface/Ethernet
Размещено в разделе Mikrotik
25.02.2015
Troubleshooting tools
Before, we look at the most significant commands for connectivity checking and troubleshooting, here is little reminder on how to check host computer’s network interface parameters on .
The Microsoft windows have a whole set of helpful command line tools that helps testing and configuring LAN/WAN interfaces. We will look only at commonly used Windows networking tools and commands.
All of the tools are being ran from windows terminal. Go to Start/Run and enter «cmd» to open a Command window.
Some of commands on windows are:
ipconfig – used to display the TCP/IP network configuration values. To open it, enter «ipconfig» in the command prompt.
C:\>ipconfig Windows IP Configuration Ethernet adapter Local Area Connection: Connection-specific DNS Suffix . : mshome.net Link-local IPv6 Address . . . . . : fe80::58ad:cd3f:f3df:bf18%8 IPv4 Address. . . . . . . . . . . : 173.16.16.243 Subnet Mask . . . . . . . . . . . : 255.255.255.0 Default Gateway . . . . . . . . . : 173.16.16.1
There are also a variety of additional functions for ipconfig. To obtain a list of additional options, enter «ipconfig /?» or “ipconfig -?”.
netstat – displays the active TCP connections and ports on which the computer is listening, Ethernet statistics, the IP routing table, statistics for the IP, ICMP, TCP, and UDP protocols. It comes with a number of options for displaying a variety of properties of the network and TCP connections “netstat –?”.
nslookup – is a command-line administrative tool for testing and troubleshooting DNS servers. For example, if you want to know what IP address is «www.google.com», enter «nslookup www.google.com» and you will find that there are more addresses 74.125.77.99, 74.125.77.104, 74.125.77.147.
netsh – is a tool an administrator can use to configure and monitor Windows-based computers at a command prompt. It allows configure interfaces, routing protocols, routes, routing filters and display currently running configuration.
Very similar commands are available also on unix-like machines. Today in most of Linux distributions network settings can be managed via GUI, but it is always good to be familiar with the command-line tools. Here is the list of basic networking commands and tools on Linux:
ifconfig – it is similar like ipconfig commands on windows. It lets enable/disable network adapters, assigned IP address and netmask details as well as show currently network interface configuration.
iwconfig — iwconfig tool is like ifconfig and ethtool for wireless cards. That also view and set the basic Wi-Fi network details.
nslookup – give a host name and the command will return IP address.
netstat – print network connections, including port connections, routing tables, interface statistics, masquerade connections, and more. (netstat – r, netstat — a)
ip – show/manipulate routing, devices, policy routing and tunnels on linux-machine.
For example, check IP address on interface using ip command:
$ip addr show
You can add static route using ip following command:
ip route add {NETWORK address} via {next hop address} dev {DEVICE}, for example:
$ip route add 192.168.55.0/24 via 192.168.1.254 dev eth1
mentioned tools are only small part of networking tools that is available on Linux. Remember if you want full details on the tools and commands options use man command. For example, if you want to know all options on ifconfig write command man ifconfig in terminal.
Check network connectivity
Using the ping command
Ping is one of the most commonly used and known commands. Administration utility used to test whether a particular host is reachable across an Internet Protocol (IP) network and to measure the round-trip time for packets sent from the local host to a destination host, including the local host’s own interfaces.
Ping uses Internet Control Message Protocol (ICMP) protocol for echo response and echo request. Ping sends ICMP echo request packets to the target host and waits for an ICMP response. Ping output displays the minimum, average and maximum times used for a ping packet to find a specified system and return.
From PC:
Windows:
C:\>ping 10.255.255.4
Pinging 10.255.255.4 with 32 bytes of data:
Reply from 10.255.255.4: bytes=32 time=1ms TTL=61
Reply from 10.255.255.4: bytes=32 time<1ms TTL=61
Reply from 10.255.255.4: bytes=32 time<1ms TTL=61
Reply from 10.255.255.4: bytes=32 time<1ms TTL=61
Ping statistics for 10.255.255.4:
Packets: Sent = 4, Received = 4, Lost = 0 (0%
Approximate round trip times in milli-seconds:
Minimum = 0ms, Maximum = 1ms, Average = 0ms
Unix-like:
andris@andris-desktop:/$ ping 10.255.255.6 PING 10.255.255.6 (10.255.255.6) 56(84) bytes of data. 64 bytes from 10.255.255.6: icmp_seq=1 ttl=61 time=1.23 ms 64 bytes from 10.255.255.6: icmp_seq=2 ttl=61 time=0.904 ms 64 bytes from 10.255.255.6: icmp_seq=3 ttl=61 time=0.780 ms 64 bytes from 10.255.255.6: icmp_seq=4 ttl=61 time=0.879 ms ^C --- 10.255.255.6 ping statistics --- 4 packets transmitted, 4 received, 0% packet loss, time 2999ms rtt min/avg/max/mdev = 0.780/0.948/1.232/0.174 ms
Press Ctrl-C to stop ping process.
From MikroTik:
[admin@MikroTik] > ping 10.255.255.4 10.255.255.4 64 byte ping: ttl=62 time=2 ms 10.255.255.4 64 byte ping: ttl=62 time=8 ms 10.255.255.4 64 byte ping: ttl=62 time=1 ms 10.255.255.4 64 byte ping: ttl=62 time=10 ms 4 packets transmitted, 4 packets received, 0% packet loss round-trip min/avg/max = 1/5.2/10 ms
Press Ctrl-C to stop ping process.
Using the traceroute command
Traceroute displays the list of the routers that packet travels through to get to a remote host. The traceroute or tracepath tool is available on practically all Unix-like operating systems and tracert on Microsoft Windows operating systems.
Traceroute operation is based on TTL value and ICMP “Time Exceeded” message. Remember that TTL value in IP header is used to avoid routing loops. Each hop decrements TTL value by 1. If the TTL reaches zero, the packet is discarded and ICMP Time Exceeded message is sent back to the sender when this occurs.
Initially by traceroute, the TTL value is set to 1 when next router finds a packet with TTL = 1 it sets TTL value to zero, and responds with an ICMP «time exceeded» message to the source. This message lets the source know that the packet traverses that particular router as a hop. Next time TTL value is incremented by 1 and so on. Typically, each router in the path towards the destination decrements the TTL field by one unit TTL reaches zero.
Using this command you can see how packets travel through the network and where it may fail or slow down. Using this information you can determine the computer, router, switch or other network device that possibly causing network issues or failures.
From Personal computer:
Windows:
C:\>tracert 10.255.255.2 Tracing route to 10.255.255.2 over a maximum of 30 hops 1 <1 ms <1 ms <1 ms 10.13.13.1 2 1 ms 1 ms 1 ms 10.255.255.2 Trace complete.
Unix-like:
Traceroute and tracepath is similar, only tracepath does not not require superuser privileges.
andris@andris-desktop:~$ tracepath 10.255.255.6
1: andris-desktop.local (192.168.10.4) 0.123ms pmtu 1500
1: 192.168.10.1 (192.168.10.1) 0.542ms
1: 192.168.10.1 (192.168.10.1) 0.557ms
2: 192.168.1.2 (192.168.1.2) 1.213ms
3: no reply
4: 10.255.255.6 (10.255.255.6) 2.301ms reached
Resume: pmtu 1500 hops 4 back 61
From MikroTik:
[admin@MikroTik] > tool traceroute 10.255.255.1
ADDRESS STATUS
1 10.0.1.17 2ms 1ms 1ms
2 10.255.255.1 5ms 1ms 1ms
[admin@MikroTik] >
Log Files
System event monitoring facility allows to debug different problems using Logs. Log file is a text file created in the server/router/host capturing different kind of activity on the device. This file is the primary data analysis source. RouterOS is capable of logging various system events and status information. Logs can be saved in routers memory (RAM), disk, file, sent by email or even sent to remote syslog server.
All messages stored in routers local memory can be printed from /log menu. Each entry contains time and date when event occurred, topics that this message belongs to and message itself.
[admin@MikroTik] /log> print 15:22:52 system,info device changed by admin 16:16:29 system,info,account user admin logged out from 10.13.13.14 via winbox 16:16:29 system,info,account user admin logged out from 10.13.13.14 via telnet 16:17:16 system,info filter rule added by admin 16:17:34 system,info mangle rule added by admin 16:17:52 system,info simple queue removed by admin 16:18:15 system,info OSPFv2 network added by admin
Read more about logging on RouterOS here>>
Torch (/tool torch)
Torch is real-time traffic monitoring tool that can be used to monitor the traffic flow through an interface.
You can monitor traffic classified by protocol name, source address, destination address, port. Torch shows the protocols you have chosen and tx/rx data rate for each of them.
Note: Unicast traffic between Wireless clients with client-to-client forwarding enabled will not be visible to torch tool. Packets that are processed with hardware offloading enabled bridge will also not be visible (unknown unicast, broadcast and some multicast traffic will be visible to torch tool).
Example:
The following example monitor the traffic generated by the telnet protocol, which passes through the interface ether1.
[admin@MikroTik] tool> torch ether1 port=telnet SRC-PORT DST-PORT TX RX 1439 23 (telnet) 1.7kbps 368bps [admin@MikroTik] tool>
To see what IP protocols are sent via ether1:
[admin@MikroTik] tool> torch ether1 protocol=any-ip PRO.. TX RX tcp 1.06kbps 608bps udp 896bps 3.7kbps icmp 480bps 480bps ospf 0bps 192bps [admin@MikroTik] tool>
In order to see what protocols are linked to a host connected to interface 10.0.0.144/32 ether1:
[admin@MikroTik] tool> torch ether1 src-address=10.0.0.144/32 protocol=any PRO.. SRC-ADDRESS TX RX tcp 10.0.0.144 1.01kbps 608bps icmp 10.0.0.144 480bps 480bps [admin@MikroTik] tool>
Warning: Traffic that appears in torch is before it has been filtered by Firewall. This means you will be able to see packets that might get dropped by your Firewall rules.
IPv6
Starting from v5RC6 torch is capable of showing IPv6 traffic. Two new parameters are introduced src-address6 and dst-address6.
Example:
admin@RB1100test] > /tool torch interface=bypass-bridge src-address6=::/0 ip-protocol=any sr
c-address=0.0.0.0/0
MAC-PROTOCOL IP-PROT... SRC-ADDRESS TX RX
ipv6 tcp 2001:111:2222:2::1 60.1kbps 1005.4kbps
ip tcp 10.5.101.38 18.0kbps 3.5kbps
ip vrrp 10.5.101.34 0bps 288bps
ip udp 10.5.101.1 0bps 304bps
ip tcp 10.0.0.176 0bps 416bps
ip ospf 224.0.0.5 544bps 0bps
78.7kbps 1010.0kbps
To make /ping tool to work with domain name that resolves IPv6 address use the following:
/ping [:resolve ipv6.google.com]
By default ping tool will take IPv4 address.
Winbox
More attractive Torch interface is available from Winbox (Tool>Torch). In Winbox you can also trigger a Filter bar by hitting the F key on the keyboard.
File:Image11001.gif
Packet Sniffer (/tool sniffer)
Packet sniffer is a tool that can capture and analyze packets sent and received by specific interface. packet sniffer uses libpcap format.
Packet Sniffer Configuration
In the following example streaming-server will be added, streaming will be enabled, file-name will be set to test and packet sniffer will be started and stopped after some time:
[admin@MikroTik] tool sniffer> set streaming-server=192.168.0.240 \
\... streaming-enabled=yes file-name=test
[admin@MikroTik] tool sniffer> print
interface: all
only-headers: no
memory-limit: 10
file-name: "test"
file-limit: 10
streaming-enabled: yes
streaming-server: 192.168.0.240
filter-stream: yes
filter-protocol: ip-only
filter-address1: 0.0.0.0/0:0-65535
filter-address2: 0.0.0.0/0:0-65535
running: no
[admin@MikroTik] tool sniffer> start
[admin@MikroTik] tool sniffer> stop
Here you can specify different packet sniffer parameters, like maximum amount of used memory, file size limit in KBs.
Running Packet Sniffer Tool
There are three commands that are used to control runtime operation of the packet sniffer:
/tool sniffer start, /tool sniffer stop, /tool sniffer save.
The start command is used to start/reset sniffing, stop — stops sniffing. To save currently sniffed packets in a specific file save command is used.
In the following example the packet sniffer will be started and after some time - stopped:
[admin@MikroTik] tool sniffer> start [admin@MikroTik] tool sniffer> stop
Below the sniffed packets will be saved in the file named test:
[admin@MikroTik] tool sniffer> save file-name=test
View sniffed packets
There are also available different submenus for viewing sniffed packets.
- /tool sniffer packet – show the list of sniffed packets
- /tool sniffer protocol – show all kind of protocols that have been sniffed
- /tool sniffer host – shows the list of hosts that were participating in data exchange you’ve sniffed
For example:
[admin@MikroTik] tool sniffer packet> print # TIME INTERFACE SRC-ADDRESS 0 1.697 ether1 0.0.0.0:68 (bootpc) 1 1.82 ether1 10.0.1.17 2 2.007 ether1 10.0.1.18 3 2.616 ether1 0.0.0.0:68 (bootpc) 4 2.616 ether1 10.0.1.18:45630 5 5.99 ether1 10.0.1.18 6 6.057 ether1 159.148.42.138 7 7.067 ether1 10.0.1.5:1701 (l2tp) 8 8.087 ether1 10.0.1.18:1701 (l2tp) 9 9.977 ether1 10.0.1.18:1701 (l2tp) -- more
Figure below shows sniffer GUI in Winbox, which is more user-friendly.
File:Image11002.gif
Detailed commands description can be found in the manual >>
Bandwidth test
The Bandwidth Tester can be used to measure the throughput (Mbps) to another MikroTik router (either wired or wireless network) and thereby help to discover network «bottlenecks»- network point with lowest throughput.
BW test uses two protocols to test bandwidth:
- TCP – uses the standard TCP protocol operation principles with all main components like connection initialization, packets acknowledgments, congestion window mechanism and all other features of TCP algorithm. Please review the TCP protocol for details on its internal speed settings and how to analyze its behavior. Statistics for throughput are calculated using the entire size of the TCP data stream. As acknowledgments are an internal working of TCP, their size and usage of the link are not included in the throughput statistics. Therefore statistics are not as reliable as the UDP statistics when estimating throughput.
- UDP traffic – sends 110% or more packets than currently reported as received on the other side of the link. To see the maximum throughput of a link, the packet size should be set for the maximum MTU allowed by the links which is usually 1500 bytes. There is no acknowledgment required by UDP; this implementation means that the closest approximation of the throughput can be seen.
Remember that Bandwidth Test uses all available bandwidth (by default) and may impact network usability.
If you want to test real throughput of a router, you should run bandwidth test through the router not from or to it. To do this you need at least 3 routers connected in chain:
Bandwidth Server – router under test – Bandwidth Client.
Note: If you use UDP protocol then Bandwidth Test counts IP header+UDP header+UDP data. In case if you use TCP then Bandwidth Test counts only TCP data (TCP header and IP header are not included).
Configuration example:
Server
To enable bandwidth-test server with client authentication:
[admin@MikroTik] /tool bandwidth-server> set enabled=yes authenticate=yes
[admin@MikroTik] /tool bandwidth-server> print
enabled: yes
authenticate: yes
allocate-udp-ports-from: 2000
max-sessions: 100
[admin@MikroTik] /tool bandwidth-server>
Client
Run UDP bandwidth test in both directions, user name and password depends on remote Bandwidth Server. In this case user name is ‘admin’ without any password.
[admin@MikroTik] > tool bandwidth-test protocol=udp user=admin password="" direction=both \
address=10.0.1.5
status: running
duration: 22s
tx-current: 97.0Mbps
tx-10-second-average: 97.1Mbps
tx-total-average: 75.2Mbps
rx-current: 91.7Mbps
rx-10-second-average: 91.8Mbps
rx-total-average: 72.4Mbps
lost-packets: 294
random-data: no
direction: both
tx-size: 1500
rx-size: 1500
-- [Q quit|D dump|C-z pause]
More information and all commands description can be found in the manual>>
Profiler
Profiler is a tool that shows CPU usage for each process running on RouterOS. It helps to identify which process is using most of the CPU resources.
Read more >>
[ Top | Back to Content ]
Диагностика неисправностей то ещё занятие. Но всякий, кто изучил данную практику, может ничего не бояться. Поиск и устранение требуют глубокие знания, но выработанный навык много стоит. Компания Mikrotik имеет большое количество инструментов диагностики сети (Troubleshooting), как для проводных, так и WiFi. В данной статье рассмотрим наиболее часто используемые для проводных сетей. Конфигурация будет использоваться самая домашняя на RouterOS 6 47.4.
Если вы хотите углубить свои знания по работе с роутерами MikroTik, то наша команда рекомендует пройти курсы которые сделаны на основе MikroTik Certified Network Associate и расширены автором на основе опыта . Подробно читайте ниже.
Содержание
- Torch
- IP Scan
- Cable Test
- Log
- Traceroute
- Ping
- ARP
- Connections
- Passthrough
- Sniffer
- Profile
- Bandwidth Test
- 89 вопросов по настройке MikroTik
Torch позволяет просматривать трафик на интерфейсах в реальном времени.
В качестве примера, я запущу с рабочей станции ping на 8.8.8.8. Скриншот ниже демонстрирует всех, кто отправляет эхо запросы на 8.8.8.8. Для удобства вывода я отключил IPv6. Так же выбрал основной бридж, т.к. мне нужно понять, кто из локальной сети отправляет и нажал Start. Статус Running в скобках, говорит о том, что идёт прослушка трафика.
Теперь давайте взглянем на какой IP адрес роутера, нам отвечает Google, поменяв местами SRC и DST, а также выберем внешний интерфейс.
Из дополнительного, вы можете просмотреть какая метка VLAN бегает внутри кадра.
Вы можете жёстко задать Src. Address. Посмотрим, куда лезет мой телефон, если я открою YouTube.
Открыть данную утилиту можно в контекстном меню любого из интерфейсов. Есть возможность использовать в консольном режиме.
IP Scan
Маленькая утилита, позволит узнать, какая подсеть/подсети или адреса видны на определённых интерфейсах.
Попробуем выяснить, что живёт на провайдером интерфейсе самого крупного оператора нашей страны.
Если вы хотите просканировать определённую подсеть, то можете ее указать в Address Range.
Как только я получил данный адрес, мой порт тут отключился. Позвонив в ТП, меня уверяли, что никаких блокировок на порту нет и т.д. и т.п. Оператор утверждала, что проблема в обрыве кабеля. Давайте проверим кабель.
Cable Test
Да, Mikrotik умеет диагностировать разрыв физической линии с помощью утилиты Cable Test, причём довольно точно. После разговора с оператором, я запустил данную утилиту. Картина интересна, по трём парам 94 метра, а по одной 98, и все они разорваны на одинаковом расстоянии от меня.
Полагаю, что оператор был не прав (оно и очевидно), т.к. мой линк снова загорелся, спустя 5 минут.
Будьте осторожны, подобные ситуации, могут быть и у вас.
Log
Логирование основных действий пишется в ОЗУ и хранится до перезагрузки устройства. Вот тут, помимо засвеченных маков, можно увидеть, что WAN интерфейс поднялся и через 40 секунд отключился основной провайдерский линк.
Вы можете детализировать отображаемую информацию через System – Logging. На примере ниже, я добавил хранение в ОЗУ всех DNS запросов. Лог сразу же стал быстро заполняться и пролистываться.
Для приостановки автопролистывания есть кнопка Freeze, она замораживает автоскролинг.
В Actions, вы можете настроить отправку логов на удалённый Syslog Server, или хранить их локально на диске.
Не сложными манипуляциями возможно сделать debug определённых служб, допустим DHCP.
Берите на вооружение, очень полезная штука.
Traceroute
Tools — Traceroute
Графическая утилита, для определения количества хопов по пути. Фишка ее в том, что она постоянно будет рисовать потери, историю и время до хопа.
Вы можете указать максимальное количество прыжков, исходящий адрес, таблицу маршрутизации, интерфейс и размер пакета.
Ping
Tools — Ping
Простенькая тулза, с дополнительными фишками по аналогии с Traceroute. Позволяет сделать пинг на L2 – ARP-Ping. Для этого нужно выбрать интерфейс. На скриншоте видно стабильное время отклика до моего ноутбука, подключённого через WiFi.
ARP
IP – ARP-List
Таблица ARP адресов доступна на просмотр соответствий. Можно создать постоянную запись соответствия IP к MAC.
Connections
Если ваш роутер, настроен на преобразование адресов, или по-русски, есть хотя бы одно правило NAT, то включается тот самый Connection Tracker. С помощью его фильтров, можно просматривать состояние соединений.
Открываем IP – Firewall – Connections, нажимаем на фильтр:
Я хочу просмотреть все соединения с 192.168.10.51
Тут можно увидеть новые, устоявшиеся и любые другие соединения. В колонке Connection Mark отображается метки пакетов – удобно диагностировать при Dual WAN.
Passthrough
Очень полезная функция, которая ничего не делает.
Допустим, вы хотите заблокировать определённый порт на входящем или проходящем трафике, но переживаете что-то поломать.
Открываем IP – Firewall и создаём правило:
Если входящий трафик с 192.168.10.51 по протоколу ICMP…
… Action – passthrough
Теперь данное правило ставим выше, предполагаемого блокируемого.
Отправляю эхо-запрос и вижу, что счётчик Bytes и Packets – тикнули. Улавливаете?
Т.е. если есть пакет, подходящий под это правило, мы ничего не делаем, ну кроме тика счётчика. Данная штука так же работает и для маркировки (Mangle). Главное двигайте его правильно.
Sniffer
Ещё одна полезная фикция в микротик находится Tools – Packet Sniffer позволяет захватывать и анализировать трафик. Доступны разные фильтры.
Сохранять дамп на диск указав максимальный его размер в File Limit. Memory Limit указывает на объем занимаемый в ОЗУ самого снифера.
Так же увидеть направление пакетов, протокол, размер в Packets. И дополнительную информацию в Connections, Hosts, Protocols.
Есть возможность передачи прослушанного трафика на удалённый сервер. Для этих целей подойдёт Wireshark на вашем ПК или ноутбуке.
Доступен так же в CLI. Можно просмотреть входящий/исходящий трафик по определённым портам, очень удобно при диагностировании блокировки L2TP/IPSEC со стороны провайдера, указав их через запятую. Стрелочки, отображают направление.
Profile
Просмотреть нагрузку на само устройство можно через Profile. У ребят, которые не закрывают DNS снаружи, колонка Usage будет в 100%. Есть возможность фильтрации по ядрам.
Bandwidth Test
Bandwidth Test Клиент-серверная утилита созданная компанией mikrotik, позволяет проверить скорость соединения между устройствами по протоколу UDP (порт 2000). Достаточно сильно нагружает процессор на больших скоростях иди маленьких ЦП. Есть инструмент для скачивания на Windows, а также общедоступные сервера в интернете. Доступен в меню Tools.
Кнопкой enable включаем инструмент. Галочка Authenticate разрешает аутентифицироваться под пользователем RouterOS (System – Users).
Так же есть встроенная версия клиента. Вы можете замерить скорость как по UDP так и по TCP. Выбрать направления (Direction), приём, передача или сразу оба. Задать логин и пароль для аутентификации на уделённой стороне.
В самом низу представлен удобный график. Можете мерить скорости внутри VPN или LAN, между мостами и офисами или промежуточных узлов.
89 вопросов по настройке MikroTik
Вы хорошо разбираетесь в Микротиках? Или впервые недавно столкнулись с этим оборудованием и не знаете, с какой стороны к нему подступиться? В обоих случаях вы найдёте для себя полезную информацию в курсе «Настройка оборудования MikroTik». 162 видеоурока, большая лабораторная работа и 89 вопросов, на каждый из которых вы будете знать ответ. Подробности и доступ к началу курса бесплатно тут.
Столкнулся с проблемой на MikroTik – ошибки в логах и отсутствие интернета на порту Ether1. Стал искать ответ в интернете, но решения не нашел. Существует предположение, что проблема появления ошибки interface,warning ether1 fcs error on link связана с наводками от кабелей 220v.
К сожалению, проблема не имеет стойкого графика появления. Цикл между ошибками разный, может быть неделя, а может быть и пару месяцев. Помогает либо полная перезагрузка MikroTik или отключение порта. До текущего момента мы делали это вручную, после был найден скрипт. К сожалению автора скрипта, найти не удалось. Но раз ошибка популярная, то думаю не лишним будет его указать, как решение проблемы.
На микротике RB951G-2HnD установлена последняя RouterOS 6.19.
Провайдер (Ростелеком) подключен в первый порт роутера, скорость соединения в микротике определяется, как 100 full duplex.
При поднятии PPPoE соединения с провайдером теряется около 40% пакетов через это соединение. Пробовал ping 8.8.8.8 и ping ya.ru и просто открывал сайты через http.
Важно, что при использовании старого оборудования (сервер на Intel Atom) таких потерь не обнаруживается. Пробовал подключать ноутбук с Ubuntu напрямую тоже все работает без проблем.
Что делал:
Менял MTU PPPoE соединения и flow control Ethernet port1.
Менял роутер для исключения не работоспособности железа.
Менял физический порт роутера на 5й эффект сохранялся.
На форуме микротика нашел схожую проблему, которая якобы исправлена в версии 6.11 RouterOS.
Также как и предложено на форуме микротика включил между микротиком и провайдером Dlink-DGS 1005d и потери пакетов исчезли.
Как исправить проблему с потерей пакетов? Хочу подключать напрямую, а не через доп. оборудование.
суббота, 27 декабря 2014 г.
Значения счетчиков ошибок
Не всегда понятно что может означать та или иная ошибка при передаче. Ниже моя попытка объяснить значение счетчиков ошибок, которые регистрирует коммутатор.
Счетчики ошибок при получении кадров (RX):
CRC Error
Counts otherwise valid packets that did not end on a byte (octet) boundary.
Счетчик ошибок контрольной суммы (CRC). В свою очередь, является суммой счетчиков Alignment Errors и FCS Errors.
FCS (Frame Check Sequence) Errors — ошибки в контрольной последовательности кадра. Счетчик регистрирует кадры с ошибками FCS, при этом кадры имеют корректный размер (от 64 до 1518 байт) и получены без ошибок кадрирования или коллизий.
Alignment Errors — ошибки выравнивания (некорректной длины кадра). Счетчик регистрирует кадры с ошибками FCS, при этом кадры имеют корректный размер (от 64 до 1518 байт), но были получены с ошибками кадрирования.
В случае, если кадр был классифицирован как имеющий ошибку Alignment Error, счетчик FCS при этом не увеличивается. Иными словами, инкрементируется либо счетчик FCS либо Aligment, но не оба сразу.
UnderSize
The number of packets detected that are less than the minimum permitted packets size of 64
bytes and have a good CRC. Undersize packets usually indicate collision fragments, a normal
network occurrence.
Счетчик кадров с правильной контрольной суммой и размером менее 64 байт. Такие кадры могут возникать в результате коллизий в сети.
OverSize
Counts valid packets received that were longer than 1518 octets and less than the
MAX_PKT_LEN. Internally, MAX_PKT_LEN is equal to 1536.
Счетчик кадров с правильной контрольной суммой, размер которых превышает 1518 байт, но не превышает 1536 байт — внутреннего максимального значения кадра.
Fragment
The number of packets less than 64 bytes with either bad framing or an invalid CRC. These
are normally the result of collisions.
Счетчик кадров с неправильной контрольной суммой или структурой кадра и размером менее 64 байт. Такие кадры могут возникать в результате коллизий в сети.
Jabber
Counts invalid packets received that were longer than 1518 octets and less than the
MAX_PKT_LEN. Internally, MAX_PKT_LEN is equal to 1536.
Счетчик кадров с неправильной контрольной суммой, размер которых превышает 1518 байт, но не превышает 1536 байт — внутренного максимального значения кадра.
Счетчик ошибок при отправке кадров (TX):
Excessive Deferrral
Counts the number of packets for which the first transmission attempt on a particular
interface was delayed because the medium was busy.
Счетчик кадров, первая попытка отправки которых было отложена из-за занятости среды передачи.
CRC Error
Counts otherwise valid packets that did not end on a byte (octet) boundary.
Счетчик ошибок контрольной суммы (CRC). На практике никогда не увеличивается.
Late Collision
Counts the number of times that a collision is detected later than 512 bit-times into the
transmission of a packet.
Счетчик случаев когда коллизия обнаруживалась после передачи первых 64 байт (512 бит) кадра.
Excessive Collision
Excessive Collisions. The number of packets for which transmission failed due to excessive
collisions.
Счетчик кадров, отправка которых не удалась из-за чрезмерного количества колизий.
Single Collision
Single Collision Frames. The number of successfully transmitted packets for which
transmission is inhibited by more than one collision.
Счетчик успешно отправленных кадров, передача которых вызвала более одной коллизии.
Collision
Моно добавить, что на практике RX CRC обычно является результатом деградации среды передачи (медный кабель или оптоволокно), а TX-коллизии — результатом неправильного согласования скорости соединения, например half-линка.
Неплохая расшифровка значений счетчиков приведена тут.
Приветствую господа.
Мучаюсь над проблемой уже неделю.
В логах на роутере Mikrotik RB750GL периодически начинают появляться ошибки и падать все интерфейсы:
Aug/08/2016 14:16:24 interface,warning 1WAN_KTelecom excessive broadcasts/multicasts, probably a loop
Aug/08/2016 14:16:24 interface,warning 2LANMaster excessive broadcasts/multicasts, probably a loop
Aug/08/2016 14:16:24 interface,warning 3WAN_DOMRU excessive broadcasts/multicasts, probably a loop
Aug/08/2016 14:16:24 interface,warning 5IPTV excessive broadcasts/multicasts, probably a loop
Появление ошибки изо дня в день хаотично. Сегодня один интерфейс, завтра другой, послезавтра все вместе.
Начал с поисков петли, офис небольшой, обошел лично все розетки, нет петель. Пара свичей, один марштрутник для тестового железа (на нем своя подсеть внутри, которая не пересекается с рабочей подсетью)
Отключал полностью на Микротике порт с локальной сети, ошибки продолжаются.
Блокировал входящий трафик на внешних портах от локльных IP.
Отключал по очереди внешние интефейсы.
Отключал все правила в разделе Mangle, ошибка продолжается.
Отключал все правила в разделе NAT, ошибка продолжается.
IGMP отключал
IPv6 отключен (удален пакет из микротик)
Раньше с такой бедой не сталкивался. В конфигурациях вроде все правильно, несколько раз проверил маршруты, маркеры. Трафик ходит хорошо.
Но как только начинает сыпать эта ошибка, периодически падают все интерфейсы на несколько секунд.
Потом поднимаются, и ошибка повторяется через время. Перезагрузка роутера спасает ненадолго.
Может кто сталкивался с подобной проблемой? Подскажет в какую сторону копать?
Трафик снифером собирал во время появления ошибок, открывал в Wireshark. Ничего интересного самостоятельно найти не смог.
Думаю уже роутер новый поставить.