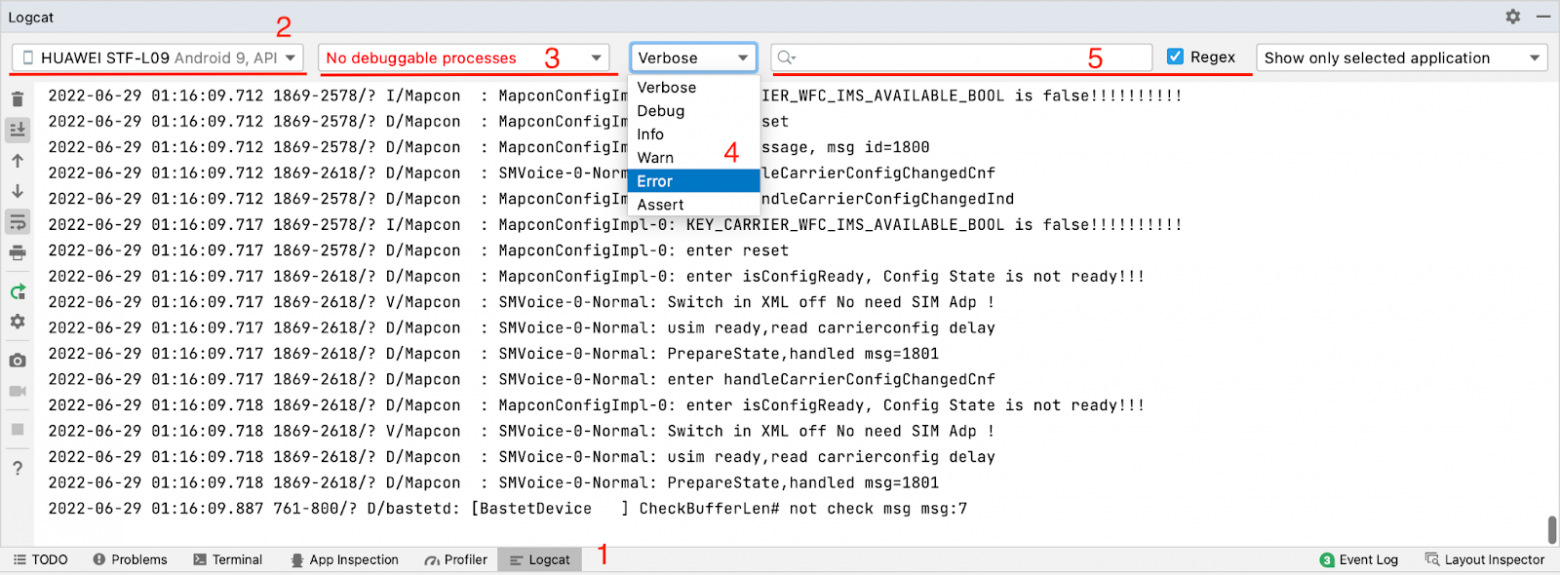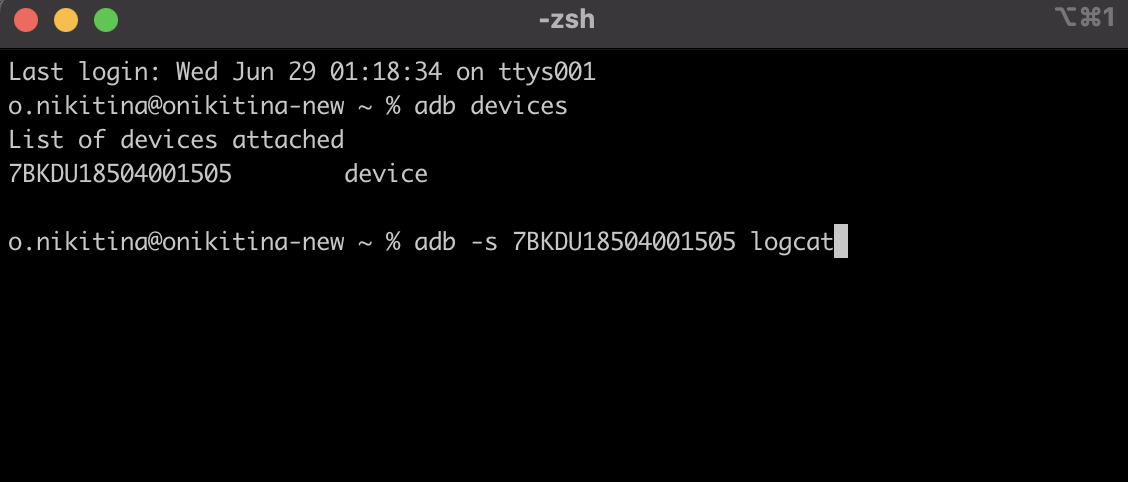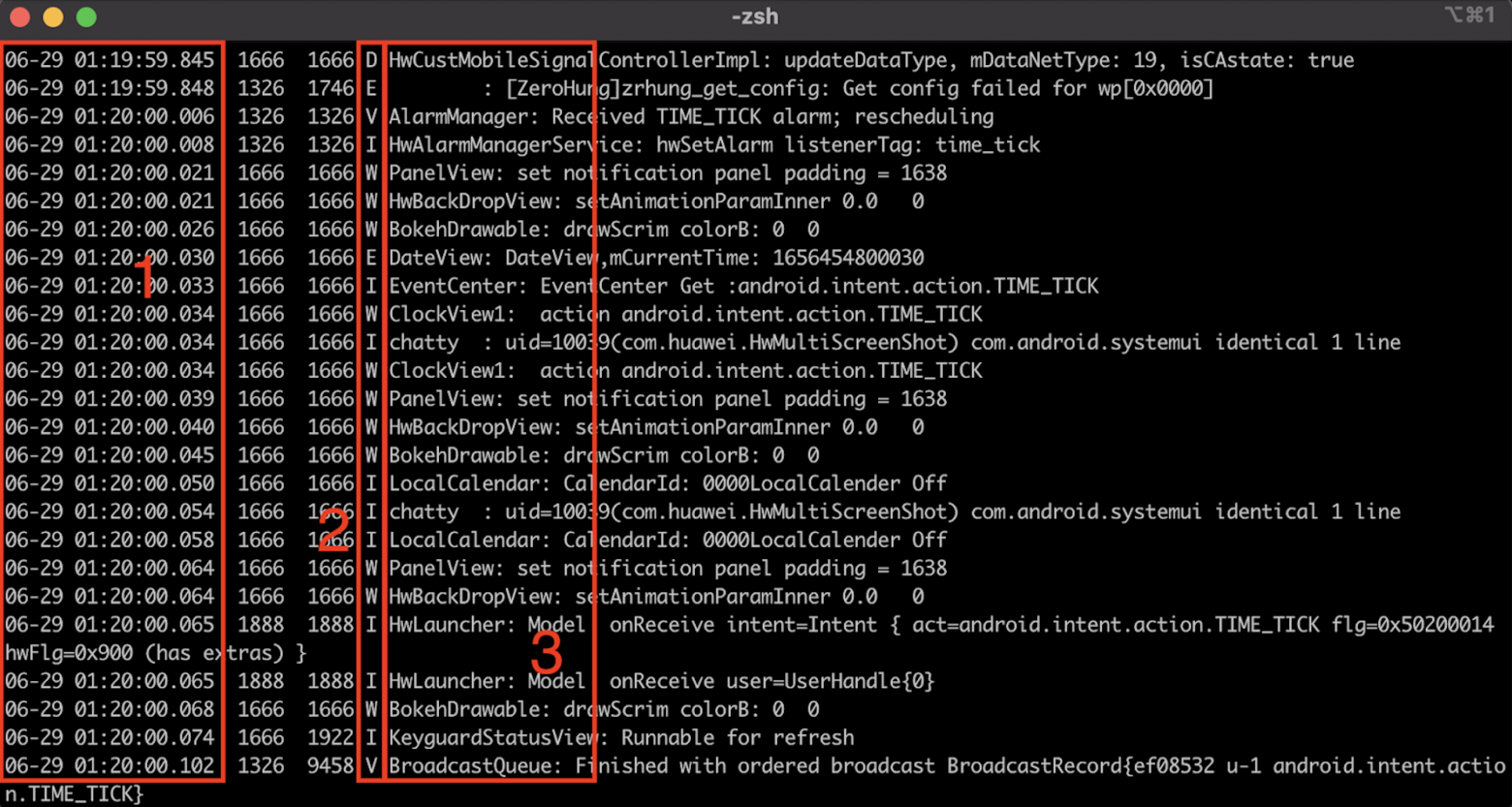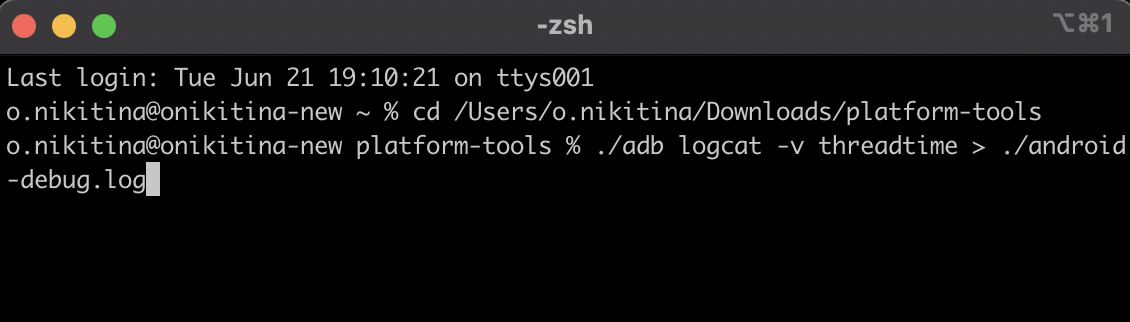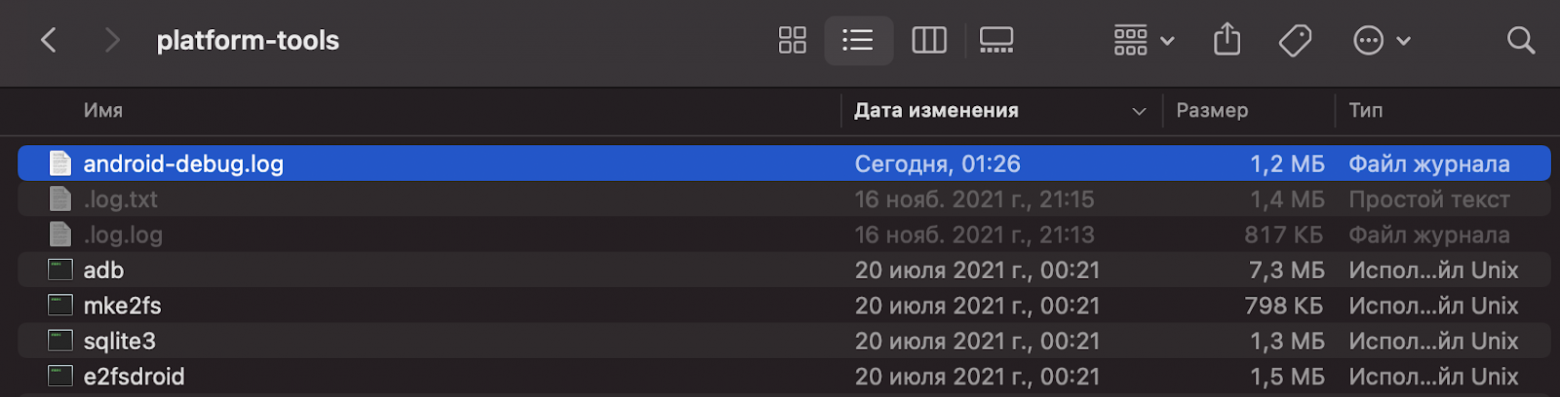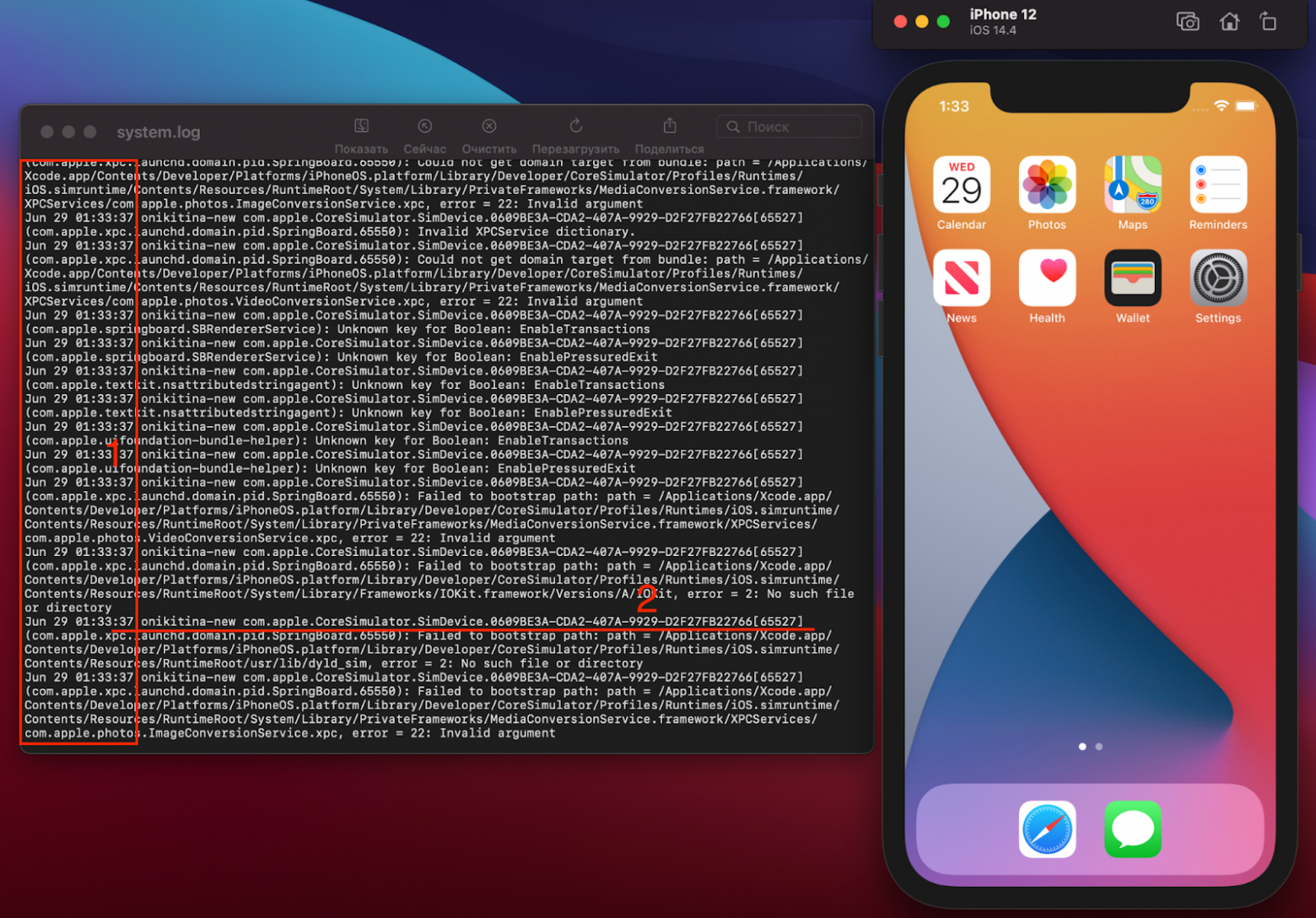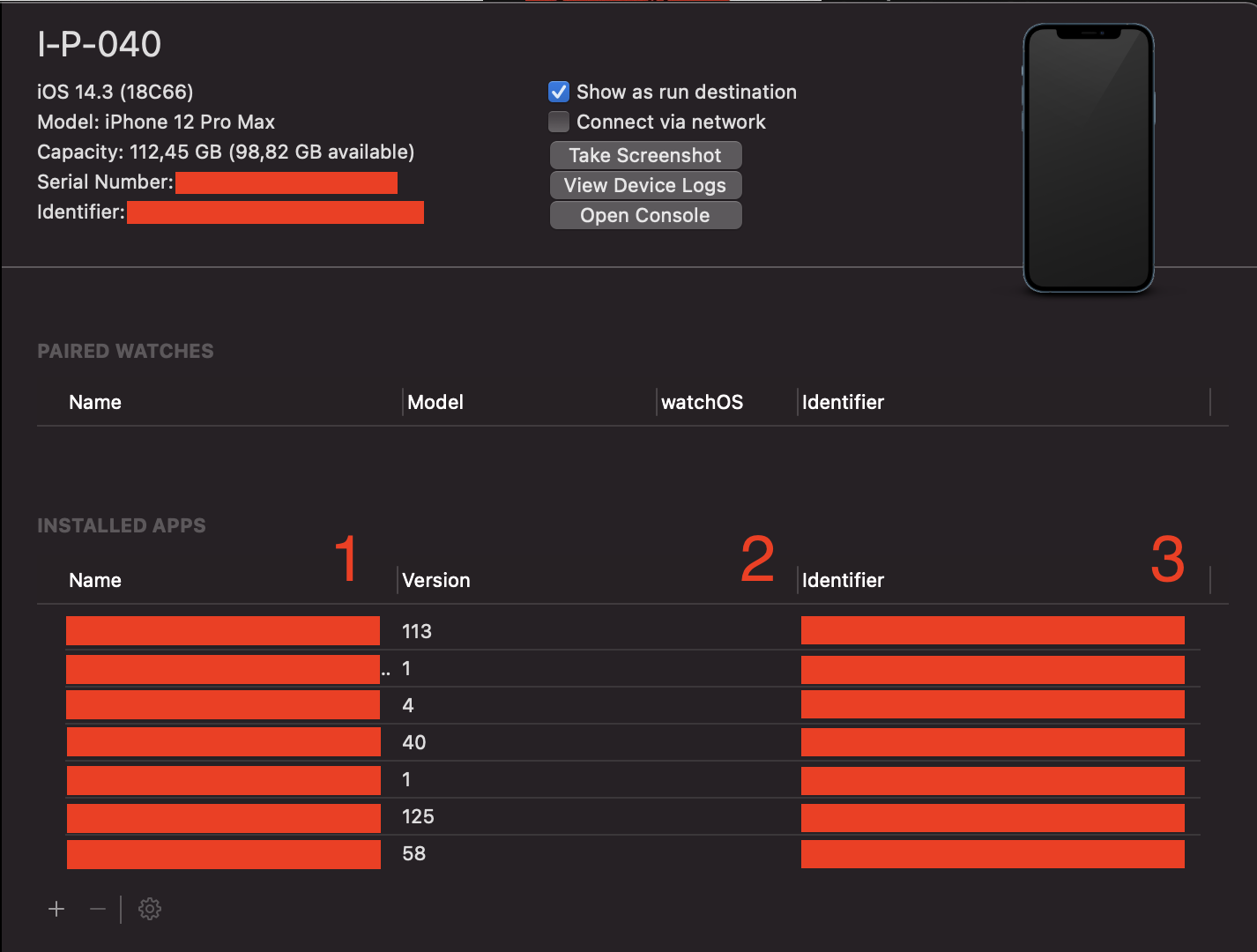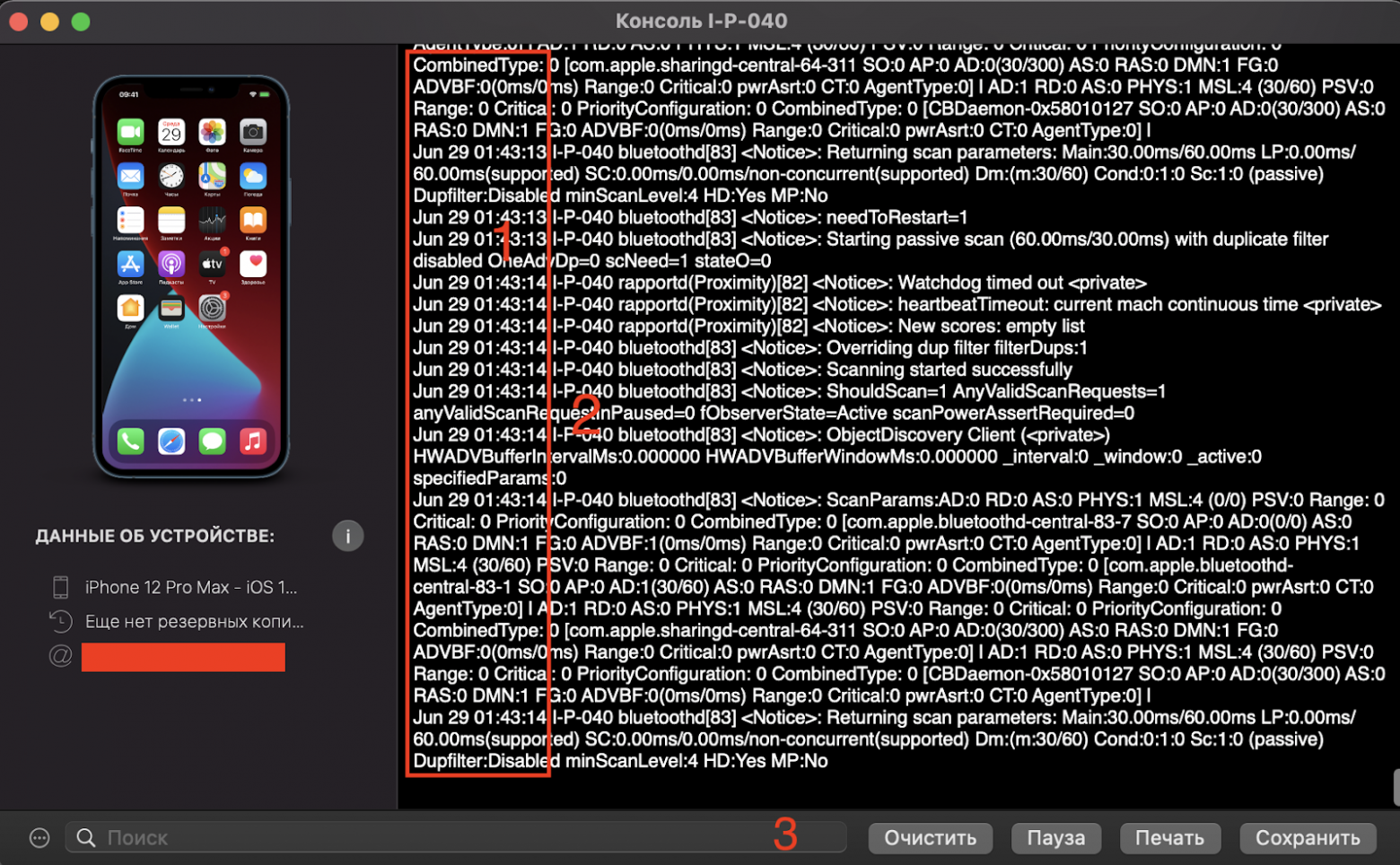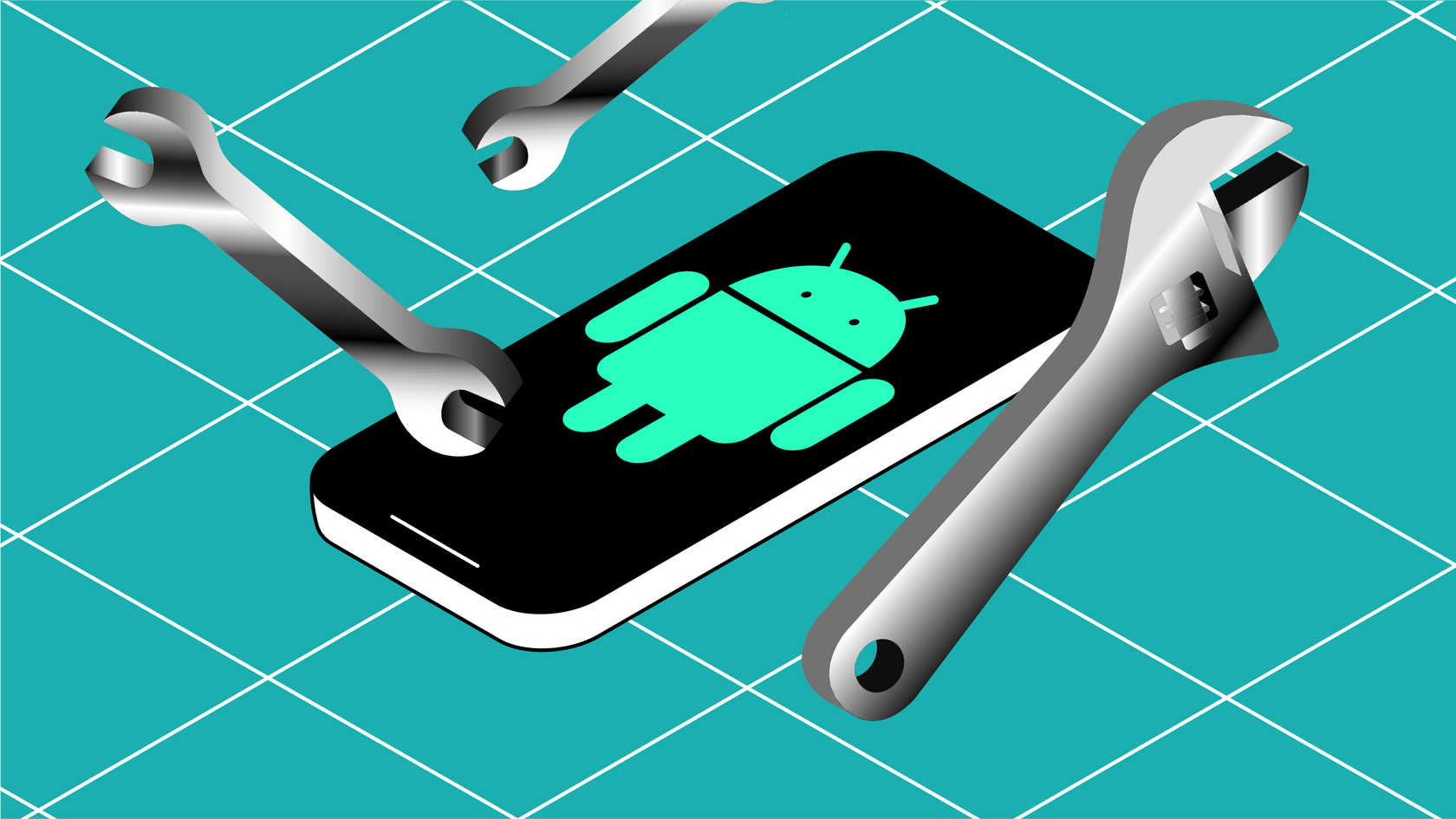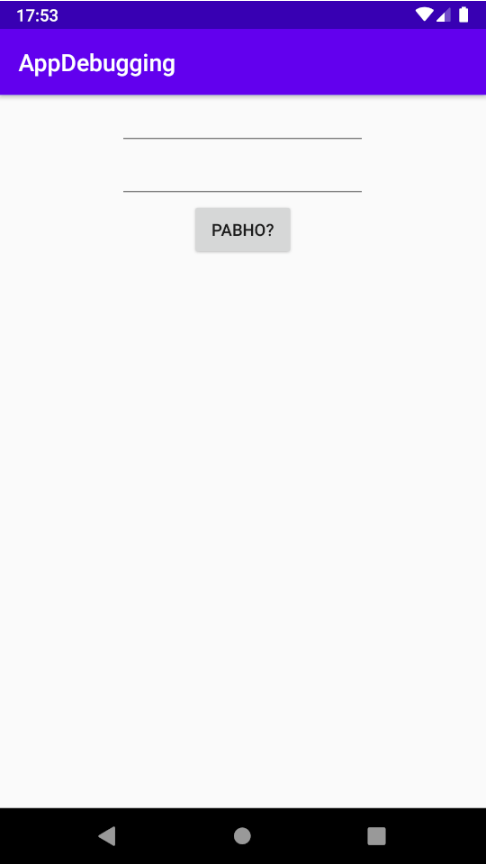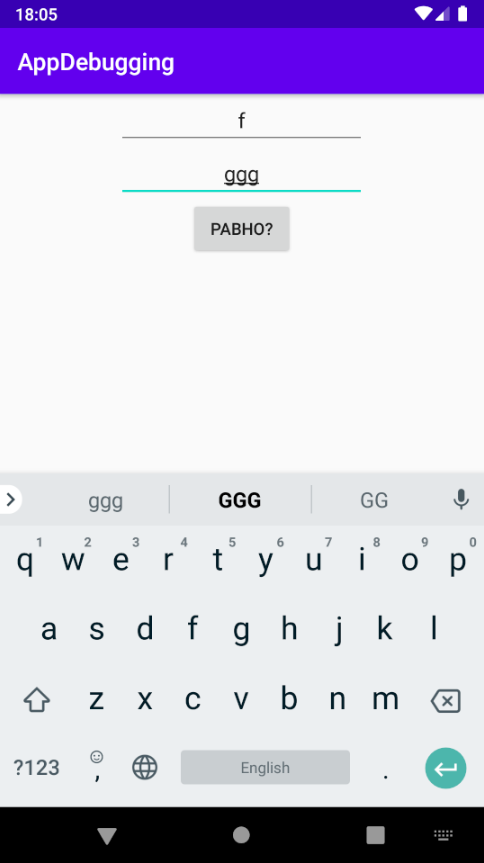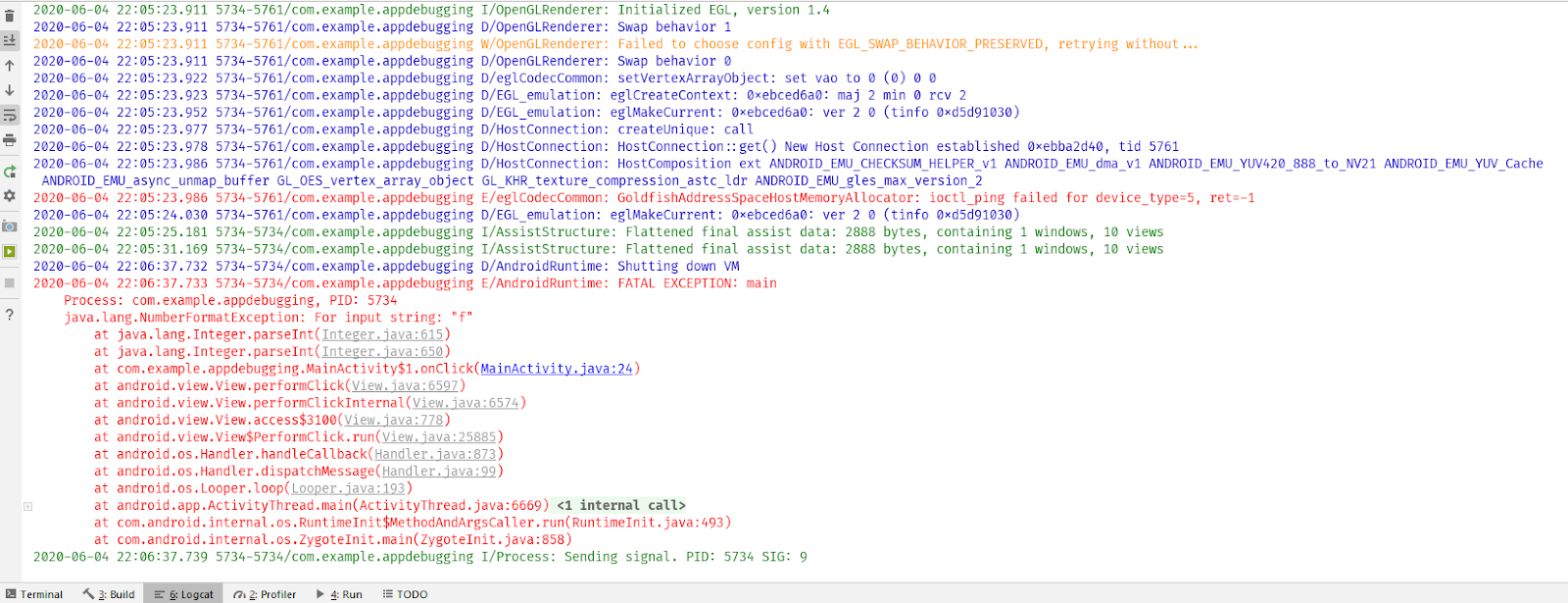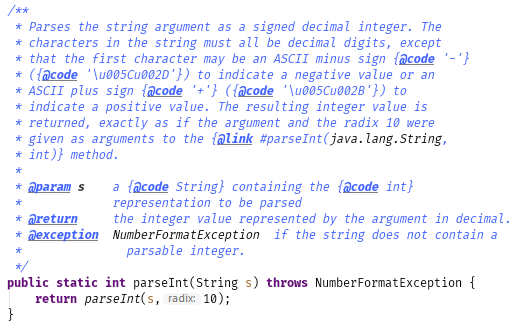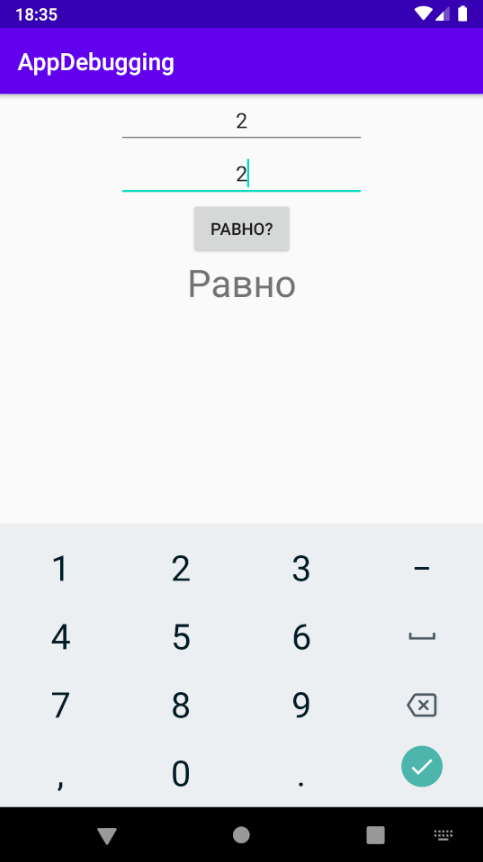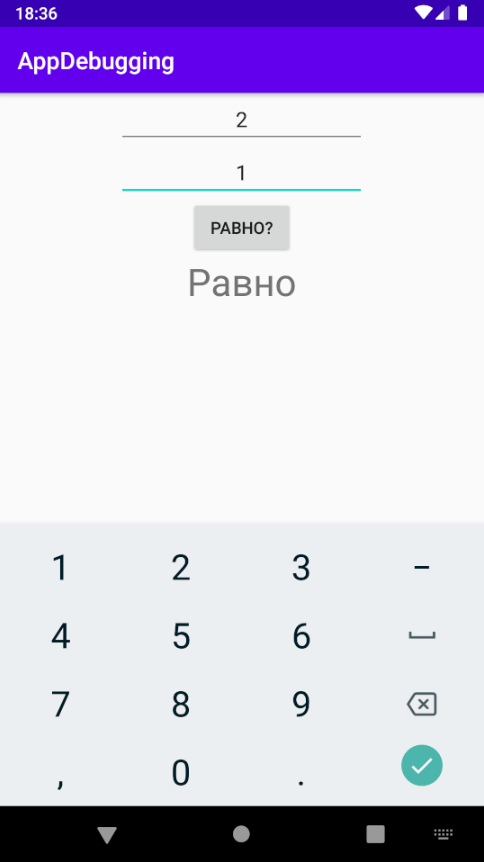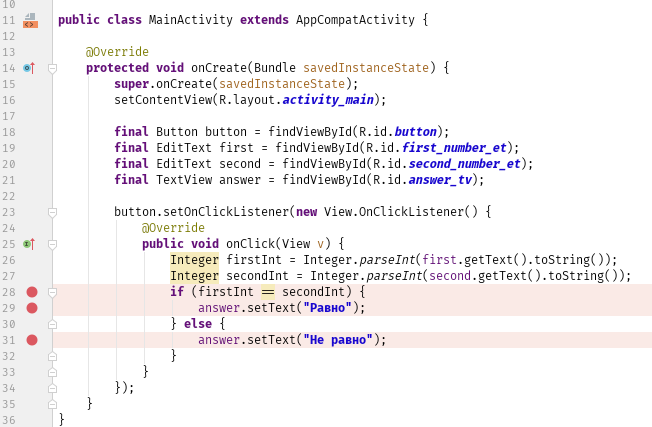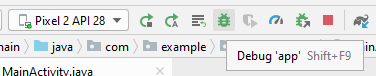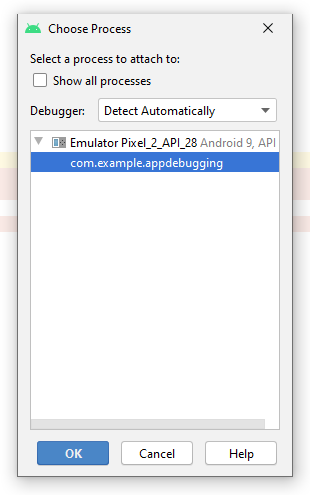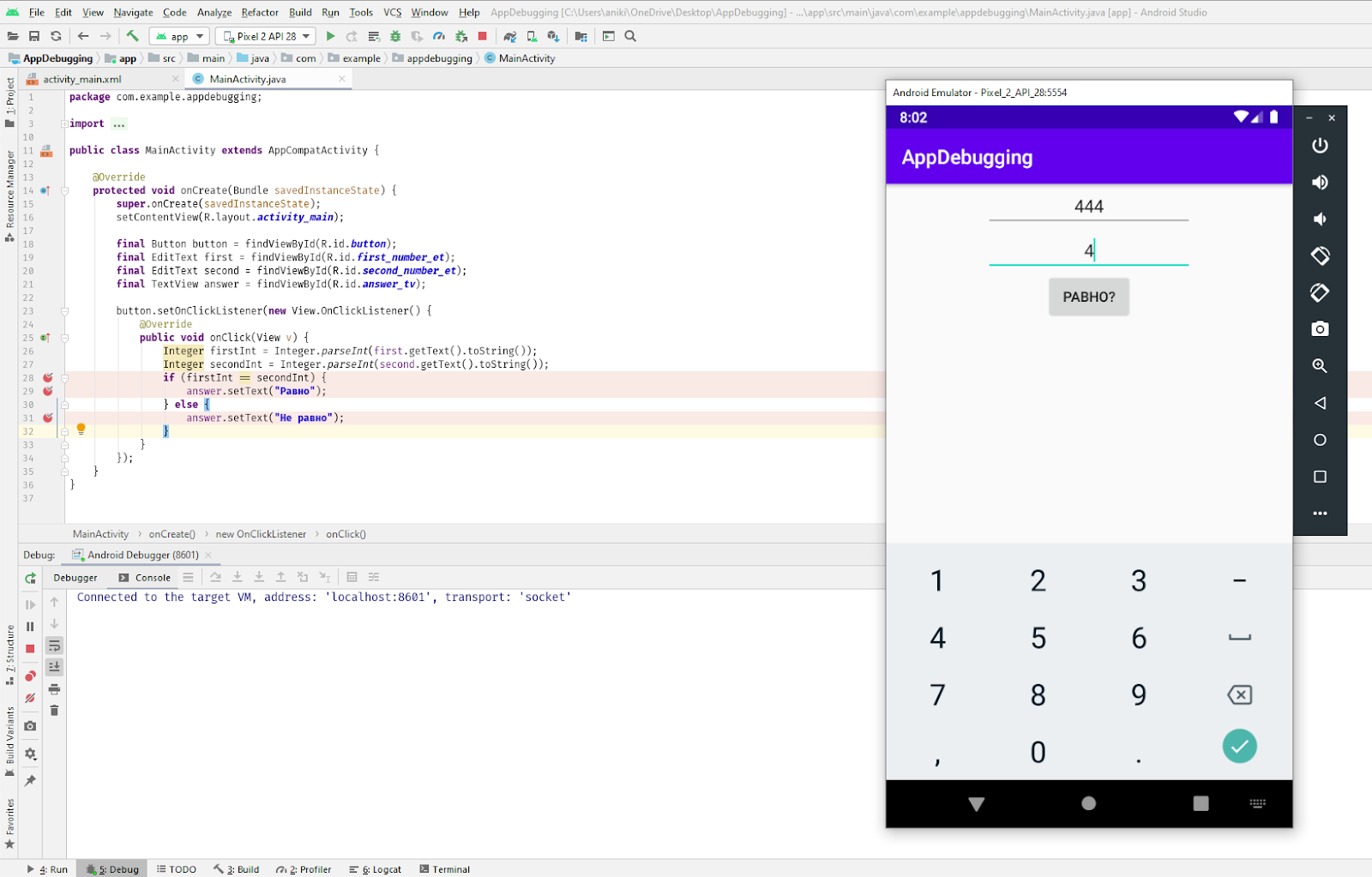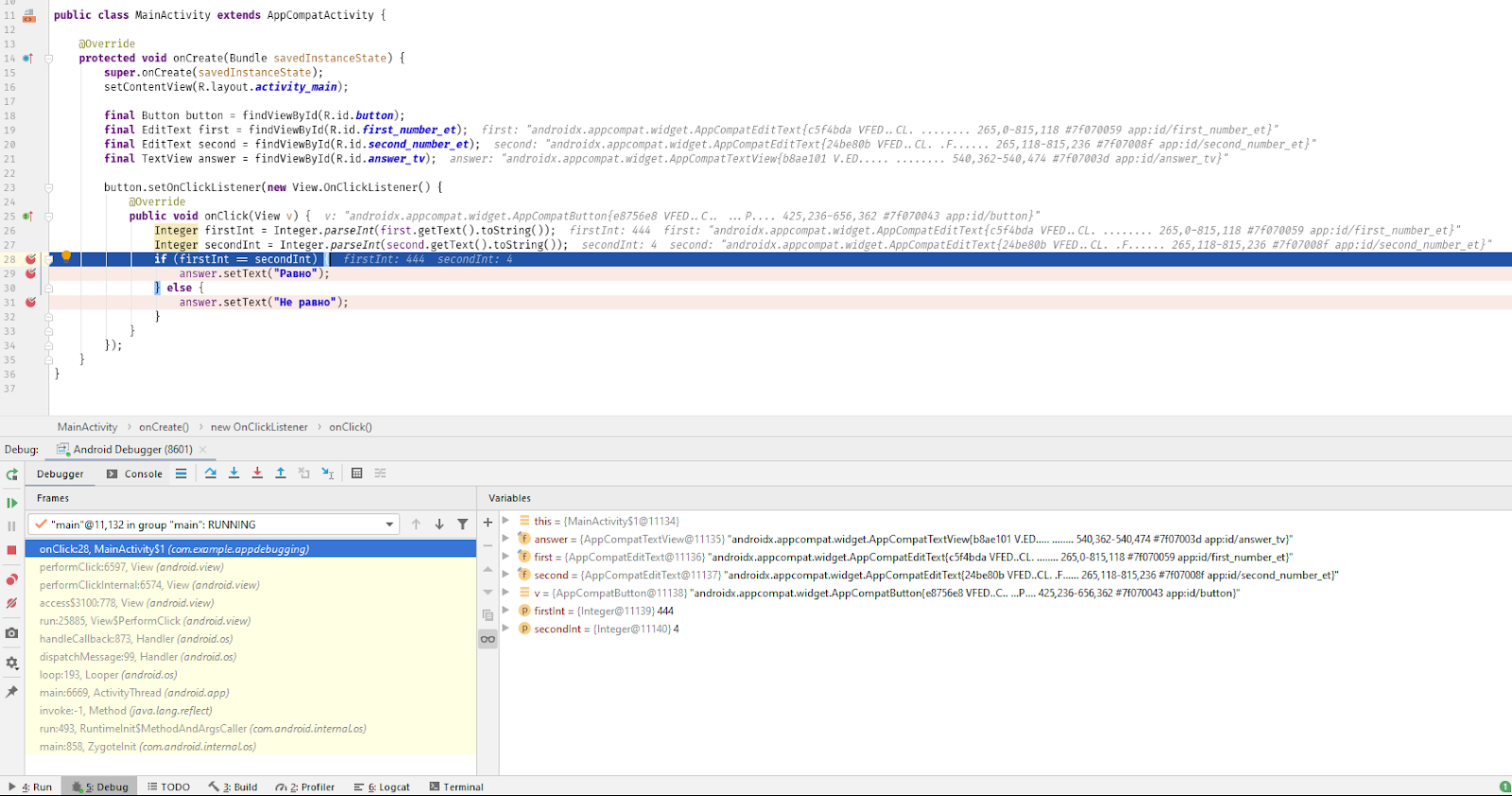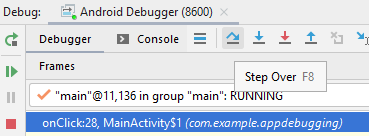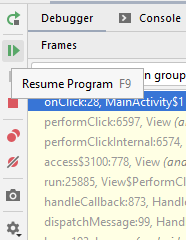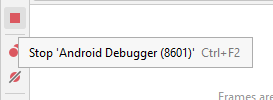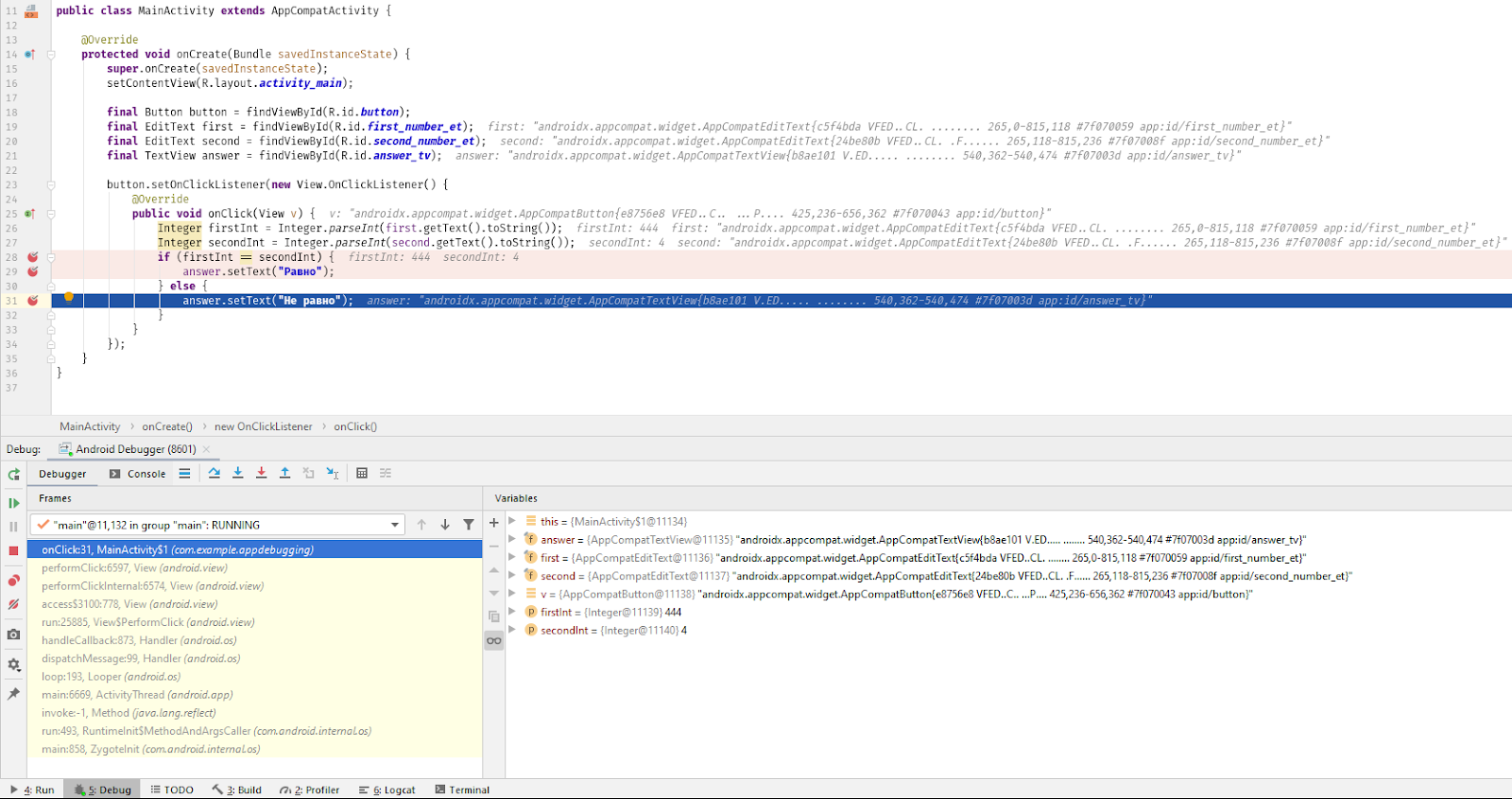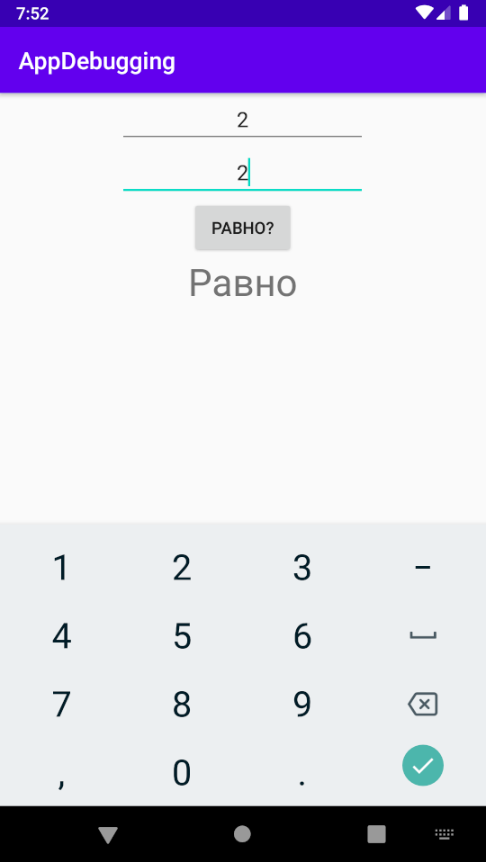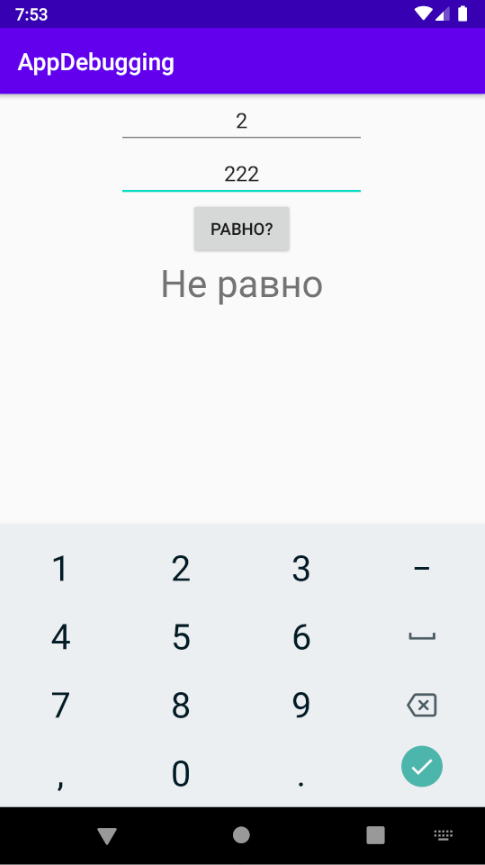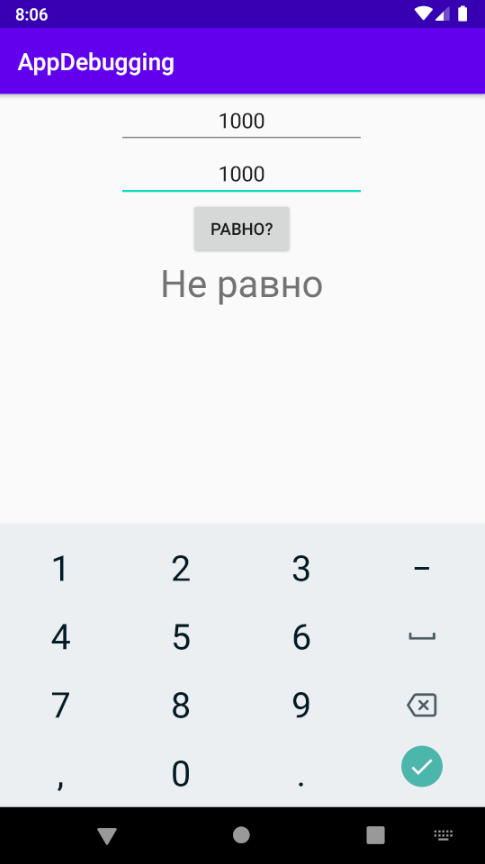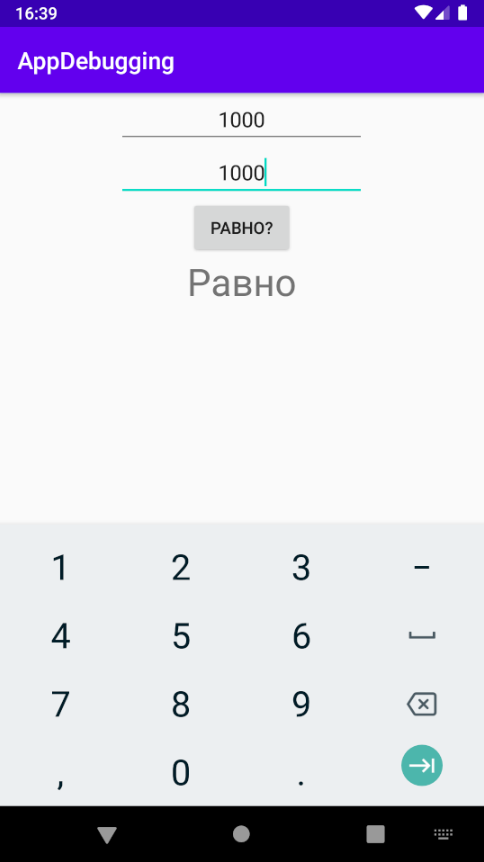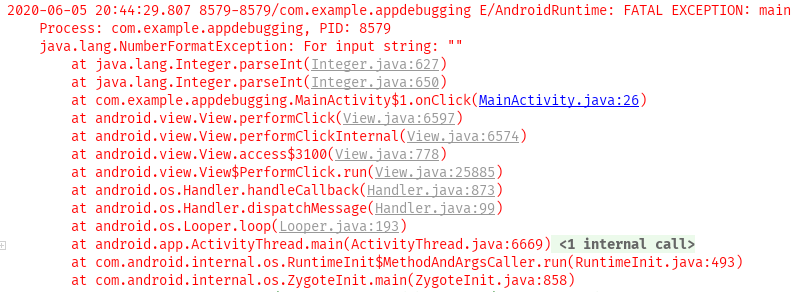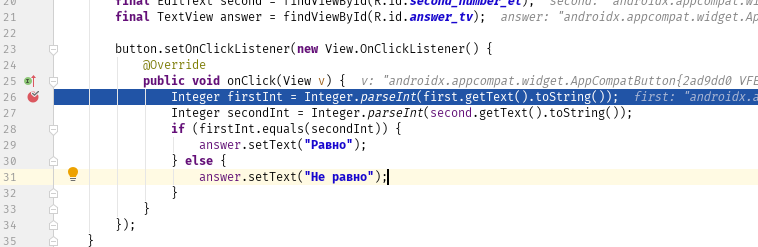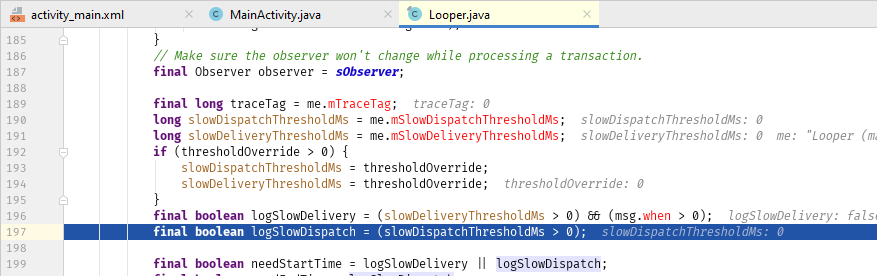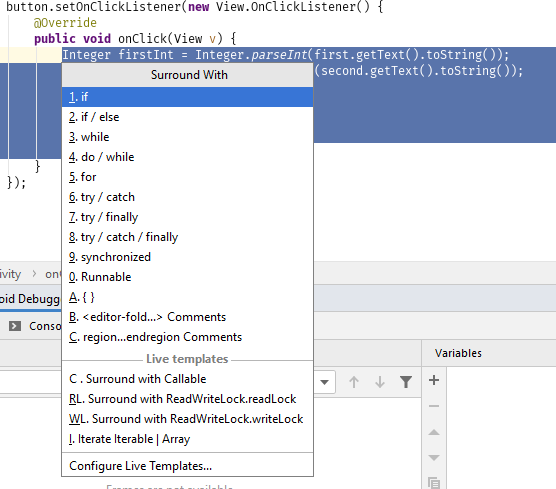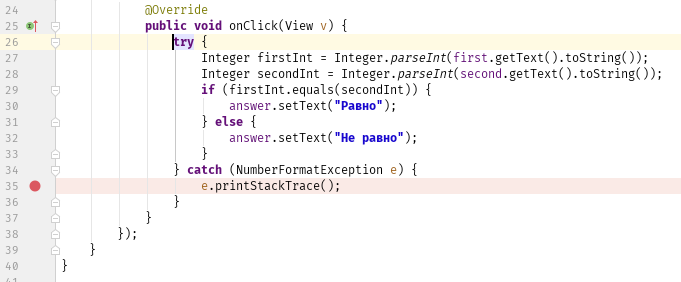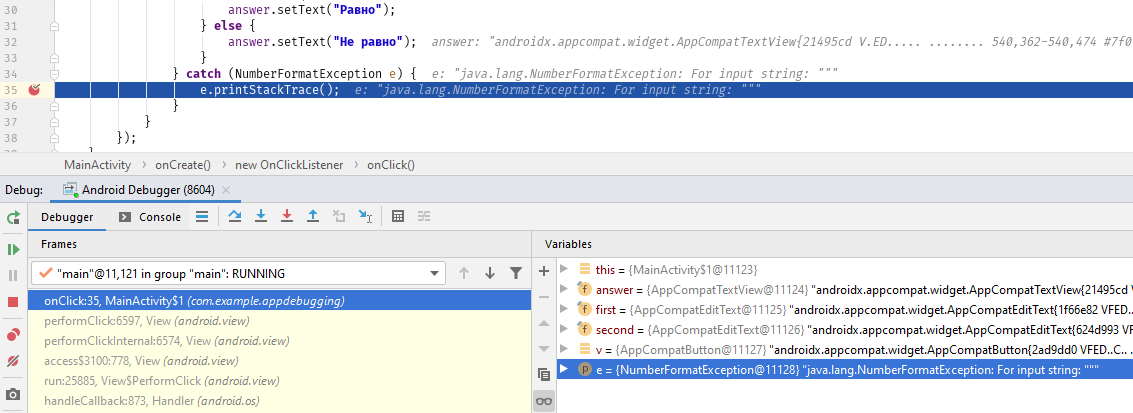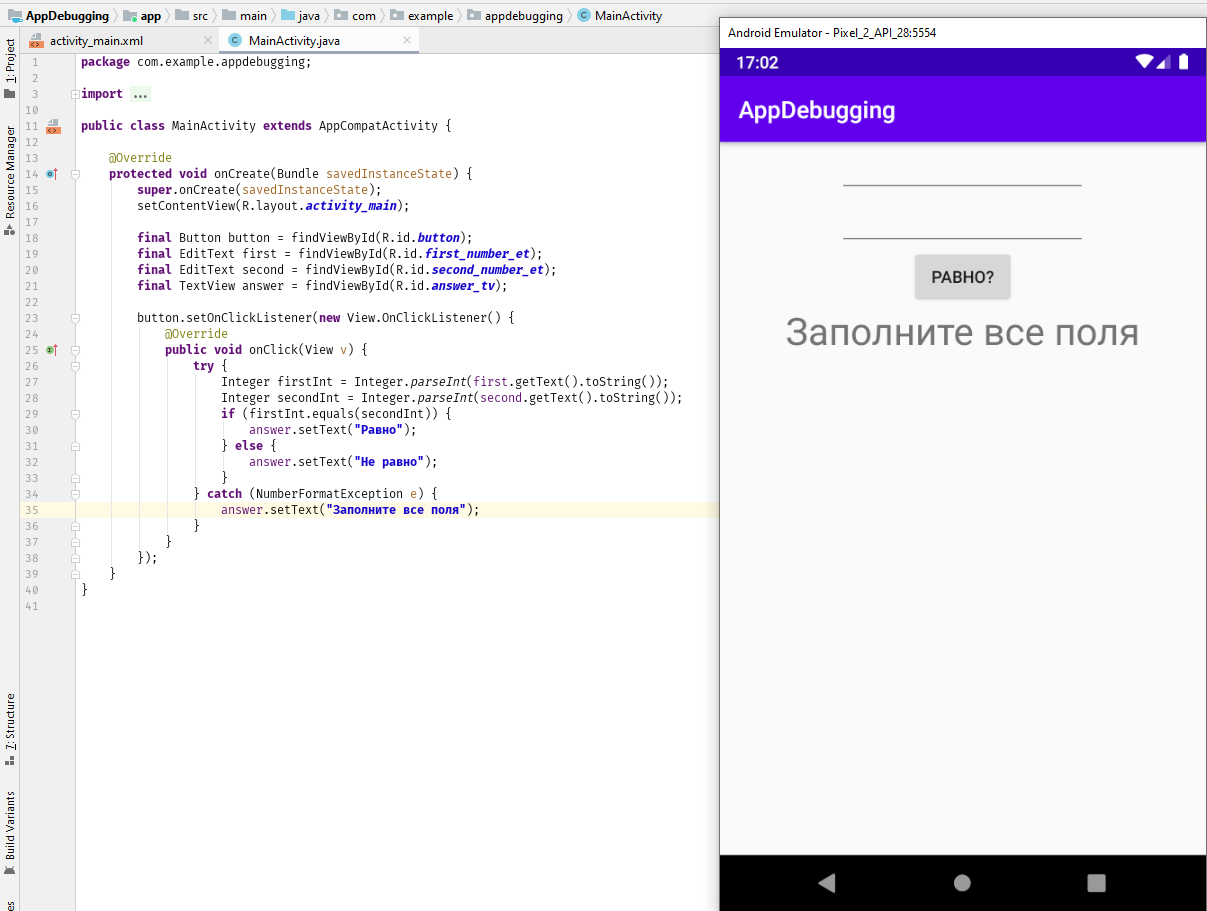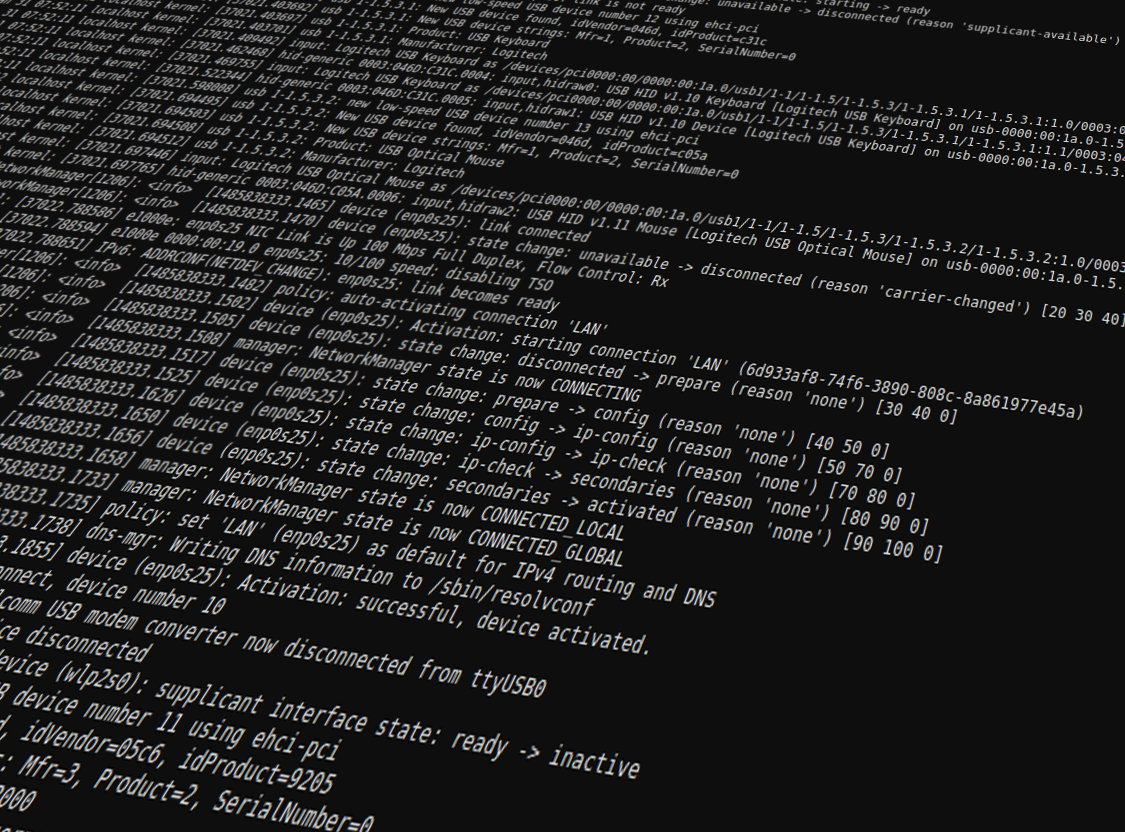Время на прочтение
8 мин
Количество просмотров 57K

Краткая инструкция по чтению и разбору логов мобильных устройств на Android и iOS, а также необходимые инструменты для Windows и MacOS.
Статья подготовлена red_mad_robot и «Альфа-Банком» на основе доклада Senior QA red_mad_robot Ольги Никитиной «Инструменты для снятия логов с Android / iOS устройств. Чтение и разбор» на митапе «QАчественное общение» при поддержке red_mad_robot.
Уровни логирования и что они означают
Для начала разберёмся с логами. Это текстовые файлы, в которых записываются все действия пользователя. Например, какие кнопки он нажимает в приложении и как на это оно реагирует в ответ.
Записи в логах формируются в хронологическом порядке. Самая свежая — внизу.
Есть два вида логов:
-
Crash logs — файл, в котором хранятся записи только об ошибках экстренного завершения программы — по-простому, когда приложение крашнулось.
-
Logs — простые логи, или журнал событий. Это файл, в котором хранятся системные записи и ответы устройства на действие пользователя.
Логи на мобильных устройствах бывают нескольких уровней:
-
ERROR,
-
WARN,
-
INFO,
-
DEBUG,
-
VERBOSE.
Они представлены по уровню важности — от самого высокого к самому низкому, — и каждый следующий уровень включает в себя предыдущий. Например, VERBOSE содержит в себе логи всех остальных.
Примечание: уровни более применимы к логам на Android, потому что именно там такое разделение встречается чаще.
Рассмотрим подробнее каждый уровень.
Error (ERROR)
На этом уровне информируются ошибки работы системы.
Записи этого уровня требуют быстрого вмешательства разработчика — на такие ошибки нужно реагировать максимально быстро.
Как пример, такая запись в логе:
“ SpannableStringBuilder: SPAN_EXCLUSIVE_EXCLUSIVE spans cannot have a zero length ”
Это ошибка, в которой говорится, что строковый элемент span не может быть пустым.
Или вот:
“ [ZeroHung]zrhung_get_config: Get config failed for wp[0x0008] ] ”
Эта системная ошибка сообщает, что происходит утечка памяти при взаимодействии с каким-то элементом или приложением.
Warning (WARN)
На этом уровне отображаются записи, сообщающие о каком-то неожиданном поведении, требующем внимания, или о ситуации, которая незнакома системе.
Например, сообщение ниже — запись из тестового приложения:
“ [OMX.hisi.video.decoder.avc] setting nBufferCountActual to 16 failed: -2147483648 “
Мы пытаемся декодировать запись в какой-то формат, но его нет. Ошибка сообщает о неуспешной попытке настройки видеоплеера в нужном формате.
Ещё пример:
“ BroadcastQueue: Permission Denial: broadcasting Intent ”
Эта системная ошибка говорит о сбое в работе одного из виджетов на устройстве.
Info (INFO)
На этот уровень приходят записи информационного характера, например о работе системы.
Допустим, такое сообщение об уровне заряда батареи на устройстве:
“ APwBatteryMonitor: screen off start battery: 100 ”
А это сообщение говорит о том, что экран устройства был выключен:
“ HwBatteryService: intent = Intent { act=android.intent.action.SCREEN_OFF flg=0x58200010 } ”
Ещё в логи этого уровня входят запросы от клиента на сервер: хедеры, тело запросов, которые отправляет клиент, и ответы сервера.
“ okhttp.OkHttpClient: <— 200 https://domainname/api/v1/smth/deals (1691ms)
okhttp.OkHttpClient: server: nginx/1.15.9
okhttp.OkHttpClient: date: Thu, 23 Sep 2021 19:41:17 GMT
okhttp.OkHttpClient: content-type: application/json
okhttp.OkHttpClient: vary: Accept-Encoding
okhttp.OkHttpClient: strict-transport-security: max-age=15724800; includeSubDomains
okhttp.OkHttpClient: {«key»:{«key»:value,»name»:»»},»key»:value,»key»:value}
okhttp.OkHttpClient: <— END HTTP ”
Такие записи могут помочь вам в понимании какого-то бага или в разборе задачи при условии, что вы не можете перехватить трафик или не знаете, какие запросы отправляются на бэкенд.
Debug (DEBUG)
Это уровень сообщений, в которых передаётся информация о процессах отладки или шагах работы крупных процессов.
Например, в записи ниже сказано, что пользователь нажимал на кнопку уменьшения или увеличения громкости:
“ MediaSessionService: dispatchVolumeKeyEvent ”
Сначала мы видим запись о самом факте нажатия на кнопку, далее оно расшифровывается подробнее:
{ action=ACTION_DOWN, keyCode=KEYCODE_VOLUME_UP }
Ещё пример: если ваше приложение использует сокет-сессию, то на уровне DEBUG мы можем увидеть, когда сессия начинается и заканчивается:
“ b$b: WebSocket connected ”
Verbose (VERBOSE)
Сообщения такого уровня уточняют или раскрывают действия.
Например, у нас есть служба управления окнами на экране приложения. И на уровне Verbose мы можем увидеть подробности её работы.
Открытие окна:
WindowManager: addWindow
Закрытие окна:
WindowManager: Removing Window
На этом уровне мы можем посмотреть системные подробности наших действий. Например, при включении геолокации в записи отобразится текущая геолокация.
GnssLocationProvider: reportLocation Location […]
А меняя звук на устройстве, мы увидим, как растёт или падает значение:
AudioManager: getStreamVolume streamType: 3 volume: 10
Каждое нажатие, то есть изменение звука, будет отражаться новым сообщением.
Verbose — уровень самого низкого приоритета. Выбирая такой уровень отображения логов, мы будем видеть записи и со всех предыдущих уровней.
Примечание: разработчики приложения самостоятельно покрывают действия логами, определяют уровни, а также какие сообщения какому из них соответствуют.
Инструменты для снятия логов: Android
Расскажем о трёх способах.
Первый — Logcat в составе Android Studio, самый известный и широко используемый.
Для снятия логов нам необходимо перевести устройство в режим разработчика/отладки. Для этого нужно:
-
найти в настройках номер нашего билда или ОС (в зависимости от устройства),
-
около десяти раз нажать на эту информацию,
-
при появлении сообщения о том, не хотим ли мы перевести устройство в режим разработчика, нажать «Ок».
Примечание: алгоритм может отличаться в зависимости от производителя устройства, потому что у многих из них свои надстройки на ОС Android.
Дальше подключаем устройство по USB к ПК и устанавливаем Android Studio.
Следующие шаги на скрине:
-
Выбираем вкладку Logcat (переходим к сообщениям в реальном времени).
-
В окошке выбираем телефон, с которого снимаем логи.
-
На этой вкладке выбираем логи определённого приложения. Если нужно снять вообще все логи со всех приложений и системы, эту вкладку стоит не трогать. Рядом с ней можно выбрать уровень логирования (вкладка Verbose на скрине).
-
В поле поиска, где мы можем фильтровать выдачу, разрешено писать что угодно — от названия пакета до частей вроде fatal.
На скрине видно логи с подключенного устройства.
Второй способ — выгрузка логов с самого устройства. Кроме режима разработчика нам нужно подключить устройство к ПК через USB и установить ADB — Android Debug Bridge.
Открываем терминал и пишем две команды.
Первая — adb devices — показывает подключённые устройства, которые видит ADB. В терминале выглядит так:
Вводим вторую команду — adb -s название устройства logcat, — которая запускает утилиту Logcat для конкретного устройства. В терминале в реальном времени будут поступать логи.
Как их читать?
-
В первом столбце — дата и время поступления записи.
-
Во втором — обозначения уровней логирования. Например, D — это Debug.
-
В третьем показываются названия инструмента, утилиты, пакета, от которых поступает сообщение, а также расшифровка того, что вообще происходит.
Третий инструмент — SDK Platform Tools. Процесс его установки практически аналогичен предыдущим двум:
-
переводим телефон в режим разработчика,
-
подключаем к ПК по USB,
-
скачиваем на ПК папку SDK PT (под свою ОС),
-
открываем папку SDK PT в терминале.
Теперь пишем команду ./adb logcat –v threadtime > ./android-debug.log.
В терминале это выглядит так:
Прерываем выполнение команды (например, на Mac это Control+C). Лог добавляется в папку.
Открываем:
Очень похоже на предыдущий терминал, но файл обновляется, пока в терминале действует команда.
Инструменты снятия логов: iOS
В первую очередь нас интересует xCode — интегрированная среда разработки (IDE), в которую встроен нужный нам инструмент Simulator.
Как использовать инструмент:
-
Устанавливаем xCode.
-
В системной строке нажимаем xCode → Open Developer Tools → Simulator.
-
Устанавливаем приложение.
-
В самом симуляторе выбираем Debug → Open System Log.
Мы будем видеть логи в реальном времени:
Подобное оформление логов мы уже где-то видели, но построение информации в выдаче немного отличается. Есть дата и время (1) и данные (2) о том, с какого устройства снята информация: имя компьютера, элемент системы, с которого пришло сообщение, и его расшифровка.
Но первый способ работает только с симуляторами. Если необходимо снимать логи с реального устройства, в этом может помочь раздел Devices and Simulators.
Записи можно отфильтровать по конкретному процессу (вашему приложению):
-
Устанавливаем xCode.
-
Подключаем устройство к ПК по USB.
-
Открываем xCode → Windows → Devices and Simulators.
Дальше нажимаем у устройства Open Console и видим панель с названием устройства, информацией о модели и ОС:
Логи поступают в реальном времени, но их удобно отслеживать:
У нас есть три столбца:
-
«Время» — время поступления сообщения.
-
«Процесс» — с какой части системы/приложения пришло сообщение.
-
«Сообщение» — описание события, сервисная информация.
В инструменте есть поиск для фильтрации выдачи. Ещё есть полезная кнопка «Приостановить» — она останавливает поток логов.
А вот утилита iMazing поможет снимать iOS-логи для тех, у кого установлен Windows. Приложение платное, но часть функциональности доступна бесплатно. Например, за снятие логов устройства платить не нужно.
В меню выбираем «Показать консоль устройства». В открывшемся окне приходят записи логов в реальном времени со всего устройства.
Ещё одно важное достоинство iMazing — возможность сохранять логи (разумеется, по кнопке «Сохранить»).
Статья подготовлена red_mad_robot и «Альфа-Банком» на основе доклада Senior QA red_mad_robot Ольги Никитиной «Инструменты для снятия логов с Android / iOS устройств. Чтение и разбор» на митапе «QАчественное общение» при поддержке red_mad_robot.
Операционная система Windows, системные службы и приложения записывают события и ошибки в системные журналы, чтобы в дальнейшем у системного администратора была возможность проверки операционной системы и диагностики проблем.
Получить доступ к этим записям можно через встроенное приложение Просмотр событий (Event Viewer). Есть несколько вариантов запуска данного приложения:
- через меню Пуск – Средства администрирования Windows – >Просмотр событий (Start – Windows Administrative Tools – Event Viewer);
- в командной строке или в окне Выполнить набрать eventvwr.msc:
В Диспетчере серверов в разделе Средства выбрать Просмотр событий (Server Manager – Tools – Event Viewer):
Описание интерфейса программы
Окно программы состоит из следующих компонентов:
- Панель навигации позволяет выбрать конкретный журнал, записи которого необходимо просмотреть;
- Список событий, содержащийся в выбранном журнале. В колонках выведена базовая информация о событии. Их можно отсортировать по датам, типам, категориям событий и т.д.;
- Детальная информация о выбранном во второй панели событии. Также детальную информацию можно открыть в отдельном окне, если кликнуть по нужному событию два раза;
- Панель быстрых действий, которые можно совершить с данным журналом или событием. Действия также доступны в контекстном меню (клик правой кнопкой мыши по журналу или событию).
Для удобства просмотра и управления системные журналы разбиты по категориям:
- Приложения (Application) – как и гласит название, содержит события и ошибки приложений;
- Безопасность (Security) – если в операционной системе включена и настроена функция аудита, журнал будет содержать записи, связанные с отслеживанием соответствующих событий (например, авторизация пользователя или попытки неудачного входа в операционную систему);
- Система (System) – здесь регистрируются события операционной системы и системных сервисов;
- Установка (Setup) – события, связанные с инсталляцией обновлений Windows, дополнительных приложений.
В разделе Журналы приложений и служб (Applications and Services Logs) можно найти более детальную информацию о событиях отдельных служб и приложений, зарегистрированных в операционной системе, что бывает полезно при диагностике проблем в работе отдельных сервисов.
Сами события также разделяются на типы:
- Сведения (Information) — информируют о штатной работе приложений.
- Предупреждение (Warning) — событие, свидетельствующее о возможных проблемах в будущем (например, заканчивается свободное место на диске – приложения могут продолжать работу в штатном режиме, но когда место закончится совсем, работа будет невозможна).
- Ошибка (Error) — проблема, ведущая к деградации приложения или службы, потерям данных.
- Критическое (Critical) — значительная проблема, ведущая к неработоспособности приложения или службы.
- Аудит успеха (Success audit) — событие журнала Безопасность (Security), обозначающее успешно осуществленное действие, для которого включено отслеживание (например, успешный вход в систему).
- Аудит отказа (Failure audit) — событие журнала Безопасность (Security) обозначающее безуспешную попытку осуществить действие, для которого включено отслеживание (например, ошибка входа в систему).
Работа с журналами
Службы и приложения могут генерировать огромное количество самых разнообразных событий. Для простоты доступа к нужным записям журнала можно использовать функцию фильтрации журнала:
Правый клик по журналу – Фильтр текущего журнала… (>Filter Current Log…), либо выбрать данную функцию в панели быстрых действий. Открывшееся окно позволяет настроить фильтр и отобразить только те события, которые необходимы в данный момент:
Можно задать временной период, уровни события, выбрать журналы и конкретные источники событий. Если известны коды событий, которые нужно включить или исключить из фильтра, их также можно указать.
Когда необходимость в фильтрации событий отпадет, ее можно отключить действием Очистить фильтр (Clear Filter):
Приложение Просмотр событий (Event Viewer) позволяет также настроить дополнительные свойства журналов. Доступ к настройкам можно получить через панель быстрых действий, либо через контекстное меню журнала – правый клик по журналу – Свойства (Properties):
В открывшемся окне настроек можно увидеть путь, по которому сохраняется файл журнала, текущий размер, а также можно задать максимальный размер файла:
В нижней части окна можно выбрать вариант действия при достижении журналом максимального значения:
- Переписывать события при необходимости (Overwrite events as needed) – новое событие будет записываться поверх самого старого события в журнале, таким образом будут доступны события только за определенный диапазон времени.
- Архивировать журнал при заполнении (Overwrite the log when full) – заполненный журнал будет сохранен, последующие события будут записываться в новый файл журнала. При необходимости доступа к старым событиям, архивный файл можно будет открыть в приложении Просмотр событий (Event Viewer).
- Не переписывать события (Do not overwrite events) – при заполнении журнала выдается системное сообщение о необходимости очистить журнал, старые события не перезаписываются.
Аverage rating : 4.5
Оценок: 4
191028
Санкт-Петербург
Литейный пр., д. 26, Лит. А
+7 (812) 403-06-99
700
300
ООО «ИТГЛОБАЛКОМ ЛАБС»
191028
Санкт-Петербург
Литейный пр., д. 26, Лит. А
+7 (812) 403-06-99
700
300
ООО «ИТГЛОБАЛКОМ ЛАБС»
700
300
Приготовьте отладчик! Пишем приложение с ошибками, затем учимся их находить и дебажить
https://gbcdn.mrgcdn.ru/uploads/post/2735/og_image/ce05da5c8c8f97a3bf7713b7cbaf3802.png
Иногда в приложении встречаются ошибки, которые нельзя увидеть даже после запуска. Например, код компилируется, проект запускается, но результат далёк от желаемого: приложение падает или вдруг появляется какая-то ошибка (баг). В таких случаях приходится «запасаться логами», «брать в руки отладчик» и искать ошибки.
Часто процесс поиска и исправления бага состоит из трёх шагов:
- Воспроизведение ошибки — вы понимаете, какие действия нужно сделать в приложении, чтобы повторить ошибку.
- Поиск места ошибки — определяете класс и метод, в котором ошибка происходит.
- Исправление ошибки.
Если приложение не падает и чтение логов ничего не даёт, то найти точное место ошибки в коде помогает дебаггер (отладчик) — инструмент среды разработки.
Чтобы посмотреть на логи и воспользоваться дебаггером, давайте напишем простое тестовое (и заведомо неправильное) приложение, которое даст нам все возможности для поиска ошибок.
Это будет приложение, которое сравнивает два числа. Если числа равны, то будет выводиться результат «Равно», и наоборот. Начнём с простых шагов:
- Открываем Android Studio.
- Создаём проект с шаблоном Empty Activity.
- Выбираем язык Java, так как его, как правило, знают больше людей, чем Kotlin.
Нам автоматически откроются две вкладки: activity_main.xml и MainActivity.java. Сначала нарисуем макет: просто замените всё, что есть в activity_main.xml, на код ниже:
<?xml version="1.0" encoding="utf-8"?> <androidx.constraintlayout.widget.ConstraintLayout xmlns:android="http://schemas.android.com/apk/res/android" xmlns:app="http://schemas.android.com/apk/res-auto" xmlns:tools="http://schemas.android.com/tools" android:layout_width="match_parent" android:layout_height="match_parent" tools:context=".MainActivity"> <EditText android:id="@+id/first_number_et" android:layout_width="wrap_content" android:layout_height="wrap_content" android:ems="10" android:gravity="center" app:layout_constraintLeft_toLeftOf="parent" app:layout_constraintRight_toRightOf="parent" app:layout_constraintTop_toTopOf="parent" /> <EditText android:id="@+id/second_number_et" android:layout_width="wrap_content" android:layout_height="wrap_content" android:ems="10" android:gravity="center" app:layout_constraintLeft_toLeftOf="parent" app:layout_constraintRight_toRightOf="parent" app:layout_constraintTop_toBottomOf="@+id/first_number_et" /> <Button android:id="@+id/button" android:layout_width="wrap_content" android:layout_height="wrap_content" android:text="Равно?" app:layout_constraintLeft_toLeftOf="parent" app:layout_constraintRight_toRightOf="parent" app:layout_constraintTop_toBottomOf="@+id/second_number_et" /> <TextView android:id="@+id/answer_tv" android:layout_width="wrap_content" android:layout_height="wrap_content" android:text="" android:textSize="32sp" app:layout_constraintLeft_toLeftOf="parent" app:layout_constraintRight_toRightOf="parent" app:layout_constraintTop_toBottomOf="@+id/button" /> </androidx.constraintlayout.widget.ConstraintLayout>
Можете запустить проект и посмотреть, что получилось:
Теперь оживим наше приложение. Скопируйте в MainActivity этот код:
public class MainActivity extends AppCompatActivity { @Override protected void onCreate(Bundle savedInstanceState) { super.onCreate(savedInstanceState); setContentView(R.layout.activity_main); final Button button = (Button) findViewById(R.id.button); final EditText first = (EditText) findViewById(R.id.first_number_et); final EditText second = (EditText) findViewById(R.id.second_number_et); final TextView answer = (TextView) findViewById(R.id.answer_tv); button.setOnClickListener(new View.OnClickListener() { @Override public void onClick(View v) { Integer firstInt = Integer.parseInt(first.getText().toString()); Integer secondInt = Integer.parseInt(second.getText().toString()); if (firstInt == secondInt) { answer.setText("Равно"); } else { answer.setText("Равно"); } } }); } }
В этом коде всё просто:
- Находим поля ввода, поле с текстом и кнопку.
- Вешаем на кнопку слушатель нажатий.
- По нажатию на кнопку получаем числа из полей ввода и сравниваем их.
- В зависимости от результата выводим «Равно» или «Не равно».
Запустим приложение и введём буквы вместо чисел:
Нажмём на кнопку, и приложение упадёт! Время читать логи. Открываем внизу слева вкладку «6: Logcat» и видим:
Читать логи просто: нужно найти красный текст и прочитать сообщение системы. В нашем случае это java.lang.NumberFormatException: For input string: «f». Указан тип ошибки NumberFormatException, который говорит, что возникла какая-то проблема с форматированием числа. И дополнение: For input string: «f». Введено “f”. Уже можно догадаться, что программа ждёт число, а мы передаём ей символ. Далее в красном тексте видно и ссылку на проблемную строку: at com.example.appdebugging.MainActivity$1.onClick(MainActivity.java:26). Проблема в методе onClick класса MainActivity, строка 24. Можно просто кликнуть по ссылке и перейти на указанную строку:
int firstInt = Integer.parseInt(first.getText().toString());
Конечно, метод parseInt может принимать только числовые значения, но никак не буквенные! Даже в его описании это сказано — и мы можем увидеть, какой тип ошибки этот метод выбрасывает (NumberFormatException).
Здесь мы привели один из примеров. Типов ошибок может быть огромное количество, все мы рассматривать не будем. Но все ошибки в Logcat’е указываются по похожему принципу:
- красный текст;
- тип ошибки — в нашем случае это NumberFormatException;
- пояснение — у нас это For input string: «f»;
- ссылка на строку, на которой произошла ошибка — здесь видим MainActivity.java:26.
Исправим эту ошибку и обезопасим себя от некорректного ввода. Добавим в наши поля ввода android:inputType=»number», а остальной код оставим без изменений:
... <EditText android:id="@+id/first_number_et" android:layout_width="wrap_content" android:layout_height="wrap_content" android:ems="10" android:gravity="center" android:inputType="number" app:layout_constraintLeft_toLeftOf="parent" app:layout_constraintRight_toRightOf="parent" app:layout_constraintTop_toTopOf="parent" /> <EditText android:id="@+id/second_number_et" android:layout_width="wrap_content" android:layout_height="wrap_content" android:ems="10" android:gravity="center" android:inputType="number" app:layout_constraintLeft_toLeftOf="parent" app:layout_constraintRight_toRightOf="parent" app:layout_constraintTop_toBottomOf="@+id/first_number_et" /> ...
Теперь можем вводить только числа. Проверим, как работает равенство: введём одинаковые числа в оба поля. Всё в порядке:
На равенство проверили. Введём разные числа:
Тоже равно. То есть приложение работает, ничего не падает, но результат не совсем тот, который требуется. Наверняка вы и без дебаггинга догадались, в чём ошибка, потому что приложение очень простое, всего несколько строк кода. Но такие же проблемы возникают в приложениях и на миллион строк. Поэтому пройдём по уже известным нам этапам дебаггинга:
- Воспроизведём ошибку: да, ошибка воспроизводится стабильно с любыми двумя разными числами.
- Подумаем, где может быть ошибка: наверняка там, где сравниваются числа. Туда и будем смотреть.
- Исправим ошибку: сначала найдём её с помощью дебаггера, а когда поймём, в чём проблема, — будем исправлять.
И здесь на помощь приходит отладчик. Для начала поставим точки останова сразу в трёх местах:
Чтобы поставить или снять точку останова, достаточно кликнуть левой кнопкой мыши справа от номера строки или поставить курсор на нужную строку, а затем нажать CTRL+F8. Почему мы хотим остановить программу именно там? Чтобы посмотреть, правильные ли числа сравниваются, а затем определить, в какую ветку в нашем ветвлении заходит программа дальше. Запускаем программу с помощью сочетания клавиш SHIFT+F9 или нажимаем на кнопку с жучком:
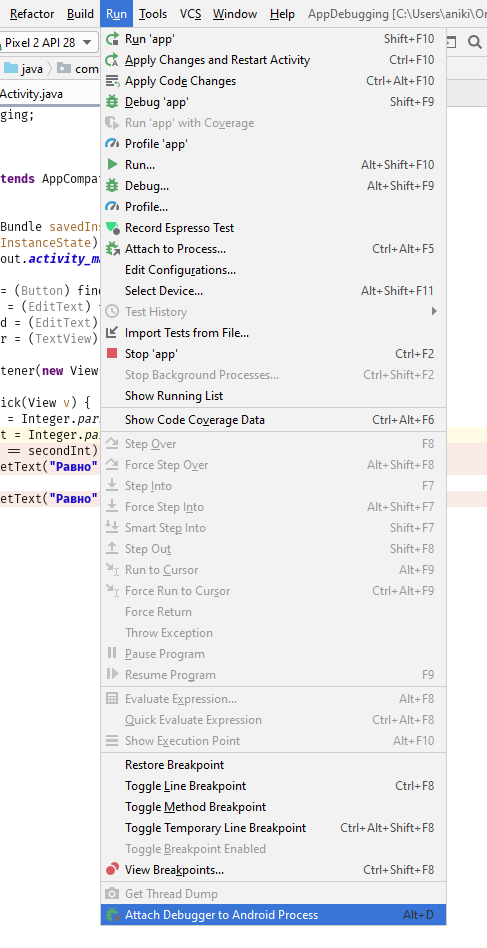
Появится дополнительное окно, в котором нужно выбрать ваш девайс и приложение:
Вы в режиме дебага. Обратите внимание на две вещи:
- Точки останова теперь помечены галочками. Это значит, что вы находитесь на экране, где стоят эти точки, и что дебаггер готов к работе.
- Открылось окно дебага внизу: вкладка «5: Debug». В нём будет отображаться необходимая вам информация.
Введём неравные числа и нажмём кнопку «РАВНО?». Программа остановилась на первой точке:
Давайте разбираться:
- Сразу подсвечивается синим строка, где программа остановлена: в окне кода на 28-й строке и в левом окне отладчика (там даже можно увидеть, какой метод вызван, — onClick).
- В правом, основном окне отладчика, всё гораздо интереснее. Здесь можно увидеть инстансы наших вью (answer, first, second), в конце которых серым текстом даже отображаются их id. Но интереснее всего посмотреть на firstInt и secondInt. Там записаны значения, которые мы сейчас будем сравнивать.
Как видим, значения именно такие, какие мы и ввели. Значит, проблема не в получении чисел из полей. Давайте двигаться дальше — нам нужно посмотреть, в правильную ли ветку мы заходим. Для этого можно нажать F8 (перейти на следующую строку выполнения кода). А если следующая точка останова далеко или в другом классе, можно нажать F9 — программа просто возобновит работу и остановится на следующей точке. В интерфейсе эти кнопки находятся здесь:
Остановить дебаггер, если он больше не нужен, можно через CTRL+F2 или кнопку «Стоп»:
В нашем случае неважно, какую кнопку нажимать (F9 или F8). Мы сразу переходим к следующей точке останова программы:
Ветка правильная, то есть логика программы верна, числа firstInt и secondInt не изменились. Зато мы сразу видим, что подпись некорректная! Вот в чём была ошибка. Исправим подпись и проверим программу ещё раз.
Мы уже починили два бага: падение приложения с помощью логов и некорректную логику (с помощью отладчика). Хеппи пас (happy path) пройден. То есть основная функциональность при корректных данных работает. Но нам надо проверить не только хеппи пас — пользователь может ввести что угодно. И программа может нормально работать в большинстве случаев, но вести себя странно в специфических состояниях. Давайте введём числа побольше и посмотрим, что будет:
Не сработало — программа хочет сказать, что 1000 не равна 1000, но это абсурд. Запускаем приложение в режиме отладки. Точка останова уже есть. Смотрим в отладчик:
Числа одинаковые, что могло пойти не так? Обращаем внимание на тип переменной — Integer. Так вот в чём проблема! Это не примитивный тип данных, а ссылочный. Ссылочные типы нельзя сравнивать через ==, потому что будут сравниваться ссылки объектов, а не они сами. Но для Integer в Java есть нюанс: Integer может кешироваться до 127, и если мы вводим по единице в оба поля числа до 127, то фактически сравниваем просто int. А если вводим больше, то получаем два разных объекта. Адреса у объектов не совпадают, а именно так Java сравнивает их.
Есть два решения проблемы:
- Изменить тип Integer на примитив int.
- Сравнивать как объекты.
Не рекомендуется менять тип этих полей в реальном приложении: числа могут приходить извне, и тип лучше оставлять прежним. Изменим то, как мы сравниваем числа:
if (firstInt.equals(secondInt)) { answer.setText("Равно"); } else { answer.setText("Не равно"); }
Проверяем:
Всё работает. Наконец-то! Хотя… Давайте посмотрим, что будет, если пользователь ничего не введёт, но нажмёт на кнопку? Приложение опять упало… Смотрим в логи:
Опять NumberFormatException, при этом строка пустая. Давайте поставим точку останова на 26-й строке и заглянем с помощью отладчика глубже.
Нажмём F8 — и перейдём в глубины операционной системы:
Интересно! Давайте обернём код в try/catch и посмотрим ошибке в лицо. Если что, поправим приложение. Выделяем код внутри метода onClick() и нажимаем Ctrl+Alt+T:
Выбираем try / catch, среда разработки сама допишет код. Поставим точку останова. Получим:
Запускаем приложение и ловим ошибку:
Действительно, как и в логах, — NumberFormatException. Метод parseInt выбрасывает исключение, если в него передать пустую строку. Как обрабатывать такую проблему — решать исключительно вам. Два самых простых способа:
- Проверять получаемые строки first.getText().toString() и second.getText().toString() на пустые значения. И если хоть одно значение пустое — говорить об этом пользователю и не вызывать метод parseInt.
- Или использовать уже готовую конструкцию try / catch:
Теперь-то точно всё в порядке! Хотя профессиональным тестировщикам это приложение никто не отдавал: поищете ещё ошибки? 
Блоги, форумы, посадочные страницы и другие интернет-ресурсы представляют собой совокупность графического, текстового, аудио- и видео-контента, размещенного на веб-страницах в виде кода. Чтобы обеспечить к ним доступ пользователей через интернет, файлы размещают на серверах. Это аппаратное обеспечение (персональный компьютер или рабочая станция), на жестком диске которого и хранится код. Ключевые функции выполняются без участия человека, что актуально для всех типов оборудования, включая виртуальный выделенный сервер. Но это не означает, что контроль не осуществляется. Большинство событий, которые происходят при участии оборудования, пользователей и софта, включая ошибки, логи сервера фиксируют и сохраняют. Из этой статьи вы узнаете, что они собой представляют, зачем нужны, и как их читать.
Что такое логи
Это текстовые файлы, которые хранятся на жестком диске сервера. Создаются и заполняются в автоматическом режиме, в хронологическом порядке. В них записываются:
- системная информация о переданных пользователю данных;
- сообщения о сбоях и ошибках;
- протоколирующие данные о посетителях платформы.
Посмотреть логи сервера может каждый, у кого есть к ним доступ, но непосвященному обывателю этот набор символов может показаться бессмысленным. Интерпретировать записи и получить пользу после прочтения проще профессионалу.
Комьюнити теперь в Телеграм
Подпишитесь и будьте в курсе последних IT-новостей
Подписаться
Классификация логов
Для каждой разновидности софта предусмотрены соответствующие файлы. Все логи сервера могут храниться на одном диске или даже на отдельном сервере. Существует довольно много разновидностей логов, вот наиболее распространенные:
- доступа (access_log) — записывают IP-адрес, время запроса, другую информацию о пользователях;
- ошибок (error_log) — показывают файлы, в которых выявлены ошибки и классифицируют сбои;
- FTP-авторизаций — отображают данные о попытках входа по FTP-соединению;
- загрузки системы — с его помощью выполняется отладка при появлении проблем, в файл записываются основные системные события, включая сбои;
- основной — содержит информацию о действиях с файерволом, DNS-сервером, ядром системы, FTP-сервисом;
- планировщика задач — в нем выполняется протоколирование задач, отображаются ошибки при запуске cron;
- баз данных — хранит подробности о запросах, сбоях, ошибки в логах сервера отображаются наравне с другой важной информацией;
- хостинговой панели — включает статистику использования ресурсов сервера, время и количество входов в панель, обновление лицензии;
- веб-сервера — содержит информацию о возникавших ошибках, обращениях;
- почтового сервера — в нем ведутся записи о входящих и исходящих сообщениях, отклонениях писем.
Записи в системные журналы выполняет установленный софт.
Зачем нужны логи
Анализ логов сервера — неотъемлемая часть работы системного администратора или веб-разработчика. Обрабатывая их, специалисты получают массу полезных сведений. Используются в следующих целях:
- поиск ошибок и сбоев в работе системы;
- выявление вредоносной активности;
- сбор статистики посещения веб-ресурса.
После изучения информации можно получить точную статистику в виде сводных цифр, информацию о юзерах, выявить поведенческие закономерности пользовательских групп.
Читайте также
Где посмотреть логи
Расположение определяется хостинг-провайдером или настройками установленного софта. На виртуальном хостинге доступ к лог-файлам предоставляется из панели управления хостингом. Если администратор не открыл его для владельца сайта, получить информацию не получится. Но большинство провайдеров разрешают свободно пользоваться журналами и проводить анализ логов сервера. Независимо от разновидности сервера лог-файлы хранятся в текстовом документе. По умолчанию он называется access.log, но настройки позволяют переименовать файл. Это актуально для Nginx, Apache, прокси-разновидностей squid, других типов. Для просмотра их надо скачать и открыть в текстовом редакторе. В качестве альтернативы можно использовать Grep и схожие утилиты. Они позволяют открыть и отфильтровать логи прямо на сервере.
Как читать логи. Пример
Существует довольно много форматов записи, combined — один из наиболее распространенных. В нем строчка кода может выглядеть так:
%h %l %u %t \»%r\» %>s %b \»%{Referer}i\» \»%{User-Agent}i\»
Директивы имеют следующее значение:
- %h — IP-адрес, с которого был сделан запрос;
- %l — длинное имя удаленного хоста;
- %u — удаленный пользователь, если запрос был сделан аутентифицированным юзером;
- %t — время запроса к серверу и его часовой пояс;
- %r — тип и содержимое запроса;
- %s — код состояния HTTP;
- %b — количество байт информации, отданных сервером;
- %{Referer} — URL-источник запроса;
- %{User-Agent} — HTTP-заголовок.
Еще один пример чтения логов можно посмотреть в статье «Как читать логи сервера».
Опытные веб-мастера для сбора и чтения лог-файлов используют программы-анализаторы. Они позволяют читать логи сервера без значительных временных затрат. Вот некоторые из наиболее востребованных:
- Analog. Один из самых популярных анализаторов, что во многом объясняется высокой скоростью обработки данных и экономным расходованием системных ресурсов. Хорошо справляется с объемными записями, совместим с любыми ОС.
- Weblog Expert. Программа доступна в трех вариациях: Lite (бесплатная версия), Professional и Standard (платные релизы). Версии отличаются функциональными возможностями, но каждая позволяет анализировать лог-файлы и создает отчеты в PDF и HTML.
- SpyLOG Flexolyzer. Простой аналитический инструмент, позволяющий получать отчеты с высокой степенью детализации. Интегрируется c системой статистики SpyLOG, позволяет решать задачи любой сложности.
Логи сервера с ошибками error.log
Это журнал с информацией об ошибках на сайте. В нем можно посмотреть, какие страницы отсутствуют, откуда пришел пользователь с конкретным запросом, имеются ли «битые» ссылки, другие недочеты, включая те, которые не удалось классифицировать. Используется для выявления багов и погрешностей в коде.
Каждая ошибка в логе сервера error.log отображается с новой строки. Идентифицировав и устранив ее, программист сможет наладить работу сайта. Используя журнал, можно выявить и слабые места веб-платформы. Это простой и удобный инструмент анализа, которым должен уметь пользоваться каждый веб-мастер, системный администратор и программист.
Журнал событий предназначен для просмотра всех действий, которые выполнила операционная система компьютера. В нем отображаются критические ошибки, предупреждения и сведения о работе драйверов и программ. Используется в целях диагностики, выявления и устранения неполадок.
Путем регулярного просмотра и изучения истории выявляются неисправности и слабые места в защите устройства. Полезен обычным пользователям, системным администраторам и владельцам серверов.
Содержание статьи
- Варианты запуска
- Значок «Пуск»
- Через поиск
- С помощью специальной команды
- Через интерфейс
- Способы применения (краткий инструктаж по работе)
- Знакомство
- Методы очистки
- Ручной
- Создание и использование «.bat»
- Командная строка
- PowerShell
- CCleaner
- Отвечаю на популярные вопросы
- Видео по теме
- Комментарии пользователей
Варианты запуска
Существует четыре основных метода запуска на любой случай.
Значок «Пуск»
Просмотрщик вызывается с помощью правого нажатия по кнопке меню «Пуск» из контекстного меню. Пожалуй, это самый простой и быстрый вариант запуска.
Через поиск
Чтобы найти и открыть журнал событий, нужно в поисковике (знак лупы) ввести фразу «Просмотр событий» и щелкнуть по нему. Правда, этот способ не работает при выключенном индексировании.
С помощью специальной команды
Инструмент работает как отдельное приложение, потому легко вызывается комбинацией через окно выполнить «Win + R — eventvwr.msc — Ок».
Через командную строку — Win + R — CMD — Ctrl + Shift + Alt + Enter (для открытия консоли с правами администратора) — eventvwr.msc — Enter.
Через интерфейс
Еще один вариант — использование панели управления. Покажу, как это сделать на примере.
- Вызываем инструмент «Выполнить»
и вводим в строку фразу «control».
- В открывшемся окне выставляем отображение мелких значков и перемещаемся в «Администрирование».
- Дважды щелкаем по «Просмотру событий» для открытия.
Способы применения (краткий инструктаж по работе)
Большинство «профессиональных» пользователей уверены, что обычным юзерам не нужно даже погружаться в эту тему, ведь она никогда им не пригодится. Однако это не так. Данный инструмент невероятно полезен в отдельных ситуациях.
Например, если появляется синий экран (BSOD) или ОС сама по себе перезагружается время от времени. Почему это происходит и что послужило причиной можно узнать в журнале событий. Если ошибка связана с обновлением драйверов, то будет указано оборудование, с которым возникла проблема, и эффективные пути для ее решения.
Знакомство
Коротко разберем интерфейc журнала событий, чтобы не потеряться и понимать, где и что находится.
В левой части — навигационное меню с категориями. Наиболее интересны:
- Журналы Windows.
- Приложение. Отображает информацию об установленном программном обеспечении.
- Безопасность. В основном здесь находятся данные о времени и дате входа в Windows, а также важных изменениях безопасности.
- Установка. Перечисляются сведения об установленных программах, драйверах и обновлениях.
- Система. Общая информация о состоянии винды. Критические ошибки (в том числе синие экраны), предупреждения, загрузки, перезагрузки — все располагается здесь.
- Журналы приложений и служб. Располагаются сведения об установленном софте.
В центральной части можно просмотреть список событий за последнее время и подробную информацию о каждом из них.
Правая часть окна — область действий. Доступны опции удаления, сохранения, копирования и другие.
Для упрощения поиска отчета нужно запомнить время возникновения сбоя и, исходя из временных рамок, искать его.
Предлагаю войти в «Систему», найти интересующее нас событие и щелкнуть по нему мышкой.
Снизу появятся общие сведения о неполадке. Читаем описание, запоминаем значение из поля «Источник» и «Код». Открываем «Google» или «Yandex» и по имеющимся данным ищем способы исправления неполадки.
Изначально данная служба разрабатывалась исключительно для администраторов, которые постоянно ведут мониторинг состояния серверов, выявляют сбои и причины их появления, и после чего пытаются быстро их устранить.
Не пугайтесь, если устройство работает исправно, но выводятся предупреждения об ошибках. Это нормальное явление. Любые сбои, в том числе незначительные, записываются и сохраняются, переживать не стоит.
Методы очистки
Существует пять основных способов, с помощью которых можно очистить журнал событий.
- Ручной.
- «Батник» – специальный файл с расширением «*.bat».
- Через консоль «CMD».
- Через «PowerShell».
- Утилиту CCleaner.
Подробно рассмотрим каждый из них и узнаем, как их применить на практике.
Ручной
В первую очередь предлагаю разобрать вариант самостоятельной очистки. Он достаточно простой и не требует использования специальных команд и установки стороннего софта.
Нужно лишь:
- Открыть журнал событий (как? — рассказано в самом начале).
- Нажать по нужному разделу правой кнопкой мыши и выбрать пункт «Очистить».
Создание и использование «.bat»
Пожалуй, это еще один достаточно простой метод. Разберем более подробно.
- Создаем обычный текстовый файл. Щелкаем правой мышкой по рабочему столу и выбираем «Создать» – «Текстовый документ».
- Вставляем в него специальный код.
- В верхнем меню выбираем «Файл – Сохранить как».
- Указываем любое имя. В конце имени выставляем расширение «.bat». В графе «Тип» выбираем «Все» и нажимаем «Сохранить».
- Готово. Щелкаем по нему правой кнопкой мыши и запускаем с правами администратора. После этого все сообщения приложений, ошибки и прочие отчеты удалятся.
Если вам лень создавать этот файл, то вот готовый вариант. Используйте спокойно, вирусов нет.
Командная строка
Также почистить журнал событий от ошибок, предупреждений и прочих сообщений можно через командную строку «CMD».
- Заходим в консоль.
- Копируем и вставляем следующий код: for /F «tokens=*» %1 in (‘wevtutil.exe el’) DO wevtutil.exe cl «%1». Жмем «Enter» и дожидаемся окончания процесса.
После этого все отчеты удалятся.
PowerShell
В Windows 10 предусмотрена более подвинутая версия стандартной консоли — PowerShell. Воспользуемся ей.
Действуем по шагам:
- Жмем по клавишам
— вводим PowerShell и выбираем «От имени администратора».
- В появившееся окно вводим: Wevtutil el | ForEach {wevtutil cl «$_»}.
Не обращайте внимания на возможные ошибки, на результат они не влияют. Разделы очистятся.
CCleaner
Специализированный софт по очистке ОС и исправлению проблем в реестре. Распространяется бесплатно. Поддерживает Windows 10 – 8 – 7.
- Скачиваем с официального сайта, устанавливаем и открываем.
- Переходим во вкладку «Стандартная очистка». В «Windows» устанавливаем галочку напротив нужного пункта. Галочки с остальных пунктов снимать необязательно (дополнительно оптимизируется работа ОС).
- Жмем по кнопке «Очистка»
Отвечаю на популярные вопросы
Что делать, если просмотрщик отключен? Как его включить?
- Для начала необходимо войти в ОС под учетной записью с правами администратора. Затем открыть раздел служб через клавиши (Win + S).
- Найти в списке модуль «Журнал событий» и через правый клик открыть «Свойства».
- Выставите автоматический тип запуска, кликните «Применить», а затем «Запустить».
Можно ли отключить службу просмотра событий?
Да, можете остановить средство ведения журнала. Это никак не повлияет на работу ОС. Но вы лишитесь отличного инструмента для проведения диагностики и аудита неполадок компьютера.
Как проще всего просмотреть график включений и выключений компьютера? Чтобы не искать в общем списке из тысячи строк.
Обзаведитесь бесплатной утилитой «TurnedOnTimesView». Ссылка на официальный сайт разработчика «NirSoft».
Также следует войти в конфигурацию и включить опцию «Журнал загрузки». Жмем на клавиатуре Win + R — msconfig — Enter.
Перемещаемся в «Загрузка». Выставляем галочку напротив нужного пункта. Сохраняем параметры, кликнув «Применить» и «Ок». После этого начнется запись логов.
Грузит диск, процессор (загружены все ядра) и пожирает оперативную память. Как это исправить?
Иногда, служба узла журнала событий создает немалую нагрузку на комплектующие, что затрудняет пользование компьютером. Чаще всего это связано со сбоями Windows 10 и исправляется следующим образом.
- Зайдите в командную строку.
- Введите chkdsk C: /f и кликните «Enter».
- Следом dism /online /cleanup-image /restorehealth.
- Далее sfc /scannow.
- Перезапустите службу журнала событий.
Дополнительно попробуйте отключить обновления.