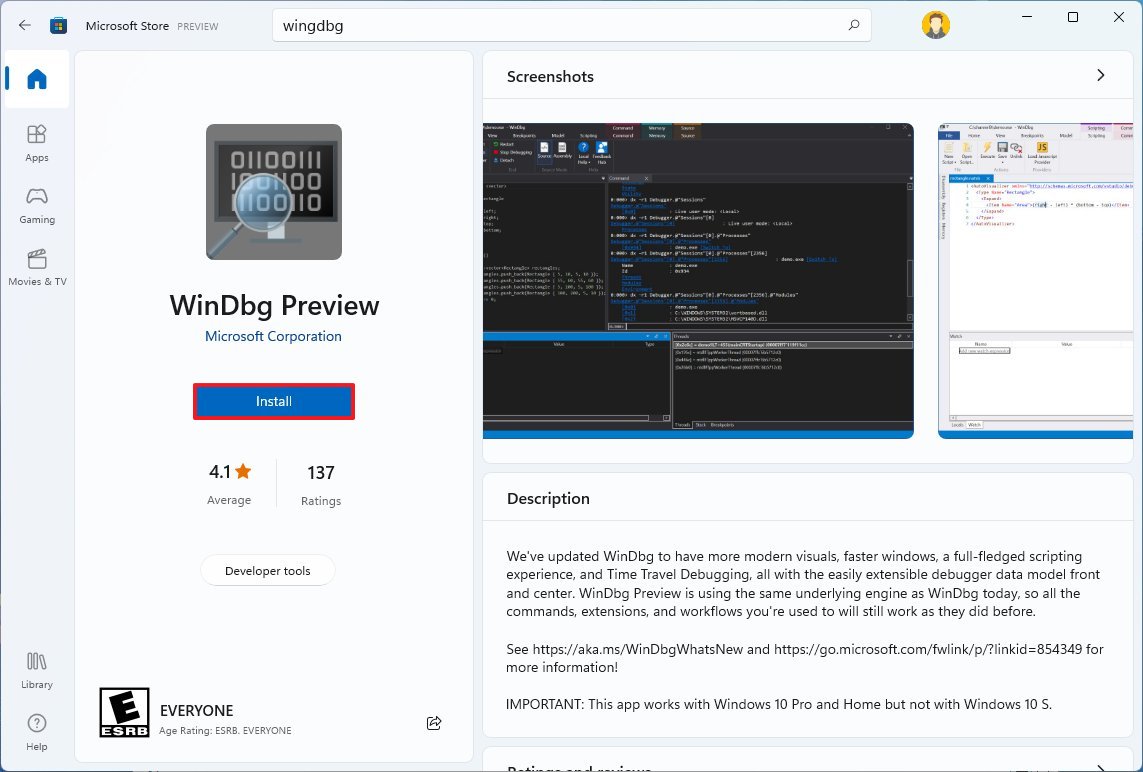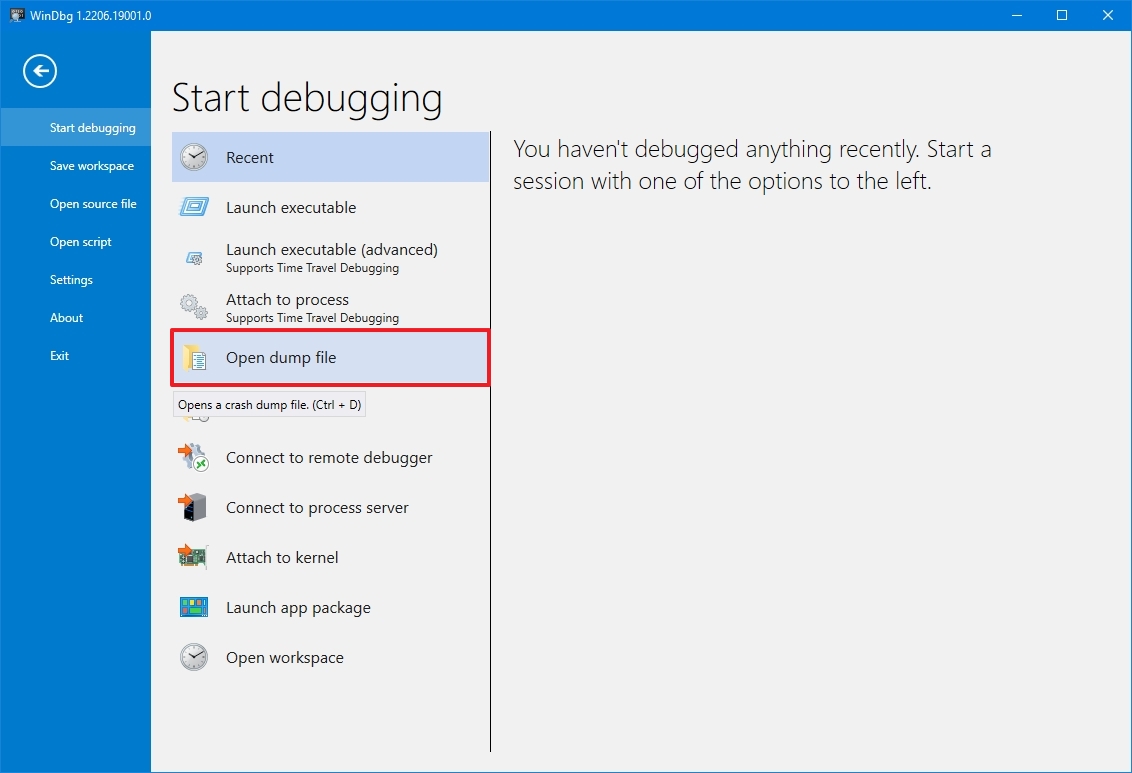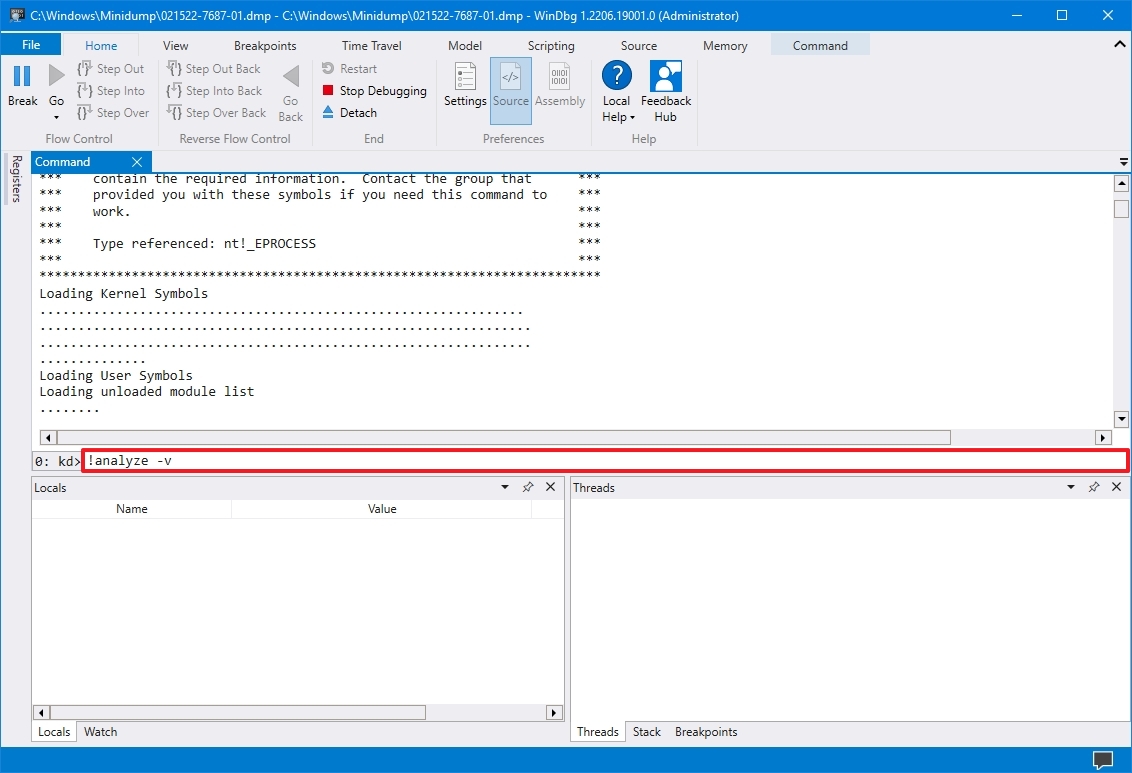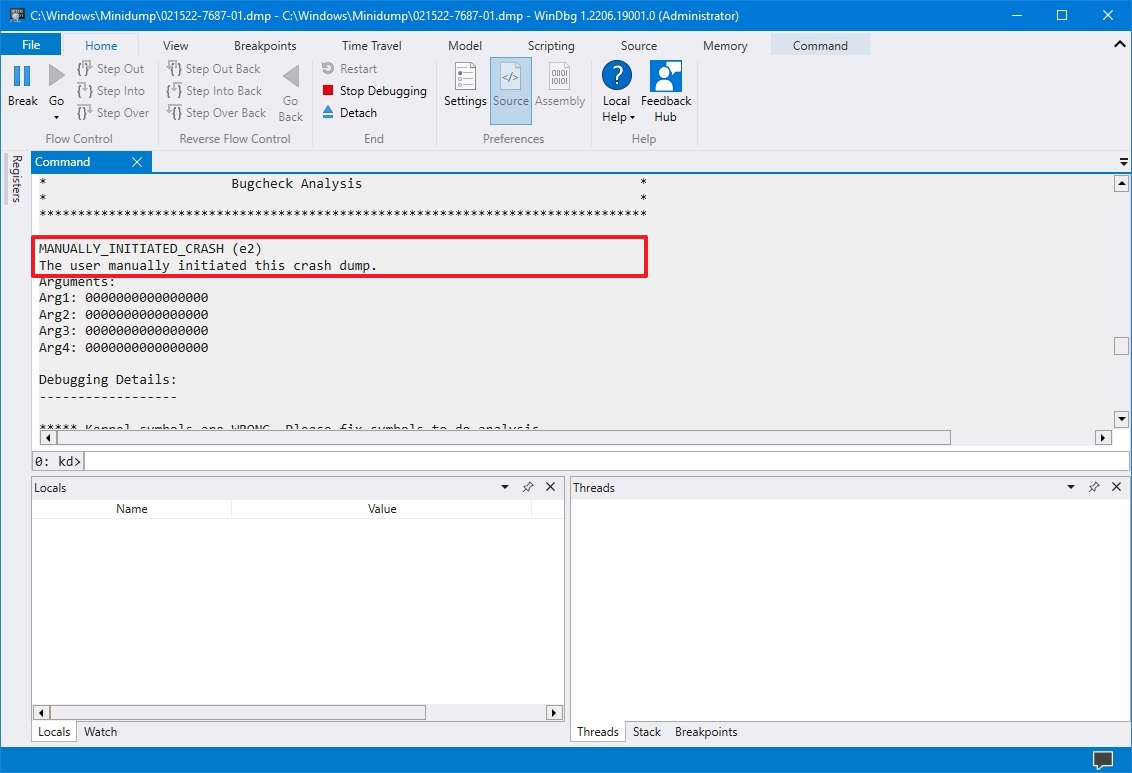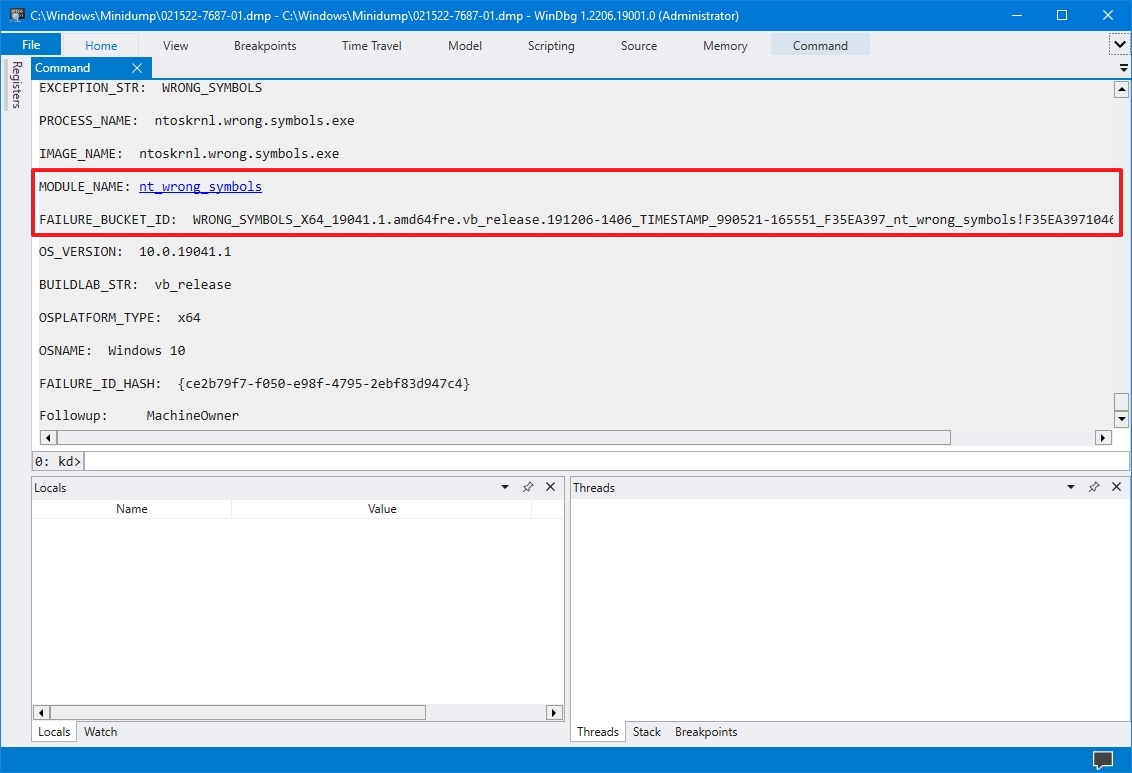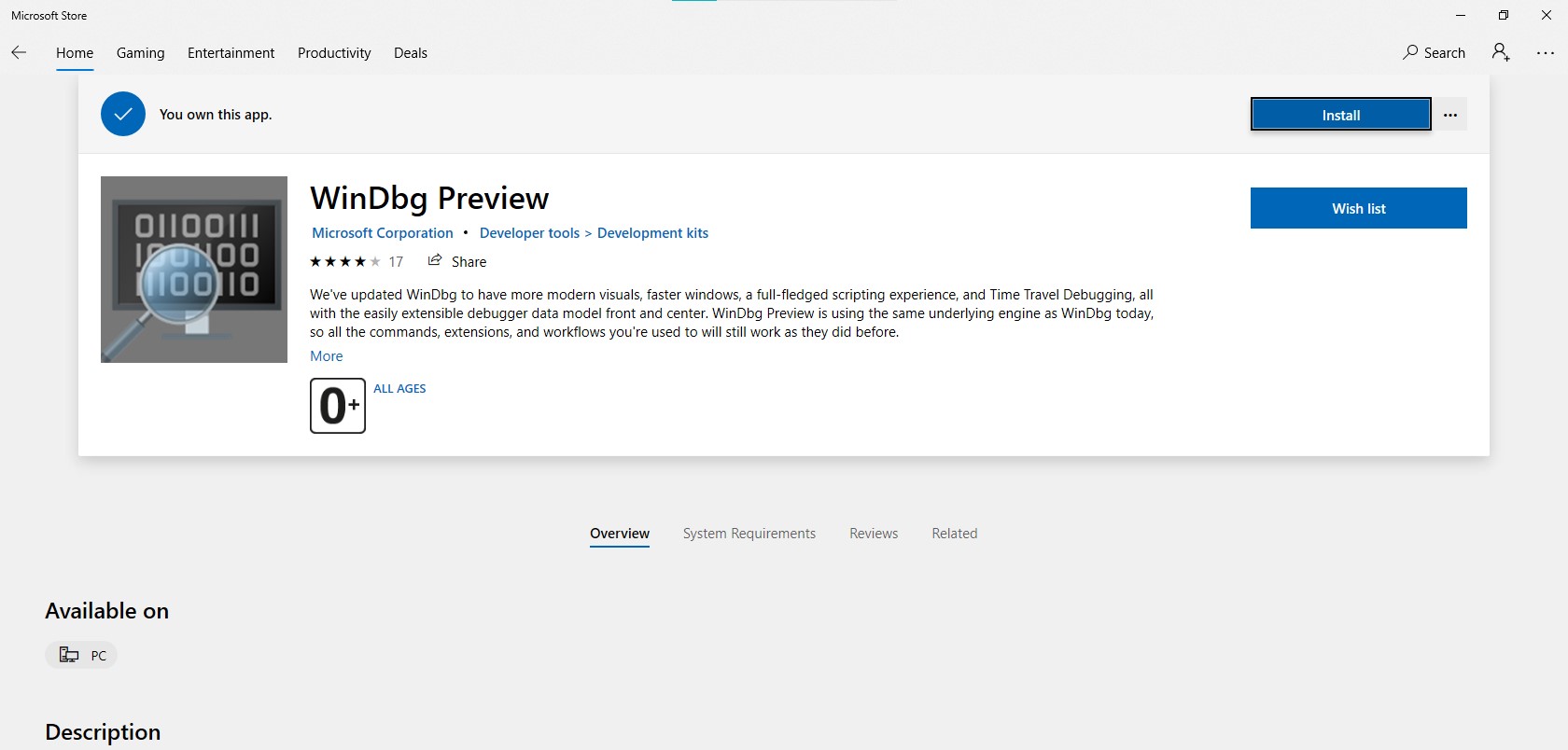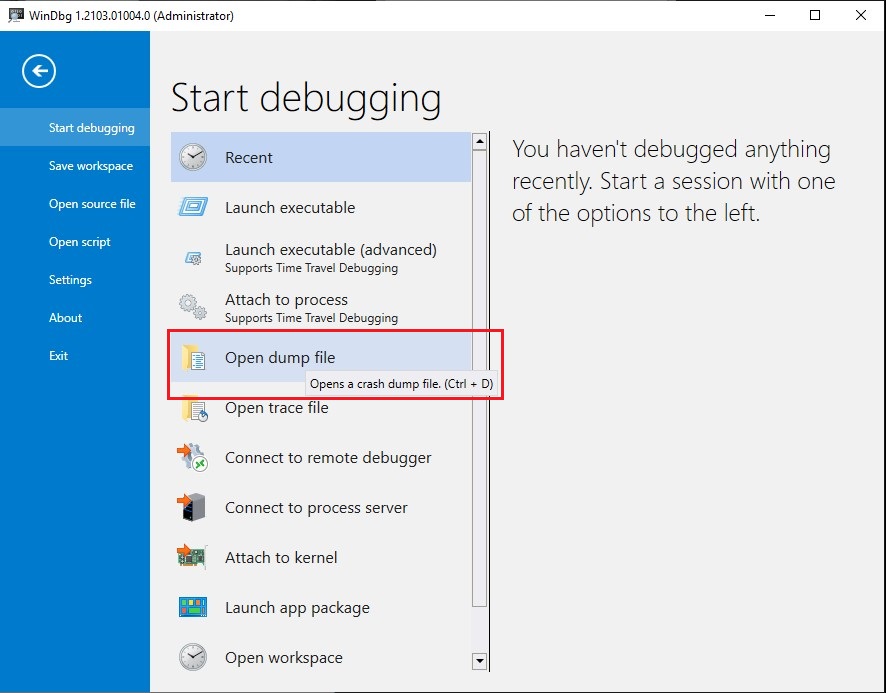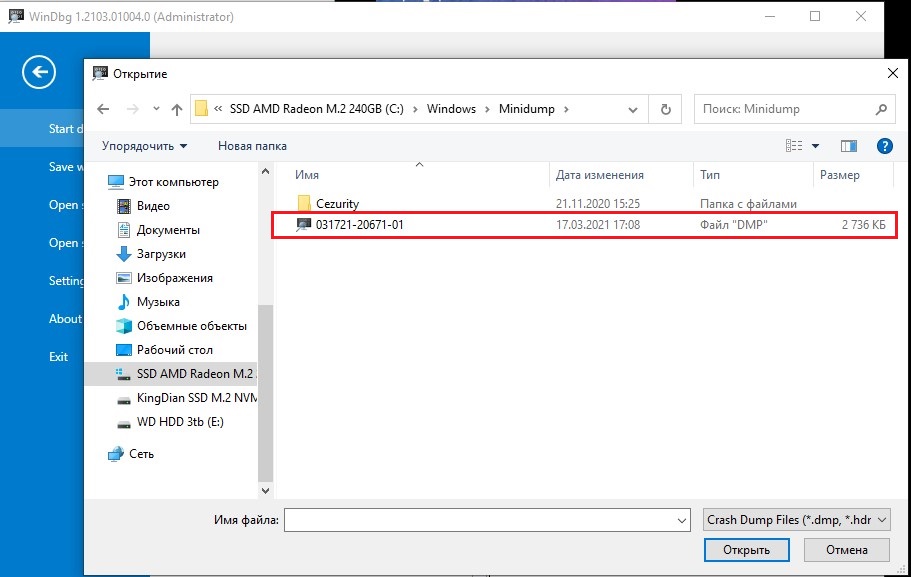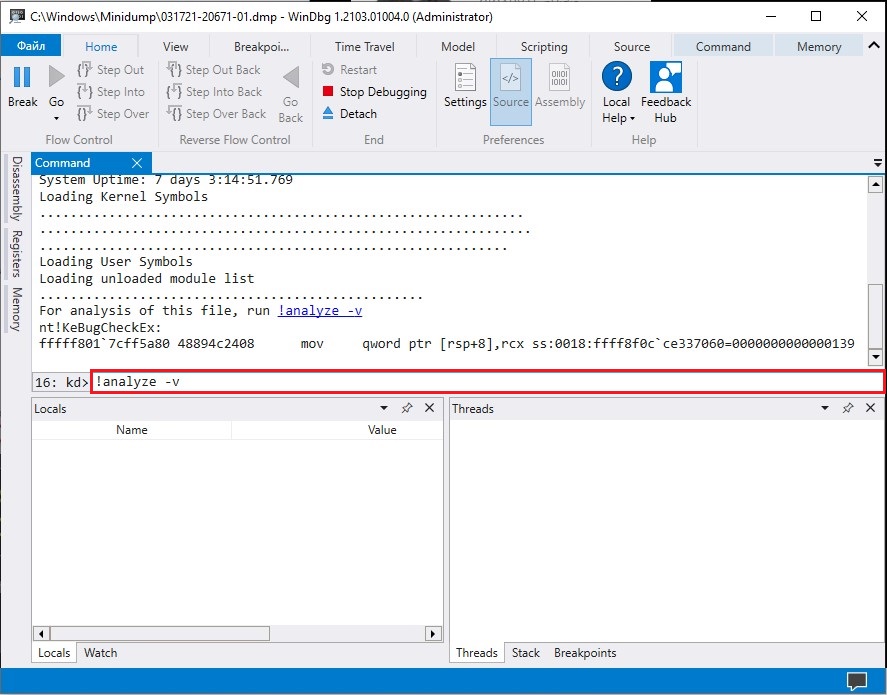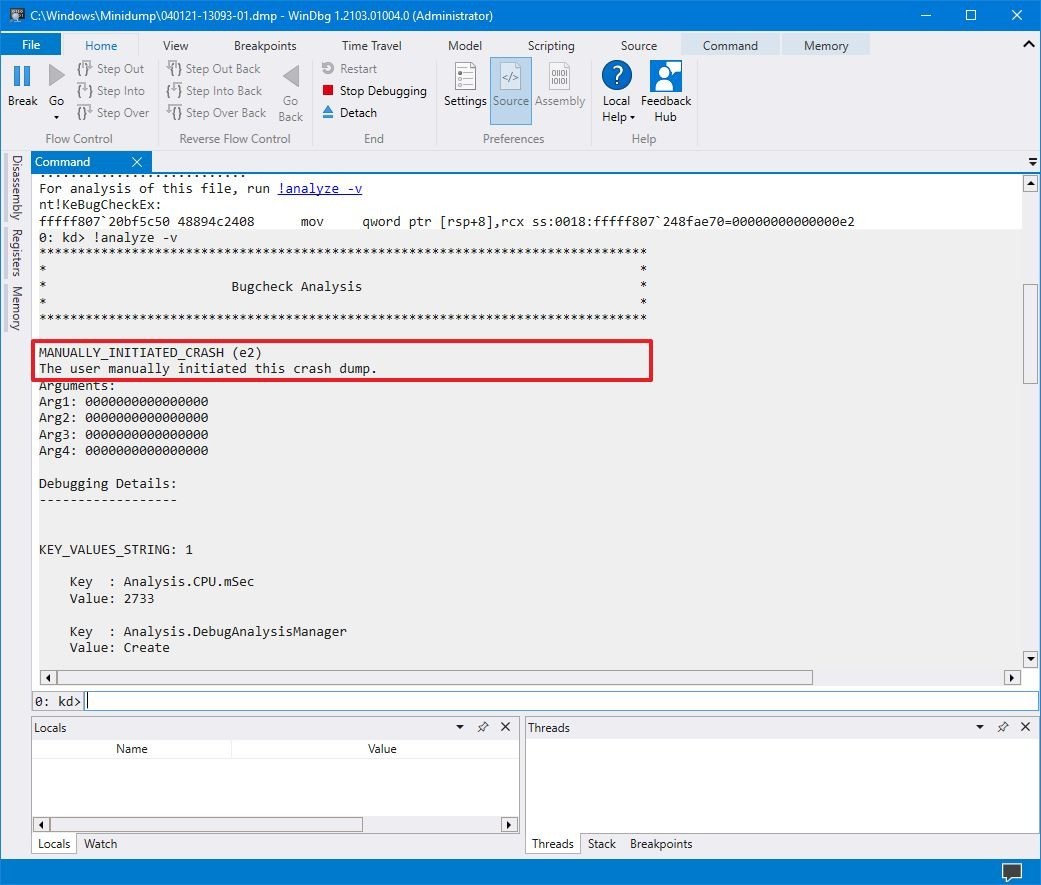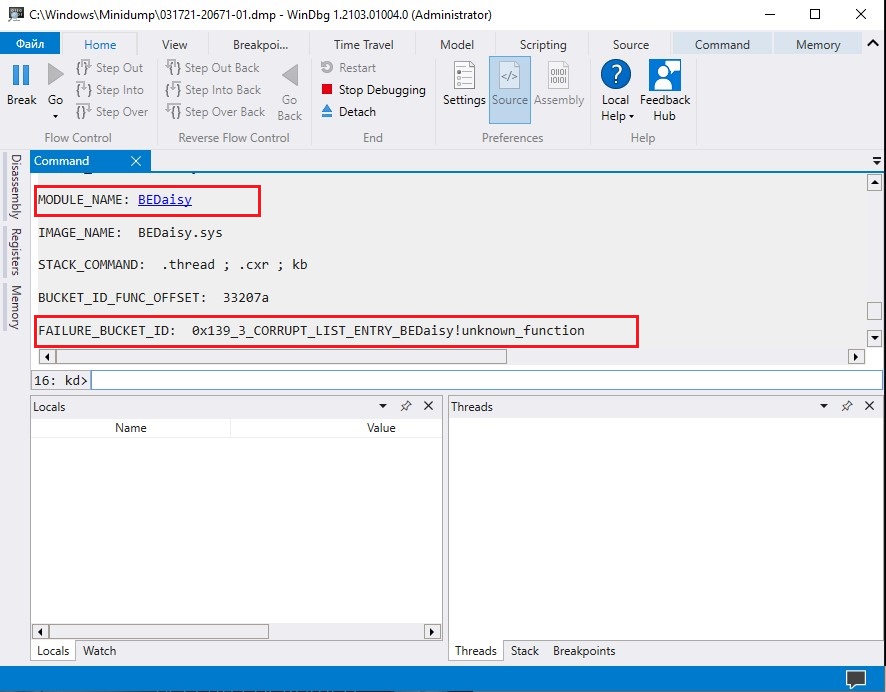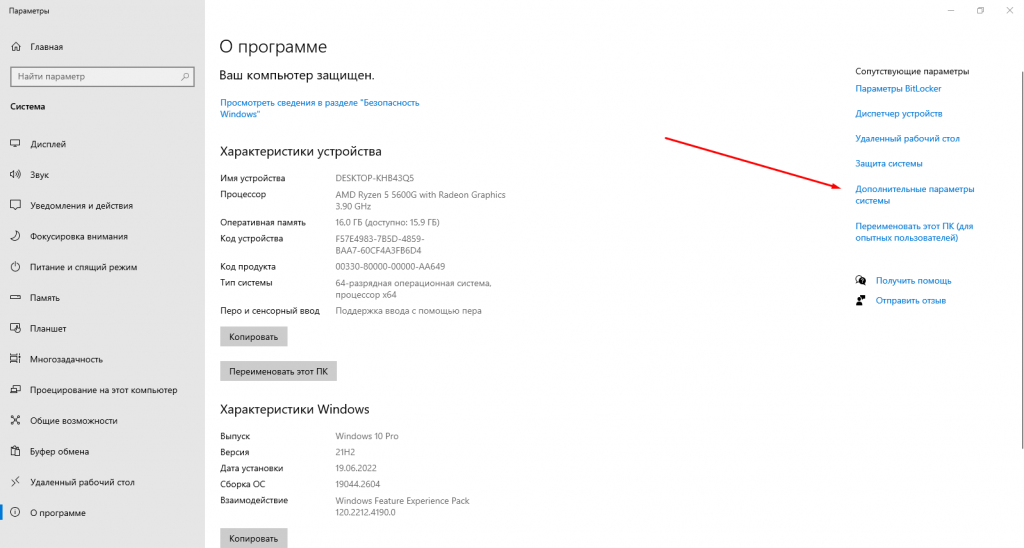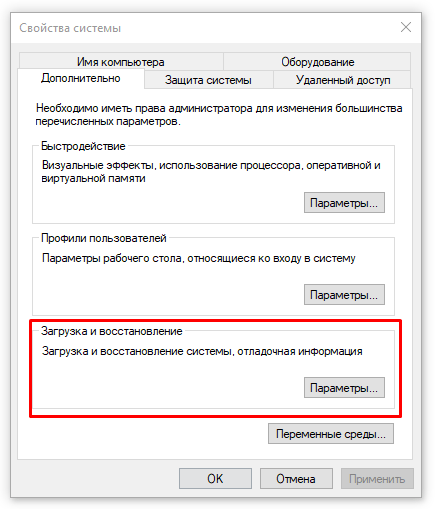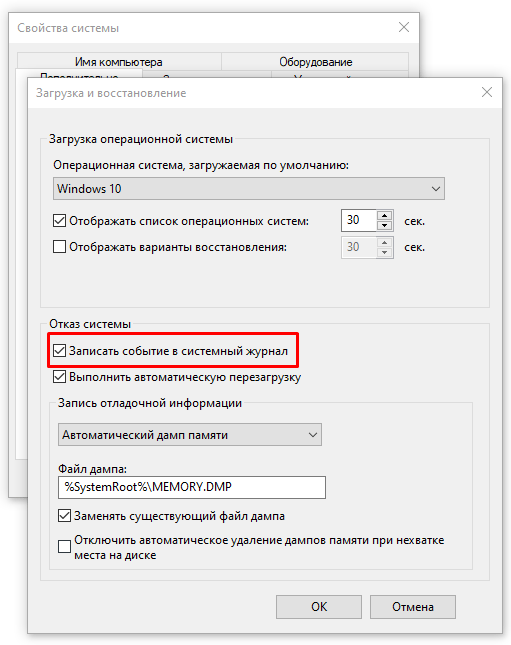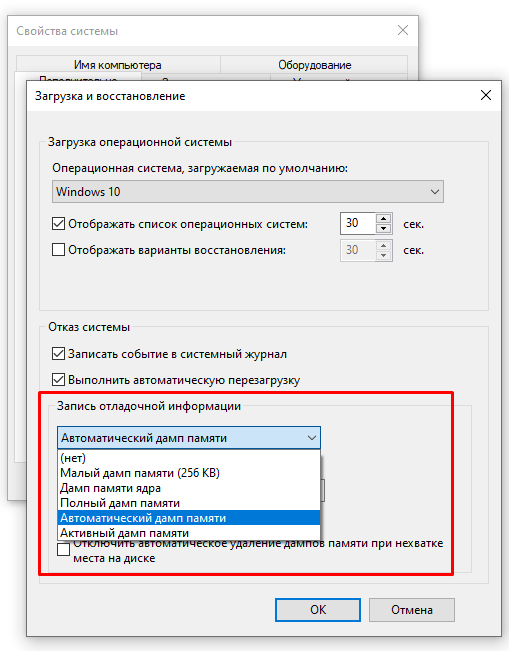On Windows 10, when there is a crash, the system creates a «dump» file containing the memory information at the time of the error, which can help determine the reason for the problem.
The «.dmp» file includes the stop error message, a list of the drivers loaded at the time of the problem, kernel, processor, and process details, as well as other information depending on the type of dump file you have.
Although Windows 10 automatically creates dump files, the only problem is that you won’t find any built-in tools to open this type of file, and this is when the Microsoft Windows Debugging (WinDbg) tool can help. WinDbg is an advanced tool designed for debugging kernel-mode and user-mode code, reviewing processor registries, and analyzing crash dumps.
This guide will walk you through the steps to open a dump file to determine what caused the crash to resolve the problem on your computer.
How to open dump file with WinDbg on Windows 10
On Windows 10, you may find multiple ways to open and review a dump error file, but the easiest way is to use the WinDbg tool available through the Microsoft Store.
Install WinDbg
To install the WinDbg tool on Windows 10, use these steps:
- Open the WinDbg download page.
- Click the Install button.
- Click the Open button.
- Click the Install button.
Once you complete the steps, the application will install, and it will be available through the Start menu.
Analyze dump file
To open and analyze a dump file created by a crash on Windows 10, use these steps:
- Open Start.
- Search for WinDbg, right-click the top result, and select the Run as administrator option.
- Click the File menu.
- Click on Start debugging.
- Select the Open sump file option.
- Select the dump file from the folder location — for example, %SystemRoot%\Minidump.
- Click the Open button.
- Click the Open button again.
- Check the progress bar until it loads the dump file (this may take a while).
- Type the following command in the run command and press Enter: !analyze -v
- Quick tip: You can also click the !analyze -v link if available from the main area if available after loading the dump file.
- Check the progress bar until the analysis is complete (this may take a long time depending on the data size).
After you complete the steps, the application will return the dump file analyses, which you can then review to determine the reason for the problem to help you resolve the issue.
The information will be different depending on the problem. For example, this result points out that this was a manually initiated crash with an «e2» error code, which is correct since, for this guide, we use these instructions to force a dump file. The WinDbg even makes an excellent job describing the crash in a language anyone can understand («The user manually initiated this crash dump»).
As you continue reviewing the dump file, you will also find more information, such as «FAILURE_BUCKET_ID» and «MODULE_NAME,» which could indicate what is causing the problem.
The information can be overwhelming since it is not meant for regular users. If your computer keeps crashing, you can use this tool to get an idea of the problem. If you cannot figure it out, you can use the hints in the report to search online for more information.
More resources
For more helpful articles, coverage, and answers to common questions about Windows 10 and Windows 11, visit the following resources:
- Windows 11 on Windows Central — All you need to know
- Windows 10 on Windows Central — All you need to know
All the latest news, reviews, and guides for Windows and Xbox diehards.
Mauro Huculak is technical writer for WindowsCentral.com. His primary focus is to write comprehensive how-tos to help users get the most out of Windows 10 and its many related technologies. He has an IT background with professional certifications from Microsoft, Cisco, and CompTIA, and he’s a recognized member of the Microsoft MVP community.
Если перед вами появился так называемый синий экран смерти в Windows 10 и вы уже готовы впасть в нервное коматозное состояние, возьмите себя в руки и попробуйте решить возникшую проблему. Для начала стоит сказать, что это зловещее сообщение сигнализирует вам о критической системной ошибке. Более того, далеко не всегда можно словить момент и успеть прочитать код ошибки, когда Windows вывалится в синий экран смерти и произойдет перезагрузка устройства. Сразу отметим, что существует огромное количество решений этой проблемы, как и причин появления синего экрана. В этой статье мы попробуем рассмотреть вероятные причины появления синего экрана счастья, а также о возможных решениях проблемы.
В подавляющем большинстве случаев синий экран смерти сигнализирует про ошибку BAD_POOL_CALLER — stop 0x000000c2. Диагностировать эту ошибку скажем прямо сложно, но возможно и мы попытаемся на примере этой ошибке описать алгоритм ваших следующих действий.
Чтобы правильно осуществить диагностику проблемы, сначала следует проанализировать специальный файл системы под названием minidump (дамп памяти). К созданию таких файлов приводит сбой в работе системы, более того, они могут нас проинформировать – что именно привело к сбою.
1. Чтобы включить такую автоматическую запись малого дампа памяти (по-умолчанию отключено) зайдите в свойства компьютера и перейдите в раздел «Дополнительные параметры системы» (такое включение предусмотрено для все систем, а не только Windows 10):
2. Далее нажимаем «Параметры» в разделе «Загрузка и восстановление» и в открывшемся окне выбираем пункт «Малый дамп памяти (256KB):
Как правило все файлы minidump при появлении синего экрана смерти (BSOD) сохраняются, а найти их можно в папке C:\Windows\Minidump. Примечательно, что в имени файла содержится текущая дата – когда он был создан, что значительно облегчает идентификацию даты возникновения ошибки, особенно учитывая, что такой файл может быть не один.
Два способа как расшифровать малый дам памяти minidump
Первый способ, заключается в использовании довольно популярной утилите BlueScreenView. Эта утилита может также стать хорошим вариантом для анализа дампа памяти. Применение этой утилиты как нельзя кстати пригодится, как способ чтобы определить проблемный драйвер.
Более того, она особенно примечательна тем, что с ее помощью возможен просмотр BSOD (синего экрана смерти) как бы в стоп-кадре, как это было, когда система крашилась. Она отображает время и дату сбоя, данные о драйвере или модуле с версией и кратким описанием. Кроме того, утилита доступна на множестве языков, включая русский. Так что утилита BlueScreenView как раз самое то, если нужно произвести быстрый анализ дампов памяти при BSOD.
Для второго способа нужно установить Debugging Tools for Windows, а также загрузить утилиту bsdos_utility. Далее после распаковки скрипта bsdos_utility.cmd следует переместить его на диск C:\ (можно создать отдельную папку, но стоит помнить, что строка адреса запуска скрипта будет отличатся от нашего примера). Затем в командной строке следует написать:
C:\bsdos_utility.cmd
После выведения списка всех дампов из списка C:\Windows\Minidump\, после чего скрипт спросит какой именно дамп должен подвергнуться анализу. Выбрать нужный минидамп можно также самостоятельно при запуске скрипта:
Подобным образом возможно обнаружение массы ошибок Windows 10, из-за которых выпал BSOD, а также проблематичных программ .exe из-за которых случился синий экран.
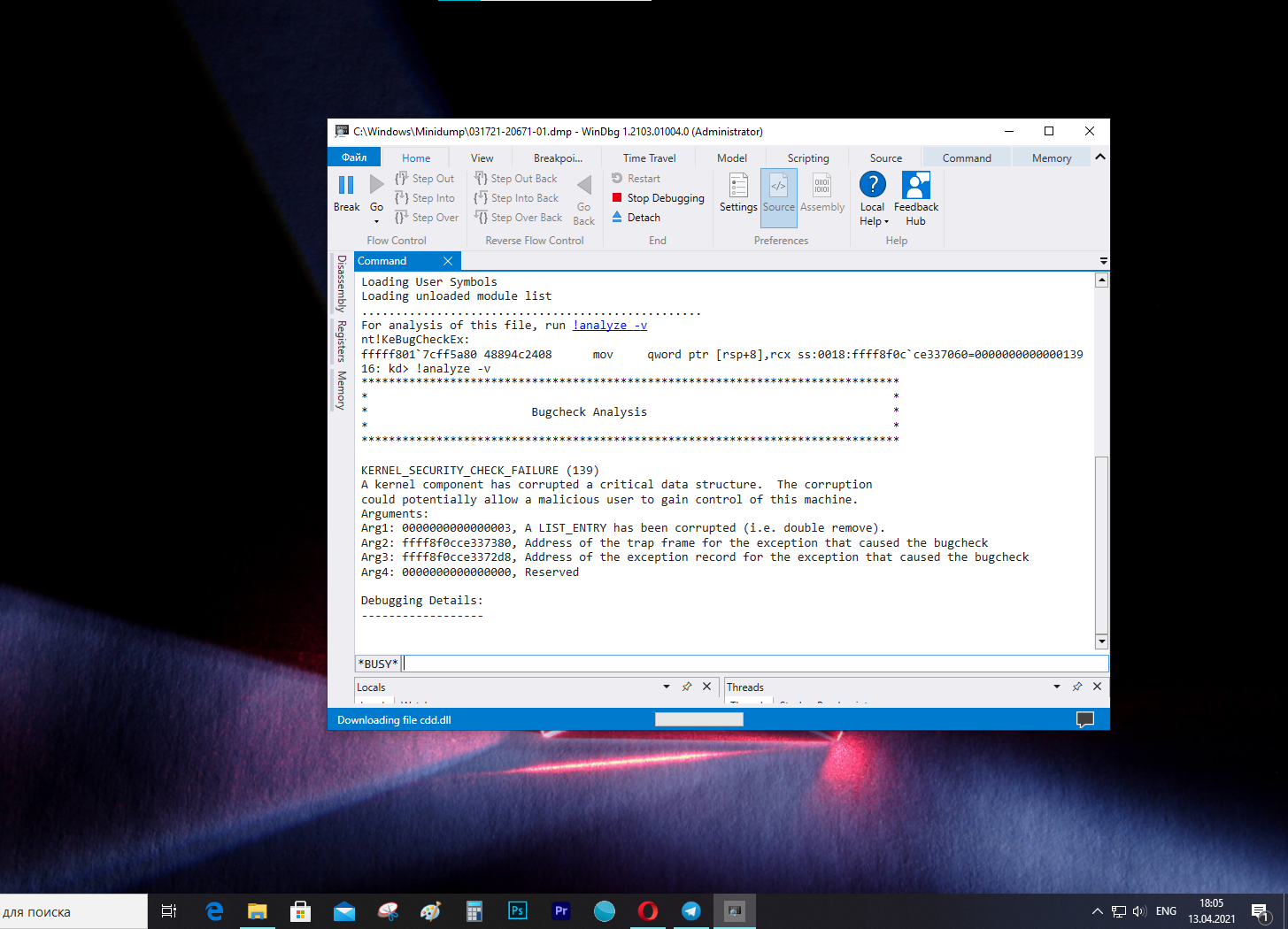
Файл .dmp включает в себя сообщение об ошибке, список драйверов, загруженных в момент возникновения проблемы, а также информацию о ядре, процессоре и процессах, а также другую информацию в зависимости от типа используемого файла дампа.
Хотя Windows 10 создает файлы дампа автоматически, в системе нет никаких встроенных утилит для их открытия. Тут пригодится инструмент Microsoft WinDbg (Windows Debugging). Он предназначен для отладки кода в режиме ядра и пользовательском режиме, изучения реестров процессоров и анализа аварийных дампов.
В этой инструкции мы расскажем, как открыть файла дампа и попытаться выяснить, что вызвало сбой.
Как открыть файл дампа с помощью WinDbg
Всего есть несколько способов открыть и просмотреть файл ошибки дампа, но самый простой — использовать инструмент WinDbg, доступный в Microsoft Store.
Установка WinDbg
Чтобы установить инструмент WinDbg на Windows 10, проделайте следующее:
- Откройте браузер.
- Откройте страницу загрузки WinDbg.
- Нажмите Получить.
- Нажмите Открыть.
- Нажмите Установить.
После выполнения этих шагов приложение будет установлено и доступно через меню Пуск.
Анализ файла дампа
Чтобы открыть и проанализировать файл дампа, созданный в результате сбоя в Windows 10, выполните следующие действия:
- Откройте Пуск.
- Найдите WinDbg, щелкните правой кнопкой мыши верхний результат и выберите Запуск от имени администратора.
- Выберите пункт меню Файл.
- Нажмите кнопку Start debugging.
- Выберите Open dump file.
- Выберите файл дампа из расположения папки – например, %SystemRoot%\Minidump.
- Нажмите Открыть.
- Подождите, пока файл дампа загрузится. Это может занять некоторое время.
- Введите следующую команду в поле Command и нажмите Enter:
!analyze -v
На заметку: также можно нажать ссылку !analyze-v, если она доступна в основной области после загрузки файла дампа. - Подождите завершения анализа — это может занять много времени в зависимости от размера данных.
После выполнения этих шагов приложение выдаст анализ файла дампа, который затем можно просмотреть, чтобы определить причину проблемы и решить ее.
Информация будет отличаться в зависимости от проблемы. Например, этот тестовый файл дампа показывает информацию о синем экране смерти.
Результат указывает на то, что сбой был инициирован вручную и имеет код ошибки e2 (сбой мы действительно вызвали вручную). WinDbg также довольно понятным языком описывает проблему — из этого отчета понятно, что пользователь вызвал сбой вручную.
В файле дампа вы найдете и дополнительные сведения, например FAILURE_BUCKET_ID и MODULE_NAME, которые также могут указывать на причину проблемы.
Большая часть информации может привести в замешательство, так как она не предназначена для обычных пользователей. Тем не менее, этот инструмент пригодится, чтобы получить общее представление о проблеме. Если вы не понимаете, в чем дело, данными из отчета можно воспользоваться, чтобы поискать решение в сети.
Новости о программах, устройствах и технологиях Microsoft
Дамп памяти – это очень важный инструмент для диагностики и исправления ошибок в Windows 10. Он представляет собой полный снимок состояния операционной системы и всех запущенных процессов в момент возникновения сбоя.
Включение дампа памяти в Windows 10 может предоставить ценную информацию при диагностике системных проблем. При возникновении системной ошибки, такой как синий экран смерти (BSOD), Windows 10 может создать файл дампа памяти, содержащий информацию о состоянии системы на момент возникновения ошибки. Этот файл можно проанализировать, чтобы определить первопричину проблемы и помочь ее устранить.
Чтобы включить дамп памяти в Windows 10, выполните следующие действия. Нажмите правой кнопкой мыши по значку «Мой компьютер» и выберите «Свойства». В открывшемся окне выберите «Дополнительные параметры системы».
В окне «Свойств системы» перейдите на вкладку «Дополнительно». В разделе «Загрузка и восстановление» нажмите на «Параметры».
В окне «Загрузка и восстановление» в разделе «Отказ системы» установите флажок в «Записать событие в системный журнал» и установите флажок в «Выполнить автоматическую перезагрузку».
В том же окне в разделе «Запись отладочной информации» выберите тип дампа памяти, который вы хотите создать. Вы можете выбрать один из следующих вариантов.
- Автоматический дамп памяти: Этот тип дампа памяти сохраняет снимок ядра с необходимой информацией для отладки.
- Малый дамп памяти (256 КБ): Этот тип дампа памяти содержит наименьший объем информации и полезен для большинства целей.
- Дамп памяти ядра: Этот тип дампа памяти содержит больше информации, чем малый дамп памяти, и полезен для отладки проблем в режиме ядра .
- Полный дамп памяти: Этот тип дампа памяти содержит все содержимое физической памяти и может быть очень большим.
Обратите внимание, что для опции полного дампа памяти требуется файл подкачки по крайней мере того же размера, что и объем физической памяти, установленной в системе. - Активный дамп памяти работает также, как и предыдущий. Отличие его заключается в том, что он фильтрует страницы, которые связанны с устранением проблем на хост компьютере.
Затем выберите папку, в которой должен сохраняться дамп памяти. Рекомендуется выбирать папку на другом диске, чтобы в случае сбоя диск с дампом не повредился.
Нажмите кнопку ОК для сохранения изменений. Чтобы изменения вступили в силу, необходимо перезагрузить компьютер.
Теперь Windows 10 будет создавать дамп памяти в случае сбоя. Он может быть очень полезен при диагностировании и устранении ошибок в системе. Однако следует иметь в виду, что размер полного дампа памяти может быть очень большим (обычно несколько гигабайт), поэтому необходимо обеспечить достаточно места на диске для его сохранения. Также следует помнить, что создание дампа памяти может занять довольно продолжительное время, поэтому при возникновении сбоя необходимо дождаться завершения процесса.
Включение создания дампа памяти в Windows 10 может обеспечить ряд преимуществ, в том числе.
- Легкий доступ к информации о системных ошибках: При возникновении системной ошибки файл дампа памяти можно использовать для быстрого определения причины проблемы.
- Улучшенная отладка: Дампы памяти могут предоставить подробную информацию о состоянии системы на момент возникновения ошибки, что облегчает диагностику и решение проблем.
- Более быстрое решение проблем: Дампы памяти могут помочь определить первопричину системных проблем, что позволяет быстрее решать проблемы и повышать производительность системы.
- Повышение стабильности системы: Включив функцию дампа памяти, пользователи могут обнаружить и устранить проблемы, которые могут вызвать сбои системы и другие проблемы стабильности.
- Ценная информация для разработчиков программного обеспечения: Дампы памяти могут предоставить разработчикам программного обеспечения ценную информацию, которая поможет им выявить и устранить ошибки и проблемы в программном обеспечении.
- Расширенный поиск и устранение неисправностей: Дампы памяти обеспечивают расширенные возможности поиска и устранения неисправностей, позволяя пользователям выявлять и устранять сложные системные проблемы, которые трудно диагностировать другими способами.
- Улучшение производительности системы: Выявляя и устраняя системные проблемы, дампы памяти могут помочь улучшить производительность системы и сократить время простоя.
Утилиты
Существует возможность создания дампа памяти с помощью специальных утилит, таких как WinDbg или ProcDump. Эти утилиты позволяют создавать дамп памяти выбранных процессов или даже отдельных потоков, что может быть полезно при диагностировании проблем, связанных с конкретными приложениями или процессами.
Процесс создания дампа памяти с помощью WinDbg или ProcDump может быть более сложным и требовать дополнительных знаний, но в целом он сводится к следующим простым шагам:
- установка утилиты WinDbg или ProcDump;
- запуск утилиты и указание параметров для создания дампа памяти;
- ожидание завершения создания дампа памяти.
Для создания дампа памяти с помощью WinDbg необходимо запустить утилиту и подключиться к отладочному сеансу, который может быть создан на локальном компьютере или на удаленном компьютере. Затем можно использовать команду «.dump» для создания дампа памяти.
Для создания дампа памяти с помощью ProcDump необходимо запустить утилиту и указать параметры для создания дампа памяти, такие как PID процесса, для которого необходимо создать дамп, или тип события, при возникновении которого должен быть создан дамп.
Использование специальных утилит для создания дампа памяти может быть полезным при диагностировании сложных проблем в Windows 10.
Однако, для большинства случаев, включение создания полного дампа памяти в настройках операционной системы может быть достаточным и проще в использовании.
Post Views: 179
Содержание
- Способ 1: Журнал событий
- Способ 2: Сторонние приложения
- WinDbg
- BlueScreenView
- Вопросы и ответы
Способ 1: Журнал событий
Простой, но не самый удобный способ определения кода синего экрана, так как он предполагает выполнение дополнительных действий.
- Откройте системный «Журнал событий» командой
eventvwr.msc, выполненной в вызванном нажатием клавиш Win + R диалоговом окошке быстрого запуска. - Нажмите в правой колонке ссылку «Фильтр текущего журнала».
- В открывшемся окне отметьте флажком пункт «Критическое» и нажмите «ОК», чтобы отфильтровать события.
- Выберите последнюю запись об ошибке и откройте ее свойства двойным по ней кликом.
- Переключитесь на вкладку «Подробности», отыщите в списке параметр «BugCheckCode» и посмотрите его значение. Это и будет код ошибки в десятичном счислении.
- Переведите его в шестнадцатеричную систему счисления, воспользовавшись штатным «Калькулятором» Windows, переключив его в режим «Программист» (через меню, вызванное нажатием по кнопке меню слева вверху). Результат будет указан в строке «HEX» без нулей, которые понадобится добавить. Например, EF = 0x000000EF.

Теперь можно выполнить поиск решения проблемы в интернете, указав полученный шестнадцатеричный код ошибки BSOD.
Способ 2: Сторонние приложения
Удобнее определять ошибку через специальные приложения, работающие с файлом дампа. По умолчанию его создание включено в Windows, но если вы отключали его создание вручную, то просмотреть стоп-код таким образом не получится из-за отсутствия файла для анализа сбоя.
WinDbg
Синий экран со стоп-ошибками в Windows 10 не отличается информативностью и нередко содержит только название ошибки, но не ее код. Чтобы определить ее код, необходимо проанализировать файл минидампа. Сделать это можно средствами фирменной утилиты Microsoft WinDbg.
Скачать WinDbg с официального сайта
- Скачайте приложение для анализа дампов с Microsoft Store или официальной страницы разработчика и установите.
- Запустите программу от имени администратора и нажмите в левом верхнем углу кнопку «Файл».
- Выберите в меню опцию «Open dump file», нажмите кнопку «Browse», укажите путь к анализируемому файлу дампа в папке
C:\Windows\Minidumpи нажмите «Open». Папка Minidump может содержать несколько файлов c расширением DMP, из них следует выбирать тот, который имеет название, соответствующее дате и времени ошибки синего экрана. - Прокрутите содержимое блока «Command» вниз, найдите ссылку «!analyze -v» и кликните по ней. Вместо этого можно вставить команду
!analyze -vв поле под блоком «Command» и нажать клавишу ввода. - Отладчик выполнит анализ файла дампа и выведет в блок «Command» подробные сведения об ошибке. Ищите ее название – код будет указан напротив него в полном или сокращенном виде, например 139, 0x139 или 0x00000139.

Кроме кода WinDbg позволяет получать множество других полезных сведений об ошибке, в частности аргументы и имя исполняемого файла, вызвавшего критический сбой.
BlueScreenView
Для получения кода ошибки экрана BSOD также можно использовать стороннюю утилиту BlueScreenView. Она не настолько функциональна как WinDbg, но намного проще и меньше инструмента от Microsoft.
Скачать BlueScreenView с официального сайта
- Скачайте архив с утилитой с сайта разработчика, распакуйте его и запустите исполняемый файл. Там можно скачать и языковой файл — для русификации интерфейса поместите языковой файл в папку с исполняемым файлом «BlueScreenView.exe».
- По умолчанию утилита автоматически считывает все файлы дампов в папке
C:\Windows\Minidump, но если в вашем случае файл дампа находится в другом месте, откройте дополнительные параметры утилиты комбинацией клавиш Ctrl + 0. - В открывшемся окошке выберите пункт «Загрузить один файл МиниДампа» и укажите путь к файлу DMP.
- Просмотрите содержимое колонки «Код ошибки» — в нем будет указан искомый код в шестнадцатеричном формате.

Помимо кода ошибки синего экрана, утилита BlueScreenView показывает сбойный драйвер, список связанных файлов, параметры, стеки адресов и другие отладочные сведения.
Еще статьи по данной теме: