Использование средств BIOS для определения неисправности
Каждое включение или перезагрузка компьютера вызывает автоматический запуск диагностической программы самотестирования – POST (Power On Self-Test), которая записана в микросхеме CMOS-памяти. Эта программа проверяет работоспособность всех важнейших компонентов компьютера: процессора, оперативной памяти, дисковой подсистемы, системной логики (чипсета) и всех устройств, от которых зависит нормальное функционирование компьютера. Информация о результатах диагностики может выдаваться тремя способами.
• Звуковые сигналы. Каждой неисправности соответствует серия звуковых сигналов, которые выдает POST в ходе тестирования устройств. Звуковое оповещение обычно используется в самых критичных случаях, когда компьютер лишен возможности отображения текстовой информации. Звуковые сигналы могут применяться также параллельно с текстовыми сообщениями, и именно на звуковые сигналы в первую очередь необходимо ориентироваться при возникновении неисправности.
• Текстовые сообщения. Этим способом POST пользуется в дополнение к звуковым сигналам, если видеосистема компьютера исправна. При этом на экране появляется сообщение, кратко описывающее неисправность, и код ошибки. По коду неисправность можно изучить более подробно, воспользовавшись документацией к материнской плате или к BIOS. С помощью текстовых сообщений компьютер, как правило, информирует только о незначительных ошибках, например о неполадках с аккумуляторной батареей, неработоспособности контроллера клавиатуры и т. п. Хотя можно увидеть и более «страшные» сообщения: например, о плохом состоянии жесткого диска или сбойной оперативной памяти.
• Шестнадцатеричные коды в конкретный порт по определенному адресу. Независимо от того, выдаются звуковые или текстовые сообщения, система использует и этот способ. Однако, чтобы прочитать шестнадцатеричные коды, необходимо иметь специальное оборудование – POST-карту. К данному способу определения неисправности обращаются специалисты сервисных центров, когда имеются очень серьезные поломки и другие способы оповещения о неисправностях не работают.
Поскольку POST-картой, необходимой для определения неисправности третьим способом, обладают далеко не все пользователи, чаще всего ошибки определяют по звуковым сигналам и текстовым сообщениям POST. Поэтому рассмотрим их более подробно.
Звуковые сигналы POST
Обязательное условие использования этого способа выявления неисправности – рабочий и, что самое главное, подключенный к материнской плате системный динамик. В противном случае вы не услышите звуковых сигналов системы тестирования и не сможете определить тип неисправности. Поэтому, если вы ни разу не слышали, чтобы ваш компьютер при загрузке подавал звуковой сигнал, проверьте подключение динамика к соответствующему контакту на материнской плате.
Если компьютер работает нормально, то есть тестирование POST завершилось успешно, вы услышите один короткий звуковой сигнал, после чего начнется загрузка операционной системы компьютера.
При обнаружении любой критичной неисправности диагностическая программа выдаст серию звуковых сигналов (последовательность коротких и длинных гудков), которая характеризует обнаруженную ошибку. При этом работа компьютера будет приостановлена в ожидании устранения неисправности.
Если вы услышали последовательность коротких и длинных сигналов, обязательно посчитайте их количество и обратите внимание на длительность.[1] Подсчитав количество сигналов, найдите данное сочетание в таблице, соответствующей BIOS вашего компьютера, чтобы определить, что означает данный сигнал. В табл. 1.1–1.3 приведены основные варианты серий звуковых сигналов, характерные для BIOS разных производителей, а также краткие пояснения к ним.
Таблица 1.1. Звуковые сигналы AwardBIOS

Таблица 1.2. Звуковые сигналы AMIBIOS

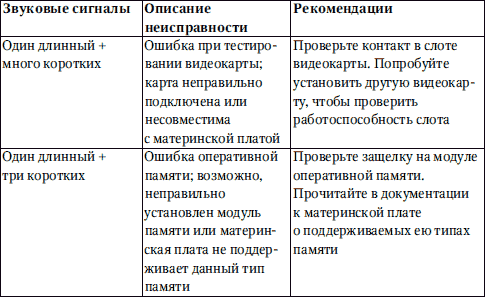
Таблица 1.3. Звуковые сигналы PhoenixBIOS


Текстовые сообщения POST
Появление текстовых сообщений в процессе тестирования системы – еще один вариант отслеживания возникшей неисправности. Вместе со звуковыми сигналами он позволяет эффективно отслеживать и определять практически все неисправности.
В табл. 1.4–1.6 приведены возможные варианты сообщений BIOS разных производителей.
Таблица 1.4. Текстовые сообщения AwardBIOS



Таблица 1.5. Текстовые сообщения AMIBIOS
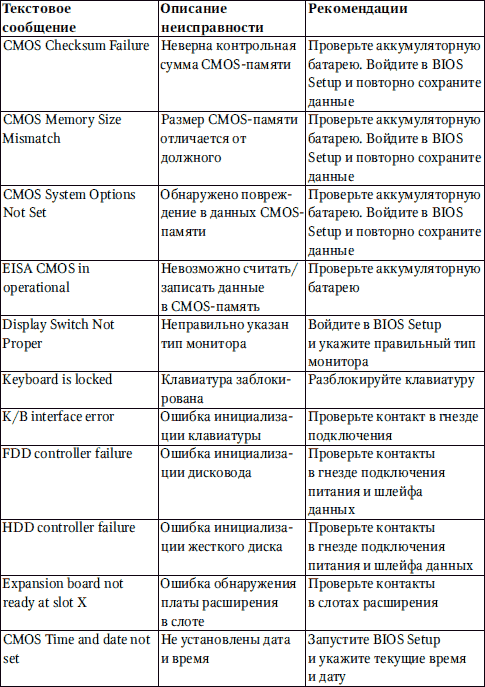


Таблица 1.6. Текстовые сообщения PhoenixBIOS
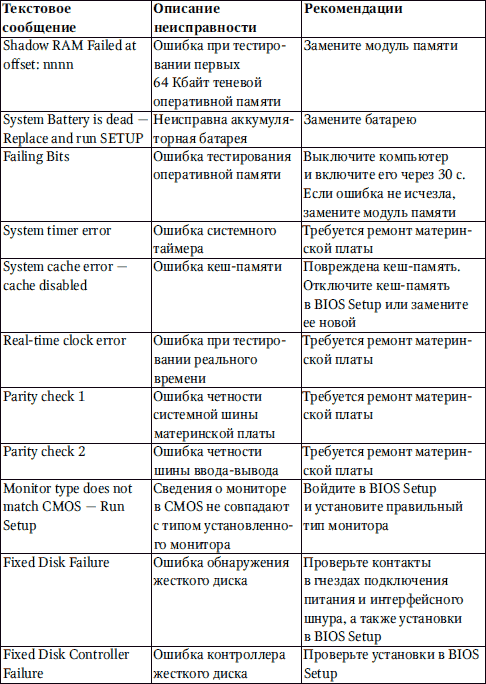

Как видите, текстовые сообщения более информативны, чем звуковые сигналы. Воспользовавшись информацией из сообщения, можно точно определить неисправность и устранить ее.
Данный текст является ознакомительным фрагментом.
Читайте также
Использование клиентских средств NTP
Использование клиентских средств NTP
Ранее уже шла речь о том, что при формировании сети можно расположить на одном из компьютеров сервер NTP, который получал бы информацию о времени от внешнего сервера, и настроить остальные компьютеры так, чтобы они обращались за этой
Использование средств удаленного администрирования
Использование средств удаленного администрирования
В некоторых случаях возникает необходимость выполнять администрирование системы с удаленного компьютера. Справиться с этой задачей помогают специализированные инструменты. Эти средства можно использовать и
Использование средств удаленного администрирования для настройки различных версий Linux
Использование средств удаленного администрирования для настройки различных версий Linux
Все инструментальные средства, рассматриваемые в этой главе, могут работать с различными версиями Linux. Основная трудность, возникающая при этом, состоит в том, что в программе
Использование расширенных средств маршрутизации
Использование расширенных средств маршрутизации
Приступая к чтению данной главы, следует иметь в виду, что в ней рассматриваются расширенные средства маршрутизации. Если трафик, связанный с обменом внутренней сети с Internet, невелик и если от маршрутизатора требуется
3.6.3. Использование программы linuxconf для определения квот
3.6.3. Использование программы linuxconf для определения квот
Очень удобно редактировать ограничения с помощью linuxconf. Для этого запустите linuxconf и выберите в меню Filesystems?Set quotas default (см. рис. 3.8).
Рис. З.8. Редактирование квот программой linuxconfЗдесь можно указать ограничения, которые
9. Эффективное использование аппаратных средств
9. Эффективное использование аппаратных средств
В современных персональных компьютерах и компьютерных системах программные и аппаратные средства используются весьма тесно, что позволяет создавать такую рабочую среду, о которой несколько лет назад пользователи могли
10. Эффективное использование мультимедийных средств и компьютерных игр
10. Эффективное использование мультимедийных средств и компьютерных игр
Поскольку сеть Internet в основном ориентирована на мультимедийные средства, можно прогнозировать резкое увеличение числа подобных средств в ближайшем будущем. Даже корпорация Microsoft создала
Использование языка определения данных
Использование языка определения данных
Команды языка определения данных (Data Definition Language — DDL) представляют собой инструкции SQL, которые позволяют создавать элементы структуры базы данных, манипулировать ими и удалять. Используя DDL, можно создавать и удалять таблицы, а
Использование свойств Cells для определения диапазона
Использование свойств Cells для определения диапазона
При использовании без координат свойство Cells объекта Worksheets указывает на диапазон, включающий все ячейки данного рабочего листа. По аналогии, свойства Cells объекта Application ( Application. Cells ) ссылаются на все ячейки листа,
Использование средств межсетевой защиты
Использование средств межсетевой защиты
По очевидным причинам рекомендуется размещение ваших серверных машин под управлением средств межсетевой защиты (firewall). Может быть менее очевидным то, что использование средств межсетевой защиты клиентских процессов также
Использование BIOS POST для определения поломок
Использование BIOS POST для определения поломок
При каждом включении компьютера автоматически запускается диагностическая программа самотестирования – POST (Power On Self-Test), которая записана в микросхему BIOS. Система POST проверяет работоспособность всех важнейших компонентов
Использование BIOS для определения неисправности
Использование BIOS для определения неисправности
Каждое включение компьютера приводит к выполнению подпрограммы BIOS – POST, которая диагностирует установленные комплектующие. Она контролирует работоспособность процессора, системной логики материнской платы, оперативной
Использование средств безопасности языков программирования для обработки непредвиденных данных
Использование средств безопасности языков программирования для обработки непредвиденных данных
Противостояние непредусмотренным данным или данным неверного формата не является новым видом борьбы с угрозами безопасности. Во многие современные языки
Компьютерные проблемы могут стать настоящей преградой на пути к продуктивной работы. Часто они вызваны ошибками в биосе (Basic Input/Output System) – небольшой программе, установленной на материнской плате компьютера. Ошибки в биосе могут привести к неполадкам в работе операционной системы или даже полной неработоспособности компьютера.
Однако не паникуйте! В этой статье мы рассмотрим самые эффективные способы поиска и исправления ошибок через биос. Знание этих методов поможет вам восстановить работоспособность компьютера и продолжить свою работу без лишних прерываний.
Первым шагом на пути к поиску и исправлению ошибок в биосе является вход в само меню биоса. Для этого необходимо зайти в настройки компьютера, как правило, нажав определенную клавишу (например, Del, F2 или F10) во время загрузки системы. В меню биоса вы сможете просмотреть и изменить различные настройки, в том числе и обновить программное обеспечение биоса.
Один из самых рекомендуемых способов исправления ошибок в биосе – обновление программного обеспечения биоса. Многие производители регулярно выпускают обновления для биоса, которые исправляют известные ошибки. Обновление биоса может сделать ваш компьютер более стабильным и устранить возможные проблемы совместимости с новым оборудованием или программным обеспечением.
Содержание
- Как найти ошибки в БИОСе?
- Используйте системную утилиту BIOS
- Проверьте наличие обновлений в BIOS
- Проверьте наличие ошибок при загрузке
- Проверьте настройки BIOS
- Используйте команду CMOS
Как найти ошибки в БИОСе?
- Проверка наличия обновлений БИОС[1]
- Сброс настроек БИОСа
- Замена батарейки CMOS
- Переустановка операционной системы
Первым шагом в поиске и исправлении ошибок в БИОСе является проверка наличия обновлений. Производители постоянно выпускают новые версии БИОСа, которые могут содержать исправления для известных ошибок и улучшения производительности. Посетите сайт производителя вашей материнской платы и найдите раздел со скачиванием обновленной версии БИОСа. Следуйте инструкциям для установки нового БИОСа на ваш компьютер.
Если обновление БИОСа не помогло исправить ошибки, попробуйте выполнить сброс настроек БИОСа. Для этого найдите на материнской плате джампер, который отвечает за сброс настроек БИОСа, и переместите его на несколько секунд. Затем верните его в исходное положение. Это действие сбросит настройки БИОСа до заводских установок и может помочь исправить некоторые ошибки.
Если ошибки в БИОСе продолжают возникать после сброса настроек, причиной может быть разрядившаяся или поврежденная батарейка CMOS. Батарейка CMOS питает часы реального времени и хранит настройки БИОСа при отключении компьютера. Замените батарейку CMOS на новую и проверьте, что она правильно установлена. Это может решить проблемы с некорректными настройками БИОСа.
В случае, если Если после выполнения предыдущих шагов ошибки в БИОСе не устраняются, вам может потребоваться переустановить операционную систему. Некоторые ошибки в БИОСе могут возникать из-за несовместимости или повреждений операционной системы. Сделайте резервную копию важных данных и переустановите операционную систему с помощью установочного диска или USB-накопителя.
В завершение, если вы не уверены в своих навыках работы с БИОСом или сомневаетесь в причине возникновения ошибок, рекомендуется обратиться за помощью к квалифицированному специалисту или службе поддержки производителя компьютера.
-
Важно убедиться, что загрузка обновленной версии БИОСа соответствует модели вашего компьютера и совместима с устанавливаемой операционной системой.
Используйте системную утилиту BIOS
Для поиска и исправления ошибок через BIOS следуйте следующим шагам:
| 1. | Перезагрузите компьютер и нажмите нужную клавишу- |
| 2. | Выберите пункт «BIOS setup» или «Настройки BIOS» с помощью клавиш навигации. |
| 3. | Войдите в BIOS и просмотрите настройки- |
| 4. | Исправьте неверно установленные параметры- |
| 5. | Сохраните изменения и перезагрузите компьютер- |
Использование системной утилиты BIOS позволяет вносить изменения в различные аспекты работы компьютера, такие как порядок загрузки устройств, скорость процессора и настройки энергопотребления. Часто проблемы компьютера могут быть связаны с неправильными настройками BIOS. Используйте системную утилиту BIOS для настройки и исправления ошибок, чтобы обеспечить правильную работу вашего компьютера.
Проверьте наличие обновлений в BIOS
Обновление BIOS может быть необходимым для исправления ошибок, улучшения производительности и добавления новых функций. Много производителей выпускают обновления BIOS с течением времени, поэтому регулярная проверка наличия этих обновлений может быть полезной для обеспечения оптимальной работы вашего компьютера.
Вот несколько способов проверить наличие обновлений BIOS:
- Посетите веб-сайт производителя вашей материнской платы. Там должна быть доступна информация о последних версиях BIOS.
- Проверьте документацию, поставляемую с вашей материнской платой. Иногда она содержит указания о том, как проверить и установить обновления BIOS.
- Используйте утилиту, предоставляемую производителем материнской платы. Многие компании создают специальные программы для обновления BIOS.
Важно заметить, что обновление BIOS может быть сложным процессом и неправильное обновление может привести к неполадкам системы. Поэтому стоит всегда следовать инструкциям, предоставляемым производителем.
Проверьте наличие ошибок при загрузке
При некорректной работе компьютера, первым делом следует проверить наличие ошибок при его загрузке. Они могут указывать на проблемы с аппаратной или программной частью компьютера. Чтобы проверить наличие ошибок при загрузке, выполните следующие действия:
- Перезагрузите компьютер и внимательно отследите все сообщения на экране. Обратите особое внимание на любые ошибки, предупреждения или замедление процесса загрузки.
- При наличии ошибок или предупреждений, сделайте небольшую заметку о них или сфотографируйте экран, чтобы иметь визуальное представление о проблеме.
- Попробуйте выполнить перезагрузку компьютера несколько раз, чтобы убедиться, что ошибка не является случайной или временной.
Если на этапе загрузки обнаружены ошибки, то можно попытаться устранить их, выполнив следующие действия:
- Проверьте подключение всех необходимых компонентов: жесткого диска, видеокарты, оперативной памяти и других внутренних устройств.
- Убедитесь, что все кабели и провода хорошо подключены, и нет повреждений или перекрутов.
- Если вы добавляли новое оборудование или устанавливали новое программное обеспечение перед возникновением ошибок, попробуйте удалить или отключить его и повторно загрузить компьютер.
- Если проблема не устраняется, попробуйте войти в технический режим компьютера (например, нажав клавишу F8 или Del при загрузке) и использовать инструменты диагностики, предлагаемые производителем компьютера.
Если все эти шаги не привели к устранению ошибок при загрузке, рекомендуется обратиться за помощью к специалисту по ремонту компьютеров или технической поддержке производителя вашего компьютера.
Проверьте настройки BIOS
Вот несколько шагов, которые могут помочь вам проверить и изменить настройки BIOS на вашем компьютере:
1. Перезагрузите компьютер и войдите в BIOS
Для большинства компьютеров существует определенная комбинация клавиш, которая позволяет войти в BIOS. Обычно это клавиши Del, F2 или F10. При включении компьютера следуйте инструкциям на экране, чтобы войти в BIOS.
2. Проверьте настройки BIOS
После входа в BIOS, вам будет доступен ряд настроек. Проверьте, все ли настройки соответствуют рекомендациям производителя вашего компьютера. Особое внимание обратите на настройки, связанные с дисками, памятью и видеокартой.
3. Восстановите настройки BIOS по умолчанию
Если вы внесли изменения в BIOS и компьютер начал работать неправильно, попробуйте восстановить настройки по умолчанию. В большинстве случаев, в BIOS есть опция для сброса настроек до заводских.
4. Обновите BIOS
Иногда проблемы могут быть связаны с устаревшей версией BIOS. Посетите веб-сайт производителя вашего компьютера и поищите обновления для BIOS. Установка последней версии BIOS может решить проблемы совместимости и улучшить работу компьютера.
Используя эти методы, вы можете проверить настройки BIOS и исправить ошибки, которые могут приводить к неполадкам на вашем компьютере. Однако будьте осторожны при внесении изменений в BIOS, так как неправильные настройки могут привести к серьезным проблемам.
Используйте команду CMOS
Если у вас возникли проблемы с компьютером после изменения настроек BIOS или установки нового оборудования, вам может потребоваться сбросить настройки CMOS (Complementary Metal Oxide Semiconductor) для восстановления стандартных параметров.
Чтобы сделать это, вам понадобится открыть корпус компьютера и найти батарейку на материнской плате. Обычно она выглядит как небольшой круглый элемент CR2032. После того, как вы обнаружите батарейку, удалите ее из сокета.
После удаления батарейки оставьте компьютер без питания на несколько минут или используйте перемычку, чтобы коротко замкнуть контакты батарейного сокета. Это позволит полностью сбросить настройки CMOS и восстановить их к значениям по умолчанию.
После этого вставьте батарейку обратно в сокет или удалите перемычку с контактов батарейного сокета. Затем включите компьютер и проверьте, исправились ли проблемы, с которыми вы столкнулись.
Помните, что сброс настроек CMOS может также привести к потере некоторых настроек, таких как дата и время, поэтому после его выполнения вам может потребоваться внести дополнительные настройки через BIOS.
Жесткий диск, как и большинство комплектующих в системном блоке или ноутбуке, имеет определенный эксплуатационный срок. Когда он заканчивается, винчестер начинает глючить, издавать странные звуки. В некоторых случаях он может сгореть, что чаще всего приводит к безвозвратной потере данных.
Проверка данного устройства на ошибки является актуальной не только при возникновении первых тревожных признаков, но и для предупреждения непредвиденного выхода из строя (например, при покупке нового устройства или б/у). В зависимости от типа обнаруженных ошибок, можно сделать вывод о работоспособности жесткого диска и о том, сколько ему осталось жить. Быстро проверить винчестер можно с помощью тестирования специальными программами.
Основные ошибки в работе жесткого диска
Ухудшение работы винчестера проявляется по-разному: странные звуки (скрежет, потрескивание), резкое уменьшение скорости чтения/записи (долго открывает файлы, зависает) или исчезновение некоторых папок. Все это возникает из-за физических или логических ошибок.
К физическим ошибкам относится нарушение целостности поверхности жесткого диска, например, если он падал. Обычно из-за этого появляются битые сектора, которые становятся нечитабельными. В случае, если в таких секторах были записаны какие-то файлы операционной системы, она начинает давать сбой уже при включении ПК.
Заводской брак возможен, хоть и в наименьшей степени.
«К физическим дефектам относят и оксидирование (окисление) контактных площадок на плате. Это одна из причин, по которой диск издает треск и тормозит».
Логическими ошибками называют повреждение файловой системы, которая располагается на HDD. Она отвечает за расположение всех записываемых файлов, их перемещение и доступ к ним. Одним из признаков повреждения файловой системы (если OS была записана именно на этот диск) является многократная перезагрузка компьютера и появление так называемого синего экрана. Также неполадки могут появляться, если:
- расшатался разъем подключения кабеля;
- кабель SATA не плотно зафиксирован в гнезде диска или материнской платы;
- магнитная головка падает на поверхность пластины и царапает защитный слой;
- внутрь жесткого диска попадает пыль;
- перегорает электроника из-за выключения ПК от кнопки питания или частых сбоев в электропитании.
Как проверить скорость жесткого диска
Одним из признаков ухудшения работы HDD является уменьшение скорости записи или чтения (для пользователя это выглядит как более долгое открывание файлов на компьютере или их запись). В этом случае рекомендуется проверить скорость жесткого диска и выявить неполадку. Это можно сделать несколькими способами: встроенным функционалом ОС или сторонними программами.
В Windows 7 и в более поздних версиях можно найти WinSAT — встроенную утилиту, позволяющую проверить на скорость твердотельные накопители (в том числе USB-флешки и SSD). Она будет полезна при покупке нового ПК, а также если у вас нет возможности скачать и установить специализированный софт.
Чтобы запустить тест через WinSAT, нужно через командную строку прописать команду «winsat disk». По завершению проверки результаты тестирования скорости будут показаны в отдельном окне. Кроме этого показателя, возле каждого диска будет стоять индекс производительности, определяемый системой, как в окне свойств ОС.
Одной из самых простых и популярных бесплатных программ для теста скорости HDD является CrystalDiskMark. Программа работает даже на Windows XP. По завершению тестирования пользователь видит две колонки: в первой скорость чтения, а во второй скорость записи. Также для проверки можно использовать более информативные утилиты, например:
- CrystalDiskInfo;
- HD Tune;
- HDDlife;
- Hard Disk Sentinel.
Проверка через BIOS
Многие современные версии БИОС имеют встроенный функционал для автотеста жестких дисков. При включении компьютера нужно нажать соответствующую клавишу вызова экранного меню (обычно это Del, F2, Esc или F8). Далее с помощью клавиш влево-вправо нужно переключиться на вкладку, где располагается «Primary Hard Disk Self Test» (нужный нам автотест). Сначала выполняется быстрая, затем детальная проверка. По результатам этих тестов можно сделать выводы о работоспособности устройства.
«Неопытным пользователям не рекомендуется осуществлять проверку через БИОС, поскольку это сложное обеспечение для работы с оборудованием компьютера напрямую».
Через DOS можно проводить более сложные и информативные проверки с помощью вспомогательных программ, таких как:
- Seagate SeaTools;
- HDD Scan;
- Victoria HDD.
Они способны более подробно описать суть обнаруженных ошибок или багов и по возможности устранят их. Например, утилита Seagate SeaTools без вреда для данных на диске проводит тщательную диагностику по целому ряду параметров. Наиболее глубокая проверка может занимать до 4 часов. Важно, чтобы диск не был разделен на разделы, поскольку ОС не сможет его обнаружить. Также проблемы с тестированием могут возникнуть, если HDD не отформатирован.
Проверка жесткого диска на ноутбуке
Проверить жесткий диск на исправность на лэптопе можно с помощью командной строки по методу, описанному выше, а также через БИОС, если такая возможность предусмотрена системой. Еще одним вариантом базового теста является диагностика непосредственно через «Мой компьютер». Нужно выбрать соответствующий диск, затем правой кнопкой мыши вызвать «Свойства», далее переключиться на вкладку Сервис и отметить галочками те два пункта, которые появились на мониторе.
После нажатия кнопки «Пуск» потребуется перезагрузка компьютера. При новой загрузке системы начнется тест. В зависимости от объема винчестера и его технических данных, проверка может занять от нескольких минут до одного часа.
При покупке нового жесткого диска для ноутбука обязательно осмотрите его внешне. Порт входа для кабеля должен быть крепкий, а на крышке не должно быть царапин или сколов. При переворачивании диска внутри ничего не должно болтаться (можно определить на слух). Если проверить винчестер на работоспособность при покупке нет возможности, обязательно сделайте это самостоятельно по приходу домой с помощью специальных утилит.
Какой программой лучше делать проверку
Существует большой выбор программ для комплексной проверки, восстановления и обслуживания жестких дисков. Наиболее популярные из них — Victoria, Seagate SeaTools, Western Digital Data Lifeguard Diagnostic, HDD Scan.
Victoria
Это профессиональная утилита для диагностики винчестера на ПК и ноутбуках с помощью специальных тестов. Она способна не только находить неполадки, но и устранять их. Программа может похвастаться высокой функциональностью:
- до пяти режимов диагностики;
- устранение сбоев;
- отображение нестабильных участков диска;
- оценка производительности носителя;
- чтение паспорта HDD и предоставление детальной информации о нем.
Seagate SeaTools
Продвинутая многофункциональная утилита находит любые неисправности и успешно устраняет их, например: несовместимость оборудования, повреждение файловой системы диска (в том числе вредоносным ПО и вирусами), ошибки вследствие установленных драйверов. Также программа работает с любыми типами винчестеров (SCSI, PATA или SATA) и показывает все данные о них (скорость вращения, чтения и записи, температуру и др.).
Если вы хотите попытаться самостоятельно исправить обнаруженные ошибки, то Seagate SeaTools является оптимальным решением. С помощью программы, например, можно восстановить жесткий диск с поврежденными секторами. Она обладает простым интерфейсом и требует от пользователя минимум действий.
Western Digital Data Lifeguard Diagnostic
С помощью данной программы можно с высокой точностью проверить жесткий диск на битые сектора и прочие неисправности. Она позволяет просматривать информацию SMART, проводить наиболее глубокое и безвозвратное форматирование, подробно видеть результаты проверки. Преимущества Data Lifeguard Diagnostic:
- доступна версия портативная и для ПК;
- широкий функционал;
- простой и понятный интерфейс.
HDD Scan
Утилита характеризуется высокой точностью и позволяет проводить тесты различной сложности: линейная верификация, чтение, запись, случайное чтение, чтение и анализ таблиц логов с дисков, монитор температуры. Также программа обладает многими дополнительными возможностями. Она читает не только IDE, SATA и SCSI, но и USB-флешки, SSD, а также позволяет просматривать показатели SMART атрибутов и подробный отчет.
При возникновении потребности увеличить объемы памяти на компьютере, никак не обойтись без покупки нового винчестера. Многих пользователей ценовая политика данных устройств может не устроить. В связи с этим бу жесткие диски пользуются большим спросом. Они способны не только расширить объемы свободного места, но и увеличить скорость работы ПК в целом. Как правило, бывшие в употреблении накопители имеют отличные эксплуатационные качества и готовы прослужить вам не один год.
Во время начальной загрузки компьютера при помощи программ, записанных в BIOS, происходит самотестирование POST. В случае сбоя во время самотестирования BIOS может выдать информацию, позволяющую выявить причину сбоя.
Кроме вывода сообщения на монитор, используется звуковой сигнал, воспроизводимый при помощи встроенного динамика (спикер). Звуковые сигналы по высоте тона, продолжительности и комбинациям могут различаться в зависимости от производителя и версии BIOS.
Вывод сообщений с помощью звукового сигнала
IBM BIOS
|
Последовательность звуковых сигналов |
Описание ошибки |
|
1 короткий |
Успешный POST |
|
1 сигнал и пустой экран |
Неисправна видеосистема |
|
2 коротких |
Неисправна видеосистема |
|
3 длинных |
Неисправна материнская плата (ошибка контроллера клавиатуры), плохое или отсутствующее соединение с планкой оперативной памяти |
|
1 длинный, 1 короткий |
Неисправна материнская плата |
|
1 длинный, 2 коротких |
Неисправна видеосистема (Mono/CGA) |
|
1 длинный, 3 коротких |
Неисправна видеосистема (EGA/VGA) |
|
Повторяющийся короткий |
Неисправности связаны с блоком питания или материнской платой |
|
Непрерывный |
Проблемы с блоком питания или материнской платой |
|
Отсутствует |
Неисправны блок питания, материнская плата, или динамик |
Award BIOS
|
Последовательность звуковых сигналов |
Описание ошибки |
|
1 короткий |
Успешный POST |
|
2 коротких |
Обнаружены незначительные ошибки. Проверьте надежность крепления шлейфов в разъемах жесткого диска и материнской платы. |
|
3 длинных. |
Ошибка контроллера клавиатуры |
|
1 короткий, 1 длинный. |
Ошибка оперативной памяти (RAM) |
|
1 длинный, 2 коротких |
Ошибка видеокарты |
|
1 длинный, 3 коротких. |
Нет видеокарты или ошибка видеопамяти |
|
1 длинный, 9 коротких. |
Ошибка при чтении из ПЗУ |
|
Повторяющийся короткий |
|
|
Повторяющийся длинный. |
Проблемы с ОЗУ |
|
Повторяющаяся высокая-низкая частота. |
Проблемы с CPU |
|
Непрерывный. |
Проблемы с блоком питания |
AMI BIOS
|
Последовательность звуковых сигналов |
Описание ошибки |
|
1 короткий |
Ошибок не обнаружено, ПК исправен |
|
2 коротких |
Ошибка чётности ОЗУ или вы забыли выключить сканер или принтер |
|
3 коротких |
Ошибка в первых 64 КБ ОЗУ |
|
4 коротких |
Неисправность системного таймера. Замените материнскую плату. |
|
5 коротких |
Проблемы с процессором |
|
6 коротких |
Ошибка инициализации контроллера клавиатуры |
|
7 коротких |
Проблемы с материнской платой |
|
8 коротких |
Ошибка памяти видеокарты |
|
9 коротких |
Контрольная сумма BIOS неверна |
|
10 коротких |
Ошибка записи в CMOS |
|
11 коротких |
Ошибка кэша, расположенного на материнской плате |
|
1 длинный, 1 короткий |
Проблемы с блоком питания |
|
1 длинный, 2 коротких |
Ошибка видеокарты |
|
1 длинный, 3 коротких |
Ошибка видеокарты (EGA-VGA) |
|
1 длинный, 4 коротких |
Отсутствие видеокарты |
|
1 длинный, 8 коротких |
Проблемы с видеокартой или не подключён монитор |
|
3 длинных |
Оперативная память — тест чтения/записи завершен с ошибкой. Переустановите память или замените исправным модулем. |
|
Отсутствует и пустой экран |
Неисправен процессор. Возможно изогнута (сломана) контактная ножка процессора. Проверьте процессор. |
|
Непрерывный звуковой сигнал |
Неисправность блока питания либо перегрев компьютера |
AST BIOS
|
Последовательность звуковых сигналов |
Описание ошибки |
|
1 короткий |
Ошибка при проверке регистров процессора. Неисправность процессора |
|
2 коротких |
Ошибка буфера клавиатурного контроллера. Неисправность клавиатурного контроллера. |
|
3 коротких |
Ошибка сброса клавиатурного контроллера. Неисправность клавиатурного контроллера или системной платы. |
|
4 коротких |
Ошибка связи с клавиатурой. |
|
5 коротких |
Ошибка клавиатурного ввода. |
|
6 коротких |
Ошибка системной платы. |
|
9 коротких |
Несовпадение контрольной суммы ПЗУ BIOS. Неисправна микросхема ПЗУ BIOS. |
|
10 коротких |
Ошибка системного таймера. Системная микросхема таймера неисправна. |
|
11 коротких |
Ошибка микросхемы системной логики (чипсета). |
|
12 коротких |
Ошибка регистра управления питанием в энергонезависимой памяти. |
|
1 длинный |
Ошибка контроллера DMA 0. Неисправна микросхема контроллера DMA канала 0. |
|
1 длинный, 1 короткий |
Ошибка контроллера DMA 1. Неисправна микросхема контроллера DMA канала 1. |
|
1 длинный, 2 коротких |
Ошибка гашения обратного хода кадровой развёртки. Возможно, неисправен видеоадаптер. |
|
1 длинный, 3 коротких |
Ошибка в видеопамяти. Неисправна память видеоадаптера. |
|
1 длинный, 4 коротких |
Ошибка видеоадаптера. Неисправен видеоадаптер. |
|
1 длинный, 5 коротких |
Ошибка памяти 64K. |
|
1 длинный, 6 коротких |
Не удалось загрузить векторы прерываний. BIOS не смог загрузить векторы прерываний в память |
|
1 длинный, 7 коротких |
Не удалось инициализировать видеоподсистему. |
|
1 длинный, 8 коротких |
Ошибка видеопамяти. |
Phoenix BIOS
Beep-коды представлены последовательностью звуковых сигналов. Например, 1-1-2 означает 1 звуковой сигнал, пауза, 1 звуковой сигнал, пауза, и 2 звуковых сигнала.
|
Последовательность звуковых сигналов |
Описание ошибки |
|
1-1-2 |
Ошибка при тесте процессора. Процессор неисправен. Замените процессор |
|
1-1-3 |
Ошибка записи/чтения данных в/из CMOS-памяти. |
|
1-1-4 |
Обнаружена ошибка при подсчете контрольной суммы содержимого BIOS. |
|
1-2-1 |
Ошибка инициализации материнской платы. |
|
1-2-2 или 1-2-3 |
Ошибка инициализации контроллера DMA. |
|
1-3-1 |
Ошибка инициализации схемы регенерации оперативной памяти. |
|
1-3-3 или 1-3-4 |
Ошибка инициализации первых 64 Кбайт оперативной памяти. |
|
1-4-1 |
Ошибка инициализации материнской платы. |
|
1-4-2 |
Ошибка инициализации оперативной памяти. |
|
1-4-3 |
Ошибка инициализации системного таймера. |
|
1-4-4 |
Ошибка записи/чтения в/из одного из портов ввода-вывода. |
|
2-1-1 |
Обнаружена ошибка при чтении/записи 0-го бита (в шестнадцатеричном представлении) первых 64 Кбайт ОЗУ |
|
2-1-2 |
Обнаружена ошибка при чтении/записи 1-го бита (в шестнадцатеричном представлении) первых 64 Кбайт ОЗУ |
|
2-1-3 |
Обнаружена ошибка при чтении/записи 2-го бита (в шестнадцатеричном представлении) первых 64 Кбайт ОЗУ |
|
2-1-4 |
Обнаружена ошибка при чтении/записи 3-го бита (в шестнадцатеричном представлении) первых 64 Кбайт ОЗУ |
|
2-2-1 |
Обнаружена ошибка при чтении/записи 4-го бита (в шестнадцатеричном представлении) первых 64 Кбайт ОЗУ |
|
2-2-2 |
Обнаружена ошибка при чтении/записи 5-го бита (в шестнадцатеричном представлении) первых 64 Кбайт ОЗУ |
|
2-2-3 |
Обнаружена ошибка при чтении/записи 6-го бита (в шестнадцатеричном представлении) первых 64 Кбайт ОЗУ |
|
2-2-4 |
Обнаружена ошибка при чтении/записи 7-го бита (в шестнадцатеричном представлении) первых 64 Кбайт ОЗУ |
|
2-3-1 |
Обнаружена ошибка при чтении/записи 8-го бита (в шестнадцатеричном представлении) первых 64 Кбайт ОЗУ |
|
2-3-2 |
Обнаружена ошибка при чтении/записи 9-го бита (в шестнадцатеричном представлении) первых 64 Кбайт ОЗУ |
|
2-3-3 |
Обнаружена ошибка при чтении/записи 10-го бита (в шестнадцатеричном представлении) первых 64 Кбайт ОЗУ |
|
2-3-4 |
Обнаружена ошибка при чтении/записи 11-го бита (в шестнадцатеричном представлении) первых 64 Кбайт ОЗУ |
|
2-4-1 |
Обнаружена ошибка при чтении/записи 12-го бита (в шестнадцатеричном представлении) первых 64 Кбайт ОЗУ |
|
2-4-2 |
Обнаружена ошибка при чтении/записи 13-го бита (в шестнадцатеричном представлении) первых 64 Кбайт ОЗУ |
|
2-4-3 |
Обнаружена ошибка при чтении/записи 14-го бита (в шестнадцатеричном представлении) первых 64 Кбайт ОЗУ |
|
2-4-4 |
Обнаружена ошибка при чтении/записи 15-го бита (в шестнадцатеричном представлении) первых 64 Кбайт ОЗУ |
|
3-1-1 |
Ошибка инициализации второго канала DMA. |
|
3-1-2 или 3-1-4 |
Ошибка инициализации первого канала DMA. |
|
3-2-4 |
Ошибка инициализации контроллера клавиатуры. |
|
3-3-4 |
Ошибка инициализации видеопамяти. |
|
3-4-1 |
Возникли серьёзные проблемы при попытке обращения к монитору. |
|
3-4-2 |
Не удается инициализировать BIOS видеоплаты. |
|
4-2-1 |
Ошибка инициализации системного таймера. |
|
4-2-2 |
Тестирование завершено. |
|
4-2-3 |
Ошибка инициализации контроллера клавиатуры. |
|
4-2-4 |
Критическая ошибка при переходе центрального процессора в защищенный режим. |
|
4-3-1 |
Ошибка инициализации оперативной памяти. |
|
4-3-2 |
Ошибка инициализации первого таймера. |
|
4-3-3 |
Ошибка инициализации второго таймера. |
|
4-4-1 |
Ошибка инициализации одного из последовательных портов. |
|
4-4-2 |
Ошибка инициализации параллельного порта. |
|
4-4-3 |
Ошибка инициализации математического сопроцессора. |
|
Длинные, непрекращающиеся сигналы |
Неисправна материнская плата. |
|
Звук сирены с высокой на низкую частоту |
Неисправна видеокарта, проверить электролитические емкости, на утечку или заменить все на новые, заведомо исправные. |
|
Непрерывный сигнал |
Не подключен (неисправен) кулер CPU. |
Compaq BIOS
|
Звуки |
Описание |
|
1 короткий |
Ошибок нет. Нормальная загрузка системы. |
|
1 длинный + 1 короткий |
Ошибка контрольной суммы памяти CMOS BIOS. Возможно, сел аккумулятор ROM. |
|
2 коротких |
Глобальная ошибка. |
|
1 длинный + 2 коротких |
Ошибка инициализации видеокарты. Проверьте правильность установки видеокарты. |
|
7 сигналов (1 длинный, 1 с, 1?, 1 короткий, пауза, 1 длинный, 1 короткий, 1 короткий) |
Неисправность видеокарты AGP. Проверьте правильность установки. |
|
1 длинный постоянный |
Ошибка оперативной памяти, попробуйте перезагрузиться. |
|
1 короткий + 2 длинных |
Неисправность оперативной памяти. Перезагрузитесь через Reset. |
DELL BIOS
Beep-коды представлены последовательностью звуковых сигналов. Например, 1-1-2 означает 1 звуковой сигнал, пауза, 1 звуковой сигнал, пауза, и 2 звуковых сигнала.
|
Последовательность звуковых сигналов |
Описание ошибки |
|
1-2 |
Не подключена видеокарта |
|
1-2-2-3 |
Ошибка контрольной суммы ПЗУ BIOS |
|
1-3-1-1 |
Ошибка обновления DRAM |
|
1-3-1-3 |
Ошибка клавиатуры 8742 |
|
1-3-3-1 |
Неисправна память |
|
1-3-4-1 |
Ошибка ОЗУ на линии xxx |
|
1-3-4-3 |
Ошибка ОЗУ на младшем бите xxx |
|
1-4-1-1 тест |
Ошибка ОЗУ на старшем бите xxx |
Quadtel BIOS
|
Последовательность звуковых сигналов |
Описание ошибки |
|
1 короткий сигнал |
Ошибок не обнаружено, ПК исправен |
|
2 коротких сигнала |
CMOS RAM повреждена. Заменить IC, если это возможно |
|
1 длинный, 2 коротких сигнала |
Ошибка видеоадаптера. Неисправен видеоадаптер. Переустановите видеоадаптер или замените адаптер, если это возможно |
|
1 длинный, 3 коротких сигнала |
Один или несколько из периферийных контроллеров неисправен. Замените контроллеры и проведите повторное тестирование |
Вывод сообщений на экран монитора
Award
|
Сообщение об ошибке |
Описание ошибки |
|
BIOS ROM checksum error — System halted |
Контрольная сумма BIOS неверна. Если такое произошло, попробуйте перепрошить его. |
|
CMOS battery failed |
Контрольная сумма CMOS неверна, соответственно компьютер будет загружен с настройками по умолчанию. Данная ошибка может возникнуть из-за порчи батареи на материнской плате. |
|
CPU at nnnn |
Сообщение, показывающее частоту процессора. |
|
Display switch is set incorrectly |
Некоторые материнские платы имели переключатель, с помощью которого указывался тип вывода на экран: черно-белый / цветной. Это сообщение выводится в том случае, если положение переключателя на плате не соответствует настройкам в BIOS. Для устранения неполадки установите переключатель в соответствии с настройками видео. |
|
Press ESC to skip memory test |
При включении компьютера производится тестирование памяти (RAM), если вы хотите пропустить его, нажмите ESC. |
|
Floppy disk(s) fail |
Ошибка инициализации контроллера флоппи дисковода или самого привода. Проверьте его работоспособность и корректность подключения. Если же в ПК нет дисковода, то в BIOS Setup установите соответствующий пункт в NONE или AUTO. |
|
HARD DISK initializing Please wait a moment |
Некоторым жестким дискам требуется довольно продолжительное время для инициализации, подождите, пока это сообщение не исчезнет с экрана. |
|
HARD DISK INSTALL FAILURE |
Ошибка инициализации контроллера жестких дисков или самого винчестера. Проверьте, чтобы контроллер был настроен корректно. Если жесткие диски не подключены, в BIOS Setup установите соответствующие пункты в NONE. |
|
Hard disk(s) diagnosis fail |
В некоторых случаях, во время включения ПК, происходит диагностика жестких дисков. Это сообщение об ошибке появится в случае возникновения ошибки во время теста. |
|
Keyboard error or no keyboard present |
Невозможно инициализировать клавиатуру. Проверьте, подсоединена ли клавиатура и во время прохождения теста не была нажата какая-либо кнопка на клавиатуре. Если вы хотите отключить проверку клавиатуры, но при этом остальные сообщения об ошибках должны выводиться, в BIOS Setup в пункте HALT ON выберите вариант ALL, BUT KEYBOARD. |
|
Keyboard is locked out — Unlock the key |
В сообщении говорится, что во время тестирования клавиатуры замок блокировки клавиатуры был закрыт. Для продолжения работы необходимо открыть замок ключом. |
|
Memory Test: |
Сообщение, уведомляющее о том, что в данный момент происходит полное тестирование памяти (RAM). |
|
Memory test fail |
Данное сообщение будет выведено в том случае, если во время тестирования памяти была обнаружена ошибка. После этого сообщения будет выведена дополнительная информация об обнаруженной ошибке. |
|
Override enabled — Defaults loaded |
Если система не может загрузиться с использованием настроек CMOS, BIOS перезапишет их, используя для загрузки настройки по умолчанию. |
|
Press TAB to show POST screen |
Некоторые OEM системы заменяют стандартный экран BIOS своим, для его отключения нажмите TAB. |
|
Primary master hard disk fail |
Во время теста была обнаружена ошибка primary master жесткого диска. |
|
Primary slave hard disk fail |
Во время теста была обнаружена ошибка primary slave жесткого диска. |
|
Resuming from disk, Press TAB to show POST screen |
Как правило, такое сообщение могут увидеть владельцы ноутбуков. В нём предлагается нажать клавишу TAB, если вы хотите загрузить настройки с дискеты. После нажатия TAB будут выведены дополнительные инструкции. |
|
Secondary master hard disk fail |
Во время теста была обнаружена ошибка secondary master жесткого диска. |
|
Secondary slave hard disk fail |
Во время теста была обнаружена ошибка secondary slave жесткого диска. |
AMI
Please enter setup to recover BIOS setting. Press F1 to Run SETUP — настройки BIOS нужно восстановить. Нажмите F1 чтобы это сделать. Intel — В этом документе определены звуковые сигналы, сообщения об ошибках и POST-коды, относящиеся к некоторым версиям BIOS на базе интерфейса EFI.
|
POST-код |
Описание |
|
D0 |
Предварительная инициализация чипсета материнской платы и процессора. Проверка контрольной суммы BIOS. Запрет немаскируемого прерывания NMI. Выполняется проверка контроллера Super I/O, проверка CMOS. |
|
D1 |
Контроллером клавиатуры выполняется процесс самотестирования (BAT-тест). Выполняется начальная инициализация портов ввода-вывода. Инициализация контроллера DMA. |
|
D2 |
Запрещение использования кэш-памяти. Выполняется процедура определения объема установленной оперативной памяти. |
|
D3 |
Проверяется формирование запросов на регенерацию динамической оперативной памяти. Разрешение использования кэш-памяти. |
|
D4 |
Тестирование 512 Кбайт памяти. Выполняется установка адреса стека, настраивается кэш-память. |
|
D5 |
Код системной BIOS распаковывается и перезаписывается в Shadow RAM (затененную память). |
|
D6 |
Производится вычисление контрольной суммы БИОС и проверка нажатия комбинации клавиш Ctrl+Home. Если хотя бы одно из этих условий выполняется, запускается процедура восстановления BIOS. |
|
D7 |
В случае успешной проверки контрольных сумм BIOS управление передается модулю InterfaceModule, который выполняет распаковку исполняемого кода в Run-Time области. |
|
D8 |
Выполняется распаковка Run-Time кода из флеш-памяти в ОЗУ. Информация CPUID сохраняется в ОЗУ. |
|
D9 |
Распакованный Run-Time код переносится из области временного хранения в оперативную память. Управление передается распакованному модулю. |
|
DA |
Выполняется восстановление регистров CPUID. Выполняется процедура POST. |
|
E0 |
Инициализация регистров контроллера флоппи-дисковода. Выполняется инициализация контроллера прерываний и установка векторов прерываний. Включение кэш-памяти первого уровня. |
|
E9 |
Настройка регистров флоппи-дисковода. |
|
EA |
Выполняется проверка операции чтения с ATAPI CD-ROM и дисковой памяти. |
|
EB |
Возврат на контрольную точку E9 в случае возникновения ошибок при операциях с ATAPI CD-ROM. |
|
EF |
Возврат на контрольную точку EB в случае возникновения ошибок при операциях с дисками. |
|
F0 |
Выполняется поиск файла восстановления с именем AMIBOOT.ROM. |
|
F1 |
В точку F1 выполняется переход в том случае, если файл восстановления не найден. |
|
F5 |
Отключение кэш-памяти первого уровня. |
|
FB |
Определение типа FlashROM. Поиск во FlashROM раздела для хранения настроек чипсета. |
|
F4 |
В точку F4 выполняется переход в том случае, если файла восстановления с именем AMIBOOT.ROM имеет некорректный размер. |
|
FC |
Обнуление основного блока Flash BIOS. |
|
FD |
Выполняется программирование основного блока Flash BIOS. |
|
FF |
В точку FF выполняется переход в том случае, если программирование Flash BIOS успешно завершено. Запрещается запись у FlashROM. Выполняется отключение оборудования ATAPI. Восстанавливается значение CPUID. |
|
03 |
Запрещается обработка немаскируемого прерывания (NMI), проверка ошибок четности оперативной памяти. Выполняется инициализация области данных текущего выполнения BIOS и процедуры POST. |
|
04 |
Проверка контрольной суммы CMOS и напряжения питания аккумулятора. |
|
05 |
Выполняется инициализация контроллера прерываний и формирование таблицы векторов прерываний. |
|
06 |
Подготовка к работе интервального таймера. |
|
08 |
Контроллером клавиатуры выполняется процесс самотестирования (BAT-тест). Инициализация ЦП. |
|
C0 |
Запрещение использования кэш-памяти. Инициализация контроллера APIC. Подготовка процессора к работе. |
|
С1 |
Настройка параметров работы процессора. |
|
C2 |
Идентификация процессора с помощью команды CPUID. |
|
C5 |
Определение количества процессоров и настройка их параметров. |
|
C6 |
Инициализация кэш-памяти процессора. |
|
С7 |
Завершение процесса начальной инициализации центрального процессора. |
|
0A |
Инициализация контроллера клавиатуры. |
|
0B |
Выполняется поиск мыши, подключенной с помощью интерфейса PS/2. |
|
0C |
Выполняется поиск клавиатуры. |
|
0E |
Поиск и инициализация устройств ввода-вывода. Захват прерывания INT 09h. Вывод на экран логотипа БИОС. |
|
13 |
Выполняется начальная инициализация регистров чипсета. |
|
24 |
Выполняется распаковка и инициализация модулей BIOS. Подготовка к инициализации таблицы векторов прерываний. |
|
25 |
Завершение инициализации таблицы векторов прерываний. |
|
2A |
Выполняется инициализация устройств на локальных шинах (с помощью механизма DIM-Device Initialization Manager). Подготовка к инициализации видеоадаптера. |
|
2С |
Поиск и инициализация видеокарты. |
|
2E |
Выполняется поиск и инициализация дополнительных устройств ввода-вывода. |
|
30 |
Выполняется инициализация компонента SMI (System Management Interrupt). |
|
31 |
Распаковка модуля ADM. Инициализация и активизация ADM. |
|
33 |
Инициализация модуля загрузчика. |
|
37 |
Вывод на экран монитора логотип AMI, информация о версии БИОС, информации о типе процессора и его скорости. Отображение на мониторе названия клавиши, которую можно использовать для входа в BIOS Setup. |
|
38 |
Выполняется инициализация устройств на локальных шинах (с помощью механизма DIM-Device Initialization Manager). |
|
39 |
Выполняется инициализация контроллера DMA. |
|
3A |
Установка системного времени в соответствии с показаниями часов реального времени (RTC). |
|
3B |
Выполняется тестирование оперативной памяти с последующим отображением на мониторе результатов теста. |
|
3C |
Настройка регистров чипсета. |
|
40 |
Выполняется инициализация математического сопроцессора, параллельных и последовательных портов. |
|
50 |
Выполняется корректировка модулей управления памяти. |
|
52 |
Выполняется корректировка информации в CMOS об объеме оперативной памяти (согласно результатам теста оперативной памяти). |
|
60 |
Программирование контроллера клавиатуры на частоту автоповтора и время ожидания до входа в режим автоповтора согласно настройкам BIOS Setup. Установка состояния индикатора Numlock согласно настройкам BIOS Setup. |
|
75 |
Выполняется инициализация прерывания INT 13h, которое используется для работы с дисковыми устройствами. |
|
78 |
Создается список устройств, с которых можно выполнить загрузку ОС. |
|
7A |
Выполняется инициализация остальных расширений БИОС. |
|
7C |
Создание и сохранение таблицы ESCD. |
|
84 |
Выполняется составление отчета об ошибках, которые были обнаружены во время прохождения процедуры POST. |
|
85 |
Вывод на монитор информации об ошибках, обнаруженных во время прохождения процедуры POST. |
|
87 |
На данном этапе имеется возможность войти в программу BIOS Setup. |
|
8C |
Настройка регистров чипсета. |
|
8D |
Выполняется построение таблицы ACPI. |
|
8E |
Обслуживание NMI-прерываний. Настройка параметров периферийных устройств. |
|
90 |
Выполняется завершающая инициализация SMI |
|
A0 |
Запрос пароля на загрузку (если в настройках BIOS Setup это предусмотрено). |
|
A1 |
Выполняется очистка данных, которые не требуются для загрузки ОС. |
|
A2 |
Подготовка модулей EFI. |
|
A4 |
Выполняется инициализация языкового модуля. |
|
A7 |
Вывод на монитор таблицы итоговых результатов прохождения процедуры POST. |
|
A8 |
Программирование регистров MTRR (Memory Type Range Register). |
|
A9 |
Ожидание ввода команд с клавиатуры. |
|
AA |
Сброс прерываний INT 1C, INT 09. Отключение модуля обслуживания процедур (ADM). |
|
AB |
Определение устройств, с которых можно выполнить загрузку ОС. |
|
AC |
Завершающий этап инициализации регистров чипсета в соответствии с параметрами BIOS Setup |
|
B1 |
Выполняется настройка интерфейса ACPI. |
|
00 |
Выполнение прерывания BIOS INT 19h. Управление процессом загрузки передается загрузчику операционной системы. Начинается загрузка ОС. |
Материал из Википедии — свободной энциклопедии
Как посмотреть ошибки биоса
BIOS (Basic Input/Output System) является фундаментальной системой, которая запускается при каждом включении компьютера и проверяет работу всех важных компонентов, таких как процессор, память, жесткие диски и многие другие. Однако, если возникают ошибки в работе BIOS, это может привести к неизвестным проблемам со стабильностью и производительностью компьютера.
- Как проверить состояние биоса
- Как понять, что BIOS слетел
- Как исправить ошибки в BIOS
- Как проверить настройки BIOS
- Выводы и полезные советы
Как проверить состояние биоса
Существует несколько способов проверить текущее состояние BIOS на компьютере:
- Запуск команды msinfo32
Одним из самых легких способов узнать состояние BIOS на вашем компьютере является использование окна “Выполнить”. Нажмите сочетание клавиш Windows + R на клавиатуре. Введите команду msinfo32 и нажмите Enter. В окне «Информация о системе» найдите запись Версия BIOS. В этом же поле указан производитель вашей системной платы, версия BIOS и дата выпуска версии.
- Использование командной строки в Windows
Другим способом узнать версию BIOS является использование командной строки в Windows. Введите CMD в поле поиска, выберите Командная строка или CMD. Появится окно командной строки. Введите wmic bios получить smbiosbiosversion и нажмите Enter. Строка букв и цифр, следующая за SMBBIOSBIOSVersion, является версией BIOS. Запишите номер версии BIOS.
Если ваш компьютер не загружается, или появляются другие проблемы в работе, это может быть признаком того, что BIOS слетел. Сбросить BIOS — самое простое решение проблемы. Первым делом вытащите батарейку из материнской платы. Примерно через 15 минут вставьте её обратно. Если компьютер начал реагировать на команды, всё в порядке. Если устройство не работает, значит, слетел BIOS.
Как исправить ошибки в BIOS
Если вы заметили ошибки в работе BIOS, то существуют несколько способов их исправления:
- Сброс настроек BIOS
Первым способом исправления ошибок в BIOS является сброс настроек на заводские установки. Попав в меню BIOS, найдите пункт с названием вроде Reset to Default, Factory Default, Setup Defaults или Load Optimized Defaults. Обычно эта опция находится в разделе Exit. Воспользуйтесь ею и подтвердите действие — компьютер перезагрузится, а настройки будут сброшены.
- Обновление BIOS
Если сброс настроек не помог, попробуйте обновить версию BIOS до самой последней. Обновление BIOS может устранить ошибки, которые возникли в предыдущих версиях. Однако, следует быть осторожным при процессе обновления, так как некорректное обновление может повредить систему и привести к необратимым последствиям.
- Замена батарейки на материнской плате
Если BIOS все еще не работает после сброса настроек и обновления, то возможно, батарейка на материнской плате вышла из строя. Замена батарейки может решить эту проблему.
Как проверить настройки BIOS
Проверка настроек BIOS может помочь в поиске проблемы при отказе отдельных устройств или проблем с производительностью. Чтобы проверить настройки BIOS:
- Включите компьютер и нажмите клавишу Esc несколько раз подряд, чтобы открыть меню запуска.
- Выберите служебную программу настройки BIOS компьютера, нажав клавишу F10.
- Используйте клавиши навигации для перемещения по меню BIOS и проверки всех настроек.
Выводы и полезные советы
Важно понимать, что BIOS является фундаментальной системой вашего компьютера, и ошибки в работе BIOS могут повлиять на работу всей системы. Если вы заметили ошибки в работе BIOS, то следует срочно исправить проблему. Самые простые способы исправления проблем — сброс настроек BIOS и обновление версии BIOS. В случае, если проблему невозможно решить самостоятельно, то следует обратиться к специалисту. Важно помнить, что некорректное обновление BIOS может привести к потере данных и повреждению системы, поэтому следует быть осторожным при данной процедуре. Будьте внимательны, следите за работой вашего BIOS и регулярно проверяйте его состояние.
Как посмотреть журнал ошибок
Журнал ошибок — важный инструмент для отслеживания ошибок и проблем в системе. Чтобы его просмотреть, нужно открыть меню «Пуск» на экране компьютера и выбрать «Средства администрирования». Далее открываем «Просмотр событий» и выбираем «Журналы Windows». Здесь находится раздел «Система», где можно узнать о возможных проблемах. Для сохранения журнала можно использовать функцию экспорта. Для этого нужно нажать на ссылку «Сохранить все события как…» и выбрать путь и имя файла, куда будет сохранен журнал. Это позволит сохранить информацию об ошибках и использовать ее для поиска решений проблемы.
Как посмотреть журнал ошибок в Windows
Для просмотра журнала ошибок в операционной системе Windows нужно открыть окно просмотра событий. Для этого необходимо развернуть узел Журналы Windows в дереве консоли и выбрать в нем пункт Безопасность. В области результатов будут перечислены отдельные события безопасности. Если вам нужно просмотреть более подробную информацию о конкретном событии, выберите его в области результатов и откройте его. Таким образом, вы сможете узнать причину возникновения ошибок и найти способы их решения. Журнал ошибок — это важный инструмент для диагностики и решения проблем в работе операционной системы Windows, так как он предоставляет подробную информацию о произошедших событиях и помогает укрепить стабильность системы.
Как просмотреть журнал ошибок
Журнал ошибок — это важный инструмент, который помогает нам выяснить, почему произошла та или иная ошибка на компьютере. Чтобы посмотреть журнал ошибок, нужно выполнить подготовительные настройки. Сначала нужно кликнуть правой кнопкой мыши на значке меню, чтобы открыть диспетчер задач. Далее выбираем вкладку службы и нажимаем ссылку Открыть службы внизу окна. В открывшемся окне служб мы можем убедиться, что журнал ошибок работает. После этого мы можем перейти к просмотру самого журнала. Для этого нужно открыть Панель управления и выбрать «Администрирование», а затем перейти в «Журналы событий». Там мы найдем подробную информацию о том, какие ошибки произошли на нашем компьютере и почему они возникли.
Как сбросить настройки в биосе
Для сброса настроек BIOS Setup можно использовать перемычку CLRTC на материнской плате. Эта перемычка находится рядом с батарейкой, которая питает CMOS-память. Обычно перемычка находится в положении 1-2. Если нужно обнулить настройки BIOS Setup, то перемычку нужно переставить в положение 2-3 на примерно 15 секунд. После этого перемычка возвращается в исходное положение, которое было до сброса. Сброс настроек BIOS Setup может понадобиться, если возникли проблемы с настройками, а также в случае установки нового оборудования или обновления BIOS. Однако, перед сбросом настроек необходимо убедиться, что все важные данные, находящиеся в BIOS Setup, сохранены в виде резервной копии.











