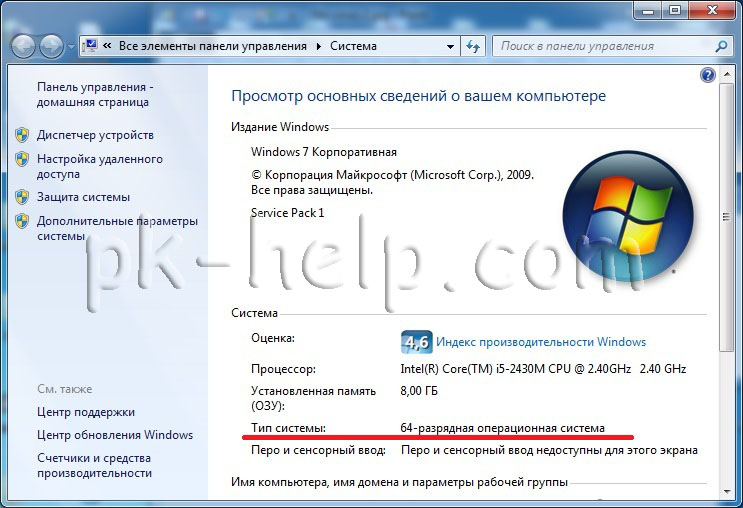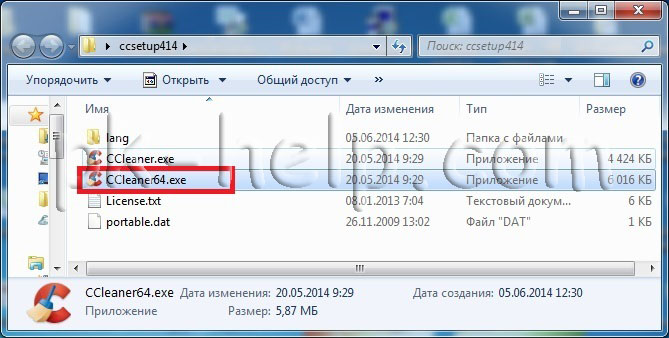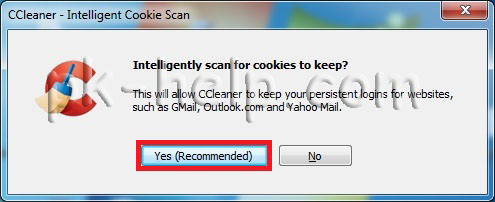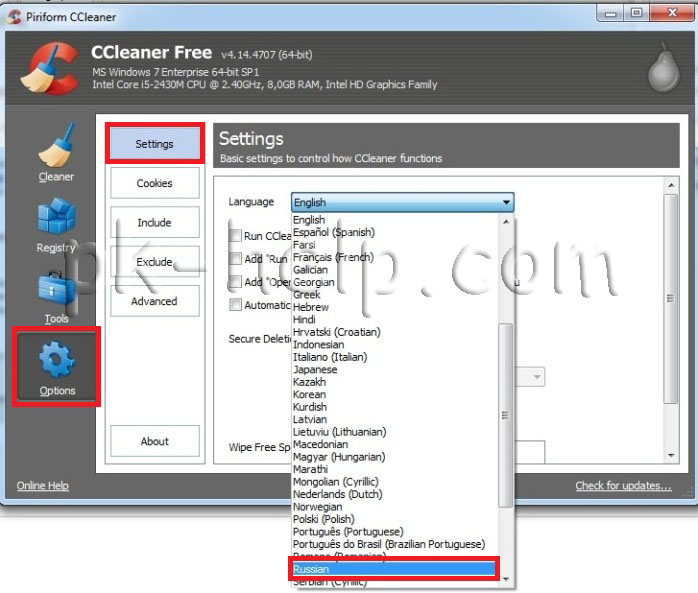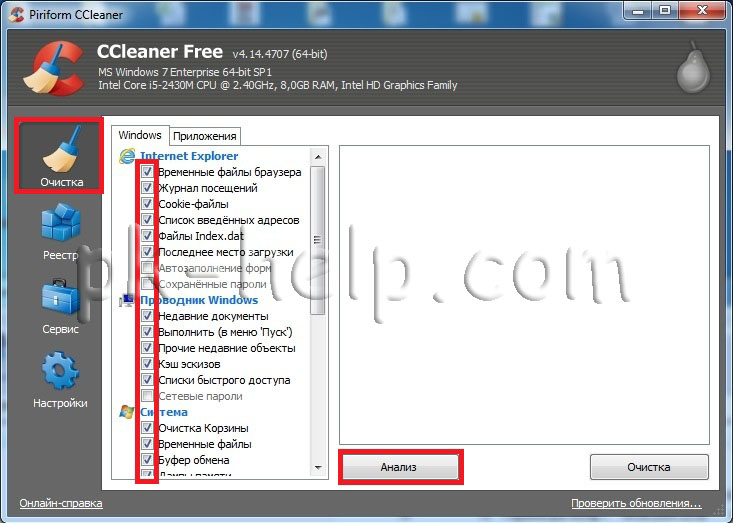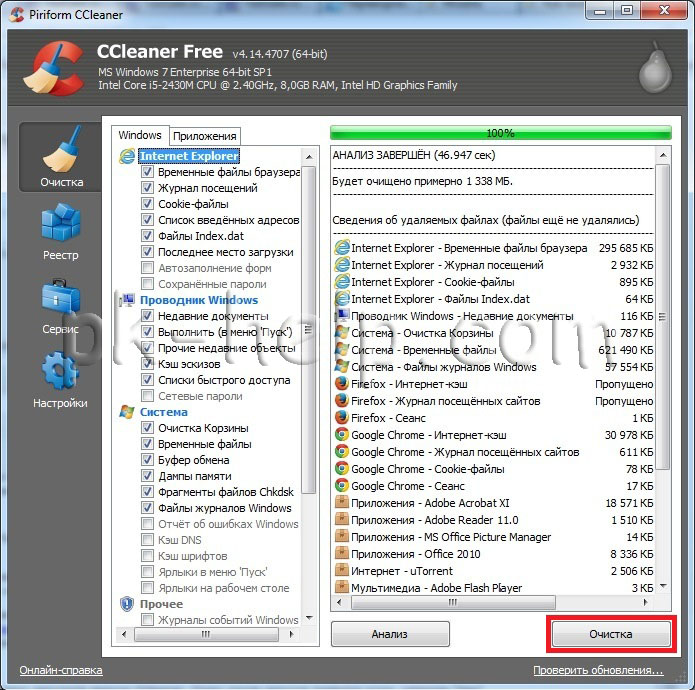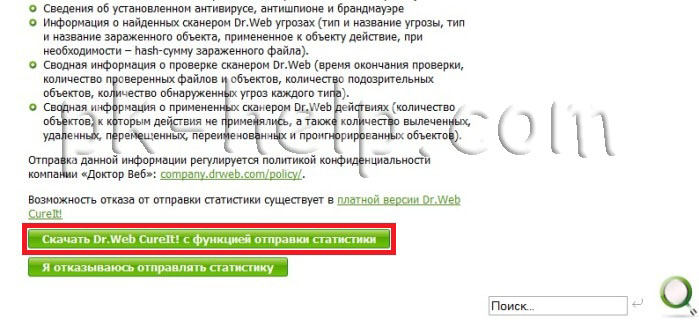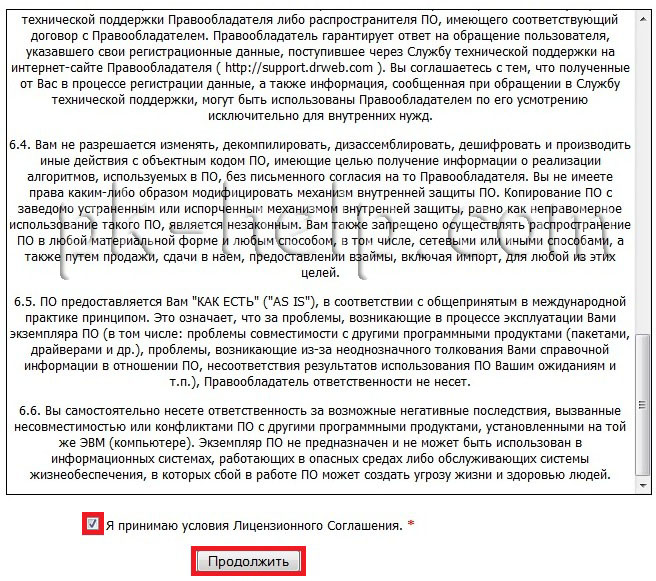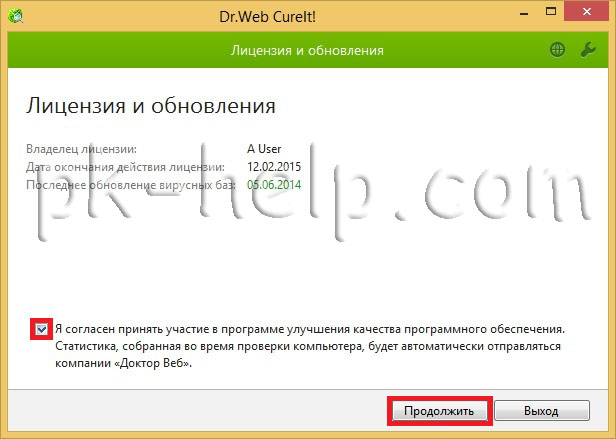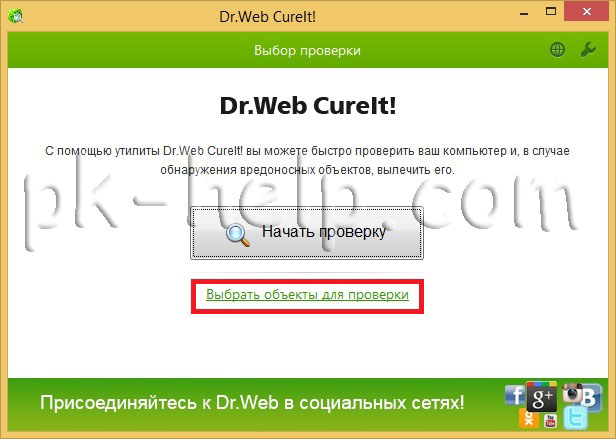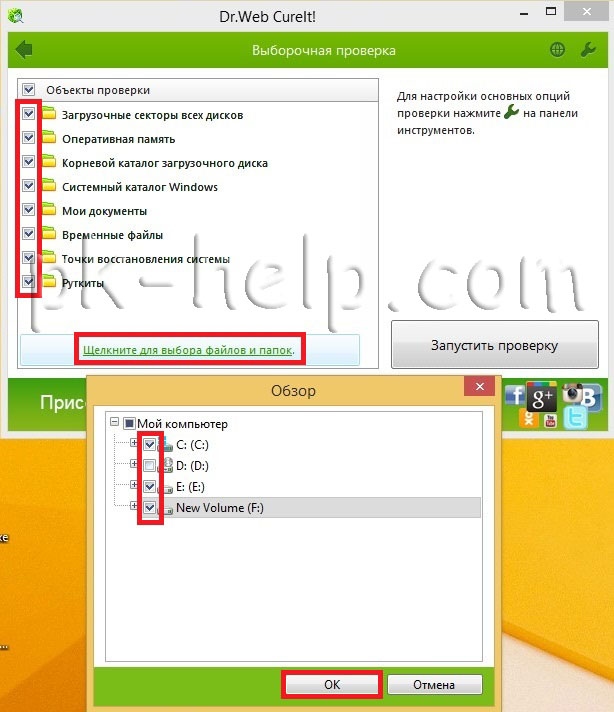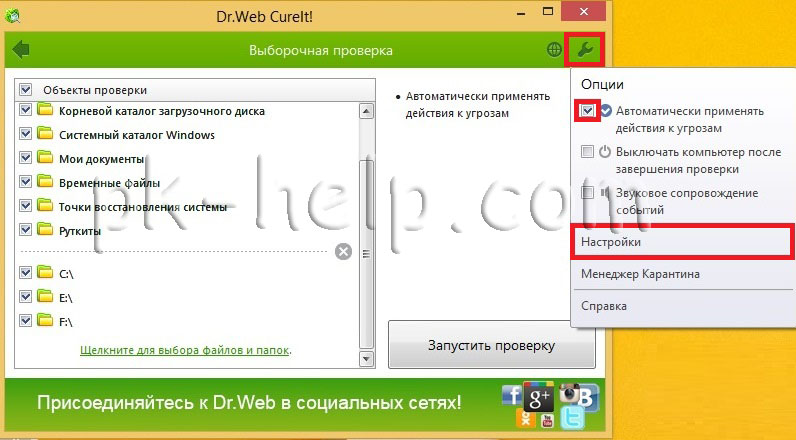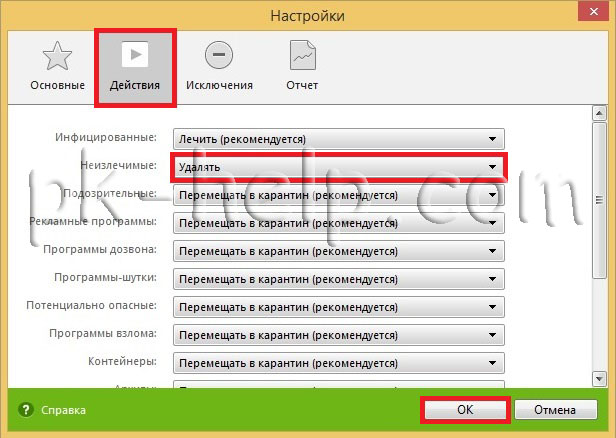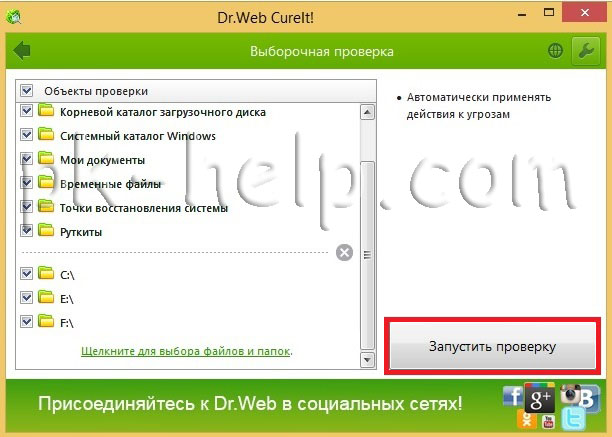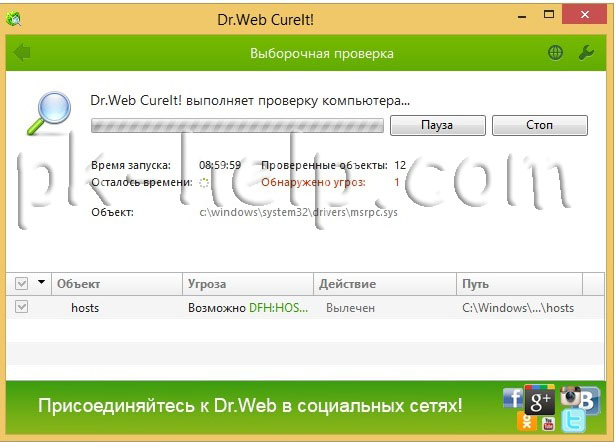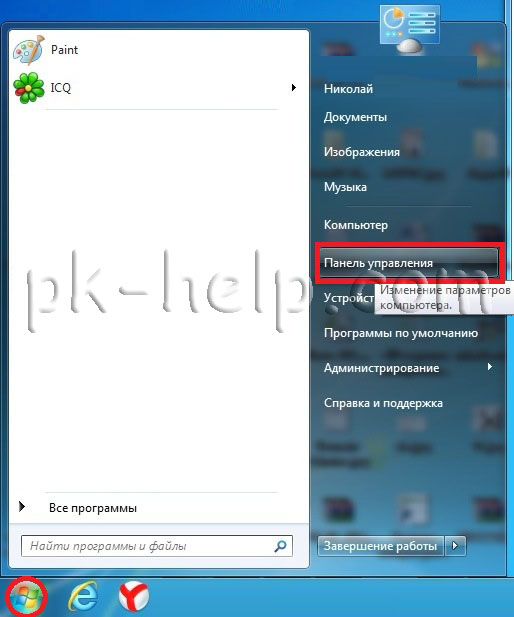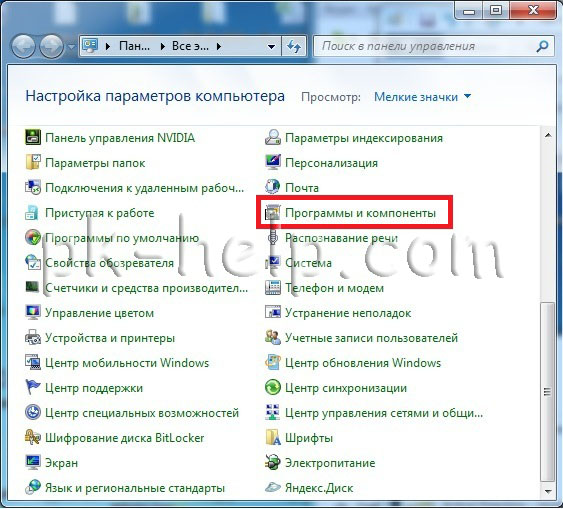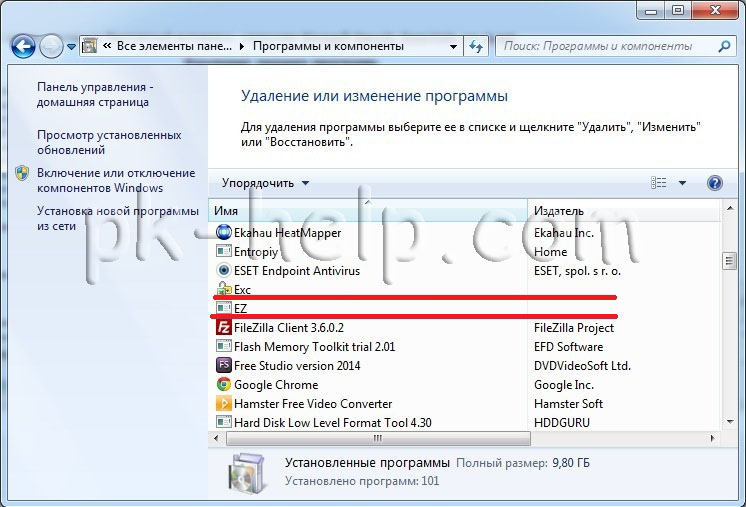Как почистить компьютер
В этом уроке я покажу, как почистить компьютер (ноутбук), чтобы он не тормозил. Мы почистим систему от мусора, ненужных файлов, программ, вирусов и рекламы.
Содержание:
- Шаг 1: освобождение Локального диска
- Шаг 2: чистка системы от мусора
- Вручную
- При помощи программ
- Шаг 3: очистка от лишних программ
- Шаг 4: чистка от пыли
- Как удалить вирусы и рекламу
- Как еще ускорить работу компьютера
Шаг 1: освобождение Локального диска
Если файлы с папками стали медленно открываться, система тормозить, а программы виснуть, то первое, на что нужно смотреть, это свободное место на Локальном диске C.
Перегруженный диск может выдавать ошибки, так как программам необходимо записывать свои модули в память. Поэтому на диске должно быть как минимум 5-6 Гб свободного места.
1. Откройте «Этот Компьютер» и посмотрите, сколько свободного места на системном Локальном диске (обычно он под буквой C).
2. Если на нем свободно меньше 5 ГБ, перенесите все тяжелые папки и файлы на другой Локальный диск.
Что переносить:
- Файлы и папки с Рабочего стола.
- Всё из папки Документы.
- Всё из папок Изображения, Музыка, Видео.
Перенести их можно через обычную операцию вырезать/вставить: правой кнопкой мыши по файлу (папке) – Вырезать – перейдите в другой Локальный диск (например, D) – Вставить.
3. Почистите папку «Загрузки» – обычно туда сохраняется все, что вы скачиваете из интернета. Лишние файлы и папки удалите, а нужные перенесите в другой Локальный диск (не системный).
На заметку. На системном диске находится Windows. И там же обычно находятся папки Документы, Изображения, Музыка, Видео, Загрузки. А еще Рабочий стол. И многие пользователи именно в этих местах хранят свою информацию.
Получается, если в этих папках есть важные файлы (для работы, учебы, жизни), то все они находятся на системном диске. А это мало того, что мешает работать Windows, так еще и небезопасно. Поэтому первое, что нужно сделать, это перенести всё важное на другой Локальный диск.
Диск, на котором находится система, очень уязвим. Именно на него нацелены вирусы, и именно он в первую очередь страдает при проблемах с компьютером.
Шаг 2: чистка системы от мусора
Следующее, что нужно сделать для ускорения компьютера – это почистить систему от мусора, а также отключить лишние программы. Сделать это можно как вручную, так и при помощи бесплатных приложений.
Лучше совместить первый и второй способ: сначала почистить вручную, а потом пройтись программами.
Вручную
Очистка диска.
1. Откройте «Этот компьютер».
2. Нажмите правой клавишей мыши по системному Локальному диску (обычно С) и выберите «Свойства».
3. Нажмите на кнопку «Очистка диска».
4. Появится окошко с предложением выбрать папки для очистки. Рекомендую поставить галочки везде, кроме пунктов «Загрузки» и «Корзина».
В папке «Загрузки» хранятся скачанные вами файлы, а в папке «Корзина» – удаленные файлы, которые могут понадобиться в будущем.
5. Нажмите на кнопку «ОК». Выйдет запрос на подтверждение необратимой очистки – нажмите «Удалить файлы».
Также рекомендую очистить временные файлы, которые остаются при скачивании/установке обновлений Windows. Для этого щелкните правой кнопкой мыши по системному диску C, выберите «Свойства» и нажмите на «Очистить системные файлы». В окошке с выбором оставьте всё как есть, нажмите ОК и подтвердите удаление.
Очистка папки Temp.
Папка Temp является хранилищем, в которое программы скидывают временные данные. При долгой работе за компьютером эта папка может достигать десятки гигабайт, что сказывается на быстродействии.
1. Нажмите кнопку «Пуск».
2. В строке поиска напечатайте %temp% и откройте найденную папку.
3. Выделите все файлы в ней, нажав сочетание клавиш CTRL + A. Затем Shift + Delete для безвозвратного удаления.
Некоторые файлы могут использоваться в системе и их удалить не получится. В этом случае нажмите «Пропустить».
Очистка браузера (программы для интернета).
Очистка кеша. Кеш – это специальная папка на диске, куда браузер скидывает страницы. Он служит для ускорения загрузки, за счет сравнения новой и старой версии страницы и подгрузки идентичных данных не с интернета, а с Локального диска. Это заметно ускоряет открытие сайтов, но со временем сильно засоряет системный диск.
1. Откройте браузер и нажмите на значок три точки в правом углу. Выберите пункт История, нажмите еще раз История.
2. Откроется окно, где будут показаны все сайты, которые вы недавно открывали. Нажмите на кнопку «Очистить историю» слева.
3. Откроется окошко с настройками. В пункте «Временной диапазон» переключитесь на «Все время». Поставьте галочку на «Изображения и другие файлы, сохраненные в кеше» и нажмите «Удалить данные».
Остальные пункты отмечать не нужно: они занимают мало места и пригодятся для авто заполнения введенных ранее паролей и истории посещения сайтов.
Удаление лишних расширений. Источником нагрузки на браузер, а также возможно лишней рекламы и вирусов могут быть установленные дополнения.
Расширения служат для удобства работы, например, скачивания аудио и видео с сайтов, автоматического перевода и т.д. Но, порой, они сильно влияют на оперативную память, куда загружают свои модули.
1. Откройте браузер, которым пользуетесь для работы в интернете (например, Google Chrome).
2. Нажмите на значок три точки в правом углу. Выберите «Дополнительные инструменты» – «Расширения».
3. Откроется окно с установленными расширениями. Удалите каждое ненужное дополнение.
Дефрагментация.
Операционная система постоянно принимает и отправляет команды от работающих программ. При этом происходит перемещение данных как в оперативной памяти, так и на локальном диске. Это приводит к его фрагментации. Дефрагментация же записывает данные в соседние ячейки, что ускоряет к ним доступ.
Важно! Метод дефрагментации применим только к обычным магнитным жестким дискам. На SSD делать дефрагментацию бесполезно – это может даже навредить!
В обычном HDD информация записывается на магнитный диск. В таком диске нет ограничения на запись и чтение данных, но работает он довольно медленно.
Совсем другое дело обстоит с SSD. Он работает по принципу флешки: все данные пишутся в блоки памяти на микросхемах, что сильно ускоряет процесс записи/чтения, но ограничивает количество перезаписываемых данных. Дефрагментация же производит постоянную перезапись всех данных, что заметно сократит срок службы современного SSD.
Рассмотрим дефрагментацию на примере обычного магнитного жесткого диска.
1. Откройте «Этот компьютер». Нажмите правой клавишей мышки на Локальном диске, выберите «Свойства».
2. Перейдите на вкладку «Сервис» и нажмите на кнопку «Оптимизировать».
3. Выберите диск для дефрагментации.
Можно выполнить дефрагментацию любого диска, кроме «Зарезервировано системой» – это маленький раздел, который служит для восстановления Windows в случае сбоя.
4. Нажмите кнопку «Анализировать». После анализа нажмите «Оптимизировать» и начнется процесс дефрагментации.
Процесс может быть долгим, так что приготовьтесь подождать.
При помощи программ
Для чистки компьютера от мусора понадобятся три программы: Wise Disk Cleaner, Wise Registry Cleaner и CCleaner. Все они бесплатные и не требуют регистрации.
Программы Wise
Скачиваем две программы: Wise Disk Cleaner и Wise Registry Cleaner. Сделать это можно через официальный сайт wisecleaner.com по ссылкам: вот первая и вот вторая.
Устанавливаем на компьютер. Процесс стандартный: запустили скачанный файл (обычно он находится в папке «Загрузки») и всё время нажимаем «Далее». После установки на Рабочем столе будут значки для запуска программ. Также они есть в Пуске.
Wise Disk Cleaner. Открываем приложение и видим пять вкладок вверху. Из них нам нужны первые три.
Начнем с вкладки «Быстрая чистка». В окошке будет показано, что именно ищет и удаляет программа. Подробности можно узнать, нажав на стрелочку рядом с каждым пунктом.
Нажимаем кнопку «Поиск» и ждем, пока программа просканирует систему. Длится это обычно недолго. В итоге приложение рассказывает о всяком мусоре, который нашелся во время проверки. Если нам ничего из этого не надо (а обычно так оно и есть), нажимаем «Очистка».
Теперь переходим на вкладку «Глубокая очистка». Рядом с выбранными Локальными дисками нажимаем «Поиск» и ждем, пока они будут просканированы.
Программа снова нашла какой-то мусор. Нажимаем «Очистка».
И переходим на третью вкладку «Очистка системы». Здесь программа находит мусор, который накопился в результате работы Windows. Нажимаем «Удалить» и радуемся освободившемуся месту. Еще можно убрать лишние системные языки (например, корейский и китайский), что тоже освободит прилично пространства.
Можно и еще кое-что поудалять: файлы справки, фонов и прочее. Но они занимают не так много места, да и многие ими пользуются (например, используют фон для Рабочего стола).
Wise Registry Cleaner. Это приложение чистит реестр. Данная процедура позволяет удалить мусор и исправить ошибки, которые оставляют в процессе своей работы компьютерные программы и игры.
При первом запуске утилита предложит сделать резервную копию реестра. Нажимаем «Да».
Выйдет запрос «Создать точку восстановления» или «Создать полную копию реестра»:
- Создать точку восстановления – создаст точку, при которой вы сможете сделать полный откат всех параметров в случае сбоя.
- Создать полную копию реестра – создаст только копию реестра.
Выберите пункт «Создать полную копию реестра».
Восстановить резервную копию вы сможете через верхнее меню – пункт Восстановление.
Очистка реестра:
- Нажмите на кнопку «Глубокое сканирование» для тщательного анализа реестра на ошибки.
- После сканирования нажмите «Исправить».
Оптимизация:
- Перейдите на вкладку «Оптимизация».
- Поставьте галочки напротив пунктов, где написано «Не оптимизировано». Обычно по умолчанию уже выбраны наиболее оптимальные настройки.
- Нажмите на кнопку «Оптимизация».
Сжатие реестра:
- Перейдите на вкладку «Сжатие реестра».
- Нажмите «Анализ».
- Нажмите «Дефрагментация».
Приложение предупредит о необходимости перезагрузить компьютер. Закройте все открытые программы и нажмите «Да».
Программа CCleaner
1. Скачиваем бесплатную версию CCleaner с официального сайта.
2. Устанавливаем программу на компьютер. Не забудьте вверху выбрать из списка язык Russian, а внизу убрать две птички.
Стандартная очистка. В этом разделе CCleaner предлагает почистить систему и приложения от мусора. Дело нужное, только советую снять галочки с пунктов Cookie-файлы.
Перед очисткой перейдите во вкладку «Приложения» и уберите птички с пунктов «Cookie-файлы» и «Автозаполнение форм» у браузера, которым пользуетесь (Google Chrome, Opera, Firefox).
Если этого не сделать, программа для интернета может забыть ваши логины/пароли от сайтов: почты, страниц в социальных сетях и др. В итоге вы не сможете автоматически туда входить, и придется заново вводить все свои данные. Которые, кстати, не все помнят:)
Нажимаем кнопку «Анализ» и ждем, пока программа проверит систему. После чего щелкаем по «Очистка».
Реестр. Через этот раздел утилита чистит реестр. Нажимаем «Поиск проблем», ждем окончания проверки и щелкаем по «Исправить выбранное…».
Обычно CCleaner предлагает сохранить резервную копию – мало ли что пойдет не так. Нажимаем «Да» и сохраняем куда-нибудь файл (хоть в Документы). Вряд ли он понадобится, но пусть будет на всякий случай.
После сохранения появится окошко, где щелкаем по «Исправить отмеченные», после чего нажимаем «Закрыть».
Инструменты. Здесь есть несколько подпунктов, из которых нам интересны три: «Удаление программ», «Запуск» и «Расширения браузеров».
Удаление программ. В этом разделе показывается все то, что установлено на компьютере. Посмотрите, может, что-то лишнее. Например, игра, в которую давно не играете или программа, которую загрузили, но пользоваться не стали.
Для удаления приложения щелкните по нему, нажмите справа на кнопку «Деинсталляция» и следуйте инструкции.
Если сомневаетесь, удалять или нет, спросите у Яндекса (Гугла), что это такое и для чего используется.
Запуск. Важный раздел для ускорения ПК. Дело в том, что многие программы, хотите вы этого или нет, автоматически загружаются вместе с системой. То есть вы включаете компьютер, они запускаются вместе с ним и постоянно работают.
Естественно, это грузит систему, в результате чего компьютер работает медленнее. И вот чтобы ему немного помочь, нужно убрать из автозагрузки лишнее.
Здесь можно выключить программы, которыми вы пользуетесь редко. Я их всё-таки рекомендую не удалять, а именно выключить. Для этого щелкните по программе и нажмите на кнопку «Выключить» справа.
Проверить данную настройку в действии можно только перезагрузив компьютер.
Расширения браузеров. Если у вас тормозит программа для интернета, то чтобы ее ускорить, имеет смысл отключить лишние дополнения. Для этого выбираем свой браузер, щелкаем по тому, что не нужно, и нажимаем «Выключить» справа.
Шаг 3: очистка от лишних программ
Если вы уже почистили автозагрузку и удалили лишние программы через CCleaner (Инструменты – Удаление программ и Запуск), то пропустите этот шаг.
Чистка автозагрузки
Системная папка «Автозагрузка» служит для автоматического запуска приложений при загрузке операционной системы. Также в системе есть специальные настройки реестра, которые позволяют загружать файлы при старте Windows независимо от их местоположения.
Некоторые установленные программы записывают свои службы и процессы в автозагрузку, что влияет на производительность ПК. Многие из них рядовому пользователю не нужны.
Чистка папки «Автозагрузка».
1. Нажмите сочетание клавиш Win + R.
2. Откроется окно «Выполнить». Напишите команду shell:Startup и нажмите «ОК».
3. Откроется папка «Автозагрузка». Удалите из нее ярлыки программ, которые не нужно автоматически запускать при загрузке системы.
Отключение программ в реестре автозагрузки.
1. Щелкните правой кнопкой мыши по панели задач (внизу) и выберите пункт «Диспетчер задач».
Или нажмите сочетание клавиш Win + R, вставьте в окошко MSCONFIG и нажмите ОК.
2. Перейдите по вкладку «Автозагрузка». Щелкните правой клавишей мышки на приложении, которое хотите отключить, и выберите «Отключить».
Удаление программ
Большое количество установленных программ также влияет на производительность компьютера. Некоторые из них загружают свои службы вместе с запуском системы, которые рядовому пользователю довольно сложно отследить.
Особенно сильно на производительность влияют графические, аудио, видео и другие приложения, производящие сложные вычисления.
Для удаления программы нажмите кнопку «Пуск» и выберите «Параметры» (значок шестерёнки).
Перейдите в «Приложения и возможности», щелкните по программе, которую нужно удалить и нажмите «Удалить».
Выйдет запрос «Это приложение и все его данные будут удалены». Нажмите «Удалить».
Выйдет очередной запрос. Нажмите «Да».
Меню удаления может отличаться, но принцип одинаковый: нужно нажать на кнопку «Удалить» или «Uninstall» и согласиться, если система о чем-то спросит.
Шаг 4: чистка от пыли
Часто причиной того, что компьютер тормозит и глючит является вовсе не системный мусор, а вполне себе бытовой. Внутренние части могут быть банально загрязнены пылью.
Симптомы такие:
- Компьютер шумит
- Греется
- Самопроизвольно выключается
Если есть хотя бы один симптом, и вы не чистили компьютер от пыли как минимум год, то пора это сделать. Причем это касается как стационарных ПК, так и ноутбуков.
Из-за пыли внутренние детали перегреваются и не могут нормально работать. В первую очередь это касается процессора. Из-за этого могут быть тормоза в программах и играх. Кроме того, в будущем это может привести к поломке ПК.
Узнать, если ли проблема, можно даже не разбирая компьютер. Достаточно установить бесплатную утилиту HWMonitor и посмотреть температуру процессора и видеокарты.
Нормальная температура процессора:
- Для стационарного компьютера: Intel 30-65, AMD 40-70.
- Для ноутбука: Intel 50-70, AMD 55-80.
Почистить компьютер можно и самостоятельно по инструкциям интернета. На ютубе есть даже видео по разбору и чистке конкретных моделей ноутбуков.
Но такая чистка будет неполноценной, потому что важно еще и поменять термопасту. А без должного опыта сделать это непросто, да и большая вероятность что-то запороть. Лучше обратиться в компьютерный сервис: эта услуга называется «Профилактика», стоит 10-15$ и выполняется за пару часов.
Как удалить вирусы и рекламу
Вирусы и рекламные баннеры часто являются причиной торможения Windows. Кроме того, они причина пропажи информации, блокировки компьютера, кражи личных данных.
Вирусы – это такие программы и скрипты, которые работают в фоновом режиме и маскируются под системные службы. Поэтому рядовому пользователю их обнаружить проблематично. В данном разделе мы рассмотрим две бесплатные утилиты, которые помогут от них избавиться.
AdwCleaner
Утилита AdwCleaner поможет удалить вредоносные рекламные модули и баннеры, которые встраиваются в браузер.
1. Скачайте утилиту с официального сайта.
2. Откройте программу – она не требует установки. Примите условия лицензионного соглашения.
3. Нажмите на кнопку «Сканировать».
4. После сканирования программа выдаст результат проверки.
В случае обнаружения рекламы утилита предложит её обезвредить.
Dr. Web Cureit
Утилита Dr. Web Cureit поможет удалить вирусы и трояны с ПК.
1. Скачайте программу с официального сайта.
2. После скачивания откройте приложение – оно не требует установки. Примите участие в улучшении качества, после чего нажмите «Продолжить».
3. Нажмите на кнопку «Выбрать объекты для проверки».
4. Поставьте галочку на пункт «Объекты проверки», чтобы выделить всё, и нажмите «Запустить проверку».
5. После проверки утилита покажет результаты сканирования.
В случае обнаружения вирусов Dr. Web Cureit предложит их обезвредить.
Как еще ускорить работу компьютера
В Windows есть дополнительные настройки, которые помогут увеличить быстродействие. Изменив или отключив их, вы сможете добиться значительного прироста в производительности.
Отключение визуальных эффектов
Windows 10 отличается своим красочным внешним видом, плавными переходами и отображением теней. Но вся эта красота влияет на производительность, и если у вас слабый компьютер, это будет заметно.
Для отключения визуальных эффектов нажмите правой клавишей мышки на значке «Этот компьютер» и выберите пункт «Свойства».
Перейдите в пункт «Дополнительные параметры системы».
Во вкладке «Дополнительно», в части «Быстродействие», нажмите кнопку «Параметры».
Во вкладке «Визуальные эффекты» выберите пункт «Обеспечить наилучшее быстродействие» и нажмите «ОК».
Внешний вид изменится на упрощенный, но увеличится прирост производительности.
Увеличение файла подкачки
Если в вашем компьютере мало оперативной памяти (от 1 до 4 Гб), можно увеличить файл подкачки. Он будет подгружать файлы с оперативной памяти на жесткий диск.
1. Нажмите правой клавишей мышки на значке «Этот компьютер», выберите пункт «Свойства».
2. Перейдите в пункт «Дополнительные параметры системы».
3. Во вкладке «Дополнительно», в части «Быстродействие», нажмите кнопку «Параметры».
4. Перейдите во вкладку «Дополнительно». В пункте «Виртуальная память» нажмите «Изменить».
5. Снимите галочку с пункта «Автоматически выбирать объем файла подкачки». В части «Указать размер» напечатайте, сколько памяти в МБ вы хотите выделить. Затем нажмите «Задать» и «ОК».
Вот и всё – файл подкачки увеличен. Перезагрузите компьютер, чтобы изменения вступили в силу.
Отключение служб
Службы — это процессы, которые запускаются вместе с системой для моментального реагирования на то или иное действие. Пример тому антивирус, который запускает несколько служб для выявления вирусов еще до их активации.
В Windows 10 по умолчанию заложено много лишних служб – они замедляют работу компьютера. Покажу, как отключить некоторые из них.
Windows Search. Эта служба индексируем файлы для быстрого поиска. Для отключения выполните следующие действия:
1. Нажмите правой клавишей мышки на значке «Этот компьютер». Выберите пункт «Управление».
2. Перейдите в пункт «Службы и приложения», выберите «Службы». В списке найдите «Windows Search».
3. Щелкните правой кнопкой мыши, выберите «Свойства» и нажмите «Остановить». В поле «Тип запуска» выберите «Отключена». Нажмите «Применить» и «ОК».
Superfetch. Отвечает за оперативный отклик программ. Самые активные приложения служба подгружает в оперативную память, что дополнительно нагружает компьютер. Для отключения проделайте аналогичные выше действия, только в списке служб найдите «Superfetch».
Службы защиты. Если на компьютер установлена хорошая антивирусная программ, то можно отключить встроенную защиту Windows.
Для этого нужно отключить три службы:
- Антивирусная программа «Защитника Windows»
- Брандмауэр Защитника Windows
- Центр обеспечения безопасности
Делается это так же, как отключение Windows Search (см. выше).
Одна из лучших антивирусных программ – антивирус Касперского. Хоть он и тормозит систему, но отлично справляется с защитой. Также хорошо себя зарекомендовала линия защиты от Eset, которая не тормозит компьютер, но не так эффективна.
Антивирусы Касперский и Eset платные. Из бесплатных: AVG, Avira и 360 total security, но они без фаервола.
Планировщик задач
Планировщик задач служит для запуска в назначенные дни и часы определенных программ и файлов. По умолчанию система помещает туда свои файлы и задачи. Для их удаления выполните следующие действия.
- Откройте «Этот компьютер» – Локальный диск C – папку «Windows» – папку «Tasks».
- Удалите все файлы в этой папке.
Восстановление системы
Восстановление системы работает по принципу программы Wise Registry Cleaner, которую мы рассмотрели ранее. Эта функция создает точки восстановления, которые в случае сбоя или заражения вирусами помогут откатить систему.
Такие точки, по большому счету, восстанавливают только ключи реестра. Поврежденные программы зачастую не работают после восстановления, поэтому сервис можно отключить.
1. Нажмите правой клавишей мышки на значке «Этот компьютер» и выберите «Свойства».
2. Нажмите на пункт «Защита системы» слева и в окошке кнопку «Настроить». Затем выберите диск, на котором нужно отключить защиту, и выберите «Отключить защиту системы».
3. В пункте «Удаление всех точек восстановления для этого диска» нажмите кнопку «Удалить» и «ОК».
Автор: Илья Курбанов
Удаление вредоносных программ с Windows компьютера
OneDrive (для дома или персональный) OneDrive для Windows Еще…Меньше
Безопасность Windows — это мощное средство сканирования, которое находит и удаляет вредоносные программы с компьютера. Ниже описано, как использовать его в Windows 10 для сканирования компьютера.
Важно: Прежде чем использовать Защитник Windows автономном режиме, обязательно сохраните открытые файлы и закройте приложения и программы.
-
Откройте Безопасность Windows параметров.
-
Выберите параметры & защиты > вирусов.
-
Выберите Защитник Windows автономном режиме, а затем нажмите кнопку «Проверить сейчас».
Проверка Защитник Windows автономном режиме занимает около 15 минут, после чего компьютер перезапустится.
Просмотр результатов проверки
-
Откройте Безопасность Windows параметров.
-
Выберите & защиты > защиты от > защиты от вирусов.
Автономная проверка Защитник Windows автоматически обнаруживает и удаляет вредоносные программы или помещает их в карантин.
Нужна дополнительная помощь?
Нужны дополнительные параметры?
Изучите преимущества подписки, просмотрите учебные курсы, узнайте, как защитить свое устройство и т. д.
В сообществах можно задавать вопросы и отвечать на них, отправлять отзывы и консультироваться с экспертами разных профилей.
Содержание
- Признаки заражения
- Способ 1: Специальные утилиты
- Способ 2: Онлайн-помощь
- Способ 3: Радикальный
- Способ 4: Профилактика
- Заключение
- Вопросы и ответы
Компьютерный вирус – вредоносная программа, которая, попадая в систему, может нарушить работу различных ее узлов, как софтовых, так и аппаратных. Разновидностей вирусов на данный момент выявлено несколько, и все они имеют разные цели – от простого «хулиганства» до отправки личных данных создателю кода. В этой статье разберем основные способы борьбы с вредителями, проникшими в ваш компьютер.
Признаки заражения
Коротко поговорим о том, по каким признакам можно определить наличие вредоносного ПО. Основные – самопроизвольный запуск программ, появление диалоговых окон с сообщениями или командной строки, исчезновение или появление файлов в папках или на рабочем столе – недвусмысленно сообщают, что в системе появился вирус.
Дополнительно стоит обратить внимание на частые зависания системы, повышенную нагрузку на процессор и жесткий диск, а также на несвойственное им поведение некоторых программ, например, браузера. В последнем случае могут без запроса открываться вкладки, выдаваться предупреждающие сообщения.
Способ 1: Специальные утилиты
Если все признаки указывают на присутствие вредоносной программы, то нужно постараться самостоятельно удалить вирус с компьютера Виндовс 7, 8 или 10 для минимизации неприятных последствий. Первый и самый очевидный способ – воспользоваться одной из бесплатных утилит. Такие продукты распространяются разработчиками антивирусного программного обеспечения. Из основных можно выделить Dr.Web CureIt, Kaspersky Virus Removal Tool, AdwCleaner, AVZ.
Подробнее: Программы для удаления вирусов с компьютера
Эти программы позволяют просканировать жесткие диски на предмет наличия вирусов и удалить большинство из них. Чем раньше вы прибегнете к их помощи, тем эффективней будет лечение.
Подробнее: Проверить компьютер на вирусы без установки антивируса
Способ 2: Онлайн-помощь
В том случае, если утилиты не помогли избавиться от вредителей, необходимо обратиться к специалистам. В сети существуют ресурсы, на которых эффективно и, что немаловажно, бесплатно помогают в лечении проблемных компьютеров. Достаточно прочитать небольшой свод правил и создать тему на форуме. Примеры сайтов: Safezone.cc, Virusinfo.info.
Способ 3: Радикальный
Суть этого способа заключается в полной переустановке операционной системы. Правда, здесь есть один нюанс – перед установкой необходимо отформатировать зараженный диск, желательно с удалением всех разделов, то есть сделать его абсолютно чистым. Сделать это можно как вручную, так и с помощью специальных программ.
Подробнее: Форматирование жесткого диска
Только выполнив это действие, можно быть уверенным в том, что вирусы удалены полностью. Далее можно приступать к установке системы.
Подробнее узнать о том, как переустановить операционную систему, вы можете на нашем сайте: Windows 7, Windows 8, Windows XP.
Способ 4: Профилактика
Все пользователи знают прописную истину – лучше предотвратить заражение, чем потом бороться с последствиями, но не многие следуют этому правилу. Ниже рассмотрим основные принципы профилактики.
- Антивирусная программа. Такой софт просто необходим в тех случаях, когда на компьютере хранится важная информация, рабочие файлы, а также если вы активно серфите и посещаете множество незнакомых сайтов. Антивирусы бывают как платные, так и бесплатные.
Подробнее: Антивирусы для Windows
- Дисциплина. Старайтесь посещать только знакомые ресурсы. Поиск «чего-нибудь новенького» может привести к заражению или вирусной атаке. При этом даже не обязательно что-то скачивать. В группу риска входят сайты для взрослых, файлообменники, а также сайты, распространяющие пиратский софт, кряки, кейгены и ключи к программам. Если все же необходимо зайти на такую страницу, то озаботьтесь предварительной установкой антивируса (см. выше) – это поможет избежать многих проблем.
- Электронная почта и мессенджеры. Здесь все просто. Достаточно не открывать письма от незнакомых контактов, не сохранять и не запускать полученные от них файлы.
Заключение
В заключение можно сказать следующее: борьба с вирусами – извечная проблема пользователей Windows. Старайтесь не допустить проникновения вредителей в ваш компьютер, так как последствия могут оказаться весьма печальными, а лечение не всегда бывает эффективным. Для верности установите антивирус и регулярно обновляйте его базы, если не предусмотрена функция автоматического апдейта. Если же заражение произошло, не стоит паниковать – информация, предоставленная в этой статье, поможет избавиться от большинства вредителей.
В этой статье: как быстро почистить компьютер от вирусов и предупредить компьютер от заражения в будущем (профилактика).
Случается, что новый компьютер от которого мы ждем безупречной производительности, спустя некоторое время начинает тормозить, долго загружаться, показывать странные окна.
Причиной этого, чаще всего, являются вирусы, которые могут попасть на компьютер несколькими способами. Использовать специальные антивирусные сканеры для быстрого удаления вирусов — наиболее логичное решение данной проблемы.
Как на компьютер попадают вирусы. Источники заражения компьютера
Существуют несколько основных способов доставки вируса на пользовательский компьютер:
- Через глобальную сеть Интернет (инфицированные сайты, интернет-приложения).
- Посредством электронной почты (e-mail).
- Через съёмные носители и локальную сеть (USB флешки, съёмные накопители USB-HDD, сетевые накопители NAS).
Признаки того, что компьютер заражен вирусом
- Долгая загрузка Windows (по сравнению с тем временем, когда вирусов не было наверняка).
- Медленная работа и долгий запуск программ.
- Высокая загрузка центрального процессора, даже когда все программы и приложения закрыты.
- Появление неизвестных файлов и папок с нечитабельными названиями в корневых папках (в корне диска C:\), которые нельзя удалить обычными методами.
- Неизвестные процессы в Диспетчере задач Windows. Как правило, такие процессы если «убить» через Диспетчер задач они появляются вновь.
- Появление окон с просьбой отправить SMS, шантажом и угрозами.
- Привычные комбинации клавиш перестают работать. Переназначение клавиш на клавиатуре и мыши.
- Исчезновение файлов и папок.
Если вы столкнулись с подобными проблемами, значит, ваш компьютер заражен, и для решения этих проблем нужно почистить компьютер от вирусов.
Как избавиться от вирусов на компьютере (3 способа)
Есть три действенных способа избавиться от вирусов на компьютере или ноутбуке.
Способ #1. Самый радикальный и самый быстрый способ это форматирование инфицированного раздела жёсткого диска.
Современные вирусы могут добавляться в автозагрузку, сохраняться в оперативной памяти. Нет никакой гарантии, что на ваш новенький, или свежеотформатированный логический диск не проберется вирус или троян.
Поэтому форматировать завирусованный раздел нужно вместе с системным (диском C:) или форматировать весь физический диск целиком (все существующие логические диски физического диска компьютера или ноутбука).
Затем необходимо заново установить Windows и настроить систему. Установка свежего антивируса, обновление и проверка всех подключаемых к компьютеру флешек обязательна.
Способ #2. Следующий способ удаления вирусов для профессионалов — ручное удаление вирусов. Для этого необходимо идентифицировать конкретный вирус и удалить его таким образом, чтобы вирус потерял минимум 2 способности: автоматически запускаться и воспроизводиться (копироваться). Таким образом он перестанет воздействовать на работу системы после перезагрузки системы — станет безопасен.
Способ #3. Это самый простой и быстрый способ. Для надежного удаления вирусов рекомендуется воспользоваться программами-антивирусными сканерами. При таком подходе поиск, идентификация вируса и удаление происходит в автоматическом режиме.
В качестве участия в процессе пользователю предлагается на выбор: удалить зараженные файлы безвозвратно; удалить с возможностью восстановления (в карантин); игнорировать вредоносную или потенциально опасную программу.
Ниже мы рассмотрим самые популярные антивирусные сканеры для быстрого удаления вирусов.
Утилиты для быстрого удаления вирусов. Антивирусные сканеры
Современные программы (утилиты) для быстрого удаления вирусов — это эффективные программо-комплексы для выборочного оперативного (2-5 минут) сканирования локальных дисков и памяти ноутбука или компьютера для выявления наличия вредоносного программного обеспечения и его удаления или изоляции.
Главное преимущество данного типа антивирусного ПО в том, что оно не нуждается в самостоятельной установке и поэтому может использоваться периодически и совместно с уже установленным в систему Windows резидентным (основным) антивирусом.
Такой подход в работе позволяет проводить контрольные проверки на наличие вирусов при уже установленном антивирусе или даже без него.
Malwarebytes Anti-Malware

Malwarebytes Anti-Malware — одна из самых лучших утилит для поиска и удаления вирусов и троянов.
AdwCleaner

Ещё одна интересная утилита от разработчика Malwarebytes. Adwcleaner, в прямом смысле, антивирусным сканером не является. Но она очень эффективна против различного рода браузерных расширений, всплывающих окон, встроенной рекламы и прочего мусора.
Данная чистящая антивирусная утилита сканирует быстро и эффективно.
Пользоваться AdwCleaner очень легко — после скачивания просто нажимаем кнопку «Сканировать». После завершения работы сканера смотрим отчёт и удаляем мусор из системы, или жмём сразу кнопку «Очистить».
В качестве «маленькой ложки дёгтя»: скачивать утилиту придётся каждый раз заново — она одноразовая, через некоторое время устаревает, но постоянно обновляется на сайте разработчика.
Comodo Cleaning Essentials

Обновление и поддержка Comodo Cleaning Essentials прекращена разработчиком!
Comodo имеет в своём арсенале не только хорошие резидентные антивирусные программы, но и различные сканеры для поиска и удаления вирусов и уязвимостей. Тому подтверждение весьма удобная и мощная утилита для быстрого сканирования Comodo Cleaning Essentials.
Быстро скачивается, не требует установки на компьютер. Обновления запускаются автоматически при первом старте программы. На русском языке.
Comodo Cleaning Essentials
Dr.Web CureIt

Это лечащая утилита для компьютера -она не дает постоянной защиты. С помощью неё можно избавиться от вирусов, троянов и майнеров криптовалют.
Чтобы получить самые свежие базы, скачивать его нужно только с официального сайта, и каждый раз снова, так как продукт постоянно поддерживается и обновляется.
После выбора запускаем проверку, по окончанию которой, удаляем все угрозы с вашего компьютера.
Zemana AntiMalware
Не нужно переживать, что у файла такое «замысловатое» название. После скачивания запускаем его, принимаем лицензионное соглашение, и попадаем в меню. Выбираем объекты для проверки, кликая я одноименную строчку.

Эффективный и быстрый антивирусный сканер Zemana AntiMalware использует несколько движков и технологий для поиска, изоляции и удаления сложных угроз. Подходит для установки в систему, где уже есть основной антивирус.
Основные преимущества программы: малый размер установочного дистрибутива при скачивании; русский язык; простая установка; быстрое сканирование; возможность проводить запланированные проверки.
Для активации Zemana AntiMalware Premium используйте официальную лицензию по акции (на 751 день): GIVEAWAY-3667-2597. Источник акции: https://www.comss.ru/page.php?id=4511
Kaspersky Security Scan

Обновление и разработка Kaspersky Security Scan прекращена!
Эта утилита от не менее известной компании, чем доктор веб, понравилась мне в меньшей степени. Она поможет избавиться от вирусов. Но её минус в том, что она догружает себя из интернета, а если его нет, на зараженной машине, то он бесполезен. В эффективности KSS сомневаться не приходится. У этой компании огромная антивирусная база, куда оперативно вносятся все новинки хакерской индустрии.
Для начала, скачайте файл установщик с сайта Касперского. Вам предложат бесплатную лицензию полного Антивируса на месяц. Тут сами решайте, нужен он вам или нет. После чего, согласившись с лицензией, запускаем программу.
После того как Kaspersky Security Scan запущен, выбираем пункт «проверка компьютера», и далее «изменить параметры проверки».
В этом меню ставим галочку в поле «Выполнять более глубокую проверку компьютера», после чего, возвращаемся обратно и запускаем проверку.
После завершения проверки удаляем обнаруженные угрозы и перезагружаем компьютер.
Kaspersky Security Scan
Как предотвратить заражение ноутбука или компьютера вирусами (троянами, рекламным ПО)
Методы, описанные выше, помогут почистить компьютер от вирусов, но они не дадут защиты от последующих возможных атак.
Профилактика заражения Windows вирусами сводится к простым правилам, выполнение которых даст практически 100% защиту.
- Установите антивирус и следите за тем, чтобы он регулярно обновлялся.
- Обновляйте операционную систему через Центр обновления Windows.
- Регулярно (1-2 раза в месяц) проводите дополнительное сканирование антивирусными утилитами (см. выше).
- Не открывайте почтовые вложения e-mail (особенно от неизвестных адресатов).
- Не пользуйтесь USB накопителями (флешками) из неизвестных источников.
- Старайтесь не пользоваться сайтами с низкой репутацией (сайтами для взрослых, сайтами, где размещают взломанные программы).
- Не устанавливайте программы, скачанные из непроверенных источников. Скачивайте лишь официальные версии приложений с официальных сайтов.
- Настройте и используйте лишь безопасные DNS сервера (для безопасного сёрфинга в сети Интернет).
Каждый из вас замечал, что новый компьютер/ ноутбук быстро включается, работает, никогда не зависает. Но спустя некоторое время использования, он начинает зависать, тормозить, выдает различные окна с ошибками или самопроизвольно выскакивают рекламные баннеры в браузере и т.д. Причиной такой неудовлетворительной работы являются вирусы, захламление ненужными файлами на диске и установка подозрительных программ, которые устанавливаются вместе с основной программой. Что бы избавиться от всей нечисти на компьютере и вернуть ему былое быстродействие и высокую скорость работы, предлагаю вам проделать ряд не сложных манипуляций, подробно описанных в этой статье.
Очистка ноутбука/ компьютера от вирусов и лишних файлов.
Прежде всего предлагаю удалить все лишние файлы с вашего устройства. В моем компьютере нет лишних файлов и папок! — возразите вы, на самом деле есть и их много, взять например папку Temp, это папка для хранения временных файлов. В ней скапливаются файлы после установки программ, после сохранение промежуточных версий файлов и т.д. помимо этого- это первое пристанище вирусов, большинство вирус изначально появляются именно там. Поскольку лишний хлам и вирусы нам не нужны, ее нужно почистить, это можно сделать вручную, зайти в папки и удалить из них все лишнее:
C:\Windows\Temp
C:\Users\Имя пользователя\AppData\Local\Temp (AppData — скрытая папка, чтобы ее увидеть необходимо сделать видимыми скрытые папки)
Или воспользоваться специализированными программами, например Ccleaner. Эта программа позволит не только удалить временные файлы, но и почистит кэши браузеров (где тоже могут находится вирусы), корзину и т.д.
Первым делом, необходимо скачать Ccleaner с официально сайта (в данном случае это будет Portaple версия- не требующая установки)
После загрузки, разархивируйте архив и запустите версию соответствующую вашей версии операционной системы (x32 или x 64). Эту информацию вы увидите, если нажмете на ярлыке Компьютер правой кнопкой мыши и выберите «Свойства». В окне свойств найдите строчку «Тип системы», там будет указана версия вашей операционной системы (x32 или x64). Если не указано ничего значит у вас версия x32.
В зависимости от версии операционной системы запустите версию Ccleaner.
Сразу после запуска появится окно, с вопросом о сканирование Cookies, нажмите «Yes».
После этого откроется окно программы, если вам необходимо сменить язык, перейдите во вкладку «Options» — «Settings» и в поле «Language» выберите «Русский».
Выберите в левом меню «Очистка», правее будут указаны различные группы файлов, которые необходимо искать. Рекомендую оставить все по умолчанию, нажать кнопку «Анализ» (предварительно закройте все браузеры). После этого программа будет анализировать все файлы в папках. Этот процесс может занять до нескольких минут.
После окончания анализа, справа вы увидите размеры файлов, которые можно удалить. Для удаления нажмите кнопку «Очистка».
Соглашаемся с удалением всех файлов.
Все… лишние файлы удалены. Теперь можно приступить к следующему шагу.
Проверка ноутбука/ компьютера на вирусы.
Для того что бы проверить ноутбук/ компьютер на вирусы совсем не обязательно раскошеливаться и покупать антивирус, достаточно будет воспользоваться бесплатными сканерами, такими как Dr Web Curite или Касперский Virus removal tool. Что они из себя представляют- это программы, не требующие установки, сканирующие ваш компьютер на вирусы, но в отличие от платных аналогов они рассчитаны на один раз, поскольку антивирусные базы нельзя обновить. Т.е. скачанный сегодня антивирусный сканер на завтрашний день уже не актуален, поскольку не содержит свежих баз. Поэтому для проверки ноутбука/ компьютера сканерами необходимо скачивать их каждый раз, перед проверкой. Для примера, пошагово опишу как почистить ноутбук/ компьютер от вирусов с помощью антивирусного сканера от Dr Web Curite.
После того как вы зашли на сайт Dr Web, необходимо нажать кнопку «Скачать Dr. Web CureIt! С функцией отправки статистики». Иначе вы просто не сможете скачать бесплатную версию.
Затем читаете и соглашаетесь с Лицензионным соглашением.
После этого начнется загрузка антивируса. Запустите скаченный файл, напомню Dr. Web CureIt не требует установки. После запуска, появится окно Лицензии и обновления, поставьте галочку, что вы согласны отправлять статистику Dr. Web.
Далее необходимо указать места проверки вирусов. Для этого нажмите «Выбрать объект для проверки».
Отметьте необходимые пункты, я рекомендую выбрать все. Затем нажмите кнопку «Щелкните для выбора файлов и папок» и выберите сканируемые диски.
После этого нажмите на гаечный ключик в правом верхнем углу для раскрытия меню опций. Ставим галочку «Автоматически применять действия к угрозам», что бы при обнаружении вируса, Dr.Web CureIt сразу выполнял заданные действия (лечил, удалял и т.д.), а не ждал вашей реакции. Далее нажмите кнопку «Настройки».
В окне настроек зайдите на вкладку «Действия» и выберите в пункте Неизлечимые «Удалять». Нажмите «Ок».
После этого можно приступить к проверке ноутбука/ компьютера на вирусы, для этого достаточно нажать кнопу «Запустить проверку».
Далее появится окно сканера. Здесь мы можем наблюдать, как проходит проверка, сколько файлов сканировано, сколько зараженных обнаружено, примерное время до окончания проверки. В случае обнаружения сканером зараженных объектов, информация о них будет заноситься в таблицу в нижней части окна: имя файла, наименование обнаруженного вируса или вредоносного кода.
В конце проверки достаточно закрыть окно Dr.Web CureIt.
В дальнейшем, что бы меньше испытывать проблем с вирусами, я настоятельно рекомендую установить полноценный антивирус, если у вас ограничен бюджет и на покупку антивируса нет денег, поставьте бесплатный антивирус, например Microsoft Security Essentials или Avast.
Удаление лишних программ.
Иногда случаются ситуации, когда вы скачали программу с Интернета (такие программы обычно бесплатные) установили ее, а после этого начали замечать, что появляется больше рекламы на сайтах, открываются сами собой сайты, сменилась домашняя страница в браузере и тому подобное. После удаление установленной программы ситуация не меняется. Все дело в устанавливаемых с основной программой — других программ. У меня был случай, когда у знакомого сами собой открывались рекламные окна в браузере, помимо этого добавлялись рекламные блоки на многих страницах. Например, на странице Яндекса появились дополнительные блоки рекламы, при этом, если открыть страницу Яндекса на другом компьютере, ничего подобного нету. Проверка антивирусом ничего не дала, к тому же у него стоял платный регулярно обновляемый антивирус. После того, как я зашел посмотреть установленные программы, меня смутило несколько программ, которые показались мне подозрительными- я их удалил и баннеры исчезли. Т.е. по всей видимости, знакомый, установил какую то программу из интернета и параллельно установилась еще и программа вставляющая рекламные блоки на веб странице. Так что будьте осторожны при установке и скачивании программ из Интернета.
Так что не будет лишним, проверить какие программы у вас установлены и удалить не нужные. Для этого нажмите «Пуск»- «Панель управления»
Далее «Программы и компоненты»/ «Установка и удаление программ».
Откроется список всех установленных программ из них вам нужно выбрать те, которые вы не ставили или вызывают у вас подозрение, например не знакомое название программы или незаполненное поле Издателя.
В этой статье я описал все основные шаги для того, что бы почистить ваш ноутбук/ компьютер от вирусов. Так же дал несколько советов как не подхватить их и как обезопасится от них. Надеюсь информация была полезная для вас и вы с вирусами не будете сталкиваться ( ну или будете, но крайне редко).