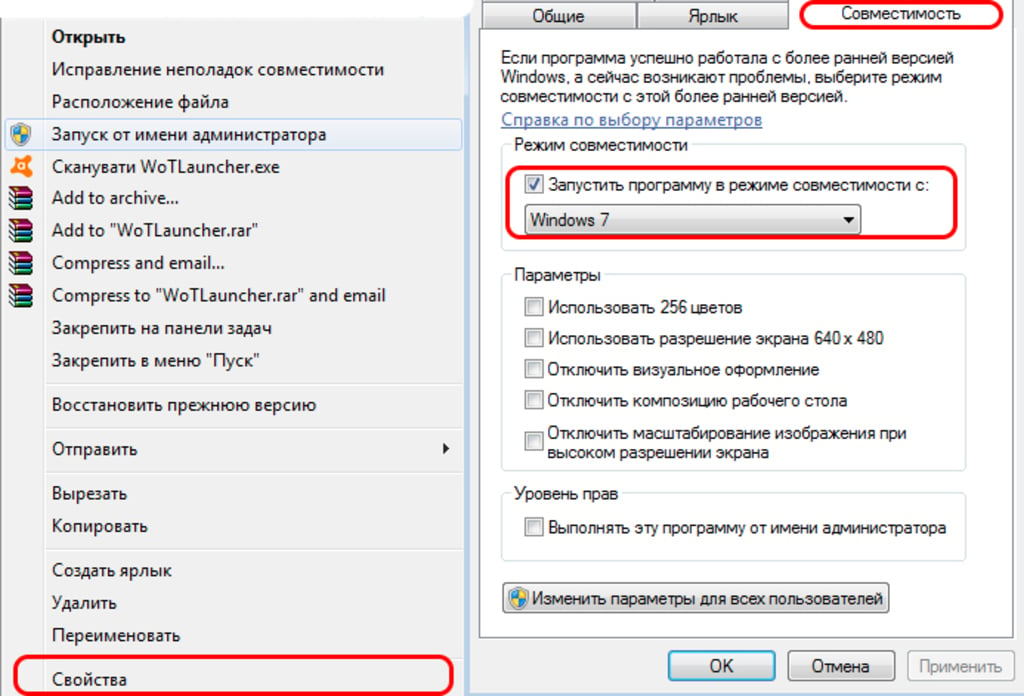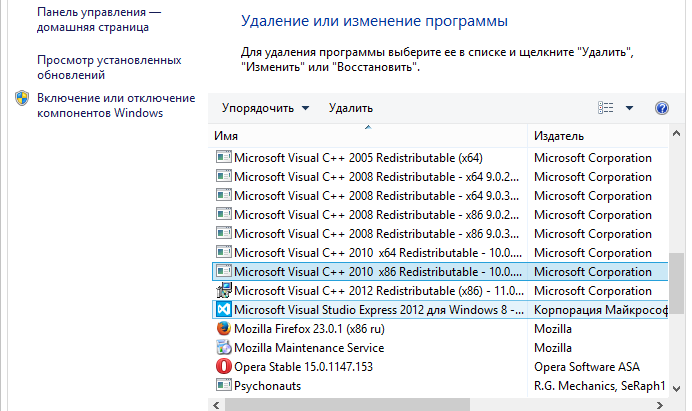Коэффициенты предоставлены
12:55. Завершен
Quest
0–2
Gladiators
16:25. Завершен
BetBoom Team
1–2
Shopify Rebellion
20:05. Завершен
Team Spirit
2–0
Tundra
13:00. Не начался
Gladiators
–
Entity
13:32. Завершен
Team Liquid
2–0
Lynn Vision Gaming
16:55. Завершен
Complexity Gaming
2–0
Cloud9
20:30. Завершен
Virtus.pro
1–2
G2
20:30. Завершен
9ine
0–2
Eternal Fire
Нет ничего хуже, чем установить новую игру, кликнуть на ярлык и…увидеть всплывающую ошибку! К сожалению, такая проблема возникает очень часто. Одна из самых распространенных ошибок называется 0xc000007b, а точнее:
«Ошибка при запуске приложения (0xc000007b). Для выхода из приложения нажмите кнопку ОК».
Чаще всего это происходит во время запуска игр, но также ошибка может вылезти при открытии программы. Так как же ее исправить? Об этом – в нашем гайде.
Почему эта ошибка вообще вылезает?
Чтобы исправить ошибку, нужно понять ее природу. Давайте перечислим, какие могут причины ошибки 0xc000007b:
- Совместимость. Например, на 32-разрядном ПК вы хотите открыть программу, предназначенную на 64-разрядный компьютер.
- Права администратора. Порой, причина в том, что ту или иную программу нужно открывать с правами администратора.
- Антивирус. В некоторых случаях антивирус или брандмауэр может блокировать запуск определенных программ или игр.
- Некорректная установка программы.
- Повреждены или отсутствуют библиотеки. Такие библиотеки, как DirectX, Visual C++, net.Framework, нужны, чтобы открывать большую часть программ. Если с библиотеками что-то не так – может вылезти та самая ошибка.
- Драйвера. Если они давно не обновлялись или неправильно работают. Особенно часто ошибка возникает из-за драйверов видеокарты.
Сразу стоит сказать, что от данной ошибки не существует панацеи. Поэтому мы распишем аж 7 способов устранения данной ошибки. Какой из них поможет именно вам – неизвестно. Но один из методов точно должен помочь!
Способ №1
Самое очевидное – проверить совместимость программы и вашего ПК. Возможно, стоит скачать версию программы или игры, рассчитанную юна 32-разрядную версию.
Если же суть в том, что вы на условном Windows 7 запускаете игру, разработанную для Windows 10, то вам нужен способ запуска программы в режиме совместимости. Для этого нужно зайти в свойства программы, выбрать вкладку «Совместимость», найти опцию «Запустить программу в режиме совместимости» и выбираем нужную нам операционную систему.
Способ №2
Возможно, у вас просто недостаточно прав, чтобы открыть игру или программу. ПКМ по ярлыку, выбрать «Запуск от имени администратора».
Способ № 3
Просто отключите антивирус или брандмауэр Windows!
Способ № 4
Как вариант, произошел коллапс во время установки игры или приложения. В таком случае попробуйте удалить все файлы, связанные с этой игрой/программой и установите ее заново. Если ошибки не исчезли, то, возможно, проблема в установочном файле. Скачайте официальную версию программы.
Способ №5
Библиотеки файлов DirectX, Visual C++, net.Framework обязаны быть установлены на любом ПК с Windows! Как проверить, есть ли они и работают ли они правильно? Заходим в «Панель управления» – «Все элементы панели управления» – «Программы и компоненты». Здесь вы увидите списки библиотек – все они должны быть в актуальном состоянии.

Кстати, если у вас 64-битная версия, то рекомендуем поставить Microsoft Visual C++ для 64 bit и 32 bit.
DirectX — это комплект необходимых API — программных интерфейсов приложений. Незаменимы для воспроизведения большинства игр и мультимедиафайлов.
- DirectX версия 9 для Windows XP.
- DirectX версия 10 для Windows Vista.
- DirectX версия 11 для Windows Vista, 7, 8, 10.
- DirectX версия 12 для Windows 10.
Microsoft Net.Framework — это цифровая среда Windows для приложений и игр, установить которую можно через Центр обновлений Windows. В списке «Программы и компоненты» должны быть версии 4.7.1 и 3.5.
Способ №6
Драйвера. Как всегда, дело может быть именно в них. Как проверить? Мой компьютер – Свойства – Диспетчер устройств – Видеоадаптеры.
Нажмите ПКМ по устройству и проверьте обновления драйвера. Если Windows не хочет или не может найти обновление, то надо поискать на официальном сайте разработчика.
Способ №7
- Установите Dependency Walker 64bit, который можно скачать здесь.
- В программе выберите View – Full paths. Откройте файл .exe той игры, где у вас возникает ошибка.
- В разделе module прокрутите до самого низа – увидите определенные значения в столбиках.
- В столбике CPU все DLL файлы должны быть 64-битные для игры. Если есть х86 DLL-файл, то он будет в красной колонке CPU. Именно он – причина ошибки.
- Найдите 64-битную DLL файла и поместите его в папку с игрой и в C:\Windows\system32. Проблема должна быть решена.
Теперь вы знаете, как справиться с ненавистной ошибкой!
Ошибки Windows 11 – основные ошибки Виндовс 11, как исправить, гайд
Как обновиться до Windows 11 – гайд, способы обновления до Виндовс 11
Ошибка 0xc000007b в Windows означает, что приложение не смогло запуститься из-за некоторых проблем с библиотеками, которые он требует для корректной работы.
Эта ошибка может возникать по нескольким причинам, включая:
- Неполадки в системных файлах, затребованных приложением.
- Несовместимость между версией Windows и приложением.
- Недостаток прав доступа к файлам для приложения.
- Неправильно установленные драйверы устройств.
Способы устранения ошибки 0xc000007b в Windows варьируются в зависимости от ее причины. Ниже приведены несколько наиболее распространенных методов.
Приведём наиболее простые и доступные для любого пользователя способы устранения рассматриваемой ошибки.
Проверка наличия обновления системных файлов
Чтобы проверить, имеются ли обновления для вашей версии Windows 10, следует:
- Нажать “Пуск” и выбрать “Настройки” (шестерёнка).
- Выбрать “Обновление и безопасность”.
- Нажать “Проверить наличие обновлений”.
- Windows 10 проверит возможность обновления и при наличии таковой, сам скачает и установит требуемые файлы.
- После завершения установки обновлений, перезагрузить компьютер, изменения вступят в силу.
Запуск исполняемого файла в режиме совместимости
Для запуска исполняемого файла в режиме совместимости с ранней редакцией Windows, необходимо:
- Нажать правой кнопкой на файле и выбрать раздел “Свойства”.
- В новом окне перейти на вкладку “Совместимость”.
- В разделе “Режим совместимости” отметить пункт “Запустить программу в режиме совместимости” и выбрать необходимую версию ОС Windows из выпадающего списка.
- Нажать “Применить” и затем “ОК”.
- Запустить приложение.
Теперь приложение будет запущено в режиме совместимости с выбранной редакцией Windows. Обычно этого достаточно для решения проблем совместимости с ранними версиями ОС.
Проверка прав доступа для приложения
Существует несколько способов проверить права доступа для приложения:
- Использование утилиты командной строки ls для просмотра свойств файлов. Например, чтобы просмотреть права доступа к файлу sample.txt, следует выполнить команду: ls -l sample.txt. Результатом будет список прав доступа к файлу.
- Графический интерфейс файлового менеджера. Следует открыть файловый менеджер и найти требуемый файл. Щелкнуть по нему правой кнопкой и выбрать “Свойства” или “Информация о файле”. В новом окне будет указаны текущие права доступа.
- Ошибка 0xc000007b может быть устранена с помощью специального приложения для администрирования прав доступа, такого как ACL Tools или FileZilla. Эти приложения позволяют просмотреть и изменить права доступа не только для отдельных файлов, но и для целых папок и директорий.
- Разработчики приложений могут проверить права доступа программно, используя системный вызов. В Windows 10 для этого используется функция GetFileSecurity().
Хит!
790,0 ₽
Хит!
850,0 ₽
Скидка -86%Хит!
850,0 ₽
Скидка -88%Хит!
900,0 ₽
Обновление драйверов
Драйверы можно обновить следующим образом:
- Использовать утилиту Windows Update: Она автоматически проверит, нужны ли системе какие-либо обновления, и предоставит возможность их установить.
- Использовать официальные сайты изготовителей устройств. Они, часто предлагают свои собственные утилиты обновления драйверов своих устройств. Их можно скачать бесплатно и использовать для обновления.
- Использовать сторонние утилиты и онлайн сервисы. Существует множество сторонних программ и сервисов, которые могут помочь обновить драйверы. Большинство из них бесплатны, но есть и платные. Как правило, хорошие результаты даёт обновление с помощью бесплатного онлайн сервиса SamLab.
Независимо от способа, выбранного для устранения ошибки 0xc000007b, перед началом работ рекомендуется создать точку восстановления системы, если вдруг что-то пойдет не так.
Содержание
- Методы ликвидации ошибки
- Способ 1: Предоставление административных прав
- Способ 2: Установка компонентов
- Вопросы и ответы
При активации приложений на компьютере пользователь может столкнуться с ошибкой, сопровождающейся кодом 0xc000007b. Давайте разберемся в её причинах и в способах устранения на ПК под управлением Виндовс 7.
Читайте также: Как исправить ошибку 0xc00000e9 при загрузке Windows 7
Методы ликвидации ошибки
0xc000007b возникает, как правило, при невозможности ОС обеспечить условия для запуска приложения, которое пользователь пытается активировать. Общей причиной данной проблемы является отсутствие или повреждение одной из библиотек DLL. Прежде всего, это касается файлов следующих компонентов:
- Visual C++;
- DirectX;
- Net Framework;
- драйвер видеокарты (чаще всего nVidia).
Непосредственной же причиной отсутствия определенного файла DLL, что приводит к ошибке 0xc000007b, может быть масса факторов:
- Отсутствие актуальной и работоспособной версии соответствующего компонента системы или драйвера;
- Повреждение системных файлов;
- Недостаток прав;
- Вирусное заражение ПК;
- Блокировка со стороны антивируса;
- Использование пиратских программ или сборок Windows;
- Сбой системных параметров вследствие аварийного завершения работы.
Прежде чем переходить к более специфическим вариантам устранения проблемы, нужно провести общее сканирование ПК на вирусы.
Урок: Проверка системы на вирусы без установки антивируса
После этого обязательно проведите проверку системы на целостность её файлов с последующим восстановлением поврежденных элементов в случае их выявления.
Урок: Проверка целостности системных файлов в Виндовс 7
Если это не помогло, на время отключите антивирус и проверьте, остались ли проблема после его деактивации. Если ошибка не появляется, активируйте антивирус и добавьте в его настройках соответствующую программу в доверенные, при условии что вы уверены в ней.
Урок: Как отключить антивирус
Кроме того, ошибка может возникать при использовании нелицензионных версий программ или пиратских сборок Windows. Поэтому рекомендуем всегда использовать только легальное ПО.
Далее мы подробно поговорим о наиболее эффективных способах устранения изучаемой неполадки.
Способ 1: Предоставление административных прав
Одной из причин, почему программа не получает доступ к нужной библиотеке DLL, является отсутствие у неё соответствующих полномочий. В таком случае нужно попробовать запустить ПО от лица администратора и, возможно, это решит все проблемы с ошибкой. Главным условием для того, чтобы сработал нижеописанный алгоритм действий, является вход в систему под учетной записью с административными правами.
- Щелкните правой кнопкой мышки (ПКМ) по исполняемому файлу или ярлыку проблемного ПО. В отобразившемся перечне выберите вариант запуска с полномочиями администратора.
- Если у вас не отключен UAC, подтвердите запуск приложения в окошке контроля учетных записей, нажав кнопку «Да».
- Если проблема с 0xc000007b действительно состояла в отсутствии необходимых полномочий, приложение должно запуститься без проблем.
Но указанные выше действия каждый раз производить для запуска программы не очень удобно, особенно если вы планируете пользоваться ей довольно часто. Тогда более разумно произвести нехитрые настройки, после которых приложение будет запускаться привычным способом – двойным кликом левой кнопки мыши по его исполняемому файлу или ярлыку.
- Щелкните ПКМ по ярлыку приложения или его исполняемому файлу. Выберите пункт «Свойства».
- В отобразившемся окошке свойств переместитесь в раздел «Совместимость».
- В блоке «Уровень прав» установите отметку в чекбокс напротив пункта обязательного выполнения приложения от лица администратора, а затем кликните «Применить» и «OK».
- Теперь приложение по умолчанию будет активироваться с административными правами, что предотвратит появление изучаемой нами ошибки. Также можно ещё больше упростить запуск программы, отключив подтверждение активации в окне UAC. Как это сделать, рассказано в нашем отдельном уроке. Хотя в целях безопасности мы все-таки не рекомендуем деактивировать окно контроля учетных записей.
Урок: Как отключить контроль учетных записей пользователей в Windows 7
Способ 2: Установка компонентов
Чаще всего причиной 0xc000007b является отсутствие определенного компонента системы или же наличие его неактуальной либо поврежденной версии. Тогда необходимо произвести установку/переустановку проблемного комплектующего.
Прежде всего, нужно переустановить драйвер видеокарты, так как новые программы (особенно игры) требуют дополнений, которые отсутствуют у старых компонентов. Наиболее часто проблема с ошибкой 0xc000007b встречается у тех юзеров, которые используют графический адаптер nVidia.
- Скачайте обновленную версию драйвера на официальном сайте производителя и загрузите на компьютер.
- Кликните «Пуск» и перейдите в «Панель управления».
- Откройте раздел «Система и безопасность».
- Запустите «Диспетчер устройств».
- В окне открывшейся оснастки перейдите в раздел «Видеоадаптеры».
- Щелкните по наименованию видеокарты, через которую отображается графика на вашем ПК.
- Откройте вкладку «Драйвер» в окне свойств адаптера.
- Щелкните по кнопке «Удалить».
- Затем в открывшемся окне поставьте отметку напротив пункта «Удалить…» и подтвердите свои действия, нажав «OK».
- После завершения деинсталляции запустите ранее скачанный с официальной веб-страницы установочный файл драйвера. Произведите процедуру установки, руководствуясь советами, отображаемыми на экране.
- По завершении инсталляции произведите перезагрузку системы и проверьте, стала ли запускаться проблемная программа после выполнения вышеуказанных процедур.
Урок:
Как обновить драйвер видеокарты NVIDIA
Как обновить драйвера видеокарты AMD Radeon
Как обновить драйвера на Виндовс 7
Возможной причиной ошибки является использование устаревшей версии DirectX, которую не поддерживает запускаемая программа, или же наличие в этом компоненте поврежденных файлов DLL. Тогда рекомендуется произвести полную его переустановку. Для этого перед выполнением основных манипуляций предварительно скачайте его последнюю актуальную для Виндовс 7 версию с сайта Майкрософт.
Скачать DirectX
- После загрузки актуальной версии DirectX на компьютер откройте «Проводник» и введите в его адресную строку следующий адрес:
C:\Windows\System32Щелкните по стрелке справа от этой строки.
- После перехода в папку «System32», если объекты расположены в ней не в алфавитном порядке, перестройте их, щелкнув по наименованию колонки «Имя». Затем отыщите файлы, начиная с «d3dx9_24.dll» и завершая «d3dx9_43.dll». Выделите их все и щелкните по выделению ПКМ. В открывшемся меню выберите «Удалить».
- При необходимости подтвердите согласие на удаление в диалоговом окне. Если некоторые файлы удаляться не будут, так как они задействованы в работе системы, пропускайте их. Если вы используете 64-битную систему, точно такую же операцию нужно будет провести и в каталоге по следующему адресу:
C:\Windows\SysWOW64 - После того как все вышеуказанные объекты удалены, запустите ранее скачанный установщик DirectX и следуйте рекомендациям, отображающимся в нем. После завершения установки перезагрузите ПК и проверьте наличие ошибки путем запуска проблемной программы.
При этом следует учесть, что Виндовс 7 поддерживает только версии до DirectX 11 включительно. Если программа для запуска требует более новый вариант данного компонента, то на этой операционной системе её активировать никак не получится.
Урок: Как обновить DirectX до последней версии
Также вероятной причиной проблемы с ошибкой 0xc000007b может служить отсутствие необходимой версии или некорректная установка Visual C++. В таком случае необходимо произвести инсталляцию недостающих компонентов или их переустановку.
- Прежде всего нужно проверить, какие версии Visual C++ у вас уже установлены. Для этого запустите «Панель управления» и перейдите в раздел «Программы».
- Затем переместитесь по пункту «Программы и компоненты».
- В списке программ при необходимости выстройте все элементы в алфавитной последовательности, нажав по наименованию поля «Имя». После этого отыщите все объекты, название которых начинается с «Microsoft Visual C++…». Это будет сделать просто, так как они находятся рядом при условии алфавитного расположения. Внимательно изучите версию каждого из них. В перечне должны присутствовать релизы следующих годов:
- 2005;
- 2008;
- 2010;
- 2012;
- 2013;
- 2017 (или 2015).
Если вы используете 64-битную ОС, у вас должны быть установлены все версии Visual C++ не только для неё, но и для 32-битной системы. При отсутствии одной или нескольких из вышеперечисленных версий необходимо скачать недостающие варианты с сайта Майкрософт и инсталлировать их, придерживаясь рекомендаций установщика.
Скачать Microsoft Visual C++
- Запустите загруженный инсталлятор и в первом же открывшемся окне примите лицензионное соглашение, установив отметку в соответствующий чекбокс. Нажмите кнопку «Установить».
- Запустится процесс установки.
- После его завершения в окне отобразится соответствующая информация. Для выхода из установщика жмите «Закрыть».
Для того чтобы инсталляция Visual C++ прошла без проблем, на ПК должны быть установлены последние обновления Виндовс 7.
Урок:
Установка обновлений Windows 7 вручную
Как включить автоматическое обновление на Windows 7
Кроме того, если вы подозреваете, что одна или несколько версий Visual C++, размещенных на вашем ПК, повреждена, необходимо перед установкой корректных вариантов деинсталлировать старое ПО данного типа.
- Для этого выделите соответствующий элемент в окне «Программы и компоненты» и нажмите «Удалить».
- Затем подтвердите свое намерение в диалоговом окне, нажав «Да». После этого будет запущен процесс деинсталляции. Данную процедуру нужно произвести со всеми элементами Visual C++, а затем установить все корректные версии данного ПО актуальные для Виндовс 7 вашей разрядности, как было описано выше. После перезагрузки ПК проверьте наличие ошибки путем запуска проблемного приложения.
Для устранения ошибки 0xc000007b важно, чтобы на вашем ПК была инсталлирована последняя версия NET Framework. Это обусловлено тем, что при использовании старой версии некоторые новые программы не смогут найти нужный для них вариант файла DLL. Такое положение вещей будет создавать изучаемые нами проблемы при их запуске.
- Номер текущей версии NET Framework, установленной на вашем компьютере, можно также узнать из окна «Программы и компоненты».
Урок: Как узнать версию .NET Framework
- Далее вам следует перейти на страницу загрузки данного компонента на сайте Майкрософт и узнать его актуальную версию. Если она отличается от той, которая установлена на вашем ПК, требуется загрузить последний вариант и инсталлировать его. Тем более это нужно сделать, если указанный компонент вообще отсутствует на компьютере.
Скачать Microsoft .NET Framework
- После запуска инсталляционного файла будет выполнена его разархивация.
- В отобразившемся после этого окне нужно принять лицензионное соглашение, установив галочку в единственный чекбокс. Затем можно приступать к процедуре инсталляции, нажав кнопку «Установить».
- Будет запущен процесс установки. После его завершения можно проверять проблемную программу на работоспособность.
Урок:
Как обновить .NET Framework
Почему не устанавливается .NET Framework 4
Хотя причиной ошибки 0xc000007b при запуске ПО практически всегда является недоступность библиотек DLL нескольких компонентов для определенной программы, привести к такой ситуации может довольно большой перечень факторов. Мы, прежде всего, рекомендуем провести общее сканирование системы на вирусы и целостность файлов. Это в любом случае не помешает. Также нелишним будет временно отключить антивирус и проверить работу приложения. Далее попробуйте запустить ПО с административными полномочиями. Если ничего из этого не помогло, тогда следует проверить наличие определенных компонентов в системе, их актуальность и корректность установки. При необходимости их следует инсталлировать или переустановить.
Пользователям Windows довольно часто приходится иметь дело с ошибкой 0xc000007b и сообщением: «Ошибка при запуске приложения (0xc000007b). Для выхода из приложения нажмите кнопку ОК». Наиболее часто эта ошибка возникает при запуске какой-либо программы или игры. Даже при запуске приложений самой Windows может возникнуть это окно.
Причины возникновения
Ошибка 0xc000007b наверняка знакома большому количеству пользователей «Винды» и является одной из самых распространенных. Но мало кто из тех, кто сталкивался с ней, может с уверенностью сказать, что ему удалось решить проблему раз и навсегда.
Выдавая данную ошибку, система дает нам знать, что не соблюдены все условия, необходимые для открытия конкретной программы.
Далее перечислим, какие это могут быть условия и почему они приводят к ошибке.
- Не соблюдена разрядность и прочие несовместимости программы и ПК.
Код ошибки 0xc000007b говорит, что проблема может быть связана с разрядностью. Например, вы запускаете программу, рассчитанную на стабильную работу на 64-разрядном компьютере, на 32-разрядном ПК. И появится данная ошибка, которая указывает на несоответствие разрядности.
- Недостаточно прав пользователя.
Да, проблема может быть в том, что запускать программу или приложение требуется с правами администратора.
- Блокировка антивирусом или брандмауэром.
Иногда антивирусное ПО может мешать нормальному запуску программы. Такая ситуация может возникать и при подозрении антивирусом на пиратское программное обеспечение.
- Неправильная установка программы.
Если вы некорректно прервали установку, неверно разархивировали, у программы есть поврежденные файлы и при прочих подобных случаях, может возникать ошибка 0xc000007.
- На ПК повреждены или отсутствуют файлы библиотек.
Библиотеки DirectX, Visual C++, net.Framework, установленные на ПК, служат средством запуска для большинства программ. Поэтому большинство неисправностей при запуске указывает именно на отсутствие, повреждение или устаревшие файлы данных хранилищ.
- На данном ПК произошли сбои в работе драйверов.
Из-за устаревших или некорректно работающих драйверов может возникать эта ошибка. Особенно это касается драйверов видеокарты. Необходимо следить за их актуальностью и нормальной работой, чтобы они не тормозили установку программ.
Как исправить?
Сразу оговоримся, что единого универсального способа, который поможет всем и во всех ситуациях, нет.
Еще одна сложность заключается в том, что само системное сообщение не содержит никакой информации о том, в чем состоит проблема. Как вы сами понимаете, если вы нажмете «ОК», проблема никуда не денется, а вам предстоит квест по выяснению, что же конкретно не нравится Windows.
Исходя из разных причин возникновения, исправить эту ошибку поможет один из предложенных ниже способов.
Чаще всего проблема решится, когда вы постепенно отметете все возможные причины и найдете ту конкретную, которая ее вызывает.
Метод №1
Первый, как наиболее очевидный способ решения проблемы, это решить проблему совместимости запускаемого ПО и вашего компьютера.
Если проблема, как уже указывалось выше, состоит в том, что не совпадает разрядность, то чтобы ее решить, вам необходимо скачать программу, рассчитанную на 32-разрядную версию.
Если проблема в том, что программа предназначена для Windows 7, а запускаете вы ее на Windows XP или вы видите явные признаки того, что ПК и ПО конфликтуют между собой, то вам поможет способ запуска программы в режиме совместимости.
Для этого необходимо правой кнопкой мыши кликнуть в свойства программы и найти вкладку «Совместимость». Здесь выбрать условие: «Запустить программу в режиме совместимости с» и указать ту версию операционной системы, которая у вас установлена.
Если не помогло, то пробуем дальше.
Метод №2
Второй способ решения проблемы вытекает из предположения, что у вас недостаточно прав для того, чтобы запустить приложение или программу на ПК.
Для того чтобы исправить проблему, также правой кнопкой кликните по файлу, который требуется запустить, и в открывшемся контекстном меню выберите «Запуск от имени администратора».
Если система спросит, действительно ли необходимо открыть файл, подтвердите свое действие.
Если проблема была в этом, тогда эта манипуляция должна помочь. Если нет, то идем дальше.
Метод №3
Способ третий прост, с ним справится даже начинающий пользователь. Вам необходимо временно отключить антивирус или защитник Windows, который может блокировать запуск программы, например, при подозрении на пиратскую версию. Посмотрите, получится ли у вас открыть программу без окна ошибки. Если да, то причина была в действиях антивируса. Не забудьте включить его обратно, когда закроете программу.
Метод №4
Для этого способа предположим, что проблема произошла при установке программы или вы видели, что распаковщик некорректно распаковал файл. Или вы случайно прервали установку.
Помимо ошибки с кодом 0xc000007, может вылезать программное сообщение о неправильной установке. Все это должно наводить вас на мысль, что проблема как раз в этом.
Для решения попробуйте удалить установленные файлы и все, что связано на компьютере с этим ПО, например, ярлык и установите заново. Если ошибка снова появляется, то, скорее всего, проблема в установочном файле. Попробуйте скачать программу на официальном сайте производителя, который хотя бы будет гарантировать качество.
Старайтесь не устанавливать программы из неофициальных источников. Проверяйте загруженные файлы антивирусом перед установкой.
Метод №5
Библиотеки файлов DirectX, Visual C++, net.Framework должны быть установлены на каждом компьютере с Windows. Они необходимы для правильного функционирования программ. Если они установлены не полностью или не обновлены, например, отсутствуют файлы Net.Framework, то велика вероятность того, что программы будут устанавливаться, работать и закрываться некорректно и с ошибками. В частности, такими как 0xc000007.
Для того чтобы проверить состояние библиотек на вашем компьютере, необходимо зайти в «Панель управления», все элементы панели управления и в списке «Программы и компоненты» вы можете увидеть списки Microsoft Visual C++, net.Framework, DirectX. Они должны быть в актуальном состоянии, а Microsoft Visual C++ должен быть установлен пакет обновлений для каждого года начиная с 2005-го.
Например, вам надо запустить старую игру 2005 года, но у вас не стоит пакет Microsoft Visual C++, тогда велика вероятность, что она не запустится и покажет окно ошибки.
Немаловажная деталь — если у вас 64-битная версия, то устанавливайте два пакета Microsoft Visual C++ для 64 bit и 32 bit. А если 32-битная — будет достаточно только версии 32 bit.
Скачать все версии библиотек Microsoft Visual C++ для Windows XP, Vista, 7, 8, 10 можно в Центре загрузок на официальном сайте разработчика Microsoft: https://www.microsoft.com/ru-RU/download/details.aspx?id=5555.
DirectX — это комплект необходимых API — программных интерфейсов приложений. Незаменимы для воспроизведения большинства игр и мультимедиафайлов.
- DirectX версия 9 для Windows XP.
- DirectX версия 10 для Windows Vista.
- DirectX версия 11 для Windows Vista, 7, 8, 10.
- DirectX версия 12 для Windows 10.
Выберите необходимую вам версию и скачайте ее с сайта Microsoft: https://www.microsoft.com/ru-ru/Download/confirmation.aspx?id=35
Приятный бонус — после установки DirectX производительность вашего компьютера может увеличиться в 5–10 раз.
Microsoft Net.Framework — это цифровая среда Windows для приложений и игр, установить которую можно через Центр обновлений Windows.
У вас в списке программ должны быть перечислены Microsoft Net Framework 4.7.1 и 3.5, которая включает в себя все более ранние версии.
Все библиотеки не занимают много места на жестком диске и довольно быстро загружаются.
После того как проверите наличие всех необходимых элементов, снова запустите программу. В случае возникновения ошибки 0xc000007 снова, переходим к следующему способу.
Метод №6
Причина возникновения ошибки может быть связана с неполадками в работе драйверов системы.
В диспетчере устройств (Мой компьютер — Свойства) найдите пункт «Видеоадаптеры» и нажмите на эту позицию, чтобы раскрыть все видеокарты, их может быть больше, чем одна. Чаще всего, установлены видеокарты популярных производителей Nvidia или ATI Rageon.
Откройте свойства устройства и выберите проверить обновление драйвера. Windows автоматически обновит драйвер устройства.
Если видеокарта у вас не последней версии, но Windows по какой-то причине не удается найти обновление, придется зайти на сайт разработчика и поискать обновления для своей версии видеокарты.
Если вы пытаетесь запустить популярную игру и у вас появляется данная ошибка, обязательно зайдите на сайт разработчика. Благодаря тестировщикам они, как правило, знают, какие ошибки могут возникать у пользователей и часто рекомендуют геймерам уже готовые решения проблем.
В частности, производители игры Teamspeak 3 рекомендуют привести в порядок установленные библиотеки. Это поможет со 100% вероятностью. Следуйте советам производителей — это поможет сэкономить время.
Метод №7
- Скачайте и распакуйте Dependency Walker 64bit.
- Запустите программу, перейдите в View > Full paths. Теперь откройте .exe игры, в которой вы испытываете проблемы. После того как вы выбрали .exe игры может всплывать окошко в котором вы увидите ошибки, не обращай внимания, закройте его. В разделе module, прокрутите блок вниз до конца ошибки и вы увидите несколько значений в столбцах.
- Теперь в колонке CPU все DLL файлы должны быть x64-битные для вашей игры. Если есть x86 DLL-файл будет в красном столбце CPU. Этот файл и вызывает ошибку 0xc000007b.
- Теперь вам необходимо найти поиске 64-битную версию этого DLL файла, скачать и поместить его в корневую папку с игрой и в C:\Windows\system32. Игра или программа теперь должна запустится без проблем.
Приведенный список причин и способов решения ошибки 0xc000007 должен помочь вам решить проблемы. Пробуйте способы, предложенные в данной статье, и вы сможете понять в чем была причина и быстро устранить ее.
Укажите в комментариях метод который в вашем случае был полезен и напишите название программы или игры где данная ошибка появилась. Возможно ваш комментарий будет полезен другим пользователям!