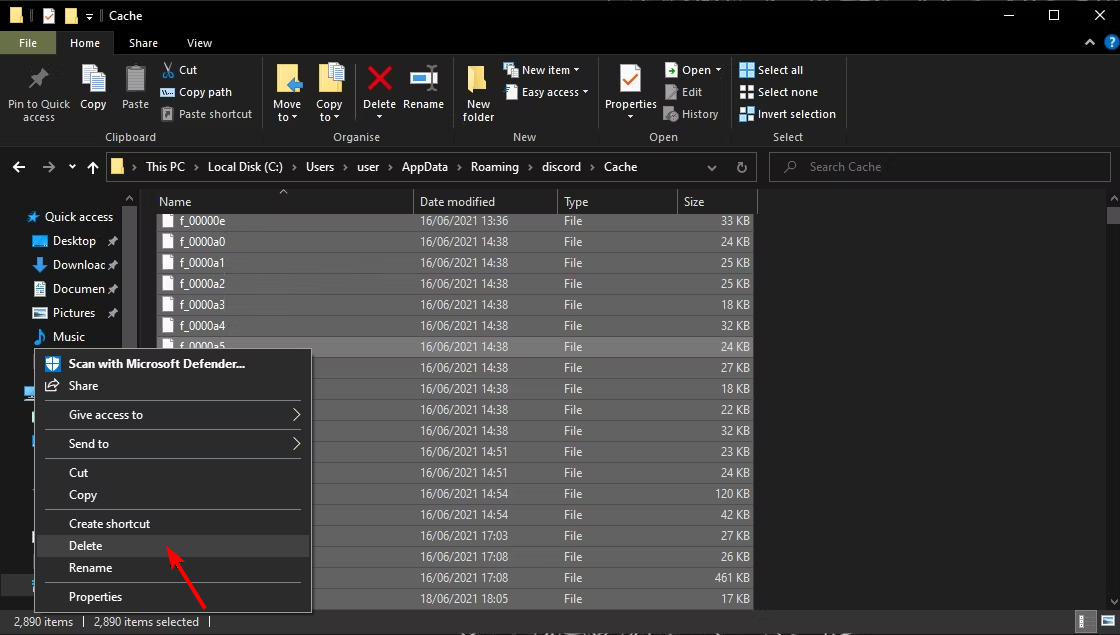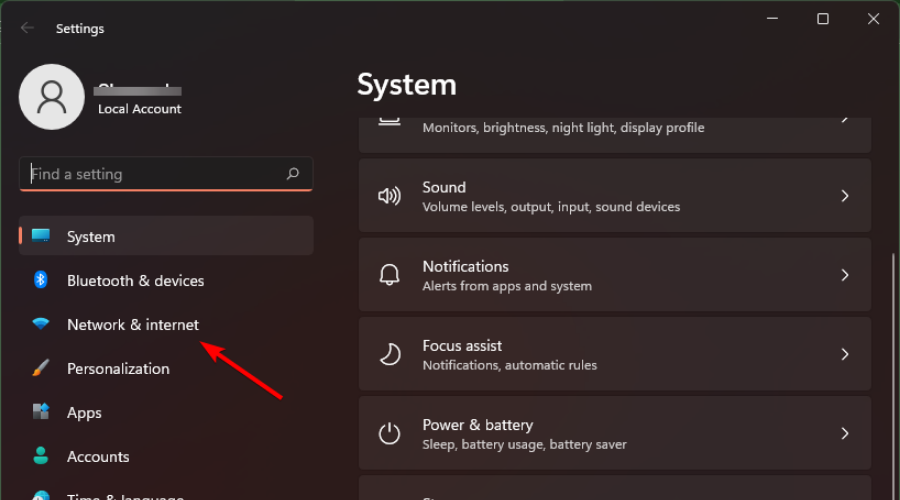Ошибка «Installation has failed» означает, что установку Discord на ваш компьютер не удалось завершить успешно. Все файлы будут удалены, программа, соответственно, работать не будет. Появляется данное уведомление по разным причинам, определить которые можно только путем перебора методов исправления. Как раз об этом и пойдет речь далее, а начать предлагаю с самых простых и проверенных вариантов.
Метод 1: Завершение процессов «Discord»
Возможно, ранее вы уже устанавливали Дискорд на свой компьютер и сейчас занимаетесь его переустановкой или несколько раз подряд пробовали запустить инсталляцию. Все эти факторы влияют на появление в операционной системе процессов, связанных с мессенджером. Если они находятся в активном режиме, установка может завершиться ошибкой, поэтому для начала нужно проверить эти процессы и отключить их все.
-
Щелкните по кнопке «Пуск» правой кнопкой мыши и выберите пункт «Диспетчер задач». Можете использовать другие методы запуска приложения: поиск через «Пуск» или горячую клавишу Ctrl + Shift + Esc.
-
В окне перейдите на вкладку «Подробности» и найдите процессы с названием «Discord».
-
Если такие обнаружены, щелкните по строке правой кнопкой мыши и выберите пункт «Снять задачу». «Завершить дерево процессов» используйте в том случае, если одинаковых процессов в списке несколько.
После выключения всех процессов, связанных с мессенджером, можете приступить к его повторной установке. Если ошибка возникает снова, попробуйте следующие методы (при этом не забывайте, что после каждой попытки инсталляции актуально будет проверить активные процессы и на всякий случай отключить их).
Комьюнити теперь в Телеграм
Подпишитесь и будьте в курсе последних IT-новостей
Подписаться
Метод 2: Запуск инсталлятора от имени администратора
Один из самых простых способов исправления рассматриваемой ошибки – запуск установщика от имени администратора. Это нужно для обхода всех ограничений, которые могут возникнуть при попытке добавить новые файлы в системное хранилище или установить соединение с интернетом.
Достаточно будет вызвать контекстное меню файла «Discord.exe» (установщика), щелкнув по нему правой кнопкой мыши, и выбрать пункт «Запуск от имени администратора». Если появится предупреждение о предоставлении прав, подтвердите его и приступайте к стандартной установке мессенджера.
Метод 3: Удаление остаточных файлов
Вы могли ранее использовать Дискорд на своем компьютере, а затем удалить, из-за чего в системных папках сохранились файлы кэша программы и другие связанные элементы. Они могут появиться и при первой попытке установки, а затем оказывать негативное влияние на повторную инсталляцию. Лучше все это очистить, а затем повторно приступить к взаимодействию с установщиком.
-
Вызовите утилиту «Выполнить», нажав сочетание клавиш Win + R. В поле укажите %AppData% и нажмите Enter для подтверждения команды.
-
В появившейся на экране папке отыщите директории с названиями «Discord» и «Discordptb», затем выделите их и щелкните по любой ПКМ.
-
В контекстном меню выберите пункт «Удалить» или нажмите по значку с корзиной (для Windows 11).
-
То же самое понадобится выполнить уже в другом пути, перейдя к нему через команду %localappdata%. Затем стоит перезагрузить компьютер, после чего – приступить к повторной установке мессенджера.
Метод 4: Скачивание актуальной официальной версии Discord
Не все пользователи еще могут определять официальные сайты программ и скачивают их установщики со сторонних ресурсов или же задействуют для инсталляции устаревшие версии. Все эти причины могут вызвать проблемы при установке, поэтому рекомендуется использовать исключительно официальный сайт Discord, к тому же само приложение бесплатное и не требует ничего для работы, кроме создания аккаунта.
Скачать Discord с официального сайта
Воспользуйтесь оставленной выше ссылкой, чтобы перейти на официальный сайт мессенджера. Нажмите кнопку «Загрузить для Windows» и ожидайте завершения загрузки исполняемого файла. Далее используйте его для стандартной установки.
Кстати, если хотите, можете временно пользоваться Дискордом в браузере, для чего на сайте есть отдельная кнопка. Он будет открыт в новой вкладке, далее нужно только выполнить авторизацию и вы получите доступ практически ко всем тем же функциям, которые доступны и в десктопной версии мессенджера.
Метод 5: Переход на публичную тестовую версию
Иногда оказывается, что стабильная версия Дискорда, которая скачивается по ссылке с официального сайта, по каким-то причинам конфликтует с железом, настройками сети или версией операционной системы. Случается такое редко, но все же имеет место. В этих случаях я бы рекомендовал попробовать публичную тестовую версию.
-
Для ее поиска на главной странице (ссылка в предыдущем методе), опуститесь в конец и нажмите кнопку «Загрузить».
-
Найдите кнопку «Загрузить публичную тестовую версию» и нажмите по ней.
-
Появится список с доступными операционными системами. Выберите среди них свою, начните скачивание и приступайте к установке.
Дополнительные советы
В завершение предоставлю несколько советов, которые будут эффективны лишь в индивидуальных случаях и описывать их детально нет смысла. Вы можете попробовать выполнить их самостоятельно, если так и не нашли решение ошибки «Installation has failed».
-
Отключите сторонний антивирус. Если таковой у вас присутствует, рекомендую отключить на время установки Дискорда, чтобы не возникало никаких конфликтов.
-
Проверьте или откатите обновления. Если вы отключили автоматическое обновление Windows, сначала рекомендую выполнить поиск обновлений. При недавнем переходе на новую сборку (например, 21h2) может помочь откат к предыдущей.
-
Сбросьте сеть. Последний совет заключается в обнулении ваших сетевых настроек. Для этого в «Параметрах» понадобится открыть «Дополнительные параметры адаптера» и найти кнопку «Сброс сети». Это поможет исправить ошибки при подключении к серверам Discord, если проблема с инсталляцией возникает уже на завершающем этапе.
На этом у меня все. Данные методы простые и выполняются быстро, поэтому проверка всех не займет у вас много времени и, наверняка, решение ошибки найдется.
Читайте также
28 июн. ・ 1 486 просмотров ・ 8 комментариев
Discord – это сервис, созданный для общения в реальном времени и обмена текстовыми сообщениями. Чаще всего используется для взаимодействия между игроками в компьютерных сетевых играх. С его помощью можно организовать коммуникацию для нескольких участников во время игры. Программа может устанавливаться как на компьютер, так и на телефон. Также существует формат использования без установки – через браузер.
Для «Дискорда» не нужно иметь устройство с высокими техническими характеристиками, но бывают случаи, когда в работе сервиса возникают сбои и ошибки. Это может привести к срыву запланированного совещания или турнира в онлайн-игре. Чтобы выявить и устранить причину, по которой не работает «Дискорд», рассмотрим основные виды неисправностей.
Настройка брандмауэра
Возможно, приложение блокируется из-за программ, обеспечивающих безопасность компьютера. Одной из таких является брандмауэр. Чтобы исключить Дискорд из списка потенциально опасных сервисов необходимо:
- нажать Win+I;
- в открывшемся разделе параметров выбрать «Сеть и интернет»;
- во вкладке «Состояние» зайти в раздел «Брандмауэр Windows»;
- нажать на кнопку «Разрешить работу с приложением через брандмауэр»;
- в открывшемся окне нажать кнопку «Изменить параметры», а потом «Разрешить другое приложение»;
- в появившемся окне указать путь к мессенджеру, нажать «Добавить».
Не выходит установить
Часто при установке программы на компьютер возникают сложности. Причиной этого могут быть поврежденные установочные файлы или много ненужных данных на устройстве в папке Discord. Для устранения неисправности необходимо:
- остановить процессы, связанные с приложением через диспетчер задач;
- удалить программу;
- убедиться в том, что все версии приложения закрыты;
- нажать Win+R, в открывшемся окне ввести %AppData%;
- удалить папку Discord;
- снова нажать Win+R, в открывшемся окне ввести %localappdata%;
- удалить папку Discord;
- очистить реестр с помощью CCleaner;
- перезагрузить компьютер;
- скачать ПО с официального сайта discord.com;установить приложение на устройство.
Упал сервер
В случае, если пользователь может войти в систему, но дальнейшее применение сервиса невозможно (не получается создать канал и наладить общение), необходимо перейти по ссылке http://downdetector.ru/ne-rabotaet/diskord. Если причина сбоев в работе кроется в отсутствии подключения к серверу, то нормальный режим восстановится самостоятельно, стоит лишь немного подождать.
Не получается обновить
Причиной проблем с установкой обновлений могут также быть скопившиеся файлы в папках программы. Чтобы устранить неисправность, нужно руководствоваться алгоритмом действий, представленным выше. Если ошибку не удалось исправить или хочется обойтись без удаления программы, нужно предпринять следующее:
- нажать Win+R, в открывшемся окне ввести %localappdata%;
- в папке Discord найти файл Update.exe;
- скопировать и переименовать его;
- перенести переименованный файл в другое место, а основной Update.exe удалить;
- обновить программу.
Не получается войти в программу
Если все застряло на этапе загрузки, необходимо:
- проверить, чтобы дата и время в операционной системе синхронизировались в автоматическом режиме;
- провести диагностику компьютера с помощью программы Malwaredytes. Удалить все угрозы и перезапустить Discord;
- проверить, чтобы настройки брандмауэра не закрывали доступ в глобальную сеть. Для этого в панели управления Windows нужно зайти в раздел «Сеть и Интернет», перейти в «Настройки Интернет». Во вкладке «Подключения» выбрать настройки LAN и отключить «Использование прокси-сервера».
Не подключается
Возникнуть сложности с подключением могут по ряду причин.
- Проблемы с интернетом. Один из вариантов, почему не работает «Дискорд» – это нарушение работы глобальной сети. Можно попробовать загрузить другие сайты и проверить скорость подключения к интернету. Если браузер работает медленно или вовсе не загружается, а скорость после проверки оказалась ниже заявленной, необходимо обратиться к провайдеру.
- Применение прокси-сервера. Для нормальной работы приложения следует отключить прокси-сервер в настройках интернета.
- Неверно определен регион. «Дискорд» может плохо работать, если система неверно определяет регион. Для решения проблемы следует войти в настройки приложения, перейти в настройки сервера и установить свою страну. Если на ПК установлен VPN, он может также влиять на корректность подключения приложения.
- Работа антивируса. Иногда Discord не работает из-за блокировки подключения антивирусным программным обеспечением. Нужно попробовать отключить антивирус и, если приложение заработало, добавить мессенджер в исключения.
- Захламление старыми файлами. Переустановка приложения часто решает проблемы в работе. Главное – удалить все данные перед тем, как вновь его устанавливать.
- Старая версия операционной системы на компьютере. Для обновления Windows необходимо зайти в параметры системы, в разделе «Обновление и безопасность» перейти в «Центр обновления» и установить имеющиеся софты.
Конфликт с обновлениями Windows
Может случиться так, что операционная система компьютера вовремя не получила обновлений, а программа, в свою очередь обновилась. В этом случае может возникнуть конфликт, из-за которого Дискорд не сможет корректно работать. Чтобы проверить, все ли обновления установлены следует нажать Win+I, выбрать раздел «Обновления и безопасность, зайти в «Центр обновления Windows». Если система обнаружит не установленные обновления, она их скачает и установит на ПК.
Discord не работает на телефоне
При запуске программы со смартфона также могут возникнуть трудности, характерные для ПК. Расскажем об основных проблемах, почему не запускается «Дискорд» на мобильном устройстве.
- Блокировка подключения антивирусом. Необходимо приостановить работу антивируса на время использования «Дискорда».
- Отсутствие подключения к серверу. По ссылке http://downdetector.ru/ne-rabotaet/diskord можно устранить эту неисправность.
- Повреждение установочных файлов. В этом случае нужно полностью удалить приложение и очистить реестр. После чего можно снова загружать Discord.
- Неисправности в работе устройства. Для устранения неполадок рекомендуется сбросить настройки смартфона до уровня заводских.
Заключение
Если при использовании приложения возникли сложности, это не повод отказываться от работы с ним. Как правило, устранить причину неисправностей бывает довольно просто, и в большинстве случаев все проблемы решаются с помощью переустановки софта. Но, если вы испробовали все из вышеперечисленных способов и приложение все равно запускается с ошибками или вовсе не работает, можно обратиться в службу технической поддержки на официальном сайте сервиса «Дискорд».
Your VPN could be behind your Discord connection error
by Claire Moraa
Claire likes to think she’s got a knack for solving problems and improving the quality of life for those around her. Driven by the forces of rationality, curiosity,… read more
Updated on
- If you’re having issues such as an unknown error has occurred on Discord, there are several things you can do to troubleshoot.
- The first thing you should do when you get this error is to check if there are any updates available for Discord.
- Also, always ensure you have a strong internet connection as the application is a bandwidth hog.
Discord is a safe place for gamers to congregate, share content and play games together. Unfortunately, this software isn’t entirely flawless and sometimes errors occur that can cause problems for your account.
When you try to log into Discord, it might give you a message that says An unknown error has occurred. The message is shown when something goes wrong with your account or network connection.
If the issue is a bad network request, you can easily solve the problem with our recommended fixes in our detailed article.
What is the meaning of an unknown error occurred on Discord?
An unknown error has occurred on Discord usually appears when you try to open the app or game. It can also occur when you try to open a specific feature of the app or game.
If you are getting this message, then there can be several reasons behind it:
- Outdated app – Software tends to become outdated over time as new versions of apps replace older ones. This means that sometimes the latest version of an app may not work properly because they don’t have the necessary hardware specs for it to run smoothly enough.
- Problem with the server – This is by far the most common reason for this error. If an internal server error has occurred on Discord, then it can cause this problem. It could be that something has gone wrong with the server or that there are too many users trying to access it at the same time.
- Cached files – Sometimes this problem occurs because of a corrupt cache file on your computer. This can be fixed by restarting your PC or reinstalling Discord again on your device.
- Poor internet connection – Discord needs to connect to the Internet to use its features. You may get a network error has occurred or you are not currently logged in message. Make sure that you have connected your device with a good Internet connection and that there are no issues with the network provider as well.
Now that you are aware of the causes, below are some solutions to get you out of this situation.
How do you fix an unknown network error has occurred on Discord?
1. Update the Discord app
Check your device settings to make sure that you have the latest version of the app installed. An outdated app may present problems with some functions.
You should always make sure that you have the latest version of any app as it could contain fixes for bugs or problems like an unknown network error has occurred on Discord.
2. Check your internet connection
If you have trouble connecting with other people on Discord because of this error, then start by making sure that your Wi-Fi connection isn’t broken or damaged in any way. You should connect your device to another Wi-Fi network and see if it works properly.
Also, try connecting with an ethernet cable instead of a wireless connection as it offers a more stable connection. It would also do you good to test your internet speed to make sure it’s fast enough for Discord.
3. Check server status
If you’re experiencing an unknown error has occurred on Discord, there’s a chance that it’s an issue with their servers or network.
To check whether this is true or not, visit Discord status page and see if any of your servers are listed as being in maintenance mode or down for everyone. In most cases, if one server is down for everyone, all servers are also affected by this issue.
- Discord will release sound emojis and you can personalize them with your own sounds
- Starfield: with 6 million players, can it be the title Xbox will be know for?
4. Clear cache and cookies
- Hit the Windows + R keys to open the Run command.
- Type %appdata% and press Enter.
- Open the Discord folder and Delete cache.
5. Disable VPN
- Hit the Windows key and click on Settings.
- Click on Network & internet.
- Locate your VPN client under VPN connections and click on Disconnect.
What are the most common Discord errors?
Discord errors are not uncommon, as the app has been downloaded by millions of people around the world. However, it’s important to know how to fix them so you can continue using Discord without any problems.
Here are some of the most common errors you might encounter while using Discord:
- Discord setup error – If you have a Windows PC, it’s likely that the first step to setting up Discord is to download the installer. This will give you access to the desktop app, as well as browser support. Unfortunately, sometimes this can throw up an error message that looks like this: Failed to extract the installer.
- No Route error – This error means there’s no way for Discord to reach the servers that run the Discord app. This can happen if your ISP or network provider is having problems.
- Discord static noise – Discord static noise is a problem that can occur on any server. It is the sound of white noise that plays when you are streaming and can be caused by incorrect audio output settings or outdated audio drivers.
- Sending messages in this channel is disabled error – This error appears when you try to send a message on Discord. The servers could be down so ensure you check the status before troubleshooting.
And that’s it. These are just some of the most reliable ways to fix an unknown error has occurred on Discord.
Leave us a comment down below for additional thoughts on this topic.
Содержание
- Способ 1: Проверка сетевого подключения
- Способ 2: Запуск Discord от имени администратора
- Способ 3: Отключение брандмауэра и антивируса
- Способ 4: Переименования исполняемого файла обновлений
- Способ 5: Перенос папки Discord
- Способ 6: Переустановка Discord
- Вопросы и ответы
Способ 1: Проверка сетевого подключения
Появление ошибки «Update Failed» при запуске Discord свидетельствует о том, что инсталляция обновления не удалась, что может быть связано с абсолютно разными причинами. В первую очередь мы рекомендуем проверить текущее соединение с интернетом, поскольку без него важное обновление и не скачается, особенно когда этот процесс был прервана на середине.
Если вам понадобится помощь в настройке интернета или устранении проблем с его отсутствием, обратитесь за помощью к другим материалам на нашем сайте, кликнув по представленным далее ссылкам.
Читайте также:
Решение проблемы с неработающим интернетом на ПК
5 способов подключения компьютера к интернету
Способ 2: Запуск Discord от имени администратора
Для замены или добавления новых файлов при установке обновлений Дискорду необходимо разрешение от администратора, а сама программа должна быть запущена от его имени. По умолчанию это происходит, если текущий профиль в Windows уже обладает нужными правами. В противном случае придется использовать функцию «Запуск от имени администратора», которая становится доступной после вызова контекстного меню путем нажатия правой кнопкой мыши по ярлыку приложения.
При возникновении проблем с выполнением этой задачи понадобится настроить права пользователя, предоставив полномочия администратора. Детальнее об этом читайте в следующей инструкции от другого нашего автора.
Подробнее: Используем учетную запись «Администратора» в Windows
Способ 3: Отключение брандмауэра и антивируса
Временное отключение средств защиты операционной системы — еще один простой метод, позволяющий проверить, сказываются ли как-то эти компоненты на трудностях с установкой обновлений Дискорда. Для начала займитесь стандартным брандмауэром Windows или дополнительным межсетевым экраном, если тот был установлен вручную. Используйте меню управления для быстрого отключения действия данного компонента.
Подробнее: Отключение брандмауэра Windows 10
Обратите внимание и на антивирус в том случае, когда на компьютере установлено решение от сторонних разработчиков. Принцип отключения напрямую зависит от реализации этой функции создателями софта, о чем вы можете прочесть в общей инструкции на нашем сайте.
Подробнее: Как отключить антивирус
Как только все действия успешно реализованы, повторно запускайте Дискорд для проверки установки последних обновлений. При отсутствии результата упомянутые компоненты можно снова активировать и перейти к ознакомлению со следующими доступными методами.
Способ 4: Переименования исполняемого файла обновлений
Алгоритмы Discord работают таким образом, что иногда исправить неполадку с установкой апдейтов позволяет переименование файла, который отвечает за эту операцию, однако действовать нужно исключительно в соответствии со следующей инструкцией. Она подразумевает добавление всего одной буквы в этот EXE-элемент, который находится в корне папки с программой.
- Откройте утилиту «Выполнить», используя сочетание клавиш Win + R. В поле ввода вставьте
%localappdata%и нажмите клавишу Enter для подтверждения данной команды. Если папка «AppData» не открывается, включите в Windows видимость скрытых файлов.Подробнее: Включение отображения скрытых папок и файлов в Windows 10 / Windows 7
- В появившемся окне отыщите каталог «Discord» и прейдите к нему.
- Сделайте клик правой кнопкой мыши по находящемуся там исполняемому файлу «Update.exe».
- В контекстном меню вас интересует пункт «Переименовать».
- Добавьте в конце английскую букву X и нажмите Enter для подтверждения изменений.

Вернитесь к ярлыку или исполняемому файлу Дискорда, который вы используете для запуска программы, откройте ее и дождитесь окончания проверки обновлений. При повторном появлении «Update Failed» можно переименовать файл обратно.
Способ 5: Перенос папки Discord
Иногда проблемы с установкой апдейтов связаны со стандартным расположением каталога Discord, и решается эта ситуация банальным его перемещением с дальнейшим указанием нового пути. Для этого понадобится произвести всего пару простых шагов:
- Откройте «Выполнить» (Win + R), где снова введите
%localappdata%и перейдите по данному пути. - Выберите папку «Discord» и перенесите ее в любой другой каталог (лучше создать пустой) в этом же расположении или в понравившемся на локальном хранилище.
- Запустите программу, например через меню «Пуск» или ярлык на рабочем столе. При появлении окна с запросом нового пути Дискорда укажите то место, куда была перемещена папка.

Учитывайте, что при неэффективности этого варианта директорию лучше вернуть в ее стандартное расположение.
Способ 6: Переустановка Discord
Последний возможный метод — полная переустановка Discord с установкой последней версии, полученной с официального сайта. Так вы точно избавитесь от необходимости добавления обновлений и решите неполадки, если те были связаны с поврежденными или отсутствующими файлами. О деинсталляции ПО несколькими разными способами читайте далее.
Подробнее: Удаление программ в Windows 10
Что касается повторной установки, то этот процесс крайне прост и понятен каждому, однако в случае необходимости вы всегда можете обратиться к вспомогательному руководству на нашем сайте.
Читайте также: Инсталляция программы Discord на компьютер
Не запускается Дискорд (наиболее частые проблемы)
DISCORD часто выдает ошибки, вылетает или вообще не желает запускаться на компьютерах своих пользователей. Благо, существует несколько способов решения всех проблем, о них сегодня мы и поговорим.
Не запускается Дискорд из за упавших серверов
Возможно, Дискорд не запускается из-за проблем на серверах. Для проверки этого варианта просто заходим на сайт сервиса — https://discordstatus.com/. Скорее всего о технических проблемах будет написано именно там.
Взлом аккаунта
Если же Дискорд не заходит на моменте авторизации, то скорее всего, у вас украли аккаунт. Чтобы решить эту проблему, можно сбросить пароль на моменте входа или написать в техническую поддержку разработчиков.
Частые и быстрые решения в запуске Дискорда
Некоторые решения не требуют от пользователя лишних действий, и при этом они часто помогают.
Завершение всех процессов программы
Часто сбои происходят на уровне поломанных процессов самой программы. Неправильный выход из Дискорда или случайное завершение части из них могут помешать дальнейшему запуску. Для чистки процессов потребуется нажать правой кнопкой мыши по панели задач. В ней кликаем по пункту «Запустить диспетчер задач».
Уже в открытом окне находим процессы программы. Они обозначены описанием «Discord». Их можно удалить из памяти, нажав на них и кликнув «Завершить процесс» или нажав «Delete» на клавиатуре. Подтверждаем действия.
Обязательно проверяем, не осталось ли процессов в памяти после удаления.
Запуск от имени администратора
В особенности, если у вас запуск программы происходит через ярлык на рабочем столе, этот способ может помочь. Ошибка в таком случае происходит из-за отсутствия полномочий для открытия системных файлов у некоторых компонентов программы. В общем, система мешает программе.
Способ можно комбинировать с прошлым.
Для решения проблемы просто нажимаем на открываемый файл правой кнопкой мыши и выбираем «Запуск от имени администратора».
Подтверждаем действия.
Перезагрузка компьютера
Если легкие способы не помогли, можно перезагрузить компьютер. В принципе, это лишь перезагрузить процессы Дискорда, убрав их из памяти. Способ действенен для тех, у кого программа находится в автозагрузке.
Мелкие проблемы
Возможно у вас просто какие-либо проблемы, не связанные с самой программой.
- Попробуйте отключить антивирус. Некоторые подобные программы просто блокируют доступ Дискорду к системным файлам или автозагрузке, по типу способа с запуском от имени администратора;
- Проблемы с интернетом не дадут Дискорду запуститься и он оповестит вас об этом. Проверьте соединение.
Кардинальное решение
Переустановка программы
Если уже ничего не помогает, то можно переустановить программу.
Для этого:
- Завершаем все ее процессы и жмем на кнопку Windows (пуск или ту, что Пуск открывает) одновременно с кнопкой R. Откроется меню «Выполнить». В него вводим %LocalAppData%, нажимаем «ОК»;
- Далее, открывается корень папки AppData, Local. В нем находим папку Discord и удаляем ее. Отчищаем корзину;
- После этого устанавливаем свежий дискорд и устанавливаем программу заново.